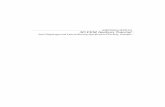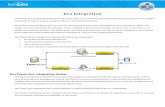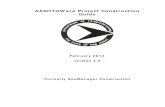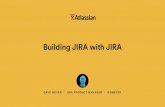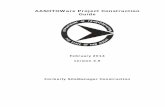AASHTOWare BrDR Support Center JIRA Getting Started Guide
-
Upload
duongnguyet -
Category
Documents
-
view
220 -
download
1
Transcript of AASHTOWare BrDR Support Center JIRA Getting Started Guide

AASHTOWare BrDR Support Center
JIRA Getting Started Guide
Version 1.0.0.0 August 2013
© Copyright 1997-2013 by the American Association of State Highway and Transportation Officials.
444 North Capital Street, N. W. Suite 249, Washington, DC 20001 U.S.A, (202) 624-5800 All Rights Reserved.

Table of Contents
1. Login to BrDR Support Center .......................................................................................................... 3
2. JIRA System Dashboard .................................................................................................................... 4
3. JIRA BrDR Support Center Summary Page ....................................................................................... 5
4. JIRA Main Navigation Menu Bar ...................................................................................................... 6
5. Create Issue in JIRA .......................................................................................................................... 7
6. View Issue Filters and Status ............................................................................................................ 8
7. JIRA Issue Navigator ......................................................................................................................... 9
7.1 Typical Actions on Issue Navigator ......................................................................................................................... 10
8. Issue Description Page ................................................................................................................... 11
9. Adding Comments To an Issue ........................................................................................................ 12
10. Attaching Files To an Issue ............................................................................................................ 13
11. Accept or Resubmit an Issue ......................................................................................................... 14
12. Editing Your JIRA Profile Information ........................................................................................... 14

AASHTOWare BrDR Support Center – JIRA Getting Started Guide August 2013
Version 1.0.0.0 Page 3 of 14
This guide highlights some of the common activities that BrDR JIRA users will be performing on product
support center. This document will be helpful to BrDR users in getting started with new web based
support center on JIRA.
1. Login to BrDR Support Center
Login to the site using your username/password. For the first time users, you will receive a new account
created email from JIRA which will include a link for you to go to login page. In case you cannot access
your account on JIRA, use Unable to access your account? link on login page and follow the on screen
instructions.

AASHTOWare BrDR Support Center – JIRA Getting Started Guide August 2013
Version 1.0.0.0 Page 4 of 14
2. JIRA System Dashboard
Upon successful login you will typically see the System Dashboard as a default screen. Dashboard screen
allows you to efficiently navigate to anywhere on the support center site or perform most common
operations.
The following table highlights some functionality available on System Dashboard:
o On top right corner of the dashboard, you can manage your dashboard using menu options under Tools.
o This enables you to decide which widgets you would like to see on your dashboard.
o You can navigate to issue list view using different built-in filters.
o You can navigate to Support Center project summary page by clicking BrDR Support Center link shown above.
o You can explore other links available in the widgets to perform different operations.

AASHTOWare BrDR Support Center – JIRA Getting Started Guide August 2013
Version 1.0.0.0 Page 5 of 14
3. JIRA BrDR Support Center Summary Page
The BrDR Support Center can be directly accessed by using the following link
https://bridgeware.atlassian.net/browse/BRDRSUP. You can navigate to Project Summary page by clicking
Summary link on the left menu as shown below.

AASHTOWare BrDR Support Center – JIRA Getting Started Guide August 2013
Version 1.0.0.0 Page 6 of 14
4. JIRA Main Navigation Menu Bar
The main navigation bar at top of the page will always be visible while you are logged in to the Support
Center.
The following table highlights functionality available on the main navigation bar:
You can also manage your dashboards from here.
o You can navigate to Support Center project from here.
o You can directly navigate to BrDR Support Center site from menu item or by using the following link address: https://bridgeware.atlassian.net/browse/BRDRSUP
You can navigate to different issues, manage filters or create issue from here.
You can create new issue from here. A new create issue window will pop up.

AASHTOWare BrDR Support Center – JIRA Getting Started Guide August 2013
Version 1.0.0.0 Page 7 of 14
5. Create Issue in JIRA
o This is a typical create issue screen for you to report an incident (issue).
o You can click Create button to create an issue after you have entered all the required (*) fields.
o You can also select Create another check box to create issues in batch mode.
o After issue is created you can navigate to view issue by clicking one of the options under Issues
menu from main navigation bar at the top.

AASHTOWare BrDR Support Center – JIRA Getting Started Guide August 2013
Version 1.0.0.0 Page 8 of 14
6. View Issue Filters and Status
o This is a Issues summary page which displays different filter links by timeline , categorized view
of unresolved issues and other filter links. You can make use of other links to efficiently jump to
the list of issues you may like to view.
o Any View Issues link will take you to Issue Navigator explained further in the next section.

AASHTOWare BrDR Support Center – JIRA Getting Started Guide August 2013
Version 1.0.0.0 Page 9 of 14
7. JIRA Issue Navigator
Above image shows a typical issue navigator screen that allows you to explore different issues. This
scheme is a List View grid and other option to view this screen is Default View as shown below.
The Default View is a master-detail view which allows the master list on left while detail of the issue
selected on the right. You can quickly select the issue on left and perform operations on it on the right
side.

AASHTOWare BrDR Support Center – JIRA Getting Started Guide August 2013
Version 1.0.0.0 Page 10 of 14
7.1 Typical Actions on Issue Navigator
Select Issue Navigator scheme here.
o Use upside triangle to move to previous or next issue while in Default View (master-detail).
o You can export the issue using available formats from Export button.
o You can comment on issue, attach files directly from this view using buttons available.
Use upside down triangle icon to select different criteria for your filter.
Create New filter , Save current As new filter here.
o You can go to full view of the issue
by clicking issue number link such
as BRDRSUP-20 you see anywhere
on the site. This is explained in
next section in further detail.
o Anywhere on the site clicking
BrDR Support Center BrDR support
Center link will take you to the
main Issues status/summary page.

AASHTOWare BrDR Support Center – JIRA Getting Started Guide August 2013
Version 1.0.0.0 Page 11 of 14
8. Issue Description Page
o This is a typical full view of an issue description page.
o Main activity you will be performing on this page is to review , comment or attach files to an issue.
o Commenting on an issue , Attaching files to an issue and other actions are explained in the
following sections.

AASHTOWare BrDR Support Center – JIRA Getting Started Guide August 2013
Version 1.0.0.0 Page 12 of 14
9. Adding Comments To an Issue
The following table highlights steps to comment on an issue:
o Click button on the page to open comment screen.
o Type your comment in the text box.
o Comment will be created after you hit Add button.
o List of comments will be visible with user name , timestamp and description of the comment.
o Each comment row can be click to reduce to detailed or minimized view of a comment.
o You can click a pensile icon in each comment row to edit the comment.

AASHTOWare BrDR Support Center – JIRA Getting Started Guide August 2013
Version 1.0.0.0 Page 13 of 14
10. Attaching Files To an Issue
o Click button to open attachment page.
o Click Choose Files button to select the files you wish to attach to the issue.
o You can select multiple files on Choose Files page.
o After selecting the files, you will
see a preview of the attachments
and check boxes to include or
exclude any files at this time.
o After files are attached to an issue
you will see them as the image on
left.
o Use + button to add more files.
o Use upside down triangle to
manage, download or sort the
attachments.

AASHTOWare BrDR Support Center – JIRA Getting Started Guide August 2013
Version 1.0.0.0 Page 14 of 14
11. Accept or Resubmit an Issue
12. Editing Your JIRA Profile Information
Click Profile menu item from top right corner of navigation bar. This opens your profile page for viewing and editing.
o Click on pencil icon to edit your profile Details.
o You can modify your full name, email and password.
o Note that email account on your profile will receive all your JIRA notifications.
o Clicking the face image allows you to select or upload an avatar photo for your profile.
o Click on pencil icon to edit your Preferences.
o Use view Navigator Columns link to customize your default issue navigator table view.
o When issue is resolved by
development or support team ,
Accept and Resubmit buttons will
be available above the Details
section of the issue for your
further actions.