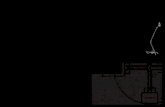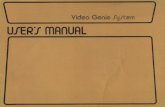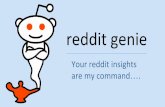A5 GeniE Cargo Rail
-
Upload
jorge-hernandez -
Category
Documents
-
view
218 -
download
0
Transcript of A5 GeniE Cargo Rail
-
7/28/2019 A5 GeniE Cargo Rail
1/43
DET NORSKE VERITAS1
SESAM Cargo rail
DNV Software GeniE Cargo Rail Workshop
Revised 12 March 2011
Modelling in GeniE
SESAM User Course in Curved Structure Modelling
Genie Workshop:
Local model of cargo rail
The purpose of this workshop is to create a model intended for stress analysis of a cargorail on a floating vessel.
The focus is primarily on making the structureand not the loads nor detailed mesh control.
There are four loadcases covering selfweight,
wet surface loads and a combination.
It is assumed that the user is familiar withstructure modelling (beams and plates using snap
to point modelling techniques). Furthermore, it is
required that the user has basic knowledge on
GeniEs user interface and how the user may
interact with the model to derive necessary
information (such as length, positions, properties,
display settings and so on).
Some detailed guidance is given in the
beginning of the tutorial to exemplify how
to work with GeniE
The workshop is also accompanied with input filesfor GeniE (Journal file)
You need to make mesh and run analysis to
see results
This workshop should be viewed on-line or oncolour print out to best see the property colour
coding.
All pictures have been created using paperbackground
Default viewing settings have been modified
The structural data as well as the loads are fictitious
This tutorial has been made with GeniE versionD5.3-06 (March 2011) it may be that you need
this or a later version to complete this workshop
Part 0 - General
-
7/28/2019 A5 GeniE Cargo Rail
2/43
DET NORSKE VERITAS2
SESAM Cargo rail
DNV Software GeniE Cargo Rail Workshop
Revised 12 March 2011
Modelling in GeniE
Part 0 General introduction to the workshopPages 1 - 3
Part 1 Design premiseDefine the units, material, section types and thicknesses. Import data from library files.
Pages 4 - 8
Part 2 Guiding geometryDefine the guiding geometry needed to define the outer hull and deck levels.
Pages 9 - 12
Part 3 Web framesModel the web frames interactively.
Pages 13 - 20 Part 4 Hull
Create the hull
Page 21 - 22
Part 5 DecksCreate the decks
Page 23 - 24
Part 6 Cargo railCreate the cargo rail structure
Pages 25 - 30 Part 7 Copy the section
Extend the model by copying the modelled section
Pages 31
Part 8 Mirror the modelMirror the model to create the complete model
Pages 32
Part 9 Named setsCreate named sets
Pages 33 34 Part 10 Boundary conditions
Create boundary conditions
Pages 35
Part 11 Loads and loadcasesCreate surface loads on wet surfaces and make a combination of loadcases
Pages 36 39
Part 0 - General
-
7/28/2019 A5 GeniE Cargo Rail
3/43
DET NORSKE VERITAS3
SESAM Cargo rail
DNV Software GeniE Cargo Rail Workshop
Revised 12 March 2011
Modelling in GeniE
Part 12 Run analysisRun the analysis and see how the mesh and results changes when performing changes in the
global mesh settings.
Learn how to work with sets in results presentation and open the results in Xtract
Pages 40
Part 13 Results presentationPresent the results in various ways. Learn to work with sets in results presentation and open
the results in Xtract
Pages 41 - 42
Part 0 - General
-
7/28/2019 A5 GeniE Cargo Rail
4/43
DET NORSKE VERITAS4
SESAM Cargo rail
DNV Software GeniE Cargo Rail Workshop
Revised 12 March 2011
Modelling in GeniE
Define units meters and N
Start the program and open a new workspace File | New Workspace. Specify nameCargo_rail_tutorial and use the default values for database units. Click OK when
done.
Notice, if you want FE results in other units than N and m, you need tochange now.
Define materials
Use the command Edit | Properties and select Material. Select Create/Edit Material
to give the details for St52 (remember to tick Allow edit). Set the material type to
default and click OK when done.
Part 1 Design premise
-
7/28/2019 A5 GeniE Cargo Rail
5/43
DET NORSKE VERITAS5
SESAM Cargo rail
DNV Software GeniE Cargo Rail Workshop
Revised 12 March 2011
Modelling in GeniE
Define section properties All sections except the rails are to be imported from a library.
Use the command Edit|Properties and select Section. Select Create/Edit section to
start defining the sections. Select Section Library.
Find the right section library from Browse and select the library with default path
C:\Program Files\DNVS\GeniE\Libraries\bulb.xml (a library containing some
typical ship profiles). Change the filter type to see the file in the directory.
Part 1 Design premise
-
7/28/2019 A5 GeniE Cargo Rail
6/43
DET NORSKE VERITAS6
SESAM Cargo rail
DNV Software GeniE Cargo Rail Workshop
Revised 12 March 2011
Modelling in GeniE
Filter and select the sections as shown. Click Apply to import.
Use the Name Match filter and add the following sections:
HPbulb300x11x43x13x13, Fbar150x12, Fbar300x20.
Still in Create/Edit Cross Section select the Pipe tab and manually create a pipe
profile called Rails using d=0.2m and t=0.1m.
Part 1 Design premise
-
7/28/2019 A5 GeniE Cargo Rail
7/43
DET NORSKE VERITAS7
SESAM Cargo rail
DNV Software GeniE Cargo Rail Workshop
Revised 12 March 2011
Modelling in GeniE
Define plate thicknesses Click Edit|Properties
and select Thickness.
Click Create/Edit Thickness
and define the thicknesses
shown in the table.
Set default property to HPbulb200x10x28x8x8, default material to St52 and defaultthickness to Th08.
Part 1 Design premise
Name Thickness
Th09 0.009m
Th10 0.010m
Th11 0.011m
Th12 0.012m
Th13 0.013m
Th15 0.015m
Th20 0.020m
-
7/28/2019 A5 GeniE Cargo Rail
8/43
DET NORSKE VERITAS8
SESAM Cargo rail
DNV Software GeniE Cargo Rail Workshop
Revised 12 March 2011
Modelling in GeniE
Define a default global mesh density
Click the Edit | Properties | Mesh Property tab and use Create/Edit Mesh Property todefine a mesh density of 0.7m. Select the mesh property afterwards and click the Set
Global Default button.
Part 1 Design premise
-
7/28/2019 A5 GeniE Cargo Rail
9/43
DET NORSKE VERITAS9
SESAM Cargo rail
DNV Software GeniE Cargo Rail Workshop
Revised 12 March 2011
Modelling in GeniE
Insert a guiding plane
Use Insert | Guiding Geometry | Guide Plane Dialog and enter the values as shown.
Make a copy of the guiding plane by transforming it 20m in x-direction. First select
the guiding plane, then RMB to Copy and fill in the Translation Vector.
Part 2 Guiding geometry
-
7/28/2019 A5 GeniE Cargo Rail
10/43
DET NORSKE VERITAS10
SESAM Cargo rail
DNV Software GeniE Cargo Rail Workshop
Revised 12 March 2011
Modelling in GeniE
Select Insert | Guiding Geometry | Poly Curve, then select five points on
GuidePlane1 in the shown order to create a guiding curve for the hull.
Select Insert | Guiding Geometry | Guide Line and create two straight curves.
Part 2 Guiding geometry
1
2
3
4 & 5
Click same
point twiceto endinput
1
2 1
2
+
-
7/28/2019 A5 GeniE Cargo Rail
11/43
DET NORSKE VERITAS11
SESAM Cargo rail
DNV Software GeniE Cargo Rail Workshop
Revised 12 March 2011
Modelling in GeniE
Select the three guiding curves and use RMB to Cover Curves. This will create a
plate inside the curves.
To create stiffeners first transform the mid ship guide line 0.7m in y-direction. Then
create a single beam using Insert | Beam | Straight Beam Dialog menu using the
guide end points as end points for the new beam. Make sure the beam is correctly
oriented and flushed, see figure on next page. Changes area made by selecting the
beam and RMB to Edit Beam and the Local System and Offset Vectors menus. Make
sure current section is set to HPbulb200x10x28x8x8 and current material to St52
before creating the beam.
Part 3 Web frames
-
7/28/2019 A5 GeniE Cargo Rail
12/43
DET NORSKE VERITAS12
SESAM Cargo rail
DNV Software GeniE Cargo Rail Workshop
Revised 12 March 2011
Modelling in GeniE
Translate copies with equal spacing of 0.7m nine times along the plate in y-direction.
Part 3 Web frames
To be deleted
-
7/28/2019 A5 GeniE Cargo Rail
13/43
DET NORSKE VERITAS13
SESAM Cargo rail
DNV Software GeniE Cargo Rail Workshop
Revised 12 March 2011
Modelling in GeniE
Delete the beam along the guide plane spacing line, see previous figure.
Create a single beam along the rightmost guide plane spacing line. Then make twocopies by translating with equal spacing of 0.5 m in y-direction. Delete the single
beam. Alternatively you can copy the rightmost existing beam 1.2m in y-direction
first.
Select one of the two beams that extend outside the plate at the fillet, RMB and
select use Divide to split it at the fillet curve. Delete the small beam that have been
cut off before proceeding.
Both beams should be
divided.
Part 3 Web frames
-
7/28/2019 A5 GeniE Cargo Rail
14/43
DET NORSKE VERITAS14
SESAM Cargo rail
DNV Software GeniE Cargo Rail Workshop
Revised 12 March 2011
Modelling in GeniE
Select both the guiding plane and the plate and use RMB to make a copy by
translating them 5m in x-direction. The figure below shows the preview.
Select the new guiding plane and the plate and press ALT-S to show selection only
as visible. Alternatively use RMB to see Visible Model options.
Part 3 Web frames
-
7/28/2019 A5 GeniE Cargo Rail
15/43
DET NORSKE VERITAS15
SESAM Cargo rail
DNV Software GeniE Cargo Rail Workshop
Revised 12 March 2011
Modelling in GeniE
Select the plate and RMB to
divide the plate using planes
through the guide plate points.
Part 3 Web frames
-
7/28/2019 A5 GeniE Cargo Rail
16/43
DET NORSKE VERITAS16
SESAM Cargo rail
DNV Software GeniE Cargo Rail Workshop
Revised 12 March 2011
Modelling in GeniE
After you have done this, only the shown plates should be kept. Delete the other plates.
Now it should look like this.
-
7/28/2019 A5 GeniE Cargo Rail
17/43
DET NORSKE VERITAS17
SESAM Cargo rail
DNV Software GeniE Cargo Rail Workshop
Revised 12 March 2011
Modelling in GeniE
Define two cut-out profiles using Tools | Structure | Punch | New Profile as shown.
Part 3 Web frames
-
7/28/2019 A5 GeniE Cargo Rail
18/43
DET NORSKE VERITAS18
SESAM Cargo rail
DNV Software GeniE Cargo Rail Workshop
Revised 12 March 2011
Modelling in GeniE
Punch the hole in the web frame using Tools | Structure | Punch.
Repeat the punch process using the Manhole profile for three different profile start y-
positions: 6.6m, 4.5m, 2.5m and 1.0m.
Part 3 Web frames
-
7/28/2019 A5 GeniE Cargo Rail
19/43
DET NORSKE VERITAS19
SESAM Cargo rail
DNV Software GeniE Cargo Rail Workshop
Revised 12 March 2011
Modelling in GeniE
Create Fbar150x12 beams by using Insert | Beams | Straight Beam Dialoge. First
click some points on the guiding plane and then edit the y-coordinate before hitting
apply. Either type in the coordinate directly or let GeniE calculate the value. Create
five beams acccoring to the measures in the figure. Orient and flush the beams.
Part 3 Web frames
-
7/28/2019 A5 GeniE Cargo Rail
20/43
DET NORSKE VERITAS20
SESAM Cargo rail
DNV Software GeniE Cargo Rail Workshop
Revised 12 March 2011
Modelling in GeniE
Repeat creating beams according to the figure.
Part 3 Web frames
-
7/28/2019 A5 GeniE Cargo Rail
21/43
DET NORSKE VERITAS21
SESAM Cargo rail
DNV Software GeniE Cargo Rail Workshop
Revised 12 March 2011
Modelling in GeniE
Copy or mirror the second web frame to the opposite side of the first web frame.
Part 3 Web frames
-
7/28/2019 A5 GeniE Cargo Rail
22/43
DET NORSKE VERITAS22
SESAM Cargo rail
DNV Software GeniE Cargo Rail Workshop
Revised 12 March 2011
Modelling in GeniE
Create the hull by skinning curves. Open up Help | Help Topics and search for the wordsskin curves. Follow the example there to make the hull look like below.
Hint: If your model lacks guiding curves to skin, you can copy them from elsewhere
or you can double-click a plate, then select the edge you need and then RMB to
Create Model Curve. Double-click again to go back to normal display mode.
The hull is 13mm thick.
Part 4 Hull
-
7/28/2019 A5 GeniE Cargo Rail
23/43
DET NORSKE VERITAS23
SESAM Cargo rail
DNV Software GeniE Cargo Rail Workshop
Revised 12 March 2011
Modelling in GeniE
Update the thicknesses according to the figure. Select a plate and then click RMB
and go to Properties where you first click on the desired thickness and then OK.
Part 4 Hull
-
7/28/2019 A5 GeniE Cargo Rail
24/43
DET NORSKE VERITAS24
SESAM Cargo rail
DNV Software GeniE Cargo Rail Workshop
Revised 12 March 2011
Modelling in GeniE
Create decks using Insert | Plate | Flat Plate. Create a plate by clicking on four corner
points. Note the stiffener plates under deck in the first figure. Remember to set the
default thickness before creating a plate, see thicknesses shown below.
Repeat this process until all plates are defined.
Part 5 Decks
3
4
2
1
-
7/28/2019 A5 GeniE Cargo Rail
25/43
DET NORSKE VERITAS25
SESAM Cargo rail
DNV Software GeniE Cargo Rail Workshop
Revised 12 March 2011
Modelling in GeniE
Create deck stifffeners (shown in yellow) with spacing matching existing beams
using the HPbulb200x9x28x8x8 cross section for both middle and lower deck and
hull. Insert a single beam first and then translate copies.
Create deck stiffeners (shown in blue) with equal spacing of 0.7m in y-direction.
Verify orientation and flush before proceeding.
Part 5 Decks
-
7/28/2019 A5 GeniE Cargo Rail
26/43
DET NORSKE VERITAS26
SESAM Cargo rail
DNV Software GeniE Cargo Rail Workshop
Revised 12 March 2011
Modelling in GeniE
Create guiding curves and sweep plates by using Insert | Plate | Sweep Curves Dialog
to create the deck and wall structure shown in the figure.
Part 6 Cargo rail
-
7/28/2019 A5 GeniE Cargo Rail
27/43
DET NORSKE VERITAS27
SESAM Cargo rail
DNV Software GeniE Cargo Rail Workshop
Revised 12 March 2011
Modelling in GeniE
Now create three different profiles called Door, Windows and Winbdow2 for
punching cut-outs. You can either use Tools | Structure | Punch | New Profile or
Insert | Profile to open the new profile dialoge. Alternatively you can construct
guiding curves (see next pages for postions) and use Tools | Structure | Curve Punch
instead. Make sure you try out both alternatives.
Part 6 Cargo rail
-
7/28/2019 A5 GeniE Cargo Rail
28/43
-
7/28/2019 A5 GeniE Cargo Rail
29/43
DET NORSKE VERITAS29
SESAM Cargo rail
DNV Software GeniE Cargo Rail Workshop
Revised 12 March 2011
Modelling in GeniE
Create rail beams for a crane on the top of the structure using the Rails cross section.
Set Rails to default property and use the Straight Beam icon (at the very left of the
toolbar), then click the end points.
Alternatively you can set the default properties at the bottom of the GUIusing the Defaults tab.
Part 6 Cargo rail
-
7/28/2019 A5 GeniE Cargo Rail
30/43
DET NORSKE VERITAS30
SESAM Cargo rail
DNV Software GeniE Cargo Rail Workshop
Revised 12 March 2011
Modelling in GeniE
Create three 8 mm thick and 0.35 m wide stiffener panels at the end of the section by
first creating guide lines and then using Insert | Plate | Sweep Curves Dialog. Inside
the dialog select a guide curve and then click two points to define a vector that you
modify before hitting apply.
Part 6 Cargo rail
1
2
-
7/28/2019 A5 GeniE Cargo Rail
31/43
DET NORSKE VERITAS31
SESAM Cargo rail
DNV Software GeniE Cargo Rail Workshop
Revised 12 March 2011
Modelling in GeniE
Remove the hull from the display by selecting it and pressing ALT + Minus. Then
copy the previously created stiffener plates with a spacing of 0.7m in x-direction all
along the section. See the preview below.
Part 6 Cargo rail
-
7/28/2019 A5 GeniE Cargo Rail
32/43
DET NORSKE VERITAS32
SESAM Cargo rail
DNV Software GeniE Cargo Rail Workshop
Revised 12 March 2011
Modelling in GeniE
Copy the section once to extend the model. Use the Select Touching icon to selecteverything except the entities at the end, then RMB and Copy | Translate. The translation
vector should be the length of the section, i.e. 10m in x-direction.
Part 7 Copy the section
-
7/28/2019 A5 GeniE Cargo Rail
33/43
DET NORSKE VERITAS33
SESAM Cargo rail
DNV Software GeniE Cargo Rail Workshop
Revised 12 March 2011
Modelling in GeniE
Mirror the two sections to complete the model. Use the Select Touching icon to selecteverything except the entities at the mirror plane, then RMB and Copy | Mirror. The point
in the mirror plane should be a point in the y=0 plane and the mirror plane normal vector
can be 0 1 0.
Part 8 Mirror the model
-
7/28/2019 A5 GeniE Cargo Rail
34/43
DET NORSKE VERITAS34
SESAM Cargo rail
DNV Software GeniE Cargo Rail Workshop
Revised 12 March 2011
Modelling in GeniE
Create the following named sets by first selecting the entities and then RMB to NamedSet The first set to create is called Complete and should contain the whole model.
The named sets are also accessible from the tree structure at the bottom under
Utilities. Here you can use the visible model options on RMB i.e. ALT+S to view
only the selected set. If you want to use the sets when viewing results in other
programs than GeniE the names should be max. 8 characters. You may also insert
selected structure into existing sets
Named set BL_Tanktop and NWT_frame
Part 9 Named sets
-
7/28/2019 A5 GeniE Cargo Rail
35/43
DET NORSKE VERITAS35
SESAM Cargo rail
DNV Software GeniE Cargo Rail Workshop
Revised 12 March 2011
Modelling in GeniE
Named set WT_frame
Named set Cargo_rail
Named set Hull_part
Part 9 Named sets
-
7/28/2019 A5 GeniE Cargo Rail
36/43
DET NORSKE VERITAS36
SESAM Cargo rail
DNV Software GeniE Cargo Rail Workshop
Revised 12 March 2011
Modelling in GeniE
The boundary conditions along plate members are here assumed to be /fixed, fixed, fixed,fixed, fixed, fixed).
Ensure there are guide lines along all relevant edges.
Select the edges, RMB and click Create Support Curve
You may also insert support curves by using Insert | Support | support Curve.Remember to double click the end point
Select the Support Curves, RMB, Properties and change from fixed in all dofs to
(fix, fix, fix, fixed, fixed, fixed).
Apply the same boundary conditions to the opposite side.
Part 10 Boundary conditions
-
7/28/2019 A5 GeniE Cargo Rail
37/43
DET NORSKE VERITAS37
SESAM Cargo rail
DNV Software GeniE Cargo Rail Workshop
Revised 12 March 2011
Modelling in GeniE
Before making the loadcases make an analysis activity.
Right click in right browserpane area to access the
commands and select
New Analysis. Accept the
default options.
Create four loadcases called LC1, LC2_sea, LC_CR and LC_sea_CR. Create the loadcases from the browser pane area as shown
Part 11 Loads
-
7/28/2019 A5 GeniE Cargo Rail
38/43
DET NORSKE VERITAS38
SESAM Cargo rail
DNV Software GeniE Cargo Rail Workshop
Revised 12 March 2011
Modelling in GeniEPart 11 Loads
Include selfweight in LC1
Select Loadcases in the left pane and then select loadcase LC1 in the right pane,RMB and choose Properties. Make sure that Include structure self-weight in
structural analysis is ticked.
Create and include the sea wet surface load in LC_sea
Select the LC2_sea loadcase, RMB and click Set Current, then RMB again and select
Properties. Make sure that Include structure self-weight in structural analysis is
ticked OFF in this loadcase. Select plates in green as shown on next page (hull all around), RMB and select
Properties, then click the Wet Surface tab as shown below.
Use Create/Edit Wet Surface to create the wet surface name WS_sea. After that,
back in the properties menu, select the wet surface name WS_sea and RMB to Apply
Wet Surface to selection.
Create and include the cargo rail wet surface load in LC_CR Repeat the process above described for the red surfaces (both sides of cargo rail)
creating the wet surface WS_CR.
-
7/28/2019 A5 GeniE Cargo Rail
39/43
DET NORSKE VERITAS39
SESAM Cargo rail
DNV Software GeniE Cargo Rail Workshop
Revised 12 March 2011
Modelling in GeniE
Select Properties | Wet Surfaces in the left pane and RMB to Color code all visibleproperties. The display should look like below.
Create loads on the wet surfaces
Use Insert | Explicit Load | Surface Load to define two surface loads as shown below.
Surface load SLoad1 should belong to loadcase LC2_sea and SLoad2 to LC_CR.
Hint: Move the cursor over the Intensities and Footprint lines to open
hidden parts of the menus.
Surface load sea called SLoad1:
Part 11 Loads
-
7/28/2019 A5 GeniE Cargo Rail
40/43
DET NORSKE VERITAS40
SESAM Cargo rail
DNV Software GeniE Cargo Rail Workshop
Revised 12 March 2011
Modelling in GeniE
Surface load CR called SLoad2:
Define loadcase LC_sea_CR as a combination of LC2_sea and LC_CR. Use a load factorof 1.0 for both loadcases.
Part 11 Loads
-
7/28/2019 A5 GeniE Cargo Rail
41/43
DET NORSKE VERITAS41
SESAM Cargo rail
DNV Software GeniE Cargo Rail Workshop
Revised 12 March 2011
Modelling in GeniEPart 12 Run analysis
Run the analysis from Tools | Analysis | Activity Monitor (or by using the shortcutALT+D)
There are several ways of verifying
analysis details. The example below
shows how to open the listing file from
the analysis done by Sestra.
-
7/28/2019 A5 GeniE Cargo Rail
42/43
DET NORSKE VERITAS42
SESAM Cargo rail
DNV Software GeniE Cargo Rail Workshop
Revised 12 March 2011
Modelling in GeniE
You may now look at the finite element mesh and results by selecting e.g. the view settingResults with mesh
It is not the objective of this tutorial to do results presentation, but the results menu is
accessed via Tools | Analysis | Presentation or from using short-cut ALT+P (in this
case the displacements are shown for the whole structure using load combination
LC_sea_CR).
Note the large displacements displayed. This is due to default scaling of the deformedshape plot. In Results Presentation menu click the deformed shape settings option and
change the deform factor to 1.0 for Scale Displacements. Notice the change in the
deformed shape plot
Part 13 Results presentation
-
7/28/2019 A5 GeniE Cargo Rail
43/43
SESAM Cargo rail
Modelling in GeniE
Select the Hull_part set in the right pane and press ALT+S to show this set only. In order tobetter view the interior of the model, select parts of the model and press ALT + Minus hide
the selected parts. Example below shows LC_sea_CR, G-stress, sigxx and top for a subset
of the Hull_part set.
Open the results database (R1.SIN) in Xtract to get access to general FE results processing
You find the file where you have stored your GeniE model and results
You have access to the sets in Xtract as well.
Part 13 Results presentation