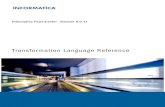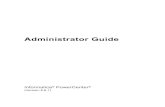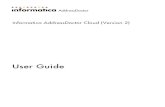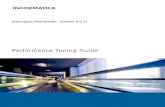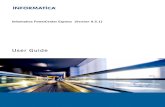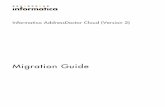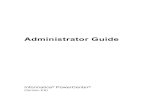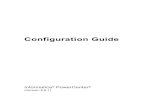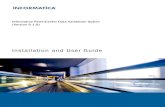A zure PowerCenter on Microsoft How to Implement
Transcript of A zure PowerCenter on Microsoft How to Implement

How to Implement PowerCenter on Microsoft Azure
© Copyright Informatica LLC 2019, 2021. Informatica, the Informatica logo, and PowerCenter are trademarks or registered trademarks of Informatica LLC in the United States and many jurisdictions throughout the world. A current list of Informatica trademarks is available on the web at https://www.informatica.com/trademarks.html

AbstractYou can use all the features of PowerCenter® on an Azure machine instance. This article describes how to install PowerCenter 10.2 HotFix 1 or 10.2 HotFix 2 with an Azure machine instance.
Supported Versions• PowerCenter 10.2.0 HotFix 1 - HotFix 2
Table of ContentsOverview. . . . . . . . . . . . . . . . . . . . . . . . . . . . . . . . . . . . . . . . . . . . . . . . . . . . . . . . . . . . . . . . . . 3
PowerCenter Deployment in the Azure Cloud with the Azure Marketplace. . . . . . . . . . . . . . . . . . . . . . . . . 3
Step 1. Verify Minimum System Requirements. . . . . . . . . . . . . . . . . . . . . . . . . . . . . . . . . . . . . . . . 4
Step 2. Deploy PowerCenter from Azure Marketplace. . . . . . . . . . . . . . . . . . . . . . . . . . . . . . . . . . . 4
Step 3. Deploy PowerCenter from Azure Portal. . . . . . . . . . . . . . . . . . . . . . . . . . . . . . . . . . . . . . . . 5
Step 4. Access Domain in the Azure Cloud from PowerCenter Client. . . . . . . . . . . . . . . . . . . . . . . . . . 9
Install and Migrate Prerequisites. . . . . . . . . . . . . . . . . . . . . . . . . . . . . . . . . . . . . . . . . . . . . . . . . . 10
Step 1. Create a Virtual Network. . . . . . . . . . . . . . . . . . . . . . . . . . . . . . . . . . . . . . . . . . . . . . . . 10
Step 2. Create a Microsoft SQL Server Database. . . . . . . . . . . . . . . . . . . . . . . . . . . . . . . . . . . . . . 10
Step 3. Create a Virtual Machine. . . . . . . . . . . . . . . . . . . . . . . . . . . . . . . . . . . . . . . . . . . . . . . . 11
Install PowerCenter on the Azure Cloud. . . . . . . . . . . . . . . . . . . . . . . . . . . . . . . . . . . . . . . . . . . . . 11
Step 1. Create Users for Repositories and Domain in Microsoft SQL Server. . . . . . . . . . . . . . . . . . . . . 12
Step 2. Assign Privileges to the Database Users from the Command Line. . . . . . . . . . . . . . . . . . . . . . 12
Step 3. Install the Database Client on the Azure Virtual Machine. . . . . . . . . . . . . . . . . . . . . . . . . . . . 12
Step 4. Copy Informatica Server Installer and License to the Azure Cloud. . . . . . . . . . . . . . . . . . . . . . 12
Step 5. Configure Environment Variables. . . . . . . . . . . . . . . . . . . . . . . . . . . . . . . . . . . . . . . . . . . 13
Step 6. Create Informatica Services in the Azure Cloud . . . . . . . . . . . . . . . . . . . . . . . . . . . . . . . . . 13
Step 7. Access Domain in the Azure Cloud from PowerCenter Clients . . . . . . . . . . . . . . . . . . . . . . . . 14
Migrate On-Premises PowerCenter Domain to Azure. . . . . . . . . . . . . . . . . . . . . . . . . . . . . . . . . . . . . 14
Step 1. Back Up the Domain On-Premises. . . . . . . . . . . . . . . . . . . . . . . . . . . . . . . . . . . . . . . . . . 15
Step 2. Create Users for Repositories and Domain in SQL Server . . . . . . . . . . . . . . . . . . . . . . . . . . . 15
Step 3. Assign Privileges to the Database Users from the Command Line. . . . . . . . . . . . . . . . . . . . . . 15
Step 4. Install Database Client on the Azure Virtual Machine. . . . . . . . . . . . . . . . . . . . . . . . . . . . . . 15
Step 5. Migrate Informatica Services and License to the Azure Cloud . . . . . . . . . . . . . . . . . . . . . . . . 16
Step 6. Restore and Update Informatica Services in the Azure Cloud. . . . . . . . . . . . . . . . . . . . . . . . . 16
Step 7. Create Informatica Services in the Azure Cloud. . . . . . . . . . . . . . . . . . . . . . . . . . . . . . . . . . 17
Step 8. Access Domain in the Azure Cloud from PowerCenter Clients. . . . . . . . . . . . . . . . . . . . . . . . 18
Troubleshooting Connection Issues. . . . . . . . . . . . . . . . . . . . . . . . . . . . . . . . . . . . . . . . . . . . . . . . 19
2

Troubleshooting with Extension and Service Creation Logs. . . . . . . . . . . . . . . . . . . . . . . . . . . . . . . . . 19
OverviewPowerCenter is a data integration product that transforms fragmented, raw data from any source and at any latency into complete information. You can integrate data from on-premises data sources, cloud data sources, or on Microsoft Azure data sources with PowerCenter.
You can run PowerCenter on Azure to deliver business value quickly. You can perform the data integration in the Azure or on-premises environment seamlessly. You can update Azure infrastructure resources based on your needs. You can create mappings, workflows, and metadata across on-premises and Azure cloud environments.
You can create an Azure machine instance, which is a virtual server, in the Azure cloud. Each instance type offers different compute, memory, and storage capabilities. You can select an instance type based on the requirements of the application or software that you plan to run.
You can configure PowerCenter on Azure using one of the following methods:
1. Deploy. You can install PowerCenter on Azure with the Azure Marketplace. Azure Marketplace is an online store that helps customers find, buy, and immediately use the software and services they need to build products and run their businesses.
2. Install. You can install PowerCenter on Azure with the conventional and manual installation where you configure Azure infrastructure settings.
3. Migrate. To migrate on-premises PowerCenter to the Azure cloud, you can select the right Azure resources and later work on optimizing another PowerCenter environment. You can use an Azure instance with any supported operating system for the migration of PowerCenter.
To migrate PowerCenter to Azure, you must prepare Azure VM instances and databases and install the Informatica services on Azure. You can restore the domain and the PowerCenter repository from on-premises to Microsoft SQL Server domain database. You can then synchronize the domain log folders, source, and target files from an on-premises server to an Azure instance.
PowerCenter Deployment in the Azure Cloud with the Azure MarketplaceYou can subscribe to PowerCenter listings and deploy PowerCenter on Azure with simple and quick configurations. Use the PowerCenter listing on Azure Marketplace for an optimal configuration of the Informatica domain and Azure infrastructure settings. When you run PowerCenter on Azure, you can use similar functions as when you used to run PowerCenter on-premises.
To configure PowerCenter in Azure, perform the following steps:
1. Select the appropriate PowerCenter deployment option from Azure Marketplace.
2. Deploy PowerCenter from the Azure portal.
3

Step 1. Verify Minimum System RequirementsThe following table describes the available configurations to deploy PowerCenter on Azure:
Configuration Description
PowerCenter version 10.2 HotFix 1 - 10.2 HotFix 2
Operating systems - Windows Server 2012 R2 DataCenter- Red Hat Enterprise Linux 7.5 is required for PowerCenter 10.2 HotFix 1- Red Hat Enterprise Linux 7.6 is required for PowerCenter 10.2 HotFix 2
Domain configuration repository
Microsoft SQL Server 2014 or 2016 domain database. License included.You can also configure an existing domain database of the type SQL Server, Oracle, or IBM DB2.
Informatica license type Bring Your Own License (BYOL). License is mandatory.
Provisioning time Approximately a maximum of 30 minutes for a single node. Deployment time might vary according to the number of nodes deployed.
Informatica domain configuration
Up to 16 nodes in the Informatica domain.
Node machine instance types
- Standard_DS3_V2- Standard_DS4_V2- Standard_DS11_V2Note: The government cloud does not support the standard DS11 or DS3. The public cloud supports the standard DS11 or DS3.
Database machine instance types
- Standard_DS3_V2- Standard_DS4_V2- Standard_DS11_V2Note: The government cloud does not support the standard DS11 or DS3. The public cloud supports the standard DS11 or DS3.
Note: Ensure that you have permissions to deploy Azure infrastructure. For more information about the latest supported configurations, see the PowerCenter listing on Azure Marketplace.
Step 2. Deploy PowerCenter from Azure MarketplaceYou can configure PowerCenter in Azure Marketplace for Windows or Linux as a Bring Your Own License (BYOL) listing. Supported PowerCenter version is 10.2 HotFix 1 and 10.2 HotFix 2.
1. Log in to Azure Marketplace:
https://azuremarketplace.microsoft.com/en-us/marketplace/
2. In the Marketplace, search for Informatica PowerCenter.
3. Click Informatica PowerCenter from the search results.
4. Click GET IT NOW on the left pane.
The Create this app in Azure dialog box appears.
5. In the Create this app in Azure dialog box, you can review the terms of use and privacy policy. Click Continue.
The page redirects to the Microsoft Azure dashboard: https://portal.azure.com/#
6. In the Azure portal, select Resource Manager as the deployment model from the available list.
4

7. Click Create.
The Create Informatica PowerCenter home page appears.
Step 3. Deploy PowerCenter from Azure PortalYou can deploy PowerCenter in a virtual network with subnets.
Configure basic settings, domain settings, machine settings for the node, database settings, storage and VNETs, and review summary.
1. In the Basics section, enter appropriate values for the subscription, resource group, and location.
The following table describes the basic settings for PowerCenter:
Basic Settings Description
Subscription Select the appropriate Subscription from the available list.
Resource Group Resource group is a logical representation of all resources created during deployment. To create a new resource group, select Create new and enter the resource group name in the field.To create an existing resource group, select the appropriate resource group name from the available list.
Location Specify a nearest geographical location from the available list.
2. Click OK.
If there are no validation errors, the Basics section now appears as Done.
3. In the Domain section, configure the domain and service settings for PowerCenter.
The following table describes the domain settings for Informatica PowerCenter configuration:
Domain Settings Description
PowerCenter Version Select 10.2 HF1 or 10.2 HF2 as the PowerCenter version. Default is 10.2 HF2.
Informatica Domain Name
Enter the name for the Informatica domain. Default is Azure_Domain.
Informatica Administrator Username
Enter the user name of the administrator account for Informatica PowerCenter.Default is Administrator.
Informatica Administrator Password
Enter the administrator password for accessing PowerCenter. The string is a minimum of 12 characters long, with at least one special character, one number, one uppercase character, and one lowercase character. You cannot specify double quotes (") and dollar signs ($).
Confirm Password Re-enter the password you specified for the Informatica Administrator Password parameter.
5

Domain Settings Description
Encryption Key Phrase Enter the base word for generating an encryption key for the Informatica domain. Ensure that the string is a minimum of 12 characters long, with at least one uppercase letter, one lowercase letter, and one number, and without containing any spaces.
Informatica License Key Browse to the location where you have stored the license key file.
The following table describes the service settings for Informatica PowerCenter configuration:
Service Settings Description
PowerCenter Service
To create a PowerCenter Repository Service and a PowerCenter Integration Service, select Create. To create the PowerCenter services post installation, select Skip.
PowerCenter Repository Service Name
To create a PowerCenter Repository Service, enter the name of the PowerCenter Repository Service. The name is not case sensitive and must be unique within the domain. It cannot exceed 128 characters or begin with @. It also cannot contain spaces or the following special characters:` ~ % ^ * + = { } \ ; : ' " / ? . , < > | ! ( ) ] [You cannot change the name of the service after you create it.Default is PCRS.
PowerCenter Integration Service Name
To create a PowerCenter Repository Service, enter the name of the PowerCenter Integration Service name. The name is not case sensitive and must be unique within the domain. It cannot exceed 128 characters or begin with @. It also cannot contain spaces or the following special characters:` ~ % ^ * + = { } \ ; : ' " / ? . , < > | ! ( ) ] [You cannot change the name of the service after you create it.Default is PCIS.
Note: After you create the PowerCenter Integration Service and the Repository Service, you also need to configure the services and the ODBC connection.
4. Click OK.
If there are no validation errors, the Domain Settings section appears as Done.
5. In the Node Settings, configure machine settings for the node.
The following table describes the node settings for Informatica PowerCenter configuration:
Node Settings Description
OS Select the applicable OS for the VM from the available list. Available values are: Windows Server 2012 R2 Datacenter and Red Hat Enterprise Linux 7.6.
Number of Nodes Default is 1. Maximum allowed is 16 nodes.
Machine Prefix Default is VM. The prefix will append the number based on the number of nodes available. Value must be between 2 to 15 characters long.
VM Username Username cannot contain uppercase or special characters.
6

Node Settings Description
Authentication Type For RHEL 7.6, select the Password or SSH public key.
SSH Public Key If you select SSH public key, enter an RSA public key in the single-line format that starts with "ssh-rsa" or the multi-line PEM format. You can generate SSH keys using ssh-keygen on Linux.
Password If you select Password authentication type, enter VM Password for the password authentication type. Value must be between 12 and 72 characters long.
Confirm Password If you select Password authentication type, re-enter the password you specified for the VM Password parameter.
Machine Size Available machine sizes are Standard_DS3_V2, Standard_DS4_V2, and Standard_DS11_V2.
Note: The government cloud does not support the standard DS11 or DS3. The public cloud supports the standard DS11 or DS3.
6. Click OK.
If there are no validation errors, the Node Settings section appears as Done.
7. In the Database configuration settings, configure the database settings for PowerCenter.
The following table describes database configuration:
Database Configuration
Description
Database To create a new database, select New. To use an existing database on Azure, select Existing.
Database Type Enter the type of database to use.If you select a new database, supported type is SQL. You can select either SQL Server 2014 or SQL Server 2016 as the database type. Default is SQL Server 2014.If you select an existing database, you can select SQL Server, Oracle, or DB2 as the database type. Default is SQL Server.
Database Machine Name
Enter the database machine name.Default is DVM. Value must to between 2 to 15 characters long.
Username If you select a new database, enter the administrator user name for the machine. Value must be between 1 to 30 characters long.
Password If you select a new database, enter the password for the database account. Value must be a minimum of 12 characters long.You can use alphanumeric characters and underscore. Start the password with an alphabetic character.
Confirm Password If you select a new database, re-enter the password you specified for the Informatica Database Password parameter.
Database Port If you select an existing database, enter the database port number.
7

Database Configuration
Description
Database Name Enter the database name.Default is infadb.
Database Machine Size If you select a new database, enter the size of the machine for the database: Standard_DS3_v2, Standard_DS4_V2, or Standard_DS11_v2. Default is 1x Standard DS11.
Note: The government cloud does not support the standard DS11 or DS3. The public cloud supports the standard DS11 or DS3.
DB2 Database Tablespace Name
If you select DB2 as an existing database, enter the tablespace name of the IBM DB2 database.
Informatica Domain DB User
Enter the domain database user name.
Informatica Domain DB Password
Enter the domain database password.Verify that the password does not match the domain database user name to avoid a database user creation failure.
Confirm Informatica Domain DB Password
If you select a new database, re-enter the password you specified for the Informatica domain database.
Informatica Repository DB User
Enter the database user to create the PowerCenter repository metadata.
Informatica Repository DB Password
Enter the repository database password.Verify that the password does not match the repository database user name to avoid a repository database user creation failure.
Confirm Informatica Repository DB Password
If you select a new database, re-enter the password you specified for the Informatica repository database password.
Note: You also need to configure the existing database without SSL, Advanced Security Option (ASO), and a trusted connection setting.
8. Click OK.
If there are no validation errors, the Node Settings section appears as Done.
9. Configure storage, virtual network, and VNET settings, such as storage account, VNET and subnet.
8

The following table describes database configuration:
Storage and VNET Configuration
Description
Storage> Name To create a new storage, enter a storage name for the storage account with lowercase numbers and characters. Value must between 3 to 24 characters long.Or, select an existing storage.
Storage> Performance
Specify either standard or premium. Premium does not support Azure file storage.
Storage> Replication For Premium, select replication as locally-redundant storage (LRS). For Standard, select one replication option from the available list: LRS, Geo-redundant storage (GRS), or Read-access geo-redundant storage (RA-GRS).You can use LRS when your storage is replicated in the same zone. You can use GRS when your storage is across geographic regions making the data durable in case a region is unavailable. You can use RA-GRS to maximize availability of the storage account with read-only access to the data in the secondary location in addition to the replication across two regions provided by GRS.
Virtual Network> NameVirtual Network> Address
To create a virtual network, enter a name and address space. Or choose a virtual network in the selected subscription and location. Default name is InfaVNET. Default address space is 10.x.x.x/16.
Subnet> NameSubnet> Address
To create a sub network, enter a name and address space. Or choose a sub network in the selected subscription and location. Default name is InfaSubnet. Default address space is 10.x.x.x/24.
10. Click OK.
If there are no validation errors, the Storage and VNET Settings section appears as Done.
11. Review the Summary and click OK. To edit any previous setting, click that section, and enter values for the following sections.
12. In the Buy section, review the license info and click Create.
Notifications appear against the bell icon. Status changes from Deployment in progress to deployed successfully. You can then go to Resource Groups and search for the new resource groups.
Step 4. Access Domain in the Azure Cloud from PowerCenter ClientDevelopers and operators can reside in different geographic regions, and they can connect to the domain in the Azure cloud.
1. In the Azure portal, select the master gateway instance.
2. From the description pane, copy the Public IP or DNS.
3. To access the Administrator tool in a browser, enter the Public IP or DNS followed by the Administrator tool port number.
Use the following format:
http://<Public DNS or IP>:<Administrator tool port>Default Administrator tool port number is 6008.
4. Enter the domain server IP address in the client host file.
9

Ensure that the private IP maps to the host name.
On Windows, the client host file is in the following location:
C:\Windows\System32\drivers\etc\hostsOn Linux, the client host file is in the following location:
/etc/hosts5. Save and close the file.
6. Log in to the PowerCenter client and connect to the domain.
Install and Migrate PrerequisitesYou can install or migrate PowerCenter from on-premises to the Azure cloud.
Before you install or migrate PowerCenter on Azure, verify that you have performed the following steps on the Azure portal:
1. Create a virtual network.
2. Create an SQL Server database.
3. Create a virtual machine.
Step 1. Create a Virtual NetworkVirtual network (VNet) is a logical representation of your network on cloud based on your subscription. You can create a virtual network to create a secure and scalable, on-demand Azure infrastructure on Azure cloud that also provides connectivity to data and applications on-premises, including systems on Windows server, mainframes, and UNIX.
1. Log in to the following Azure portal with your Azure account:
https://portal.azure.com
2. On the left pane of the Azure portal, select + New.
3. Under the Azure Marketplace section, select Networking.
4. Under the Featured section, select Virtual network.
The Create virtual network page appears.
5. Enter the values for the virtual network settings, such as name, address space, subscription, resource group, location, subnet, address range, service end points, and automation options.
You can create only one subnet when you create a virtual network. You can create additional subnets after you create a virtual network.
6. Click Create.
Step 2. Create a Microsoft SQL Server DatabaseBefore you install Informatica, you can configure any Microsoft SQL Server database supported on Azure as listed in the Product Availability Matrix for the domain repository and for the PowerCenter repository.
For more information about the supported Microsoft SQL Server database instance, see the Product Availability Matrix on Informatica Network: https://network.informatica.com/community/informatica-network/product-availability-matrices/overview
1. Log in to the following Azure portal with your Azure account:
https://portal.azure.com
10

2. On the left pane of the Azure portal, select + New.
3. Under the Azure Marketplace section, select Databases.
4. Search for SQL Server on Windows and select the required operating system and supported version.
5. Ensure that you select Resource Manager as the deployment model from the available list.
6. Click Create.
The Create Virtual machine page appears to create the database inside a virtual machine.
7. Enter the values for the settings to create an SQL Server instance, such as the database name, subscription, resource group, and VM size. For the network settings, ensure that you select the same virtual network that you created under Step 1. Create a Virtual Network .
8. Click Purchase.
The purchase completes the Microsoft SQL Server database configuration.
Step 3. Create a Virtual MachineAzure virtual machines provide on-demand, high-scale, secure, virtualized infrastructure using Windows Server or Red Hat Enterprise Linux.
1. Log in to the following Azure portal with your Azure account:
https://portal.azure.com
2. On the left pane of the Azure portal, select + New.
3. Under the Azure Marketplace section, select Compute.
4. Under the Features section, select See all.
5. Select Windows Server Datacenter or Red Hat Enterprise Linux based on the operating system used.
The Create virtual machine page appears.
6. Enter the values for the settings to create a virtual machine, such as the basic VM settings of the name, VM disk type, authentication type, resource group, subscription, location. For the network settings, ensure that you select the same virtual network that you created under Step 1. Create a Virtual Network .
You can also select a virtual machine size based on the supported disk type, and minimum vCPUs and minimum memory. You can also select optional features, such as high availability.
7. Click Purchase.
Install PowerCenter on the Azure CloudYou can install PowerCenter on Azure cloud with the required instance types. Manual configuration is required if it is necessary to configure certain network settings, or if you want to use Azure VMs, or if you want to use certain SQL Server configurations.
For a conventional installation of PowerCenter on the Azure cloud, perform the following steps:
1. Create users for repositories and domain in Microsoft SQL Server.
2. Assign privileges to the database users from the command line.
3. Install database client on the Azure virtual machine.
4. Copy Informatica server installer and license to the Azure cloud.
5. Configure environment variables.
6. Create Informatica services in the Azure cloud.
7. Access the domain the Azure cloud from the PowerCenter clients.
11

Step 1. Create Users for Repositories and Domain in Microsoft SQL ServerYou need to create the users for repositories and domain in the Microsoft SQL Server.
1. Log in to the database using an SQL Studio.
2. To create a Microsoft SQL Server schema, enter the following command:
CREATE LOGIN "<username>" WITH PASSWORD = '<password>'CREATE USER "<username>" FOR LOGIN "<username>" WITH DEFAULT_SCHEMA = "<username>"CREATE SCHEMA "<username>" AUTHORIZATION "<username>"
Note: Ensure that you create two schemas, one for the domain repository and the other for the PowerCenter repository.
Step 2. Assign Privileges to the Database Users from the Command LineRelational database users need to create a domain configuration repository and a PowerCenter repository with certain privileges in the command line.
To create users and to assign privileges, enter the following syntax in the command line:
ALTER ROLE db_datareader ADD MEMBER "<username>"; ALTER ROLE db_datawriter ADD MEMBER "<username>";ALTER ROLE db_ddladmin ADD MEMBER "<username>"
Step 3. Install the Database Client on the Azure Virtual MachineDownload and install the associated database client on the Azure virtual machine.
To download and install the SQL Server native client on the Azure virtual machine, go to the following link and access the Microsoft SQL Server 2014 Feature Pack:
https://www.microsoft.com/en-in/download/details.aspx?id=42295
For Linux, you must also use an ODBC connection. For details about how to use an ODBC connection, see the following KB link:
http://psv28cmsmas1:7000/howto/6/Pages/19/499306.aspx?myk=PCRS%20on%20linux%20sqlserver
Step 4. Copy Informatica Server Installer and License to the Azure CloudYou can install PowerCenter services on an Azure virtual machine. Before you install the PowerCenter services, copy the binaries to a shared folder on the Azure virtual machine. You can set up all the services like an on-premises installation.
1. You must copy the Informatica services installer file and license from on-premises or from another installer location to the Azure instance.
• Use the secure copy command (SCP command or Winscp) to copy on Windows:
winscp <username>:<password>@<remote machine> /command "put <local file location> <remote file location>"
• Use the following commands to copy on Linux:
sftp <username>@<remote machine>..ftp>cd <remote location>ftp>put <local file location>
2. Extract the installer and follow the conventional steps for installing PowerCenter.
12

If you copy the service binaries to the required install location, ensure that you set the INFA_HOME directory to that install location.
• For Linux, enter the following directory for the 10.2 HotFix 1 or 10.2 HotFix 2 installation location:/home/Informatica/server
• For Windows, enter the following directory for the 10.2 HotFix 1 or 10.2 HotFix 2 installation location:C:\Informatica\server
For more information about installing Informatica tools and setting up application services, see the Informatica Installation and Configuration Guide.
3. On Linux, enter the following command for setting read, write, and execute permissions to access INFA_HOME and to run the infasetup command:
chmod -R 755 /<INFA_HOME>/
Step 5. Configure Environment Variables1. For Linux, create environment variables in the Azure cloud.
You can set the following environment variables:
setenv ODBCINI $INFA_HOME/ODBC7.1/odbc.inisetenv ODBCINST $INFA_HOME/ODBC7.1/odbcinst.inisetenv ODBCHOME $INFA_HOME/ODBC7.1setenv LD_LIBRARY_PATH $ODBCHOME/lib:${LD_LIBRARY_PATH}setenv PATH $INFA_HOME/ODBC7.1:${PATH}
2. Edit the odbc.ini file to the following syntax:
[DataDirect 7.1 SQL Server Wire Protocol]Driver=<INFA_HOME>/ODBC7.1/lib/DWsqls27.so)
Step 6. Create Informatica Services in the Azure CloudYou can create Informatica services, such as the PowerCenter Repository Service and the Integration Service in the Azure cloud.
1. Create the PowerCenter Repository Service with the infacmd isp createRepositoryService command in the $INFA_HOME/isp/bin directory.
For example:
infacmd isp createRepositoryService -dn $domainName -un Administrator -pd Administrator -sn $pcrsName -nn node01 -so codepage='UTF-8 encoding of Unicode" ConnectString=$SID DBPassword=<dbpswd> DBUser=<dbUser> DatabaseType=oracle -ln License_Name
2. When you install Informatica in the Azure cloud and create a repository, use the pmrep create command in the $INFA_HOME/server/bin/pmrep directory in the following format:
pmrep create-u [<domain_user_name>] [-s <domain_user_security_domain][-p <domain_password> |-P <domain_password_environment_variable>] [-g (create global repository)][-v (enable object versioning)]
Optionally, you can create repository contents.
3. Create the PowerCenter Integration Service with the infacmd isp createIntegrationService command in the $INFA_HOME/isp/bin directory.
13

For example:
infacmd isp createIntegrationService -dn $domainName -un Administrator -pd Administrator -sn $pcisName -so DataMovementMode='ASCII' -nn node01 -rs $pcrsName -ru Administrator -rp Administrator -ln License_Name-po codepage_id=4 \$PMRootDir='$INFA_HOME/server/infa_shared'\$PMSourceFileDir='<DirPath>'\$PMTargetFileDir='<DirPath>'
Step 7. Access Domain in the Azure Cloud from PowerCenter ClientsDevelopers and operators can reside in different geographic regions, and they can connect to the domain in the Azure cloud.
1. In the Azure portal, select the master gateway instance.
2. From the description pane, copy the Public IP or DNS.
3. To access the Administrator tool in a browser, enter the Public IP or DNS followed by the Administrator tool port number.
Use the following format:
http://<Public DNS or IP>:<Administrator tool port>Default Administrator tool port number is 6008.
4. Enter the domain server IP address in the client host file.
Ensure that the private IP maps to the host name.
On Windows, the client host file is in the following location:
C:\Windows\System32\drivers\etc\hostsOn Linux, the client host file is in the following location:
/etc/hosts5. Save and close the file.
6. Log in to the PowerCenter client and connect to the domain.
Migrate On-Premises PowerCenter Domain to AzureYou can migrate an on-premises PowerCenter domain to the Azure cloud. Data migration helps to reduce your on-premises software footprint, decrease costs, and to increase agility by moving existing workloads, applications, and data centers to the Azure cloud.
To migrate an on-premises PowerCenter domain to Azure, complete the following steps:
1. Back up the on-premise domain.
2. Create users for repositories and domain in Microsoft SQL Server.
3. Assign privileges to the database users from the command line.
4. Install database client on the Azure virtual machine.
5. Migrate Informatica server installer and license to the Azure cloud.
6. Restore domain in the Azure cloud from on-premises.
7. Restore and update Informatica services in the Azure cloud.
8. Access domain in the Azure cloud from the PowerCenter clients.
14

Step 1. Back Up the Domain On-PremisesIf you are migrating PowerCenter from on-premises, you must back up the domain, the PowerCenter Repository, and the sitekey file before you can restore it in the Azure cloud.
1. Shut down the domain.
To stop the domain, enter the infaservice shutdown command in the following directory:$INFA_HOME/tomcat/bin/
2. Back up the existing domain.
To enter the infasetup backupDomain command, navigate to the following directory :$INFA_HOME/isp/binEnter the following command in the command line:
infasetup backupDomain -da DBHost:1433 -du user -dp dbpsswd -dt mssqlserver -ds <DBServiceName> -bf <fileLocation> -dn <Domain_Name>
3. Start the domain.
To start the domain, enter the infaservice startup command in the following directory:$INFA_HOME/tomcat/bin/
4. Back up the existing PowerCenter repository with the following commands in the $INFA_HOME/server/bin/pmrep directory:
pmrep connect -r <repositoryname> -n <Username> -x <Password> -d <Domain>pmrep backup -o <Filename> -f
5. Back up the sitekey file that is present under the following directory:
$INFA_HOME/isp/config/keys
Step 2. Create Users for Repositories and Domain in SQL ServerYou need to create the users for repositories and domain in the Microsoft SQL Server.
1. Log in to the database using an SQL Studio.
2. To create a Microsoft SQL Server schema, enter the following command:
CREATE LOGIN "<username>" WITH PASSWORD = '<password>'CREATE USER "<username>" FOR LOGIN "<username>" WITH DEFAULT_SCHEMA = "<username>"CREATE SCHEMA "<username>" AUTHORIZATION "<username>"
Note: Ensure that you create two schemas, one for the domain repository and the other for the PowerCenter repository.
Step 3. Assign Privileges to the Database Users from the Command LineRelational database users need to create a domain configuration repository and a PowerCenter repository with certain privileges in the command line.
To create users and to assign privileges, enter the following syntax in the command line:
ALTER ROLE db_datareader ADD MEMBER "<username>"; ALTER ROLE db_datawriter ADD MEMBER "<username>";ALTER ROLE db_ddladmin ADD MEMBER "<username>"
Step 4. Install Database Client on the Azure Virtual MachineDownload and install the associated database client on the Azure virtual machine.
15

To download and install the SQL Server native client on the Azure virtual machine, go to the following link and access the Microsoft SQL Server 2014 Feature Pack:
https://www.microsoft.com/en-in/download/details.aspx?id=42295
For Linux, you must also use an ODBC connection. For details about how to use an ODBC connection, see the following KB link:
http://psv28cmsmas1:7000/howto/6/Pages/19/499306.aspx?myk=PCRS%20on%20linux%20sqlserver
Step 5. Migrate Informatica Services and License to the Azure CloudYou can install PowerCenter services on an Azure virtual machine. Before you install the PowerCenter services, copy the binaries to a shared folder on the Azure virtual machine. You can set up all the services like an on-premises installation.
1. On Linux, enter the following command for setting read, write, and execute permissions to access INFA_HOME and to run the infasetup command:
chmod -R 755 /<INFA_HOME>/2. You must copy the Informatica services installer file, license, repository backup files, and sitekey from on-
premises or from another installer location to the Azure instance.
• Use the secure copy command (SCP command or Winscp) to copy on Windows:
winscp <username>:<password>@<remote machine> /command "put <local file location> <remote file location>"
• Use the following commands to copy on Linux:
sftp <username>@<remote machine>..ftp>cd <remote location>ftp>put <local file location>
3. Extract the installer and follow the conventional steps for installing PowerCenter.
For more information about installing Informatica tools and setting up application services, see the Informatica Installation and Configuration Guide.
Step 6. Restore and Update Informatica Services in the Azure CloudRestore the sitekey file and domain in the Azure cloud and define the gateway node before you install services in the Azure cloud.
1. Copy the sitekey file from the on-premises to the following directory in the Azure cloud:
$INFA_HOME/isp/config/keys2. Restore the domain using backup file created on-premises with the following command in the
$INFA_HOME/isp/bin directory:
infasetup restoreDomain -da DBhost:1433 -du dbuser -dp dbpswd -dt mssqlserver -bf <file Location> -ds <DBserviceName>
3. Define Gateway Node with the following command in the $INFA_HOME/isp/bin directory:
infasetup defineGatewayNode -da DBHost:1521 -du DBUser -dp DBPswd -dt mssqlserver -ds DBServiceName -dn Domain -nn node01 -na NodeHost:6005 -ld $INFA_HOME/logs/ -rf $INFA_HOME/isp/bin/nodeoptions.xml
4. For Linux, create environment variables in the Azure cloud.
16

Set the environment variables after domain installation:
setenv ODBCINI $INFA_HOME/ODBC7.1/odbc.inisetenv ODBCINST $INFA_HOME/ODBC7.1/odbcinst.inisetenv ODBCHOME $INFA_HOME/ODBC7.1setenv LD_LIBRARY_PATH $ODBCHOME/lib:${LD_LIBRARY_PATH}setenv PATH $INFA_HOME/ODBC7.1:${PATH}
5. Edit the odbc.ini file to the following syntax:
[DataDirect 7.1 SQL Server Wire Protocol]Driver=<INFA_HOME>/ODBC7.1/lib/DWsqls27.so)
6. Start the domain.
To start the domain, enter the infaservice startup command in the following directory:$INFA_HOME/tomcat/bin/
Step 7. Create Informatica Services in the Azure CloudYou can restore and update Informatica services, such as the PowerCenter Repository Service and the Integration Service in the Azure cloud.
1. Start the Informatica domain.
Enter the infaservice startup command in the following installer location:
$INFA_HOME/tomcat/bin2. Add license with the following command in the command line:
$INFA_HOME/isp/bin/infacmd addLicense -lf<absolutepath>/license.key -dn $domainName -un Administrator -pd Administrator -ln License_Name
3. When you migrate PowerCenter from on-premises, restore the repository contents from the backup file with the pmrep restore command with the same repository name in the following format in the $INFA_HOME/server/bin/pmrep directory:
pmrep restore [-u <domain_user_name>] [-s <domain_user_security_domain>] [-p <domain_password> | -P <domain_password_environment_variable>]-i <input_file_name> [-g (create global repository)] [-y (enable object versioning)] [-b (skip workflow and session logs)][-j (skip deployment group history)] [-q (skip MX data)] [-f (skip task statistics)][-a (as new repository)] [-e (exit if domain name in the binary file is different from current domain name)]
For example, pmrep restore -u admin -p admin -i C:\license_check.rep 4. Enter the infacmd isp UpdateRepositoryService command in the $INFA_HOME/isp/bin directory to update
the PowerCenter Repository Service repository user and the repository database details as seen in the following format:
infacmd isp updateRepositoryService<-DomainName|-dn> domain_name<-UserName|-un> user_name<-Password|-pd> password[<-SecurityDomain|-sdn> security_domain][<-Gateway|-hp> gateway_host1:port gateway_host2:port...][<-ResilienceTimeout|-re> timeout_period_in_seconds]<-ServiceName|-sn> service_name[<-NodeName|-nn> node_name][<-BackupNodes|-bn> node1 node2 ...]
17

[<-ServiceOptions|-so> option_name=value ...(AllowWritesWithRACaching, CheckinCommentsRequired, CodePage, ConnectString, DBPassword, DBPoolExpiryThreshold, DBPoolExpiryTimeout, DBUser, DatabaseArrayOperationSize, DatabaseConnectionTimeout, DatabasePoolSize, DatabaseType, EnableRepAgentCaching, ErrorSeverityLevel, HeartBeatInterval, MaxResilienceTimeout, MaximumConnections, MaximumLocks, OperatingMode, OptimizeDatabaseSchema, PreserveMXData, RACacheCapacity, SecurityAuditTrail, ServiceResilienceTimeout, TableOwnerName, TablespaceName, TrustedConnection, useDSN, DataSourceName)]
If you update the PowerCenter Repository Service with the same on-premise PowerCenter Integration Service properties, you do not need to update the PowerCenter Integration Service.
To update the PowerCenter Integration Service, enter the infacmd isp UpdateIntegrationService command in the $INFA_HOME/isp/bin directory in the following format:
infacmd isp UpdateIntegrationService<-DomainName|-dn> domain_name<-UserName|-un> user_name<-Password|-pd> password[<-SecurityDomain|-sdn> security_domain][<-Gateway|-hp> gateway_host1:port gateway_host2:port...][<-ResilienceTimeout|-re> timeout_period_in_seconds]<-ServiceName|-sn> service_name[<-NodeName|-nn> node_name|<-GridName|-gn> grid_name][<-BackupNodes|-bn> node1 node2 ...][<-RepositoryService|-rs> repository_service_name][<-RepositoryUser|-ru> repository_user][<-RepositoryPassword|-rp> repository_password][<-RepositoryUserSecurityDomain|-rsdn> repository_user_security_domain][<-ServiceOptions|-so> option_name=value ...]
Step 8. Access Domain in the Azure Cloud from PowerCenter ClientsDevelopers and operators can reside in different geographic regions, and they can connect to the domain in the Azure cloud.
1. In the Azure portal, select the master gateway instance.
2. From the description pane, copy the Public IP or DNS.
3. To access the Administrator tool in a browser, enter the Public IP or DNS followed by the Administrator tool port number.
Use the following format:
http://<Public DNS or IP>:<Administrator tool port>Default Administrator tool port number is 6008.
4. Enter the domain server IP address in the client host file.
Ensure that the private IP maps to the host name.
On Windows, the client host file is in the following location:
C:\Windows\System32\drivers\etc\hostsOn Linux, the client host file is in the following location:
/etc/hosts5. Save and close the file.
6. Log in to the PowerCenter client and connect to the domain.
18

Troubleshooting Connection IssuesIf a service creation fails because of connection issues with the PowerCenter Repository Service, enable the PowerCenter Repository Service and create repository contents before changing the operating mode to Normal.
To resolve the connection issues with the PowerCenter Repository Service, perform the following steps:
1. To enable the PowerCenter Repository Service, select the PowerCenter Repository Service and then click Enable Service from the Actions menu in the Informatica Administrator.
2. To create the repository contents, go to the Actions menu and select Repository Content > Create
3. Edit the operating mode to Normal.
4. Restart the PowerCenter Repository Service when prompted.
5. Enable the PowerCenter Integration Service.
Troubleshooting with Extension and Service Creation LogsYou can use the following log files to troubleshoot issues with your installation:
Extension Logs
For information about the domain installation or database creation, you can review the extension logs.
For Windows, you can view the extension script file log for information related to the extension script that runs the VM in the following location:
C:\Packages\Plugins\Microsoft.Compute.CustomScriptExtension\1.7\Status\0.status
where, 0.status is the system generated log file name for the extension script.
For Linux, you can view the extension log for information related to the extension script that runs the VM in the following location:
/var/log/azure/Microsoft.OSTCExtensions.CustomScriptForLinux/extension.log
Service Creation Logs
For more information about the service creation, you can review the service creation logs.
For Windows, you can view the service creation log in the following location:
C:\Informatica\Archive\service_creation.log
For Linux, you can view the service creation log in the following location:
/opt/Informatica/Archive/logs/service_creation.log
AuthorsSujitha Alexander
Uma Sharma
Debjyothi Thakur
Siddiq Hussain
Ankur Vijayvargiya
19