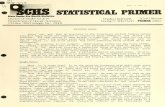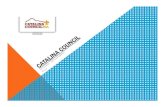A Primer to Online or Internet Advancement
Transcript of A Primer to Online or Internet Advancement
A Primer to Online or Internet Advancement
To begin online advancement go to the Pine Tree Council, BSA website using Internet Explorer.
http://pinetreebsa.org/ The screen should look like this.
Just below the Pine Tree Council logo in the upper left hand corner, click on the Volunteers tab. A drop
down menu should appear and you can then click on Internet Advancement.
Clicking on Internet Advancement will take you to this screen:
2
Internet Advancement Guide, version 1 10/07/2013
If it’s your first time using Internet Advancement, click on the blue bar that says First Time User and the
screen will look like the screen capture below. You will also need to contact your District Executive to
get a Unit ID (it’s not the same as your rechartering ID) before you can go further. Enter your Unit ID,
select your unit type and enter your unit number. Once that information is entered, click continue.
If you have done the Internet Advancement previously, click on Returning User. Enter your Unit ID and
password and click on Log In.
3
Internet Advancement Guide, version 1 10/07/2013
You will then be instructed to follow a series of steps. First you will load your unit roster, then Update
Members and lastly Submit Report to finish. To move through the screens, just click continue.
In the first step you will load your roster. If you want to just use the advancement information from
Pine Tree Council, select Load Roster. If you want to upload your unit advancement records from an
advancement file from PackMaster, TroopMaster or TroopSoft, select Upload Advancement File (more
on this method on page 6).
4
Internet Advancement Guide, version 1 10/07/2013
To follow the council advancement path, the screen will look like this.
For each scout, you will be able to enter Ranks, Merit Badges or Awards, by clicking on the choices to
the left of each name. In the upper left hand corner are a series of choices that include Review Unit
Roster, Unit Advancement Summary, Member Summary, Review Advancement Report and View
Previous Advancement Reports as needed.
By clicking on the Ranks option you can see all of a scout’s ranks and enter a new one with date.
5
Internet Advancement Guide, version 1 10/07/2013
Once you have completed all the updates for each scout or the whole unit, click Continue and you will
arrive at this screen.
If you need to make a change, click on Previous. If you want to see the report you will submit, click on
the Review Advancement Report in the upper left hand corner of the screen. If you are happy with your
changes, click on Submit to Council. You can also create a list of advancement that you need from the
Scout Shop by clicking on the Unit Order Form in the upper right hand corner of the screen. The
program will enter your needs based on the advancement you put in.
6
Internet Advancement Guide, version 1 10/07/2013
If you are using software such as PackMaster, TroopMaster, or TroopSoft, you will click on Upload
Advancement File. Once you do that, you will be able to browse the files on your computer (in the
program you use for advancement). Once you have made your selection, choose Upload File and go
from there. (I would show that process, but our unit doesn’t use any of these software programs for our
advancement).
For more information or assistance, please contact:
Bruce Rueger, Pine Tree Council Advancement Chair [email protected] 872-5920