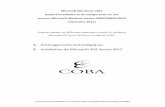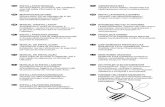À lire avant de commencer Manuel d'installation
Transcript of À lire avant de commencer Manuel d'installation

1 Conditions préables à l’installation
2 Installation
3 Après l’installation
4 Désinstallation
5 Annexe
Lisez attentivement ce manuel avant d’utiliser ce produit et conservez-le à portée de main pour toute consultation ultérieure.
À lire avant de commencer
Manuel d’installation


Comment lire ce manuel
Symboles
Ce manuel fait référence à la série de symboles suivante.
Indique une situation susceptible de provoquer des dommages ou des dysfonctionnements si les instructionsne sont pas respectées. Veillez à bien lire ces instructions.
Indique des informations ou des préparatifs nécessaires avant l'utilisation.
Indique les limitations d'une fonction.
Indique des informations supplémentaires pertinentes.
Ce symbole indique l'endroit où vous pouvez trouver de plus amples informations.
[ ]Indique le nom des touches qui s'affiche à l'écran de l'ordinateur.
Terminologie
Voici quelques explications concernant la terminologie employée dans ce manuel :
Terme Explication
Authentification L'authentification désigne le processus de vérification de l'identité del'utilisateur, et lui permet d'accéder au système. Le serveur RemoteCommunication Gate S inclut un système d'authentification intégré, et prenden charge plusieurs systèmes d'authentification externes comme LDAP etActiveDirectory.
1

Terme Explication
Périphérique Un "périphérique" désigne une imprimante ou une machine multifonctionconnectées au réseau ou une imprimante connectée à un ordinateur via unport USB. Bien que ce terme désigne aussi généralement les routeurs, lesconcentrateurs et autres appareils réseau, il désigne dans ce manueluniquement les imprimantes et les machines multifunction.
Détection La détection désigne le processus de détection automatique despériphériques connectés au réseau et aux ordinateurs via un port USB, età leur enregistrement auprès du serveur Remote Communication Gate S.
Package (Packaged'installation)
Un package est un fichier ".exe" qui contient tous les fichiers et tous lesparamètres nécessaires pour installer un pilote de périphérique. Lespackages sont utilisés pour distribuer les pilotes de périphériques auxutilisateurs. Tout le contenu enregistré d'un paquet est installé en exécutantle fichier ".exe". Vous pouvez créer des packages à l'aide de l'applicationPackager, que vous pouvez télécharger sur le serveur RemoteCommunication Gate S et installer sur un ordinateur.
Packager Packager est une application permettant de créer des packagesd'installation.
Paramètres Vous pouvez définir divers paramètres sur le serveur RemoteCommunication Gate S. Le paramètrage relatif au réseau, à l'affichage, àla gestion des groupes, aux notifications, ainsi qu'à la personnalisation etaux paramètres de journaux peut s'effectuer pour le serveur RemoteCommunication Gate S.
Écrans
Les explications contenues dans ce manuel utilisent des captures d'écrans de Windows Server 2008Standard Edition, Windows Vista et Internet Explorer 7.0. Si vous utilisez une autre version de Windows,les captures d'écran peuvent être différentes. En revanche, vous pouvez suivre les mêmes procédures.
2

Manuels pour cette solutionLes manuels suivants sont disponibles pour le serveur Remote Communication Gate S :
Manuel d'installation Remote Communication Gate S (le présent manuel, HTML/PDF)
Ce manuel est destiné à l'administrateur. Il décrit les procédures d'installation, de désinstallation etde configuration initiale de Remote Communication Gate S.
Manuel utilisateur Remote Communication Gate S (HTML/PDF)
Ce manuel est destiné à l'utilisateur final. Il explique comment afficher et rechercher des périphériques,et installer des packages en se connectant au serveur Remote Communication Gate S.
Guide des opérations Administrateur Remote Communication Gate S (HTML/PDF)
Ce manuel est destiné à l'administrateur. Il explique comment utiliser le serveur Remote CommunicationGate S pour définir et gérer les paramètres et les opérations : par exemple, l'enregistrement et lasurveillance des périphériques, la création de packages d'installation ou la récupération de journauxde périphériques.
• Acrobat Reader ou Adobe Reader est nécessaire pour visualiser les documents PDF.
• Vous pouvez visualiser la documentation HTML à l'aide d'un navigateur Web. Nous vousrecommandons d'utiliser Microsoft Internet Explorer 4.01 SP2 ou une version ultérieure.
• Une version simplifiée de la documentation HTML est disponible pour les navigateurs précédents oules navigateurs non recommandés.
• Si JavaScript est désactivé ou n'est pas disponible sur votre navigateur, vous n'aurez pas la possibilitéde faire des recherches ou d'utiliser certains boutons dans la documentation HTML.
• Si vous utilisez un navigateur antérieur ou non recommandé et si la version simplifiée de ladocumentation n'apparaît pas automatiquement, remplacez \int\index_book.htm par \unv\index_book.htm dans la barre d'adresse de votre navigateur.
3

Important• DANS LA LIMITE MAXIMALE AUTORISÉE PAR LA LÉGISLATION EN VIGUEUR :
• LE FOURNISSEUR NE POURRA ÊTRE TENU POUR RESPONSABLE DU RÉSULTAT DEL'UTILISATION DE CE LOGICIEL OU DE CE DOCUMENT.
• LE FOURNISSEUR NE POURRA ÊTRE TENU RESPONSABLE DES DOMMAGES OU DESPERTES DE DONNÉES OU DE DOCUMENTS CRÉÉS À L'AIDE DE CE LOGICIEL.
• LE FOURNISSEUR NE PEUT PAS ÊTRE TENU RESPONSABLE DE TOUT DOMMAGECONSÉCUTIF, INDIRECT OU FORTUIT (Y COMPRIS, SANS S'Y LIMITER, LES DOMMAGESLIÉS À UNE PERTE DE PROFITS, UNE INTERRUPTION DE SERVICE OU UNE PERTED'INFORMATIONS COMMERCIALES OU TOUT AUTRE DOMMAGE SIMILAIRE) CAUSÉ PARLE DYSFONCTIONNEMENT DU PRÉSENT LOGICIEL OU LA PERTE DE DOCUMENTS OUDONNÉES, NI DE TOUT AUTRE DOMMAGE DÉCOULANT DE L'UTILISATION DU PRÉSENTLOGICIEL, SI LE FOURNISSEUR A ÉTÉ INFORMÉ DE LA POSSIBILITÉ DE TELS DOMMAGES.
• Tout ou partie des illustrations ou des explications contenues dans ce manuel peuvent s'avérerdifférents de votre produit, en raison d'une amélioration ou d'un changement apporté au produit.
• Le contenu du présent document est susceptible d'être modifié sans notification préalable.
• Aucune partie de ce document ne peut être copiée ou reproduite sous quelque forme que ce soit,modifiée ou citée sans l'accord préalable du fournisseur.
• Il est possible qu'un document ou des données enregistrés dans l'ordinateur soient endommagés ouperdus suite à une erreur de l'opérateur pendant le fonctionnement ou à une erreur dûe au logiciel.Assurez-vous d'avoir sauvegardé au préalable toutes vos données importantes. Les documentsimportants et les données importantes doivent toujours être copiés ou sauvegardés. Des documentset des données peuvent être perdus en raison d'un dysfonctionnement ou d'une erreur humaine. Deplus, le client est responsable des mesures de protection contre les virus informatiques, vers et autreslogiciels malveillants.
• Ne retirez pas ou n'insérez pas de disque au cours du fonctionnement de ce logiciel.
4

Marques commercialesAdobe®, Acrobat®, Acrobat Reader® et Flash® sont soit des marques déposées, soit des marquescommerciales d'Adobe Systems Incorporated aux États-Unis et/ou dans d'autres pays.
Microsoft®, Windows®, Windows Server®, Windows Vista®, Internet Explorer®, et SQL Server® sont desmarques déposées ou des marques commerciales de Microsoft Corporation aux États-Unis et/ou dansd'pays.
Pentium® est une marque déposée d'Intel Corporation.
Lotus® et Domino® sont des marques déposées d'IBM Corporation et de Lotus Development Corporation.
Novell®, NetWare®, NDS® et eDirectoryTM sont soit des marques commerciales, soit des marquescommerciales de Novell, Inc. aux États-Unis.
Notes® est une marque déposée d'IBM Corporation et de Lotus Development Corporation.
D'autres noms de produits sont mentionnés ici dans un souci d'identification uniquement ; il peut s'agir desmarques de leurs sociétés détentrices respectives. Nous renonçons à tout ou partie des droits relatifs à cesmarques.
Ce produit contient un logiciel développé par OpenSSL Project pour utilisation dans OpenSSL Toolkit.(http://www.openssl.org/)
Les appellations exactes des systèmes d'exploitation Windows sont les suivantes :
• Les noms de produits pour Windows 2000 sont les suivants :
Microsoft® Windows® 2000 Professionnel
Microsoft® Windows® 2000 Server
Microsoft® Windows® 2000 Advanced Server
• Les noms de produits pour Windows XP sont les suivants :
Microsoft® Windows® XP Édition familiale
Microsoft® Windows® XP Professionnel
• Les noms de produits pour Windows Vista sont les suivants :
Microsoft® Windows VistaTM Édition Intégrale
Microsoft® Windows Vista® Entreprise
Microsoft® Windows Vista® Professionnel
Microsoft® Windows Vista® Édition Familiale Premium
Microsoft® Windows Vista® Édition Familiale Basique
• Les noms de produits pour Windows 7 sont les suivants :
Microsoft® Windows® 7 Édition Familiale Premium
Microsoft® Windows® 7 Professionnel
Microsoft® Windows® 7 Édition Intégrale
5

• Les noms de produits pour Windows Server 2003 sont les suivants :
Microsoft® Windows Server® 2003 Standard Edition
Microsoft® Windows Server® 2003 Enterprise Edition
• Les noms de produits pour Windows Server 2003 R2 sont les suivants :
Microsoft® Windows Server® 2003 R2 Standard Edition
Microsoft® Windows Server® 2003 R2 Enterprise Edition
• Les noms de produits pour Windows Server 2008 sont les suivants :
Microsoft® Windows Server® 2008 Standard
Microsoft® Windows Server® 2008 Enterprise
• Les noms de produits pour Windows Server 2008 R2 sont les suivants :
Microsoft® Windows Server® 2008 R2 Standard
Microsoft® Windows Server® 2008 R2 Enterprise
6

TABLE DES MATIÈRESComment lire ce manuel.....................................................................................................................................1
Symboles.........................................................................................................................................................1
Terminologie...................................................................................................................................................1
Écrans..............................................................................................................................................................2
Manuels pour cette solution...............................................................................................................................3
Important.............................................................................................................................................................4
Marques commerciales......................................................................................................................................5
1. Conditions préalables à l'installation
Fonctions de Remote Communication Gate S..................................................................................................9
Éditions de Remote Communication Gate S................................................................................................9
Composants......................................................................................................................................................13
Configuration système requise........................................................................................................................15
Configuration du serveur requise...............................................................................................................15
Configuration du client requise...................................................................................................................17
Configuration du service @Remote requise...............................................................................................20
Périphériques pris en charge......................................................................................................................20
Configuration réseau requise......................................................................................................................21
Ports de communication..............................................................................................................................21
Méthodes d'authentification disponibles et environnements correspondants requis.............................22
Déroulement de l'installation...........................................................................................................................25
Type d'installation............................................................................................................................................26
Configuration préalable requise.....................................................................................................................27
Configuration du serveur Web...................................................................................................................27
Configuration des ports non bloqués par le pare-feu Windows.............................................................27
Configuration requise en cas d'utilisation de Windows Server 2003 ou version ultérieure.................28
Activation de JavaScript dans le navigateur.............................................................................................28
2. Installation
Nouvelle installation........................................................................................................................................29
Informations requises pour l'installation.....................................................................................................29
Procédure d'installation...............................................................................................................................31
Installation par écrasement.............................................................................................................................43
Réinstallation de Remote Communication Gate S.....................................................................................43
Mise à niveau à partir d'une version antérieure de Remote Communication Gate S............................44
7

Mise à niveau de Web SmartDeviceMonitor Professional IS/Standard...............................................46
3. Après l'installation
Accès à Remote Communication Gate S.......................................................................................................49
Accès depuis le menu Démarrer de l'ordinateur serveur..........................................................................49
Accès depuis le navigateur Web...............................................................................................................49
Connexion à Remote Communication Gate S...............................................................................................51
Assistant de configuration................................................................................................................................53
Paramètres initiaux.......................................................................................................................................53
4. Désinstallation
Désinstallation...................................................................................................................................................69
Fichiers conservés après la désinstallation................................................................................................70
5. Annexe
Dépannage.......................................................................................................................................................71
INDEX.............................................................................................................................................................75
8

1. Conditions préalables à l'installationCe chapitre présente les fonctions de Remote Communication Gate S et décrit en détail la configurationdu serveur et les exigences d'installation/d'utilisation requises pour son exécution.
Fonctions de Remote Communication Gate SRemote Communication Gate S permet de gérer facilement plusieurs périphériques d'un bureau et deréduire les coûts d'exploitation associés grâce à une plus grande efficacité.
• Gestion des imprimantes
Vous pouvez récupérer les informations les plus récentes sur les périphériques. Les périphériques sontdétectés automatiquement en fonction des critères spécifiés et vous pouvez répertorier lespériphériques présents sur les plans d'implantation et les enregistrer dans des groupes.
Service @Remote
Si vous utilisez le service @Remote, vous pouvez :
• réduire les temps d'indisponibilité dûs aux erreurs de périphérique et aux mises à jour dufirmware.
• générer des rapports sur les conditions d'exploitation pour la gestion du coût total de possession.
• recueillir les informations des compteurs et commander des consommables tels que du tonerautomatiquement.
• Gestion des journaux
En collectant plusieurs types de journaux, vous pouvez gérer l'utilisation des périphériques plusefficacement.
• Gestion des firmwares
Vous pouvez accéder au serveur global pour télécharger les dernières mises à jour du firmware despériphériques. Vous pouvez afficher la liste des firmwares téléchargés ainsi que les détails lesconcernant et supprimer les firmwares inutiles.
• Prise en charge de l'installation
Plusieurs utilisateurs peuvent installer facilement et rapidement des imprimantes en utilisant lespackages d'installation créés à l'aide de l'outil Packager.
Pour plus d'informations sur l'outil Packager, reportez-vous au Manuel administrateur.
Éditions de Remote Communication Gate S
Il existe deux éditions de Remote Communication Gate S : vous pouvez ainsi mettre en oeuvre une solutionde gestion de périphériques qui réponde aux besoins d'intégration système et aux contraintes budgétairesde votre entreprise.
9
1

• Remote Communication Gate S Pro for @Remote Enterprise
Voir P.11 "Aperçu de Remote Communication Gate S Pro for @Remote Enterprise".
• Remote Communication Gate S Pro avec Remote Communication Gate S Pro @Remote Connector*1
Voir P.12 "Aperçu de Remote Communication Gate S Pro avec Remote Communication Gate S Pro@Remote Connector".
*1 Il n'est possible d'utiliser Remote Communication Gate S Pro @Remote Connector que sur un ordinateursur lequel Remote Communication Gate S Pro for @Remote Enterprise a été installé au préalable.
Conventions de nommage des éditions du produit
Dans le présent manuel, les noms suivants sont utilisés pour décrire les différentes éditions de RemoteCommunication Gate S :
• “"Remote Communication Gate S” est utilisé en tant que terme général pour toutes les éditions deRemote Communication Gate S.
• “Remote Communication Gate S Pro” est utilisé lorsqu'une information s'applique à RemoteCommunication Gate S Pro for @Remote Enterprise.
• “La forme abrégée de Remote Communication Gate S Pro @Remote Connector” est “@RemoteConnector”.
1. Conditions préalables à l'installation
10
1

Aperçu de Remote Communication Gate S Pro for @Remote Enterprise
BRW001S FR
Fonctions de Remote Communication Gate S
11
1

Aperçu de Remote Communication Gate S Pro avec Remote Communication Gate S Pro@Remote Connector
BRW005S FR
Pour pouvoir utiliser le service @Remote, vous devez disposer de Remote Communication Gate S Pro@Remote Connector. Pour de plus amples informations, contactez notre service de maintenance.
1. Conditions préalables à l'installation
12
1

ComposantsLes composants suivants sont fournis :
Composant de base de données
Remote Communication Gate S utilise l'application de base de données Microsoft SQL Server 2005pour gérer les journaux qu'il collecte.
• Pour installer Remote Communication Gate S, vous devez d'abord installer SQL Server 2005,puis définir les paramètres nécessaires. Pour de plus amples informations, voir P.31 "Étape 1 :installation de SQL Server 2005 Express Edition Service Pack 3".
Composants de Remote Communication Gate S
Tous les outils suivants sont installés en même temps que Remote Communication Gate S sur le serveurdédié.
Composant Explication
ManagementTool Outil de gestion du serveur Remote Communication Gate S.
SSL Setting Tool Outil d'émission et d'importation de certificats de serveur d'autoritéde certification pour crypter les canaux de communication à l'aidedu protocole SSL.
Pour plus d'informations sur SSL Setting Tool, reportez-vous auManuel administrateur.
Authentication Manager Outil permettant d'unifier les paramètres d'authentification desutilisateurs.
Il s'agit d'une application Windows. Les instructions et les explicationsde ce manuel supposent que les paramètres AuthenticationManager définis sont ceux de l'ordinateur de l'administrateur.
StartBrowser Raccourci permettant d'afficher l'écran de connexion de RemoteCommunication Gate S.
Composants
13
1

Composant Explication
Activation Tool Outil permettant d'activer :
• Remote Communication Gate S Pro
Vous devez activer Remote Communication Gate S si voussouhaitez continuer de l'utiliser au-delà de 45 jours après soninstallation.
• Service @Remote
Pour pouvoir utiliser le service @Remote, il est nécessaire desouscrire un contrat supplémentaire et de l'activer. Pour ensavoir plus, contactez votre représentant commercial.
Importer le certificat duserveur LDAP
Outil permettant d'importer le certificat SSL du serveur LDAP dans leservice d'authentification de Remote Communication Gate S.
1. Conditions préalables à l'installation
14
1

Configuration système requiseVérifiez que le serveur et l'ordinateur de l'administrateur répondent aux caractéristiques suivantes.
Configuration du serveur requise
Pour permettre l'installation de Remote Communication Gate S, le serveur doit répondre à la configurationsuivante :
Élément Configuration
Matériel • Processeur : compatible Pentium 4 2,8 GHz ou plus puissant (avectechnologie Hyper Threading ou équivalent)
• Mémoire : 1 Go ou plus (pour @Remote service, nous préconisons unminimum de 2 Go)
• Espace disque dur minimal disponible : 800 Mo. De l'espace disque dursupplémentaire est nécessaire pour le stockage des journaux, des packageset des firmwares.
• Seuls les caractères suivants sont admis dans les noms d'ordinateurs : lettresmajuscules et minuscules (A-Z, a-z), chiffres (0-9) et tirets (-).
Systèmed'exploitation
• Windows Server 2003 Standard Edition/Enterprise Edition : Service Pack 2ou version ultérieure
• Windows Server 2003 R2 Standard Edition/Enterprise Edition : Service Pack2 ou version ultérieure
• Microsoft Windows Server 2008 Standard/Enterprise
• La version des systèmes d'exploitation utilisée doit être la version 32 bits.
Application debase de données
• SQL Server 2005 Express Edition Service Pack 2 ou version ultérieure
• .NET Framework 2.0 doit être installé.
• SQL Server 2005 Express Edition Service Pack 3 est inclus dans le packaged'installation de Remote Communication Gate S.
• Pour plus d'informations sur l'environnement requis pour l'installation de SQLServer 2005, consultez le site Web d'aide en ligne Microsoft.
Configuration système requise
15
1

Élément Configuration
Serveur Web • Apache 2.0
• Internet Information Services (IIS) 6.0 ou version ultérieure
Langues prise encharge
Néerlandais, anglais, français, allemand, italien, espagnol
• Remote Communication Gate S prend uniquement en charge ces six langues.Si la langue d'affichage ne correspond pas à l'une de ces langues, RemoteCommunication Gate S s'affiche en anglais. Vous pouvez modifier la prioritéde la langue d'affichage dans les paramètres de préférence de langueInternet Explorer.
Navigateur Web • Internet Explorer 6.0 Service Pack 1 ou version ultérieure
• Internet Explorer 7.0
• Internet Explorer 8,0
• JavaScript doit être activé. Pour de plus amples détails sur l'activation deJavaScript, voir P.28 "Activation de JavaScript dans le navigateur".
• Adobe Flash Player 9.0 (ou version ultérieure) doit être installé.
Réseau • Les protocoles TCP/IP et UDP doivent être installés et configuréscorrectement.
• Uniquement compatible avec le protocole IPv4.
• Pour utiliser le service @Remote, le serveur doit être connecté à Internet.
• Utilisez des adresses IP fixes pour la gestion.
Résolution del'écran
1024 x 768 ou supérieure
Logiciel de machinevirtuelle
Remote Communication Gate S peut s'exécuter dans VMware Infrastructure 3Standard Edition.
1. Conditions préalables à l'installation
16
1

Élément Configuration
Compatibilité Remote Communication Gate S peut être installé sur le même ordinateur que lesprogrammes suivants :
• GlobalScan NX
• Card Authentication Package
• Si Remote Communication Gate S peut être installé sur le même ordinateurque les programmes répertoriés, il est néanmoins recommandé d'installer cesprogrammes sur des serveurs distincts.
Configuration du client requise
Pour pouvoir utiliser Remote Communication Gate S, le système de l'administrateur doit répondre à laconfiguration suivante :
Configuration de l'ordinateur de l'administrateur requise
Les administrateurs gèrent les périphériques en accédant à Remote Communication Gate S via le navigateurWeb de leur ordinateur. Ils installent également l'outil Packager pour créer les packages d'installation etAuthentication Manager pour gérer les utilisateurs et les méthodes d'authentification.
Élément Configuration
Matériel • Processeur : compatible Pentium 500 MHz ou plus puissant
• Mémoire : 200 Mo
• Espace disque dur minimal disponible : identique au minimum recommandépour le système d'exploitation
Configuration système requise
17
1

Élément Configuration
Systèmed'exploitation
• Windows XP Édition familiale/Professionnel : Service Pack 1 ou versionultérieure
• Windows Vista Édition Intégrale/Entreprise/Professionnelle/FamilialePremium/Familiale Basique
• Windows 7 Édition Familiale Premium/Professionelle/Intégrale
• Windows Server 2003 Standard Edition/Enterprise Edition : Service Pack 1ou version ultérieure
• Windows Server 2003 R2 Standard Edition/Enterprise Edition : Service Pack1 ou version ultérieure
• Windows Server 2008 Standard /Enterprise
• Windows Server 2008 R2 Standard/Enterprise
• Le Packager est utilisable sous Windows Server 2008 R2, mais sous aucunautre système d'exploitation 64 bits. Pour les autres systèmes d'exploitation,il convient d'utiliser la version 32 bits.
• Le Packager n'est utilisable sous Windows Server 2008 R2 qu'en moded'émulation WoW64 (Windows-on-Windows 64).
• Si le Packager n'est pas nécessaire, le système d'exploitation peut être 32 bitsou 64 bits.
Langues prise encharge
Néerlandais, anglais, français, allemand, italien, espagnol
• Remote Communication Gate S prend uniquement en charge ces six langues.Si la langue d'affichage ne correspond pas à l'une de ces langues, RemoteCommunication Gate S s'affiche en anglais. Vous pouvez modifier la prioritéde la langue d'affichage dans les paramètres de préférence de langue InternetExplorer.
Navigateur Web • Internet Explorer 6.0 Service Pack 1 ou version ultérieure
• Internet Explorer 7.0
• Internet Explorer 8,0
• JavaScript doit être activé. Pour de plus amples détails sur l'activation deJavaScript, voir P.28 "Activation de JavaScript dans le navigateur".
• Adobe Flash Player 9.0 (ou version ultérieure) doit être installé.
1. Conditions préalables à l'installation
18
1

Élément Configuration
Réseau Le protocole TCP/IP doit être installé et configuré correctement.
Résolution del'écran
1024 x 768 ou supérieure
Configuration de l'ordinateur d'un utilisateur général requise
Les utilisateurs généraux accèdent à Remote Communication Gate S via le navigateur Web de leurordinateur et téléchargent les packages d'installation lorsqu'ils souhaitent installer une imprimante.
Élément Configuration
Matériel • Processeur : compatible Pentium 500 MHz ou plus puissant
• Mémoire : 128 Mo ou plus
• Espace disque dur minimal disponible : identique au minimum recommandépour le système d'exploitation
Systèmed'exploitation
• Windows 2000 Professionnel/Server/Advanced Server (i386) : ServicePack 4 ou version ultérieure
• Windows XP Édition familiale/Professionnel : Service Pack 2 ou versionultérieure
• Windows Vista Édition Intégrale/Entreprise/Professionnelle/FamilialePremium/Familiale Basique
• Windows 7 Édition Familiale Premium/Professionelle/Intégrale
• Windows Server 2003 Standard Edition/Enterprise Edition : Service Pack 2ou version ultérieure
• Windows Server 2003 R2 Standard Edition/Enterprise Edition : Service Pack2 ou version ultérieure
• Microsoft Windows Server 2008 Standard/Enterprise
• Windows Server 2008 R2 Standard/Enterprise
Langues prise encharge
Néerlandais, anglais, français, allemand, italien, espagnol
• Remote Communication Gate S prend uniquement en charge ces six langues.Si la langue d'affichage ne correspond pas à l'une de ces langues, RemoteCommunication Gate S s'affiche en anglais. Vous pouvez modifier la prioritéde la langue d'affichage dans les paramètres de préférence de langue InternetExplorer.
Configuration système requise
19
1

Élément Configuration
Navigateur Web • Internet Explorer 6.0 Service Pack 1 ou version ultérieure
• Internet Explorer 7.0
• Internet Explorer 8,0
• JavaScript doit être activé. Pour de plus amples détails sur l'activation deJavaScript, voir P.28 "Activation de JavaScript dans le navigateur".
• Adobe Flash Player 9.0 (ou version ultérieure) doit être installé.
Réseau Le protocole TCP/IP doit être installé et configuré correctement.
Résolution del'écran
1024 x 768 ou supérieure
Configuration du service @Remote requise
Le service @Remote est en option. Pour pouvoir l'utiliser, il est nécessaire de souscrire un contratsupplémentaire et de l'activer. L'activation du service @Remote ne peut être effectuée que par un ingénieurclientèle. Pour en savoir plus, contactez votre représentant commercial.
• Le service @Remote est disponible uniquement lorsque le serveur est connecté à Internet.
• Pour de plus amples détails sur les paramètres devant être définis par les administrateurs, consultezla partie relative aux paramètres "@Remote du Guide administrateur.
Périphériques pris en charge
La configuration des périphériques pouvant être surveillés à l'aide de Remote Communication Gate S doitêtre la suivante :
Périphériques réseau
Élément Configuration
Protocole réseau TCP/IP
• Non compatible avec le protocole IPv6 et uniquementcompatible avec le protocole IPv4.
1. Conditions préalables à l'installation
20
1

Élément Configuration
MIB prises en charge Printer MIB v2 (RFC 3805) / Printer MIB (RFC 1759), MIB-II (RFC 1213) et Host Resource MIB (RFC 2790)
Périphériques locaux
Élément Configuration
Imprimantes locales Connexion à ordinateur sous Windows par USB. (Lessystèmes d'impression d'un grand nombre de constructeurssont pris en charge.)
Configuration réseau requise
Les protocoles requis pour pouvoir utiliser les fonctions de Remote Communication Gate S sont les suivants.
Élément Protocole
Acquisition des informations sur lespériphériques
SNMP, SNMPv3 ou HTTP
Configuration des périphériques SNMP, SNMPv3 ou HTTP
Affichage sur le navigateur HTTP ou HTTPS
Ports de communication
Le serveur Remote Communication Gate S utilise les ports suivants. Reportez-vous à cette liste lors de saconfiguration.
• Lorsque Remote Communication Gate S est installé dans un environnement Windows protégé par unpare-feu, il est nécessaire d'ouvrir les ports requis.
• Configurez les ports de telle sorte qu'ils ne génèrent aucun conflit avec les autres connexions et servicess'exécutant sur l'ordinateur.
1. Cliquez sur [Démarrer] > [Panneau de configuration] > [Pare-feu Windows].
2. Sélectionnez l'onglet [Général], puis [Activé].
3. Sélectionnez l'onglet [Exceptions], puis [Partage de fichiers et d'imprimantes].
4. Ajoutez les ports requis :
Configuration système requise
21
1

Numéro de port Protocole Description
8080 (par défaut) *1 TCP Serveur Web Apache
80 (par défaut) *1 TCP Serveur Web IIS
8443 (par défaut) *1 TCP Serveur Web Apache
443 (par défaut) *1 TCP Serveur Web IIS (service @Remote) *2
162 SNMP Utilisés par le système RemoteCommunication Gate S
8011 TCP
41021 TCP
50109 TCP
55512 TCP
55513 TCP
135 (RPC) TCP Authentication Manager (communicationentre le serveur et l'ordinateur del'administrateur)50304 (RSI) UDP
6001 *3 (DCOM) TCP
*1 Saisissez les numéros de port spécifiés lors de l'installation de Remote Communication Gate S. Ils doivent êtrecompris entre 1 et 65535. N'utilisez pas de lettres, ni caractères codés sur deux octets.
*2 Configurez ce port uniquement si vous utilisez le service @Remote. Ne l'utilisez pas à d'autres fins.
*3 Il s'agit d'un exemple de numéro. Ajoutez tous les ports DCOM ajoutés lors de la configuration de DCOM.Spécifiez une plage de numéros de port inutilisés et contigus (par exemple, 6000-6010).
Méthodes d'authentification disponibles et environnements correspondantsrequis
Les méthodes d'authentification Remote Communication Gate S disponibles et les environnementscorrespondants requis sont les suivants :
Méthode d'authentification Environnement requis
Authentification de base Ne requiert aucun environnement particulier.
1. Conditions préalables à l'installation
22
1

Méthode d'authentification Environnement requis
Authentification Windows(compatible NT)
Requiert l'un des environnements suivants :
L'ordinateur sur lequel vous souhaitez installer RemoteCommunication Gate S doit appartenir à un domaine.
• Domaine de Windows NT
• Domaine Active Directory Windows 2000 (mode mixte,mode d'accès autorisé NT compatible)
• Domaine Active Directory Windows Server 2003 (modemixte, intermédiaire)
• Domaine Active Directory Windows Server 2008
Authentification Windows (modenatif)
Requiert l'un des environnements suivants :
L'ordinateur sur lequel vous souhaitez installer RemoteCommunication Gate S doit appartenir à un domaine.
• Domaine de Windows 2000 Active Directory (mode natif,mode d'accès autorisé unique de Windows 2000)
• Domaine Active Directory Windows Server 2003 (modenatif, intermédiaire)
• Domaine Active Directory Windows Server 2008
Configuration système requise
23
1

Méthode d'authentification Environnement requis
Authentification Notes Requiert un environnement Lotus Domino R5/R6/R6.5/R7.
• Configurez "Service LDAP" sur "activé" dans lesparamètres par défaut du serveur Lotus Domino.
• Les comptes Notes utilisés pour l'authentification requièrentla définition d'un mot de passe Internet.
• Si les paramètres par défaut du serveur Lotus Domino ontdéjà été définis, activez le service LDAP en modifiant lefichier "Notes.ini" selon la procédure suivante :
1. Ouvrez le fichier "Notes.ini".
2. Ajoutez le service LDAP aux paramètres"ServerTasks".
Exemple :
ServerTasks=Router,Replica,Update,Amgr,AdminP,Cal-Conn,Event,Sched,Stats,LDAP,maps
• N'utilisez pas de caractères codés sur deux octets dans lesnoms d'utilisateur de compte Notes. Si tel était le cas,l'authentification, l'affichage de la liste des documents etles recherches risqueraient de ne pas fonctionnercorrectement.
• Assurez-vous d'utiliser un compte protégé par mot depasse.
Authentification NDS Requiert un environnement de serveur NetWare.
• La version appropriée pour Novell eDirectory forNetWare est la version 8.7.3 ou ultérieure.
Authentification LDAP Requiert un environnement de serveur LDAP.
• La version appropriée pour le protocole LDAP est laversion 3 ou ultérieure.
1. Conditions préalables à l'installation
24
1

Déroulement de l'installationLe schéma suivant représente le déroulement de l'installation de Remote Communication Gate S.
BRW002S FR
• Pour de plus amples détails sur une nouvelle installation, voir P.29 "Nouvelle installation".
• Pour de plus amples détails sur la réinstallation de Remote Communication Gate S, voir P.43"Réinstallation de Remote Communication Gate S".
• Pour de plus amples détails sur la mise à niveau de Remote Communication Gate S à partir d'uneversion antérieure, voir P.44 "Mise à niveau à partir d'une version antérieure de RemoteCommunication Gate S".
• Pour de plus amples détails sur une mise à niveau à partir de Web SmartDeviceMonitor, voirP.46 "Mise à niveau de Web SmartDeviceMonitor Professional IS/Standard".
• Pour de plus amples détails sur les paramètres initiaux, voir P.53 "Assistant de configuration".
Déroulement de l'installation
25
1

Type d'installationVous pouvez installer Remote Communication Gate S en observant l'une des deux procédures suivantes :
Nouvelle installation
Sélectionnez ce type d'installation si :
• Vous installez Remote Communication Gate S sur un serveur qui ne dispose pas déjà de laversion actuelle ou d'une version antérieure.
• Le serveur dispose déjà de la version actuelle ou d'une version antérieure, mais vous ne souhaitezpas conserver les données existantes.
Pour de plus amples détails sur une nouvelle installation, voir P.29 "Nouvelle installation".
• Assurez-vous de désinstaller complètement les versions antérieures avant de procéder à lanouvelle installation. Dans le cas contraire, Remote Communication Gate S hériterait desinformations d'authentification des installations précédentes, telles que WebSmartDeviceMonitor Professional IS/Standard. Pour de plus amples détails sur la désinstallationd'une version antérieure, voir P.69 "Désinstallation".
Installation par écrasement
Sélectionnez ce type d'installation si :
• Vous réinstallez Remote Communication Gate S sur un serveur disposant déjà de la versionactuelle ou d'une version antérieure et vous souhaitez conserver les données existantes.
• Vous installez Remote Communication Gate S sur un serveur pour mettre à niveau WebSmartDeviceMonitor Professional IS/Standard et vous souhaitez conserver les données de laversion antérieure.
• Les paramètres de détection ne peuvent pas être conservés et les paramètres d'interrogationde périphérique reprennent leur valeur par défaut. Connectez-vous à RemoteCommunication Gate S, puis définissez de nouveau ces paramètres si nécessaire.
• Si Remote Communication Gate S ne parvient pas à établir la connexion alors que lespériphériques sont enregistrés, cliquez sur [Rafraîchir le périphérique sélectionné] pourmettre à jour les informations de la base de données, puis sur [Rafraîchir] pour afficher lesinformations de la liste mises à jour.Pour plus d'informations, reportez-vous à la section correspondante du Manuel desopérations Administrateur.
Pour de plus amples détails sur l'écrasement d'une version antérieure, voir P.43 "Installation parécrasement".
1. Conditions préalables à l'installation
26
1

Configuration préalable requiseAvant d'utiliser Remote Communication Gate S, effectuez les opérations suivantes.
Configuration du serveur Web
Si vous souhaitez utiliser IIS comme serveur Web, effectuez auparavant les opérations suivantes. Si vousutilisez Apache, ces opérations ne sont pas nécessaires.
1. Installez la version d'IIS appropriée à partir du CD-ROM du système d'exploitation duserveur.
Système d'exploitation Version d'IIS
• Windows Server 2003 Standard Edition/Enterprise Edition : Service Pack2 ou version ultérieure
• Windows Server 2003 R2 Standard Edition/Enterprise Edition : ServicePack 2 ou version ultérieure
IIS 6.0
• Microsoft Windows Server 2008 Standard/Enterprise IIS 7,0
2. Lancez le service Web avant d'installer Remote Communication Gate S.
• Ce produit s'exécute sous un compte utilisateur anonyme dans IIS (IUSR_<Nom de l'ordinateur>).C'est pourquoi, veillez à ne pas désactiver le compte IUSR. Pour plus d'informations sur la modificationdu mot de passe du compte IUSR, consultez le site Web d'aide en ligne Microsoft.
Configuration des ports non bloqués par le pare-feu Windows
Si vous installez Remote Communication Gate S dans un environnement Windows protégé par un pare-feu, vous devez ouvrir les ports requis.
Connectez-vous à Windows en tant que membre d'un groupe d'administrateurs, puis ouvrez les portsrequis. Pour de plus amples détails sur les paramètres de port requis, voir P.21 "Ports decommunication".
Configuration préalable requise
27
1

Configuration requise en cas d'utilisation de Windows Server 2003 ou versionultérieure
Si le système d'exploitation utilisé pour la connexion à Remote Communication Gate S est Windows Server2003 ou version ultérieure, définissez les paramètres de sécurité des options Internet dans l'ordre indiquéci-dessous.
1. Démarrez Internet Explorer.
2. Dans le menu [Outils], sélectionnez [Options Internet...].
3. Cliquez sur l'onglet [Sécurité].
4. Sélectionnez [Intranet local], puis cliquez sur [Sites...].
5. Saisissez l'URL suivante dans [Ajouter ce site Web à la zone].
http://{nom d'hôte ou adresse IP de Remote Communication Gate S}
6. Cliquez sur [Ajouter].
7. Cliquez sur [Fermer] pour fermer la boîte de dialogue [Intranet local].
8. Cliquez sur [OK] pour fermer la boîte de dialogue [Options Internet].
La définition des paramètres est terminée.
Activation de JavaScript dans le navigateur
Pour accéder à Remote Communication Gate S et pouvoir l'afficher, il est nécessaire d'activer JavaScriptdans le navigateur Web.
1. Dans le menu [Outils] Internet Explorer, sélectionnez [Options Internet...].
2. Cliquez sur l'onglet [Sécurité].
3. Cliquez sur [Personnaliser le niveau...].
4. Dans la zone [Script], configurez le paramètre [Active scripting] sur [Activer].
5. Cliquez sur [OK] pour fermer la boîte de dialogue [Paramètres de sécurité].
6. Cliquez sur [OK] pour fermer la boîte de dialogue [Options Internet].
1. Conditions préalables à l'installation
28
1

2. InstallationCe chapitre décrit la procédure d'installation de Remote Communication Gate S sur un serveur.
Nouvelle installationSélectionnez ce type d'installation si vous installez Remote Communication Gate S sur un serveur qui nedispose pas déjà d'une version antérieure, ou qui dispose déjà de la version actuelle ou d'une versionantérieure, mais dont vous ne souhaitez pas conserver les données existantes, telles que les adresses réseauet les numéros de port.
Présentation générale de l'installation et de la configuration de Remote Communication Gate S :
• Étape 1 : installation de SQL Server 2005 Express Edition Service Pack 3
• Étape 2 : installation de Remote Communication Gate S
• Étape 3 : définition de la méthode d'authentification
• Étape 4 : définition du mot de passe prédéfini
• Étape 5 : activation de Remote Communication Gate S
• Étape 6 : activation du service @Remote
Pour plus d'informations sur chacune des étapes, voir P.31 "Procédure d'installation".
Informations requises pour l'installation
Les informations utilisateurs suivantes sont nécessaires pour réaliser l'installation :
Informations requises Description Cas d'utilisation
Compte utilisateur dugroupe desadministrateurs
Informations sur les utilisateurs quidisposent de privilèges d'administrationsur l'ordinateur. Assurez-vous d'utiliser lemême compte pour installer RemoteCommunication Gate S et vous connecterà Windows.
Vous devez obligatoirement renseigner lazone Mot de passe.
• Connexion initiale àWindows
• Connexion à Windowsaprès le redémarragerequis par la procédured'installation
29
2

Informations requises Description Cas d'utilisation
Mot de passe SA de labase de données
Mot de passe de l'administrateur. Il estrequis lors de l'installation de SQLServer 2005.
• Étape 1 : installation deSQL Server 2005Express Edition ServicePack 3
• Étape 2 : installation deRemote CommunicationGate S
Informations d'accèspermettant d'utiliser ledomaine ou le serveurpour l'authentificationutilisateur
Les domaines et serveurs suivants peuventêtre utilisés pour l'authentificationutilisateur. Si vous les utilisez, vous devezdisposer des informations d'accèsassociées.
• Domaine de Windows NT
• Domaine Active Directory Windows
• Serveur LDAP
• Serveur Novell
Si aucun des environnements précédentsn'est disponible, utilisez "Authentificationde base" pour définir l'authentificationutilisateur. Dans ce cas, vous devez créerdes utilisateurs. Pour plus d'informations,reportez-vous au Manuel administrateur.
• Étape 3 : définition de laméthoded'authentification
Mot de passe prédéfini Informations sur les utilisateurs quibénéficient de privilèges complets sur lagestion de Remote Communication GateS. Le nom d'utilisateur prédéfini est"Admin".
• Étape 4 : définition dumot de passe prédéfini
2. Installation
30
2

Informations requises Description Cas d'utilisation
Code de licence Informations requises pour l'activation.
Vous pouvez utiliser RemoteCommunication Gate S sans activationjusqu'à 45 jours après son installation.Pour pouvoir continuer à l'utiliser une foisce délai écoulé, vous devez l'activer enfournissant un code de licence.
Si vous utilisez le service @Remote, vousdevez également l'activer. Pour en savoirplus, contactez votre représentantcommercial.
• Étape 5 : activation deRemote CommunicationGate S
• Étape 6 : activation duservice @Remote
Procédure d'installation
• Avant de commencer l'installation, connectez-vous à Windows en tant que membre du groupeAdministrateurs et fermez toutes les applications en cours d'exécution.
• Pendant l'installation, le système vous demande de vous connecter à Windows une nouvelle fois.Connectez-vous sous le compte de l'utilisateur qui a installé Remote Communication Gate S.
Étape 1 : installation de SQL Server 2005 Express Edition Service Pack 3
1. Double-cliquez sur RDLaunch.exe.
Nouvelle installation
31
2

2. Dans l'écran initial, sélectionnez "Logiciel SQL Server 2005 Express Edition for Server (Q)".
3. Lisez l'avertissement, puis cliquez sur [OK].
4. Cliquez sur [Suivant>].
5. Saisissez le mot de passe SA dans les zones [Mot de passe] et [Confirmer le mot de passe],puis cliquez sur [Suivant>].
6. Cliquez sur [Installer] pour lancer l'installation de SQL Server 2005.
2. Installation
32
2

7. Cliquez sur [Terminer] pour fermer l'écran [InstallShield Wizard terminé].
L'instance de base de données (RDHWEBSERVICE) est à présent ajoutée.
Vous pouvez la confirmer dans l'écran [Configuration du réseau SQL Server 2005].
Étape 2 : installation de Remote Communication Gate S
1. Dans l'écran initial, sélectionnez "Logiciel serveur".
2. Lisez l'avertissement, puis cliquez sur [OK].
3. Cliquez sur [Suivant>].
4. Lisez les conditions du contrat de licence ; si vous êtes d'accord, cliquez sur [Oui].
Nouvelle installation
33
2

5. Renseignez les zones [Nom utilisateur] et [Nom de la société], puis cliquez sur [Suivant>].
• Dans les zones [Nom utilisateur] et [Nom de la société], saisissez le nom d'utilisateur et le nomde la société indiqués lors de l'enregistrement du produit.
6. Vérifiez que le dossier d'installation est correct, puis cliquez sur [Suivant>]. Pour changerde dossier, cliquez sur [Parcourir...]. Sélectionnez un dossier différent, puis cliquez sur[Suivant>].
• Les caractères à deux octets ne peuvent pas être utilisés dans le nom du dossier cible.
7. Vérifiez que le dossier de stockage des données du logiciel est correct, puis cliquez sur[Suivant>]. Pour changer de dossier, cliquez sur [Parcourir...]. Sélectionnez un dossierdifférent, puis cliquez sur [Suivant>].
• Les données du logiciel correspondent au package d'installation préparé par Packager et aufirmware du périphérique. Le package d'installation et le firmware sont gérés respectivementpar les fonctions Gestion des packages et Gestion des firmwares. Pour plus d'informations surles fonctions Gestion des packages et Gestion des firmwares, reportez-vous au Manueladministrateur.
8. Vérifiez que le dossier de stockage des données de journalisation est correct, puis cliquezsur [Suivant>]. Pour changer de dossier, cliquez sur [Parcourir...]. Sélectionnez un dossierdifférent, puis cliquez sur [Suivant>].
• Les données de journalisation correspondent aux journaux de travail et d'accès collectés par lafonction Gestion des journaux du périphérique. Pour plus d'informations sur la fonction Gestiondes journaux, reportez-vous au Manuel administrateur.
9. Lorsque l'écran d'authentification s'affiche, indiquez si vous souhaitez hériter des détailsd'authentification ou non, puis cliquez sur [Suivant>].
• Sélectionnez [Oui] pour conserver les informations d'authentification pour RemoteCommunication Gate S.
10. Vérifiez que l'adresse réseau est correcte, puis cliquez sur [Suivant>].
11. Sélectionnez le type de serveur Web à utiliser ([Apache] ou [Internet Information Services(IIS)]), puis cliquez sur [Suivant>].
• Vous pouvez choisir uniquement Apache si IIS n'est pas installé. Pour pouvoir utiliser IIS,commencez par l'installer, puis lancez le service Web.
2. Installation
34
2

• Si vous avez sélectionné le serveur Web Apache, vous devez mettre à jour régulièrement lesjournaux d'accès associés.
• Pour plus d'informations sur la mise à jour régulière des journaux d'accès du serveur WebApache, reportez-vous à la section "Administration des fichiers journaux de serveur Web" duManuel administrateur.
• Pour plus d'informations sur l'installation d'IIS, voir P.27 "Configuration du serveur Web".
• La possibilité de sélectionner IIS dépend du système d'exploitation utilisé. Pour plusd'informations sur la méthode d'installation d'IIS, consultez le site Web d'aide en ligne Microsoft.
12. Saisissez chaque numéro de port [HTTP] et [HTTPS] à utiliser par le serveur Web, puis cliquezsur [Suivant>].
• La modification des numéros de port est impossible après l'installation. Pour effectuer une telleopération, vous devez d'abord désinstaller Remote Communication Gate S, puis le réinstaller.
• En cas de déplacement de Remote Communication Gate S vers un autre serveur, il est nécessairede restaurer la sauvegarde d'Authentication Manager sur le nouveau serveur. Pour cela, vousdevez spécifier le même numéro de port que celui utilisé pour enregistrer les données desauvegarde sur le serveur original. La sauvegarde effectuée avec Authentication Manager nepeut être restaurée que si le même numéro de port est spécifié.
• Configurez les ports HTTP ou HTTPS de telle sorte qu'ils ne génèrent aucun conflit avec les autresconnexions et services s'exécutant sur l'ordinateur.
13. Saisissez le mot de passe SA défini lors de l'installation de SQL Server 2005, puis cliquezsur [Suivant>].
14. Vérifiez la configuration, puis cliquez sur [Suivant>] pour lancer l'installation de RemoteCommunication Gate S.
• Lorsque la boîte de dialogue [Alerte de sécurité Windows] s'affiche, cliquez sur [Débloquer] etpoursuivez l'installation.
15. Assurez-vous de sélectionner [Oui, je veux redémarrer mon ordinateur maintenant.], puiscliquez sur [Terminer] pour redémarrer Windows.
16. Dans la fenêtre de connexion, connectez-vous à Windows sous le compte de l'utilisateurqui a effectué l'installation de Remote Communication Gate S.
• L'installation est interrompue si la session utilisateur est différente.
Nouvelle installation
35
2

17. Dans la boîte de dialogue [Autorisation d'accès au serveur], saisissez le mot de passe deconnexion Windows dans les zones de texte [Mot de passe :] et [Confirmer le mot depasse :], puis cliquez sur [OK].
Les paramètres varient en fonction de la configuration du serveur sur lequel Remote CommunicationGate S est installé.
Étape 3 : définition de la méthode d'authentification
• Déterminez la méthode d'authentification à l'avance. Pour plus d'informations sur la méthoded'authentification, voir P.22 "Méthodes d'authentification disponibles et environnementscorrespondants requis".
• En cas d'utilisation de la méthode Authentification Windows (compatible NT ou natif), AuthentificationNotes, Authentification NDS ou Authentification LDAP, il est nécessaire que l'utilisateur soit enregistréau préalable comme membre du domaine.
• Authentication Manager est également installé sur le serveur.
• L'écran affiché varie en fonction de la configuration du serveur sur lequel Remote CommunicationGate S est installé.
1. Dans la boîte de dialogue [Paramètres méthode d'authentification], sélectionnez laméthode d'authentification.
2. Installation
36
2

2. Spécifiez les paramètres requis.
Les informations à saisir varient comme suit en fonction de la méthode d'authentification sélectionnée :
Méthode d'authentification Explication
Authentification de base Méthode d'authentification pour l'enregistrement et la gestiond'utilisateurs à authentification unique. Il est possible dedévelopper un environnement d'authentification utilisateur mêmes'il n'existe aucun autre environnement d'authentification quel'environnement d'authentification de base.
Aucune des zones de la boîte de dialogue [Paramètres méthoded'authentification] ne requiert d'information.
Authentification Windows(compatible NT)
Les comptes utilisateur des domaines suivants mis en place sur leréseau sont utilisés.
• Domaine de Windows NT
• Domaine Active Directory Windows 2000 (mode mixte,mode d'accès autorisé NT compatible)
• Domaine Active Directory Windows Server 2003 (modemixte, intermédiaire Windows Server 2003)
• Domaine Active Directory Windows Server 2008 (modemixte, intermédiaire Windows Server 2008)
Aucune des zones de la boîte de dialogue [Paramètres méthoded'authentification] ne requiert d'information.
Authentification Windows(mode natif)
Les comptes utilisateur des domaines construits sur le réseau sontutilisés.
• Domaine de Windows 2000 Active Directory (mode natif,mode d'accès autorisé unique de Windows 2000)
• Domaine Active Directory Windows Server 2003 (modenatif, intermédiaire Windows Server 2003)
• Domaine Active Directory Windows Server 2008 (modenatif, intermédiaire Windows Server 2008)
Dans les zones [Nom de connexion :] et [Mot de passe :] de laboîte de dialogue [Paramètres méthode d'authentification],saisissez les informations de connexion permettant d'accéder audomaine.
Nouvelle installation
37
2

Méthode d'authentification Explication
Authentification Notes Les comptes utilisateur des domaines Notes mis en place sur leréseau sont utilisés.
Saisissez les informations suivantes dans les zones de la boîte dedialogue [Paramètres méthode d'authentification].
• [Nom du serveur :]
Saisissez le nom du serveur Notes.
• [Nom de domaine :]
Saisissez le nom du domaine auquel est affilié le serveurNotes.
• [Nom de connexion :]
Saisissez le nom d'utilisateur enregistré sur le serveur Notes.
• [Mot de passe :]
Saisissez le mot de passe défini pour le nom d'utilisateur.
Authentification NDS Utilise les noms d'utilisateur et les mots de passe réseau.
Saisissez les informations suivantes dans les zones de la boîte dedialogue [Paramètres méthode d'authentification] :
• [Nom de connexion :]
Nom d'utilisateur enregistré sur le serveur Novell.
• [Mot de passe :]
Mot de passe défini pour le nom d'utilisateur.
Vous pouvez modifier les paramètres du serveur d'authentificationen cliquant sur [Paramètres généraux].
Authentification LDAP Utilise les noms d'utilisateur et les mots de passe réseau.
Saisissez les informations suivantes dans les zones de la boîte dedialogue [Paramètres méthode d'authentification] :
• [Nom de connexion :]
Nom d'utilisateur enregistré sur le serveur LDAP.
• [Mot de passe :]
Mot de passe défini pour le nom d'utilisateur.
Vous pouvez modifier les paramètres du serveur d'authentificationen cliquant sur [Paramètres généraux].
2. Installation
38
2

• Si Authentication Manager a déjà été installé et qu'un mot de passe utilisateur prédéfini a été défini,la méthode d'authentification définie dans la version antérieure d'Authentication Manager serasélectionnée dans la boîte de dialogue [Paramètres méthode d'authentification]. Saisissez lesinformations nécessaires, puis cliquez sur [OK] pour valider.
Étape 4 : définition du mot de passe prédéfini
1. Dans la boîte de dialogue [Définir un mot de passe utilisateur prédéfini], saisissez le mot depasse de l'administrateur qui bénéficie de privilèges spéciaux pour développer RemoteCommunication Gate S.
Le nom d'utilisateur de l'administrateur est "Admin". L'administrateur bénéficie des privilèges requispour effectuer toute opération de gestion, y compris sur Authentication Manager.
2. Cliquez sur [OK].
• Si vous oubliez le mot de passe prédéfini, vous ne pouvez plus vous connecter en tant qu'"Admin".Dans ce cas, vous devez réinstaller Remote Communication Gate S, car il n'est pas possible derécupérer le mot de passe. Veillez à ne pas oublier le mot de passe prédéfini.
L'installation de Remote Communication Gate S est terminée.
Il est nécessaire de procéder à l'activation pour pouvoir utiliser correctement l'assistant d'installation.
Étape 5 : activation de Remote Communication Gate S
• Si vous n'activez pas Remote Communication Gate S dans les 45 jours qui suivent l'installation, ildevient inutilisable.
Nouvelle installation
39
2

1. Cliquez sur [Démarrer] > [Tous les programmes] > [Remote Communication Gate S] >[Activation Tool].
• Si le contrôle d'accès utilisateur de votre système est activé, vous devez exécuter Activation Toolen tant qu'administrateur. Pour cela, cliquez avec le bouton droit de la souris sur Activation Toolet sélectionnez [Run as Administrator]. Si vous n'exécutez pas Activation Tool en tantqu'administrateur lorsque le contrôle d'accès utilisateur est activé, la fonction d'activation nefonctionne pas correctement et vous ne pouvez pas utiliser Remote Communication Gate S.
2. Sur l'écran Activation List, cliquez sur [Next>].
• Dans cette zone de liste, le nom du produit qui a déjé été activé s'affiche. S'il s'agit de la premièreactivation après votre achat, rien n'apparaît dans cette zone de liste.
3. Suivez les instructions affichées sur l'écran pour définir les paramètres nécessaires àl'obtention de la licence Remote Communication Gate S.
Si vous disposez déjà d'un code de licence, sélectionnez [Enter License Code], puis cliquez sur[Next>]. Saisissez le code de licence, puis cliquez sur [Next>]. L'activation est terminée.
Si vous ne disposez pas d'un code de licence, passez à l'étape 4.
4. Dans [Activation Method], sélectionnez [Internet].
L'assistant d'enregistrement du produit s'ouvre dans un navigateur Web.
• Si l'ordinateur ne peut pas se connecter à Internet, accédez à l'URL suivante au moyen d'un autreordinateur, puis obtenez le code de licence. Définissez ensuite la méthode d'activation(Activation Method) sur Enter licence code (Saisie du code de licence), puis enregistrez le codede licence obtenu.
• https://www.onlineactivation.net
5. Lisez attentivement la déclaration de confidentialité. Cochez la case [I Agree] (J'accepte),puis cliquez sur [Next] (Suivant).
6. Dans la liste déroulante de l'écran [Privacy Statement] (Déclaration de confidentialité),sélectionnez la langue dans laquelle vous souhaitez réaliser l'activation.
7. Cliquez sur [Help] (Aide) pour télécharger le guide d'activation.
8. Respectez la procédure décrite dans le guide d'activation pour enregistrer les informationsutilisateur et recevoir un code de licence.
9. Copiez le code de licence et collez-le dans la zone de texte correspondante dans ActivationTool, puis cliquez sur [Next>].
L'activation est terminée.
Après avoir terminé la procédure d'activation de Remote Communication Gate S, vous devez définir lesparamètres initiaux. Pour de plus amples informations, voir P.53 "Assistant de configuration".
2. Installation
40
2

Si vous voulez utiliser le service @Remote, vous devez souscrire un contrat supplémentaire et l'activer. Pourconnaître la méthode d'activation, passez à "Étape 6 : activation du service @Remote". Pour de plus amplesinformations, contactez notre service de maintenance.
Étape 6 : activation du service @Remote
L'activation du service @Remote ne peut être effectuée que par un ingénieur clientèle. Pour de plus amplesinformations, contactez notre service de maintenance.
1. Cliquez sur [Démarrer] > [Tous les programmes] > [Remote Communication Gate S] >[Activation Tool].
• Si le contrôle d'accès utilisateur de votre système est activé, vous devez exécuter Activation Toolen tant qu'administrateur. Pour cela, cliquez avec le bouton droit de la souris sur Activation Toolet sélectionnez [Run as Administrator]. Si vous n'exécutez pas Activation Tool en tantqu'administrateur lorsque le contrôle d'accès utilisateur est activé, la fonction d'activation nefonctionne pas correctement et vous ne pouvez pas utiliser Remote Communication Gate S.
2. Sur l'écran Activation List, cliquez sur [Next>].
• Dans cette zone de liste, le nom du produit qui a déjé été activé s'affiche. S'il s'agit de la premièreactivation après votre achat, rien n'apparaît dans cette zone de liste.
3. Suivez les instructions affichées sur l'écran pour définir les paramètres nécessaires àl'obtention de la licence Remote Communication Gate S.
Si vous disposez déjà d'un code de licence, sélectionnez [Enter License Code], puis cliquez sur[Next>]. Saisissez le code de licence, puis cliquez sur [Next>]. L'activation est terminée.
Si vous ne disposez pas d'un code de licence, passez à l'étape 4.
• Le contenu de l'écran Activation est sujet à modification sans préavis.
4. Dans [Activation Method], sélectionnez [Internet].
L'assistant d'enregistrement du produit s'ouvre dans un navigateur Web.
• Si l'ordinateur ne peut pas se connecter à Internet, accédez à l'URL suivante au moyen d'un autreordinateur, puis obtenez le code de licence. Définissez ensuite la méthode d'activation(Activation Method) sur Enter licence code (Saisie du code de licence), puis enregistrez le codede licence obtenu.
• https://www.onlineactivation.net
5. Lisez attentivement la déclaration de confidentialité. Cochez la case [I Agree] (J'accepte),puis cliquez sur [Next] (Suivant).
Nouvelle installation
41
2

6. Dans la liste déroulante de l'écran [Privacy Statement] (Déclaration de confidentialité),sélectionnez la langue dans laquelle vous souhaitez réaliser l'activation.
7. Cliquez sur [Help] (Aide) pour télécharger le guide d'activation.
8. Respectez la procédure décrite dans le guide d'activation pour enregistrer les informationsutilisateur et recevoir un code de licence.
9. Copiez le code de licence et collez-le dans la zone de texte correspondante dans ActivationTool, puis cliquez sur [Next>].
L'activation est terminée.
2. Installation
42
2

Installation par écrasementSélectionnez ce type d'installation si vous réinstallez Remote Communication Gate S sur un serveurdisposant déjà de la version actuelle ou d'une version antérieure, ou encore dans le cadre d'une mise àniveau de Web SmartDeviceMonitor Professional IS/Standard et vous souhaitez conserver les donnéesde la version antérieure, telles que les adresses réseau et les numéros de port.
Réinstallation de Remote Communication Gate S
Respectez la procédure suivante pour réinstaller Remote Communication Gate S sur un ordinateur surlequel la même version de Remote Communication Gate S est installée. Le fait de procéder à uneréinstallation vous permet de conserver les données de l'installation précédente, telles que les paramètresd'adresse réseau et de numéro de port.
• Avant de commencer l'installation, connectez-vous à Windows en tant que membre du groupeAdministrateurs et fermez toutes les applications en cours d'exécution.
• Après une mise à niveau vers Remote Communication Gate S Pro, vous devez télécharger et réinstallerPackager. Pour plus d'informations, reportez-vous à la section "Télécharger et installer Packager" duManuel administrateur.
1. Double-cliquez sur RDLaunch.exe.
2. Dans l'écran initial, sélectionnez "Logiciel serveur".
3. Lisez l'avertissement, puis cliquez sur [OK].
Installation par écrasement
43
2

4. Cliquez sur [Suivant>].
5. Vérifiez la configuration, puis cliquez sur [Suivant>].
• Si la boîte de dialogue [Alerte de sécurité Windows] s'affiche, cliquez sur [Débloquer] etpoursuivez l'installation.
6. Assurez-vous de sélectionner [Oui, je veux redémarrer mon ordinateur maintenant.], puiscliquez sur [Terminer] pour redémarrer Windows.
7. Dans la fenêtre de connexion, connectez-vous à Windows sous le compte de l'utilisateurqui a effectué l'installation de Remote Communication Gate S.
• L'installation est interrompue si la session utilisateur est différente.
8. Dans la boîte de dialogue [Autorisation d'accès au serveur], saisissez le mot de passe deconnexion Windows dans les zones de texte [Mot de passe :] et [Confirmer le mot depasse :], puis cliquez sur [OK].
9. Définissez la méthode d'authentification.
Pour de plus amples informations, voir P.36 "Étape 3 : définition de la méthode d'authentification".
10. Définissez le mot de passe prédéfini.
Pour de plus amples informations, voir P.39 "Étape 4 : définition du mot de passe prédéfini".
11. Exécutez la procédure d'activation si nécessaire.
Pour de plus amples informations, voir P.39 "Étape 5 : activation de Remote Communication GateS".
Mise à niveau à partir d'une version antérieure de Remote Communication GateS
Respectez la procédure suivante pour installer Remote Communication Gate S sur un ordinateur sur lequelune version antérieure de Remote Communication Gate S a été installée. Le fait de procéder à une mise àniveau vous permet de conserver les données de l'installation précédente, telles que les paramètresd'adresse réseau et de numéro de port.
• Avant de commencer l'installation, connectez-vous à Windows en tant que membre du groupeAdministrateurs et fermez toutes les applications en cours d'exécution.
• Après une mise à niveau vers Remote Communication Gate S Pro, vous devez télécharger et réinstallerPackager. Pour plus d'informations, reportez-vous à la section "Télécharger et installer Packager" duManuel administrateur.
2. Installation
44
2

• Il n'est pas possible de procéder à une mise à niveau de Remote Communication Gate S à RemoteCommunication Gate S Pro par écrasement de l'installation en place ; il est nécessaire de désinstallerRemote Communication Gate S avant d'installer Remote Communication Gate S Pro. Pour de plusamples informations, voir P.29 "Nouvelle installation".
1. Double-cliquez sur RDLaunch.exe.
2. Dans l'écran initial, sélectionnez "Logiciel serveur".
3. Lisez l'avertissement, puis cliquez sur [OK].
4. Cliquez sur [Oui].
5. Cliquez sur [Suivant>].
6. Saisissez le mot de passe SA, puis cliquez sur [Suivant>].
7. Vérifiez la configuration, puis cliquez sur [Suivant>].
• Si la boîte de dialogue [Alerte de sécurité Windows] s'affiche, cliquez sur [Débloquer] etpoursuivez l'installation.
8. Assurez-vous de sélectionner [Oui, je veux redémarrer mon ordinateur maintenant.], puiscliquez sur [Terminer] pour redémarrer Windows.
9. Dans la fenêtre de connexion, connectez-vous à Windows sous le compte de l'utilisateurqui a effectué l'installation de Remote Communication Gate S.
• L'installation est interrompue si la session utilisateur est différente.
10. Dans la boîte de dialogue [Autorisation d'accès au serveur], saisissez le mot de passe deconnexion Windows dans les zones de texte [Mot de passe :] et [Confirmer le mot depasse :], puis cliquez sur [OK].
Installation par écrasement
45
2

11. Définissez la méthode d'authentification.
Pour de plus amples informations, voir P.36 "Étape 3 : définition de la méthode d'authentification".
12. Définissez le mot de passe prédéfini.
Pour de plus amples informations, voir P.39 "Étape 4 : définition du mot de passe prédéfini".
13. Exécutez la procédure d'activation si nécessaire.
Pour de plus amples informations, voir P.39 "Étape 5 : activation de Remote Communication GateS".
Mise à niveau de Web SmartDeviceMonitor Professional IS/Standard
Respectez la procédure suivante pour installer Remote Communication Gate S sur un ordinateur sur lequelWeb SmartDeviceMonitor Professional IS/Standard est installé. Le fait de procéder à une mise à niveauvous permet de conserver les données de l'installation précédente, telles que les paramètres d'adresseréseau et de numéro de port.
• Avant de commencer l'installation, connectez-vous à Windows en tant que membre du groupeAdministrateurs et fermez toutes les applications en cours d'exécution.
• Si MSDE était utilisé pour Web SmartDeviceMonitor, il est nécessaire d'installer SQL Server 2005.Pour plus d'informations, voir P.31 "Étape 1 : installation de SQL Server 2005 Express Edition ServicePack 3". Toutefois, le mot de passe SA n'est pas requis.
• Après une mise à niveau vers Remote Communication Gate S, vous devez télécharger et réinstallerPackager. Pour plus d'informations, reportez-vous à la section "Télécharger et installer Packager" duManuel administrateur.
1. Double-cliquez sur RDLaunch.exe.
2. Installation
46
2

2. Dans l'écran initial, sélectionnez "Logiciel serveur".
3. Lisez l'avertissement, puis cliquez sur [Oui].
4. Cliquez sur [Oui].
5. Cliquez sur [Suivant>].
6. Lisez les conditions du contrat de licence. Si vous êtes d'accord, cliquez sur [Oui].
7. Saisissez le mot de passe SA, puis cliquez sur [Suivant>].
8. Vérifiez la configuration, puis cliquez sur [Suivant>] pour lancer l'installation de RemoteCommunication Gate S.
• Si la boîte de dialogue [Alerte de sécurité Windows] s'affiche, cliquez sur [Débloquer] etpoursuivez l'installation.
9. Assurez-vous de sélectionner [Oui, je veux redémarrer mon ordinateur maintenant.], puiscliquez sur [Terminer] pour redémarrer Windows.
10. Dans la fenêtre de connexion, connectez-vous à Windows sous le compte de l'utilisateurqui a effectué l'installation de Remote Communication Gate S.
• L'installation est interrompue si la session utilisateur est différente.
11. Dans la boîte de dialogue [Autorisation d'accès au serveur], saisissez le mot de passe deconnexion Windows dans les zones de texte [Mot de passe :] et [Confirmer le mot depasse :], puis cliquez sur [OK].
12. Définissez la méthode d'authentification.
Pour de plus amples informations, voir P.36 "Étape 3 : définition de la méthode d'authentification".
Installation par écrasement
47
2

13. Définissez le mot de passe prédéfini.
Pour de plus amples informations, voir P.39 "Étape 4 : définition du mot de passe prédéfini".
14. Exécutez la procédure d'activation.
Pour de plus amples informations, voir P.39 "Étape 5 : activation de Remote Communication GateS".
• Les paramètres de détection ne peuvent pas être conservés et les paramètres d'interrogation depériphérique reprennent leur valeur par défaut. Connectez-vous à Remote Communication GateS, puis définissez de nouveau ces paramètres si nécessaire.
• Si Remote Communication Gate S ne parvient pas à établir la connexion alors que lespériphériques sont enregistrés, cliquez sur [Rafraîchir le périphérique sélectionné] pour mettreà jour les informations de la base de données, puis sur [Rafraîchir] pour afficher les informationsde la liste mises à jour.Pour plus d'informations, reportez-vous à la section correspondante du Manuel des opérationsAdministrateur.
2. Installation
48
2

3. Après l'installationCe chapitre décrit la procédure de configuration initiale de Remote Communication Gate S aprèsl'installation.
Accès à Remote Communication Gate SPour accéder au serveur Remote Communication Gate S, utilisez l'une des procédures suivantes.
Accès depuis le menu Démarrer de l'ordinateur serveur
Sur l'ordinateur où vous avez installé Remote Communication Gate S, vous pouvez accéder à l'interfaceweb de Remote Communication Gate S depuis le menu [Démarrer].
Dans le menu [Démarrer], pointez sur [Tous les programmes] > [Remote Communication Gate S], etsélectionnez ensuite [StartBrowser].
Accès depuis le navigateur Web
Vous pouvez accéder à l'interface Web de Remote Communication Gate S depuis tout ordinateur connectéau réseau local.
Situation URL
Sans cryptage SSL
http://{nom d'hôte}:{numéro de port}/mgmt
ou
http://{adresse IP}:{numéro de port}/mgmt
Avec cryptage SSL
https://{nom d'hôte}:{numéro de port}/mgmt
ou
https://{adresse IP}:{numéro de port}/mgmt
• {nom d'hôte} : nom du serveur Remote Communication Gate S
• {adresse IP} : adresse IP du serveur Remote Communication Gate S
• {numéro de port} : numéro de port spécifié lorsque Remote Communication Gate S a été installé
Par exemple :
• http://192.168.17.21:8080/mgmt
• https://intra.exemple.org:8443/mgmt
49
3

• Si le numéro de port utilisé est 80, vous pouvez l'omettre de l'URL. Par exemple,http://intra.example.org/mgmt
• La page située à "/mgmt" est destinée seulement à une redirection. Lorsque vous accédez à RemoteCommunication Gate S à l'adresse "http://xxxx:xx/mgmt", vous êtes redirigé vers la page deconnexion réelle.
• Les numéros de port par défaut varient en fonction du type de serveur Web utilisé. Pour plusd'informations, voir P.21 "Ports de communication".
• Pour plus d'informations sur la sécurisation des connexions, reportez-vous au Manuel administrateur.
3. Après l'installation
50
3

Connexion à Remote Communication Gate SLa fenêtre de connexion s'affiche lorsque vous accédez à Remote Communication Gate S via son URL.
1. Saisissez les informations sur l'utilisateur prédéfini.
• [Nom utilisateur :] Admin
• [Mot de passe :] mot de passe prédéfini
• [Nom de domaine :] vierge
• [Nom de domaine :] ne s'affiche pas si la méthode d'authentification sélectionnée estAuthentification de base, Authentification NDS ou Authentication LDAP.
2. Cliquez sur [Connexion].
Si aucun périphérique n'est enregistré, l'écran [Paramètres] s'affiche lors de la connexion.
• Lors de l'utilisation de Remote Communication Gate S, n'utilisez pas le bouton [Retour] ou les autresfonction de navigation de votre navigateur. Utilisez seulement les commandes de navigation ducontenu des pages.
• Si vous souhaitez changer d'utilisateur, cliquez sur le bouton [Déconnexion], puis reconnectez voussous un nom d'utilisateur différent. N'utilisez pas le bouton [Retour] de votre navigateur pour afficherde nouveau la fenêtre de connexion.
Connexion à Remote Communication Gate S
51
3

• Si vous utilisez Remote Communication Gate S pour la première fois, prenez un moment pour lire lesinformations qui s'affichent lorsque vous cliquez sur l'icône [Readme]. Ces informations expliquent leslimites de Remote Communication Gate S et dispensent des instructions pour son utilisation. Pour quittercette fenêtre, cliquez sur [Fermer].
• Pour plus d'informations sur les procédures d'utilisation, consultez l'"Aide sur le contenu" desdifférentes fonctions. Pour afficher l'Aide sur le contenu, cliquez sur le bouton [Contenu de l'Aide]dans la zone d'en-tête de l'écran de chaque opération. Le contenu affiché varie en fonction del'utilisateur connecté (administrateur ou utilisateur général).
3. Après l'installation
52
3

Assistant de configurationAprès l'installation, définissez les paramètres initiaux requis pour utiliser Remote Communication Gate S.
Paramètres initiaux
L'Assistant paramètres initiaux comprend six écrans :
Dans l'écran [Paramètres], cliquez sur [Assistant paramètres initiaux] pour lancer l'assistant.
1. Paramètres de groupe
Permettent la création de nouvelles catégories et de nouveaux groupes pour la gestion desimprimantes.
2. Paramètres de proxy HTTP
Permettent de sélectionner l'utilisation ou non d'un serveur proxy lors de la connexion au serveurglobal, et de définir ensuite les paramètres du serveur proxy si nécessaire.
3. Paramètres d'e-mail
Permettent de configurer le serveur SMTP afin que Remote Communication Gate S puisse envoyerdes messages électroniques de notification.
4. Paramètres d'interrogation de périphérique
Permet de définir le temps d'interrogation et la limite de temps pour recueillir l'état des périphériques.
5. Paramètres de détection
Permettent de définir les paramètres pour la détection automatiques des imprimantes.
6. Écran de fin de configuration
• Une fois l'exécution de l'Assistant paramètres initiaux terminée, vous pouvez y accéder de nouveauà partir de l'écran [Paramètres]. Pour plus d'informations sur chaque paramètre, reportez-vous auManuel administrateur.
Paramètres de groupe
Permettent la création de nouvelles catégories et de nouveaux groupes pour la gestion des imprimantes.
Catégories et groupes
Vous pouvez enregistrer les périphériques dans des groupes et les gérer. Pour faciliter leur gestion, vouspouvez les enregistrer dans des groupes par bureau, par emplacement, par utilisation, etc. Une fois quevous savez utiliser efficacement les catégories et les groupes suivants, vous pouvez rechercher lespériphériques à gérer de la catégorie "Service" et identifier les périphériques défaillants de la catégorie"Étage".
Assistant de configuration
53
3

• Catégorie
Vous devez créer des catégories pour gérer les groupes. Vous pouvez regrouper les groupes parcatégorie de prédilection telle que le service ou l'étage. Vous pouvez vous conformer aux structuresde gestion des bureaux en créant plusieurs catégories et en y enregistrant les groupes et lespériphériques en fonction de leur catégorisation.
• Groupe
Les groupes sont ajoutés aux catégories. Vous pouvez également créer des groupes dans d'autresgroupes pour créer une structure imbriquée.
Vous pouvez gérer les périphériques par groupe en les enregistrant dans des groupes. Pour chaquegroupe, vous pouvez désigner le destinataire de la notification envoyée en cas d'erreur d'unpériphérique.
• Vous ne pouvez pas enregistrer directement des imprimantes dans des catégories.
• Une imprimante ne peut pas être enregistrée dans plusieurs groupes appartenant à la mêmecatégorie mais peut être enregistrée dans un groupe appartenant à une autre catégorie.
• Vous pouvez créer trois catégories maximum.
• Vous pouvez créer jusqu'à cinq niveaux de groupe dans les catégories.
Création de catégories
1. Cliquez sur [Créer] > [Nouvelle catégorie].
2. Définissez les éléments requis dans l'écran [Paramètres de catégorie : Créer une nouvellecatégorie].
Paramètre Description
Nom de la catégorie : Saisisssez le nom de la catégorie que vous venez de créer.
3. Après l'installation
54
3

Paramètre Description
Couleur de l'icône : Sélectionnez la couleur de l'icône pour la base de données du groupeque vous venez de créer.
• [Bleu]
• [Vert]
• [Jaune]
• Par défaut : [Bleu]
Commentaire : Saisissez les commentaires éventuels à associer à la catégorie que vousvenez de créer.
3. Cliquez sur [OK].
Création de groupes
1. Sélectionnez la catégorie dans laquelle vous souhaitez créer un groupe, puis cliquez sur[Créer] > [Nouveau groupe].
2. Dans l'écran [Paramètres de groupe : Créer nouveau groupe], définissez chaqueparamètre.
Paramètre Description
Emplacement desgroupes :
Permet d'afficher l'emplacement du groupe.
Nom du groupe : Saisissez le nom du groupe que vous souhaitez créer.
Commentaire : Saisissez les commentaires éventuels à associer au groupe que vousvenez de créer.
Assistant de configuration
55
3

Paramètre Description
Liste des adresses e-mail pour notificationd'erreur :
Laissez ce paramètre vierge pour les paramètres initiaux.
3. Cliquez sur [OK].
Pour plus d'informations sur les autres paramètres, le regroupement par lots ou la création d'un pland'implantation, reportez-vous au Manuel administrateur.
4. Cliquez sur [Suivant].
Paramètres de proxy HTTP
Permettent de sélectionner l'utilisation ou non d'un serveur proxy lors de la connexion au serveur global,et de définir ensuite les paramètres du serveur proxy si nécessaire.
1. Dans l'écran [Paramètres de proxy HTTP], définissez chaque paramètre.
3. Après l'installation
56
3

<Serveur Proxy>
Paramètre Description
Serveur proxy : Permet d'indiquer si votre réseau utilise un serveur proxy pour se connecterà Internet.
• [Activer]
La connexion s'effectue à travers un serveur proxy.
• [Désactiver]
La connexion s'effectue directement (et non à travers un serveurproxy).
• Par défaut : [Désactiver]
Nom du serveur Proxy(ou adresse) :
Saisissez l'adresse IP ou le nom d'hôte du serveur proxy.
Numéro de port : Saisissez le numéro de port à utiliser pour communiquer avec le serveurproxy.
<Authentification utilisateur>
Paramètre Description
Authentificationutilisateur :
Indiquez si l'authentification doit s'effectuer lors de la connexion auserveur proxy.
• [ON]
• [OFF]
• Par défaut : [OFF]
Nom utilisateur : Saisissez le nom d'utilisateur pour l'authentification.
Mot de passe : Saisissez le mot de passe pour l'authentification.
Nom de domaine : Saisissez le nom de domaine pour l'authentification.
Test de connexion : Cliquez sur [Exécuter] pour tester la connexion au serveur proxy.
2. Cliquez sur [Suivant].
Assistant de configuration
57
3

Paramètres d'e-mail
Permettent de configurer le serveur SMTP afin que Remote Communication Gate S puisse envoyer desmessages électroniques de notification.
1. Dans l'écran [Paramètres d'e-mail], définissez chaque paramètre.
<SMTP>
Paramètre Description
Serveur SMTP : Saisissez le nom d'hôte ou l'adresse IP du serveur SMTP.
N° de port SMTP : Saisissez le numéro de port utilisé pour SMTP.
• Par défaut : 25
Adresse e-mail duserveur :
Saisissez l'adresse e-mail du serveur SMTP.
<Authentification>
Paramètre Description
Typed'authentification :
POP3 ou SMTP est désigné pour l'authentification.
• [Aucun]
• [POP3]
• [SMTP]
• Par défaut : [Aucun]
3. Après l'installation
58
3

Paramètre Description
Serveur POP3 : Saisissez l'adresse IP ou le nom d'hôte du serveur POP3 qui assureral'authentification.
N° de port POP3 : Saisissez le numéro de port à utiliser lors de la communication avec leserveur POP3.
Compted'authentification :
Saisissez le nom d'utilisateur pour l'authentification avec le serveur POP3.
Mot de passed'authentification :
Saisissez le mot de passe pour l'authentification avec le serveur POP3.
Paramètre Description
Adresse e-mail pour letest de connexion auserveur SMTP :
Saisissez une adresse e-mail. Un message de test sera envoyé à cetteadresse pour vérifier que les paramètres du serveur SMTP sont corrects.
Test de connexion auserveur SMTP :
Cliquez sur [Exécuter]. Un message de test sera envoyé à l'adresse e-mailspécifiée dans [Adresse e-mail pour le test de connexion au serveurSMTP :].
2. Cliquez sur [Suivant].
Paramètres d'interrogation de périphérique
Permet de définir le temps d'interrogation et la limite de temps pour recueillir l'état des périphériques.
1. Dans l'écran [Paramètres d'interrogation de périphérique], définissez chaque paramètre.
Assistant de configuration
59
3

Paramètre Description
Intervalled'interrogation pourles informationsrelatives à l'état
Spécifiez la fréquence selon laquelle Remote Communication Gate S doitinterroger les périphériques sur leur état. Saisissez un nombre etsélectionnez [minute(s)], [heure(s)] ou [jour(s)] dans le menu.
Le temps que vous indiquez ici est celui qui s'écoulera entre lesinterrogations.
• Valeur par défaut : 1 heure
Intervalled'interrogation pourles informations demagasins, toner encre
Détermine la fréquence avec laquelle Remote Communication Gate Sinterroge les périphériques pour obtenir leu niveau de papier dans lesmagasins et leur niveau de toner/encre. Saisissez un nombre etsélectionnez [minute(s)], [heure(s)] ou [jour(s)] dans le menu.
Le temps que vous indiquez ici est celui qui s'écoulera entre lesinterrogations.
• Par défaut : 3 heures
Intervalled'interrogation pourles autres informations
Détermine la fréquence avec laquelle Remote Communication Gate Sinterroge les périphériques pour recueillir d'autres informations d'état.Saisissez un nombre et sélectionnez [minute(s)], [heure(s)] ou [jour(s)]dans le menu.
Le temps que vous indiquez ici est celui qui s'écoulera entre lesinterrogations.
• Par défaut : 6 heures
Intervalle entre lacollecte des compteursinternes etadministrateurs
Spécifiez la fréquence selon laquelle Remote Communication Gate S doitinterroger les périphériques pour recueillir les informations des compteursadministrateur et internes. Saisissez un nombre et sélectionnez [minute(s)],[heure(s)] ou [jour(s)] dans le menu.
• Par défaut : 1 jour
3. Après l'installation
60
3

Paramètre Description
Délai de remise : Définissez le nombre de secondes à attendre pour obtenir une réponsed'un périphérique.
Si la machine ne reçoit pas de réponse lors de l'interrogation d'unpériphérique, elle continuera à l'interroger pendant la durée indiquée ici.L'interrogation sera annulée après cette période.
• Par défaut : 3 secondes
<Adresse IP exclue>
Paramètre Description
Adresse de début : Saisissez l'adresse de début de la plage d'adresses IP que vous souhaitezexclure.
Adresse de fin : Saisissez l'adresse de fin de la plage d'adresses IP que vous souhaitezexclure.
Masque de sous-réseau :
Saisissez le masque de sous-réseau de la plage d'adresses IP que voussouhaitez exclure.
Ajouter Ajoute une plage d'adresses IP à la liste des plages d'adresses IP quevous souhaitez exclure.
Saisissez des valeurs dans [Adresse de début :], [Adresse de fin :] et dans[Masque de sous-réseau :], et cliquez ensuite sur [Ajouter] pour inclureune plage d'adresses IP dans la liste d'exclusion.
Tout sélectionner Sélectionne toutes les plages d'adresses IP saisies.
Tout décocher Décoche toutes les plages d'adresses IP saisies.
Détacher Supprime toutes les plages d'adresses IP sélectionnées de la listed'exclusion.
2. Cliquez sur [Suivant].
Paramètres de détection
Permettent de définir les paramètres pour la détection automatiques des imprimantes.
• Vous ne pouvez pas modifier les paramètres de la fonction de détection lorsque la détection est encours d'exécution.
Assistant de configuration
61
3

• Cliquez sur [Annuler] pour annuler la modification des paramètres de détection.
1. Dans l'écran [Paramètres de détection], définissez chaque paramètre.
Sélectionner le périphérique cible de recherche
Paramètre Description
Sélectionner lepériphérique cible derecherche
Sélectionnez la cible de la détection.
• [Périphérique réseau]
• [Périphérique local]
• Valeur par défaut : [Périphérique réseau]
Informationsd'authentification pouraccès au périphérique
Nom utilisateur : Saisissez le nom d'utilisateur du compte.
• Par défaut : admin
Mot de passe : Saisissez le mot de passe du compte.
3. Après l'installation
62
3

Rechercher compte pour périphérique local
Paramètre Description
Nom utilisateur : Saisissez le nom d'utilisateur du compte.
Saisissez le nom de compte de l'administrateur du domaine.
Mot de passe : Saisissez le mot de passe du compte.
Nom de domaine : Saisissez le nom du domaine que vous souhaitez rechercher.
Protocole
Paramètre Description
Protocole Sélectionnez le protocole à utiliser pour la détection.
• [SNMPv1/v2]
• [SNMPv3]
• [Priorité SNMPv3]
• Valeur par défaut : [SNMPv1/v2]
SNMPv1/v2 Nom de communautéde lecture :
Saisissez le nom de communauté pour l'accèsen lecture aux imprimantes.
• Par défaut : public
Nom de communautéd'écriture :
Saisissez le nom de communauté pour l'accèsen écriture aux imprimantes.
• Par défaut : admin
Assistant de configuration
63
3

Paramètre Description
SNMPv3 Nom utilisateur : Saisissez le nom d'utilisateur d'unadministrateur périphérique défini sur lepériphérique.
• Par défaut : admin
Mot de passe : Saisissez le mot de passe associé au nomd'utilisateur défini sur le périphérique.
Confirmer le mot depasse :
Saisissez de nouveau le mot de passe. Il doitêtre le même que celui saisi au dessus.
Algorithmed'authentification :
Sélectionnez l'algorithme de cryptage pour leprotocole SNMPv3.
• [MD5]
Sélectionnez cette option lorsque vousspécifiez un périphérique utilisantl'algorithme d'authentification MD5.
• [SHA1]
Sélectionnez cette option lorsque vousspécifiez un périphérique utilisantl'algorithme d'authentification SHA1.
• Valeur par défaut : [MD5]
Mot de passe decryptage :
Saisissez le mot de passe de cryptage définisur le périphérique.
Confirmer le mot depasse de cryptage :
Saisissez une nouvelle fois le mot de passe àutiliser pour le cryptage. Il doit être le mêmeque celui saisi précédemment.
Nom de contexte : Saisissez le nom de contexte défini sur lepériphérique.
3. Après l'installation
64
3

Paramètre Description
Déroutement SNMP Paramètres dedéroutement SNMP :
Cochez cette case pour définirautomatiquement le déroutement dupériphérique.
• Valeur par défaut : [ON]
Plage de recherche
Paramètre Description
Méthode de recherche Sélectionnez la méthode de recherche à utiliser.
• [Recherche réseau]
• [Diffuser]
• Valeur par défaut : [Recherche réseau]
Spécifier un sous-réseau Spécifiez le masque de sous-réseau.
• [Saisie manuelle]
Saisissez manuellement la plage d'adresses IP ou les sous-réseauxdans lesquels chercher.
• [Importer le fichier CSV]
Indiquez un fichier CSV contenant les plages d'adresses IP ou lessous-réseaux dans lesquels chercher.
• [Récupérer les informations réseau à partir du routeur]
Indiquez un sous-réseau, et récupérer les informations de ce sous-réseau à partir des routeurs sur le sous-réseau.
• Valeur par défaut : [Saisie manuelle]
Assistant de configuration
65
3

Paramètre Description
Adresse IP exclue Adresse dedébut :
Saisissez la première adresse de la plaged'adresses IP.
Adresse de fin : Saisissez la dernière adresse de la plaged'adresses IP.
Masque de sous-réseau :
Saisissez le masque de sous-réseau pour lesadresses IP.
Ajouter Ajoute une plage d'adresses IP à la liste des plagesd'adresses IP que vous souhaitez exclure.
Saisissez des valeurs dans [Adresse de début :],[Adresse de fin :] et dans [Masque de sous-réseau :], et cliquez ensuite sur [Ajouter] pourinclure une plage d'adresses IP dans la listed'exclusion.
Tout sélectionner Sélectionne toutes les plages d'adresses IP saisies.
Tout décocher Décoche toutes les plages d'adresses IP saisies.
Détacher Supprime toutes les plages d'adresses IPsélectionnées de la liste d'exclusion.
Définir une planification
Paramètre Description
Planification : Planifiez la détection.
• [Immédiatement]
Effectuez la détection immédiatement après avoir terminé dedéfinir les paramètres de détection.
• [Réaliser une seule fois selon la planification spécifiée]
Effectuez la détection une seule fois à la date et à l'heure spécifiées.
• [Définir la planification]
Effectuez la détection périodiquement.
• Valeur par défaut : Immédiatement
3. Après l'installation
66
3

Paramètre Description
Temporisation : Saisissez le nombre de secondes à attendre pour avoir la réponse desimprimantes.
• Par défaut : 3 secondes
Paramètres de notification
Paramètre Description
Paramètres denotification :
Indiquez si vous souhaitez recevoir une notification lorsque la détectionest terminée.
• [Notifier]
Cliquez sur [Paramètres de notification...] et modifiez lesparamètres.
• [Ne pas notifier]
Cette option n'envoie pas de notification par messagerieélectronique.
• Valeur par défaut : [Ne pas notifier]
2. Cliquez sur [Suivant].
3. Dans l'écran [Liste de tâches de détection], confirmez les tâches de détection.
• Vous pouvez configurer la détection de telle sorte qu'elle s'effectue automatiquement de manièrerégulière. Pour plus d'informations, reportez-vous au Manuel administrateur.
4. Cliquez sur [Suivant].
La détection des périphériques est effectuée en fonction de vos paramètres. Selon votre environnementréseau, elle peut demander un certain temps. Lorsqu'elle est terminée, la configuration initiale deRemote Communication Gate S est également terminée.
Une fois la configuration initiale terminée, vous pouvez exécuter d'autres tâches telles que l'ajoutd'utilisateurs et la définition des paramètres de journalisation. Pour plus d'informations, reportez-vousau Manuel administrateur.
Assistant de configuration
67
3

3. Après l'installation
68
3

4. DésinstallationCe chapitre décrit les procédures de désinstallation de Remote Communication Gate S.
DésinstallationPour plus d'informations sur la sauvegarde à l'aide de ManagementTool et d'Authentication Manager,reportez-vous aux sections correspondantes du Manuel administrateur.
• Si certains périphériques sont configurés pour transférer leurs journaux, désactivez leur fonction detransfert des journaux avant de désinstaller Remote Communication Gate S. Pour plus d'informations,reportez-vous à la section corrrespondante du Manuel administrateur.
• Pour désinstaller Remote Communication Gate S, connectez-vous à Windows sous le compte del'administrateur qui a effectué l'installation.
• La désinstallation de Remote Communication Gate S ne désinstalle pas SQL Server 2005. Pourdésinstaller SQL Server 2005, répétez les procédures de désinstallation à partir de la fonction[Programmes et fonctionnalités].
• Si vous utilisez le service @Remote, une boîte de dialogue de confirmation s'affiche. Pour désinstallerRemote Communication Gate S correctement, vous devez résilier le contrat du service @Remote avantde lancer la désinstallation. Pour de plus amples informations, contactez notre service demaintenance.
1. Dans le menu [Démarrer] de Windows, cliquez sur [Panneau de configuration].
2. Cliquez sur [Programmes et fonctionnalités].
3. Sélectionnez ce logiciel, puis cliquez sur [Désinstaller].
4. Dans la boîte de dialogue [Confirmer la désinstallation], cliquez sur [OK].
5. Saisissez le mot de passe SA, puis cliquez sur [OK].
6. Indiquez si vous souhaitez conserver les informations d'authentification, puis cliquez sur[Suivant>] pour lancer la désinstallation.
Une fois la désinstallation terminée, la boîte de dialogue [Désinstallation terminée] s'affiche.
7. Assurez-vous de sélectionner [Oui, je veux redémarrer mon ordinateur maintenant.], puiscliquez sur [Terminer] pour redémarrer Windows.
69
4

Fichiers conservés après la désinstallation
Les dossiers répertoriés ci-dessous et certains des fichiers qu'ils contiennent sont conservés sur l'ordinateuraprès la désinstallation (en supposant que Remote Communication Gate S est installé sur le lecteur C:) :
• Fichiers journaux dans :
C:\Program Files\Common Files\RDH Shared2
C:\Program Files\Common Files\RDH Shared2\reg
C:\Program Files\RMWSDMEX\bin
C:\Program Files\RMWSDMEX\atremote
C:\Program Files\Common Files\RDHWebService
• Fichiers dans :
C:\Program Files\Common Files\RDH Shared2\bin
C:\Program Files\Common Files\RDH Shared2\bin\log
4. Désinstallation
70
4

5. Annexe
DépannageSi des problèmes surviennent lors de la configuration de Remote Communication Gate S, exécutez lesactions correctives indiquées dans le tableau suivant.
Problème Cause et solutions
Remote Communication GateS n'a pas été installécorrectement.
Pour installer Remote Communication Gate S, vous devez vousconnecter à Windows en tant que membre du groupe Administrateurs.
Désinstallez les versions antérieures éventuelles de RemoteCommunication Gate S avant d'installer une nouvelle version.
Lorsque vous redémarrez l'ordinateur après l'installation, vous devezvous connecter à Windows sous le compte de l'utilisateur qui a effectuél'installation.
Les numéros de port affectés à Remote Communication Gate S entrenten conflit avec les numéros de port des autres services s'exécutant surl'ordinateur, tels que SMTP (port 25) et FTP (ports 20/21).
Réinstallez Remote Communication Gate S et configurez de nouveaules ports de telle sorte qu'ils ne génèrent aucun conflit avec les autresconnexions et services.
L'écran de connexion s'affichede nouveau après un certaintemps.
L'écran de connexion s'affiche de nouveau si vous n'effectuez aucuneopération dans les 30 minutes qui suivent la connexion au serveurRemote Communication Gate S.
Connectez-vous de nouveau dans l'écran de connexion et effectuezdes opérations.
Un message s'affiche indiquantque l'utilisation du port désignéest impossible lors del'installation de RemoteCommunication Gate S.
En cas de désinstallation puis de réinstallation de RemoteCommunication Gate S sur un ordinateur utilisant IIS, l'utilisation d'IISest impossible, car le port précédent est réservé. Effectuez l'une desdeux étapes suivantes.
• Spécifiez un numéro de port différent de celui précédemmentutilisé.
• Activez le Gestionnaire des services Internet et supprimez les sitesqui utilisent le port. Pour plus d'informations sur le Gestionnairedes services Internet, consultez le site Web d'aide en ligneMicrosoft.
71
5

Problème Cause et solutions
Le message d'erreur"Impossible de se connecter auservice de gestiond'authentification." s'affichelors de l'installation de RemoteCommunication Gate S.
Si votre serveur Web utilise IIS, vérifiez que la version d'IIS appropriéeest installée.
Si ce n'est pas le cas, installez-la, puis réinstallez RemoteCommunication Gate S.
Remote Communication GateS n'a pas été désinstallécorrectement.
Arrêtez le service Remote Communication Gate S avant de lancer ladésinstallation.
Pour désinstaller Remote Communication Gate S, vous devez vousconnecter à Windows en tant que membre du groupe Administrateurs.
L'écran de connexion deRemote Communication GateS ne s'affiche pas.
Le numéro de port saisi dans l'ordinateur client n'est pas correct.
Saisissez le numéro de port correct du serveur Remote CommunicationGate S. Le numéro de port par défaut est "8080" pour le serveur WebApache et "80" pour le serveur Web IIS.
Le port du serveur Web est bloqué par un pare-feu. Consultez P.21"Ports de communication" pour définir le port du serveur Web en tantqu'exception au pare-feu.
Le nom d'ordinateur du serveur Remote Communication Gate S contientdes caractères autres que les caractères alphanumériques et les tirets.
Modifiez le nom d'ordinateur du serveur afin qu'il ne contienne que lescaractères A à Z, a à z et 0 à 9 et des tirets.
La liste des périphériques oud'autres listes ne s'affichent paslors de la connexion via SSL.
Vous avez peut-être activé la sauvegarde des pages cryptées. Pourdésactiver cette fonction :
1. Dans la barre de menus Internet Explorer, cliquez sur [Outils] >[Options Internet...], puis sélectionnez l'onglet [Avancés].
2. Décochez la case [Ne pas enregistrer les pages chiffrées sur ledisque].
3. Cliquez sur [OK].
5. Annexe
72
5

Problème Cause et solutions
Immédiatement après la mise àjour ou la réinstallation deRemote Communication GateS, les informations sur lespériphériques récupérées dela version antérieureapparaissent en grisé.
Elles le restent jusqu'à ce que Remote Communication Gate S détecteles périphériques. Attendez la détection des périphériques.
Seul le compte "Admin" estdisponible après la mise à jourou la réinstallation de RemoteCommunication Gate S.
Les paramètres de compte ne sont pas conservés, contrairement auxinformations sur les périphériques. Ajoutez des comptes selon lesbesoins.
Dépannage
73
5

5. Annexe
74
5

INDEXA
À propos de Remote Communication Gate S.......9Accès à Remote Communication Gate S............49
ActivationRemote Communication Gate S.......................................39service @Remote................................................................41
Activation de JavaScript dans le navigateur.......28
Activation Tool.......................................................14
Apache...................................................................34
Après l'installation.................................................49
Assistant de configuration.....................................53
Assistant paramètres initiaux................................53
Authentication Manager.......................................13
AuthentificationAuthentification de base............................................22, 37Authentification LDAP................................................24, 38Authentification NDS.................................................24, 38Authentification Notes...............................................24, 38Authentification Windows (compatible NT)............23, 37Authentification Windows (mode natif)...................23, 37
Authentification de base.................................22, 37
Authentification LDAP.....................................24, 38
Authentification NDS......................................24, 38
Authentification Notes....................................24, 38
Authentification Windows (compatible NT).......23,37
Authentification Windows (mode natif).........23, 37
C
Catégorie...............................................................54
Code de licence....................................................31
Comment lire ce manuel.........................................1Composants...........................................................13
Configuration de l'ordinateur d'un utilisateurgénéral requise......................................................19
Configuration de l'ordinateur de l'administrateurrequise....................................................................17
Configuration du serveur requise.........................15
Configuration du service @Remote requise........20
Configuration requiseOrdinateur d'un utilisateur général..................................19Ordinateur de l'administrateur..........................................17Réseau................................................................................21Serveur................................................................................15Service @Remote...............................................................20
Système...............................................................................15
Configuration requise avec Windows Server 2003................................................................................28
Configuration réseau requise...............................21
Configuration système requise.............................15
Connexion à Remote Communication Gate S........................................................................................51
D
Dépannage............................................................71
Déroulement de l'installation................................25
Désinstallation........................................................69
E
Écrans.......................................................................2Écrasement d'installation
Réinstallation de Remote Communication Gate S..........44Remote Communication Gate S.......................................44
F
Fichiers conservés après la désinstallation..........70
G
Gestion des firmwares.............................................9Gestion des imprimantes.........................................9Gestion des journaux..............................................9Groupe...................................................................54
I
Importer le certificat du serveur LDAP..................14
Informations requises pour l'installation...............29
InstallationConfiguration préalable requise......................................27Installation par écrasement.......................................26, 43Nouvelle installation..................................................26, 29
Installation par écrasement............................26, 43Mise à niveau de Web SmartDeviceMonitor ProfessionalIS/Standard.......................................................................46Réinstallation de Remote Communication Gate S..........43
Internet Information Services (IIS)..................27, 34
J
JavaScript...............................................................28
M
ManagementTool..................................................13
Méthode d'authentification............................22, 36
75

Mot de passe prédéfini..................................30, 39
Mot de passe SA...................................................30
N
Nouvelle installation.......................................26, 29
P
Package....................................................................2Packager..............................................................2, 9
Paramètres d'e-mail...............................................58
Paramètres d'interrogation de périphérique.......59
Paramètres de détection.......................................61
Paramètres de groupe..........................................53
Paramètres de proxy HTTP...................................56
Périphériques pris en charge................................20
Ports de communication........................................21
Ports non bloqués par le pare-feu Windows......27
Prise en charge de l'installation..............................9Procédure d'installation.........................................31
S
Service @Remote.....................................................9SQL Server 2005...........................................13, 31
SSL Setting Tool.....................................................13
StartBrowser...........................................................13
Symboles..................................................................1
T
Terminologie............................................................1Type d'installation..................................................26
V
Vérifications préalables à l'installation..................9
76 FR FR M371-8602B

© 2009, 2010

FR FR
Manuel d’installation
M371-8602B