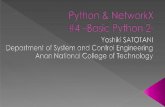A L Computer Basics2
-
Upload
cobliden -
Category
Technology
-
view
541 -
download
1
Transcript of A L Computer Basics2

Objectives
Understand basic components of a computer Understand navigation in a Windows
environment Understand how to manipulate documents in
the Windows environment

Memory
Central processing unit(CPU)
Input
Auxiliary Storage
Auxiliary StorageAuxiliary
Storage
Output
Any Computer System

The PC Today

Auxiliary Storage
Floppy Disk No longer standard
Hard (fixed) disk 30 Gb and higher
Removable storage CD-ROM CD-R/CD-RW DVD/DVD-R/DVD-RW Zip disks Tape

Input Devices

The Monitor Resolution is expressed in
picture elements or pixels; (800 x 600 or 1024 x 768)
The higher the resolution, the more you can see at one time.
Larger monitors enable you to you run at higher resolutions; e.g., 19” to run 1024 x 768 comfortably
A graphics card speeds processing

Looking at Windows

What’s a window?
• The Windows operating system works in rectangular areas on the screen called “windows.”
• Each window has several parts to help you work:– A title bar with the name of the program and 3 buttons
to allow you to size or close the window.• Minimize button – shrinks the window to the taskbar
• Maximize button – fills the screen with the window
• Close button – ends the program and closes the window

The Windows Desktop
• When you boot your PC, the operating system takes you to your desktop
• The desktop remains in the background when you run your programs
• The desktop contains objects and menus to help you control the PC

The Windows Desktop
• The desktop displays:– Small graphics or icons representing programs,
hardware and data
– There is a taskbar at the bottom that shows status of the system
– On the bottom left is the Start button which is the main control of the desktop. This button displays the Start menu.

The Windows DesktopA typical Windows desktop, showing the components
Icons representing hardware and software components
Start ButtonTaskbar buttons for quick access
Taskbar icons indicating status of system

Have I lost anyone yet?

Starting an Application Program
• To accomplish a task on your PC, you will need to use a software program called an application program.
• An operating system (also software) helps control your environment
• An application program helps you do tasks – such as drafting a letter in Word or doing a spread sheet in Excel

Starting an Application Program
• There are several ways to start an application program. Two of the more common ways are:
– Use the Programs option on the Start menu, highlight the program you want to use, and click it.
– Double click the program’s icon on the desktop. These icons are called shortcuts

Starting an Application ProgramStarting a program from the Start menu
The Start Menu
The Program menu showing all of your programs
Program buttons for active programs

What’s a window?
• Each window has several parts (cont):– A menu bar that gives you access to the program’s
working commands
– One or more toolbars, depending on the application
• Toolbars contain buttons that give direct access to a task. For instance, the scissors, cuts highlighted material.
– Scroll bars allowing you to see items outside of the size of the window.

What’s a window?Looking at the parts of an application window
Title BarMenu Bar
Toolbar
Close
Maximize
Minimize
Scroll Bar

What’s a Dialog Box?
• When you click certain menu options, a dialog box appears.
• Dialog boxes allow you to specify your personal options for the task to be done.
• Dialog boxes contain many Windows control features, such as option buttons, check boxes, and list boxes.

What’s a Dialog Box?The Print Dialog Box showing the options you have available

????Still awake?Questions?Are we done yet?

Managing Your Files

Disk and File Management A file is a set of instructions or data
Program file: Microsoft Word or Microsoft Excel Data File: Document or workbook
Copy, move, rename or delete a file A folder allows us to organize our files
May contain files and/or other folders
A back up strategy is critical What (data), When (whenever it changes), Where
(off site), How (Windows Explorer), and Who (you)

Organizing Files and Folders
A file, or document, is a collection of data that has a name and is stored in a computer
You organize files by storing them in folders Disks contain folders that hold documents, or
files Floppy disks Zip disks Compact Discs (CDs) Hard Disks
Removable disks are inserted into a drive

Organizing Files and Folders

Explore the Desktop
Click on My computer J-Drive C-Drive

Navigating to Your Data Files
The file path is a notation that indicates a file’s location on your computer
A:\FM\Tutorial\Holiday.bmp A: is the drive name FM is the top-level folder on drive A Tutorial is a subfolder in the FM folder Holiday.bmp is the full filename with the file
extension

Working with Folders and Files
Creating Folders using Windows Explorer Click File on the menu bar, point to New to display
the submenu, and then click Folder

Working with Folders and Files
Naming and Renaming Files Filenames provide important information about the
file, including its contents and purpose Main part of the filename Dot File extension
A filename extension identifies the file’s type and indicates the program in which the file was created

Questions?