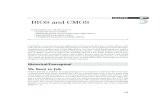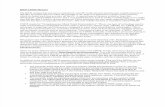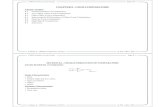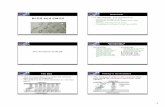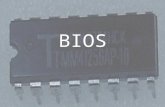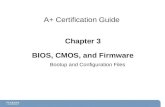A+ Chapter 3 BIOS,CMOS,Firmware_final
-
Upload
ramsesdecastro -
Category
Documents
-
view
21 -
download
0
description
Transcript of A+ Chapter 3 BIOS,CMOS,Firmware_final
-
A+ Certification Guide
Chapter 3
BIOS, CMOS, and FirmwareBootup and Configuration Files
-
Chapter 4ObjectivesUnderstand BIOS, CMOS, and Firmware:Explain the motherboards firmware, known as the BIOS.Describe the relationship between the CMOS and the BIOS.Configure the System BIOS:Demonstrate how to access the BIOS and modify settingsfor example, RAM, processor, and video settings. Power-On Self-Test and Error Reporting:Describe the POST and audible and visible errors that the POST reports.BIOS Updates:Learn how to upgrade the BIOS through flashing.
-
What Is BIOS?BIOS = Basic Input Output SystemBIOS is firmware thatIdentifies connected system devices.CPURAMKeyboardMouseCD-ROMDisplayTests system devices (Power-On Self-Test)Initializes the system devices
-
Where Is BIOS Found? Firmware: Software that comes embedded in its own memory chip.Two types of memory used for BIOS firmware:EEPROM Electronically Erasable Programmable Read-Only MemoryEPROMErasable Programmable Read-Only MemoryOlder PCs used EPROMCould be erased by exposure to ultraviolet light:Also known as Flashing the BIOS.Motherboard is set up to initialize its operations using BIOS.
-
BIOS Locations (Look for Battery)
-
What Is CMOS?CMOS = Complementary Metal Oxide Semiconductor:A type of random access memory (RAM).Memory can be lost without a power source.On-board battery keeps this functional.CMOS stores settings used by BIOS:Boot sequence; hard drive parameters.BIOS/CMOS access password.These options are passed to the BIOS soon after the power is turned on.Settings can be changed by using the CMOS editor.
-
BIOS Settings and ScreensCommon methods to access the BIOS/CMOS editor during bootup:EscDelF1F2F10Ctrl+Alt+?Most system splash screens provide information on which key to press.When in doubt, consult the motherboard manual.
-
Alterable BIOS Settings Sampling of more frequently used options:Boot sequence: hard drive, CD-ROM, USB Memory configurationCPU clock and frequency (overclocking)CPU memory cacheHardware monitor (to get status of fans in case)Onboard audio/modem/networkIntegrated peripherals (disable/enable)PS/2 mouse (disable if using USB mouse)USB legacy for non-Windows USB keyboardSerial and parallel ports
-
Alterable BIOS SettingsUSB options for 2.0 and 3.0Keyboard optionsPlug-and-play OSPrimary VGA BIOSAGP card speedSerial and parallel portsShadowing (for video BIOS)Boot Time DiagnosticsPower managementVirtualizationSetup/BIOS passwordSATA/PATA drives
-
BIOS Auto-ConfigurationMost preferred choice versus manual setupThree options:BIOS defaults:Original BIOS settingsSetup defaults:Optimized settingsTurbo:Engages overclocking when CPU is not under stress
-
Sample CMOS Editor
-
CMOS EditorSystem Information
-
Setting Boot Sequence
-
Integrated Peripherals What are integrated peripherals?Functions that used to be optional but are now considered mandatory:Onboard videoOnboard audioOnboard network cardHDMI portUSB portsExternal SATA drive port
-
Power ManagementAdvanced Configuration Power Interface (ACPI):Offers less power consumption when enabled.Six standard setting options (S0-S5):S0 means no power management is in effect.Inputs, CPU, memory, and hard drive running.S1/POS (power on standby)CPU is off; memory is being refreshed.PSU is on; hard drive is off.S3/STR (suspend to RAM)Microsoft calls this standby.PSU is off; RAM is refreshed.S0, S2, S4, and S5 are not commonly used.Note: S4 is hibernate; RAM saved to disk.
-
Power Management
-
Enabling Virtualization
-
CPU System Clock and Overclocking ConsiderationsCPU speed is set as a multiplier of the clock frequency.No adjustments are needed unless overclocking is employed.Should you overclock?Better to set BIOS to turbo or extreme.These allow temporary overclocking in unusual circumstances (gaming).Prolonged overclocking means:Need bigger fan/cooling apparatusBetter power supply (PSU)
-
Understanding BIOS Error CodesPower-On Self-Test (POST):Codes for RAM, hard drive, and CPU failure.Memory, keyboard, and graphics cards are checked.Problems can be indicated by:Beep codesOn-screen error codes:Text displayHexadecimal codesBe sure to review this section of the book before taking the A+ exam.
-
Having a Successful BIOS UpgradeDo you need a BIOS upgrade?Usually notIf it aint broke, dont fix it.Issues that sometimes require a BIOS upgrade for the system to work properly:New hardware, such as large SATA and PATA/IDE hard drives, and different types of removable-storage drivesFaster CPUsNew operating systems and featuresNew BIOS options
-
Before Doing a BIOS UpgradeBack up all important data.Record BIOS settings or take a digital picture of them:Identify the current version of the BIOS software.Identify the exact make/model of your motherboard.Download the BIOS update software:Most vendors provide an .exe file that requires minimal effort.Highly recommended that the PC is plugged into a UPS:Power interruption during BIOS upgrade may make the entire motherboard unusable.
-
When Things Go WrongSome newer motherboards have two BIOS chips:Reboot using the alternative BIOS chip if the new BIOS upgrade fails.Check for a flash write protect jumper.Reset the flash recovery jumper:Video may not work during this process.Listen for beeps.Reset jumper to normal.Obtain a new flash chip from the motherboard manufacturer.
-
Chapter 3SummaryUnderstand BIOS, CMOS, and Firmware:Explain the motherboards firmware, known as the BIOS.Describe the relationship between the CMOS and the BIOS.Configure the System BIOS:Demonstrate how to access the BIOS and modify settingsfor example, RAM, processor, and video settings. Power-On Self-Test and Error Reporting:Describe the POST and audible and visible errors that the POST reports.BIOS Updates:Learn how to upgrade the BIOS through a process known as flashing.Next Lesson: Chapter 4
**Topic 4.1: Instructor Explanation: BIOSConsider this scenario. You are invited to a wedding reception. The food is there, the guests are there, and the band is there. The wedding party just arrived. However, everyone just stands there, looking around as if they do not know what to do next. No one moves. Analyzing this paralyzing scene, yousee two types of entities: resources and consumers. The resources are the food, the facility, and the band. The consumers are the wedding party and guests. At this point, you need an event planner to allocate resources to the consumers in some orderly manner.In a computer, the BIOS (or Basic Input Output Program) is the asset manager of the physical resources for its consumers. Resources include the CPU, memory, motherboard components, hard drive, and so on.Consumers include applications, monitors, and input devices such as keyboards. You might include the user as the ultimate consumer because this person is driving the need for the consuming entities. The role of the BIOS is to poll the motherboard to see what the resources are. After it finds the operating system and arranges to load it into RAM, it passes information on the resources that it has identified. At that point, it can relinquish control to the operating system, which then interacts with the user whose consuming applications need the resources.EPROM was erased by exposure to ultraviolet light (hence the term flashing the BIOS).EEPROM is Electronically erasable programmable read only memory, thus it can be updated. It is powered by a small battery.Activity 4.1: Altering BIOS SettingsThis activity will help students troubleshoot simple boot problems from BIOS issues.Have students reboot and watch as carefully as possible for the POST messages and other screen messages that display prior to the BIOS booting the operating system.Have students reboot again and watch for the screen to prompt them to press the appropriate key to enter the BIOS.Have students change the boot sequence to use a CD-ROM first and put a CD in the CD-ROM drive that is not an operating system CD.Change back to the hard drive as the first boot device, and unplug the hard drive. Then reboot and observe the screen messages. This activity builds basic knowledge regarding what to expect from a normal boot, as well as a boot that has gone awry. Something as simple as a loose hard drive connector or power connector can be likely culprits. This is especially true in systems with a lot of vibration from the power supply, fans, and nearby machines in the same shelf space as might be found in a server farm. Be careful about allowing students to enter the CMOS setup utility screens. This is not to say that they should not; in fact, they should, but you want to make sure that they do not change things that they are not familiar with, which in this type of class, will be most everything. If you have access to an LCD projector, showing them how a change would be made can be useful, while also removing the mystery of how to make such changes. In reality, there are few changes that need to be made in most modern PCs. Being familiar with the BIOS settings in Table 4-3 is a good way to get past most A+ exam questions on BIOS settings.Occasionally, an operating system will not pick up and display as much information as you might need to properly diagnose a system issue. The BIOS is more likely to provide the level of detail required. For example, suppose your game play was being glitchy, and you have plenty of RAM and what you thought was a fast CPU. Here is where you might find out if your L2 cache is sufficient to provide the needed prefetches for fast-loading code threads requests.Take time to discuss the use of the BIOS settings for these items. Of all the issues with the BIOS, enabling or disabling these are the most common. Instructor DemoShow the interaction of an Uninterruptible Power Supply (UPS) with power management. You will recall from the book that the S3/STR setting keeps data in RAM, whereas the S1/POS keeps more components active. In S1/POS, the battery in the UPS drains quickly. The S3/STR setting prevents loss of data for fairly long periods of time, even when the power goes out. This means you can start a Word document without saving it, unplug the system from the wall, place the unit into standby, and let it sit there for days with no loss of data. Some units have an S4 setting, which also saves the data. However, the data goes to the hard disk, making the wake-up period longer, almost as long as a fresh boot.Be aware that some mobile notebook computers have their own RAM battery to enable the resume feature, which also saves data to RAM. This means you could unplug the notebook from the wall power, pull out the main battery, put it back in, and reboot the system to find that the resume mode has restored everything. That may sound like a good thing. However, what if the computer had "hung" due to a bad application memory leak? Restoring it back to its "hung" state might not be what was wanted. In such a case, the RAM battery must be unplugged, which is not typically easy on a notebook PC.Some BIOS settings can be set to wake up the computer according to a schedule. So, you could even have the computer turn itself on and be ready by the time you get home from work. Handy as that sounds, it is not for everyone, and it might not work for weekends when you want to be on the computer earlier than 5:30 p.m.Topic 4.2: Instructor Explanation: To Overclock or Not to Overclock?Warning: Tinkering with the CPU speed is not for novices. This explanation can help explain why overclocking is the more expensive of the options for improving performance.Gamers in particular like to explore the option of overclocking the CPU to wrestle a few more hertz than their opponents in the need for lightning-fast response. Consider what would be needed if you wanted to run your car at a high speed all the time. Such a need for speed would surely wear out the components of the motor faster, would require more maintenance and more oil, and use more gas. In addition, you might have to beef up the radiator size, install special transmission coolers, and utilize a more detailed instrument panel to help you monitor the motor performance. To ignore any or all of these options sets up your motor to fail, perhaps catastrophically. The same applies to the CPU. Some BIOS settings enable you to overclock the CPU and run it at 1020% above its rated speed. However, just because the BIOS allows for it does not mean you should. Some processors have a fudge factor built into their hertz rating so that 1020% overclocking simply takes advantage of what was always available. Other processors do not have that luxury and can quickly burn out if an extra processing load is applied. Overclocking also demands more attention to the case components. An oversize CPU fan, perhaps even one with liquid cooling, more case fans, better venting, and a careful watch on room temperature, all become pieces of a delicate puzzle to assemble when you overclock a processor that was not meant to be overclocked. So, unless you are willing to invest the extra expense and effort to protect your processor from a meltdown, you should avoid overclocking. A more practical approach is to simply spend more on a better processor instead of a better cooling system. It's cheaper, and you will not void your processor warranty.Topic and Activity 4.3: Instructor Demo: Error Codes and IndicatorsNote: It may not be possible to do this on every student machine. An LCD projector can show the results very adequately. However, don't let the first time you teach this be the first time you do it. Different systems will react differently, and you will want to be able to point out the errors with confidence. Each of these demonstrations begins with the unit powered down and the Power Supply turned off.Remove the memory and reboot. Listen for beeps and watch the screen for error messages.Unplug the hard drive and reboot. Again show the results on the monitor screen.Unplug a key system fan connector and reboot. Most systems will not start without a system fan that is active. (In case yours does, this is a time-critical issue. Do not leave the system on without a fan.)Topic and Activity- Instructor Demo: BIOS UpgradeDoing a BIOS upgrade is an important skill, and a technician should not be afraid to do it when necessary. The steps for doing so will not be delineated here because the printed A+ book offers you a lab for doing this. However, in a classroom setting in which there are many opportunities for things to go wrong, you may not want a room full of students doing a BIOS upgrade. You may want to consider letting the students watch you do it using an LCD projector to demonstrate with. You may also want to lead a discussion of concerns to address when doing a BIOS upgrade. They include the following:Doing an upgrade when one is not necessary.This includes checking to see if the added functionality provided by the upgrade will actually be useful.Reading the motherboard identification wrong and thus trying to download the wrong BIOS code. You need the manufacturer, model, and version/revision number.A bad reading of this information would lead to flashing the BIOS to the wrong filethis is a bad problem to deal with.It may also be wise to check the manufacturer's flash utility program to see if it has been updated.Not having a UPS plugged into the system. Power interruptions during a BIOS upgrade can be catastrophic to the motherboard functions.Checking to make sure there are alternative boot methods other than a floppy drive because many newer machines do not have them.Note that doing a BIOS upgrade from within Windows or Linux can be troublesome and often does not work the way you hoped. (A+ does not require detailed knowledge of Linux.)Preparing for worse case. If you cannot regain control of the computer, you should have saved any immediate need files so that you can work on them from another PC until such time as you regain the use of the PC they were on.Cautionary: Read the manufacturer instructions carefully, follow them with exactness, and watch for any of the cautions listed in the README file. If possible, save a copy of the current BIOS in case the new one fails to work.As a mechanically inclined friend of mine loves to quote: "If it isn't broke, don't fix it." This discussion on flashing the BIOS may not talk students out of upgrading the BIOS, but perhaps it will save them some headaches when they do. *