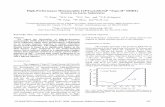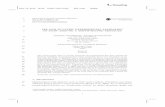9780135112885 INP C01 MS14 - Pearson...
Transcript of 9780135112885 INP C01 MS14 - Pearson...

Copyright © 2011 by Pearson Education Inc. publishing as Prentice Hall. All rights reserved.From Skills for Success with Microsoft® Office 2010 Vol. 1
Integrating Word, Excel, Access, and PowerPoint| Integrated Projects Chapter 1 More Skills: SKILL 14 | Page 1 of 6
� A shared workbook allows different users to view and make changes in the workbook at thesame time.
� The Compare and Merge Workbooks button needs to be added to the Quick Access Toolbarbefore you can compare changes to shared workbooks.
To complete this project, you will need the following file:� i01_Gifts
You will save your files as:� Lastname_Firstname_i01_Gifts_Ficke� Lastname_Firstname_i01_Gifts
1. Start Excel. Navigate to your student files, open i01_Gifts, and then Save the workbookin your Integrated Projects Chapter 1 folder as Lastname_Firstname_i01_Gifts Add the filename to the left footer, and then return to Normal view.
2. On the Review tab, in the Changes group, click the Share Workbook button. In the ShareWorkbook dialog box, select the Allow changes by more than one user at the same timecheck box, and then click OK. Read the displayed message box, and then click OK to savethe workbook. Compare your screen with Figure 1.
The word [Shared] displays on the title bar to inform users that this workbook isshared.
Integrated ProjectsCHAPTER 1
More Skills 14 Compare Shared Excel Workbooks
Figure 1
[Shared] ontitle bar

Copyright © 2011 Pearson Education Inc. publishing as Prentice Hall. All rights reserved.From Skills for Success with Microsoft® Office 2010 Vol. 1
Integrating Word, Excel, Access, and PowerPoint| Integrated Projects Chapter 1 More Skills: SKILL 14 | Page 2 of 6
3. Click the File tab, and then click Options. In the Excel Options dialog box, in the left pane,verify that General is selected. Under Personalize your copy of Microsoft Office, writedown the User name. Change the User name to Lisa Ficke and then compare your screenwith Figure 2.
Figure 2
General
User name

4. In the Excel Options dialog box, click OK.
5. Edit the following cells:
Cell Current Data Updated Data
B8 $1,225,000 $1,275,000
C8 $1,450,000 $1,550,000
D8 $1,775,000 $2,000,000
6. Save the workbook in your Integrated Projects Chapter 1 folder asLastname_Firstname_i01_Gifts_Ficke and then Close the workbook.
7. Open the file Lastname_Firstname_i01_Gifts. To the right of the Quick Access Toolbar,click the Customize Quick Access Toolbar arrow , and then click More Commands. Inthe Excel Options dialog box, under Choose commands from, click the arrow, and thenclick Commands Not in the Ribbon. Scroll down, and then click Compare and MergeWorkbooks. Click the Add button, and then compare your screen with Figure 3.
Copyright © 2011 Pearson Education Inc. publishing as Prentice Hall. All rights reserved.From Skills for Success with Microsoft® Office 2010 Vol. 1
Integrating Word, Excel, Access, and PowerPoint| Integrated Projects Chapter 1 More Skills: SKILL 14 | Page 3 of 6
Figure 3
Commands Notin the Ribbon
Compare andMerge Workbooks
Add button

8. In the Excel Options dialog box, click OK.
The Compare and Merge Workbooks button is added to the Quick Access Toolbar.
9. On the Quick Access Toolbar, click the Compare and Merge Workbooks button. In theSelect Files to Merge Into Current Workbook dialog box, locate and open the fileLastname_Firstname_i01_Gifts_Ficke, and then click OK.
10. Point to cell B8 to display the comment, and then compare your screen with Figure 4.
The cells changed by Lisa Ficke are highlighted, and her comments describing thechanges she made to her copy of the shared worksheet have been added.
Copyright © 2011 Pearson Education Inc. publishing as Prentice Hall. All rights reserved.From Skills for Success with Microsoft® Office 2010 Vol. 1
Integrating Word, Excel, Access, and PowerPoint| Integrated Projects Chapter 1 More Skills: SKILL 14 | Page 4 of 6
Figure 4
Comment
Compare andMerge Workbooks
button

11. On the Review tab, in the Changes group, click the Track Changes button, and then clickAccept/Reject Changes. In the Select Changes to Accept or Reject dialog box, click theWho arrow, and then click Lisa Ficke. Compare your screen with Figure 5.
Copyright © 2011 Pearson Education Inc. publishing as Prentice Hall. All rights reserved.From Skills for Success with Microsoft® Office 2010 Vol. 1
Integrating Word, Excel, Access, and PowerPoint| Integrated Projects Chapter 1 More Skills: SKILL 14 | Page 5 of 6
Figure 5
Lisa Ficke
12. In the Select Changes to Accept or Reject dialog box, click OK.
13. In the Accept or Reject Changes dialog box, under Change 1 of 3 made to this document,click the Accept button. Under Change 2 of 3 made to this document, click the Rejectbutton. Under Change 3 of 3 made to this document, click the Reject button.
In row 8, the first change has been accepted and the other two cells display the originalnumbers.
14. In the Changes group, click the Share Workbook button. In the Share Workbook dialogbox, clear the Allow changes by more than one user at the same time check box. Click OK.Read the displayed message box, and then click Yes.
The word [Shared] no longer displays on the title bar.

15. To the right of the Quick Access Toolbar, click the Customize Quick Access Toolbararrow , and then click More Commands. In the lower right corner, click the Reset button,and then click Reset only Quick Access Toolbar. In the message box, read the message, andthen click Yes. In the Excel Options dialog box, on the left click General. UnderPersonalize your copy of Microsoft Office, type the original User name from step 3, andthen click OK. Compare your screen with Figure 6.
Copyright © 2011 Pearson Education Inc. publishing as Prentice Hall. All rights reserved.From Skills for Success with Microsoft® Office 2010 Vol. 1
Integrating Word, Excel, Access, and PowerPoint| Integrated Projects Chapter 1 More Skills: SKILL 14 | Page 6 of 6
Figure 6
Compare andMerge Workbooks
button does notdisplay
Original numbers
Changed number
16. Save the workbook, and then submit your files as directed by your instructor. Exit Excel.
� You have completed More Skills 14