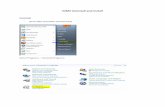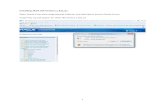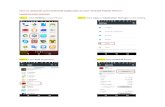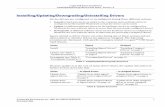920 Mac10.5 Install UnInstall Eng
-
Upload
espinoza-ever -
Category
Documents
-
view
223 -
download
0
description
Transcript of 920 Mac10.5 Install UnInstall Eng

Mac OS 10.5 Installation Guide This document describes the procedure for installing the Mac OS 10.5 (10.5) printer driver.
It is recommended that system administrator performs this installation.
Note)
The File (pkg file) for the installation used here is only for 10.5. Please don’t use the file to 10.4 or
before.
If the 10.4 or previous driver is already installed in the volume HDD, please uninstall it first referring
the procedure 1 to 5 of the [Uninstallation Guide] and then install this driver.
① Printer driver Installation 1. Start up the Macintosh computer.
- Exit all running applications, if any.
2. Extract the file.
- [WW_A4] and [WW_Letter] folder appears.
3. Copy the [KONICAMINOLTA_920_105.pkg] file which is in the [WW_A4] or the [WW_Letter] folder
and paste on the desktop.
Please choose the pkg file from the [WW_A4] or the [WW_Letter] folder depending on your
environment of the device.
Detail)
- The difference of the [WW_A4] and [WW_Letter] is following. No functional difference.
The paper size when the PS error occurred
The paper size which is automatically changed when the custom paper size has been
selected.
The paper size which is displayed on the OS Error Message as an alternative paper size.
4. Double-click the pkg file.
IC-203

5. The confirmation massage box appears. Click the [Continue] button.
6. Click the [Continue] button and follow the on-screen instructions until the Easy Install dialog box
appears.
– As prompted, enter the administrator name and password.
– For the administrator name and password, contact your network administrator.
7. Click the [Install] button. The printer driver is installed to your computer.
8. Click the [Close] button.
This completes the printer driver installation. Next is how to select and connect a printer.
IC-203

② Selecting and connecting the printer In OS 10.5, this machine can be connected with AppleTalk, LPR (LPD), or IPP.
After specifying the network setting for this machine, selecting this machine as the printer in [Print &
FAX] enables printing.
Specifying the AppleTalk settings Specifying the AppleTalk settings for this machine Enable AppleTalk in "AppleTalk Setting", and then enter the printer name. (Default printer name is installed.)
Detail)
For details on the AppleTalk settings of this machine, refer to the [User’s Guide POD Administrator
Reference Section 4 4.6 Network Setting].
Specifying the AppleTalk settings for the computer (Macintosh)
Specify the AppleTalk settings for the Macintosh computer connected to this machine.
1. On the "Apple" menu, select "System Preferences".
2. Click the "Network" icon.
IC-203

3. Select [Ethernet] icon and click the [Advanced] button.
4. Click the AppleTalk tab, and then check the "Make AppleTalk Active" box.
5. Click the [OK] button.
6. Click the [Apply] button.
7. Click the close [x] button at the upper left corner of the dialog box.
- When the "This service has unsaved changes." message appears, click the [Apply] button.
Adding a printer
1. On the "Apple" menu, select "System Preferences".
2. Select [Print & Fax] button.
IC-203

3. Click the Add [+] button on the left side of the dialog box to add a printer. A new dialog box appears.
4. From the "Default" tab, select the desired Printer name and Kind (AppleTalk).
Note)
Printer name also can be set from the [Apple Talk] tab.
Select desired printer name from the printer list.
5. Select the [Select a driver to use…] in the [Print Using] on the lower side of the screen, select the
[KONICA MINOLTA 920 PS(P)] from the list appeared on the lower, and then click the [Add] button.
Note)
Input [KONICA MINOLTA] in the text box for search and the driver can be found easily.
Text box for search
IC-203

6. [Installable Options] dialog box appears. Select the options that are installed on this machine and
click the [Continue] button.
Note)
The option can be set similarly using following procedure:
Select the printer name on the [Print & Fax] screen, and click the [Options and Supplies] button–
select the [Driver] tab.
7. If the selected printer is registered in the printer list, the setting procedure is completed.
IC-203

Specifying the LPR settings Specifying the TCP/IP and LPD settings of this machine
In order to use the LPR print, specify the IP address in the [TCP/IP] screen and enable LPD print in the
LPD Setting screen of this machine.
Detail)
For details on specifying the IP address or LPD settings of this machine, refer to the [User’s Guide POD
Administrator Reference Section 4 4.6 Network Setting].
Specifying the TCP/IP settings for the computer
Specify the TCP/IP settings for the Macintosh computer connected to this machine.
1. On the "Apple" menu, select "System Preferences".
2. Click the "Network" icon.
IC-203

3. Select the [Ethernet] and select the [Configure] items according to the settings for the network to
which Macintosh computer is connected. Specify the IP address and subnet mask if needed.
Note)
IP address can be also set from the [Advanced] button – [TCP/IP] tab.
4. Click the [Apply] button.
5. Click the close [x] button on the upper left corner of the dialog box.
Note)
When the "This service has unsaved changes" message appears, click the [Apply] button.
Adding a printer
1. On the "Apple" menu, select "System Preferences".
2. Select the [Print & Fax] button.
IC-203

3. Click the Add [+] button on the lower left side of the dialog box.
4. Click the [IP] tab and set the [Protocol] to the [Line Printer Daemon - LPD].
5. Input the IP address of the output device in the [Address] text box.
6. Select [Select a driver to use…] in the [Print Using], select [KONICA MINOLTA 920 PS (P)] from the
list, and then click the [Add] button.
Note)
Input “KONICA MONOLTA” in the text box for search and the driver can be found easily.
Click
4 5
Text box for search
6
IC-203

7. [Installable Options] dialog box appears. Select the options that are installed on this machine and
click the [Continue] button.
Note)
The option can be set similarly using following procedure:
Select the printer name on the [Print & Fax] screen, and click the [Options and Supplies] button –
select [Driver] tab.
8. If the selected printer is registered in the printer list, the setting procedure is completed.
IC-203

Specifying the IPP settings Specifying the TCP/IP and IPP settings for this machine
In order to use the IPP print, Specify the IP address in the [TCP/IP] screen and enable IPP print in the IPP
Setting screen of this machine.
Detail)
For details on specifying the IP address and IPP setting, refer to the [User’s Guide POD Administrator
Reference Section 4 4.6 Network Setting].
Specifying the TCP/IP settings for the computer
Specify the TCP/IP settings for the Macintosh computer connected to this machine.
1. On the "Apple" menu, select "System Preferences".
2. Click the "Network" icon.
IC-203

3. Select the [Ethernet] and select [Configure] items according to the settings for the network to which
the Macintosh computer is connected.
Specify the IP address and subnet mask if needed.
Note)
IP address can be also set from the [Advanced] – [TCP/IP] tab.
4. Click the [Apply] button.
5. Click the close [x] button on the upper left corner of the dialog box.
Note)
When the "This service has unsaved changes." message appears, click the [Apply] button.
Adding a printer
1. On the "Apple" menu, select "System Preferences".
2. Select the [Print & Fax] icon.
IC-203

3. Click the Add [+] button on the lower left side on the dialog box.
4. Click the [IP] tab and set the [Protocol] to the [Internet Printing Protocol - IPP].
5. Input the IP address of the output device in the [address] text box.
6. Input “ipp” in the [Queue] text box.
7. Select [Select a Driver to use…] in the [Print Using], select [KONICA MINOLTA 920 PS (P)] from the
list, and then click the [Add] button.
Note)
Input “KONICA MONOLTA” in the text box for search and the driver can be found easily.
Click
Text box for search
4 5
6
7
IC-203

8. [Installable Options] dialog box appears. Select the options that are installed on this machine and
click the [Continue] button.
Note)
The option can be set similarly using following procedure:
Select the printer name on the [Print & Fax] screen, and click the [Options and Supplies] button –
select [Driver] tab.
9. If the selected printer is registered in the printer list, the setting procedure is completed.
IC-203

Mac OS 10.5 Uninstallation Guide This document describes the procedure for uninstalling the Mac OS 10.5 printer driver.
Before you update a printer driver, it is necessary to perform the following procedure (especially 1 to 5).
It is recommended that system administrator performs this uninstallation.
1. On the "Apple" menu, select "System Preferences".
2. Select the [Print & Fax] icon.
3. Select the print name to be deleted, and then click the Delete [-] button on the lower left side of the
dialog box.
4. When the confirmation message appears, click the [OK] button. Selected printer is deleted.
5. Click the close [x] button on the upper left corner of the [Print & Fax] dialog box.
Following procedure is not necessary. It is for people who would like to delete unnecessary files.
6. Drag the [KONICAMINOLTA920.gz] file, which is located in [Library] – [Printers] – [PPDs] –
[Contents] – [Resources] of HDD to the [Trash] icon.
7. Drag the [920] folder, which is located in [Library] – [Printers] – [KONICAMINOLTA] to the [Trash]
icon.
8. Drag the [KONICAMINOLTA_920_105.pkg] file, which is located in the [Library] – [Receipts] to the
[Trash] icon.
9. Restart the computer.
This completes the printer driver uninstallation.
IC-203