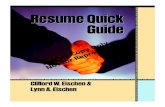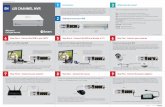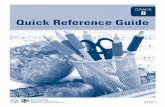8 1 Quick Guide
-
Upload
stickmasta -
Category
Documents
-
view
220 -
download
0
Transcript of 8 1 Quick Guide
-
8/14/2019 8 1 Quick Guide
1/43
D2L Quick Guide v8.12007 by Desire2Learn, Inc. All rights reserved.
Contents
Supported System, Software & BrowserConfigurations
Login Information for Students and CBE Staff
Technical Assistance for D2L Your Home and Courses Locating Course Content Compile Content for Printing Customizing your Preferences
D2L Tools
D2L Email Dropbox Schedule Events Discussions Taking a Quiz Pager
Locker Journal
Updated August 24, 2007
-
8/14/2019 8 1 Quick Guide
2/43
Supported System and Software Configurations
Required Recommended
Operating system Windows 98, 98SE, ME, 2000, 2003,XP, Vista
Mac OS X (up to 10.4)
(The new Macintosh computers using
the Intel-based Microprocessors arecurrently not supported.)
Windows 2003, XP ServicePack 2
Video SVGA monitor
Minimum resolution of 800 x 600
Resolution of 1024 x 768 orgreater
Internet speed 56K modem 56K or cable modem, DSL
Sun Java RuntimeEnvironment (JRE)
JRE v1.4.2.x, 1.5.0.x JRE 1.5
Java script Enabled Enabled
Cookies Enabled Enabled
SupportedBrowsers
Windows IE 6.0* Netscape 7.2 Firefox 1.5
Mac OS X
(up to 10 .4)Netscape 7.2* Firefox 1.5
*Recommended browser
Internet Explorer (I E) 7.0 is not supported at this time by either D2L or CBe-learn.
-
8/14/2019 8 1 Quick Guide
3/43
PARTICIPANT LEARNING AID:LOGGING INTO D2L
STUDENTS
Concurrent CBE Students:Students who are c u r r e n t l y a t t e n d i n g a CBE high school
(main school) and taking courses with CBe-learn
You w ill login to D2L using your same CBE networkusername and password that you use to login to a
computer at school or your CBE mail account.
If you do not know what your network password is or haveforgotten it you must contact your schools Email Delegate to have
your password managed.
Please note: CBe-learn is not able to assist concurrent students
with their CBE network password.
CBe-learn Students ONLY :
Students who are n ot attending a CBE high school and/orare part of another school board
You w ill need to create a CBE network password for
yourself online before you can access D2L.
Follow the instructions below to create your CBE networkpassword.
Please note:You will not be able to create your CBE network
password until the day after you have registered.
Access the CBE Password Change Tool
https://d2ldav.cbe.ab.ca/cbelearn
1. Enter your CBE ID# as your ACCOUNT2. Enter your birth date (yyyymmdd) as your
OLD PASSWORD(no dashes, slashes, or spaces)
3. Enter in a NEW PASSWORD
4. CONFI RMyour new password5. Click on OK
IMP ORTANT INFORMATION:If you receive any error messages while using the CBEPassword Change Tool please contact the CBe-learn
Technical Help Desk for assistance at 777-7971 ext.2230(message number only) or [email protected] and
include your Name, CBE ID#, and details of the error
message in your message.
To change your password: Access the CBE PasswordChange Tool.If you have forgotten your password: Contact the CBe-
learn Technical Help Desk [email protected] andinclude your name and ID# in your message.
Concurrent Chinook Learning Services
Students:Students who have registered with Chinook FI RSTandtaking courses with CBe-learn
You w ill use your CBE ID issued to you from Chinook
Learning Services.
To create your password go to the Student Login
instructions.
https://d2ldav.cbe.ab.ca/cbelearnhttps://d2ldav.cbe.ab.ca/cbelearnmailto:[email protected]:[email protected]://www.chinooklearningservices.com/StudentLoginInfo.htmlhttp://www.chinooklearningservices.com/StudentLoginInfo.htmlmailto:[email protected]:[email protected]://d2ldav.cbe.ab.ca/cbelearn -
8/14/2019 8 1 Quick Guide
4/43
PARTICIPANT LEARNING AID: LOGGING INTO D2L
CBE Employees
You must login into D2L using your CBE network
username and password.
If you have forgotten your CBE network password you willhave to contact the CBE Help Desk at 294-8111 or by email
If you would like to change your CBE network password youcan access the Password Change Tool from the CBE
Staffroom.
Please note: CBe-learn is not able to assist CBE employees
with their CBE network password.
-
8/14/2019 8 1 Quick Guide
5/43
PARTICIPANT LEARNING AID: TECHNICAL ASSISTANCE
Technical Assistance
If you are experiencing technical problems with D2L please
visit the online technical help desk at
http://www.cbelearn.ca/support/tech.html where you willfind solutions to common technical problems relating to D2L.
All D2L users are encouraged to visit the online technical
help desk before contacting the technical help desk.
Contact information for assistance w ith
D2L:
Please include your name, CBE ID#, and detailed information
in your messages.
E-mail
CBe-learn Technical Help Desk [email protected]
Phone
(403) 777-7971 ext. 2230
This is a message number only.
Please Note: The CBe-learn Technical Help Desk is notable assist CBE employees regarding D2L. All D2L inquiries
must be sent to Duncan White, Distributed LearningConsultant, Innovative Learning Services,[email protected].
-
8/14/2019 8 1 Quick Guide
6/43
PARTICIPANT LEARNING AID: YOUR HOME AND COURSES
Your Home
When you first log in to D2L, you are presented with the My Home
page. From this central portal, you can:
View news posted by your instructors or D2L administrators. Access your courses. View information about events. Update and change your preferences.
Note The organization and layout of this page may varydepending on the preferences set up by your instructor ororganization.
The navigation bar on the top of the Home page is referred to as
the My Home navigation bar.Depending on how this page has
been set up for you, it may contain commonly used links such asHelp, Email, Locker, and Logout.
Other areas of your home page may include:
A Welcome Box The Welcome area may contain links allowingyou to customize your preferences, input an external email
address, change your password, and/or create or edit apersonal homepage.
Navigation BarNews
An Updates Section The Updates area displays the number ofnew emails and discussion board posts that are available foryou to read. Other updates concerning your course may appear
here as well.Welcome
Events The information in the Events area is linked to theSchedule tool. You can use this tool to create and view
personal and organization-wide events.
News Up and coming events for your organization will beposted in this area. Check this section on a regular basis to
keep up-to-date on organization-wide news.
My Courses To access your online courses, click the name ofthe course listed in this area.
How do I log in to my home page?Updates
1. Open your browser and type the appropriate URL into the webaddress line.Courses
2. Type your username and case-sensitive password in theappropriate fields in the Login dialog box, and click Login.
Events
1
-
8/14/2019 8 1 Quick Guide
7/43
PARTICIPANT LEARNING AID: YOUR HOME AND COURSES
Run a system check
Select the System Check link before you log in to ensure that
your system configurations are correct. This ensures that you will
be able to view all the D2L tools and functions correctly. Thesystem check includes:
Display settings Browser version and settingsYour Course
Accessing course home pages
A list of the courses available to you is located in the My Courses
widget on the My Home page.
Locate the course you want in the list, and click the hyperlink toopen the course page.
Finding a course in the My Courses widget
Scroll down if you dont see the course name in the My Courses
area on the Home page.
Note If there is more than one course under a heading category,you may need to click the plus sign "+" next to a category before
you can see the courses inside that category.
My Courses widget
Your Online Courses main page will open.
Note To return to your My Home page, click the My Home link in
the course navigation bar.
2
-
8/14/2019 8 1 Quick Guide
8/43
PARTICIP ANT LEARNI NG AID: COURSE CONTENT
About Course Content
The Content tool is used to store course content such as the
course syllabus, lecture notes, and readings. View course contentby clicking the Content link on your Course Home navigation
bar.
The Course Content page displays.
Note Access to this area is dependent on the permissions set upfor you by your organization or instructor.
Note Your instructor may have defined a specific learning pathfor your course. If this is the case, some content areas will only
be available to you once you have completed prerequisite
sections or assignments.
View ing Course Content
From the Course Content page, click the title link for the course
content topic you want to open.
The Content page displays.
1
-
8/14/2019 8 1 Quick Guide
9/43
PARTICIP ANT LEARNI NG AID: COURSE CONTENT
Course Content options
Use the tool bar at the top of a Content page to:
Icon Option Description
Show/Hide TOC Show/Hide the Table of Contents on the left of the
screen.
Unlock this topic Open content frame in a separate window.
Discuss this topic If a discussion has been created on this topic, you will
be taken directly to this discussion.
Get help on this
topic
Get help on a topic (currently not in use).
Give feedback on
this topic
Leave anonymous feedback on a topic.
Bookmark this
topic
Bookmark the current topic so you can come back and
view it easily. You can only have one topic per course
bookmarked at a time.
Print this topic Print the current topic.
Previous topic /
Next topic
Navigate back and forth between content topics.
Use the Table of Contents menu on the left side of the page to
navigate to related topics.
2
-
8/14/2019 8 1 Quick Guide
10/43
PARTICIPANT LEARNING AID: COMPI LE FOR PRINTING
Compile for pr inting
The compile for printing option allows you to view several
teaching units, or topics within a teaching unit in a single
window.
Accessing compile for print
To use the compile for printing option:
Select the Content link in the navigation bar and thencompile for printing
After choosing the compile for printing link you will see the
View Multiple Topics checklist. The units and topics that are
visible on the course content page are all listed in thechecklist. To view multiple topics:
Select all of the units and topics that you would like toview
Click View
Once you have selected all of the topics you would like todisplay and have clicked the view button the content will be
displayed in your Internet Browser.
Click the Print icon from your browsers tool bar and thecontent will print.
Note: Images may print or they may not depending on how
the instructor has added them within your course.
-
8/14/2019 8 1 Quick Guide
11/43
PARTICIPANT LEARNING AID: CUSTOMIZING YOUR PREFERENCES
Setting up your preferencesThe Preferences settings allow you to customize your personal
learning environment. Preferences that you can change include:
Font settings The Navigation bar auto-refresh function The way page items display The way discussion forums and topics display Your email signature Pager sounds and visual notifications Your email address and password
On your My Home page the Preferences link is located in the
Welcome widget.
Click My Preferences.
The My Preferences page displays.
Note Depending on the restrictions set by your sites administrator
or your instructor you may not be able to see or edit all of the
Preferences settings.
Changing your font
Your fonts are available from the General tab.
1.Use the drop-down lists to select a font face and size.2.Click Save.The Preview box displays a sample of your new font setting.
Turning off Auto-refresh
The auto-refresh function continuously updates the information on
your page. If you are using a screen reader or viewing pages thattake a long time to load, you may want to set Navigation bar
auto-refresh to Off.
1
-
8/14/2019 8 1 Quick Guide
12/43
PARTICIPANT LEARNI NG AID: CUSTOMIZING YOUR PREFERENCES
Changing the paging value
The paging value option allows you to limit or expand the number
of search results you see for each tool.
1.Select the Pagingtab.2.Use the drop-down list to select a paging value.3.Click Save.
Changing your discussions settings
The Discussions tab allows you to change the layout andorganization of your discussion forums and topics in the
Discussions tool.
You can change the following discussion preferences:
Discussions Forums & Topics Frame Search Bar Search Bar Type Topics List Type View Type (Threaded, Not threaded)
To change discussion preferences
1.Select the option you want for each section.2.Use the Default View Type drop-down list to select view type.3.Click Save.Note If you do not have much experience with the Discussions
tool, you may want to revisit this area after using the tool.
Creating an email signature
Use this tool to create a signature that will display automatically at
the end of messages sent from your course email account.
1.Select the Email tab.2.Type your email signature in the text box (include your name
and any important contact information).3.Click Save.
2
-
8/14/2019 8 1 Quick Guide
13/43
PARTICIPANT LEARNI NG AID: CUSTOMIZING YOUR PREFERENCES
Changing the pager soundSet this preference to receive visual notification when someone
pages you and to select your pager sound.
Note If the pager icon is off, you will still receive incoming pages.However, you must check for pages manually by clicking on the
pager and selecting from the list.
1.Select the Pagertab.2.Turn the pager icon on or off to reveal of hide the pager icon on
your navigation bar.
3.Choose a page sound from the options.4.Click Save.You will hear the specified sound the next time you receive a page.
Updating your email addressIf your email address has changed since registration, you can
update it by clicking on the My Email link located in the Welcomewidget on your My Home page.
The My Email page displays.
1.Enter your course login password.2.Type your new email address.3.Click Update Email.Changing your password
Change your password from your My Home page or Course Homepage by selecting the My Password link in the Welcome widget.
The Change Password page displays.
1.Type your old password.2.Type a new password.3.Confirm the new password.4.Click Change Password.
3
-
8/14/2019 8 1 Quick Guide
14/43
PARTI CIPANT LEARNING AID: EMAIL
Accessing Your D2L EmailAccess your D2L email tool from the Email link on your Course
Home navigation bar.
The Email Message List page displays.
Note This page only displays if you have permission to receive
emails. If you have permission to send mail only you will be
taken directly to the Compose page.
Use the options across the top of the Message List page to access
Email tool features.
Icon Option Description
Message List Return to the message folder last viewed when
viewing different email pages.
Compose Create and send emails.
Refresh Check for new emails.
Icon Option Description
Folder
Management
Access the Folder Management page, where you
can manage messages by saving them in folders
you have created and organized.
Settings Access the Settings page, where you can
customize your email, display, and forwarding
options.
Checking emails
The Message List page displays a list of items in your inbox,including unread emails. To read a message, click the subject
link of the message. The message will open in either a previewpane or new window, depending on your settings.
The Message Preview page displays.
Use the options across the top of the Message Preview page toreply to, forward, delete, or manage the message.
Note Messages opened using the preview pane are not markedas read. To mark a message as read, click the Mark Read icon
( ) at the top of the message or right click on the message on
the Message List page and choose Open in New Window.1
-
8/14/2019 8 1 Quick Guide
15/43
PARTI CIPANT LEARNING AID: EMAIL
Composing email messagesTo compose a new email message:
1. Click the Compose icon ( ) on the Message List page.The Compose New Message page displays.
2. Type the recipients email address in the To field.If you have an address book set up, you can click on the
Address Book icon ( ) at the top of the page.
3. Type a brief description of your email in the Subject line.4. Type your message in the large text box.
To compose your message in HTML format, click the HTML
Editor icon ( )
To check for misspellings or preview the message, click the
Spell Checker icon ( ) or Preview icon ( ).
5. Click Send.
Adding attachments to an emailFrom the Compose New Message page:
1. Compose your message as usual.2. In the Attachments section, click Browse and select the file
you want to attach.
3. Click Add.4.
To attach additional files, repeat steps 2 and 3.
Note If you have added an attachment and want to delete it
before sending, click the Remove link beside the attachment.
Replying to and forw arding email
From the Message List page:
1. Select the message you want to reply to or forward byclicking on the messages subject link.
The Message Preview page displays.
2. Click the Reply icon ( ), Reply All icon ( ), or Forwardicon ( ).
The Compose Message page displays.
3. Enter the recipient names in the To , CC, and Bcc fields, oruse the Address Book. For Reply and Reply All the recipients
will automatically be populated, but you can add additionalrecipients if desired.
4. Add any additional content, including attachments, to themessage.
5. Click Send.
2
-
8/14/2019 8 1 Quick Guide
16/43
PARTI CIPANT LEARNING AID: EMAIL
Email Message FoldersFolders help you manage your messages by organizing them
into groups.
A list of your folders displays in the Folder List pane of theMessage List page if you have it enabled on your Settings page.
By default you will have the following folders:
Inbox Drafts Sent TrashYou can add folders to this list as needed.
Accessing email message folders
From the Message List page:
1. Click the folder link from the Folder List pane, or select thefolder from the Folder drop-down list.
Moving messages to an existing folder
From the Message List page:
1. Check the boxes beside the messages you want to move.2. Choose the folder you want to move the selected messages
to from the Move To drop-down list.
Creating new email message folders
From the Message List page:
1. Click the Folder Management icon ( ) at the top of thepage. The Folder Management page displays.
2. Click the New Folder icon ( ) at the top of the page.
The New Folder page displays.
3. Ensure that the Folder Type is set to Message Folder.4. Enter a name for the folder.5. To make the new folder a sub-folder inside an existing
folder, choose the existing folder from the Parent Folderdrop-down menu.
6.
Click Save.
Editing email message folders
From the Folder Management page:
1. Click the Edit icon ( ) to the right of the folder you wantto edit. The Edit Folder page displays.
2. Update the folder information as required.3. Click Save.Deleting email message folders
From the Folder Management page:
Click the Delete icon ( ) to the right of the folder you want todelete.
Note Deleted folders cannot be restored. Messages from
deleted folders will be moved to the Trash folder.
3
-
8/14/2019 8 1 Quick Guide
17/43
PARTI CIPANT LEARNING AID: EMAIL
Your Address BookThe address book allows you to keep an online list of your
contacts and organize contacts into groups.
Access your Address Book from the Message List page byclicking the Address Book link in the Folder List pane or by
choosing Address Book from the Folder drop-down list.
You can also access the Address Book by clicking the Address
Book icon ( ) at the top of the Compose New Message, Reply,Reply All, and Forward pages.
The Address Book page displays.
Adding address book contacts
From the Address Book page:
1. Click the Add Contact icon ( ) at the top of the page.The Add Contact page displays.
2. Choose a folder to store the new contacts information infrom the Folder drop-down list. By default new contacts are
stored in the main Address Book folder.
To create a new folder, click the New Folder link beside theFolder drop-down list.
3. Enter the new contacts information in the appropriate fields.Fields marked with an asterisk are required.
4. Click Save.
4
-
8/14/2019 8 1 Quick Guide
18/43
PARTI CIPANT LEARNING AID: EMAIL
Editing address book contacts
From the Address Book page:
1. Click the First Name or Last Name link of the contact youwish to edit from the list of contacts.
The Edit Contact page displays.
2. Update the contacts information as required.3. Click Save.Deleting address book contacts
From the Address Book page:
1. Check the boxes beside the contacts you want to delete.2. Click the Delete icon ( ) at the top of the list.Note Deleted contacts cannot be restored.
Moving contacts to an existing group
From the Address Book page:
1. Check the boxes beside the contacts you want to move.2. Choose the group you want to move the selected contacts to
from the Move To drop-down list.
Creating new contacts groups
From the Address Book page:
1. Click the Folder Management icon ( ) at the top of thepage. The Folder Management page displays.
2. Click the New Folder icon ( ) at the top of the page.The New Folder page displays.
3. In the Folder Type section, select Contacts Folder.4. Enter a name for the folder.5. To make the new folder a sub-folder inside an existing
folder, choose the existing folder from the Parent Folderdrop-down menu.
6. Click Save.
5
-
8/14/2019 8 1 Quick Guide
19/43
PARTICIPANT LEARNING AID: CLASSLIST
How do I know w ho is online?
The Online Status icon ( ) displays beside the names of
classmates who are currently online.
Send a Page or Email
Send an email to someone in the Classlist
1.Click on the users email address.The Compose New Message page displays.
2.Type your subject and message in the appropriate fields.3.Click Send.Note You can add attachments to the email by clicking theBrowse button.
Send a page to someone in the Classlist
1. Click on the users name.The Send Page pop-up displays.
2. Type your message in the Message text box.3. Click Send.Updating your Profile
Use the Profile feature to share personal details with peers and
instructors.
From the Classlist page:
1. Click the Edit Profile icon ( ) beside your name in theClasslist.
The Edit Profile page displays.
2
-
8/14/2019 8 1 Quick Guide
20/43
PARTICIPANT LEARNING AID: CLASSLIST
2.Update your information in the text fields.3.To upload a picture, click the Browse button, locate the
image, and click Open.
4.Click Save Changes.Viewing profiles
Click the View Profile icon ( ) beside the name of the person
whose profile you want to view.
Creating and editing your personal homepage
Click the Edit My Homepage icon ( ) beside your name to
create a new personal home page or to upload an existing one.
The My Homepage page displays.
Create a new home page
From your My Homepage page:
1. Click the New icon ( ).2. Type a name for your home page.3. Click Create.4. Click the Make this my homepage icon ( ) to set the new
home page as your default home page.
5. Click the Edit icon ( ) and use the HTML Editor page to addcontent to your home page.
Upload an existing home page
From your My Homepage page:
1. Click the Upload icon ( ).2. Click Browse, and locate your file.3. Click Upload.4. Click the Make this my homepage icon ( ) to set the
uploaded home page as your default home page.
5. Click the Edit icon ( ) and use the HTML Editor page tomake changes as desired.
Note Ensure that you have also uploaded all supporting files and
images and referenced them properly. You must link to images.They cannot be inserted or imported directly into your personalhome page.
Viewing homepages
Click the View Homepage icon ( ) beside the name of theperson whose home page you want to view.
3
-
8/14/2019 8 1 Quick Guide
21/43
PARTICIPANT LEARNING AID: CLASSLIST
View ing Groups and Sections
You can find out what groups or sections your classmates belong
to by clicking the View Group icon ( ) beside their names.
The Group List page for the user selected displays.
You can also click the Groups tab at the top of the Classlist pageto view a list of all groups, or the Sections tab to view a list of all
sections.
Viewing shared Locker files
To view locker files that other students are sharing, click the
Locker icon ( ) beside a name on the Classlist page.
The students Locker page displays.
Select the blue link to view the locker files in a new browserwindow.
4
-
8/14/2019 8 1 Quick Guide
22/43
PARTICIPANT LEARNING AID: CLASSLIST
What is the Classlist?
The Classlist tool is a central area from where you can:
Locate classmates and send them a page or email. Find classmates who are currently online. Create, edit, and view personal profiles. Create, edit, and view personal home pages. Check what groups and sections users belong to. View shared locker content.Note Depending on the permissions set by your sites
administrator you may not be able to see all of the Classlistoptions.
Accessing the Classlist
From your Course Home page, click the Classlist link on thenavigation bar.
The Classlist page for your course displays.
How do I find classmates or other users?
To locate a classmate or instructor using the Classlist tool, select
the Student or Stafftab and type their first or last name (or aportion of their name) in the Search for field, and click Search.
A list of classmates or staff associated with the search criteria you
entered displays.
1
-
8/14/2019 8 1 Quick Guide
23/43
PARTICIPANT LEARNING AID: CLASSLIST
How do I know w ho is online?
The Online Status icon ( ) displays beside the names of
classmates who are currently online.
Send a Page or Email
Send an email to someone in the Classlist
1.Click on the users email address.The Compose New Message page displays.
2.Type your subject and message in the appropriate fields.3.Click Send.Note You can add attachments to the email by clicking theBrowse button.
Send a page to someone in the Classlist
1. Click on the users name.The Send Page pop-up displays.
2. Type your message in the Message text box.3. Click Send.Updating your Profile
Use the Profile feature to share personal details with peers and
instructors.
From the Classlist page:
1. Click the Edit Profile icon ( ) beside your name in theClasslist.
The Edit Profile page displays.
2
-
8/14/2019 8 1 Quick Guide
24/43
PARTICIPANT LEARNING AID: CLASSLIST
2.Update your information in the text fields.3.To upload a picture, click the Browse button, locate the
image, and click Open.
4.Click Save Changes.Viewing profiles
Click the View Profile icon ( ) beside the name of the person
whose profile you want to view.
Creating and editing your personal homepage
Click the Edit My Homepage icon ( ) beside your name to
create a new personal home page or to upload an existing one.
The My Homepage page displays.
Create a new home page
From your My Homepage page:
1. Click the New icon ( ).2. Type a name for your home page.3. Click Create.4. Click the Make this my homepage icon ( ) to set the new
home page as your default home page.
5. Click the Edit icon ( ) and use the HTML Editor page to addcontent to your home page.
Upload an existing home page
From your My Homepage page:
1. Click the Upload icon ( ).2.
Click Browse, and locate your file.
3. Click Upload.4. Click the Make this my homepage icon ( ) to set the
uploaded home page as your default home page.
5. Click the Edit icon ( ) and use the HTML Editor page tomake changes as desired.
Note Ensure that you have also uploaded all supporting files and
images and referenced them properly. You must link to images.They cannot be inserted or imported directly into your personalhome page.
Viewing homepages
Click the View Homepage icon ( ) beside the name of theperson whose home page you want to view.
3
-
8/14/2019 8 1 Quick Guide
25/43
PARTICIPANT LEARNING AID: CLASSLIST
View ing Groups and Sections
You can find out what groups or sections your classmates belong
to by clicking the View Group icon ( ) beside their names.
The Group List page for the user selected displays.
You can also click the Groups tab at the top of the Classlist pageto view a list of all groups, or the Sections tab to view a list of all
sections.
Viewing shared Locker files
To view locker files that other students are sharing, click the
Locker icon ( ) beside a name on the Classlist page.
The students Locker page displays.
Select the blue link to view the locker files in a new browserwindow.
4
-
8/14/2019 8 1 Quick Guide
26/43
PARTI CIPANT LEARNING AID: DROPBOX
What is the Dropbox?
The Dropbox tool replaces the need for you to mail, fax, or emailassignments to your instructor. You can use the Dropbox tool to
submit assignments online by uploading your files to designatedfolders. Your instructor can pick up files for grading and post
helpful information in the Dropbox.
Select the Dropbox link on the Course Home navigation bar to
view a list of dropbox folders created by your instructor.
The Folder List page displays.
From this page you can view:
A list of available folders Submission and feedback information Previously submitted assignments (by clicking History)Submitting assignments
From the Folder List page:
1. Click the name of the folder you want to submit files to.The File Submission page displays.
2. Click Browse and locate the assignment file that youwant to upload.
3. Type a description for the assignment file, and clickUpload.
4. Click Done to return to the Dropbox Folder List page.The Dropbox Folder List page indicates the number of files youhave submitted to a folder in the Submitted Files column.
An email confirming that the upload was successful is sent to
your email address.
Reviewing your submissions
From the Folder List page:
1. Click on the link of the folder you want to viewsubmissions for.
The File Submission page displays.
2. Click the History button to view all submitted files,comments, and dates submitted.
The Dropbox Submission History page displays.
1
-
8/14/2019 8 1 Quick Guide
27/43
PARTI CIPANT LEARNING AID: DROPBOX
Indicates that the file was downloaded by your instructor. Indicates that the file has not been downloaded by yourinstructor.View ing instructor feedback
To view feedback from an instructor on an assignment, click the
New icon ( ) in the feedback column (in yellow) on theFolder List page.
The View Feedback page displays.
2
-
8/14/2019 8 1 Quick Guide
28/43
PARTICIPANT LEARNI NG AID: SCHEDULE (EVENTS)
What is the Schedule (Events) tool?
The Schedule is a tool you can use to manage course-related dates
and events. You can view course events such as project due dates,virtual office hours, and exam and test information that your
instructor posts through the schedule tool on the Course Homepage. You can also add personal events to keep track of meetings,
appointments, milestones, and deadlines.
Upcoming events are displayed in the Events widget on your My
Home page (shown when you first log in) and on coursehomepages.
Opening the Schedule
To access the Schedule from the main Course Home page click the
Events button in the Events widget or click the Schedule link onthe navigation bar.
The main Schedule page displays:
From here you can:
Choose to view all events, personal events, or course eventsfrom the drop-down list under the links at the left of thepage.
Use the Day, Week, and Month tabs across the top of themain Schedule page to change the calendar display.
View the events for a specific day by clicking on the date inthe mini calendar at the top left.
Switch between months using the and buttons at thetop of the mini calendar, or by selecting a month from the
drop-down list beneath the calendar.
1
-
8/14/2019 8 1 Quick Guide
29/43
PARTICIP ANT LEARNING AID: SCHEDULE (EVENTS)
Printing your schedule
1.Use the controls on the Schedule page to view the events youwant to print.
2.Select the link on the left side of the page.3.Use your browsers print functionality to print the page.4.Click Close when you are finished.Adding a personal event
To add a personal event, from the main Schedule page:
1.Click the link on the left side of the page.The Add New Event page displays.
2.Type the Title of your event.3.Choose a Date by using either the drop-down boxes or by
clicking the small calendar icon beside the drop-downs.
To specify that the event ranges over multiple days, or to set atime for the event or a block of time, click show more
options.
4.Type a Description of the event.Click the Edit icon ( ) to format your description.
5.Click Save.You now have a personal event scheduled for that date.
Click the date on the mini calendar to see the scheduled event andthe description in the screen beside the calendar.
Importing events
To import events in the form of an excel spreadsheet or .txt file,
from the main Schedule page:
1.Select the link on the left side of the page.The Import Events page displays.
2
-
8/14/2019 8 1 Quick Guide
30/43
PARTICIP ANT LEARNING AID: SCHEDULE (EVENTS)
2.From here you can choose to: Download the D2L-created templates in order to create
multiple events that you want to upload.
Browse and upload an event import file you have alreadycreated. After selecting the file, click Upload.
When you upload a file, the Import Events page displays a list of
events.
3.Click Import to save the selected events to your schedule.
3
-
8/14/2019 8 1 Quick Guide
31/43
PARTICIPANT LEARNING AID: DISCUSSIONS
Entering a Discussion Forum
The Discussion tool is used to communicate with classmates,group members, or your instructor on assignments and readings,
and to share course related files. To access a discussion area,
click the Discussions link on your Course Home navigation bar.
The main Discussions page displays a list of active discussions.
Note Access to this area is dependent on the permissions set up
for you by your organization or instructor.
Select the discussion you want to join from the list.
The discussion area displays.
Unread messages appear in bold. Selected messages appear
highlighted.
Adding a new message
From the discussion page for the discussion you want to post amessage in:
1. Click Add Message.The Add Messagebox displays.
2. Type a Subject.3. Type a discussion message in the text box.4. Click the Browse button, select a file, and click Open to add
an attachment to the message.
Note Depending on the permissions set by your organization orinstructor, you may not be able to add attachments.
5. Click Submit.Your message appears in the main discussion pane.
1
-
8/14/2019 8 1 Quick Guide
32/43
PARTICIPANT LEARNING AID: DISCUSSIONS
Reading a message
To read or select an existing message, click on the messagessubject line from the main list in your discussion area.
You can use the Next and Prev buttons at the top of a message
to move between related messages.
Replying to a message
1.Select an existing message from the main list in yourdiscussion area.2.Choose whether you want the original message to appear in
the reply using the drop-down menu beside the Reply button,and click Reply.
The Add Messagebox displays with the Subject field filled in.
3.Type your response message in the text box.4.Click the Browse button, select a file, and click Open to add
an attachment to the message.
Note Depending on the permissions set by your organization,
you may not be able to add attachments.
5. Click Submit.Tip If the message text becomes too long, you can delete themessage history from the bottom of the message text.
Modifying or deleting an existing message
To modify or delete an existing message, select the message in
the discussion area list, and click Edit or Delete.
Note You cannot delete postings that have replies attached to
them.Note Depending on the permissions set by your organization, you
may not be able to modify or delete postings.
Removing an attachment
To remove an attachment from an existing message, select the
message in the main discussion list area, and click Edit. CheckRemove Current Attachment, and click Submit.
Note Depending on the permissions set by your organization, youmay not be able to remove attachments.
Searching for a message
1. If the Search field isnt visible, click the Search icon ( ) atthe top of the discussion page.
The Search field displays.
2
-
8/14/2019 8 1 Quick Guide
33/43
PARTICIPANT LEARNING AID: DISCUSSIONS
2.Type your search criteria (any portion of text from themessage), and click Search.
Or
3.Click the Advanced Search link, enter your search criteriaand conditions, and click Search.
Downloading an attachment
1.Select the posting with the attachment you want to download.2.Save the attachment by right-clicking the attachment hyperlinkand choosing Save Target As from the menu, and then
browsing to the location to you want to save the file in.
Flagging a message
Flagging a message allows you to mark a particular discussion
message as important.
You can add a flag to a new or existing posting by clicking theFlag Message button when the posting is selected.
The Flag icon ( ) displays beside the Subject text.
Sort by flagged messages in the main discussion window byclicking the Message Flagged icon ( ) at the top of the list.
Remove all flags from a list of messages at once by clickingthe Remove Flags icon ( ) and confirming the removal.
Flag multiple posts by checking the applicable posts andclicking the Flag multiple posts icon ( ).
Printing a message
1.Check the postings you want to print.2.Click the View Messages in a Printable Format icon ( ).3.Use your browsers print functionality.
3
-
8/14/2019 8 1 Quick Guide
34/43
STUDENT LEARNING AID: TAKING A QUIZ
Finding your course Quizzes
Select the Quizzes link on the Course Home navigation bar.
The Quizzes Home page displays.
Taking a quiz
From the Quizzes Home page:
1.Click on the hyperlink for the quiz you want to take.The instruction page for the quiz displays.
2.Click .The initial quiz page displays.
3.Follow the instructions and complete the quiz.4.Click the save icon ( ) to save each question as you
complete it.
The Quiz Info widget helps you track saved answers. The Save
icon ( ) darkens below saved answers.
5.Click the Save All Responses button to save a page ofquestions or your work up to a certain point.
6.Click the Next Page icon ( ) or the Previous Page icon ( ) tonavigate between pages.
7.Click the Go to Submit Quiz button when you are ready tosubmit.
The Submit Quiz page displays.
Unanswered questions display with a link to the unansweredquestion's number.
1
-
8/14/2019 8 1 Quick Guide
35/43
STUDENT LEARNING AID: TAKING A QUIZ
2
8. If you have unanswered questions, click the hyperlinks to thequestions and answer them.
9.When you are sure you have completed the quiz, click SubmitQuiz.
Note If the time limit has passed, you will be asked to submit yourquiz.
Important Note If your instructor has chosen to auto-submitquizzes at the end of the designated time period and you have notfinished the quiz, only the questions you have saved will be
submitted. You must ensure that all of your answers aresaved before the time limit expires.
Looking over questions
Once you have saved a question, it is
logged in the Quiz Info box as ahyperlink.
You can select a link to a saved
question at any time during the quizand review or edit your answer.
The Quiz Info box also indicates
which answers still need to be saved.
Viewing your submission information andgraded quizzes
To access information about your submissions and your grades:
1.Select the Quizzes link from your Course Home navigation bar.2.Click the on the hyperlink for the quiz you want view.3.Click the Submissions icon ( ).The Submissions page displays.
-
8/14/2019 8 1 Quick Guide
36/43
STUDENT LEARNING AID: TAKING A QUIZ
Note: Grades and statistical information become available whenyour instructor has graded the quizzes.
Note You can also view your grades (when posted by the
instructor) by selecting the Grades link on your Course Homenavigation bar.
Viewing Reports
Instructors may make extra information about quiz resultsavailable for you to view through reports.
To check if reports are available:
1.Click the Reports icon ( ) from the list of choices atthe top of a quiz page.
The Reports page displays.
2.Click the title link of the report you want to view.3.Click Generate Report.The Report displays.
4.To print a report click Print Report, choose your desired printsettings in the pop-up window, and click Print.
3
PARTI CIPANT LEARNING AID: PAGER
-
8/14/2019 8 1 Quick Guide
37/43
PARTI CIPANT LEARNING AID: PAGER
What is the Pager?
The pager is an online messaging tool you can use to send text
messages directly to other users who are currently logged intoD2L. Use the pager to:
Quickly get an answer from someone currently online. Let others know that you're online too. Invite others to join a chat or discussion. Notify someone of an email.The pager tool is faster than waiting for a response through
email.
Accessing the Pager
From your Course Home page, click the Pager icon ( ) or
the Pager link on the navigation bar.
The main Pager pop-up window displays.
A beside a user name means that a page has been sent by
that user. Click on the to view the message.
Sending a page
From the main Pager pop-up window:
1. Click New Page or click on a contacts name.The Send Page pop-up window displays.
2. Type the recipients name in the To field, or click on the To button and choose one or more recipients from your Contacts list.
3. Type a Message.4. Click Send.Incoming pages
When you receive a new page you will be notified by a sound
signal or you will see the word Page ( ) displayed in thegreen part of the Page icon, depending on your settings.
1
PARTI CIPANT LEARNING AID: PAGER
-
8/14/2019 8 1 Quick Guide
38/43
PARTI CIPANT LEARNING AID: PAGER
Click the Page icon ( ) to view your new message.
Viewing a list of pages
To view a log of pages you have received:
1.Click the button beside a users name.The pager History pop-up window displays.
2.Select a blue link to view details for the associated message.
Adding and removing contacts
To add a personal contact from the main Pager pop-up window:
1. Click Add.The Add Contact page displays.
From here you can select to add the following types of contacts:
Known Contact: Type in the username of the person youwish to add and click the Add button. Choosing this optionenables you to add any users within your organization; you do
not have to be enrolled in the same class.
Classmate(s): Select the circle beside the Add Classmateoption. From the drop-down list, select your course. Your
classmates should appear underneath with boxes beside each
name. Check the boxes of the classmates you would like toadd and click Add.
2
PARTI CIPANT LEARNING AID: PAGER
-
8/14/2019 8 1 Quick Guide
39/43
PARTI CIPANT LEARNING AID: PAGER
When you are paged by users who are not currently on your contact list,they are listed on the main Pager pop-up window as Unknown. Click
the Plus icon ( ) beside their names to add them to your contact list.
To remove a contact from the main Pager pop-up window:
1. Click Remove.The Remove Contact dialog displays.
2. Check the boxes beside the names you want to remove fromyour contact list.
3. Click Remove.The contacts are removed.
Getting help w ith the pager
Click the Help button to view a page describing the Pager
functions, buttons, and links.
3
PARTICIPANT LEARNING AID: LOCKER
-
8/14/2019 8 1 Quick Guide
40/43
PARTICIPANT LEARNING AID: LOCKER
What is the Locker?
Use your locker to upload and store personal files. All files that arestored in your locker are confidential unless you chose to make
them public. This tool is especially useful if you work on multiple
workstations, as you can store and access information in a centraland stable location. To access your locker, click the Locker link on
your Course Home navigation bar.
The My Locker page displays.
Different file types can be stored in the locker, including word-
processing documents, spreadsheets, zip files, and graphics. The
different file types are represented by the graphic beside the filename.
Storage capacity
Your locker has a maximum storage capacity set by your
organization. The Locker Usage widget, which displays with yourMy Locker page, indicates your current usage and maximum
storage capacity.
If your locker is filling up, you will want to delete or move some of
your files.
Adding a file to your locker
From your My Locker page:1. Click the Upload New File button.The Upload New File page displays.
2. Click Browse and locate the file you want to upload.3. Enter a brief description of the file.4. Click Upload.A confirmation page displays indicating the successful completion of
the file upload to your locker. The Locker Usage indicator displaysyour new storage usage.
1
PARTICIPANT LEARNING AID: LOCKER
-
8/14/2019 8 1 Quick Guide
41/43
PARTICIPANT LEARNING AID: LOCKER
Viewing an uploaded file
To view a file that you have uploaded, click on the file name.
The file opens using the appropriate program.
Sharing your locker files
A green checkmark beside a file under the Public? column
indicates that a file is accessible to other users.
To share or hide files from users
Select the files you want to share or hide and click the TogglePublic button.
Saving a file to your computer or network
To retrieve a file that you have uploaded:
1.Right-click (control-click) on the file name and select SaveTarget As
(If you are using Netscape, right-click (control-click) on the file
name and select Save As.)
2. Browse to the drive or file where you would like to save the file,and click Save.
Changing the description and availabilityof a file
1. Select the file you want to edit, and click Edit.The Edit File page displays.
2. Edit the files properties, and click Save.
Deleting files
Warning When you choose to delete a file, you are not asked to
confirm the deletion. Make sure you are certain you no longer
need a file before you delete it.
Select the files you want to delete, and click Delete.
The files you selected are deleted from your locker.
2
PARTI CIPANT LEARNING AID: JOURNAL
-
8/14/2019 8 1 Quick Guide
42/43
What is the Journal
Use the Journal tool for class notes, to-do lists, reflections, andcreative writing. The journal is intended as a personal tool torecord your thoughts. You cannot share it with other users.
To access your journal, select the Journal link from the My
Home or Course Home navigation bar.
The Journal page displays.
Note Depending on the permissions set by your sitesadministrator or your instructor, you may not be able to use all
of the features described here.
Creating a personal journal entry
Use a personal journal entry for personal writing projects, notes,
and reflections that are not directly related to a course or topic.
From the Journal page:
1. Select the Personal tab.2. Click Add Entry.
The Add Journal Entry page displays.
3. Give your entry a Title.
4.Add your Content. You can create formatted content usingthe HTML Editor by clicking the HTML Editor icon ( ).
5.Click Save.
Creating a course journal entry
Use a course journal entry to record notes on a topic, manage to-do lists and research for a project, or reflect on a lecture.
From the Journal page:
1.Select the Course tab.
2.Select a Course Offering and a Topic or Module usingthe drop-down lists. This associates your journal entry with
particular learning material.
3.Click Add Entry.The Add Journal Entry page displays.
4.Give your entry a Title.5.Add your Content. You can create formatted content using
the HTML Editor by clicking the HTML Editor icon ( ).
6.Click Save.1
PARTI CIPANT LEARNING AID: JOURNAL
-
8/14/2019 8 1 Quick Guide
43/43
Editing a journal entry
To edit a journal entry:
1. Select the Personal or Course tab.2. If you select the Course tab, select the Course Offering
and Topic or Module using the drop-down lists. SelectingAll Module, Topic, and Course Offering journal entries lists
all journal entries for the chosen course.
3. Click on the title of the entry you want to edit.4. Make the appropriate changes. You can edit and format the
entry using the HTML Editor by clicking the HTML Editoricon ( ).
5.Click Save.Deleting a journal entry
To delete an existing journal entry:
1. Select the check box beside the journal entry you want todelete.
2.Click Delete.View ing a journal entry
To view a journal entry:
1. Select the Personal or Course tab.2. If you select the Course tab, select the Course Offering
and Topic or Module using the drop-down lists. SelectingAll Module, Topic, and Course Offering journal entries lists
all journal entries for the chosen course.
3. Find the journal entry in the list that displays. The mostrecent entries are at the top of the list.
2