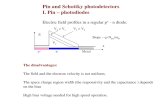7180 OrbitCG User's Guide...1. Turn off the host device. 2. Plug the male 10-pin RJ45 end of the...
Transcript of 7180 OrbitCG User's Guide...1. Turn off the host device. 2. Plug the male 10-pin RJ45 end of the...

7180 OrbitCG Presentation Laser Scanner
User’s Guide

Disclaimer Honeywell International Inc. (“HII”) reserves the right to make changes in specifications and other information contained in this document without prior notice, and the reader should in all cases consult HII to determine whether any such changes have been made. The information in this publication does not represent a commitment on the part of HII.
HII shall not be liable for technical or editorial errors or omissions contained herein; nor for incidental or consequential damages resulting from the furnishing, performance, or use of this material. HII disclaims all responsibility for the selection and use of software and/or hardware to achieve intended results.
This document contains proprietary information that is protected by copyright. All rights are reserved. No part of this document may be photocopied, reproduced, or translated into another language without the prior written consent of HII.
Copyright © 2009-2016 Honeywell International Inc. All rights reserved.
Web Address: www.honeywellaidc.com
Microsoft® Windows®, Windows NT®, Windows 2000, Windows ME, Windows XP, and the Windows logo are trademarks or registered trademarks of Microsoft Corporation.
Other product names or marks mentioned in this document may be trademarks or registered trademarks of other companies and are the property of their respective owners.
For patent information, refer to www.hsmpats.com.

ii
TABLE OF CONTENTS
Customer Support ................................................................................................ iv
Technical Assistance ........................................................................................ iv Product Service and Repair .............................................................................. iv Limited Warranty .............................................................................................. iv Send Feedback ................................................................................................ iv
Introduction
Product Overview ............................................................................................. 1 Scanner and Accessories ................................................................................. 2 Scanner Components ....................................................................................... 4 Cable Removal ................................................................................................. 4 Caution and Serial Number Labels ................................................................... 5 Maintenance ..................................................................................................... 5 Mounting Specifications.................................................................................... 6
Installation
RS232 .............................................................................................................. 7 RS485 .............................................................................................................. 8 Keyboard Wedge .............................................................................................. 9 Stand-Alone Keyboard Wedge ....................................................................... 10 Full Speed USB .............................................................................................. 11 EAS Deactivation ........................................................................................... 12
Scanner Operation
Power Save Modes ........................................................................................ 13 Primary and Secondary Scan Pattern Modes ................................................. 14 Button Functions ............................................................................................ 14 Indicators
Audible ....................................................................................................... 17 Visual.......................................................................................................... 18 Failure ........................................................................................................ 19
Depth of Field Specifications

iii
Normal Scan Zone ..................................................................................... 20 Reduced Scan Zone ................................................................................... 20
Depth of Field by Bar Code Element Width Normal Scan Zone ..................................................................................... 21 Reduced Scan Zone ................................................................................... 22
Troubleshooting Guide ....................................................................................... 23
Design Specifications ......................................................................................... 27
Applications and Protocols ................................................................................. 29
Scanner Configuration ........................................................................................ 30
Configuration Modes ...................................................................................... 30 Bar Codes .................................................................................................. 30 MetroSet2 ................................................................................................... 30 Serial Configuration .................................................................................... 30
Upgrading the Firmware ..................................................................................... 31
Scanner and Cable Terminations
Scanner Pinout Connections .......................................................................... 32 Cable Connector Configurations (Host End) .................................................. 34

iv
CUSTOMER SUPPORT
Technical Assistance
To search our knowledge base for a solution or to log in to the Technical Support portal and report a problem, go to www.hsmcontactsupport.com.
For our latest contact information, see www.honeywellaidc.com/locations.
Product Service and Repair Honeywell International Inc. provides service for all of its products through service centers throughout the world. To find your service center, go to www.honeywellaidc.com and select Get Resources > Service and Repair. Contact your service enter to obtain a Return Material Authorization number (RMA #) before you return the product. To obtain warranty or non-warranty service, return your product to Honeywell (postage paid) with a copy of the dated purchase record.
Limited Warranty For warranty information, go to www.honeywellaidc.com and click Get Resources > Product Warranty.
Send Feedback
Your feedback is crucial to the continual improvement of our documentation. To provide feedback about this manual, contact the Honeywell Technical Communications department at [email protected].

1
INTRODUCTION OrbitCG is an aggressive, omnidirectional laser bar code scanner ideal for use in retail, convenience, liquor and specialty stores Designed to be lightweight and rugged, OrbitCG’s small size makes it ideal for applications where counter space is limited. Its unique contoured shape allows it to be picked-up and used as a hand-held scanner when scanning large or bulky items. Key Product Features
• Fully Automatic Scanning Operation
• Secondary Single-Line Scan Mode
• CodeGate™ Data Transmission Technology
• Adjustable Scan Head
• User-Replaceable Single Cable Interface To Host (PowerLink Compatible)
• Integrated EAS Antenna
• Seven Beeper Tones
• Configurable Depth of Field
• Firmware updates are easily loaded into Flash memory
• OPOS and JPOS System Compatible
• Support For Common Interfaces Including USB (See Table Below)
• Easy Bar Code Configuration
ORBITCG MODEL NUMBER INTERFACE
MS7180-38 RS232 Full Speed USB, Keyboard Emulation Mode or Serial Emulation Mode*
MS7180-41 RS232
MS7180-47 Keyboard Wedge, Stand-Alone Keyboard and RS232 Transmit/Receive
MS7180-106 RS485, Full Speed USB and RS232 Transmit/Receive
MS7180-120 Full Speed USB with EAS
* Configurable for Keyboard Emulation Mode or Serial Emulation Mode.
Default setting is Keyboard Emulation Mode.
Applicable for IBM® Host applications.

2
INTRODUCTION Scanner and Accessories
BASIC KIT COMPONENTS
Part No. Description
MS7180 OrbitCG Presentation Laser Bar Code Scanner
00-02284x 7180 OrbitCG Presentation Laser Bar Code Scanner User’s Guide
00-02407x MetroSelect™ Configuration Guide
* Guides also available for download at www.honeywellaidc.com.
OPTIONAL ACCESSORIES
Part No. Description
59-59000x -3 RS232 PowerLink Cable with Built in Power Jack straight cord
MVC** RS485 Applications MVC Cable ±12VDC to +5.2VDC
** Contact a customer service representative for additional information on the MVC cable series and the host connections available.
Other items may be ordered for the specific protocol being used. To order additional items, contact the dealer, distributor or customer service representative.

3
INTRODUCTION Scanner and Accessories
OPTIONAL ACCESSORIES
Part No. Description
59-59002x-3 Keyboard Wedge PowerLink Cable straight cord
59-59020x-3 Stand Alone Keyboard PowerLink Cable straight cord
54-54213x-N-3 USB Cable, Locking Plus-Power™ Type A straight cord
54-54214x-N-3
USB Full Speed Cable, Locking Plus-Power™ Type A straight cord
This cable is for use with full speed USB (-106) interface only.
59-59235x-N-3 USB Communication Cable, Type A straight cord
55-55000x-E-3 RS232 PowerLink Cable with Built in Power Jack and EAS Connection Wire, straight cable, black
55-55809x-N-E-3 USB, Keyed, Type A, EAS Connection Wire, straight cable, black
59-59002x-E-3 Keyboard Wedge PowerLink Cable with Built in Power Jack and EAS Connection Wire, straight cable, black
59-59006x-E-3 RS485 PowerLink Cable with Built in Power Jack and EAS Connection Wire, straight, black
45-45619 Counter/Wall Mount Kit
Other items may be ordered for the specific protocol being used. To order additional items, contact the dealer, distributor or customer service representative.

4
Figure 2. Cable Release
INTRODUCTION Scanner Components
ITEM NO DESCRIPTION
1 Mode Select Button/CodeGate Button (see page 14) 2 White LED (see page 17) 3 Blue LED (see page 17) 4 Red Output Window (Laser Aperture) 5 Speaker (see page 17) 6 10-Pin RJ45, Female Socket (see page 34) 7 Pin Hole for Cable Release 8 Adjustable Scan Head
Figure 1. Scanner Components
Cable Removal
1. Locate the small ‘pin-hole’ on the bottom of the scanner near the cable.
2. Bend an ordinary paperclip into the shape shown.
3. Insert the paperclip into the small ‘pin-hole’.
4. There will be a faint ‘click’ when the cable lock is released. Pull gently on the strain-relief of the PowerLink cable to remove it from the scanner.

5
INTRODUCTION Caution and Serial Number Labels
Figure 3. Label Location on the Bottom of the Scanner with Example
Caution To maintain compliance with applicable standards, all circuits connected to the scanner must
meet the requirements for SELV (Safety Extra Low Voltage) according to EN/IEC 60950-1. To maintain compliance with standard CSA C22.2 No. 60950-1/UL 60950-1 and norm
EN/IEC 60950-1, the power source should meet applicable performance requirements for a limited power source.
Maintenance Smudges and dirt on the unit's window can interfere with the unit's performance. If the window requires cleaning, use only a mild glass cleaner containing no ammonia. When cleaning the window, spray the cleaner onto a lint free, non-abrasive cleaning cloth then gently wipe the window clean. If the unit's case requires cleaning, use a mild cleaning agent that does not contain strong oxidizing chemicals. Strong cleaning agents may discolor or damage the unit's exterior.

6
Figure 5.
Figure 7. Figure 6. Figure 8.
INTRODUCTION Mounting Specifications Optional Wall/Counter Mount, PN 45-45619 Item Description Qty.
Figure 4. Kit Components
a. Locking Plate, PN 50-50302 1
b. Base Cover, PN 50-50301 1
c. #7 x 1.00" Wood Screw, PN 18-18013 3
d. M3 x 8 mm Flathead Screw, PN 18-18004 4 1. Drill three #39 pilot holes.
Note the position OrbitCG will rest (see Figure 5). Use the dimensions provided in Figure 5 or the locking plate as a template to drill three #39 pilot holes in the mounting surface.
2. Attach the locking plate to the wall/counter. Secure the locking plate to the counter/wall with the three #7 x 1.00" wood screws provided (see Figure 6).
3. Attach the base plate to the OrbitCG. Secure the base cover to the bottom of OrbitCG using the four M3 x 8 mm screws provided (see Figure 7).
4. Mount OrbitCG to the locking plate. Hold OrbitCG 90° clockwise from the desired position then lower it over the locking plate until it sits flush to the countertop. Twist OrbitCG counter clockwise 90° to lock the scanner in place (see Figure 8).

7
INSTALLATION RS232 1. Turn off the host device.
2. Plug the male 10-pin RJ45 end of the PowerLink cable into the 10-pin socket on the 7180.
3. Connect the 9-pin female end of the PowerLink cable to the host device.
4. Plug the external power supply into the power jack on the PowerLink cable.
Check the AC input requirements of the power supply to make sure the voltage matches the AC outlet. The outlet must be located near the equipment and be easily accessible.
5. Connect AC power to the transformer.
6. Turn on the host device.
When the scanner first receives power, the blue and white LED will toggle on and off then the scanner will beep once.
Plugging the scanner into the serial port of the PC does not guarantee that scanned information will appear at the PC. A software driver and correct configuration setting may be required for proper communication to occur.
Powering the 7180 directly from the host device can sometimes cause interference with the operation of the scanner or the computer. Not all computers supply the same current. For this reason, Honeywell recommends using an external power supply. For additional information contact a customer service representative.
See page 5.
Figure 9.

8
INSTALLATION RS485 1. Turn off the host device.
2. Plug the male 10-pin RJ45 end of the MVC cable into the 10-pin socket on the 7180.
3. Connect the other end of the MVC cable to the host device.
4. Turn on the host device.
When the scanner first receives power, the blue and white LED will toggle on and off then the scanner will beep once.
Plugging the scanner into the port of the PC does not guarantee that scanned information will appear at the PC. A software driver and correct configuration setting are also required for proper communication to occur.
Figure 10.

9
INSTALLATION Keyboard Wedge 1. Turn off the host device.
2. Plug the male 10-pin RJ45 end of the PowerLink cable into the 10-pin socket on the 7180.
3. Disconnect the keyboard from the host device.
4. Connect the “Y” end of the PowerLink cable to the keyboard and the keyboard port on the host PC. If necessary use the male/female adapter cable supplied with the scanner for proper connections.
5. Plug the external power supply into the power jack on the PowerLink cable.
Check the AC input requirements of the power supply to make sure the voltage matches the AC outlet. The outlet must be located near the equipment and be easily accessible.
6. Connect AC power to the transformer.
7. Turn on the host device.
When the scanner first receives power, the blue and white LED will toggle on and off then the scanner will beep once.
Powering the 7180 directly from the host device can sometimes cause interference with the operation of the scanner or the computer. Not all computers supply the same current through the keyboard port. For this reason, Honeywell recommends using an external power supply. For additional information contact a customer service representative.
See page 5.
Figure 11.

10
INSTALLATION Stand-Alone Keyboard 1. Turn off the host device.
2. Plug the male 10-pin RJ45 end of the PowerLink cable into the 10-pin socket on the 7180.
3. Connect the other end of the PowerLink cable to the keyboard port on the host device.
4. Plug the external power supply into the power jack on the PowerLink cable.
Check the AC input requirements of the power supply to make sure the voltage matches the AC outlet. The outlet must be located near the equipment and be easily accessible.
5. Connect AC power to the transformer.
6. Turn on the host device.
When the scanner first receives power, the blue and white LED will toggle on and off then the scanner will beep once.
Powering the 7180 directly from the host device can sometimes cause interference with the operation of the scanner or the computer. Not all computers supply the same current through the keyboard port. For this reason, Honeywell recommends using an external power supply. For additional information contact a customer service representative.
See page 5.
Figure 12.

11
INSTALLATION Full Speed USB 1. Turn off the host device.
2. Plug the male 10-pin RJ45 end of the USB cable into the 10-pin socket on the 7180.
3. Plug the other end of the USB interface cable into the host device’s USB port.
4. Turn on the host device.
When the scanner first receives power, the blue and white LED will toggle on and off then the scanner will beep once.
As a default, the MS7180-38 leaves the factory with USB Keyboard Emulation Mode enabled. Scan the following bar code to configure the MS7180-38 for USB Serial Emulation Mode.
³ 3 1 6 4 6 0
Plugging the scanner into the USB port of the PC does not guarantee that scanned information will appear at the PC. A software driver and the correct configuration settings are also required for proper communication to occur. For Previous User’s of the 7120 Orbit* with an MX009:
The following bar code must be scanned in order for the new integrated USB 7180 OrbitCG to function with the same serial emulation driver as the old external USB 7120.
³ 3 1 6 4 7 0
* Orbit models before the 7120 rev L.
Figure 13.

12
INSTALLATION EAS Deactivation SW1 and SW2 are the switch banks inside the Checkpoint Device that set the deactivation range. The following is a list of Checkpoint recommended switch bank settings.
Checkpoint Recommended Switch Bank Settings SW1 SW2 RS232, Keyboard Wedge, & RS485
Switch 5 ON Switch 5 ON Switch 1, 2, 3, 4 & 6 OFF Switch 1, 2, 3, 4 & 6 OFF
USB Switch 2 & 3 ON Switch 2 & 3 ON
Switch 1, 4, 5 & 6 OFF Switch 1, 4, 5 & 6 OFF All OrbitCG models are equipped with EAS capabilities. OrbitCG’s optional EAS cable is equipped with additional wires for connection to a Checkpoint Device.
Figure 14. EAS Cable Figure 15 shows the location of the EAS deactivation area for OrbitCG. It is important to pass the entire tag through this area to deactivate the security tag.
Figure 15. EAS Deactivation Area

13
SCANNER OPERATION POWER SAVE MODES The OrbitCG has five configurable power save modes. Refer to the MetroSelect Configuration Guide (PN 00-02407x) for additional information on Power Save Modes. 1. The Blink Power Save Mode blinks the laser OFF & ON after a configured
period of non-use.
When the scanner recognizes a bar code, the scanner will exit the blink power save mode.
2. The Laser Off Power Save Mode turns the laser OFF after a configured period of non-use. The motor continues to spin allowing for a faster “wake” up time.
If the button is pressed, the scanner will “wake” from the power save mode.
3. The Laser & Motor Off Power Save Mode turns the laser and motor OFF after a configured period of non-use.
If the button is pressed, the scanner will “wake” from the power save mode. This mode’s “wake” time is slightly longer due to the motor’s need to restart.
4. The Dual Action Power Save Mode #1 (default mode) “blinks” the laser
OFF & ON after a configured period of non-use. The laser and motor will then turn OFF at the next thirty-minute interval.
Example: If the power save timeout is set to 15 minutes.
If the button is pressed the scanner will “wake” from the power save mode.
5. The Dual Action Power Save Mode #2 turns the laser OFF after a configured period of non-use. The motor will then turn OFF at the next thirty-minute interval.
Example: If the power save timeout is set to 15 minutes.
If the button is pressed the scanner will “wake” from the power save mode.

14
SCANNER OPERATION Primary and Secondary Scan Pattern Modes There are two scan pattern modes available with the 7180.
• The primary scan pattern mode is the default scan pattern active when the scanner starts.
• The secondary scan pattern mode is activated by pressing the button located on the top of the scanner. This mode is also referred to as the button mode. For additional information on OrbitCG’s button modes and an example of each, please refer to Button Functions below.
The scanner returns to the primary (omni) scan pattern mode after a double click of the button or if the unit has not scanned a bar code for the duration of a pre-configured time limit.
Button Functions The button on the top of the 7180 can be configured to function in one of two modes.
• Button Click Mode, with CodeGate Enabled (Default) • Button Click Mode, with CodeGate Disabled
The following pages include examples of how the button will function when the unit has been configured to operate in each of the four button modes.

15
SCANNER OPERATION Configurable Button Functions
SECONDARY SCAN PATTERN BUTTON CLICK MODE WITH CODEGATE ENABLED
1. The primary (omni) scan pattern is active when the scanner starts.
2. To activate the secondary (single-line) scan pattern, press and release the button.
3. To decode and transmit the bar code, press and release* the button. The scanner will beep once.
4. To reactivate the primary (omni) scan pattern, double click the button or after 5-seconds of no-scanning the unit will automatically reactivate the primary (omni) pattern.
* The unit will continued to decode and transmit bar codes placed in the scanner’s scan
field if the button is held down.

16
SCANNER OPERATION Configurable Button Functions
SECONDARY SCAN PATTERN BUTTON CLICK MODE WITH CODEGATE DISABLED
1. The primary (omni) scan pattern is active when the scanner starts.
2. To activate the secondary (single-line) scan pattern, press and release the button.
3. The unit will beep once as it decodes and transmits the bar code.
4. To reactivate the primary (omni) scan pattern, double click the button or after 5-seconds of no-scanning the unit will automatically reactivate the primary (omni) pattern.

17
SCANNER OPERATION Audible Indicators When the 7180 is in operation, it provides audible feedback to indicate the status of the scanner. Eight settings are available for the tone of the beep (normal, six alternate tones and no tone). For instructions on how to change the tone of the beeper, refer to the MetroSelect Configuration Guide (00-02407).
One Beep When the scanner first receives power the blue and white LED will toggle on and off. The scanner will beep once, then the LEDs will stop toggling and the blue LED will remain on to indicate the scanner is ready to scan.
When the scanner successfully reads a bar code, the white LED will flash and the scanner will emit a beep*. If the scanner does not beep once and the white light does not flash, then the bar code has not been successfully read.
Razzberry Tone This is a failure indicator. Refer to Failure Mode Indicators on page 19.
When in configuration mode, a razzberry tone indicates that an invalid bar code has been scanned.
Three Beeps - During Operation When entering configuration mode† the scanner will beep three times and the white and blue LED will start to toggle on and off. The blue LED and the white LED will toggle on and off until the scanner exits the configuration mode.
Upon exiting configuration mode†, the white LED will flash three times and the scanner will beep three times. The blue LED will then stay on indicating the scanner is ready to scan.
When using one-code-configuring, the scanner will emit a unique beep three times after scanning. This indicates that the single configuration bar code has successfully configured the scanner.
Three beeps* can also indicate a communications timeout during normal scanning mode.
Three Beeps - On Power Up This is a failure indicator. Refer to Failure Mode Indicators on page 19.
* This feature is configuration dependent. Refer to the MetroSelect Configuration Guide to enable this feature.
† Refer to the Multi-Code Configuration Method in the MetroSelect Configuration Guide.

18
SCANNER OPERATION Visual Indicators The 7180 is equipped with a blue and a white LED that indicates the scanner’s state and the status of the current scan when the unit is in operation.
Figure 16. LED Location
No LEDs
The LEDs will not be illuminated if the scanner is not receiving power from the host or transformer. Steady Blue
When the laser is active, the blue LED is illuminated. The blue LED will remain on until the laser is deactivated. During the power save mode, the laser will turn on and off. During this period, the blue LED will remain on. Steady Blue and Single White Flash
When the scanner successfully reads a bar code, the white LED will flash and the scanner will beep once. If the white LED does not flash or the scanner does not beep once, then the bar code has not been successfully read. Steady White and Blue
After a successful scan, the scanner transmits the data to the host device. Some communication modes require that the host inform the scanner when data is ready to be received. If the host is not ready to accept the information, the scanner’s white LED will remain on until the data can be transmitted. Alternating (Toggling) Blue and White
This indicates the scanner is in configuration mode. A razzberry tone indicates that an invalid bar code has been scanned in this mode.

19
SCANNER OPERATION Failure Mode Indicators
Flashing Blue with One Razzberry Tone This indicates that the scanner has experienced a laser subsystem failure. Return the unit to an authorized service center for repair. Synchronized Flashing of Blue and White with Two Razzberry Tones This indicates that the scanner has experienced a motor failure. Return the unit to an authorized service center for repair. Three Beeps - On Power Up If the scanner beeps three times on power up, then the nonvolatile memory that holds the scanner configuration may have failed. First, check the scanner’s settings. Then, try to re-configure the scanner. If the problem persists return the unit to an authorized service center for repair.

20
SCANNER OPERATION Depth of Field Specifications* Normal Scan Zone Specifications are based on a 0.33 mm (13 mil) bar code.
Figure 17. 7180 Normal Depth of Field
Reduced Scan Zone Specifications are based on a 0.33 mm (13 mil) bar code.
Figure 18. 7180 Reduced Depth of Field
* All specifications are subject to change without notice.

21
SCANNER OPERATION Depth of Field by Bar Code Element Width* Normal Scan Zone
MINIMUM BAR CODE ELEMENT WIDTH
A B C D E F G H J K
mm .13 - - - .19 - .25 .33 - .66
mils 5.2 - - - 7.5 - 10 13 - 26
Figure 19. Normal Scan Zone by Bar Code Element Width
* All specifications are subject to change without notice.

22
SCANNER OPERATION Depth of Field by Bar Code Element Width* Reduced Scan Zone
MINIMUM BAR CODE ELEMENT WIDTH
A B C D E F G H J K
mm - .15 - - .19 - .25 .33 - .66
mils - 5.7 - - 7.5 - 10 13 - 26
Figure 20. Reduced Scan Zone by Bar Code Element Width * All specifications are subject to change without notice.

23
TROUBLESHOOTING GUIDE The following guide is for reference purposes only. Contact a customer service representative to preserve the limited warranty terms.
Symptoms Possible Cause(s) Solution
All Interfaces
During power up the unit beeps three times.
There is a non-volatile RAM failure.
Contact a customer service representative.
During power up the unit razzes once and the blue LED flashes.
There is a VLD failure.
During power up the unit razzes twice and both LEDs flash in unison.
There is a scanner motor failure.
The unit has no LEDs, beeper or motor spin.
No power is being supplied to the scanner.
Check the transformer, outlet and power strip. Make sure the cable is plugged into the scanner.
The unit may be in power save mode.
Push the button to “wake” the unit.
The unit has no LEDs and / or beeper.
No power is being supplied to the scanner from host.
Some host systems cannot supply enough current to power the OrbitCG. Use the power supply included with the scanner.
The unit may be in power save mode.
Push the button to “wake” the unit.
The unit powers up but does not beep.
The beeper is disabled. Enable the beeper.
No tone is selected. Select a tone.

24
TROUBLESHOOTING GUIDE
Symptoms Possible Cause(s) Solution
All Interfaces
The unit powers up but does not scan and/or beep.
The unit is trying to scan a particular symbology that is not enabled.
UPC/EAN, Code 39, Interleaved 2 of 5, Code 93, Code 128 and Codabar are enabled by default. Verify that the type of bar code being read has been selected.
The scanner has been configured for a character length lock, or a minimum length and bar code being scanned does not satisfy the configured criteria.
Verify that the bar code that is being scanned falls into the criteria. Typical of Non-UPC/EAN codes. The scanner defaults to a minimum of 4 character bar code.
The unit scans a bar code, but locks up after the first scan (the white LED stays on).
The scanner is configured to support some form of host handshaking but is not receiving the signal.
If the scanner is setup to support ACK/NAK, RTS/CTS, XON/XOFF or D/E, verify that the host cable and host are supporting the handshaking properly.
The unit scans but the data transmitted to the host is incorrect.
The scanner’s data format does not match the host system requirements.
Verify that the scanner’s data format matches the format required by the host. Make sure that the scanner is connected to the proper host port.
There are multiple scans upon presentation of code.
The same symbol timeout is set too short.
Adjust the same symbol timeout for a longer time increment.

25
TROUBLESHOOTING GUIDE
Symptoms Possible Cause(s) Solution
All Interfaces
Scanner beeps at some bar codes and NOT for others of the same bar code symbology.
The bar code may have been printed incorrectly.
Check if it is a check digit, character or border problem.
The scanner is not configured correctly for the type of bar code.
Check if check digits are set properly.
The minimum symbol length setting does not work with the bar code.
Check if the correct minimum symbol length is set.
RS232 Only
The unit powers up OK and scans OK but does not communicate properly to the host.
The com port at the host is not working or is not configured properly.
Check to make sure that the baud rate and parity of the scanner and the communication port match and that the program is looking for RS232 data.
The cable is not connected to the proper com port.
The com port is not operating properly.

26
TROUBLESHOOTING GUIDE
Symptoms Possible Cause(s) Solution
RS232 Only
The host is receiving data but the data does not look correct.
The scanner and host may not be configured for the same interface.
Check that the scanner and the host are configured for the same interface and speed.
Characters are being dropped.
The inter character delay needs to be added to the transmitted output.
Add some inter-character delay to the transmitted output by using the MetroSelect Configuration Guide (PN 00-02407).
Keyboard Wedge Only
The unit scans the bar code but there is no data.
The unit may not be configured correctly.
Make sure the scanner is configured for the appropriate mode.
The unit scans but the data is not correct.
The unit may not be configured correctly.
Make sure that the proper PC type (i.e. AT or PS2) is selected.
Verify correct country code and data formatting are selected.
Adjust the inter-scan delay.
The unit is not transmitting each character.
The unit may not be configured correctly.
Increase the inter-scan code delay setting. Adjust whether the F0 break is transmitted. It may be necessary to try both settings.
Alpha characters show as lower case.
The computer is in caps lock mode.
Enable caps lock detect setting of the scanner to detect whether the PC is operating in caps lock.
Everything works except for a couple of characters.
These characters may not be supported by the current country’s key look up table.
Try operating the scanner in Alt Mode.

27
DESIGN SPECIFICATIONS
7180 Operational
Light Source: Visible Laser Diode (VLD) @ 650 nm
Laser Power: Less than 1 mW average
Embedded Laser: Max Optical Power: 10 mW
Wavelength: 650 nm
Normal Depth of Field: 0 mm - 275 mm (0" – 10.8") 0.33 mm (13 mil) bar code
Reduced Depth of Field: 0 mm - 190 mm (0" – 7.5")
Scan Speed: 1120 scan lines per second
No. of Scan Lines: 20
Motor Speed: 3360 RPM
Min Bar Width: 0.13 mm (5.0 mil)
Decode Capability: All standard 1-D bar codes including GS1 DataBar, GS1 DataBar-Expanded, and GS1 DataBar Limited
System Interfaces: RS232, Keyboard Wedge, Stand-Alone Keyboard, RS485, USB (full speed)
Print Contrast: 35% minimum reflectance difference
No. Characters Read: Up to 80 data characters Maximum number will vary based on symbology and density.
Beeper Operation: 7 tones or no beep
Indicators (LED): Blue = laser on, ready to scan
White = good read, decoding
Mechanical
Width: Base - 102 mm (4.0") Orb - 80 mm (3.1")
Depth : 105 mm (4.1")
Height: 150 mm (5.9")
Weight: 14.5 oz (410 g)
Orb Tilt: 30° Vertical
Specifications are subject to change without notice.

28
DESIGN SPECIFICATIONS
7180 Electrical
Voltage Supply: 5VDC ± 0.25V
Operating Power: 0.9 W
Standby Power: 0.85 W
Blink Power Save Mode 0.85 W
Laser & Motor Off Power Save Mode 0.50 W
Operating Current: 180 mA typical at 5VDC
Standby Current: 170 mA typical at 5VDC
DC Transformers: Class II; 5.2VDC @ 1 A
Environmental
Operating Temperature: -20°C to 40°C (-4°F to 104°F)
Storage Temperature: -40°C to 60°C (-40°F to 140°F)
Humidity: 5% to 95% relative humidity, non-condensing
Contaminants: Sealed to resist airborne particulate contaminants
Ventilation: None required Specifications are subject to change without notice.

29
APPLICATIONS AND PROTOCOLS The model number on each scanner includes the scanner number and factory default communications protocol.
SCANNER VERSION IDENTIFIER COMMUNICATION PROTOCOL(S)
MS7180
38 RS232 Full Speed USB, Keyboard Emulation or Serial Emulation
41 Full RS232C
47 Keyboard Wedge, Stand-Alone Keyboard and RS232 Transmit/Receive
106 RS485, Full Speed USB and RS232 Transmit/Receive
120 Full Speed USB with EAS
The 7180 scanner with built-in PC Keyboard Wedge Interface is designed to be used for keyboard emulation only. Many RS232 configurable functions (e.g. formatting) available in other Honeywell scanners are also available as keyboard wedge functions. The following are the most important selectable options specific to the keyboard wedge. Keyboard Type
• ** AT (includes IBM® PS2 models 50, 55, 60, 80) • IBM PS2 (includes models 30, 70, 8556)
Keyboard Country Type
• USA ** • Italian • Swiss • Belgium • Japanese • Sweden/Finland • French • Russian Cryillic • Turkish • German • Slovenian • United Kingdom • Hungarian • Spanish
** Default setting. Refer to the MetroSelect Configuration Guide
(PN 00-02407) or MetroSet™2’s help files for information on how to change the default settings.

30
SCANNER CONFIGURATION CONFIGURATION MODES The 7180 Series scanner has three modes of configuration. • Bar Codes
The 7180 can be configured by scanning the bar codes located in the MetroSelect Configuration Guide. This manual is available for download at www.honeywellaidc.com.
• MetroSet2 This user-friendly Windows®-based configuration program allows you to simply ‘point-and-click’ at the desired scanner options. MetroSet2 is available for download at www.honeywellaidc.com.
• Serial Configuration
This mode of configuration is ideal for OEM applications. Serial programming mode gives the end-user the ability to send a series of commands using the serial port of the host system. The commands are equivalent to the numerical values of the bar codes located in the MetroSelect Configuration Guide.

31
UPGRADING THE FIRMWARE The 7180 is part of Honeywell’s line of scanners with flash upgradeable firmware. The upgrade process requires, a new firmware file supplied to the customer by a customer service representative and Honeywell’s MetroSet2 software. A personal computer running Windows 95 or greater with an available RS232 serial or USB port is required to complete the upgrade.
PowerLink Cable #54-54014 is required when using RS232 for the upgrade process. This cable can be ordered by contacting a customer service representative. Do not use the standard cable supplied with keyboard wedge or RS485 scanner interface kits. If using USB for the upgrade process, the standard USB cable provided with the scanner can be used.
To upgrade the firmware in the 7180:
1. Plug the scanner into a serial communication port on the host system.
2. Start the MetroSet2 software.
3. Click on the plus sign (+) next to POS Scanners to expand the supported scanner list.
4. Choose the OrbitCP from the list.
5. Click on the Configure OrbitCP Scanner button.
6. Choose Flash Utility from the options list located on the left side of the screen.
7. Click on the Open File button in the Flash Utility window.
8. Locate and open the flash upgrade file supplied.
9. Select the COM port that the scanner is connected to on the host system.
10. Verify the settings listed in the Flash Utility window.
11. Click on the Flash Scanner button to begin the flash upgrade.
12. A message will appear on the screen when the upgrade is complete. See Customer Support on page iv. MetroSet2 is available for download, at no additional cost, from
www.honeywellaidc.com

32
SCANNER AND CABLE TERMINATIONS Scanner Pinout Connections
The 7180 scanner interfaces terminate to a 10-pin modular socket. The serial number label indicates the interface enabled when the scanner is shipped from the factory.
Figure 21.
MS7180-47 Keyboard Wedge
and Stand-Alone Keyboard
MS7180-41 RS232C
Pin Function Pin Function 1 Ground 1 Ground 2 RS232 Transmit Output 2 RS232 Transmit Output 3 RS232 Receive Input 3 RS232 Receive Input 4 PC Data 4 RTS Output 5 PC Clock 5 CTS Input 6 KB Clock 6 DTR Input 7 PC +5V 7 Reserved 8 KB Data 8 Reserved 9 +5VDC 9 +5VDC 10 Shield Ground 10 Shield Ground
MS7180-106 RS485 and Full Speed USB
MS7180-38 RS232 Full Speed USB
Pin Function Pin Function 1 Ground 1 Ground 2 RS232 Transmit Output 2 RS232 Transmit Output 3 RS232 Receive Input 3 RS232 Receive Input 4 IBM A+ 4 RTS Output 5 IBM B- 5 CTS Input 6 USB D+ 6 D+ 7 USB +V 7 V USB 8 USB D- 8 D- 9 +5VDC 9 +5VDC 10 Shield Ground 10 Shield Ground

33
SCANNER AND CABLE TERMINATIONS
Figure 22.
MS7180-120
Full Speed USB with EAS Pin Function
1 Ground 2 RS232 Transmit Output 3 RS232 Receive Input 4 EAS - 5 EAS + 6 USB D+ 7 USB +V 8 USB D- 9 +5VDC 10 Shield Ground

34
SCANNER AND CABLE TERMINATIONS Cable Connector Configurations (Host End)
“Standard” PowerLink Cable PN 59-59000x -3 straight
Pin Function
9-Pin D-Type Connector
1 Shield Ground
2 RS232 Transmit Output
3 RS232 Receive Input
4 DTR Input
5 Power/Signal Ground 6 Light Pen Data
7 CTS Input
8 RTS Output
9 +5VDC
USB Power/Communication Cable PN 54-54213x-N-3,
54-54214x-N-3 or 59-59235x-N-3
Pin Function
Locking, Type A PN 54-54213x-N-3 or
PN 54-54214x-N-3
Non-Locking, Type A PN 54-54214x-N-3
1 PC +5V/V_USB 2 D- 3 D+ 4 Ground
Shield Shield
Stand Alone Keyboard PowerLink Cable PN 59-59020x-3
Pin Function
6-Pin Male Mini-DIN Connector
1 PC Data 2 No Connect 3 Power Ground 4 +5VDC PC Power to KB 5 PC Clock 6 No Connect

35
SCANNER AND CABLE TERMINATIONS Cable Connector Configurations (Host End)
Keyboard Wedge PowerLink Cable PN 59-59002x -3
Pin Function
5-Pin DIN, Female
1 Keyboard Clock 2 Keyboard Data 3 No Connect 4 Power Ground 5 +5 Volts DC
Pin Function
6-Pin DIN, Male
1 PC Data 2 No Connect 3 Power Ground 4 +5 Volts DC 5 PC Clock 6 No Connect
Honeywell will supply an adapter cable with a 5-pin DIN male connector on one end and a 6-pin mini DIN female connector on the other. According to the termination required, connect the appropriate end of the adapter cable to the PowerLink cable, leaving the necessary termination exposed for connecting to the keyboard and the keyboard port on the PC.
Keyboard Wedge Adapter Cable Pin Function
5-Pin DIN, Male
1 PC Clock 2 PC Data 3 No Connect 4 Power Ground 5 +5 Volts DC
Pin Function
6-pin Mini DIN, Female
1 Keyboard Data 2 No Connect 3 Power Ground 4 +5 Volts DC 5 Keyboard Clock 6 No Connect


Honeywell Scanning & Mobility 9680 Old Bailes Road Fort Mill, SC 29707 www.honeywellaidc.com
00-02284 Rev G 8/16