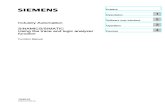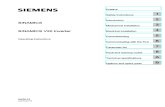702P00985 en US ColorJ75PressUG
-
Upload
nightveil9904 -
Category
Documents
-
view
217 -
download
0
Transcript of 702P00985 en US ColorJ75PressUG
-
8/12/2019 702P00985 en US ColorJ75PressUG
1/318
Xerox Color J75 PressUser Guide
Version 1.0February 2013702P00985
-
8/12/2019 702P00985 en US ColorJ75PressUG
2/318
2012 Xerox Corporation. All rights reserved. Xerox and Xerox and Design aretrademarks of Xerox Corporation in the United States and/or other countries.
FreeFlow , SquareFold , Xerox prInteract
, MeterAssistant , SuppliesAssistant ,CentreWare , Scan to PC Desktop , and Xerox Extensible Interface Platform , aretrademarks of Xerox Corporation in the United States and/or other countries. Productstatus, build status, and/or specifications are subject to change without notice.
Microsoft, Windows, Windows XP, Windows Vista, Internet Explorer, and Word areregistered trademarks of Microsoft Corporation in the United States and/or othercountries.
Adobe, the Adobe logo, Acrobat, the Acrobat logo, Acrobat Reader, Distiller, Adobe PDFlogo, Adobe PDF JobReady, Illustrator, InDesign, and Photoshop are registered trademarksof Adobe Systems, Inc. PostScript is an Adobe registered trademark used with the AdobePostScript Interpreter, the Adobe page description language, and other Adobe products.This product is not endorsed or sponsored by Adobe Systems, publisher of AdobePhotoshop.
Fiery and PrintMe are registered trademarks of Electronics For Imaging, Inc. GBC and AdvancedPunch
are trademarks or registered trademarks of General BindingCorporation.
BR4005
-
8/12/2019 702P00985 en US ColorJ75PressUG
3/318
Table of Contents1 Product overview........................................................................................1-1
Machine components.........................................................................................................1-1Bypass (Tray 5)........................................................................................................1-2Document feeder....................................................................................................1-3User Interface (UI).................................................................................................1-4
Print server overview...........................................................................................................1-5Power on/off...........................................................................................................................1-5
Two power switches...............................................................................................1-5Power on.....................................................................................................................1-6Power off....................................................................................................................1-6
Energy Saver..........................................................................................................................1-6Exiting the Energy Saver mode.........................................................................1-7
Locating the machine serial number...........................................................................1-7Feeding and finishing devices.........................................................................................1-7
Oversized High Capacity Feeder, 1 or 2-trays..............................................1-7Interface Module....................................................................................................1-8GBCAdvancedPunch
.......................................................................................1-9High Capacity Stacker .........................................................................................1-9Standard/Booklet Maker Finisher..................................................................1-10SquareFold Trimmer Module...........................................................................1-11
2 Where to find help....................................................................................2-1
Help on the World Wide Web..........................................................................................2-1Print server customer documentation.........................................................................2-1
3 Submitting a print job.............................................................................3-1Printing from your computer...........................................................................................3-1Printing from the Xerox FreeFlow Print Server..........................................................3-1Printing from the Xerox EX Print Server, Powered by EFI.....................................3-2
4 Paper and other media...........................................................................4-1Loading media in trays 1, 2, and 3................................................................................4-1
Loading paper in trays 1, 2, and 3...................................................................4-1Loading tab stock in trays 1, 2, and 3.............................................................4-2Loading transparencies in trays 1, 2, and 3.................................................4-3Loading pre-drilled stock in trays 1, 2, and 3...............................................4-4
Loading media in the Bypass tray.................................................................................4-5Loading paper in the Bypass tray (Tray 5)....................................................4-5
iXerox Color J75 PressUser Guide
-
8/12/2019 702P00985 en US ColorJ75PressUG
4/318
Loading tab stock in the Bypass tray (Tray 5).............................................4-6Loading transparencies in the Bypass tray (Tray 5)..................................4-7Loading pre-drilled stock in the Bypass tray (Tray 5)...............................4-9
Loading media in optional feeding devices............................................................4-10Loading post-process media in optional finishing devices...............................4-10
Loading tab stock with the GBC AdvancedPunch...................................4-10
5 Copy................................................................................................................5-1Basic copy using the document feeder.......................................................................5-1Basic copy using the document glass..........................................................................5-2Copy tab..................................................................................................................................5-3
Reduce/Enlarge........................................................................................................5-3Reduce/Enlarge More options..............................................................5-4
Paper Supply.............................................................................................................5-4Output Color.............................................................................................................5-5Copy Output.............................................................................................................5-52 Sided Copying......................................................................................................5-6Original Type............................................................................................................5-7Lighten/Darken........................................................................................................5-8
Image Quality tab...............................................................................................................5-8Image Options.........................................................................................................5-8Image Enhancement............................................................................................5-9Color Effects..............................................................................................................5-9Color Balance.........................................................................................................5-10Color Shift...............................................................................................................5-10
Layout Adjustment tab...................................................................................................5-10Book Copying.........................................................................................................5-112 Sided Book Copying........................................................................................5-12Original Size...........................................................................................................5-12Edge Erase...............................................................................................................5-12Image Shift............................................................................................................5-13Image Rotation.....................................................................................................5-13Invert Image..........................................................................................................5-14Original Orientation............................................................................................5-15
Output Format tab............................................................................................................5-16Booklet Creation...................................................................................................5-16Covers.......................................................................................................................5-18Transparency Options........................................................................................5-22Page Layout...........................................................................................................5-22Poster........................................................................................................................5-24Annotations............................................................................................................5-24
Xerox Color J75 PressiiUser Guide
Table of Contents
-
8/12/2019 702P00985 en US ColorJ75PressUG
5/318
-
8/12/2019 702P00985 en US ColorJ75PressUG
6/318
-
8/12/2019 702P00985 en US ColorJ75PressUG
7/318
Extending fuser life..............................................................................10-37Preventing fuser jams.........................................................................10-37Preventing fuser damage..................................................................10-38Fuser width switch information......................................................10-39
Miscellaneous hints and tips.........................................................................10-41
11 Specifications........................................................................................11-1Print engine specifications.............................................................................................11-1Additional optional accessories...................................................................................11-2
12 Oversized High Capacity Feeder (OHCF), 1 or 2 trays(Trays 6/7)................................................................................................12-1
Loading media in the 1 or 2-Tray OHCF..................................................................12-2Loading paper in the OHCF (1 or 2 Trays).................................................12-2Loading tabs in the OHCF (1 or 2 Trays)....................................................12-2Loading transparencies in the OHCF (1 or 2 Trays)...............................12-3
Loading pre-drilled stock into the OHCF (1 or 2 Trays) for 1-sidedprint jobs...........................................................................................................12-4Loading pre-drilled stock into the OHCF (1 or 2 Trays) for 2-sided
print jobs...........................................................................................................12-5Skew adjustment levers..................................................................................................12-7Maintenance.......................................................................................................................12-8
Replacing the OHCF feed rolls........................................................................12-8Replacing the (OHCF) Bypass Tray feed rolls.........................................12-11
OHCF problem solving..................................................................................................12-13Clearing OHCF jams.........................................................................................12-13
Paper jams inside the OHCF trays.................................................12-14OHCF paper jams at lever 1a and knob 1c................................12-15OHCF paper jams at lever 1b and knob 1c................................12-16OHCF paper jams at lever 1d and knob 1c................................12-17
OHCF fault codes...............................................................................................12-19OHCF (Trays 6/7) specifications...............................................................................12-27
13 Interface Module..................................................................................13-1Overview................................................................................................................................13-1
Control panel.........................................................................................................13-2Paper path..............................................................................................................13-3
Paper curl settings on the Interface Module..........................................................13-3Preset decurler settings.....................................................................................13-3Manual decurler buttons...................................................................................13-4
Internal spectrophotometer (ILS)..............................................................................13-4Problem solving..................................................................................................................13-5
vXerox Color J75 PressUser Guide
Table of Contents
-
8/12/2019 702P00985 en US ColorJ75PressUG
8/318
Clearing jams.........................................................................................................13-5Paper jams at lever 1a..........................................................................13-5Paper jams at lever 2a..........................................................................13-6Paper jams at lever 2b..........................................................................13-8
Fault codes..............................................................................................................13-9
14 High Capacity Stacker (HCS)...........................................................14-1Overview................................................................................................................................14-1
Identifying the components...........................................................................14-2Control panel.........................................................................................................14-3HCS top tray...........................................................................................................14-3
Unloading the Stacker Tray...........................................................................................14-4Problem solving..................................................................................................................14-5
Jam clearance........................................................................................................14-5HCS entrance jams (E1, E2, and E3)...............................................14-5HCS transport jams (E4, E5, and E6)...............................................14-6HCS top tray jam (E7)...........................................................................14-8HCS exit jam (E8)....................................................................................14-9
Hints and tips for using the HCS.................................................................14-10Loss of power......................................................................................................14-10Fault codes...........................................................................................................14-11
Specifications...................................................................................................................14-26
15 Standard/Booklet Maker Finisher..................................................15-1Folding feature...................................................................................................................15-3
Fold types................................................................................................................15-3Loading paper/tabs in Tray 8/T1 (Post-Process Inserter)..................................15-5Maintenance.......................................................................................................................15-6
Standard/Booklet Maker consumable supplies........................................15-6Replace the standard staple cartridge........................................................15-7Replace the booklet staple cartridge............................................................15-8Replacing the Staple Waste Container on the finisher......................15-10Empty the Punch Waste Container............................................................15-12
Finisher problem solving..............................................................................................15-13Paper jams in Tray 8/T1 (Post-Process Inserter)...................................15-14
Paper jams at lever 1a and knob 1c..........................................................15-15Paper jams at lever 1d.....................................................................................15-16Paper jams at lever 1b.....................................................................................15-17Paper jams at lever 3b and 3d.....................................................................15-18Paper jams at lever 3e and knob 3c...........................................................15-20Paper jams at lever 3g and knob 3f...........................................................15-21
Xerox Color J75 PressviUser Guide
Table of Contents
-
8/12/2019 702P00985 en US ColorJ75PressUG
9/318
Paper jams at lever 4b and knob 3a..........................................................15-22Paper jams at lever 2a and knob 3a..........................................................15-23Paper jams at lever 2b and knob 2c..........................................................15-24Paper jams at 2c, 2e, 2f, and 2d..................................................................15-26Paper jams at 2d and lever 2g.....................................................................15-27Paper jams at unit 4 and knob 4a..............................................................15-28Paper jams at finisher top tray....................................................................15-30Paper jams at finisher stacker tray.............................................................15-31Paper jams at the optional booklet maker tray....................................15-32Stapler faults.......................................................................................................15-33
Staple jams in the standard staple cartridge...........................15-34Staple jams in the booklet maker cartridge..............................15-35
Reinserting the standard staple cartridge...............................................15-37Fault codes...........................................................................................................15-39
Specifications...................................................................................................................15-51
Standard/Booklet Maker Finisher...............................................................15-51Optional C/Z Folder..........................................................................................15-54
16 SquareFold Trimmer Module...........................................................16-1Overview................................................................................................................................16-1Identifying the components.........................................................................................16-2
Main components................................................................................................16-2Paper path..............................................................................................................16-3Control panel.........................................................................................................16-4
Square Fold feature..........................................................................................................16-5
Square fold options.............................................................................................16-5Accessing the Square Fold options...............................................................16-7
Accessing the Square Fold options for network print jobs.........................................................................................................16-7
Accessing the Square Fold options for copy jobs.......................16-7Trimmer feature.................................................................................................................16-8
Trimmer options...................................................................................................16-8Trim guidelines......................................................................................................16-9Accessing the Trimmer options...................................................................16-11
Accessing the Trimmer options for network print
jobs......................................................................................................16-11Accessing the Trimmer options for copy jobs...........................16-11Hints and tips...................................................................................................................16-12
Printing full-page images on booklets......................................................16-12Follow these tips................................................................................................16-13
Problem solving...............................................................................................................16-13
viiXerox Color J75 PressUser Guide
Table of Contents
-
8/12/2019 702P00985 en US ColorJ75PressUG
10/318
Jam clearance.....................................................................................................16-13Clearing jams.........................................................................................16-14Clearing E1/E2 jams............................................................................16-14Clearing E3 jams..................................................................................16-16
Fault codes...........................................................................................................16-17Technical data..................................................................................................................16-27
Specifications......................................................................................................16-27
Xerox Color J75 PressviiiUser Guide
Table of Contents
-
8/12/2019 702P00985 en US ColorJ75PressUG
11/318
1Product overviewThis machine is a full color/black and white copier and network printer that operates ata speed of 75 copies/prints per minute.
Machine components
1 Optional feeding device
Shown is the optional 2-tray Oversized High Capacity Feeder (OHCF). Other optionalfeeding devices are available.
2 User Interface (UI)
The User Interface (UI) consists of the touch screen and control panel with the buttonsand keypad.
3 Duplex Automatic Document Feeder (DADF)
Automatically feeds 1- and 2-sided original documents. A maximum of 250 two-sideddocuments can be scanned at one time.
1-1Xerox Color J75 PressUser Guide
-
8/12/2019 702P00985 en US ColorJ75PressUG
12/318
4 Toner cover
Open this cover to access and replace the toner/dry ink cartridges.
5 Front door/cover
Open this door/cover to clear paper jams and to replace various Customer ReplaceableUnits (CRUs).
6 Paper Trays 1, 2, and 3
Trays 1, 2, and 3 are identical. The trays accommodate a variety of sizes and weights;refer to the Specifications chapter for detailed information. All stock types can be usedexcept for envelopes, and stock can be loaded either in the Long Edge Feed (LEF) orShort Edge Feed (SEF) direction.
7 Interface Module
The Interface Module is required with all optional finishing devices. It serves as acommunication device between the print engine and any attached finishing devices.
8 Optional finishing device
Shown is the optional Booklet Maker Finisher with the optional C/Z Folder; other optionalfinishing devices are available.
Bypass (Tray 5)
The Bypass tray, also called Tray 5 or Multisheet Inserter, accommodates all types of stock in various size and weight ranges. The tray holds a maximum of 250 sheets of 20lb./75 gsm plain paper.
The Bypass tray is a paper tray on the left-hand side of the machine. It can be foldedaway when not in use. When the tray is in use and it is lowered, the tray can be extendedto support long length stock.
Note
The mounting location for the Bypass tray varies when optional feeding devices areadded to the machine configuration.
Xerox Color J75 Press1-2User Guide
Product overview
-
8/12/2019 702P00985 en US ColorJ75PressUG
13/318
Document feeder
Tips for using the Duplex Automatic Document Feeder (DADF):
A maximum of 250 documents can be scanned at one time by using the documentfeeder.
Mixed-size original documents can be used; however, the top left corners of theoriginal documents must be aligned in the document handler.
Remove any staples and paper clips from the documents before loading them in thedocument feeder.
For best output, ensure that the documents are in good condition.
1-3Xerox Color J75 PressUser Guide
Product overview
-
8/12/2019 702P00985 en US ColorJ75PressUG
14/318
User Interface (UI)
1. Touch screen
2. Services Home
3. Services
4. Job Status
5. Machine Status
6. Log In/Out
7. Energy Saver8. Clear All
9. Stop
10. Start
11. Interrupt
12. Keypad
13. Language
14. Help
Xerox Color J75 Press1-4User Guide
Product overview
-
8/12/2019 702P00985 en US ColorJ75PressUG
15/318
Print server overviewOne of the following print servers may be available and used with your machine:
Xerox FreeFlow Print Server Xerox EX Print Server, Powered by Fiery Xerox Integrated Fiery Color Server
NoteFor detailed information on your specific print server, refer to the customerdocumentation that was delivered with it.
Power on/off
Two power switches
The machine has two power switches:
1. Power switch: Use this switch to turn on or turn off the machine.2. Main power switch: This switch is located behind the front door/cover. It is used
mainly by the Xerox Service Representative when servicing the machine. In rareproblem solving cases, you may be directed to power off the machine with thisswitch.
1-5Xerox Color J75 PressUser Guide
Product overview
-
8/12/2019 702P00985 en US ColorJ75PressUG
16/318
ImportantAlways power off the Power Switch first and then power off the Main Power Switch.
Power on
After turning the power on, the machine takes approximately 3 minutes to warm upbefore you can start making copies.
1. Open the cover.2. Press the power switch to the On position.
The Please wait... message indicates that the machine is warming up. The machinecannot be used while it is warming up.
Power off1. Press the power switch to the Off position.2. Verify that the UI display is turned off completely, before turning on the machine
again.
Energy SaverNoteThe terms Power Saver and Energy Saver are used synonymously.
The Energy Saver feature has two modes:
Low Power: After remaining inactive for a preset time period, the machine enters theLow Power mode.
Sleep Mode: After entering Low Power and remaining inactive for another presettime period, the machine enters the Sleep mode.
Xerox Color J75 Press1-6User Guide
Product overview
-
8/12/2019 702P00985 en US ColorJ75PressUG
17/318
Here are two examples:
If the Low Power Mode is set to 15 minutes and Sleep Mode is set to 60 minutes,Sleep Mode activates after 60 minutes of total inactivity and not 60 minutes afterthe Low Power Mode begins.
If the Low Power Mode is set to 15 minutes and the Sleep mode is set to 20 minutes,the Sleep Mode activates 5 minutes after the Low Power Mode begins.
NoteTo manually enter power saver, press the Energy Saver button on the UI.
When logged on as administrator, the time periods for both Low Power and Sleep Modemay be set from Tools > System Settings > Common Service Settings > EnergySaver Settings .
Exiting the Energy Saver mode
1. Press the Energy Saver button, or2. Send a print job to the machine or make copies at the machine.
Locating the machine serial numberThe machine serial number can be accessed from either the machine UI or by locatingit on the inside of the machine.1. Press the Machine Status button on the UI.2. Ensure that the Machine Information tab is displayed.
The machine serial number is found here.
3. The machine serial number can also be found on the serial number plate inside thefront door/cover of the machine.
Feeding and finishing devicesAvailable with your machine is a variety of optional feeding and finishing devices. Thesedevices are briefly discussed on the following pages along with where to find specificinformation on each device.
Oversized High Capacity Feeder, 1 or 2-traysThe Oversized High Capacity Feeder (OHCF) is available in a 1-tray or 2-tray option. TheOHCF feeds a variety of stock sizes, including standard and oversized stock up to 13 x19.2 in./330.2 x 488 mm. Each tray holds 2,000 sheets.
1-7Xerox Color J75 PressUser Guide
Product overview
-
8/12/2019 702P00985 en US ColorJ75PressUG
18/318
2-tray OHCF (with Bypass)1
1-tray OHCF (with Bypass and storage cabinet above the tray)2
Interface Module
The Interface Module is required with all finishing devices. The Interface Module providescommunication between the print engine and any attached finishing device.
Xerox Color J75 Press1-8User Guide
Product overview
-
8/12/2019 702P00985 en US ColorJ75PressUG
19/318
GBCAdvancedPunch
The GBC AdvancedPunch may be attached to a variety of optional finishing accessories.
The GBC AdvancedPunch provides another level of finishing options to your output byallowing you to punch holes in 8.5 x 11 in./A4 documents, which support a variety of binding styles. Punch types include 19-hole to a maximum of 32-Hole for 8.5 x 11 in.media. A4 media supports punch types 21-hole to a maximum of 47-hole.
NoteThe GBC AdvancedPunch is shown here with the required Interface Module and withthe optional Booklet Maker Finisher and the optional C/Z Folder.
Information on this accessory can be downloaded from www.xerox.com to downloadthe latest version of the desired user guide by entering the product name in the Searchfield and then selecting the User Documentation link.
High Capacity Stacker
The High Capacity Stacker (HCS) is an optional finishing device that provides stackingand offsetting capabilities for output to a Stacker Tray.
1-9Xerox Color J75 PressUser Guide
Product overview
http://www.xerox.com/http://www.xerox.com/ -
8/12/2019 702P00985 en US ColorJ75PressUG
20/318
-
8/12/2019 702P00985 en US ColorJ75PressUG
21/318
SquareFold Trimmer Module
The SquareFold Trimmer Module is an optional finishing device that is used in conjunctionwith a finishing device that contains a booklet maker.
Note
The SquareFold Trimmer Module is shown here with the required Interface Module andthe required Booklet Maker Finisher.
1-11Xerox Color J75 PressUser Guide
Product overview
-
8/12/2019 702P00985 en US ColorJ75PressUG
22/318
Xerox Color J75 Press1-12User Guide
Product overview
-
8/12/2019 702P00985 en US ColorJ75PressUG
23/318
2Where to find helpHelp on the World Wide WebXerox on the World Wide Web: For system support, user help, customer documentation,and service support, go to www.xerox.com and click the Contact Us link for specificcontact information/telephone numbers in your area.
NoteYou can get the latest customer documentation updates for your product by going towww.xerox.com . Be sure to periodically check this website for the latest information onyour product.
It may be helpful to know your machine serial number before calling for support. Themachine serial number is shown on the Machine Information tab: Machine Status >Machine Information .
Print server customer documentationSupporting customer documentation for your print server is on a CD/DVD and is shippedwith the print server. You or your System Administrator should print these documents,after the installation is complete.
2-1Xerox Color J75 PressUser Guide
http://www.xerox.com/http://www.xerox.com/http://www.xerox.com/http://www.xerox.com/ -
8/12/2019 702P00985 en US ColorJ75PressUG
24/318
Xerox Color J75 Press2-2User Guide
Where to find help
-
8/12/2019 702P00985 en US ColorJ75PressUG
25/318
3Submitting a print jobThese exercises require the PDF files for the User Guide and System AdministrationGuide. If you do not have an electronic copy of these PDFs, download them fromwww.xerox.com .
The exercises instruct you on how to print one of the customer documentation guides(User Guide or System Administration Guide).
Printing from your computer1. From your computer open one of the PDFs files in Adobe Acrobat Reader.2. Select File > Print .3. Select the desired printer and print queue.4. Select the Properties button for that machine.5. Select the desired output options such as quantity, 1- or 2-sided printing.6. Select OK to close the Properties window.7. Select OK to send the job to the printer.
Printing from the Xerox FreeFlow PrintServer
1. Copy the customer documentation PDF files onto a storage device such as a flashdrive or CD/DVD.2. Connect your storage device to the print server.3. From the FreeFlow Printer Server, select Services > Print from File .4. Select Browse .5. Browse to your storage device containing the PDF files.6. Select and highlight one of the PDF files (User Guide, System Administration Guide).
3-1Xerox Color J75 PressUser Guide
http://www.xerox.com/http://www.xerox.com/ -
8/12/2019 702P00985 en US ColorJ75PressUG
26/318
7. Select OK.8. Select the desired print queue.9. Select the desired output options such as quantity, 1- or 2-sided printing.
10. Select Print .The job is sent to the desired queue and either held or immediately printed.
11. Select Close .
Printing from the Xerox EX Print Server,Powered by EFI1. Copy the customer documentation PDF files onto a storage device such as a flash
drive or CD/DVD.2. Connect your storage device to the print server.3. From the Xerox EX Printer Server, select File > Import Job .4. Select the desired queue such as Print or Hold .5. Select Add .6. Browse to your storage device containing the PDF files.7. Select and highlight one of the PDF files (User Guide, System Administration Guide).8. Select Open .9. Select Import .
The job is sent to the selected queue or to the printer for immediate printing.
Xerox Color J75 Press3-2User Guide
Submitting a print job
-
8/12/2019 702P00985 en US ColorJ75PressUG
27/318
4Paper and other mediaLoading media in trays 1, 2, and 3Trays 1, 2, and 3 are identical. Each tray has a capacity of 550 sheets of 20 lb./75 gsmpaper. Stock can be LEF or SEF, landscape or portrait.
Loading paper in trays 1, 2, and 3
NoteA paper jam may occur if a tray is opened while it is being used to feed stock.
1. Select the appropriate paper stock for your print job.2. Pull out the tray slowly until it stops.3. Open the ream of paper with the seam side facing up.4. Fan the sheets before loading them into the tray.5. Load and align the edge of the paper against the left edge of the tray.
Paper can be loaded either in the LEF/portrait or SEF/landscape direction.
6. Adjust the paper guides by pressing in the guide release and carefully moving theEdge Guide until it lightly touches the edge of the material in the tray.Do not load materials above the MAX line located on the rear Edge Guide.
4-1Xerox Color J75 PressUser Guide
-
8/12/2019 702P00985 en US ColorJ75PressUG
28/318
7. Gently push in the tray until it comes to a stop.If enabled by your System Administrator, the Paper Tray settings screen may bedisplayed on the UI.
8. If changes have been made to the paper tray, select the Change Settings button;otherwise, proceed to the next step.a) Make the desired selections for Paper Type/Paper Weight , Paper Size , and Paper
Color .b) If necessary, make the desired changes to paper curl and alignment adjustment.
NoteRefer to the System Administration Guide for detailed information on the papercurl and alignment adjustment options.
c) Select Save until you are returned to the tray settings window.
9. Select Confirm to close the window.
Loading tab stock in trays 1, 2, and 3
1. Select the appropriate paper stock for your print job.2. Pull out the tray slowly until it stops.3. Fan the tab paper before loading into the tray.4. Load and align the edge of the tab paper against the right edge of the tray with the
side to be copied or printed on facing down.
NoteTab stock can be loaded either LEF or SEF (portrait or landscape).
5. Adjust the paper guides by pressing in the guide release and carefully moving theEdge Guide until it lightly touches the edge of the material in the tray.Do not load materials above the MAX line located on the rear Edge Guide.
6. Gently push in the tray until it comes to a stop.
If enabled by your System Administrator, the Paper Tray settings screen may bedisplayed on the UI.
7. If changes have been made to the paper tray, select the Change Settings button;otherwise, proceed to the next step.a) Make the desired selections for Paper Type/Paper Weight , Paper Size , and Paper
Color .
Xerox Color J75 Press4-2User Guide
Paper and other media
-
8/12/2019 702P00985 en US ColorJ75PressUG
29/318
b) If necessary, make the desired changes to paper curl and alignment adjustment.
NoteRefer to the System Administration Guide for detailed information on the papercurl and alignment adjustment options.
c) Select Save until you are returned to the tray settings window.
8. Select Confirm to close the window.9. For network print jobs, refer to your print server customer documentation forinstructions on loading tab stock into a tray.
Loading transparencies in trays 1, 2, and 3
1. Select the appropriate paper stock for your print job.2. Pull out the tray slowly until it stops.3. Fan the transparencies to stop them from sticking together before loading into the
tray.4. Load transparencies on a small stack of the same size paper. Align the edge of the
transparencies with a removable stripe against the left edge of the tray, with the sideto be copied or printed on facing down.
Note
Do not load more than 100 transparencies in a paper tray at one time. Transparencies can be loaded either long edge or short edge feed (portrait or
landscape).
5. Adjust the paper guides by pressing in the guide release and carefully moving theEdge Guide until it lightly touches the edge of the material in the tray.Do not load materials above the MAX line located on the rear Edge Guide.
6. Gently push in the tray until it comes to a stop.If enabled by your System Administrator, the Paper Tray settings screen may bedisplayed on the UI.
7. If changes have been made to the paper tray, select the Change Settings button;otherwise, proceed to the next step.a) Make the desired selections for Paper Type/Paper Weight , Paper Size , and Paper
Color .b) If necessary, make the desired changes to paper curl and alignment adjustment.
4-3Xerox Color J75 PressUser Guide
Paper and other media
-
8/12/2019 702P00985 en US ColorJ75PressUG
30/318
NoteRefer to the System Administration Guide for detailed information on the papercurl and alignment adjustment options.
c) Select Save until you are returned to the tray settings window.
8. Select Confirm to close the window.
Loading pre-drilled stock in trays 1, 2, and 3
1. Select the appropriate paper stock for your print job.2. Pull out the tray slowly until it stops.3. Open the ream of paper with the seam side facing up.4. Fan the sheets before loading them into the tray.5. Load and align the edge of the pre-drilled paper against the left edge of the tray.
Paper can be loaded either in the LEF/portrait or SEF/landscape direction.
6. Adjust the paper guides by pressing in the guide release and carefully moving theEdge Guide until it lightly touches the edge of the material in the tray.Do not load materials above the MAX line located on the rear Edge Guide.
7. Gently push in the tray until it comes to a stop.If enabled by your System Administrator, the Paper Tray settings screen may bedisplayed on the UI.
8. If changes have been made to the paper tray, select the Change Settings button;otherwise, proceed to the next step.a) Make the desired selections for Paper Type/Paper Weight , Paper Size , and Paper
Color .b) If necessary, make the desired changes to paper curl and alignment adjustment.
Note
Refer to the System Administration Guide for detailed information on the papercurl and alignment adjustment options.
c) Select Save until you are returned to the tray settings window.
9. Select Confirm to close the window.
Xerox Color J75 Press4-4User Guide
Paper and other media
-
8/12/2019 702P00985 en US ColorJ75PressUG
31/318
Loading media in the Bypass trayWhen using the Bypass tray (Tray 5):
This tray is used primarily when using a small quantity and special media (such asenvelopes).
Stock can be loaded either long or short edge feed (portrait or landscape). You must manually enter the paper size on the machine UI. If you use a non-standard paper size often, you can preset the paper size on the
device. The preset size then displays under Standard Sizes in the Tray 5 (Bypass)screen. For information about setup, refer to the System Administration Guide.
You can load up to 250 sheets of 20 lb/75 gsm paper. Do not load mixed-size paper into the Bypass tray (Tray 5). Do not load materials above the MAX line as indicated on the tray.
Loading paper in the Bypass tray (Tray 5)
1. Gently extend the Bypass tray (Tray 5) as necessary to accommodate the paper.2. Hold the center of the paper guides and slide them to the desired paper size.3. Select the appropriate paper stock for your print job.4. Open the ream of paper with the seam side facing up.5. Fan the sheets before loading them into the tray.
4-5Xerox Color J75 PressUser Guide
Paper and other media
-
8/12/2019 702P00985 en US ColorJ75PressUG
32/318
6. Insert the paper or media into the tray until it stops.
7. Adjust the paper guides so that they touch the edges of the stack.If enabled by your System Administrator, the Paper Tray settings screen may bedisplayed on the UI.
8. If changes have been made to the paper tray, select the Change Settings button;otherwise, proceed to the next step.a) Make the desired selections for Paper Type/Paper Weight , Paper Size , and Paper
Color .b) If necessary, make the desired changes to paper curl and alignment adjustment.
NoteRefer to the System Administration Guide for detailed information on the papercurl and alignment adjustment options.
c) Select Save until you are returned to the tray settings window.
9. Select Confirm to close the window.
Loading tab stock in the Bypass tray (Tray 5)
1. Gently extend the Bypass tray (Tray 5) as necessary to accommodate the paper.2. Hold the center of the paper guides and slide them to the desired paper size.3. Select the appropriate paper stock for your print job.4. Fan the tab paper before loading into the tray.
Xerox Color J75 Press4-6User Guide
Paper and other media
-
8/12/2019 702P00985 en US ColorJ75PressUG
33/318
5. Insert the tab stock into the tray with the side to be copied or printed on face up andwith the tabs to the left.
6. Continue to insert the paper or media into the tray until it stops.7. Adjust the paper guides so that they touch the edges of the stack.
If enabled by your System Administrator, the Paper Tray settings screen may bedisplayed on the UI.
8. If changes have been made to the paper tray, select the Change Settings button;otherwise, proceed to the next step.a) Make the desired selections for Paper Type/Paper Weight , Paper Size , and Paper
Color .b) If necessary, make the desired changes to paper curl and alignment adjustment.
NoteRefer to the System Administration Guide for detailed information on the papercurl and alignment adjustment options.
c) Select Save until you are returned to the tray settings window.
9. Select Confirm to close the window.
10. For network print jobs, refer to your print server customer documentation forinstructions on loading tab stock into a tray.
Loading transparencies in the Bypass tray (Tray 5)
4-7Xerox Color J75 PressUser Guide
Paper and other media
-
8/12/2019 702P00985 en US ColorJ75PressUG
34/318
1. Gently extend the Bypass tray (Tray 5) as necessary to accommodate the paper.2. Hold the center of the paper guides and slide them to the desired paper size.3. Select the appropriate paper stock for your print job.4. Fan the transparencies to stop them from sticking together before loading into the
tray.5. Insert the transparencies into the tray with the side to be copied or printed on face
up and with the removable stripe to right.
6. Continue to insert the paper or media into the tray until it stops.7. Adjust the paper guides so that they touch the edges of the stack.
If enabled by your System Administrator, the Paper Tray settings screen may bedisplayed on the UI.
8. If changes have been made to the paper tray, select the Change Settings button;otherwise, proceed to the next step.a) Make the desired selections for Paper Type/Paper Weight , Paper Size , and Paper
Color .b) If necessary, make the desired changes to paper curl and alignment adjustment.
NoteRefer to the System Administration Guide for detailed information on the papercurl and alignment adjustment options.
c) Select Save until you are returned to the tray settings window.
9. Select Confirm to close the window.
Xerox Color J75 Press4-8User Guide
Paper and other media
-
8/12/2019 702P00985 en US ColorJ75PressUG
35/318
Loading pre-drilled stock in the Bypass tray (Tray 5)
1. Gently extend the Bypass tray (Tray 5) as necessary to accommodate the paper.2. Hold the center of the paper guides and slide them to the desired paper size.
3. Select the appropriate paper stock for your print job.4. Fan the sheets before loading them into the tray.5. Insert the pre-drilled stock into the tray in the LEF direction with the holes to the
right.
6. Continue to insert the paper or media into the tray until it stops.7. Adjust the paper guides so that they touch the edges of the stack.
If enabled by your System Administrator, the Paper Tray settings screen may bedisplayed on the UI.
8. If changes have been made to the paper tray, select the Change Settings button;otherwise, proceed to the next step.a) Make the desired selections for Paper Type/Paper Weight , Paper Size , and Paper
Color .b) If necessary, make the desired changes to paper curl and alignment adjustment.
NoteRefer to the System Administration Guide for detailed information on the papercurl and alignment adjustment options.
4-9Xerox Color J75 PressUser Guide
Paper and other media
-
8/12/2019 702P00985 en US ColorJ75PressUG
36/318
c) Select Save until you are returned to the tray settings window.
9. Select Confirm to close the window.
Loading media in optional feeding devicesRefer to the specific chapter for information and instructions on loading media in theoptional feeding devices.
Loading post-process media in optionalfinishing devicesRefer to the specific chapter for information on loading post-process media in the optional
finishing devices.
Loading tab stock with the GBC AdvancedPunch
When the optional GBC AdvancedPunch is attached to your machine, tab stock is loadeddifferently into paper trays. For information on how to load media into the paper trayswhen a GBC AdvancedPunch is attached, refer to the GBC AdvancedPunch customerdocumentation.
Xerox Color J75 Press4-10User Guide
Paper and other media
-
8/12/2019 702P00985 en US ColorJ75PressUG
37/318
5CopyBasic copy using the document feeder1. Adjust the movable document guides to their widest position.
2. Load the documents face up with the first page on top and with the headings towardthe back or left of the machine.The confirmation indicator lights to show that the documents are loaded correctly.
3. Press the Services Home button.4. Select Copy on the Services Home screen.5. From the Copy screen, select the desired features/options.
5-1Xerox Color J75 PressUser Guide
-
8/12/2019 702P00985 en US ColorJ75PressUG
38/318
Reduce/Enlarge Paper Supply Output Color Copy Output 2-Sided Copying Original Type
Lighten/DarkenThe features displayed on the main Copy screen vary depending on how the mainCopy screen is configured by the administrator.
6. Enter the quantity.7. Press Start .
Basic copy using the document glass
1. Open the document feeder.
2. Place the document face down by aligning it as shown in the illustration.
3. Press the Services Home button.4. Select Copy on the Services Home screen.5. From the Copy screen, select the desired features/options.
Reduce/Enlarge Paper Supply
Xerox Color J75 Press5-2User Guide
Copy
-
8/12/2019 702P00985 en US ColorJ75PressUG
39/318
Output Color Copy Output 2-Sided Copying Original Type Lighten/Darken
The features displayed on the main Copy screen vary depending on how the mainCopy screen is configured by the administrator.
6. Enter the quantity.7. Press Start .
Copy tabThe Copy tab contains the following features:
Reduce/Enlarge Paper Supply Output Color
NoteDepending on how the Copy tab is configured by the administrator, this tab may alsocontain the following features:
Copy Output 2 Sided Copying Original Type Lighten/Darken
Reduce/Enlarge
The reduce/enlarge (R/E) feature provides a variety of reduction and enlargement optionsto adjust the size of the output image. Originals can be enlarged or reduced from25-400%. Various automatic and preset selections are available to help you choose themost common reductions or enlargements, while a custom setting enables you to selectthe ratio that suits your requirements. Basic reduction/enlargement options include:
100% or R/E entry box
The default setting in the R/E entry box is 100%. This selection produces an image on
your copy exactly the same size as the image on your original document.You can also set the R/E ratio by using the up or down buttons. In this case, the ratiois displayed in the R/E entry box.
5-3Xerox Color J75 PressUser Guide
Copy
-
8/12/2019 702P00985 en US ColorJ75PressUG
40/318
Auto%
This selection proportionally reduces or enlarges the image so that it will fit onto yourchosen paper. If this option is selected, you must also select a specific paper tray.
Preset R/E buttons
Depending on what the System Administrator has selected, you see several percentage
options for reduction or enlargement. These buttons can be customized by theAdministrator to display the reduction/enlargement ratios that you frequently use.
More
When the Reduce/Enlarge (R/E) More button is selected, a new window opens anddisplays additional R/E options.
Reduce/Enlarge More options
The Reduce/Enlarge (R/E) More options include:
Proportional %
All of the options will reduce or enlarge the image by the same ratio in both directionsso that the image gets bigger or smaller, but the proportion remain the same.
Auto %
Proportionally reduces or enlarges the image so that it will fit onto your chosen paper.If this option is selected, you must also select a specific paper tray.
Independent X-Y%
This option allows you to specify different height and width ratios to scale the heightand width independently.
Auto CenterThis option allows you to specify individually the height and width values.
Preset percentage buttons
The percentage buttons are preset for specific magnification levels by the administratorto reflect the percentages used most frequently.
Paper Supply
Select the desired tray to be used for your job; options include:
Auto Paper Select
This option automatically detects the size of the original document and selects theproper tray for output.
Tray buttons
Allows you to select a specific tray containing the desired media for your job.
Xerox Color J75 Press5-4User Guide
Copy
-
8/12/2019 702P00985 en US ColorJ75PressUG
41/318
More button
Displays the Paper Supply screen showing all available trays for the machine and theirmedia content.
Output Color
Select the desired Output Color option which best applies to the job. The options include:
Auto Detect
This option allows the machine to automatically detect if the original document is incolor or black and white.
Color
This option generates copies with full color output, using all four printing colors - cyan,magenta, yellow, and black.
Black and White
This option copies in black and white only. Colors in the original are converted to shadesof gray.
Dual Color
This option allows you to separate the colors of the original into two groups of colorsfor copying. The source color is extracted from the original and replaced by the targetarea color. The rest of the colors are replaced by the non-target area color that youselect.
Single Color
This option allows you to copy in one of the preset or custom colors.
MoreThis option allows you to make selections for Dual Color and Single Color. Dual Colorallows you to separate the colors of the original into two groups of colors for copying.Source Color will be replaced by the selected Target Area Color. The rest will be replacedby the Non-Target Area Color. Single Color allows you to select the one color that willprint when Single Color is selected.
Copy OutputImportant
Copy output options vary depending on the finishing devices attached to your machine.NoteCopy output may be accessed either from the main Copy screen or from the OutputFormat tab.
5-5Xerox Color J75 PressUser Guide
Copy
-
8/12/2019 702P00985 en US ColorJ75PressUG
42/318
Use the Copy Output feature to select the desired options for your output; optionsinclude:
Auto Collated Uncollated Uncollated with Separators Original Orientation Optional finishing features, including:
- Output Destination/Offset- Stapling- Hole Punching- C/Z Folding
2 Sided Copying
NoteThe 2 Sided Copying option may be accessed either from the main Copy screen or fromthe Output Format tab.
Make one or two-sided copies from one or two-sided originals using either the documentfeeder or the document glass. The two-sided option enables you to select your outputin book or calendar orientation. Options include:
1-1 Sided
Use this option if your originals are printed on one side and you want single-sidedcopies.
1-2 SidedUse this option if your originals are printed on one side and you want two-sided copies.
2-2 Sided
Use this option if you want to make two sided copies from two-sided originals.
2-1 Sided
This option will make one-sided copies from two-sided originals.
Xerox Color J75 Press5-6User Guide
Copy
-
8/12/2019 702P00985 en US ColorJ75PressUG
43/318
Rotate Side 2
Select this option to rotate the second side of the original. Do not select this option if you want all of your originals to have the same orientation.
This option is sometimes called Top-to-Bottom. For your original documents, select thisoption when the pages of your original documents have the opposite orientation suchas on a calendar. For copy output, select this option to copy/print the reverse side of apage so that the finished document opens like a calendar.
Original TypeNoteThe Original Type option may be accessed either from the main Copy screen or fromthe Image Quality tab.
The Original Type feature provides a convenient way to enhance the quality of youroutput based on the type of original images you are copying. Select the Original Typebutton on the Image Quality tab, and select the desired option.
Auto
This option sets the output color according to the document type preset in the SystemAdministration mode.
Photo and Text
Use this option if your original is from a magazine or other source that contains highquality photographs with text. This setting produces better pictures, but slightly reducessharpness for text and line art.
When using this option, identify the original photo. Select Printed Original, Photograph,or Photocopied Original.
Text
Use this option if your original contains only text or line art. The result is sharper edgesfor the text and line art.
Select if the text is Normal or Light Text.
5-7Xerox Color J75 PressUser Guide
Copy
-
8/12/2019 702P00985 en US ColorJ75PressUG
44/318
Photo
This option is specifically designed to copy photographs or magazine pictures withoutany text or line drawings. This option prevents faint reproduction of colors.
Select from Printed Original, Photograph or Photocopied Original.
Map
Use this option for making copies of documents that have text on colored backgroundssuch as maps.
Lighten/DarkenNoteThe Lighten/Darken option may be accessed either from the main Copy screen or fromthe Image Quality tab and then by selecting Image Options.
The Lighten/Darken option provides manual control to adjust the lightness or darknessof the scanned images.
Select the Left scroll button to darken the scanned image from light originals suchas pencil images.
Select the Right scroll button to lighten the scanned image from dark originals suchas half tones or originals with colored backgrounds.
Image Quality tabThe Image Quality tab contains the following features/options:
Original Type Image Options Image Enhancement Color Effects Color Balance Color Shift
Image Options
Use the Image Options feature to make adjustments to the following options:Lighten/Darken
This option provides manual control to adjust the lightness or darkness of the scannedimages. Select the Down scroll button to darken the scanned image from light originalssuch as pencil images. Select the Up scroll button to lighten the scanned image fromdark originals such as half tones or originals with colored backgrounds.
Xerox Color J75 Press5-8User Guide
Copy
-
8/12/2019 702P00985 en US ColorJ75PressUG
45/318
Sharpness
This option controls the balance between sharp text and moir (patterns within theimage). Move the slider control down (Soften) to produce an image with a smooth,uniform appearance ideally suited for photographic scanned images. Move the slidercontrol up (Sharpen) to produce an image with better quality text or line art.
Saturation
This option allows colors to become more or less vivid. To make the colors on youroutput more vivid, move the slide bar up. To create a less vivid output, or a pastel effect,move the slide bar down. To keep the output normal, do not adjust the saturation.
Image Enhancement
Background Suppression
This option prevents reproduction of unwanted shading from originals where theopposite side printing shows through.
Auto Suppression : This option automatically reduces or eliminates any backgroundon the copies caused by colored paper or newspaper originals.
Off : Select this option when:
The Darken adjustment does not produce a satisfactory copy from light originals. The original has a gray or colored border, such as a certificate. You want to bring out the fine detail that was lost due to a dark edge when using
bound originals.
Contrast
This option feature controls the difference between the image densities within thescanned image. Lower contrast settings reproduce more detail in light and dark areasof the original. Higher contrast settings produce vivid blacks and whites for sharpertext and lines, but produce less detail in pictures. Selections are either Auto or ManualContrast. Auto Contrast automatically chooses the best settings for your job.
Color Effects
This feature produces balanced image tones on your output. Options include:
Lively
This option uses the highest color saturation to produce rich, vivid output colors. Theoption increases the color saturation of the most vivid setting in order to producefresher images.
Bright
This option produces images that have a brighter appearance and enhanced contrast.
5-9Xerox Color J75 PressUser Guide
Copy
-
8/12/2019 702P00985 en US ColorJ75PressUG
46/318
Warm
This option produces a soft image on the output and adding a warm, reddish tint tolow density colors. Use this setting to apply a light pink tone to skin colors and to givea soft tone to dark, warm colors.
Cool
This option produces a strong, clear blue tone on the output. This setting makes bluecolor stronger and makes dark, cold colors clearer.
Shadow Suppression
This option reduces or eliminates any background shadow caused by colored paper ornewspaper originals.
Color Balance
This feature allows you to adjust the balance between colors and the overall amount of color on the output copies. You can adjust the levels of all four process colors (Yellow,
Magenta, Cyan, and Black) for their low, medium, and high density ranges.
The default option is Normal. Basic Color adjusts the density. Advanced Color adjuststhe Highlights, Midtones, and Shadows.
Color Shift
This feature allows you to shift all hues in an image simultaneously in order to make theoverall character of the output image warmer or cooler. For example, if you select oneof the:
Plus button
The red colors shift toward the yellow hue, the green colors shift toward the cyan hue,and the blue colors shift toward the magenta hue. All colors between these originalcolors also shift in the same direction.
Minus button
The red colors shift toward the magenta hue, the blue colors shift toward the cyan hue,and the green colors shift toward the yellow hue. Again, all colors between these originalcolors also shift in the same direction.
Layout Adjustment tabThe Layout Adjustment tab includes the following features:
Book Copying 2 Sided Book Copying
Xerox Color J75 Press5-10User Guide
Copy
-
8/12/2019 702P00985 en US ColorJ75PressUG
47/318
Original Size Edge Erase Image Shift Image Rotation Invert Image Original Orientation
Book Copying
Bound originals (such as books) can be placed on the document glass to make 1-sidedor 2-sided copies. The bound original should be placed face down and registered to therear left corner of the document glass. Align the top of the bound original against therear edge of the document glass.
Book Copying options include:
Both Pages
Copies both pages in page order.
Left Page Only
Copies the left page only.
Right Page Only
Copies the right page only.
Binding Edge Erase
This option erases or deletes the shadow from your copies that is caused by the centerbinding of the bound original.
5-11Xerox Color J75 PressUser Guide
Copy
-
8/12/2019 702P00985 en US ColorJ75PressUG
48/318
2 Sided Book Copying
You can make 2-sided copies from two pages of a bound original. This feature allowsyou to assign pages when making copies of a bound original so that the copied pagesface each other in the same way as the bound original. 2 Sided Book Copying optionsinclude:
Select a starting and ending page Select Starting Page (Left Page or Right Page), and Selecting Ending Page (Left Page or Right Page).
Original Size
The machine can detect the size of the document if it is a standard size. If the documentis not a standard size, the machine does not know what size it is. This does not matterif you select a specific reduction/enlargement option and also select a specific papertray. However, you can tell the machine the size of the document if you want to use theAuto features. Original Size options include:
Auto Detect
This option automatically detects the size of the scanned pages. The document sizesthat can be detected automatically include all standard sizes.
Manual Size Input
This option allows you to select a standard paper size from the options shown or toinput a non-standard (custom) size. When you have selected the size of your document,you can use the auto reduce/enlarge or the auto paper supply features.
Mixed Size Originals
With this option the machine automatically detects the size of each document.
Edge Erase
This option allows you to erase images around the border of a document. Edge Erasealso deletes center streaks caused by a gap between the spine of a bound documentand the document glass. Options include:
All Edges
This option causes a preset amount to be erased from the top/bottom and left/right
edges and from the center of the output image.Individual Edges
This option allows you to independently set the amount to be erased for each of thefour edges and the center of your output. The default is 0.1 in. (2.54 mm) and eachedge can be adjusted in 0.1 in. (2.54 mm) increments up to 2.0 in (50.8 mm).
Xerox Color J75 Press5-12User Guide
Copy
-
8/12/2019 702P00985 en US ColorJ75PressUG
49/318
Print to Edge
This option allows you to specify an EQUAL amount to be erased from each of the top,bottom, left, and right edges and the center of your output.
Image Shift
Image Shift allows you to move the position of the image on the output page. Optionsinclude:
Off
This is the default setting. The image on the copy will be in the same place as the imageon the original.
Auto Center
This option automatically centers the scanned image on the output paper. To workeffectively, the original should be smaller than the selected output stock or the imageshould be reduced.
Corner Shift
This option enables you to move the image to each of the four corners of the paper orto the center of each of the four sides of the paper (eight positions total).
Margin Shift
This option creates a margin for binding one edge of a document by shifting the imageaway from that edge. The Margin Shift option enables you to center a document image,shift the image to one edge slightly, or move the image to a specified edge (0-2.0in./0-50.8 mm Left/Right or Top/Bottom) of the output.
Image Rotation
If the orientation of the paper loaded in the selected paper tray differs from that of thedocument that is scanned, the Image Rotation option automatically rotates thedocument image to match the orientation of the paper loaded in the paper tray. Youcan also select which edge of the original document to use as a reference for imagerotation if documents are of mixed orientations. Options include:
Off
This option causes copies to be made as they are loaded, even if they are orienteddifferently from the paper in the selected paper tray.
Always On
This option causes copies to be made with the document image automatically rotatedso that the orientation of the document matches that of the paper in the selectedpaper tray.
5-13Xerox Color J75 PressUser Guide
Copy
-
8/12/2019 702P00985 en US ColorJ75PressUG
50/318
-
8/12/2019 702P00985 en US ColorJ75PressUG
51/318
Negative Image
Select Positive Image or Negative Image.
This option converts the black image areas in the original to white, the white imageareas to black, and any dark gray image areas to light gray. If the Output Color is setto Color, then the complementary colors are reversed on the printed image. This feature
is useful for documents that have a substantial amount of dark background and/orlight text and images, saving on toner usage.
Original Orientation
This feature is used to inform the system of orientation of your original document whenit is placed in the document feeder or on the document glass. The orientation must bespecified in order to identify the top of the document set. This information is used bythe system to make a decision about how to accurately place images on paper whenusing features such as Image Shift, Edge Erase, Multiple-Up, Repeat Image, Annotation,and Booklet Creation. Original Orientation options include:
Upright Images
Select this option when placing the top edge of the document against the top side of
the document glass or document feeder.
Sideways Images
Select this option when placing the top edge of the document against the left side of the document glass or document feeder.
5-15Xerox Color J75 PressUser Guide
Copy
-
8/12/2019 702P00985 en US ColorJ75PressUG
52/318
Output Format tabThe Output Format tab contains the following features:
Booklet Creation Covers Transparency Options Page Layout
- Multiple-Up- Repeat Images
NoteSome configurations do not have the Page Layout feature. On these configurationsthe Multiple-Up and Repeat Images are two separate features on the Output Format
tab. Poster Annotations Watermark Tab Margin Shift Face Up/Down Output Folding (optional) ID Card Copying
Booklet CreationBooklet Creation allows you to create multi-page booklets from an ordered set of 1-Sidedor 2-Sided originals. When Auto% is selected, the print engine reduces or enlarges theimage as required. Any other Reduce/Enlarge selection could result in image loss. WhenBooklet Creation is selected, the output is automatically set to 1-2 Sided.
NoteEnsure that the Original Orientation setting reflects the same orientation as that of theoriginal documents.
When On is selected, the following Booklet Creation options are available:
Original Input
1 Sided Originals 2 Sided Originals 2 Sided Rotated Originals
Xerox Color J75 Press5-16User Guide
Copy
-
8/12/2019 702P00985 en US ColorJ75PressUG
53/318
Covers
This option allows you to attach covers to the booklet. The front and back covers canbe output before the first page and after the last page of the document and on adifferent type of paper. Select a Covers option:
No Covers: No covers are added.
Blank Covers: Blank media is attached to the output to provide blank covers. 2 Sided Covers: The first and second pages of the document are copied on both sides
of the cover. 1 Sided Covers: The first page of the document is copied on the front side of the
cover.
Last Page on Back Cover
This option uses the image of the last document page and copies it onto the backcover.
This option is only available for 1 Sided Covers.
Binding Shift
Use this option to set the booklet binding-shift value within the range from 0 to 1.9 in.(0 to 50 mm) in 0.1 in. or 1 mm increments.
Divide Output
Use this option when you have a large number of original documents. The originaldocuments are divided to create subsets in order to reduce the thickness of each booklet.The machine folds copies in half, and piles them up to form a booklet. The LightProduction C Finisher with Booklet Maker allows you to specify the number of sheetswithin the range of 1-50 sheets in one-sheet increments.
Auto Image PositioningThis option adjusts the image position so that the printing position from the edge of each page remains consistent between the inner and outer pages of the booklet. AutoImage Positioning is available for selection if you have already selected Create Left/TopBound Booklet or Create Right Bound Booklet.
Offset Stacking
This option is available only when specific optional finishers are attached, such as theStandard Finisher or Booklet Maker Finisher.
5-17Xerox Color J75 PressUser Guide
Copy
-
8/12/2019 702P00985 en US ColorJ75PressUG
54/318
-
8/12/2019 702P00985 en US ColorJ75PressUG
55/318
Both the front and back covers include these additional options:
Print on Side 1
Depending on the selected front/back cover option, the following rules apply:
For Front Cover only (no back cover): The first page of the document is copied ontothe front side of the front cover.
For Back Cover only (no front cover): The first page of the document is copied ontothe front side of the back cover.
For both front and back covers: The first page of the document is copied onto the
front side of the front cover, and the second page is copied onto the front side of the back cover.
5-19Xerox Color J75 PressUser Guide
Copy
-
8/12/2019 702P00985 en US ColorJ75PressUG
56/318
Print on Side 2
Depending on the selected front/back cover option, the following rules apply:
For Front Cover only (no back cover): The first page of the document is copied ontothe back side of the front cover.
For Back Cover only (no front cover): The first page of the document is copied ontothe back side of the back cover.
For both front and back covers: The first page of the document is copied onto theback side of the front cover, and the second page is copied onto the back side of the
back cover.
Xerox Color J75 Press5-20User Guide
Copy
-
8/12/2019 702P00985 en US ColorJ75PressUG
57/318
Print on Both
Depending on the selected front/back cover option, the following rules apply:
For Front Cover only (no back cover): The first and second pages of the documentare copied onto the front and back sides of the front cover.
For Back Cover only (no front cover): The first and second pages of the documentare copied onto the front and back sides of the back cover.
For both front and back covers: The first and second pages of the document arecopied onto the front and back sides of the front cover, and the third and fourth
(last two) pages are copied onto the front and back sides of the back cover.
5-21Xerox Color J75 PressUser Guide
Copy
-
8/12/2019 702P00985 en US ColorJ75PressUG
58/318
Transparency Options
When making a set of transparencies you can insert a divider between each transparencyin order to make it easier to manage your presentation slides. You can also producepaper copies of the transparencies in order to distribute them to people. Transparencyoptions include:
Paper Supply
Use this option to select the tray or trays that contain the transparencies and separatorand/or handout stock.
Off
This option delivers your transparencies to the output destination without a blank sheetof paper separating each transparency.
Blank Transparency Separators
This option delivers your transparencies to the output destination with a blank sheet
of paper separating each transparency.Blank Separators and Handouts
This option inserts a blank sheet of paper between each printed transparency. Inaddition, a distribution set of copies is also printed on the stock you specify using thePaper Supply Settings button. Handouts can be 1- or 2-sided and stapled (if available).
Transparency Set and Handouts
This option delivers the transparencies without separators. However, a distribution setof copies will be printed on the stock you specify using the Paper Supply button.Handouts can be 1- or 2-sided and stapled (if available).
Page Layout
The Page Layout options are ideal for handouts, storyboards, or for archival purposes.You can select between the Pages Per Side feature or the Repeat Image feature.
Xerox Color J75 Press5-22User Guide
Copy
-
8/12/2019 702P00985 en US ColorJ75PressUG
59/318
Pages Per Side (Multiple-Up)
The Pages Per Side feature is ideal for handouts and storyboards for archival purposes.It allows the scanning of up to eight independent images to fit onto one sheet of paper.Your machine reduces or enlarges the images as needed in order to display them eitherin portrait (upright) or landscape (sideways) orientation on one page; this is based onthe paper supply selected.
The examples shown are a typical output that can be produced when using the PagesPer Side feature.
Repeat Image
This option allows you to copy a single image up to eight times onto one page.
Auto Repeat: This option automatically sets the number of images per page accordingto the document size and paper size, and then repeatedly copies the documentimage onto the paper. Copies cannot be made when the document image is largerthan the specified paper size.
Variable Repeat: This option specifies the number of times to repeatedly copy theimage along each of the long and short sides of the paper. You can specify from 1to 23 repeats along the short side (Y) and from 1 to 33 repeats along the long side
(X). The examples shown are a typical output that can be produced when using theRepeat Image feature.
5-23Xerox Color J75 PressUser Guide
Copy
-
8/12/2019 702P00985 en US ColorJ75PressUG
60/318
Poster
This feature allows you to create a large poster by pasting together copies spread overmultiple sheets. Copies are provided with a paste margin so that they can be pastedtogether. Options include:
Output SizeThis option allows you to choose from a list of preset output poster sizes.
Enlargement %
This option allows you to enter specific height and width percentage values (from100% to 400%) for your final poster size.
Annotations
This option allows you to add a stamp to your copied output. Options include:
Comment
This option allows you to add comment stamps that are stored on the machine to theoutput copies. Select one of eight existing stamped messages to be printed on the firstpage or all pages of your copied sets. Stored comments include Confidential, Urgent,and Draft. You can also create new or edit existing comments. These can also be storedto the machine memory. You can also change the position and appearance of thecomment using the Position and Font Size buttons.
Date
This option allows you to place the current date in the margins of your output. Thedate can be printed on only the first page of the output, or it can be printed on allpages. You can also change the position and appearance of the date using the Positionbuttons.
Page Numbers
This option allows you to add an independent page number to one or many copiedpages. You can also change the position and appearance of the page numbers usingthe Position and Font Size buttons.
Bates Stamp
This option allows you to place an alphanumeric prefix, followed by a sequential pagenumber in the margins of the output. You can specify an existing Bates Stamp, or you
can create a new or edit an existing Bates Stamp. You can also change the positionand appearance of the stamp using the Position and Font Size buttons.
Upright Images
Select this option when placing the top edge of the document against the top side of the document glass or document feeder.
Xerox Color J75 Press5-24User Guide
Copy
-
8/12/2019 702P00985 en US ColorJ75PressUG
61/318
Sideways Images
Select this option when placing the top edge of the document against the left side of the document glass or document feeder.
Watermark
This option to add a lightly printed sequential control-number, stored watermark, dateand time, or serial number on the background of each copy set. This feature can be usedto help track confidential documents. For example, you can use sequential numberingto associate distribution copies with specific recipients. Options include:
Control Number
This option allows you to input a start number that will be printed on each documentset. For example, if you select 1 for the start number, the number 1 will be printed onthe first set of documents, the number 2 will be printed on the second set, and so on.
Stored Watermarks
This option allows you to select an existing watermark to be printed on one page ormany pages. Existing watermarks include Copy Prohibited, Copy, and Duplicate.
Date and Time
This option prints the current date and time on the output (each page).
Serial Number
This option allows you to make copies with the machine's serial number printed oneach page. This feature is useful if you want to track the copies coming from a certainmachine.
Watermark Effect
This option allows you choose an embossed or outline style for the watermark text youprint.
Tab Margin Shift
The Tab Margin Shift option allows you to copy images from a document onto tabbedstock. You have the option to copy the entire original document onto the tabbed stock,or you can choose to copy only the edge of the original document onto the tabbed stock.Options include:
Shift to Tab
This option prints the edge of the original document image onto the tab of the tabbedstock. You can change the amount of shift required by using the Shift Value buttonson the touch screen.
5-25Xerox Color J75 PressUser Guide
Copy
-
8/12/2019 702P00985 en US ColorJ75PressUG
62/318
Shift All
This option copies the whole image of the document onto tab stock. Use the ShiftValue button when you want to adjust the position of the image on the tab area.
Shift Value buttons
These buttons allow you to specify a shift value in the range of 0-15 mm (0-0.59 in.)
in 1 mm (0.039 in.) increments.Add Tab Stock
Use this option to select a specific number of tab stock sheets to use.
Paper Supply
Use this option to select the tray containing the tab stock.
Face Up/Down Output
The Face Up/Down Output option allows you to select whether copies are output facing
up or facing down. Options include:Auto
Selecting the Auto button automatically determines whether the copies should beoutput face up or face down.
Face Up
Selecting the Face Up button causes all output to be delivered face up, with the firstpage on top of the output stack.
Face Down
Selecting the Face Down button causes all output to be delivered face down, with thefirst page on the bottom of the output stack.
Face Up (Reverse Order)
Selecting the Face Up (Reverse Order) button causes all output to be delivered faceup, with the last page on the top of the output stack. This setting may not be available,depending on how your system administrator configures the machine.
Folding (optional)
If your machine is equipped with an optional Folder, you can make copies or prints using
the Folding feature. Furthermore, depending on the finishing device, the Folding optioncan fold your output in half (single or bi-fold) or in thirds (C-fold or Z-fold types). Thefeature can be selected for both your copy and network print jobs. Depending on thecopy/print job, the feature can be selected from either the machine's UI or from theprint driver on your workstation. If your machine is connected to a print server, thefeature can also be selected at the print server for the selected job.
Xerox Color J75 Press5-26User Guide
Copy
-
8/12/2019 702P00985 en US ColorJ75PressUG
63/318
NoteIn order to use the folding option, the orientation of documents must be short-edgefeed (SEF). You must select a paper tray that contains SEF stock.
Folding options include:
Single Fold (Bi-Fold)
Select this option to fold the output copies in half.
C-Fold
Select this option to fold the output copies in thirds.
Z-Fold
Select this option to fold the output copies with two folds that are folded in oppositedirections, resulting in a type of fan fold.
5-27Xerox Color J75 PressUser Guide
Copy
-
8/12/2019 702P00985 en US ColorJ75PressUG
64/318
Z-Fold Half Sheet (shown here with 3-hole punch)
This option has two folds that are folded in opposite directions, with two unequal folds.The two unequal folds allow one edge of the sheet to have a longer edge which allowsfor stapling or hole punching.
Image Inside Fold
Folds copies so that the image is printed on the inside.
Images Outside Fold
Folds copies so that the image is printed on the outside.
Trimming
Trimming options include:
Paper Supply: Use this option to select the tray with the desired stock. Cut Size: This option trims (cuts) away the face (edge) of the booklet, resulting in a
neat finished edge. The Cut Size option allows you to: decrease or increase thetrimmer setting in 0.1 mm/0.0039 in. increments. This Cut Size setting is based onthe media type, media weight, the number of sheets in the finish