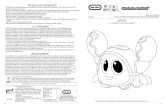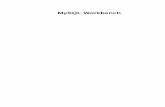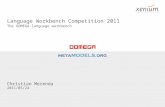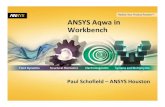643651C Little Tikes Construct 'n Learn Smart Workbench
Transcript of 643651C Little Tikes Construct 'n Learn Smart Workbench

643651C 3+ YEARS
ADULT SUPERVISION AND BATTERY INSTALLATION REQUIRED
WARNING
Please keep this manual as it contains important information
MGA Entertainment UK Ltd50 Presley WayCrownhillMilton KeynesMK8 0ESBucks UK0800 521 558
wwwlittletikescomwwwlittletikescouk
copy The Little Tikes Companyan MGA Entertainment company LITTLE TIKESreg is a trademark of Little Tikes in the US and other countries All logos names characters likenesses images slogans and packaging appearance are the property of Little Tikes Little Tikes Consumer Service 2180 Barlow Road Hudson Ohio 44236 USA1-800-321-0183Printed in China
0617-0-C
Visit our website at wwwlittletikescom
to register your product and to enter our sweepstakes (No purchase necessary)
bull ADULT ASSEMBLY REQUIREDbull Keep these instructions for future reference bull Keep long hair and loose apparel away from the rotating drill bit bull Prior to assembly this package contains small parts hardware which is a choking hazard and may contain sharp edges and sharp points Keep away from children until assembled bull This product is intended for indoor family use only bull This product is indented for use by children ages 3 years and upbull Do not allow children to sit stand play or climb on the top surface Failure to do so may cause the product to become unstablebull IMPORTANT DO NOT immerse RFID chip items in water Wash with a damp cloth only bull Electronic devices to be installed and removed by an adult only
The Construct lsquon Learn Smart Workbenchtrade will launch and run on all Android devices 43 or higher and all Apple devices running iOS 7 and above Devices must support Bluetooth LE for the app to sync with the workbench For a complete list of compatible devices please visit littletikescomsmartworkbench
Download the Smart Workbench app using the QR code here or by visiting littletikescomsmartworkbench
18
IMPORTANT INFORMATION
BATTERY SAFETY INFORMATIONbull Use only size ldquoAArdquo (LR6) alkaline batteries (4 required) and ldquoAAArdquo (LR03) alkaline batteries (3 required) bull Charging of rechargeable batteries should only be done under adult supervisionbull Remove rechargeable batteries from the product before rechargingbull Do not mix old and new batteries bull Do not mix alkaline standard (carbon-zinc) or rechargeable batteriesbull Be sure to insert the batteries correctly and follow the toy and battery manufacturerrsquos instructionbull Always remove exhausted or dead batteries from the productbull Dispose of dead batteries properly do not burn or bury thembull Do not attempt to recharge non-rechargeable batteriesbull Avoid short-circuiting battery terminalsbull Remove batteries before placing the unit into storage for a prolonged period of time
The Little Tikes Company makes fun high quality toys We warrant to the original purchaser that this product is free of defects in materials or workmanship for one year from the date of purchase (dated sales receipt is required for proof of purchase) At the sole election of The Little Tikes Company the only remedies available under this warranty will be the replacement of the defective part or replacement of the product This warranty is valid only if the product has been assembled and maintained per the instructions This warranty does not cover abuse accident cosmetic issues such as fading or scratches from normal wear or any other cause not arising from defects in material and workmanship The warranty period is three (3) months for daycare or commercial purchasers USA and Canada For warranty service or replacement part informa-tion please visit our website at wwwlittletikescom call 1-800-321-0183 or write to Consumer Service The Little Tikes Company 2180 Barlow Road Hudson OH 44236 USA Some replacement parts may be available for purchase after warranty expiresmdashcontact us for details Outside USA and Canada Contact place of purchase for warranty service This warranty gives you specific legal rights and you may also have other rights which vary from countrystate to countrystate Some countriesstates do not allow the exclusion or limitation of incidental or consequential damages so the above limitation or exclusion may not apply to you
LIMITED WARRANTY
lsquoLetrsquos care for the environmentrsquo The wheelie bin symbol indicates that the product must not be disposed of with other household waste Please use designated collection points or recycling facilities when disposing of the item Do not treat old batteries as household waste Take them to a designated recycling facility
FCC COMPLIANCENOTE This equipment has been tested and found to comply with the limits for a Class B digital device pursuant to Part 15 of the FCC Rules These limits are designed to provide reasonable protection against harmful interference in a residential installation This equipment generates uses and can radiate radio frequency energy and if not installed and used in accordance with the instructions may cause harmful interference to radio communications However there is no guarantee that interference will not occur in a particular installation If this equipment does cause harmful interference to radio or television reception which can be determined by turning the equipment off and on the user is encouraged to try to correct the interference by one or more of the following measures bull Reorient or relocate the receiving antenna bull Increase the separation between the equipment and receiver bull Connect the equipment into an outlet on a circuit different from that to which the receiver is connected bull Consult the dealer or an experienced radioTV technician for help This device complies with Part 15 of the FCC Rules Operation is subject to the following two conditions (1) This device may not cause harmful interference and (2) this device must accept any interference received including interference that may cause undesired operationCaution Modifications not authorized by the manufacturer may void users authority to operate this deviceCAN ICES-3 (B)NMB-3(B)
bull Please save sales receipt for proof of purchasebull Clean the unit with a slightly damp cloth (cold water) and mild soap if necessarybull Real tools are not recommended for use with this unit or accessories bull Do not apply ruler sticker to anything other than the work surface as it may not be removedbull Always turn the work surface and drill OFF after use to conserve battery powerbull NOTE If the unit stops working or doesnrsquot work as it should remove the batteries for a few minutes and then re-insert them If there is still a problem install new batteriesbull DISPOSAL Disassemble and dispose of equipment in such a manner that no hazardous conditions such as but not limited to small parts and sharp edges exist at the time the equipment is discarded
Accessories with the symbol contain a RFID chip and interact with the app DO NOT immerse RFID chip items in water Wash with a damp cloth only
ADULT ASSEMBLY REQUIREDCONTENTS
RFID Chip
72
A
D
H
F
G
E
B C
NOT INCLUDED
BATTERY INSTALLATION
Tabletop
Drill
36
An adult must install fresh alkaline batteries (not included) in the Workbench prior to playing Herersquos how1 Using a Phillips screwdriver (not included) remove the screw and battery compartment cover from the top of the work surface2 Install four (4) 15V AA (LR6) alkaline batteries (not included) making sure the (+) and (-) ends face the proper direction as indicated inside the battery compartment 3 Replace the compartment cover and tighten the screwNOTE The included toy screwdrivers will not open or close the battery compartment
An adult must install fresh alkaline batteries (not included) in the drill prior to playing Herersquos how1 Using a Phillips screwdriver (not included) remove the screw and battery compartment cover from under the drill2 Install three (3) 15V AAA (LR03) alkaline batteries (not included) making sure the (+) and (-) ends face the proper direction as indicated inside the battery compartment 3 Replace the compartment cover and tighten the screwNOTE The included toy screwdrivers will not open or close the battery compartment
8
11
Use the included blueprints to build your vehicle The chassis will always be the base of each vehicle The arrows on the chassis and the chassis holder should face the left Vehicle parts are interchangeable and can be assembled with most of the included tools
Insert your mobile device and slide the support bracket up anddown so that it ts securely to the top of the device Flip thelocking clip upwards to secure
The center of the work surface rotates to help you easily install vehicle parts
See the enclosed Parent Guide amp Instructions for Workbench usage
4 x AA Batteries
15V
AA
LR6
15V
AA
LR6
15V
AA
LR6
15V
AA
LR6
3 x AAA Batteries
15V AAALR03
15V AAALR03
15V AAALR03
The chassis holder can be folded down to create a at work surface
USAGE AND FEATURES CONTINUED
9 CHASSIS 10
7
643651C
The Construct lsquon Learn Smart Workbenchtrade will launch and run on all Android devices 43 or higher and all Apple devices running iOS 7 and above Devices must support Bluetooth LE for the app to sync with the Workbench For a complete list of compatible devices please visit littletikescomsmartworkbench
Download the Smart Workbench app to your tablet or mobile deviceby scanning the QR code or by visiting littletikescomsmartworkbench
Turn on your device Be sure that the devicersquos Bluetooth feature is turned on Launch the Construct lsquon Learn Smart Workbenchtrade app The ldquoconnectingrdquo screen appears while connecting to the Workbench (Fig 1) Press the ldquoConnectrdquo button located on the work surface A green LED will flash while it is searching for your device (Fig 2) When connecting screen disappears and the green LED remains solid yoursquore connected
Once connected the app will automatically search for a firmware update If the app does not find an update it will proceed to the home screen If the app finds an available update it will promp you to ldquoupdaterdquo or do so at a later time (Fig 4) Tap ldquoUpdaterdquo to download to your device An ldquoUpdatingrdquo progress bar will appear to indicate the update status This may take a few minutes (Fig 5) Once the update is complete turn o the Workbench and then turn it back on and re-connect with the app (Fig 6)
1 Get Started
2 To sync the workbench with the app Free Play
Blueprints
Fix-It Fast
Tool Trivia
App Play
3 Update the firmware on your workbench
IMPORTANT Make sure your device is fully charged and has a working Internet connection Be sure your Workbench has a fresh set of batteries
NOTE If yoursquore having trouble connecting select ldquoMore Helprdquo for troubleshooting tips (Fig 3)
Remember to sync the Workbench with the app before every use and keep your device near the Workbench as you play
IMPORTANT Do not turn o the workbench or close the app during the update process
GENERAL TROUBLESHOOTINGWorkbench does not turn on or does not respond
Make sure batteries are correctly installed Remove batteries and put them back in Install new batteries Keep your device near the Workbench during play
Workbench behaves erratically Remove batteries and put them back in Install new batteries
App is not syncing or screen freezes Close out of app Turn Workbench off then on and reconnect with app
App not recognizing an object Check that it is an item with a RFID chip Be sure the item is placed correctly on the Workbench
iOS TROUBLESHOOTING
Tips for Connecting
How to Connect
As kids engage in traditional role-play the app recognizes and responds to the items they are using with fun animation encouraging phrases and interesting facts
Follow the on-screen instructions to build your vehicles with the included tools and parts
Learn how to x various items by selecting the tool you would need to repair it There are two play modes beginner and advanced
Can you tell the dierence between all of the tools in your tool box Select beginner or advanced mode according to your skill level
Home Screen Choose your Activity
Toggles music ONOFF
Home Proceed Trophies
bull Ensure devicersquos Bluetooth is enabled and broadcasting See your devicersquos user manual for instructions
bull Try turning both device and Workbench o and on completely
bull Ensure your device has the most current supported operating system
bull Remember to press and hold the green ldquoConnectrdquo button on the Workbench until the LED begins ashing
bull Make sure your device and Workbench are close to each other
1 On your iOS device go to Settings gt Bluetooth and make sure Bluetooth is turned on If you canrsquot turn on Bluetooth or you see a spinning gear restart your device
Once the device has restarted2 Turn on the Workbench3 Launch the app on your device4 Press and hold the ldquoConnectrdquo button for
about three seconds The green LED next to the button should
begin blinking5 Tap on ldquoConnect to Workbenchrdquo on your
device6 Allow up to 30 seconds for connection to
be established
ANDROID TROUBLESHOOTING
Tips for Connecting
How to Connect
bull Ensure devicersquos Bluetooth is enabled and broadcastingSee your devicersquos user manual for instructions
bull Try turning both device and Workbench o and on completely
bull Ensure your device has the most current supported operating system
bull Remember to press and hold the green ldquoConnectrdquo button on the Workbench until the LED begins ashing
bull Make sure your device and Workbench are close to each other
1 Tap the ldquoappsrdquo icon on your Android devicersquos home screen
2 Tap on the Settings icon3 Scroll down to Application Manager from
the Application section4 Display ldquoAllrdquo tab by swiping left or right5 Tap on Bluetooth6 Tap FORCE STOP button7 Tap CLEAR DATA
Device must support Bluetooth 40 (LE) technology in order to connect to the unit
Device must support Bluetooth 40 (LE) technology in order to connect to the unit
PRESS
Fig 1 Fig 2 Fig 3
Fig 6Fig 4 Fig 5
BEGINNER
ADVANCED
5 E
ACC
ADULT ASSEMBLY REQUIRED
54
ASSEMBLY
1 2
3
66
11
4
2
5 6
Position the base so that it slopes forward Slide the back legs (B) upward through the back of the base (A) until they snap into place
Slide the front legs (C) upward through the front of the base (A) until they snap into place
Snap the front of the work surface (D) onto the front legs (C) Place the ruler sticker (H) on the front of the work surface (D)
Once the front of the work surface (D) is assembled slide it over the posts on the back legs (B) until they snap into place
Snap the backboard (E) into the work surface (D) Then attach the device holder (F) to the backboard (E) with six screws (G)
Align the posts on the bottom of the backboard (E) with the openings on the back legs (B) Then press the backboard down to snap it in place
USAGE AND FEATURES
Please follow instructions carefully Once assembled some parts may not be removed
SLOPE
SNAP
SNAP
REAR VIEW
A
B B
A
A
B BBC C
E
C
A
CC
D
H
F
Attach the hooks onto the front legs (C) and the backboard (E) to store your tools Insert the curved end of the hook rst Then press the straight peg down to secure the hooks
Attach two hooks to the top of the backboard to hang the blueprints Arrange the blueprints so that they follow the correct assembly order
Move the switch on the drill up or down to choose the spinning direction of the bit Then press the trigger button to make the drill bit spin
Change the drill bits by gently pulling one bit out of the drill and pushing another into the drill until it clicks into place
Move the switch on the work surface to low or high volume
Place the RFID chipped tools onto the right side of the work surface (F) in the ldquotool trayrdquo to hear tool sounds
3
O
O = Off = Low Volume = High Volume
4SNAP
C
B
D
Gx6
FE
643651C
The Construct lsquon Learn Smart Workbenchtrade will launch and run on all Android devices 43 or higher and all Apple devices running iOS 7 and above Devices must support Bluetooth LE for the app to sync with the Workbench For a complete list of compatible devices please visit littletikescomsmartworkbench
Download the Smart Workbench app to your tablet or mobile deviceby scanning the QR code or by visiting littletikescomsmartworkbench
Turn on your device Be sure that the devicersquos Bluetooth feature is turned on Launch the Construct lsquon Learn Smart Workbenchtrade app The ldquoconnectingrdquo screen appears while connecting to the Workbench (Fig 1) Press the ldquoConnectrdquo button located on the work surface A green LED will flash while it is searching for your device (Fig 2) When connecting screen disappears and the green LED remains solid yoursquore connected
Once connected the app will automatically search for a firmware update If the app does not find an update it will proceed to the home screen If the app finds an available update it will promp you to ldquoupdaterdquo or do so at a later time (Fig 4) Tap ldquoUpdaterdquo to download to your device An ldquoUpdatingrdquo progress bar will appear to indicate the update status This may take a few minutes (Fig 5) Once the update is complete turn o the Workbench and then turn it back on and re-connect with the app (Fig 6)
1 Get Started
2 To sync the workbench with the app Free Play
Blueprints
Fix-It Fast
Tool Trivia
App Play
3 Update the firmware on your workbench
IMPORTANT Make sure your device is fully charged and has a working Internet connection Be sure your Workbench has a fresh set of batteries
NOTE If yoursquore having trouble connecting select ldquoMore Helprdquo for troubleshooting tips (Fig 3)
Remember to sync the Workbench with the app before every use and keep your device near the Workbench as you play
IMPORTANT Do not turn o the workbench or close the app during the update process
GENERAL TROUBLESHOOTINGWorkbench does not turn on or does not respond
Make sure batteries are correctly installed Remove batteries and put them back in Install new batteries Keep your device near the Workbench during play
Workbench behaves erratically Remove batteries and put them back in Install new batteries
App is not syncing or screen freezes Close out of app Turn Workbench off then on and reconnect with app
App not recognizing an object Check that it is an item with a RFID chip Be sure the item is placed correctly on the Workbench
iOS TROUBLESHOOTING
Tips for Connecting
How to Connect
As kids engage in traditional role-play the app recognizes and responds to the items they are using with fun animation encouraging phrases and interesting facts
Follow the on-screen instructions to build your vehicles with the included tools and parts
Learn how to x various items by selecting the tool you would need to repair it There are two play modes beginner and advanced
Can you tell the dierence between all of the tools in your tool box Select beginner or advanced mode according to your skill level
Home Screen Choose your Activity
Toggles music ONOFF
Home Proceed Trophies
bull Ensure devicersquos Bluetooth is enabled and broadcasting See your devicersquos user manual for instructions
bull Try turning both device and Workbench o and on completely
bull Ensure your device has the most current supported operating system
bull Remember to press and hold the green ldquoConnectrdquo button on the Workbench until the LED begins ashing
bull Make sure your device and Workbench are close to each other
1 On your iOS device go to Settings gt Bluetooth and make sure Bluetooth is turned on If you canrsquot turn on Bluetooth or you see a spinning gear restart your device
Once the device has restarted
2 Turn on the Workbench3 Launch the app on your device4 Press and hold the ldquoConnectrdquo button for
about three seconds The green LED next to the button should
begin blinking5 Allow up to 30 seconds for connection to
be established
ANDROID TROUBLESHOOTING
Tips for Connecting
How to Connect
bull Ensure devicersquos Bluetooth is enabled and broadcastingSee your devicersquos user manual for instructions
bull Try turning both device and Workbench o and on completely
bull Ensure your device has the most current supported operating system
bull Remember to press and hold the green ldquoConnectrdquo button on the Workbench until the LED begins ashing
bull Make sure your device and Workbench are close to each other
1 Tap the ldquoappsrdquo icon on your Android devicersquos home screen
2 Tap on the Settings icon3 Scroll down to Application Manager from
the Application section4 Display ldquoAllrdquo tab by swiping left or right5 Tap on Bluetooth6 Tap FORCE STOP button7 Tap CLEAR DATA
Device must support Bluetooth 40 (LE) technology in order to connect to the unit
Device must support Bluetooth 40 (LE) technology in order to connect to the unit
PRESS
Fig 1 Fig 2 Fig 3
Fig 6Fig 4 Fig 5
BEGINNER
ADVANCED
- 643651C Little Tikes Construct n Learn Smart Workbench
- 643651C Little Tikes Construct n Learn Smart Workbench App Guide
-

IMPORTANT INFORMATION
BATTERY SAFETY INFORMATIONbull Use only size ldquoAArdquo (LR6) alkaline batteries (4 required) and ldquoAAArdquo (LR03) alkaline batteries (3 required) bull Charging of rechargeable batteries should only be done under adult supervisionbull Remove rechargeable batteries from the product before rechargingbull Do not mix old and new batteries bull Do not mix alkaline standard (carbon-zinc) or rechargeable batteriesbull Be sure to insert the batteries correctly and follow the toy and battery manufacturerrsquos instructionbull Always remove exhausted or dead batteries from the productbull Dispose of dead batteries properly do not burn or bury thembull Do not attempt to recharge non-rechargeable batteriesbull Avoid short-circuiting battery terminalsbull Remove batteries before placing the unit into storage for a prolonged period of time
The Little Tikes Company makes fun high quality toys We warrant to the original purchaser that this product is free of defects in materials or workmanship for one year from the date of purchase (dated sales receipt is required for proof of purchase) At the sole election of The Little Tikes Company the only remedies available under this warranty will be the replacement of the defective part or replacement of the product This warranty is valid only if the product has been assembled and maintained per the instructions This warranty does not cover abuse accident cosmetic issues such as fading or scratches from normal wear or any other cause not arising from defects in material and workmanship The warranty period is three (3) months for daycare or commercial purchasers USA and Canada For warranty service or replacement part informa-tion please visit our website at wwwlittletikescom call 1-800-321-0183 or write to Consumer Service The Little Tikes Company 2180 Barlow Road Hudson OH 44236 USA Some replacement parts may be available for purchase after warranty expiresmdashcontact us for details Outside USA and Canada Contact place of purchase for warranty service This warranty gives you specific legal rights and you may also have other rights which vary from countrystate to countrystate Some countriesstates do not allow the exclusion or limitation of incidental or consequential damages so the above limitation or exclusion may not apply to you
LIMITED WARRANTY
lsquoLetrsquos care for the environmentrsquo The wheelie bin symbol indicates that the product must not be disposed of with other household waste Please use designated collection points or recycling facilities when disposing of the item Do not treat old batteries as household waste Take them to a designated recycling facility
FCC COMPLIANCENOTE This equipment has been tested and found to comply with the limits for a Class B digital device pursuant to Part 15 of the FCC Rules These limits are designed to provide reasonable protection against harmful interference in a residential installation This equipment generates uses and can radiate radio frequency energy and if not installed and used in accordance with the instructions may cause harmful interference to radio communications However there is no guarantee that interference will not occur in a particular installation If this equipment does cause harmful interference to radio or television reception which can be determined by turning the equipment off and on the user is encouraged to try to correct the interference by one or more of the following measures bull Reorient or relocate the receiving antenna bull Increase the separation between the equipment and receiver bull Connect the equipment into an outlet on a circuit different from that to which the receiver is connected bull Consult the dealer or an experienced radioTV technician for help This device complies with Part 15 of the FCC Rules Operation is subject to the following two conditions (1) This device may not cause harmful interference and (2) this device must accept any interference received including interference that may cause undesired operationCaution Modifications not authorized by the manufacturer may void users authority to operate this deviceCAN ICES-3 (B)NMB-3(B)
bull Please save sales receipt for proof of purchasebull Clean the unit with a slightly damp cloth (cold water) and mild soap if necessarybull Real tools are not recommended for use with this unit or accessories bull Do not apply ruler sticker to anything other than the work surface as it may not be removedbull Always turn the work surface and drill OFF after use to conserve battery powerbull NOTE If the unit stops working or doesnrsquot work as it should remove the batteries for a few minutes and then re-insert them If there is still a problem install new batteriesbull DISPOSAL Disassemble and dispose of equipment in such a manner that no hazardous conditions such as but not limited to small parts and sharp edges exist at the time the equipment is discarded
Accessories with the symbol contain a RFID chip and interact with the app DO NOT immerse RFID chip items in water Wash with a damp cloth only
ADULT ASSEMBLY REQUIREDCONTENTS
RFID Chip
72
A
D
H
F
G
E
B C
NOT INCLUDED
BATTERY INSTALLATION
Tabletop
Drill
36
An adult must install fresh alkaline batteries (not included) in the Workbench prior to playing Herersquos how1 Using a Phillips screwdriver (not included) remove the screw and battery compartment cover from the top of the work surface2 Install four (4) 15V AA (LR6) alkaline batteries (not included) making sure the (+) and (-) ends face the proper direction as indicated inside the battery compartment 3 Replace the compartment cover and tighten the screwNOTE The included toy screwdrivers will not open or close the battery compartment
An adult must install fresh alkaline batteries (not included) in the drill prior to playing Herersquos how1 Using a Phillips screwdriver (not included) remove the screw and battery compartment cover from under the drill2 Install three (3) 15V AAA (LR03) alkaline batteries (not included) making sure the (+) and (-) ends face the proper direction as indicated inside the battery compartment 3 Replace the compartment cover and tighten the screwNOTE The included toy screwdrivers will not open or close the battery compartment
8
11
Use the included blueprints to build your vehicle The chassis will always be the base of each vehicle The arrows on the chassis and the chassis holder should face the left Vehicle parts are interchangeable and can be assembled with most of the included tools
Insert your mobile device and slide the support bracket up anddown so that it ts securely to the top of the device Flip thelocking clip upwards to secure
The center of the work surface rotates to help you easily install vehicle parts
See the enclosed Parent Guide amp Instructions for Workbench usage
4 x AA Batteries
15V
AA
LR6
15V
AA
LR6
15V
AA
LR6
15V
AA
LR6
3 x AAA Batteries
15V AAALR03
15V AAALR03
15V AAALR03
The chassis holder can be folded down to create a at work surface
USAGE AND FEATURES CONTINUED
9 CHASSIS 10
7
643651C
The Construct lsquon Learn Smart Workbenchtrade will launch and run on all Android devices 43 or higher and all Apple devices running iOS 7 and above Devices must support Bluetooth LE for the app to sync with the Workbench For a complete list of compatible devices please visit littletikescomsmartworkbench
Download the Smart Workbench app to your tablet or mobile deviceby scanning the QR code or by visiting littletikescomsmartworkbench
Turn on your device Be sure that the devicersquos Bluetooth feature is turned on Launch the Construct lsquon Learn Smart Workbenchtrade app The ldquoconnectingrdquo screen appears while connecting to the Workbench (Fig 1) Press the ldquoConnectrdquo button located on the work surface A green LED will flash while it is searching for your device (Fig 2) When connecting screen disappears and the green LED remains solid yoursquore connected
Once connected the app will automatically search for a firmware update If the app does not find an update it will proceed to the home screen If the app finds an available update it will promp you to ldquoupdaterdquo or do so at a later time (Fig 4) Tap ldquoUpdaterdquo to download to your device An ldquoUpdatingrdquo progress bar will appear to indicate the update status This may take a few minutes (Fig 5) Once the update is complete turn o the Workbench and then turn it back on and re-connect with the app (Fig 6)
1 Get Started
2 To sync the workbench with the app Free Play
Blueprints
Fix-It Fast
Tool Trivia
App Play
3 Update the firmware on your workbench
IMPORTANT Make sure your device is fully charged and has a working Internet connection Be sure your Workbench has a fresh set of batteries
NOTE If yoursquore having trouble connecting select ldquoMore Helprdquo for troubleshooting tips (Fig 3)
Remember to sync the Workbench with the app before every use and keep your device near the Workbench as you play
IMPORTANT Do not turn o the workbench or close the app during the update process
GENERAL TROUBLESHOOTINGWorkbench does not turn on or does not respond
Make sure batteries are correctly installed Remove batteries and put them back in Install new batteries Keep your device near the Workbench during play
Workbench behaves erratically Remove batteries and put them back in Install new batteries
App is not syncing or screen freezes Close out of app Turn Workbench off then on and reconnect with app
App not recognizing an object Check that it is an item with a RFID chip Be sure the item is placed correctly on the Workbench
iOS TROUBLESHOOTING
Tips for Connecting
How to Connect
As kids engage in traditional role-play the app recognizes and responds to the items they are using with fun animation encouraging phrases and interesting facts
Follow the on-screen instructions to build your vehicles with the included tools and parts
Learn how to x various items by selecting the tool you would need to repair it There are two play modes beginner and advanced
Can you tell the dierence between all of the tools in your tool box Select beginner or advanced mode according to your skill level
Home Screen Choose your Activity
Toggles music ONOFF
Home Proceed Trophies
bull Ensure devicersquos Bluetooth is enabled and broadcasting See your devicersquos user manual for instructions
bull Try turning both device and Workbench o and on completely
bull Ensure your device has the most current supported operating system
bull Remember to press and hold the green ldquoConnectrdquo button on the Workbench until the LED begins ashing
bull Make sure your device and Workbench are close to each other
1 On your iOS device go to Settings gt Bluetooth and make sure Bluetooth is turned on If you canrsquot turn on Bluetooth or you see a spinning gear restart your device
Once the device has restarted2 Turn on the Workbench3 Launch the app on your device4 Press and hold the ldquoConnectrdquo button for
about three seconds The green LED next to the button should
begin blinking5 Tap on ldquoConnect to Workbenchrdquo on your
device6 Allow up to 30 seconds for connection to
be established
ANDROID TROUBLESHOOTING
Tips for Connecting
How to Connect
bull Ensure devicersquos Bluetooth is enabled and broadcastingSee your devicersquos user manual for instructions
bull Try turning both device and Workbench o and on completely
bull Ensure your device has the most current supported operating system
bull Remember to press and hold the green ldquoConnectrdquo button on the Workbench until the LED begins ashing
bull Make sure your device and Workbench are close to each other
1 Tap the ldquoappsrdquo icon on your Android devicersquos home screen
2 Tap on the Settings icon3 Scroll down to Application Manager from
the Application section4 Display ldquoAllrdquo tab by swiping left or right5 Tap on Bluetooth6 Tap FORCE STOP button7 Tap CLEAR DATA
Device must support Bluetooth 40 (LE) technology in order to connect to the unit
Device must support Bluetooth 40 (LE) technology in order to connect to the unit
PRESS
Fig 1 Fig 2 Fig 3
Fig 6Fig 4 Fig 5
BEGINNER
ADVANCED
5 E
ACC
ADULT ASSEMBLY REQUIRED
54
ASSEMBLY
1 2
3
66
11
4
2
5 6
Position the base so that it slopes forward Slide the back legs (B) upward through the back of the base (A) until they snap into place
Slide the front legs (C) upward through the front of the base (A) until they snap into place
Snap the front of the work surface (D) onto the front legs (C) Place the ruler sticker (H) on the front of the work surface (D)
Once the front of the work surface (D) is assembled slide it over the posts on the back legs (B) until they snap into place
Snap the backboard (E) into the work surface (D) Then attach the device holder (F) to the backboard (E) with six screws (G)
Align the posts on the bottom of the backboard (E) with the openings on the back legs (B) Then press the backboard down to snap it in place
USAGE AND FEATURES
Please follow instructions carefully Once assembled some parts may not be removed
SLOPE
SNAP
SNAP
REAR VIEW
A
B B
A
A
B BBC C
E
C
A
CC
D
H
F
Attach the hooks onto the front legs (C) and the backboard (E) to store your tools Insert the curved end of the hook rst Then press the straight peg down to secure the hooks
Attach two hooks to the top of the backboard to hang the blueprints Arrange the blueprints so that they follow the correct assembly order
Move the switch on the drill up or down to choose the spinning direction of the bit Then press the trigger button to make the drill bit spin
Change the drill bits by gently pulling one bit out of the drill and pushing another into the drill until it clicks into place
Move the switch on the work surface to low or high volume
Place the RFID chipped tools onto the right side of the work surface (F) in the ldquotool trayrdquo to hear tool sounds
3
O
O = Off = Low Volume = High Volume
4SNAP
C
B
D
Gx6
FE
643651C
The Construct lsquon Learn Smart Workbenchtrade will launch and run on all Android devices 43 or higher and all Apple devices running iOS 7 and above Devices must support Bluetooth LE for the app to sync with the Workbench For a complete list of compatible devices please visit littletikescomsmartworkbench
Download the Smart Workbench app to your tablet or mobile deviceby scanning the QR code or by visiting littletikescomsmartworkbench
Turn on your device Be sure that the devicersquos Bluetooth feature is turned on Launch the Construct lsquon Learn Smart Workbenchtrade app The ldquoconnectingrdquo screen appears while connecting to the Workbench (Fig 1) Press the ldquoConnectrdquo button located on the work surface A green LED will flash while it is searching for your device (Fig 2) When connecting screen disappears and the green LED remains solid yoursquore connected
Once connected the app will automatically search for a firmware update If the app does not find an update it will proceed to the home screen If the app finds an available update it will promp you to ldquoupdaterdquo or do so at a later time (Fig 4) Tap ldquoUpdaterdquo to download to your device An ldquoUpdatingrdquo progress bar will appear to indicate the update status This may take a few minutes (Fig 5) Once the update is complete turn o the Workbench and then turn it back on and re-connect with the app (Fig 6)
1 Get Started
2 To sync the workbench with the app Free Play
Blueprints
Fix-It Fast
Tool Trivia
App Play
3 Update the firmware on your workbench
IMPORTANT Make sure your device is fully charged and has a working Internet connection Be sure your Workbench has a fresh set of batteries
NOTE If yoursquore having trouble connecting select ldquoMore Helprdquo for troubleshooting tips (Fig 3)
Remember to sync the Workbench with the app before every use and keep your device near the Workbench as you play
IMPORTANT Do not turn o the workbench or close the app during the update process
GENERAL TROUBLESHOOTINGWorkbench does not turn on or does not respond
Make sure batteries are correctly installed Remove batteries and put them back in Install new batteries Keep your device near the Workbench during play
Workbench behaves erratically Remove batteries and put them back in Install new batteries
App is not syncing or screen freezes Close out of app Turn Workbench off then on and reconnect with app
App not recognizing an object Check that it is an item with a RFID chip Be sure the item is placed correctly on the Workbench
iOS TROUBLESHOOTING
Tips for Connecting
How to Connect
As kids engage in traditional role-play the app recognizes and responds to the items they are using with fun animation encouraging phrases and interesting facts
Follow the on-screen instructions to build your vehicles with the included tools and parts
Learn how to x various items by selecting the tool you would need to repair it There are two play modes beginner and advanced
Can you tell the dierence between all of the tools in your tool box Select beginner or advanced mode according to your skill level
Home Screen Choose your Activity
Toggles music ONOFF
Home Proceed Trophies
bull Ensure devicersquos Bluetooth is enabled and broadcasting See your devicersquos user manual for instructions
bull Try turning both device and Workbench o and on completely
bull Ensure your device has the most current supported operating system
bull Remember to press and hold the green ldquoConnectrdquo button on the Workbench until the LED begins ashing
bull Make sure your device and Workbench are close to each other
1 On your iOS device go to Settings gt Bluetooth and make sure Bluetooth is turned on If you canrsquot turn on Bluetooth or you see a spinning gear restart your device
Once the device has restarted
2 Turn on the Workbench3 Launch the app on your device4 Press and hold the ldquoConnectrdquo button for
about three seconds The green LED next to the button should
begin blinking5 Allow up to 30 seconds for connection to
be established
ANDROID TROUBLESHOOTING
Tips for Connecting
How to Connect
bull Ensure devicersquos Bluetooth is enabled and broadcastingSee your devicersquos user manual for instructions
bull Try turning both device and Workbench o and on completely
bull Ensure your device has the most current supported operating system
bull Remember to press and hold the green ldquoConnectrdquo button on the Workbench until the LED begins ashing
bull Make sure your device and Workbench are close to each other
1 Tap the ldquoappsrdquo icon on your Android devicersquos home screen
2 Tap on the Settings icon3 Scroll down to Application Manager from
the Application section4 Display ldquoAllrdquo tab by swiping left or right5 Tap on Bluetooth6 Tap FORCE STOP button7 Tap CLEAR DATA
Device must support Bluetooth 40 (LE) technology in order to connect to the unit
Device must support Bluetooth 40 (LE) technology in order to connect to the unit
PRESS
Fig 1 Fig 2 Fig 3
Fig 6Fig 4 Fig 5
BEGINNER
ADVANCED
- 643651C Little Tikes Construct n Learn Smart Workbench
- 643651C Little Tikes Construct n Learn Smart Workbench App Guide
-

BATTERY INSTALLATION
Tabletop
Drill
36
An adult must install fresh alkaline batteries (not included) in the Workbench prior to playing Herersquos how1 Using a Phillips screwdriver (not included) remove the screw and battery compartment cover from the top of the work surface2 Install four (4) 15V AA (LR6) alkaline batteries (not included) making sure the (+) and (-) ends face the proper direction as indicated inside the battery compartment 3 Replace the compartment cover and tighten the screwNOTE The included toy screwdrivers will not open or close the battery compartment
An adult must install fresh alkaline batteries (not included) in the drill prior to playing Herersquos how1 Using a Phillips screwdriver (not included) remove the screw and battery compartment cover from under the drill2 Install three (3) 15V AAA (LR03) alkaline batteries (not included) making sure the (+) and (-) ends face the proper direction as indicated inside the battery compartment 3 Replace the compartment cover and tighten the screwNOTE The included toy screwdrivers will not open or close the battery compartment
8
11
Use the included blueprints to build your vehicle The chassis will always be the base of each vehicle The arrows on the chassis and the chassis holder should face the left Vehicle parts are interchangeable and can be assembled with most of the included tools
Insert your mobile device and slide the support bracket up anddown so that it ts securely to the top of the device Flip thelocking clip upwards to secure
The center of the work surface rotates to help you easily install vehicle parts
See the enclosed Parent Guide amp Instructions for Workbench usage
4 x AA Batteries
15V
AA
LR6
15V
AA
LR6
15V
AA
LR6
15V
AA
LR6
3 x AAA Batteries
15V AAALR03
15V AAALR03
15V AAALR03
The chassis holder can be folded down to create a at work surface
USAGE AND FEATURES CONTINUED
9 CHASSIS 10
7
643651C
The Construct lsquon Learn Smart Workbenchtrade will launch and run on all Android devices 43 or higher and all Apple devices running iOS 7 and above Devices must support Bluetooth LE for the app to sync with the Workbench For a complete list of compatible devices please visit littletikescomsmartworkbench
Download the Smart Workbench app to your tablet or mobile deviceby scanning the QR code or by visiting littletikescomsmartworkbench
Turn on your device Be sure that the devicersquos Bluetooth feature is turned on Launch the Construct lsquon Learn Smart Workbenchtrade app The ldquoconnectingrdquo screen appears while connecting to the Workbench (Fig 1) Press the ldquoConnectrdquo button located on the work surface A green LED will flash while it is searching for your device (Fig 2) When connecting screen disappears and the green LED remains solid yoursquore connected
Once connected the app will automatically search for a firmware update If the app does not find an update it will proceed to the home screen If the app finds an available update it will promp you to ldquoupdaterdquo or do so at a later time (Fig 4) Tap ldquoUpdaterdquo to download to your device An ldquoUpdatingrdquo progress bar will appear to indicate the update status This may take a few minutes (Fig 5) Once the update is complete turn o the Workbench and then turn it back on and re-connect with the app (Fig 6)
1 Get Started
2 To sync the workbench with the app Free Play
Blueprints
Fix-It Fast
Tool Trivia
App Play
3 Update the firmware on your workbench
IMPORTANT Make sure your device is fully charged and has a working Internet connection Be sure your Workbench has a fresh set of batteries
NOTE If yoursquore having trouble connecting select ldquoMore Helprdquo for troubleshooting tips (Fig 3)
Remember to sync the Workbench with the app before every use and keep your device near the Workbench as you play
IMPORTANT Do not turn o the workbench or close the app during the update process
GENERAL TROUBLESHOOTINGWorkbench does not turn on or does not respond
Make sure batteries are correctly installed Remove batteries and put them back in Install new batteries Keep your device near the Workbench during play
Workbench behaves erratically Remove batteries and put them back in Install new batteries
App is not syncing or screen freezes Close out of app Turn Workbench off then on and reconnect with app
App not recognizing an object Check that it is an item with a RFID chip Be sure the item is placed correctly on the Workbench
iOS TROUBLESHOOTING
Tips for Connecting
How to Connect
As kids engage in traditional role-play the app recognizes and responds to the items they are using with fun animation encouraging phrases and interesting facts
Follow the on-screen instructions to build your vehicles with the included tools and parts
Learn how to x various items by selecting the tool you would need to repair it There are two play modes beginner and advanced
Can you tell the dierence between all of the tools in your tool box Select beginner or advanced mode according to your skill level
Home Screen Choose your Activity
Toggles music ONOFF
Home Proceed Trophies
bull Ensure devicersquos Bluetooth is enabled and broadcasting See your devicersquos user manual for instructions
bull Try turning both device and Workbench o and on completely
bull Ensure your device has the most current supported operating system
bull Remember to press and hold the green ldquoConnectrdquo button on the Workbench until the LED begins ashing
bull Make sure your device and Workbench are close to each other
1 On your iOS device go to Settings gt Bluetooth and make sure Bluetooth is turned on If you canrsquot turn on Bluetooth or you see a spinning gear restart your device
Once the device has restarted2 Turn on the Workbench3 Launch the app on your device4 Press and hold the ldquoConnectrdquo button for
about three seconds The green LED next to the button should
begin blinking5 Tap on ldquoConnect to Workbenchrdquo on your
device6 Allow up to 30 seconds for connection to
be established
ANDROID TROUBLESHOOTING
Tips for Connecting
How to Connect
bull Ensure devicersquos Bluetooth is enabled and broadcastingSee your devicersquos user manual for instructions
bull Try turning both device and Workbench o and on completely
bull Ensure your device has the most current supported operating system
bull Remember to press and hold the green ldquoConnectrdquo button on the Workbench until the LED begins ashing
bull Make sure your device and Workbench are close to each other
1 Tap the ldquoappsrdquo icon on your Android devicersquos home screen
2 Tap on the Settings icon3 Scroll down to Application Manager from
the Application section4 Display ldquoAllrdquo tab by swiping left or right5 Tap on Bluetooth6 Tap FORCE STOP button7 Tap CLEAR DATA
Device must support Bluetooth 40 (LE) technology in order to connect to the unit
Device must support Bluetooth 40 (LE) technology in order to connect to the unit
PRESS
Fig 1 Fig 2 Fig 3
Fig 6Fig 4 Fig 5
BEGINNER
ADVANCED
5 E
ACC
ADULT ASSEMBLY REQUIRED
54
ASSEMBLY
1 2
3
66
11
4
2
5 6
Position the base so that it slopes forward Slide the back legs (B) upward through the back of the base (A) until they snap into place
Slide the front legs (C) upward through the front of the base (A) until they snap into place
Snap the front of the work surface (D) onto the front legs (C) Place the ruler sticker (H) on the front of the work surface (D)
Once the front of the work surface (D) is assembled slide it over the posts on the back legs (B) until they snap into place
Snap the backboard (E) into the work surface (D) Then attach the device holder (F) to the backboard (E) with six screws (G)
Align the posts on the bottom of the backboard (E) with the openings on the back legs (B) Then press the backboard down to snap it in place
USAGE AND FEATURES
Please follow instructions carefully Once assembled some parts may not be removed
SLOPE
SNAP
SNAP
REAR VIEW
A
B B
A
A
B BBC C
E
C
A
CC
D
H
F
Attach the hooks onto the front legs (C) and the backboard (E) to store your tools Insert the curved end of the hook rst Then press the straight peg down to secure the hooks
Attach two hooks to the top of the backboard to hang the blueprints Arrange the blueprints so that they follow the correct assembly order
Move the switch on the drill up or down to choose the spinning direction of the bit Then press the trigger button to make the drill bit spin
Change the drill bits by gently pulling one bit out of the drill and pushing another into the drill until it clicks into place
Move the switch on the work surface to low or high volume
Place the RFID chipped tools onto the right side of the work surface (F) in the ldquotool trayrdquo to hear tool sounds
3
O
O = Off = Low Volume = High Volume
4SNAP
C
B
D
Gx6
FE
643651C
The Construct lsquon Learn Smart Workbenchtrade will launch and run on all Android devices 43 or higher and all Apple devices running iOS 7 and above Devices must support Bluetooth LE for the app to sync with the Workbench For a complete list of compatible devices please visit littletikescomsmartworkbench
Download the Smart Workbench app to your tablet or mobile deviceby scanning the QR code or by visiting littletikescomsmartworkbench
Turn on your device Be sure that the devicersquos Bluetooth feature is turned on Launch the Construct lsquon Learn Smart Workbenchtrade app The ldquoconnectingrdquo screen appears while connecting to the Workbench (Fig 1) Press the ldquoConnectrdquo button located on the work surface A green LED will flash while it is searching for your device (Fig 2) When connecting screen disappears and the green LED remains solid yoursquore connected
Once connected the app will automatically search for a firmware update If the app does not find an update it will proceed to the home screen If the app finds an available update it will promp you to ldquoupdaterdquo or do so at a later time (Fig 4) Tap ldquoUpdaterdquo to download to your device An ldquoUpdatingrdquo progress bar will appear to indicate the update status This may take a few minutes (Fig 5) Once the update is complete turn o the Workbench and then turn it back on and re-connect with the app (Fig 6)
1 Get Started
2 To sync the workbench with the app Free Play
Blueprints
Fix-It Fast
Tool Trivia
App Play
3 Update the firmware on your workbench
IMPORTANT Make sure your device is fully charged and has a working Internet connection Be sure your Workbench has a fresh set of batteries
NOTE If yoursquore having trouble connecting select ldquoMore Helprdquo for troubleshooting tips (Fig 3)
Remember to sync the Workbench with the app before every use and keep your device near the Workbench as you play
IMPORTANT Do not turn o the workbench or close the app during the update process
GENERAL TROUBLESHOOTINGWorkbench does not turn on or does not respond
Make sure batteries are correctly installed Remove batteries and put them back in Install new batteries Keep your device near the Workbench during play
Workbench behaves erratically Remove batteries and put them back in Install new batteries
App is not syncing or screen freezes Close out of app Turn Workbench off then on and reconnect with app
App not recognizing an object Check that it is an item with a RFID chip Be sure the item is placed correctly on the Workbench
iOS TROUBLESHOOTING
Tips for Connecting
How to Connect
As kids engage in traditional role-play the app recognizes and responds to the items they are using with fun animation encouraging phrases and interesting facts
Follow the on-screen instructions to build your vehicles with the included tools and parts
Learn how to x various items by selecting the tool you would need to repair it There are two play modes beginner and advanced
Can you tell the dierence between all of the tools in your tool box Select beginner or advanced mode according to your skill level
Home Screen Choose your Activity
Toggles music ONOFF
Home Proceed Trophies
bull Ensure devicersquos Bluetooth is enabled and broadcasting See your devicersquos user manual for instructions
bull Try turning both device and Workbench o and on completely
bull Ensure your device has the most current supported operating system
bull Remember to press and hold the green ldquoConnectrdquo button on the Workbench until the LED begins ashing
bull Make sure your device and Workbench are close to each other
1 On your iOS device go to Settings gt Bluetooth and make sure Bluetooth is turned on If you canrsquot turn on Bluetooth or you see a spinning gear restart your device
Once the device has restarted
2 Turn on the Workbench3 Launch the app on your device4 Press and hold the ldquoConnectrdquo button for
about three seconds The green LED next to the button should
begin blinking5 Allow up to 30 seconds for connection to
be established
ANDROID TROUBLESHOOTING
Tips for Connecting
How to Connect
bull Ensure devicersquos Bluetooth is enabled and broadcastingSee your devicersquos user manual for instructions
bull Try turning both device and Workbench o and on completely
bull Ensure your device has the most current supported operating system
bull Remember to press and hold the green ldquoConnectrdquo button on the Workbench until the LED begins ashing
bull Make sure your device and Workbench are close to each other
1 Tap the ldquoappsrdquo icon on your Android devicersquos home screen
2 Tap on the Settings icon3 Scroll down to Application Manager from
the Application section4 Display ldquoAllrdquo tab by swiping left or right5 Tap on Bluetooth6 Tap FORCE STOP button7 Tap CLEAR DATA
Device must support Bluetooth 40 (LE) technology in order to connect to the unit
Device must support Bluetooth 40 (LE) technology in order to connect to the unit
PRESS
Fig 1 Fig 2 Fig 3
Fig 6Fig 4 Fig 5
BEGINNER
ADVANCED
- 643651C Little Tikes Construct n Learn Smart Workbench
- 643651C Little Tikes Construct n Learn Smart Workbench App Guide
-

5 E
ACC
ADULT ASSEMBLY REQUIRED
54
ASSEMBLY
1 2
3
66
11
4
2
5 6
Position the base so that it slopes forward Slide the back legs (B) upward through the back of the base (A) until they snap into place
Slide the front legs (C) upward through the front of the base (A) until they snap into place
Snap the front of the work surface (D) onto the front legs (C) Place the ruler sticker (H) on the front of the work surface (D)
Once the front of the work surface (D) is assembled slide it over the posts on the back legs (B) until they snap into place
Snap the backboard (E) into the work surface (D) Then attach the device holder (F) to the backboard (E) with six screws (G)
Align the posts on the bottom of the backboard (E) with the openings on the back legs (B) Then press the backboard down to snap it in place
USAGE AND FEATURES
Please follow instructions carefully Once assembled some parts may not be removed
SLOPE
SNAP
SNAP
REAR VIEW
A
B B
A
A
B BBC C
E
C
A
CC
D
H
F
Attach the hooks onto the front legs (C) and the backboard (E) to store your tools Insert the curved end of the hook rst Then press the straight peg down to secure the hooks
Attach two hooks to the top of the backboard to hang the blueprints Arrange the blueprints so that they follow the correct assembly order
Move the switch on the drill up or down to choose the spinning direction of the bit Then press the trigger button to make the drill bit spin
Change the drill bits by gently pulling one bit out of the drill and pushing another into the drill until it clicks into place
Move the switch on the work surface to low or high volume
Place the RFID chipped tools onto the right side of the work surface (F) in the ldquotool trayrdquo to hear tool sounds
3
O
O = Off = Low Volume = High Volume
4SNAP
C
B
D
Gx6
FE
643651C
The Construct lsquon Learn Smart Workbenchtrade will launch and run on all Android devices 43 or higher and all Apple devices running iOS 7 and above Devices must support Bluetooth LE for the app to sync with the Workbench For a complete list of compatible devices please visit littletikescomsmartworkbench
Download the Smart Workbench app to your tablet or mobile deviceby scanning the QR code or by visiting littletikescomsmartworkbench
Turn on your device Be sure that the devicersquos Bluetooth feature is turned on Launch the Construct lsquon Learn Smart Workbenchtrade app The ldquoconnectingrdquo screen appears while connecting to the Workbench (Fig 1) Press the ldquoConnectrdquo button located on the work surface A green LED will flash while it is searching for your device (Fig 2) When connecting screen disappears and the green LED remains solid yoursquore connected
Once connected the app will automatically search for a firmware update If the app does not find an update it will proceed to the home screen If the app finds an available update it will promp you to ldquoupdaterdquo or do so at a later time (Fig 4) Tap ldquoUpdaterdquo to download to your device An ldquoUpdatingrdquo progress bar will appear to indicate the update status This may take a few minutes (Fig 5) Once the update is complete turn o the Workbench and then turn it back on and re-connect with the app (Fig 6)
1 Get Started
2 To sync the workbench with the app Free Play
Blueprints
Fix-It Fast
Tool Trivia
App Play
3 Update the firmware on your workbench
IMPORTANT Make sure your device is fully charged and has a working Internet connection Be sure your Workbench has a fresh set of batteries
NOTE If yoursquore having trouble connecting select ldquoMore Helprdquo for troubleshooting tips (Fig 3)
Remember to sync the Workbench with the app before every use and keep your device near the Workbench as you play
IMPORTANT Do not turn o the workbench or close the app during the update process
GENERAL TROUBLESHOOTINGWorkbench does not turn on or does not respond
Make sure batteries are correctly installed Remove batteries and put them back in Install new batteries Keep your device near the Workbench during play
Workbench behaves erratically Remove batteries and put them back in Install new batteries
App is not syncing or screen freezes Close out of app Turn Workbench off then on and reconnect with app
App not recognizing an object Check that it is an item with a RFID chip Be sure the item is placed correctly on the Workbench
iOS TROUBLESHOOTING
Tips for Connecting
How to Connect
As kids engage in traditional role-play the app recognizes and responds to the items they are using with fun animation encouraging phrases and interesting facts
Follow the on-screen instructions to build your vehicles with the included tools and parts
Learn how to x various items by selecting the tool you would need to repair it There are two play modes beginner and advanced
Can you tell the dierence between all of the tools in your tool box Select beginner or advanced mode according to your skill level
Home Screen Choose your Activity
Toggles music ONOFF
Home Proceed Trophies
bull Ensure devicersquos Bluetooth is enabled and broadcasting See your devicersquos user manual for instructions
bull Try turning both device and Workbench o and on completely
bull Ensure your device has the most current supported operating system
bull Remember to press and hold the green ldquoConnectrdquo button on the Workbench until the LED begins ashing
bull Make sure your device and Workbench are close to each other
1 On your iOS device go to Settings gt Bluetooth and make sure Bluetooth is turned on If you canrsquot turn on Bluetooth or you see a spinning gear restart your device
Once the device has restarted
2 Turn on the Workbench3 Launch the app on your device4 Press and hold the ldquoConnectrdquo button for
about three seconds The green LED next to the button should
begin blinking5 Allow up to 30 seconds for connection to
be established
ANDROID TROUBLESHOOTING
Tips for Connecting
How to Connect
bull Ensure devicersquos Bluetooth is enabled and broadcastingSee your devicersquos user manual for instructions
bull Try turning both device and Workbench o and on completely
bull Ensure your device has the most current supported operating system
bull Remember to press and hold the green ldquoConnectrdquo button on the Workbench until the LED begins ashing
bull Make sure your device and Workbench are close to each other
1 Tap the ldquoappsrdquo icon on your Android devicersquos home screen
2 Tap on the Settings icon3 Scroll down to Application Manager from
the Application section4 Display ldquoAllrdquo tab by swiping left or right5 Tap on Bluetooth6 Tap FORCE STOP button7 Tap CLEAR DATA
Device must support Bluetooth 40 (LE) technology in order to connect to the unit
Device must support Bluetooth 40 (LE) technology in order to connect to the unit
PRESS
Fig 1 Fig 2 Fig 3
Fig 6Fig 4 Fig 5
BEGINNER
ADVANCED
- 643651C Little Tikes Construct n Learn Smart Workbench
- 643651C Little Tikes Construct n Learn Smart Workbench App Guide
-

643651C
The Construct lsquon Learn Smart Workbenchtrade will launch and run on all Android devices 43 or higher and all Apple devices running iOS 7 and above Devices must support Bluetooth LE for the app to sync with the Workbench For a complete list of compatible devices please visit littletikescomsmartworkbench
Download the Smart Workbench app to your tablet or mobile deviceby scanning the QR code or by visiting littletikescomsmartworkbench
Turn on your device Be sure that the devicersquos Bluetooth feature is turned on Launch the Construct lsquon Learn Smart Workbenchtrade app The ldquoconnectingrdquo screen appears while connecting to the Workbench (Fig 1) Press the ldquoConnectrdquo button located on the work surface A green LED will flash while it is searching for your device (Fig 2) When connecting screen disappears and the green LED remains solid yoursquore connected
Once connected the app will automatically search for a firmware update If the app does not find an update it will proceed to the home screen If the app finds an available update it will promp you to ldquoupdaterdquo or do so at a later time (Fig 4) Tap ldquoUpdaterdquo to download to your device An ldquoUpdatingrdquo progress bar will appear to indicate the update status This may take a few minutes (Fig 5) Once the update is complete turn o the Workbench and then turn it back on and re-connect with the app (Fig 6)
1 Get Started
2 To sync the workbench with the app Free Play
Blueprints
Fix-It Fast
Tool Trivia
App Play
3 Update the firmware on your workbench
IMPORTANT Make sure your device is fully charged and has a working Internet connection Be sure your Workbench has a fresh set of batteries
NOTE If yoursquore having trouble connecting select ldquoMore Helprdquo for troubleshooting tips (Fig 3)
Remember to sync the Workbench with the app before every use and keep your device near the Workbench as you play
IMPORTANT Do not turn o the workbench or close the app during the update process
GENERAL TROUBLESHOOTINGWorkbench does not turn on or does not respond
Make sure batteries are correctly installed Remove batteries and put them back in Install new batteries Keep your device near the Workbench during play
Workbench behaves erratically Remove batteries and put them back in Install new batteries
App is not syncing or screen freezes Close out of app Turn Workbench off then on and reconnect with app
App not recognizing an object Check that it is an item with a RFID chip Be sure the item is placed correctly on the Workbench
iOS TROUBLESHOOTING
Tips for Connecting
How to Connect
As kids engage in traditional role-play the app recognizes and responds to the items they are using with fun animation encouraging phrases and interesting facts
Follow the on-screen instructions to build your vehicles with the included tools and parts
Learn how to x various items by selecting the tool you would need to repair it There are two play modes beginner and advanced
Can you tell the dierence between all of the tools in your tool box Select beginner or advanced mode according to your skill level
Home Screen Choose your Activity
Toggles music ONOFF
Home Proceed Trophies
bull Ensure devicersquos Bluetooth is enabled and broadcasting See your devicersquos user manual for instructions
bull Try turning both device and Workbench o and on completely
bull Ensure your device has the most current supported operating system
bull Remember to press and hold the green ldquoConnectrdquo button on the Workbench until the LED begins ashing
bull Make sure your device and Workbench are close to each other
1 On your iOS device go to Settings gt Bluetooth and make sure Bluetooth is turned on If you canrsquot turn on Bluetooth or you see a spinning gear restart your device
Once the device has restarted
2 Turn on the Workbench3 Launch the app on your device4 Press and hold the ldquoConnectrdquo button for
about three seconds The green LED next to the button should
begin blinking5 Allow up to 30 seconds for connection to
be established
ANDROID TROUBLESHOOTING
Tips for Connecting
How to Connect
bull Ensure devicersquos Bluetooth is enabled and broadcastingSee your devicersquos user manual for instructions
bull Try turning both device and Workbench o and on completely
bull Ensure your device has the most current supported operating system
bull Remember to press and hold the green ldquoConnectrdquo button on the Workbench until the LED begins ashing
bull Make sure your device and Workbench are close to each other
1 Tap the ldquoappsrdquo icon on your Android devicersquos home screen
2 Tap on the Settings icon3 Scroll down to Application Manager from
the Application section4 Display ldquoAllrdquo tab by swiping left or right5 Tap on Bluetooth6 Tap FORCE STOP button7 Tap CLEAR DATA
Device must support Bluetooth 40 (LE) technology in order to connect to the unit
Device must support Bluetooth 40 (LE) technology in order to connect to the unit
PRESS
Fig 1 Fig 2 Fig 3
Fig 6Fig 4 Fig 5
BEGINNER
ADVANCED
- 643651C Little Tikes Construct n Learn Smart Workbench
- 643651C Little Tikes Construct n Learn Smart Workbench App Guide
-