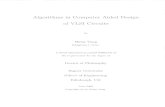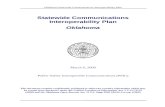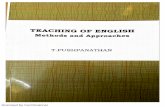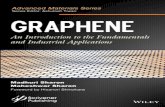6361963 Operators Manual EN - ROE Dental Laboratory Connect manual.pdf · 2.3.3 Conventions..... 9...
Transcript of 6361963 Operators Manual EN - ROE Dental Laboratory Connect manual.pdf · 2.3.3 Conventions..... 9...

léÉê~íçêDë=j~åì~äpçÑíï~êÉ=sÉêëáçå=QKO
MPKOMNP
`bob`=`çååÉÅí=pt
kÉï=~ë=çÑW==
båÖäáëÜ
=
Operator's Manual\rSoftware version 4.2x

Sirona Dental Systems GmbH Operator's Manual
Table of contents
1 Introduction............................................................................................................... 6
1.1 Dear Customer, ............................................................................................. 6
1.2 Copyright and trademark............................................................................... 6
1.3 Open source software ................................................................................... 6
2 General information.................................................................................................. 7
2.1 General safety information ............................................................................ 7
2.2 Accessories................................................................................................... 7
2.3 Structure of the manual ................................................................................. 82.3.1 Identification of the danger levels....................................................... 82.3.2 Formats and symbols used................................................................ 82.3.3 Conventions ....................................................................................... 92.3.4 Formats of the manual ....................................................................... 9
2.4 User interface................................................................................................ 102.4.1 Phase bar........................................................................................... 112.4.1.1 ADMINISTRATION .......................................................................... 112.4.1.2 ACQUISITION.................................................................................. 112.4.1.3 MODEL ............................................................................................ 112.4.1.4 CONNECT ....................................................................................... 112.4.2 Object bar........................................................................................... 122.4.3 Tool wheel.......................................................................................... 122.4.4 Step menu.......................................................................................... 122.4.5 System menu ..................................................................................... 132.4.6 The start window................................................................................ 132.4.7 Workflow path .................................................................................... 13
3 Getting started.......................................................................................................... 14
3.1 Installing the software ................................................................................... 14
3.2 Uninstalling the software ............................................................................... 14
3.3 Copy protection ............................................................................................. 14
3.4 Starting the software ..................................................................................... 15
4 Configuration ............................................................................................................ 16
4.1 Devices ......................................................................................................... 164.1.1 CEREC Bluecam................................................................................ 16
63 61 963 D35342 D3534.208.02.04.02 03.2013

Sirona Dental Systems GmbH
Operator's Manual
båÖäáëÜ
4.1.1.1 Resetting settings............................................................................ 164.1.1.2 Calibration ....................................................................................... 164.1.2 CEREC Omnicam ............................................................................. 174.1.2.1 Resetting settings............................................................................ 174.1.2.2 Calibrating CEREC Omnicam ......................................................... 17
4.2 Settings ........................................................................................................ 204.2.1 Odontogram ...................................................................................... 204.2.2 Reset notes ....................................................................................... 204.2.3 Auto-hide the page palette ................................................................ 204.2.4 Selecting a language......................................................................... 20
4.3 Options ......................................................................................................... 214.3.1 Bite registration ................................................................................. 21
4.4 App Center (applications)............................................................................. 21
5 System menu........................................................................................................... 22
5.1 Saving the impression .................................................................................. 22
5.2 Saving the impression under a different name............................................. 23
5.3 Importing an impression ............................................................................... 23
5.4 Exporting an impression............................................................................... 23
5.5 License manager.......................................................................................... 24
5.6 Configuration ................................................................................................ 24
5.7 Window mode............................................................................................... 24
5.8 Current program version .............................................................................. 24
5.9 Closing the software..................................................................................... 25
6 Start window............................................................................................................ 26
6.1 Creating a new patient ................................................................................. 26
6.2 Patient search .............................................................................................. 27
6.3 Editing patient data....................................................................................... 276.3.1 Editing a patient card ........................................................................ 276.3.2 Deleting patients ............................................................................... 276.3.3 Deleting the impression..................................................................... 276.3.4 Opening an impression ..................................................................... 286.3.5 Adding a new impression .................................................................. 28
7 Page palette ............................................................................................................ 29
7.1 Views............................................................................................................ 29
63 61 963 D3534D3534.208.02.04.02 03.2013 3

Sirona Dental Systems GmbH Operator's Manual
7.2 Tools ............................................................................................................. 307.2.1 Buccal registration.............................................................................. 307.2.2 Buccal bite tools ................................................................................. 317.2.3 Cutting off model regions ................................................................... 317.2.4 Resetting changes ............................................................................. 317.2.5 Trimming ............................................................................................ 327.2.6 Entering the preparation margin......................................................... 327.2.7 Tool wheel.......................................................................................... 33
7.3 Displaying objects ......................................................................................... 33
7.4 Analysis tools ................................................................................................ 35
8 ADMINISTRATION phase........................................................................................ 37
9 ACQUISITION phase ............................................................................................... 39
9.1 Image catalogs with CEREC Bluecam.......................................................... 399.1.1 Working with the image catalog ......................................................... 409.1.2 Adding image catalogs....................................................................... 429.1.3 Options............................................................................................... 429.1.4 Recycle bin......................................................................................... 43
9.2 Image catalogs with CEREC Omnicam ........................................................ 439.2.1 Adding image catalogs....................................................................... 44
9.3 Camera view ................................................................................................. 45
9.4 3D Preview.................................................................................................... 45
9.5 Taking the scan............................................................................................. 469.5.1 CEREC Bluecam................................................................................ 469.5.1.1 Switching CEREC camera on/off ..................................................... 469.5.1.2 Camera support ............................................................................... 469.5.1.3 Preparing the optical impression...................................................... 469.5.1.4 Acquire with the CEREC camera ..................................................... 479.5.1.5 Supplementary optical impressions ................................................. 499.5.1.6 Angled optical impressions .............................................................. 499.5.1.7 Acquiring end teeth .......................................................................... 499.5.1.8 Full arch acquisition ......................................................................... 499.5.1.9 Acquiring an impression................................................................... 509.5.2 CEREC Omnicam .............................................................................. 509.5.2.1 Camera warm-up time...................................................................... 509.5.2.2 Mode ................................................................................................ 519.5.2.3 Directing the camera ........................................................................ 52
63 61 963 D35344 D3534.208.02.04.02 03.2013

Sirona Dental Systems GmbH
Operator's Manual
båÖäáëÜ
9.5.2.4 Taking acquisitions with the CEREC Omnicam .............................. 559.5.2.5 Cut out model areas ........................................................................ 569.5.2.6 Additional acquisitions..................................................................... 569.5.3 Finishing the phase ........................................................................... 57
10 MODEL phase......................................................................................................... 58
10.1 Editing the model.......................................................................................... 58
10.2 Buccal registration........................................................................................ 58
10.3 Settling tool................................................................................................... 60
10.4 Finishing the phase ...................................................................................... 61
11 CONNECT phase.................................................................................................... 62
11.1 Log in to the portal........................................................................................ 62
11.2 Check restoration information ...................................................................... 62
11.3 Enter order data ........................................................................................... 62
11.4 Add additional information............................................................................ 62
11.5 Shopping cart ............................................................................................... 63
11.6 Order list....................................................................................................... 63
12 Additional functions ................................................................................................. 64
12.1 Importing files from CEREC Connect SW 4.X software into CEREC SW 4.X software
64
Index........................................................................................................................ 65
63 61 963 D3534D3534.208.02.04.02 03.2013 5

63 61 963 D35346 D3534.208.02.04.02 03.2013
1 Introduction Sirona Dental Systems GmbH1.1 Dear Customer, Operator's Manual
1 IntroductionIntroduction
1.1 Dear Customer,Dear Customer,General Description Connect
Thank you for purchasing CEREC Connect SW software from Sirona.
You can use CEREC Connect SW software in combination with the Internet Portal and the CEREC AC acquisition unit to create digital impressions and send them to your partner laboratory via the portal. Any type of restoration can be manufactured from your impressions there. Your laboratory can then decide whether to produce the restorations directly from your digital impression or, if necessary, produce a physical model in-house with inLab MC XL, or order one from infiniDent in order to complete the work. Models are always required when you order a veneer crown or a veneer bridge from your laboratory (e.g. made of zirconia or metal etc.). It is not possible to design and mill restorations with this software.
Improper use and handling can create hazards and cause damage. Therefore, please read and follow this document carefully. You should always keep it within reach.
To prevent personal injury or material damage, it is important to observe all safety information.
To safeguard your warranty claims, please complete the attached Installation Report / Warranty Passport when the system is handed over and send it to the indicated fax number.Your Team
Your Sirona Connect Team
1.2 Copyright and trademarkCopyright and trademark
Copyright © Sirona Dental Systems GmbH. Alle Rechte vorbehalten.
The information contained in this manual may be changed without notice.
The software, including the associated documentation,is protected by copyright. You must therefore handle it in the same way as any other protected material.
Anyone who copies this software to any medium for any purpose other than his own personal use without the written permission of Sirona Dental Systems will be liable to prosecution.Trademarks
Trademarks Microsoft® and Windows 7® are registered trademarks.
WindowsTM is a trademark of Microsoft Corporation.
All other trademarks are the property of their respective holders.
1.3 Open source softwareOpen source software
This product contains open source software. For more information, please refer to the Licence.pdf in the installation directory.

Sirona Dental Systems GmbH 2 General informationOperator's Manual
båÖäáëÜ
2 General informationGeneral information
Please read this document completely and follow the instructions exactly. You should always keep it within reach.
Original language of the present document: German
2.1 General safety informationGeneral safety information
Only use original software
Only use original software or software which has been released by Sirona. To produce restorations, manipulated or non-released software components must not be used.
Software and software components must not be installed using incorrect data.
Please check that each installed component has been granted approval in its country. Contact your dealer for more information.Checking the model
Model to be checked by trained personnel
Each model which is created with this software must be checked for suitability by a trained person (e.g. dental technician or dentist).For the USA only
For the USA only
CAUTION: According to US Federal Law, this product may be sold only to or by instruction of physicians, dentists, or licensed professionals.
2.2 AccessoriesAccessoriesProduct safety
In order to ensure product safety, this device may be operated only with original Sirona accessories or third-party accessories expressly approved by Sirona. The user assumes the risk of using non-approved accessories.Available accessories
Available accessories
● Scanbodies for Bluecam S, REF 62 34 681
● Scanbodies for Bluecam L, REF 62 34 699
● Scanbodies for Omnicam S, REF 64 31 386
● Scanbodies for Omnicam L, REF 64 31 394
● ScanPost (Also observe the ScanPost Operating Instructions)CEREC Connect
● Camera support (6 pcs), Order No.: 59 45 360
● Storage battery pack, order no.: 61 87 582
63 61 963 D3534D3534.208.02.04.02 03.2013 7

2 General information Sirona Dental Systems GmbH2.3 Structure of the manual Operator's Manual
2.3 Structure of the manualStructure of the manual
2.3.1 Identification of the danger levelsIdentification of the danger levels
To prevent personal injury and material damage, please observe the warning and safety instructions provided in this document, which are highlighted as follows:
Tip: Information for simplifying work.
2.3.2 Formats and symbols usedFormats and symbols used
The formats and symbols used in this document have the following meaning:
DANGERImminent danger that could result in serious bodily injury or death.
WARNINGPotentially dangerous situation that could result in serious bodily injury or death.
CAUTIONPotentially dangerous situation that could result in slight bodily injury.
NOTICE Potentially harmful situation which could lead to damage of the product or an object in its environment.
IMPORTANTInstructions for use and other important information.
✔ Prerequisite1. First action step2. Second action stepor
➢ Alternative action
Result
Requests you to do something.
See “Formats and symbols used [ → 8]”
Identifies a reference to another text passage and indicates the relevant page number.
● List Identifies a list item."Command / menu item" Identifies commands / menu items
or a quote.
63 61 963 D35348 D3534.208.02.04.02 03.2013

Sirona Dental Systems GmbH 2 General informationOperator's Manual
båÖäáëÜ
2.3.3 ConventionsConventions
2.3.4 Formats of the manualFormats of the manualYou can access the manual via the Help button or by pressing "F1". PDF
You will find the Operator's Manual on the internet in PDF format.
● "www.sirona-connect.com"You can download the current manual in the "DOWNLOADS" / "Downloads" area.
● http://www.sirona.com/manuals
This format is page-oriented and is well suited for printing out the desired pages.
Example MeaningClicking Pressing once and releasing the left mouse button
or the left trackball button on the acquisition unit (or foot switch).
Double-clicking Pressing twice quickly in succession and releasing the left mouse button or the left trackball button on the acquisition unit (or foot switch).
Moving the mouse in one direction
On the acquisition unit: Moving the trackball in the corresponding direction.
Seizing a point Pressing the left mouse button (left trackball button on the acquisition unit) and keeping it pressed.
For acquisitions with the CEREC Bluecam: Actuate foot switch
The same function as: Pressing the left trackball button on the acquisition unit or the left mouse button.
"Ctrl+N" On the keyboard: Press the Ctrl and N keys simultaneously.
Drag & drop (Drag & drop)
Press and hold an element (e.g. pictograph), and drop onto new potential destination.
63 61 963 D3534D3534.208.02.04.02 03.2013 9

2 General information Sirona Dental Systems GmbH2.4 User interface Operator's Manual
2.4 User interfaceUser interface
Overview of the user interfaceLegend CEREC SW/CEREC Connect SW
A Phase bar E Object barB System menu F Image catalog (can only be
activated in "ACQUISITION" phase)
C Page palette G Main windowD Step menu H Tool wheel
63 61 963 D353410 D3534.208.02.04.02 03.2013

Sirona Dental Systems GmbH 2 General informationOperator's Manual
båÖäáëÜ
2.4.1 Phase barPhase bar
The workflow is illustrated in the software in four phases.
Phase bar
● ADMINISTRATION
● ACQUISITION
● MODEL
● CONNECT
2.4.1.1 ADMINISTRATIONADMINISTRATIONIn this phase, you can perform the following:
● Create restorations and determine their type
● Define the tooth numbers and materials.
2.4.1.2 ACQUISITIONACQUISITIONIn this phase, you can perform the following:CEREC SW 4 ACQUISITION
● Creating acquisitions with the CEREC camera - lower jaw, - upper jaw, - buccal bite registration
● View a 3D preview of the acquisitions
● Activate other image catalogs
2.4.1.3 MODELMODELIn this phase, you can perform the following:
● The buccal registration of the bite situation
● Adjust the virtual models
● Draw and edit preparation margins
2.4.1.4 CONNECTCONNECTIn this phase, you can log in to the Sirona Connect portal (see "Sirona Connect portal").
You can open this phase by clicking in the phase bar on the "CONNECT" phase or on the double arrow in the step menu.
63 61 963 D3534D3534.208.02.04.02 03.2013 11

2 General information Sirona Dental Systems GmbH2.4 User interface Operator's Manual
2.4.2 Object barObject bar
The buttons for restoration selection are located in the object bar.
Each restoration is represented by a tooth with the corresponding tooth number. You can switch back and forth between the teeth by clicking on the corresponding tooth symbol.
2.4.3 Tool wheelTool wheelDescription of CEREC Connect SW 4
The tool wheel makes the standard tools available in order to simplify access. The tools currently available vary depending on the current step.
2.4.4 Step menuStep menuGeneral description
Each phase is divided into steps. They are shown in the step menu at the bottom edge of the screen. The step menu changes depending on which phase the current restoration is in.
This menu guides you through the process step-by-step.Double arrow keysThe double arrow keys can be used to switch between steps and phases.Mandatory steps
Mandatory steps
Mandatory steps are marked with a red or green bar.
Optional steps
Optional steps
Optional steps do not have colored bars.
They can be shown/hidden using the button on the left of the step menu.
Red bar: The step has not yet been completed successfully.Green bar: The step has been completed successfully.
63 61 963 D353412 D3534.208.02.04.02 03.2013

Sirona Dental Systems GmbH 2 General informationOperator's Manual
båÖäáëÜ
2.4.5 System menuSystem menu
In the system menu, you can perform the following:
● Switch to the start window to start a new case
● Save case
● Save the case under a different name
● Import case
● Export case
● Call up App Center/start plug-ins
● Open license manager
● Configure hardware and software
● Change window mode
● Retrieve software information
● Close the software
2.4.6 The start windowThe start windowConnect SW 4 start window options
In the start window, you can perform the following:
● Create or select patients
● Edit patient data
● Patient search
● Open impressions
● Delete impressions
● Add impressions
2.4.7 Workflow pathWorkflow path
The workflow path in the software is not strictly linear. You can switch to any active phase using the phase bar or switch back and forth between individual steps using the step menu. For example, if you notice during the acquisition that there is a crown rather than an onlay, you can return to the administration and simply change the restoration type.
63 61 963 D3534D3534.208.02.04.02 03.2013 13

3 Getting started Sirona Dental Systems GmbH3.1 Installing the software Operator's Manual
3 Getting startedGetting started
3.1 Installing the softwareInstalling the software
✔ The PC is powered up and all programs are terminated.✔ You have downloaded the installation file from the Internet and saved
it to the device.1. Navigate to the location of the installation file.2. Unzip the zip file and save the installation files.3. Double-click the "setup. exe" file. 4. Select the language of the installation and click the button marked
"OK". The installation wizard opens.
5. Click on "Next". The license agreement is shown.
6. Confirm the license agreement with the "Yes" button. The program continues the installation routine.
7. Select "Full Installation".
8. After installation, you can display the "ReadMe" file by ticking or unticking the appropriate check box.
9. Click on the "Finish" button.
3.2 Uninstalling the softwareUninstalling the software
✔ The program is closed.1. Click on "Start / All Programs / Sirona Dental Systems / CEREC
Connect / Tools / Deinstallation" to uninstall the software. During the uninstall procedure, you will be asked whether you
want to delete the patient data or the entries in the registration database (e.g. the calibration data).
2. Depending on your decision, click either the "Yes" or "No" button. The software is uninstalled.
3.3 Copy protectionCopy protectionUSB license stick CEREC
The software can be started only when the USB license stick is plugged in. The USB license stick is included in the scope of supply of the units. If you require additional licenses, please contact your dealer.
Always keep the USB license stick near the unit.
NOTICE Installing DirectX
If DirectX is not yet installed on your computer, it will be installed now. Accept the license agreement and decide whether the computer is to be restarted now or later.
63 61 963 D353414 D3534.208.02.04.02 03.2013

Sirona Dental Systems GmbH 3 Getting startedOperator's Manual
båÖäáëÜ
All authorizations (milling, interface, software licenses) can be installed as electronic licenses on the USB license stick. You must enter a 25-digit license key for this purpose.You will receive the license key along with the unit. Alternatively, you can order it separately from your dealer.
Following an update, you may require a new license that is not available on your USB license stick. For more information, refer to the section on License manager [ → 24].Software license pre-installed
3.4 Starting the softwareStarting the software
✔ The CEREC Connect SW software is installed. You will find the start icon on the desktop.
✔ The USB license stick is connected with a valid, current license.➢ Double-click the CEREC Connect SW start icon.or
➢ Click on "Start / All Programs / Sirona Dental Systems/ CEREC Connect / CEREC AC Connect 4".
The software is started.
IMPORTANTSoftware license for CEREC Connect is pre-installed
For the CEREC Connect software, no separate license needs to be installed, as it is pre-installed on all USB license sticks.
63 61 963 D3534D3534.208.02.04.02 03.2013 15

4 Configuration Sirona Dental Systems GmbH4.1 Devices Operator's Manual
4 ConfigurationConfiguration
The "Configuration" menu contains the following submenus:
● "Devices"● "Options"● "Settings"● "Apps"
4.1 DevicesDevicesAll connected devices can be displayed and configured under the menu item "Devices".A green check mark on a device indicates its availability.Refreshing CEREC Connect SW 4
Refresh status
With the "Refresh Devices" button, you can
● refresh the status or
● check the current availability of a device.
4.1.1 CEREC BluecamCEREC BluecamSettings
Under the menu item "Camera", CEREC Bluecam can be set up.
Applying/discarding settings
Accepting settings
➢ Click on the "Ok" button.
Discarding settings
➢ Click on the "Cancel" button.
4.1.1.1 Resetting settingsResetting settings
➢ Click on the "Reset Camera Settings" button. The settings are reset to factory settings.
4.1.1.2 CalibrationCalibration
1. Click on the "Calibrate" button.2. Then simply proceed as prompted by the software.
Setting DescriptionShake tolerance ● Set motion sensitivity for automatic
activation.
● The more stringent the setting, the longer you have to hold the camera still before the next acquisition will be taken.
Auto-delete rejected images
● Images that could not be reconstructed/overlaid with the current acquisitions are automatically moved to the Recycle Bin.
63 61 963 D353416 D3534.208.02.04.02 03.2013

Sirona Dental Systems GmbH 4 ConfigurationOperator's Manual
båÖäáëÜ
4.1.2 CEREC OmnicamCEREC OmnicamCamera mode
Using the "Camera Mode:" function, you can choose between intraoral or extraoral measurements.Audio feedback
Audio feedback
Using the "Sound:" selection box, you can switch the audio feedback for acquisitions on or off. You can control the volume using the slide bar.Acquisition notes
Acquisition notes
Acquisition notes provide you with visual support for acquisitions with Omnicam.
There is no adequate data in the yellow areas. The areas are colored white during acquisitions and model calculations.Applying/discarding settings
Accepting settings
➢ Click on the "Ok" button.
Discarding settings
➢ Click on the "Cancel" button.
4.1.2.1 Resetting settingsResetting settings
➢ Click on the "Reset Camera Settings" button. The settings are reset to factory settings.
4.1.2.2 Calibrating CEREC OmnicamCalibrating CEREC OmnicamUsing the calibrated camera
The measurement procedure used by the system requires the use of a calibrated CEREC Omnicam. The CEREC Omnicam is factory calibrated. If calibration is required, you can use the supplied CEREC Omnicam calibration set for this purpose. The supplied calibration set and a USB stick form a single unit.Recalibrating Omnicam
Recalibrate the CEREC Omnicam in the following cases:
● following transport (shaking stress) or during first commissioning
● after storage in unheated or un-air-conditioned rooms (temperature differences exceeding 30°C)
● with temperature differences of over 15°C between the last calibration and operation
Prior to the first calibration
Prior to the first calibration
The serial number of the calibration set to be used has been set on the CEREC AC with Omnicam at the factory. Prior to the first calibration after changing the PC and when switching the calibration set, you must enter the serial number of the calibration set to be used in the software. If you do not wish to do this, you can continue with "Start calibration [ → 18]".
63 61 963 D3534D3534.208.02.04.02 03.2013 17

4 Configuration Sirona Dental Systems GmbH4.1 Devices Operator's Manual
When entering the serial number, the following steps should be followed:
1. Start the CalibRegistry.exe application on the USB stick included with delivery of the calibration set.
2. Enter the 8-digit Sirona ID. You can find the ID on the sticker on the calibration set. With all future calibration work involving the "CEREC Connect
SW" software, you will be prompted to use this calibration set.Start calibration
Start calibration
1. In the software, navigate to the system menu, and click on the "Configuration" button.
2. Click the "Devices" button.3. Click the "Omnicam" button.4. Click the "Calibrate" button.
The camera view is displayed in one window.
5. Follow the prompt to set up the calibration set with the corresponding ID number. At this point, check that this ID matches the ID on your calibration set. If this is not the case, go back to "Prior to the first calibration [ → 17]".
Calibration
Calibrate the camera
1. Remove the protective cap from the calibration set.2. Mount the calibration set on the tip of the camera until it locks into
place.3. Secure the CEREC Omnicam in the calibration set using one hand.
Ensure that the external calibration set screw is fully screwed in in a clockwise motion until it gently locks into place.
4. Click on the "OK" button on your CEREC AC. The measuring process starts.
The software prompts you to proceed to the next latching.
5. Turn the screw counter-clockwise until you reach the next latching point.
6. Click on the "OK" button on your CEREC AC. In doing so, ensure that the CEREC Omnicam does not move. The software confirms the calibration process.
The software prompts you to proceed to the next latching.
7. Execute steps 5 and 6 a total of 11 times. The software provides status updates on the calibration and
informs you once the procedure is complete.
You will be prompted to measure the position of the exit window.
63 61 963 D353418 D3534.208.02.04.02 03.2013

Sirona Dental Systems GmbH 4 ConfigurationOperator's Manual
båÖäáëÜ
Measuring the position of the exit window
1. Mount the bottom side of the calibration set to the tip of the camera.2. Click on the "OK" button on your CEREC AC.
The calibration process is continued.
Once the calibration is complete, a message is displayed indicating this.
3. Confirm the message by clicking the "OK" button on your CEREC AC. The CEREC Omnicam is calibrated. Error message during calibration
Error message during calibration
The software indicates if an error occurs during calibration. If the calibration process resulted in errors, restart the process.Ending the calibration
End calibration
✔ The software indicates that the calibration was completed successfully.
➢ Click on the "OK" button. The CEREC Omnicam is calibrated.
4.2 SettingsSettingsThe menu item "Settings" has the following subitems:CEREC Connect SW 4 options
● Select odontogram (USA or international)
● Reset notes
● Auto-hide the page palette
● Selecting a language
4.2.1 OdontogramOdontogram
You can set the odontogram using "ADA/FDI Notation":● International ("FDI Notation")● USA ("ADA Notation")
63 61 963 D3534D3534.208.02.04.02 03.2013 19

4 Configuration Sirona Dental Systems GmbH4.3 Options Operator's Manual
4.2.2 Reset notesReset notes
Here, all warnings can be displayed again.
4.2.3 Auto-hide the page paletteAuto-hide the page palette
The page palette will automatically be minimized if you use a tool.CEREC Connect SW 4 settings
These settings affect the MODEL phase.
4.2.4 Selecting a languageSelecting a language
Here, you can set the language of the software. Once the software is rebooted, the language is set to your choice.
4.3 OptionsOptions
4.3.1 Bite registrationBite registration
Here you can set whether the image catalog is offered for bite registration.
4.4 App Center (applications)App Center (applications)
Via the Sirona App (Application) Center, you have access to various apps (applications) for our CAD CAM products. Furthermore, you have access to a website that shows you the apps available. The website also contains additional information on where you can download the apps.
Setting DescriptionYES Displays all the deactivated warnings in the workflow
again.NO Warnings which were previously hidden, remain hidden.
Setting DescriptionYES After selecting a tool, the palette will be minimized and
only the symbol of the active tool will be displayed.
The entire palette opens again when the mouse is positioned over it.
Tip: Use this setting if you frequently work with the tool wheel.
NO Provided a tool is selected, the tool palette will always be displayed in its entirety and with all options.
Setting DescriptionActivate The image catalog is offered for bite registration.
You can carry out bite registration in the MODEL phase.Deactivate The image catalog is not offered for bite registration.
The buccal bite registration must be used.
63 61 963 D353420 D3534.208.02.04.02 03.2013

5 System menu Sirona Dental Systems GmbH5.1 Saving the impression Operator's Manual
5 System menuSystem menu
In the system menu, you can perform the following:
● Switch to the start window to start a new case.
● Saving the impression
● Save impression as
● Importing an impression
● Exporting an impression
● Open license manager
● Configure hardware and software
● Change window mode
● Retrieve software information
● Closing the softwareOpening the system menu
Opening system menu
➢ Move the mouse cursor to the top of the window.or
➢ Click on the system menu button.
The system menu is displayed.Closing the system menu
Closing system menu
➢ Click on the system menu button.or
➢ Click into the main window with the left mouse button.
The system menu is closed.
5.1 Saving the impressionSaving the impression
In this window, you can save the current optical impression.
➢ Select "Save Case" in the system menu. The impression is saved.
63 61 963 D353422 D3534.208.02.04.02 03.2013

Sirona Dental Systems GmbH 5 System menuOperator's Manual
båÖäáëÜ
5.2 Saving the impression under a different nameSaving the impression under a different name
This dialog allows you to save the current optical impression under a new name or assign it to a different patient.
1. Select "Save Case As..." in the system menu. The "Save as…" dialog box opens.
2. Enter a name for the optical impression.3. Select the appropriate patient.4. Click on the "OK" button.
5.3 Importing an impressionImporting an impression
✔ An existing optical impression is located on your acquisition unit (or data storage medium).
1. Click the "Import Case..." button in the system menu. A standard Windows dialog box opens.
2. Select the folder where the optical impression is located. 3. Select the relevant file.
4. Click the "Open" button.5. Assign a name to the optical impression.6. Click the "OK" button. The optical impression is imported and opened.
5.4 Exporting an impressionExporting an impression
You can save an optical impression in a compressed format in any location.
✔ You have opened an optical impression.1. Select "Export Case...".
A standard Windows file dialog box opens.
2. Select the target folder to which you want to export the optical impression.
3. Assign a name to the optical impression.4. Click on the "Save" button. The optical impression is exported.
If you want to transfer the optical impression from your acquisition unit to another PC (e.g. in order to upload it to the Internet portal), you can use a USB stick for this purpose.
NOTICE File types
If the selected file ("*.con" or "*.dxd") is an optical impression, it will be opened by the CEREC Connect SW software. If not, it will not open, and an error message will be displayed.
The CEREC AC Connect acquisition unit cannot import any .dxd or .con files from another CEREC Connect software.
63 61 963 D3534D3534.208.02.04.02 03.2013 23

5 System menu Sirona Dental Systems GmbH5.5 License manager Operator's Manual
5.5 License managerLicense managerThe license manager is used for the installation of new software licenses on the USB license stick. To do this, start the license manager via the system menu and follow the instructions on the screen. Keep the license certificate with 25-digit license key ready, which you either obtained with the unit or ordered separately from your dealer.
Tip: You can also start the license manager via "Start / All Programs / Sirona Dental Systems / CEREC Connect / Tools / License Manager".
To activate the license you must have an Internet connection and the USB license stick must be connected. Software license pre-installed
License texts and third-party libraries
Licenses and code libraries
For information on licenses and code libraries from third parties, see licenses.pdf. The file is in the installation directory under "C:/Programs/Sirona Dental Systems/CADCAM".
5.6 ConfigurationConfigurationThe configuration is described in the chapter "Configuration".
5.7 Window modeWindow mode
The "Window Mode" function can be used to exit full-screen mode or enter it again.
5.8 Current program versionCurrent program version
CEREC Connect SW 4
The "About" function contains information about the current program version.
IMPORTANTSoftware license for CEREC Connect is pre-installed
For the CEREC Connect software, no separate license needs to be installed, as it is pre-installed on all USB license sticks.
63 61 963 D353424 D3534.208.02.04.02 03.2013

Sirona Dental Systems GmbH 5 System menuOperator's Manual
båÖäáëÜ
5.9 Closing the softwareClosing the software
Closing CEREC Connect SW 4
The "Exit" function can be used to close the software.
63 61 963 D3534D3534.208.02.04.02 03.2013 25

6 Start window Sirona Dental Systems GmbH6.1 Creating a new patient Operator's Manual
6 Start windowStart windowConnect SW 4 start window options
In the start window, you can perform the following:
● Create or select patients
● Edit patient data
● Patient search
● Open impressions
● Delete impressions
● Add impressionsSwitching to the start window
Switching to the start view
You can switch to the start view at any time.
1. Open the system menu.2. Click on the "Start Screen" button.
6.1 Creating a new patientCreating a new patient
In the data structure, a patient is uniquely identified by one of the following two entries:
● Surname, first name and date of birthor
● Patient ID
Adding patients
1. Click on the "Add New Patient" button. An empty patient card is opened.
2. Enter a surname, first name, and date of birth.or
➢ Enter the patient ID.
Once you have entered enough information, the bar in the "Edit Patient" step turns from red to green.
3. Click on the "Add New Case" button. The program switches over to the "ADMINISTRATION" phase.
63 61 963 D353426 D3534.208.02.04.02 03.2013

Sirona Dental Systems GmbH 6 Start windowOperator's Manual
båÖäáëÜ
6.2 Patient searchPatient search
Displaying all patients
The "Show All Patients" function can be used to display all patients.
Searching for individual patients
You can view individual patients by searching for them
1. Click into the search text box.2. Enter the surname or the patient ID.
The program now shows all the search results.
6.3 Editing patient dataEditing patient data
6.3.1 Editing a patient cardEditing a patient card✔ You have found the patient with the search function.1. Click on the patient card.2. Click on the "Edit Patient" step in the step menu.
The patient card/case view is opened for editing.
3. Carry out the changes.4. Confirm your changes by clicking the "Ok" button.
The changes are saved in the memory.
5. Click the double arrow on the left side of the step menu. The patient card/case view is displayed.
6.3.2 Deleting patientsDeleting patients
✔ You have found the patient with the search function.1. Click on the patient card.2. Click on the "Delete Patient" step in the step menu.3. Confirm the deletion by clicking the "Ok" button.
The patient is deleted.
6.3.3 Deleting the impressionDeleting the impression
✔ You have found the associated patient with the search function.1. Click on the patient.2. Select the impression.3. Click on the "Delete Case" step in the step menu.4. Confirm the deletion by clicking the "Ok" button.
The impression is deleted.
63 61 963 D3534D3534.208.02.04.02 03.2013 27

6 Start window Sirona Dental Systems GmbH6.3 Editing patient data Operator's Manual
6.3.4 Opening an impressionOpening an impression
✔ You have found the associated patient with the search function.1. Click on the patient.2. Select the impression.3. Click on the "Open Case" step in the step menu.
The impression is opened.
6.3.5 Adding a new impressionAdding a new impressionCEREC SW
✔ You have found the associated patient with the search function.1. Click on the patient.2. Click on the "Add New Case" step in the step menu.
The program switches over to the "ADMINISTRATION" phase.
63 61 963 D353428 D3534.208.02.04.02 03.2013

Sirona Dental Systems GmbH 7 Page paletteOperator's Manual
båÖäáëÜ
7 Page palettePage palette
The page palette offers you various different functions, depending on the current step.
7.1 ViewsViews
Local
You can use the "View Options" button to display six predefined views in the Local area.
● "Mesial"● "Distal"● "Buccal" / "Labial"● "Lingual"● "Cervical"● "Occlusal" / "Incisal"
Global
Global
You can use the "View Options" button to display six predefined views in the Global area.
● "Top"● "Bottom"● "Right"● "Left"● "Front"● "Back"
Changing the view
Changing the view
1. Click on the "View Options" button.2. Click on one of the proposed views.
The virtual model rotates to the corresponding view.Enlarging or reducing the view
Enlarging or reducing the view
1. Click on the "View Options" button.2. Position the mouse pointer over the center tooth icon and press and
hold the left mouse button. The icon then changes to a magnifying glass.
3. Pull the mouse button up or down. The virtual model is then enlarged or reduced.
Tip: You also can use the mouse scrollwheel to enlarge or reduce the view.
63 61 963 D3534D3534.208.02.04.02 03.2013 29

7 Page palette Sirona Dental Systems GmbH7.2 Tools Operator's Manual
7.2 ToolsTools
The most important tools are also offered to you in the tool wheel. For more information on the tool wheel, refer to the section Tool wheel [ → 33].
You will find all tools as a submenu under "Tools".Tip: To prevent automatic minimization of the tool window, go to the configuration under "Options" and select the option 'No' in the "Tool-Menu".
Tip: You can cancel the current tool with the stop icon (top right).Undo and reset
Undo and reset With the "Undo" button in the tools you can undo the last change made.
With the "Reset" button you can reset changes that were made with the tool.
7.2.1 Buccal registrationBuccal registration
Displacing a buccal image
With the "Drag Buccal" function, you can displace the buccal image.
1. Click on the "Buccal" button.2. Click on the "Drag Buccal" button.3. Click on the buccal image and displace it to the same region on the
upper and the lower jaw. The image is accepted.
Tip: If an image is not accepted, align the jaw buccally. This enables better overlapping.If registration is still not possible, check whether the buccal sections in the jaws and in the buccal image are sufficient.
4. If the image was accepted, move the image to the corresponding region of the opposite jaw.
Flipping the buccal acquisition
Rotating a buccal image
With the "Flip Buccal Impression" function, you can rotate the buccal image.
1. Click on the "Buccal" button.2. Click on the "Flip Buccal Impression" button.
The buccal image is then rotated.
63 61 963 D353430 D3534.208.02.04.02 03.2013

Sirona Dental Systems GmbH 7 Page paletteOperator's Manual
båÖäáëÜ
7.2.2 Buccal bite toolsSettling
Using the "Settling" function, you can state areas that are not to be taken into account in bite determination.
1. Click the "Settling" button.2. Using the left mouse button, select the area on a jaw half that is not
to be taken into account in bite determination.3. Click on "Apply".
The software will restart the buccal registration.
7.2.3 Cutting off model regionsCutting off model regionsRegions of the model can be cut off using the "Cut" function. The cut plane lies parallel to the screen plane.
Remove model area
With the "Discard Part" function, model areas can be removed.
When performing this activity, be careful not to accidentally cut out any areas that e.g. are located behind the model or are otherwise cut away from the line.
1. Click on the "Cut" button.2. Begin the cut line with a double-click.3. Click to set additional points.4. Finish the cut by double clicking.
The model area is cut off.
Invert model area
With the "Invert Selected" function, the model area that is cut out can be inverted.
✔ The "Cut" tool is selected.✔ You have created a cut.➢ Click on the "Invert Selected" button.
The model area which was cut out is displayed.The rest of the model area is hidden.
Tip: You can invert the model area that is cut out by double-clicking on the semitransparent cut-out area.
7.2.4 Resetting changesThe "Reset Model" function is used to reset all changes.
1. Click on the "Tools" button.2. Click on the "Reset Model" button.
The program will ask whether you really want to reset all changes.
3. Confirm with "Ok".
63 61 963 D3534D3534.208.02.04.02 03.2013 31

7 Page palette Sirona Dental Systems GmbH7.2 Tools Operator's Manual
7.2.5 TrimmingTrimmingWith the "Trim" function, you can isolate the preparation. You can thus e.g. draw in the preparation margin more easily. Trimmed image regions can be optionally displayed and hidden later on.
Hiding image regions
The "Discard Part" function enables you to hide image regions.
The trim line also can be placed over the preparation line. Only the region underneath the preparation will then be hidden automatically. The prepared region remains fully intact.
1. Click on the "Trim" button.2. Click on the "Discard Part" button.3. Start by double-clicking in the vicinity of the model or on the model.4. Click to set additional points. Draw the line close to the preparation
around which you want to trim.5. Finish the line by double clicking.
The smaller region of the model is hidden.
Inverting an image region
With the "Invert Selected" function, the hidden image region can be inverted.
✔ An image region has been hidden using the "Trim" tool.➢ Click on the "Invert Selected" button.
The hidden image region will be shown.The image region shown will be hidden.
Tip: You can invert the hidden image region by double-clicking on the semitransparent hidden region.
7.2.6 Entering the preparation marginFor further information on using this tool, see the section Entering the preparation margin.Automatic edge detection
Automatic edge detection
With "Margin" / "Auto", you can work with automatic edge detection.
1. Click on the "Margin" button.2. Click on the "Auto" button.
Automatic edge detection is switched on.
Manual drawing
With "Manual" you can draw in the preparation margin manually. With this technique, you must place the individual points close together in order to clearly define the contour of the preparation margin even in difficult situations.
✔ The "Margin" tool is open.➢ Click on the "Manual" button.
The manual technique is switched on.
63 61 963 D353432 D3534.208.02.04.02 03.2013

Sirona Dental Systems GmbH 7 Page paletteOperator's Manual
båÖäáëÜ
Interpolating technique with intensity image
Manual drawing with intensity image
With "Manual with intensity image" you can manually draw in the preparation margin on the intensity image.
✔ The "Margin" tool is open.➢ Click on the "Manual with intensity image" button.
The manual technique with intensity image is switched on.
Tip: As long as the "Margin" tool is activated, you can switch back and forth between the drawing options by pressing the space bar.
7.2.7 Tool wheelTool wheelDescription of CEREC Connect SW 4
The tool wheel makes the standard tools available in order to simplify access. The tools currently available vary depending on the current step.Activating the tool wheel - CEREC Connect SW 4
Working with the tool wheel
✔ You are now in the MODEL phase.1. Click inside the main window with the right mouse button.
The tool wheel opens at the mouse pointer.
2. Position the mouse above the desired tool. For tools with several variants, all variants will be displayed.
3. Click on the desired tool. The desired tool is then activated.
7.3 Displaying objectsDisplaying objects
Upper jaw
With the "Upper Jaw" button, you can display and hide the upper jaw.
1. Click on the "View Options" button.2. Click on the "Upper Jaw" button.
The upper jaw is displayed or hidden.Lower jaw
Lower jaw
With the "Lower Jaw" button, you can display and hide the lower jaw.
1. Click on the "View Options" button.2. Click on the "Lower Jaw" button.
The lower jaw is displayed or hidden.Upper/lower jaw transparent
63 61 963 D3534D3534.208.02.04.02 03.2013 33

7 Page palette Sirona Dental Systems GmbH7.3 Displaying objects Operator's Manual
Display upper/lower jaw transparently
You can adjust the transparency of the upper/lower jaw continuously.
1. Click on the "View Options" button.2. Place the mouse pointer on the appropriate button, press and hold
the left mouse button and move the mouse up or down. The transparency of the jaw concerned is changed.
Trimmed region
Trimmed region
With the "Trimmed Model" button, you can display and hide the trimmed region.
✔ You have trimmed a region in the MODEL phase.➢ Click on "Trimmed Model"
The trimmed region of the virtual model is displayed or hidden.
63 61 963 D353434 D3534.208.02.04.02 03.2013

Sirona Dental Systems GmbH 7 Page paletteOperator's Manual
båÖäáëÜ
7.4 Analysis toolsAnalysis tools
Color model
Using the "Color Model" button, you can change the color of models that were acquired with the CEREC Omnicam.
Contact surfaces on the model
Contact surfaces on the virtual model
Using the "Model Contacts" button, the contact surfaces on the virtual model can be displayed or hidden.
1. Click on the "Analyzing Tools" button.2. Click on the "Model Contacts" button.
The contact areas on the model are displayed or hidden.
Side and bottom surfaces
Side and bottom surfaces
Using the "Model Box" button, the virtual model can be displayed without the sides and bottom.
1. Click on the "Analyzing Tools" button.2. Click on the "Model Box" button.
The virtual model is displayed without side and bottom surfaces.Cursor details
Cursor details
The height and thickness of the restoration can be displayed using the "Cursor Details" button. The cursor details are displayed at the bottom left of the screen.
1. Click the "Analyzing Tools" button.2. Click the "Cursor Details" button.
The height and thickness of the restoration are displayed on the mouse cursor and updated in real time.
Penetration/pressure:
Distance:
> 100 µm100 - 50 µm50 - 0 µm
0 - 50 µm50 - 100 µm> 100 µm
63 61 963 D3534D3534.208.02.04.02 03.2013 35

7 Page palette Sirona Dental Systems GmbH7.4 Analysis tools Operator's Manual
Depending on the type of restoration, the following information is displayed:
Distance
Distance
You can use the "Distance" button to measure distances.
1. Click on the "Analyzing Tools" button.2. Click on the "Distance" button.3. Click on the restoration to define the starting point and the end point.
The distance is then displayed.Guideline mode
Guidelines
The "Guideline Mode" function enables you to display and hide the Smile Design auxiliary planes.
Height Distance from this point to the bottom of the modelFissure height Minimum thickness in fissure.Thickness Thickness of the restoration at this pointWith anatomical connectors
Smallest section
63 61 963 D353436 D3534.208.02.04.02 03.2013

Sirona Dental Systems GmbH 8 ADMINISTRATION phaseOperator's Manual
båÖäáëÜ
8 ADMINISTRATION phaseADMINISTRATION phase
Selecting a restoration type
➢ Select the restoration type in the page palette: "Single Restoration" or "Bridge Restoration".
CEREC Connect SW 4 single tooth restoration
Single tooth restoration
✔ You have selected the restoration type "Single Restoration".1. Select the restoration type.
The types of restoration available match the selected tooth number.
2. Select the Design Mode if you want to order a fully anatomic or veneered restoration.
3. Click on the tooth for which the restoration must be set up. The selected tooth is marked.
4. In the step menu, click on the step "Select Material" to select the material.In the case of an abutment restoration type, you have to select between TiBase (extraoral acquisition) and TiScan (intraoral acquisition). Then select the right manufacturer for the implant, the scanbody, and a material.
5. Confirm the settings by clicking "Ok".Tip: If you click on "Cancel" the restoration will not be created and the program will return to the odontogram.
6. If necessary, create further restorations.CEREC Connect SW 4 bridge restoration
Bridge restoration
✔ You have selected the restoration type "Bridge Restoration".1. Determine the restoration type and the design mode for the abutment
teeth.2. Select the positions of the abutment teeth of the bridge.
The selected teeth are marked.
3. Determine the restoration type and the design mode for the intermediate teeth. The selected teeth are marked.
4. In the step menu, click the "Select Material" step to select the material.
5. Confirm the settings by clicking "Ok".Tip: If you click on "Cancel" the restoration will not be created and the program will return to the odontogram.
6. If necessary, create further restorations.Select material
Select material
You can select the desired material in this step.
➢ Click the desired material class.
63 61 963 D3534D3534.208.02.04.02 03.2013 37

8 ADMINISTRATION phase Sirona Dental Systems GmbH Operator's Manual
Color selection
Color selection
➢ Click the "Select Final Shade" or "Select Stump Shade" to proceed to the step of choosing colors. Stating the color is optional.
Tip: It is also possible to state the color later in the additional information in the portal.
You can select the stump/restoration color in this step.
1. First select the color code.2. Then select the appropriate color using the color code.3. Click "Ok" to confirm the selection.Selecting scanbody
Selecting the scanbody type (only for abutments)
You can select the desired scanbody type in this step.
➢ Click on the desired scanbody type.Selecting material for veneering structure
Selecting material for the veneering structure
You can select the desired material for the veneering structure in this step.
➢ Click on the desired material.Selecting material for framework
Selecting material for the framework
You can select the desired material for the framework in this step.
➢ Click on the desired material.Finishing the administration phase
Finishing the ADMINISTRATION phase
✔ All restorations to be created are defined.✔ The "ACQUISITION" phase is can be selected.➢ Click on the "ACQUISITION" phase.
or➢ Click on the double arrow.
The program switches over to the "ACQUISITION" phase.
63 61 963 D353438 D3534.208.02.04.02 03.2013

Sirona Dental Systems GmbH 9 ACQUISITION phaseOperator's Manual
båÖäáëÜ
9 ACQUISITION phaseACQUISITION phase
9.1 Image catalogs with CEREC BluecamImage catalogs with CEREC Bluecam
Overview
In the "ACQUISITION" phase, three image catalogs are available as standard:
● Lower Jaw
● Upper Jaw
● Buccal
Additional image catalogs
In addition, further image catalogs can be shown:
● BioRef Lower (Lower jaw)
● BioRef Upper (Upper jaw)
● BioCopy Lower (Lower jaw)
● BioCopy Upper (Upper jaw)
● Gingiva Mask Lower Jaw (Lower jaw)
● Gingiva Mask Upper Jaw (Upper jaw)Opening the image catalog
Opening the image catalog
1. Click on the icon of the desired image catalog.2. Move the mouse cursor to the bottom edge of the screen.
The active image catalog is opened, the individual acquisitions are visible.
63 61 963 D3534D3534.208.02.04.02 03.2013 39

9 ACQUISITION phase Sirona Dental Systems GmbH9.1 Image catalogs with CEREC Bluecam Operator's Manual
9.1.1 Working with the image catalogWorking with the image catalog
In the image catalog all acquisitions are shown respective to their regions.
The first acquisition of an image catalog is called the reference acquisition and is marked with a dot (flag in the upper right corner of the frame). Acquire the image in the occlusal direction, as this acquisition determines the orientation of the virtual model.
The acquisitions are labeled as follows:
If you position the mouse over an acquisition, it will be shown in the camera view and highlighted in the 3D preview.Scrolling through the image catalog
Scrolling through the image catalog
For each acquisition, a colored dot will be shown at the top of the image catalog.
If the acquisitions can no longer be displayed in full in the image catalog, a scroll bar appears. You can use it to scroll through all acquisitions.
1. Click on the scroll bar and press and hold the mouse button.2. Slide the scroll bar to the right or left.Selecting images
Selecting images
➢ Click on the acquisition with the left mouse button.Several images can be selected. The images are now selected.
Symbol MeaningGreen flag with check mark Calculated / overlaid imagesGreen flag with dot Reference optical impressionBlue flag The attempted calculation / overlay
is still being processed.Red flag with exclamation mark Calculation / overlay failed.No flag Hidden images
Color MeaningGreen Calculated / overlaid imagesBlue The attempted calculation / overlay is still being
processedRed Calculation / overlay failedWhite Hidden images
63 61 963 D353440 D3534.208.02.04.02 03.2013

Sirona Dental Systems GmbH 9 ACQUISITION phaseOperator's Manual
båÖäáëÜ
Moving acquisitions
Moving acquisitions
You can move acquisitions to other image catalogs using drag & drop.
1. Click on marked acquisitions and keep the mouse button pressed.2. Drag your selection to the icon of the desired image catalog.
The program will ask whether you want to move or copy the acquisition.
3. Select "YES" to copy the acquisition or "NO" to move it. "Cancel" can be used to cancel the operation. The acquisition will be ready for use in the corresponding image
catalog.
Tip: You can copy or move all of the acquisitions contained in an image catalog. Simply click on the image catalog with the left mouse button and drag it to any other previously created folder.Hiding images
Hiding images
➢ Click an acquisition with the right mouse button. The acquisition is shown in gray.
The acquisition is no longer used for the 3D preview and virtual model creation.
You can make the acquisitions visible again by following the same process.
If the "Ignored" filter is active, the acquisition remains visible in the image catalog.If the "Ignored" filter is deactivated, the acquisition is hidden (see Command filter [ → 42]).Select command
Select command
The "Select" command enables you to:
● select all images
● void the selection
● invert the selection
1. Click the "Select" button in the image catalog.2. Click the appropriate button.Edit command
Edit command
The "Edit" command enables you to:
● copy
● cut
● insert
● delete
● hide
● display
63 61 963 D3534D3534.208.02.04.02 03.2013 41

9 ACQUISITION phase Sirona Dental Systems GmbH9.1 Image catalogs with CEREC Bluecam Operator's Manual
1. Select the acquisitions you want to edit.2. Click the "Edit" button in the image catalog.3. Click the appropriate button.Filter command
Command Filter
The "Filter" command enables you to:
● Switch the display of hidden acquisitions on/off
● Show or hide discarded acquisitions (offsetting/overlaying not possible)
1. Click the "Filter" button in the image catalog.2. Click the appropriate button.
9.1.2 Adding image catalogsAdding image catalogsUsing the "Add Catalog" button, you can create additional image catalogs in the page palette.Instructions
1. Click the button marked "Add Catalog" in the page palette. The possible image catalogs are offered.
2. Click on the required image catalog. The image catalog is displayed next to the standard image catalogs.
9.1.3 OptionsOptions
In the page palette, the "Options" button enables you to:
● Buffer the acquisition sequence (quadrant)
● Merge the first and second acquisition sequences (quadrants)
● Activate first acquisition sequence
● Change to the "Impression Scan" mode
Command Description"Ignored" (active)
Hidden acquisitions are displayed.
"Rejected" (active)
Rejected acquisitions are displayed.
63 61 963 D353442 D3534.208.02.04.02 03.2013

Sirona Dental Systems GmbH 9 ACQUISITION phaseOperator's Manual
båÖäáëÜ
1. Click the button marked "Options" in the page palette.2. Click the appropriate button.
9.1.4 Recycle binRecycle bin
Removing acquisitions
1. Select the acquisitions you want to remove.2. Click on the "Edit" button.3. Click on the "Delete" button.or
➢ Grab the image with your mouse and move it using drag & drop to the recycle bin.
The acquisition is sent to the recycle bin.
Tip: You can move the last acquisition to the recycle bin by right-clicking the image catalog icon.Opening the recycle bin
Opening the recycle bin
In the recycle bin, you will see the acquisitions removed from the currently active image catalog.
1. Click on the icon of the image catalog, for which you wish to open the recycle bin.
2. Click on the icon of the recycle bin. The recycle bin for the active image catalog is displayed.Reusing acquisitions from the recycle bin
Reusing acquisitions from the recycle bin
➢ Grab the image with your mouse and move it using drag & drop to the desired folder.
Tip: If you show/hide acquisitions in the recycle bin, they will be automatically moved back to the image catalog.
Command Description"Add Quadrant" ● Buffer the first acquisition sequence
(quadrant).
● Subsequently, another acquisition sequence can be taken.
"Merge Quadrants" ● The current acquisition sequence is merged with the buffered sequence.
"Change Quadrants"
● Activate the first acquisition sequence in order to add other images.The second sequence is saved temporarily automatically.
63 61 963 D3534D3534.208.02.04.02 03.2013 43

9 ACQUISITION phase Sirona Dental Systems GmbH9.2 Image catalogs with CEREC Omnicam Operator's Manual
9.2 Image catalogs with CEREC OmnicamImage catalogs with CEREC OmnicamStandard image catalogs Omnicam
In the ACQUISITION phase, three image catalogs are available as standard:
● Lower Jaw
● Upper Jaw
● BuccalAdditional image catalogs
In addition, further image catalogs can be shown:
● BioRef Lower (Lower jaw)
● BioRef Upper (Upper jaw)
● BioCopy Lower (Lower jaw)
● BioCopy Upper (Upper jaw)
For each of these image catalogs, only one acquisition is saved in the corresponding image catalog.Opening the image catalog
Opening the image catalog
1. Click on the icon of the desired image catalog.2. Move the mouse cursor to the bottom edge of the screen.
The active image catalog is opened, the individual acquisitions are visible.
Deleting acquisitions
Deleting acquisitions
If an acquisition is not suitable, you can delete it. You can then execute a new acquisition for the corresponding image catalog.
➢ Grab the image with your mouse and move it to the shredder using drag & drop.
The image is deleted.
9.2.1 Adding image catalogsAdding image catalogsUsing the "Add Catalog" button, you can create additional image catalogs in the page palette.Instructions
1. Click the button marked "Add Catalog" in the page palette. The possible image catalogs are offered.
2. Click on the required image catalog. The image catalog is displayed next to the standard image catalogs.
63 61 963 D353444 D3534.208.02.04.02 03.2013

Sirona Dental Systems GmbH 9 ACQUISITION phaseOperator's Manual
båÖäáëÜ
9.3 Camera viewCamera view
Change window size
You can adjust the size of the camera view proportionally.
1. Click the arrow at the right edge with the mouse and hold down the mouse button.
2. Drag the camera view to enlarge or reduce it.
Height and intensity image
Acquisitions from the image catalog can be displayed as height or intensity images.
✔ The camera is switched off.1. Click on the icons to switch between the height and intensity image.2. Position the mouse cursor over an acquisition in the image catalog.
The acquisition is shown in the camera view of the selected layout.
9.4 3D Preview3D PreviewDescription
In the default setting, the data are displayed from the occlusal direction in the 3D preview.
You can freely select the viewing direction of the virtual model in the 3D preview window by using the mouse.
Rotating a 3D preview
1. Click on the 3D preview with the left mouse button and hold it down.2. Move the mouse. The 3D preview is rotated.
Moving the 3D preview
1. Click on the 3D preview with the right mouse button and hold it down.2. Move the mouse. The 3D preview is moved.
Height image Intensity image
63 61 963 D3534D3534.208.02.04.02 03.2013 45

9 ACQUISITION phase Sirona Dental Systems GmbH9.5 Taking the scan Operator's Manual
Zooming into/out of the 3D preview
Zooming into/out of the 3D preview
1. Click on the 3D preview with the middle mouse button and hold it down.
2. Move the mouse up or down as desired. The 3D preview is enlarged or reduced.
9.5 Taking the scanTaking the scan
9.5.1 CEREC BluecamCEREC Bluecam
9.5.1.1 Switching CEREC camera on/offSwitching CEREC camera on/offThe CEREC camera is turned on automatically when you switch to the acquisition phase. If it is not used for some time, it will shut down.
➢ Click the camera icon to switch the CEREC camera on or off.
9.5.1.2 Camera supportCamera support
Using the camera support gives you the following advantages:
● You obtain acquisitions free of motion blurring.
● You avoid damage to the prism.
● You avoid touching the prepared tooth.
9.5.1.3 Preparing the optical impressionPreparing the optical impression
Pushing on the camera support
➢ Push the camera support onto the camera as illustrated.
Pushing on the camera support
CAUTIONUsing the camera support
Clean the camera support by wiping or spraying it with disinfectant prior to use. Designed for one-time use only.
63 61 963 D353446 D3534.208.02.04.02 03.2013

Sirona Dental Systems GmbH 9 ACQUISITION phaseOperator's Manual
båÖäáëÜ
Positioning the cameraCamera holder preheated
1. Position the camera over the teeth to be scanned.
Supporting the 3D camera
2. Support the camera with the front part of the camera support on a tooth so that you can hold it quietly during the acquisition phase.
9.5.1.4 Acquire with the CEREC cameraAcquire with the CEREC cameraGeneral
With the CEREC camera you can switch between two acquisition modes:
● manual
● automatic
After being switched on, the CEREC camera is set to automatic acquisition control.
CAUTIONHot surface!
The prism of the camera is preheated in the camera holder. The surface temperature may be as high as 50°C. This may cause an unpleasant heat sensation on contacting a person's skin or mucous membrane. These temperatures will not damage anyone's skin or mucosal membrane.
NOTICE Powder on the surface of the prism
If the prism touches powdered surfaces, then powder usually remains on the prism surface and generates dark spots in the image.
The powder can be wiped off from the prism with a soft cloth.
63 61 963 D3534D3534.208.02.04.02 03.2013 47

9 ACQUISITION phase Sirona Dental Systems GmbH9.5 Taking the scan Operator's Manual
Changing from automatic to manual acquisition control
Changing from automatic to manual acquisition control
You can change from automatic to manual acquisition control.
✔ You are now using automatic acquisition control.1. Place the cursor on the camera icon.
2. Press the foot control upward and keep it pressed. A green cross appears in the live image. Manual acquisition
control is active.
You can exit manual acquisition control in the same way.Automatic acquisition control
Automatic acquisition control
To help avoid blurred acquisitions caused by withdrawing the CEREC camera too early, an acoustic signal sounds as soon as the acquisition is completed. Make sure that neither the Windows volume control is at the lowest position nor “Sound off” is activated.
1. Position the CEREC camera above the powdered preparation as described.
2. Once a sharp acquisition is possible, images are generated and transmitted to the 3D preview automatically.Observe undercuts on all lateral edge lines of the preparation.
3. Move the camera until all required images have been acquired. The model is restored automatically in the 3D preview during the
acquisition.
4. Then check the above points once again. Take care that the optical impression is sufficiently bright, sharp and free of motion blurring. If you do not observe these points, one of them may have a negative effect upon the subsequent procedure.
If you click the scan icon of the upper jaw, lower jaw or buccal registration, you can take additional acquisitions of the upper jaw, lower jaw or buccal registration.
NOTICE Image brightness
The image brightness during the scan is controlled automatically, so that there is always optimum image brightness, largely independent of the distance between the CEREC camera and the tooth.
The surroundings of the tooth to be acquired should be as weakly illuminated as possible. Avoid any type of external light. Switch off the dental light.
63 61 963 D353448 D3534.208.02.04.02 03.2013

Sirona Dental Systems GmbH 9 ACQUISITION phaseOperator's Manual
båÖäáëÜ
Manual acquisition control
Manual acquisition control
1. Press the foot control upward and keep it pressed. A live video image appears with a green cross in the camera
view.
2. Release the foot control. The acquisition is automatically transferred to the 3D preview.
3. Additional acquisitions can be created by repeating steps 1 and 2. The model is restored automatically in the 3D preview during the
acquisition.
4. Then check the above points once again. Take care that the optical impression is sufficiently bright, sharp and free of motion blurring. If you do not observe these points, one of them may have a negative effect upon the subsequent procedure.
If you click the scan icon of the upper jaw, lower jaw or buccal registration, you can take additional acquisitions of the upper jaw, lower jaw or buccal registration.
9.5.1.5 Supplementary optical impressionsSupplementary optical impressionsCEREC Connect SW 4.0 half acquisition
If the neighboring teeth are to be completely imaged as well, then the image catalog can be extended by acquisitions of these teeth. Two adjacent acquisitions must overlap by at least half an image.
9.5.1.6 Angled optical impressionsAngled optical impressions
Additional angled optical impressions
Additional angled acquisitions are possible. They can be used to acquire regions that are concealed in the occlusal acquisition direction, or to acquire steep walls in more favorable angles.
The maximum permissible tilt angle for capturing an additional optical impression of the same area is 20°.
9.5.1.7 Acquiring end teethAcquiring end teeth
End tooth at the distal margin
When end teeth are restored, the end tooth should lie at the distal margin of the image field.
9.5.1.8 Full arch acquisitionFull arch acquisition
The acquisitions for the whole jaw can be divided into two segments.
1. First record a quadrant from distal to mesial over the front teeth until the opposite 2.
IMPORTANTProximal undercuts
Proximal undercuts may make it impossible to seat an inlay.
63 61 963 D3534D3534.208.02.04.02 03.2013 49

9 ACQUISITION phase Sirona Dental Systems GmbH9.5 Taking the scan Operator's Manual
2. Click the "Advanced" button in the image catalog.3. Click on "Add Quadrant" to temporarily save the segment (see also
"Working with the image catalog [ → 40]").4. Now record the opposite quadrant, also from distal to mesial. 5. Click the image catalog ("Advanced") on the button "Merge
Quadrants" The software assembles the two segments.
9.5.1.9 Acquiring an impression
Preparing an impression
✔ In certain circumstances, the impression must be cut free somewhat, so that the definition of the image of the CEREC camera is sufficient.
➢ If scannable silicon is not used, provide the area to be acquired with a matt finish to prevent reflections. For this purpose, use CEREC Optispray.
Acquiring an impression
1. Click on the icon of the desired image catalog.2. Open the image catalog.3. Click on the "Advanced" button.4. Click on the "Impression Scan" button.5. Start the acquisition procedure.
In the 3D preview, the model is displayed on both sides. The model preview is displayed in yellow, whereas the preview of the casting itself is shown in green.
As long as "Impression Scan" mode is active, acquisitions are inverted while creating the virtual model. "Impression Scan" mode is available for all image catalogs.
The various catalogs do not need to be acquired in the same mode.
9.5.2 CEREC Omnicam
9.5.2.1 Camera warm-up timeWhen switching on the system, the camera needs to warm up for 15 - 20 minutes. If the sapphire glass of the Omnicam is not sufficiently warm, it may steam up during the acquisition. As such, it is not possible to perform the acquisition.
Following use, always position the Omnicam on the heater plate.
From CEREC software version 4.0.4 and unit serial number 121 001, you can now set the end temperature to which the camera heater warms the Omnicam mirror sleeve.
1. In the software, navigate to the system menu, and click on the "Configuration" button.
2. Click on the "Devices" button.3. Click the "Omnicam" button.4. Click the "Camera Heater Settings" button.5. Use the slider to adjust the temperature.
63 61 963 D353450 D3534.208.02.04.02 03.2013

Sirona Dental Systems GmbH 9 ACQUISITION phaseOperator's Manual
båÖäáëÜ
9.5.2.2 ModeModeYou have a choice between the Measure (3D) and Movie (2D) modes and between intraoral acquisitions and extraoral acquisitions.
1. Go to phase "ACQUISITION".2. Click on the "Mode" button on the right side of the screen.
9.5.2.2.1 3D acquisition mode3D acquisition mode1. Click on the "Mode" button.2. Click on the Measure (3D) button.3. Acquire the 3D model as described in the chapter on Directing the
camera [ → 52] .
9.5.2.2.2 2D film mode2D film mode
Video recording
Using the video mode, you can record patient situations and play them back.
1. Click the "Mode" button.2. Click the "Movie (2D)" button.
In the camera view base board, a red button appears.
3. Click on the red button in the camera view base board. The video mode starts.
During the acquisition, a red dot with a letter R appears in the top left corner of the camera view. The dot indicates that a recording is being taken.
4. Record the video with the CEREC Omnicam.5. End the recording by clicking on the red button in the camera view
base board with the cursor.
The video recording is automatically deleted if you switch to the "MODEL" phase.
Deleting an existing video
Only one video is possible per patient. The existing video must therefore be deleted before a new one can be recorded.
✔ A video recording exists.✔ You are in the Movie (2D) acquisition mode.➢ Click on the "Recycle Bin" button in the camera view base board.
Playing back a video
You can play back, rewind or fast forward the video using the button in camera view.
63 61 963 D3534D3534.208.02.04.02 03.2013 51

9 ACQUISITION phase Sirona Dental Systems GmbH9.5 Taking the scan Operator's Manual
9.5.2.2.3 Switching between modesSwitching between modes
You can use the "Mode" button to switch between the acquisition modes.
9.5.2.2.4 Intraoral and extraoral acquisitionsIntraoral and extraoral acquisitions
The default setting is for intraoral acquisitions. If a model needs to be scanned in, you can switch to the extraoral acquisition setting.
9.5.2.3 Directing the cameraDirecting the camera
The CEREC Omnicam acquires images which are used during the ongoing measurement in spatial relation to each other (image registration).
During the acquisition and then during the ongoing registration process, a distinctive sound can be heard. If the registration cannot be implemented, the acquisition flow is suspended. You are informed of this by means of a sound. This is different to the sound emitted during successful acquisition. You can adjust the volume in configuration.
Divide the acquisition into four consecutive sequences:
1. Occlusal
2. Buccal
3. Lingual
4. Proximal
9.5.2.3.1 Occlusal scanOcclusal scan
IMPORTANTRegistration error
Should a registration error occur, you must return to another acquired point.To start with, practice this procedure on the model and then on intraoral areas.
➢ Move the CEREC Omnicam to a position where a successful acquisition was taken. A point that has already been acquired in the occlusal area is best. You will be able to hear the sound for registered acquisitions.
➢ Continue the acquisition.
mesialdistal
63 61 963 D353452 D3534.208.02.04.02 03.2013

Sirona Dental Systems GmbH 9 ACQUISITION phaseOperator's Manual
båÖäáëÜ
Important: Ensure that the distance between the output window of the CEREC Omnicam and the scanned surface is observed. The distance must be between 0-15 mm (ideally: 5 mm). If the distance is too great, no data will be obtained.
1. Move the CEREC Omnicam to the starting position. For this purpose, the CEREC Omnicam is in the occlusal view of the tooth, which is next to the prepared tooth in the distal direction.
2. Scan in the mesial direction. To do so, slowly move the CEREC Omnicam in the occlusal direction from the distal-positioned tooth over the prepared tooth to the mesial-positioned tooth.
With full jaw acquisitions, the scan sequence is different for the transition to anteriors. Scanning begins with the lingual and labial areas, before moving on to the incisors.
9.5.2.3.2 Buccal scanBuccal scan
✔ The CEREC Omnicam is on the adjacent tooth, in the mesial direction to the preparation.
1. Rotate the CEREC Omnicam approximately 90° toward the buccal.2. Guide the CEREC Omnicam over the entire buccal distance in the
distal direction over the prepared tooth. With full jaw acquisitions, limit the buccal scan to no more than a quadrant.
Ensure that the CEREC Omnicam is held like a flute during buccal scans. Do not tilt it vertically to the direction of motion.
Tip: Practice guiding the camera below 90°.
9.5.2.3.3 Lingual scanLingual scan
✔ The CEREC Omnicam is on the tooth that is positioned next to the preparation in the distal direction.
mesialdistal
mesialdistal
63 61 963 D3534D3534.208.02.04.02 03.2013 53

9 ACQUISITION phase Sirona Dental Systems GmbH9.5 Taking the scan Operator's Manual
1. Rotate the CEREC Omnicam by 90° in the buccal direction to the other side, to around 90° in the lingual direction.
2. Guide the CEREC Omnicam over the entire lingual distance in the mesial direction over the prepared tooth.
9.5.2.3.4 Approximal surface scanApproximal surface scan
Scan the approximal surfaces of the prepared tooth.
➢ Move the CEREC Omnicam in the occlusal direction to the prepared tooth. Acquire the approximal surfaces in the distal and mesial direction by using a wave motion in the occlusal direction over the prepared tooth.To do so, tilt the surface by 15° in the distal and mesial direction to gain a better view of the approximal contacts.
9.5.2.3.5 Buccal registrationBuccal registration
A buccal registration can be used to establish contact with the antagonist.
✔ The jaw with the preparation is scanned.1. Scan the occlusal and buccal view of the antagonist (see the section
Occlusal scan [ → 52] and Buccal scan [ → 53]).2. Perform a buccal scan of the bite block prior to completing the
registration. Removing the TiScan fragment
Tip: Remove the TiScan before buccal image registration.
9.5.2.3.6 Acquisition in the anterior regionAcquisition in the anterior region
Ensure that the CEREC Omnicam is tilted correctly, particularly in the anterior region.
As a general rule, swivel from vestibular to oral.
Tip: Be sure to thoroughly practice passing over the incisal ridge.
If the data stream is interrupted at this point, proceed as follows:
1. Return to an occlusal surface of a premolar which has already been acquired.
2. Approach the anterior teeth again from this occlusal surface.
distal mesial
63 61 963 D353454 D3534.208.02.04.02 03.2013

Sirona Dental Systems GmbH 9 ACQUISITION phaseOperator's Manual
båÖäáëÜ
9.5.2.3.7 Completing measurementsCompleting measurements
✔ The acquisitions are complete.1. Click on the "Next" button.
The virtual model is calculated and presented in color.
Gray sections highlight data material that is missing from the calculated model.
2. If data is missing from the preparation area, perform additional scans.Return to the "ACQUISITION" phase. Perform additional scans to complete the model structure.
9.5.2.4 Taking acquisitions with the CEREC OmnicamTaking acquisitions with the CEREC OmnicamHot surfaces
Image brightness
Cotton rolls in the scan area
Instructions
✔ The teeth are blow-dried1. Change to phase "ACQUISITION".
The camera is ready for exposure.
A live image appears which can be used to look around the patient's mouth.
CAUTIONHot surface!
The output window of the CEREC Omnicam is preheated in the camera holder. When removing the CEREC Omnicam from its holder, the surface temperature of the mirror sleeve can be up to 51°C. This may cause an unpleasant heat sensation on contacting a person's skin or mucous membrane. These temperatures will not damage anyone's skin or mucosal membrane.
After removing the CEREC Omnicam from its camera holder, the temperature of the mirror sleeve drops within a number of minutes (< 5 minutes) to less than 43°C. The CEREC Omnicam is therefore suitable for use in the patient's mouth for an unlimited period of time.
At an ambient temperature from 30°C, only select the three lower heater settings.
NOTICE Image brightness
The image brightness during the acquisition is controlled automatically, so that there is always optimum image brightness, largely independent of the distance between the CEREC Omnicam and the tooth.
The surroundings of the tooth to be acquired should be as weakly illuminated as possible. Avoid any type of external light. Switch off the operating light.
IMPORTANTDo not use cotton rolls in the scan area
Do not use any cotton rolls in the vicinity of the scan area.Should any pieces of cotton roll contaminate this area, the acquisitions will be inaccurate.
63 61 963 D3534D3534.208.02.04.02 03.2013 55

9 ACQUISITION phase Sirona Dental Systems GmbH9.5 Taking the scan Operator's Manual
2. Remove the CEREC Omnicam from its holder. As soon as the camera is pointed over a tooth or the gums, data
acquisition begins. During the continuous data acquisition, a color 3D model is generated automatically on the screen. A white field indicates in which area data will be acquired. If the automatic data flow breaks off, the white field is lost and the audio signal changes. In this case, move the camera to any area which has already been acquired. The acquisition procedure continues.
3. Activate the foot control or point the camera cursor to the Omnicam icon in the bottom left corner to end the acquisition procedure.
Proceeding with the acquisition procedure
Proceeding with the acquisition procedure
1. Activate the foot control or click on the Omnicam icon with the cursor. The acquisition procedure begins.
2. Proceed with the acquisition procedure as described above.
9.5.2.5 Cut out model areasCut out model areasWith the "Cut" function, you can cut out model areas. These can be areas in which parts of cotton rolls or cheeks were unintentionally acquired.
When performing this activity, be careful not to accidentally cut out any areas that e.g. are located behind the model or are otherwise cut away from the line.
✔ You are now in the ACQUISITION phase.1. Click on the tool wheel.2. Click on the "Cut" button.
The cursor changes to a cross.
3. Begin the cut line with a double-click.4. Click to set additional points.5. Finish the cut by double clicking.
The model area is cut out.
6. Click the "Apply" button to implement the change.
You can execute another scan of the area which you have cut out using the crop function. To do so, close the tool window, by clicking on the top right corner. You can refill the area with another acquisition.Undo and reset
Undo and reset With the "Undo" button in the tools you can undo the last change made.
With the "Reset" button you can reset changes that were made with the tool.
9.5.2.6 Additional acquisitionsAdditional acquisitions
You can switch back from the DESIGN phase to the ACQUISITION phase and add additional acquisitions.
63 61 963 D353456 D3534.208.02.04.02 03.2013

Sirona Dental Systems GmbH 9 ACQUISITION phaseOperator's Manual
båÖäáëÜ
✔ You are now in the DESIGN phase.1. Click on the ACQUISITION phase.
The ACQUISITION phase opens. The image catalogs are locked.
2. Click the button marked "Unlock" in the side bar. The image catalogs are unlocked.
You can take additional acquisitions.
9.5.3 Finishing the phaseFinishing the phaseFinishing the acquisition phase
✔ All necessary acquisitions are available (jaw, possibly opposing jaw, and buccal bite acquisition).
✔ The "MODEL" phase is can be selected.➢ Click on the "MODEL" phase.or
➢ Click on the double arrow.
The program switches over to the "MODEL" phase.
63 61 963 D3534D3534.208.02.04.02 03.2013 57

10 MODEL phase Sirona Dental Systems GmbH10.1 Editing the model Operator's Manual
10 MODEL phaseMODEL phase
In the "MODEL" phase, the virtual models are reconstructed based on the acquired image catalogs.
If you would like to edit the model, change to the "Edit Model" step.
The "Edit Model", "Bite Registration" and "Set Model Axis" refer to the entire model (upper and lower jaw).All other steps in the "MODEL" phase refer to the restoration currently selected. These steps must be performed individually for each restoration.
10.1 Editing the modelEditing the modelInformation: Optional step.
This step is optional. To access this step, you must click on it.General information for CEREC Connect SW 4
In the "Edit Model" step, you can work with the following tool:
● "Cut" The use of the individual tools is described in the section "Page palette [ → 29]".
10.2 Buccal registrationBuccal registration
In this step, you see the virtual models of the jaw, opposing jaw, and the buccal acquisition. The buccal acquisition is placed in the center between the lower jaw and upper jaw.General
In the "Bite Registration" step, you can work with the following tools:
● Drag Buccal
● Flip Buccal Impression
The use of the individual tools is described in the section Page palette [ → 29] .
For further information on the "Flip Buccal Impression" function, see the section Buccal registration [ → 59].Rotating models
Rotating the lower and upper jaw
➢ Click in the blue area with the left mouse button and hold the button down. The lower jaw and upper jaw can be rotated about the vertical
axis simultaneously.
➢ Click on the lower jaw or upper jaw with the left mouse button and hold the button down. The jaws can be freely rotated individually.
63 61 963 D353458 D3534.208.02.04.02 03.2013

Sirona Dental Systems GmbH 10 MODEL phaseOperator's Manual
båÖäáëÜ
Registration
Registering the buccal acquisition on the lower jaw and upper jaw
1. Rotate both models so that you can see the overlap area of the buccal acquisition and of the upper jaw and lower jaw.
2. Now drag the buccal acquisition to the corresponding area of the upper jaw with the mouse and let go of the mouse button (drag & drop).
The buccal acquisition automatically registers itself on the upper jaw. If the registration was successful, this will be indicated by a "leopard pattern". If the registration was not successful, the buccal acquisition returns to its original position. In this case, you must repeat the drag&drop procedure in order to find a better correlation surface.
3. Now click on the buccal acquisition once again and drag it onto the appropriate area of the lower jaw (drag & drop).
If the registration was successful, this will be indicated by a "leopard pattern". If the registration was not successful, the buccal acquisition returns to its original position. In this case, you must repeat the drag&drop procedure in order to find a better correlation surface.
It is irrelevant whether you drag the buccal acquisition onto the lower jaw or onto the upper jaw first.Rotating the buccal image
Rotating the buccal image
In some cases, the buccal acquisition may be displayed upside down in relation to the lower jaw and the upper jaw. Proceed as follows in such cases:
➢ Click on the upper area of the buccal image and drag it onto the lower model.
63 61 963 D3534D3534.208.02.04.02 03.2013 59

10 MODEL phase Sirona Dental Systems GmbH10.2 Buccal registration Operator's Manual
or➢ Move the mouse via "Tools" onto the "Bite Registration" button
and activate the "Flip Buccal Impression" command.
The buccal acquisition will automatically flip, and you can then register it on the jaw using the drag & drop technique.
This works in the same way vice versa, i.e. if you click on the lower area of the buccal image and then drag it onto the upper model.
The buccal image is then displayed right side up. Registration is possible without rotation.
The buccal image is then displayed upside down. When you begin the registration, the software detects this and automatically flips the image right side up.Moving to the next step
Moving to the next step
✔ The step is completed.➢ Click the double arrow to proceed to the next mandatory step.or
➢ Click on the restoration icon in the object bar to start the preparation of this restoration immediately.
63 61 963 D353460 D3534.208.02.04.02 03.2013

Sirona Dental Systems GmbH 10 MODEL phaseOperator's Manual
båÖäáëÜ
10.3 Settling toolSettling tool
In this step, you can semi-automatically rework the buccal registration. This may be necessary in the case of intraoral scanposts.
1. Using the brush tool, select areas that are to be omitted in calculating contacts (e.g. scanposts).
2. Click on "Compute".3. Check the new contact situation.
10.4 Finishing the phaseFinishing the phase
✔ The next phase is can be selected.➢ Click on the next phase.or
➢ Click on the double arrow.
The program switches over to the next phase.
63 61 963 D3534D3534.208.02.04.02 03.2013 61

11 CONNECT phase Sirona Dental Systems GmbH11.1 Log in to the portal Operator's Manual
11 CONNECT phaseCONNECT phaseIn this phase, you can log in to the Sirona Connect portal (see "Sirona Connect portal").
You can open this phase by clicking in the phase bar on the "CONNECT" phase or on the double arrow in the step menu.Data in the Sirona Connect Portal
Data in the Sirona Connect Portal
The Sirona Connect portal saves the data only briefly. The data is promptly deleted for data protection reasons.
11.1 Log in to the portalLog in to the portal
1. Enter user name and password.2. Activate the relevant option if you want to save the user name and
password.3. In the step menu, click on "Ok".
The data are uploaded in parallel to the information being entered in the portal.
11.2 Check restoration informationCheck restoration information
You can check the restoration information in the first step.
To the left of the overview the restoration information is shown for each restoration that was created in the "ADMINISTRATION" phase.
If the data are not correct you have to change them in the "ADMINISTRATION" phase. You can leave the portal with "Exit Portal".If the data is correct you can click on "Enter Order Data" to move to the next step.
11.3 Enter order dataEnter order data
In this step you can select the lab to which the case is to be sent and enter the desired delivery date.
Via "Edit your favourite laboratories" you can add labs to or delete labs from the list.
Under "Return Date" you can select the delivery date by clicking on the desired day in the calendar. Under "Time" you can also state a delivery time.
Then click on "Add Additional Information" to go on to the next step.
IMPORTANTMaximum 5 labs
You can save a maximum of 5 labs in the list of your favorite labs.
63 61 963 D353462 D3534.208.02.04.02 03.2013

Sirona Dental Systems GmbH 11 CONNECT phaseOperator's Manual
båÖäáëÜ
11.4 Add additional informationAdd additional information
In this step you must add the patient's gender and insurance type (Germany only).
Under "Additional Instructions" there is a free text field available for additional written information.
Using the "Additional Files" function you can send additional files (photos).
Then click "Update list" to move to the shopping cart.
11.5 Shopping cartShopping cart
In the shopping cart you can check the order details, modify them or delete the order from the shopping cart.
Your current delivery and invoice address is displayed.
In the top left corner you can see the progress for loading the model file.
As soon as the file has been fully uploaded and all the information is correct, you can send the order to your lab via "Submit Cart". To do so under "Verification" you must enter your password and confirm it with "Ok". The order list is then inserted automatically.
11.6 Order listOrder listDescription CEREC Connect SW
All sent orders are displayed in the order list. The most recently sent order is always at the top.
You can filter the orders by the various statuses via the filter below the list.
In order to view the order details you must click the relevant order in the list so that it is highlighted in orange. Then you can view the details by clicking on "View Order" in the step menu. Infos CEREC Connect SW
Via the step menu you can call up individual items of information on the highlighted order.
63 61 963 D3534D3534.208.02.04.02 03.2013 63

63 61 963 D353464 D3534.208.02.04.02 03.2013
12 Additional functions Sirona Dental Systems GmbH12.1 Importing files from CEREC Connect SW 4.X software into CEREC SW 4.X software Operator's Manual
12 Additional functionsAdditional functions
12.1 Importing files from CEREC Connect SW 4.X software into CEREC SW 4.X softwareImporting files from CEREC Connect SW 4.X software into CEREC SW 4.X software
✔ CEREC Connect SW 4.X software has been started.✔ The validity of the 3D model is confirmed.1. Open the system menu. 2. Select "Export Case...". 3. In file explorer select the desired saving location.4. You can rename the file under file name.5. Under file type select the *.dxd format.6. Start the CEREC SW 4.X software.7. Open the system menu.8. Select "Import Case...".9. Navigate to the directory in which you previously saved the file and
select it. 10. Then click "Open".
The file opens in the "ADMINISTRATION" phase.
11. You can now proceed with the design process as normal.

Sirona Dental Systems GmbH
Operator's Manual
IndexAAngled optical impressions, 49
BBuccal registration
Displacing an image, 30
Rotating an image, 30
CCode libraries, 24
contact surfaces
Virtual model, 35
Cut
Invert model area, 31
Remove model area, 31
DDisplay objects
Lower jaw, 33
Transparency, 33
Trimmed model, 34
Upper jaw, 33
EEntering the preparation margin
Automatic, 32
Manual, 32
Manual with intensity image, 33
Iimpression
Export, 23
Save, 22
Impression
Import, 23
impression as
Save, 23
LLicenses, 24
MManual
html format, 9
PDF format, 9
OOptical impression
End teeth, 49
PPhase
MODEL, 58
Product safety, 7
RRestoration
Display height and thickness, 35
Measure distance, 36
Rotate
Buccal image, 59
Lower jaw and upper jaw, 58
SSafety information , 8
Show bottom, 35
Show side areas, 35
Software
Uninstallation, 14
63 61 963 D3534D3534.208.02.04.02 03.2013 65

Sirona Dental Systems GmbH Operator's Manual
TTool
Buccal registration, 30
Entering the preparation margin, 32
Reset model, 31
Trim, 32
Tool wheel, 12, 33
Use, 33
Tools, 30
Trim
Discard part, 32
Invert selection, 32
VViews
Change, 29
Enlarge, 29
Reduce, 29
views
Global, 29
Local, 29
Wwarm-up time
Camera, 50
63 61 963 D353466 D3534.208.02.04.02 03.2013


tÉ=êÉëÉêîÉ=íÜÉ=êáÖÜí=íç=ã~âÉ=~åó=~äíÉê~íáçåë=ïÜáÅÜ=ã~ó=ÄÉ=êÉèìáêÉÇ=ÇìÉ=íç=íÉÅÜåáÅ~ä=áãéêçîÉãÉåíëK
«=páêçå~=aÉåí~ä=póëíÉãë=dãÄe=OMNNJOMNP péê~ÅÜÉW ÉåÖäáëÅÜ mêáåíÉÇ=áå=dÉêã~åóaPRPQKOMUKMOKMQKMO MPKOMNP ûKJkêKW= NNS=SSM
páêçå~=aÉåí~ä=póëíÉãë=dãÄeáå=íÜÉ=rp^W
c~Äêáâëíê~≈É=PNSQSOR=_ÉåëÜÉáãdÉêã~åóïïïKëáêçå~KÅçã
páêçå~=aÉåí~ä=póëíÉãë=ii`QUPR=páêçå~=aêáîÉI=pìáíÉ=NMM`Ü~êäçííÉI=k`=OUOTPrp^
lêÇÉê=kç SP=SN=VSP=aPRPQ