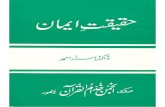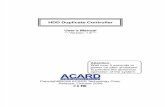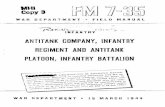600235 e IndicoProRevE 12.19.11forWeb Copy
-
Upload
paulina-madariaga -
Category
Documents
-
view
213 -
download
0
Transcript of 600235 e IndicoProRevE 12.19.11forWeb Copy
-
7/22/2019 600235 e IndicoProRevE 12.19.11forWeb Copy
1/99
IndicoProUser Manual
ASD Document 600235 |Rev. E |December 2011
-
7/22/2019 600235 e IndicoProRevE 12.19.11forWeb Copy
2/99
The ASD Inc. logo, AgriSpec, FieldSpec, Indico, LabSpec, QualitySpec, RxSpec, and TerraSpec
are registered trademarks and goLab, HandHeld 2, RS3, and ViewSpec are trademarks of ASDInc. All other trademarks and registered trademarks are the properties of their respective owners.
-
7/22/2019 600235 e IndicoProRevE 12.19.11forWeb Copy
3/99
IndicoPro User Manual i
Contents
Chapter 1: Indico Pro Software Introduction . . . . . . . . . . . . . . . . . . . . . . . . . . . . 1
1.1 Computer Requirements for the Indico Pro Software . . . . . . . . . . . . . . . . . . . . . . . . . . . 11.2 Instrument . . . . . . . . . . . . . . . . . . . . . . . . . . . . . . . . . . . . . . . . . . . . . . . . . . . . . . . . . . 2
1.3 Installing the Indico Pro Software . . . . . . . . . . . . . . . . . . . . . . . . . . . . . . . . . . . . . . . . . 2
1.4 Uninstalling . . . . . . . . . . . . . . . . . . . . . . . . . . . . . . . . . . . . . . . . . . . . . . . . . . . . . . . . . 3Chapter 2: Running the Indico Pro Software . . . . . . . . . . . . . . . . . . . . . . . . . . . . 4
2.1 Quick Start . . . . . . . . . . . . . . . . . . . . . . . . . . . . . . . . . . . . . . . . . . . . . . . . . . . . . . . . . . 4
Starting the Software and Opening a Project . . . . . . . . . . . . . . . . . . . . . . . . . . . . . . . . . 4Taking a Baseline . . . . . . . . . . . . . . . . . . . . . . . . . . . . . . . . . . . . . . . . . . . . . . . . . . . . . 6
Collecting Spectra . . . . . . . . . . . . . . . . . . . . . . . . . . . . . . . . . . . . . . . . . . . . . . . . . . . . 72.2 Troubleshooting Options . . . . . . . . . . . . . . . . . . . . . . . . . . . . . . . . . . . . . . . . . . . . . . . 9
2.3 Developing Calibration Models . . . . . . . . . . . . . . . . . . . . . . . . . . . . . . . . . . . . . . . . . . 9Plan Ahead. . . . . . . . . . . . . . . . . . . . . . . . . . . . . . . . . . . . . . . . . . . . . . . . . . . . . . . . . . 9
Set Up Instrument for Operation. . . . . . . . . . . . . . . . . . . . . . . . . . . . . . . . . . . . . . . . . 10Take a Baseline (White Reference) Spectrum . . . . . . . . . . . . . . . . . . . . . . . . . . . . . . . 10
Collect Spectra from Calibration Samples . . . . . . . . . . . . . . . . . . . . . . . . . . . . . . . . . . 10Obtain Independent Chemical Measurement of Samples . . . . . . . . . . . . . . . . . . . . . .11
Export Spectral Files to Chemometric Software. . . . . . . . . . . . . . . . . . . . . . . . . . . . . . 11Develop Mathematical Model Using Chemometric Software . . . . . . . . . . . . . . . . . . .11
Validate Model Using Unknown Samples. . . . . . . . . . . . . . . . . . . . . . . . . . . . . . . . . . 11The Living Model . . . . . . . . . . . . . . . . . . . . . . . . . . . . . . . . . . . . . . . . . . . . . . . . . . . . 12
2.4 Analyzing Target Materials . . . . . . . . . . . . . . . . . . . . . . . . . . . . . . . . . . . . . . . . . . . . . 12Printing Prediction Results . . . . . . . . . . . . . . . . . . . . . . . . . . . . . . . . . . . . . . . . . . . . . 12
Reprinting Prediction Results . . . . . . . . . . . . . . . . . . . . . . . . . . . . . . . . . . . . . . . . . . . 122.5 Using ASD Rapid Classifier . . . . . . . . . . . . . . . . . . . . . . . . . . . . . . . . . . . . . . . . . . . . . 12
Chapter 3: Menus. . . . . . . . . . . . . . . . . . . . . . . . . . . . . . . . . . . . . . . . . . . . . . . . . . 16
3.1 File Menu . . . . . . . . . . . . . . . . . . . . . . . . . . . . . . . . . . . . . . . . . . . . . . . . . . . . . . . . . . 17
Projects . . . . . . . . . . . . . . . . . . . . . . . . . . . . . . . . . . . . . . . . . . . . . . . . . . . . . . . . . . . 18View Spectrum File [Alt+F, F] . . . . . . . . . . . . . . . . . . . . . . . . . . . . . . . . . . . . . . . . . .20
Link File [Alt+F, L] . . . . . . . . . . . . . . . . . . . . . . . . . . . . . . . . . . . . . . . . . . . . . . . . . . . 20Close File Display [Alt+F, C] . . . . . . . . . . . . . . . . . . . . . . . . . . . . . . . . . . . . . . . . . . . 20
Material Report... [Alt+F, M]. . . . . . . . . . . . . . . . . . . . . . . . . . . . . . . . . . . . . . . . . . . . 20Exit [Alt+F, X] . . . . . . . . . . . . . . . . . . . . . . . . . . . . . . . . . . . . . . . . . . . . . . . . . . . . . . . 22
3.2 Spectrum Menu . . . . . . . . . . . . . . . . . . . . . . . . . . . . . . . . . . . . . . . . . . . . . . . . . . . . . 22Take a Scan [Alt+S, T] . . . . . . . . . . . . . . . . . . . . . . . . . . . . . . . . . . . . . . . . . . . . . . . . 23
Take a Baseline [Alt+S, B] [Ctrl+R] . . . . . . . . . . . . . . . . . . . . . . . . . . . . . . . . . . . . . . 24
-
7/22/2019 600235 e IndicoProRevE 12.19.11forWeb Copy
4/99
ii Contents
Continuous Collect [Alt+S, U] . . . . . . . . . . . . . . . . . . . . . . . . . . . . . . . . . . . . . . . . . . 25
Sample Count/Average [Alt+S, C] [Ctrl+C] . . . . . . . . . . . . . . . . . . . . . . . . . . . . . . . . . 25Derivative Gap [Alt+S, G] . . . . . . . . . . . . . . . . . . . . . . . . . . . . . . . . . . . . . . . . . . . . . 26
Dependent Variables [Alt+S, V] . . . . . . . . . . . . . . . . . . . . . . . . . . . . . . . . . . . . . . . . . 27Save [Alt+S, A] . . . . . . . . . . . . . . . . . . . . . . . . . . . . . . . . . . . . . . . . . . . . . . . . . . . . . 28
Save After Collect [Alt+S, O] . . . . . . . . . . . . . . . . . . . . . . . . . . . . . . . . . . . . . . . . . . . 28Display After Save [Alt+S, D] . . . . . . . . . . . . . . . . . . . . . . . . . . . . . . . . . . . . . . . . . . 29
Print Spectrum [Alt+S, P] . . . . . . . . . . . . . . . . . . . . . . . . . . . . . . . . . . . . . . . . . . . . . . 29Print Spectrum Properties [Alt+S, R] . . . . . . . . . . . . . . . . . . . . . . . . . . . . . . . . . . . . . 29
Printer Setup [Alt+S, S] . . . . . . . . . . . . . . . . . . . . . . . . . . . . . . . . . . . . . . . . . . . . . . . . 29Export Spectrum [Alt+S, E] [Ctrl+E] . . . . . . . . . . . . . . . . . . . . . . . . . . . . . . . . . . . . . . 29
3.3 Project Menu . . . . . . . . . . . . . . . . . . . . . . . . . . . . . . . . . . . . . . . . . . . . . . . . . . . . . . . 31Properties [Alt+P, P] . . . . . . . . . . . . . . . . . . . . . . . . . . . . . . . . . . . . . . . . . . . . . . . . . 32
Instrument Control [Alt+P, I] . . . . . . . . . . . . . . . . . . . . . . . . . . . . . . . . . . . . . . . . . . . 35Start Logging Events [Alt+P, S] . . . . . . . . . . . . . . . . . . . . . . . . . . . . . . . . . . . . . . . . . . 36
Serial Pulse [Alt+P, E]. . . . . . . . . . . . . . . . . . . . . . . . . . . . . . . . . . . . . . . . . . . . . . . . . 36Prompt Before New Reference [Alt+P, S] . . . . . . . . . . . . . . . . . . . . . . . . . . . . . . . . . . 38
3.4 Display Menu . . . . . . . . . . . . . . . . . . . . . . . . . . . . . . . . . . . . . . . . . . . . . . . . . . . . . . 38Axes [Alt+D, A] . . . . . . . . . . . . . . . . . . . . . . . . . . . . . . . . . . . . . . . . . . . . . . . . . . . . . 39
Digital Numbers (DN) [Alt+D, D] . . . . . . . . . . . . . . . . . . . . . . . . . . . . . . . . . . . . . . . 39Reflectance [Alt+D, R] . . . . . . . . . . . . . . . . . . . . . . . . . . . . . . . . . . . . . . . . . . . . . . . 40
Transmittance [Alt+D, T] . . . . . . . . . . . . . . . . . . . . . . . . . . . . . . . . . . . . . . . . . . . . . . 40Log 1/R [Alt+D, L] . . . . . . . . . . . . . . . . . . . . . . . . . . . . . . . . . . . . . . . . . . . . . . . . . . . 40
Log 1/T [Alt+D, G] . . . . . . . . . . . . . . . . . . . . . . . . . . . . . . . . . . . . . . . . . . . . . . . . . . 41Show Wave Number [Alt+D, W] . . . . . . . . . . . . . . . . . . . . . . . . . . . . . . . . . . . . . . . . 41
Show Spectrum Properties [Alt+D, P] [Ctrl+P] . . . . . . . . . . . . . . . . . . . . . . . . . . . . . . 41Show File List [Alt+D, F] . . . . . . . . . . . . . . . . . . . . . . . . . . . . . . . . . . . . . . . . . . . . . . 42
Splice Correction [Alt+D, C] . . . . . . . . . . . . . . . . . . . . . . . . . . . . . . . . . . . . . . . . . . . 43Show Instrument Spectrum [Alt+D, I] . . . . . . . . . . . . . . . . . . . . . . . . . . . . . . . . . . . . 43
Show Chromophores/Overtones [Alt+D, H] . . . . . . . . . . . . . . . . . . . . . . . . . . . . . . . 433.5 Chemometrics Menu . . . . . . . . . . . . . . . . . . . . . . . . . . . . . . . . . . . . . . . . . . . . . . . . . 46
Working with The Unscrambler X Models . . . . . . . . . . . . . . . . . . . . . . . . . . . . . . . . . 46Setup [Alt+C, S] . . . . . . . . . . . . . . . . . . . . . . . . . . . . . . . . . . . . . . . . . . . . . . . . . . . . . 49
Predict [Alt+C, P] . . . . . . . . . . . . . . . . . . . . . . . . . . . . . . . . . . . . . . . . . . . . . . . . . . . 49Reload Model Files [Alt+C, M]. . . . . . . . . . . . . . . . . . . . . . . . . . . . . . . . . . . . . . . . . . 54
Predict from File [Alt+C, F] . . . . . . . . . . . . . . . . . . . . . . . . . . . . . . . . . . . . . . . . . . . . 553.6 Run Menu . . . . . . . . . . . . . . . . . . . . . . . . . . . . . . . . . . . . . . . . . . . . . . . . . . . . . . . . . 55
ASD to SPC Converter [Alt+R, S] . . . . . . . . . . . . . . . . . . . . . . . . . . . . . . . . . . . . . . . . 55ASD to JCAMP Converter [Alt+R, J] . . . . . . . . . . . . . . . . . . . . . . . . . . . . . . . . . . . . . . 56
ASD to ASCII Converter [Alt+R, A] . . . . . . . . . . . . . . . . . . . . . . . . . . . . . . . . . . . . . . . 57ASD to U-ASCII Converter [Alt+R, U]. . . . . . . . . . . . . . . . . . . . . . . . . . . . . . . . . . . . . 58
GramsAI. . . . . . . . . . . . . . . . . . . . . . . . . . . . . . . . . . . . . . . . . . . . . . . . . . . . . . . . . . . 59PLSplus/IQ Navigator . . . . . . . . . . . . . . . . . . . . . . . . . . . . . . . . . . . . . . . . . . . . . . . . . 60
3.7 Timers Menu . . . . . . . . . . . . . . . . . . . . . . . . . . . . . . . . . . . . . . . . . . . . . . . . . . . . . . . 61Reference Timer [Alt+T, R] [Ctrl+B] . . . . . . . . . . . . . . . . . . . . . . . . . . . . . . . . . . . . . . 61
Auto Collect Timer [Alt+T, A] [Ctrl+A]. . . . . . . . . . . . . . . . . . . . . . . . . . . . . . . . . . . . 62User Defined Timer [Alt+T, U] . . . . . . . . . . . . . . . . . . . . . . . . . . . . . . . . . . . . . . . . . . 64
3.8 GPS Menu . . . . . . . . . . . . . . . . . . . . . . . . . . . . . . . . . . . . . . . . . . . . . . . . . . . . . . . . . 65Setup [Alt+G, S] . . . . . . . . . . . . . . . . . . . . . . . . . . . . . . . . . . . . . . . . . . . . . . . . . . . . . 66
Activate [Alt+G, A]. . . . . . . . . . . . . . . . . . . . . . . . . . . . . . . . . . . . . . . . . . . . . . . . . . . 67
-
7/22/2019 600235 e IndicoProRevE 12.19.11forWeb Copy
5/99
IndicoPro User Manual iii
Monitor [Alt+G, M] . . . . . . . . . . . . . . . . . . . . . . . . . . . . . . . . . . . . . . . . . . . . . . . . . . 67
3.9 Windows Menu . . . . . . . . . . . . . . . . . . . . . . . . . . . . . . . . . . . . . . . . . . . . . . . . . . . . . 683.10 Help Menu . . . . . . . . . . . . . . . . . . . . . . . . . . . . . . . . . . . . . . . . . . . . . . . . . . . . . . . 69
3.11 Right-Click Menu. . . . . . . . . . . . . . . . . . . . . . . . . . . . . . . . . . . . . . . . . . . . . . . . . . . 70Undo Zoom. . . . . . . . . . . . . . . . . . . . . . . . . . . . . . . . . . . . . . . . . . . . . . . . . . . . . . . . 71
Customize . . . . . . . . . . . . . . . . . . . . . . . . . . . . . . . . . . . . . . . . . . . . . . . . . . . . . . . . . 71AutoScale . . . . . . . . . . . . . . . . . . . . . . . . . . . . . . . . . . . . . . . . . . . . . . . . . . . . . . . . . 72
Mark Data Points . . . . . . . . . . . . . . . . . . . . . . . . . . . . . . . . . . . . . . . . . . . . . . . . . . . 72Grid Lines . . . . . . . . . . . . . . . . . . . . . . . . . . . . . . . . . . . . . . . . . . . . . . . . . . . . . . . . . 72
Font. . . . . . . . . . . . . . . . . . . . . . . . . . . . . . . . . . . . . . . . . . . . . . . . . . . . . . . . . . . . . . 72Restore Defaults . . . . . . . . . . . . . . . . . . . . . . . . . . . . . . . . . . . . . . . . . . . . . . . . . . . . 73
Add Note. . . . . . . . . . . . . . . . . . . . . . . . . . . . . . . . . . . . . . . . . . . . . . . . . . . . . . . . . . 73Delete Note. . . . . . . . . . . . . . . . . . . . . . . . . . . . . . . . . . . . . . . . . . . . . . . . . . . . . . . . 73
Take a Scan . . . . . . . . . . . . . . . . . . . . . . . . . . . . . . . . . . . . . . . . . . . . . . . . . . . . . . . . 74Take a Baseline . . . . . . . . . . . . . . . . . . . . . . . . . . . . . . . . . . . . . . . . . . . . . . . . . . . . . 74
Chapter 4: Indico Pro Software Quick Reference . . . . . . . . . . . . . . . . . . . . . . . . 75
Chapter 5: Chemometrics . . . . . . . . . . . . . . . . . . . . . . . . . . . . . . . . . . . . . . . . . . . 77
5.1 A Brief Explanation of Principal Component Analysis . . . . . . . . . . . . . . . . . . . . . . . . 77Case 1: Classification Model . . . . . . . . . . . . . . . . . . . . . . . . . . . . . . . . . . . . . . . . . . . 79
Case 2: Quantification Model . . . . . . . . . . . . . . . . . . . . . . . . . . . . . . . . . . . . . . . . . . 805.2 Making an NIR Analyzer Work for You . . . . . . . . . . . . . . . . . . . . . . . . . . . . . . . . . . . 82
Sample Characteristics. . . . . . . . . . . . . . . . . . . . . . . . . . . . . . . . . . . . . . . . . . . . . . . . 83Experiment Configuration . . . . . . . . . . . . . . . . . . . . . . . . . . . . . . . . . . . . . . . . . . . . . 83
5.3 Liquid Samples . . . . . . . . . . . . . . . . . . . . . . . . . . . . . . . . . . . . . . . . . . . . . . . . . . . . . 835.4 Solid Samples . . . . . . . . . . . . . . . . . . . . . . . . . . . . . . . . . . . . . . . . . . . . . . . . . . . . . . 83
Data Analysis . . . . . . . . . . . . . . . . . . . . . . . . . . . . . . . . . . . . . . . . . . . . . . . . . . . . . . 84Summary . . . . . . . . . . . . . . . . . . . . . . . . . . . . . . . . . . . . . . . . . . . . . . . . . . . . . . . . . . 85
5.5 Chemometrics Models . . . . . . . . . . . . . . . . . . . . . . . . . . . . . . . . . . . . . . . . . . . . . . . . 85
5.6 Off-the-Shelf Chemometrics Applications . . . . . . . . . . . . . . . . . . . . . . . . . . . . . . . . . 86PLSplus/IQ. . . . . . . . . . . . . . . . . . . . . . . . . . . . . . . . . . . . . . . . . . . . . . . . . . . . . . . . . 86
5.7 Quantitative Methods . . . . . . . . . . . . . . . . . . . . . . . . . . . . . . . . . . . . . . . . . . . . . . . . 87
5.8 Qualitative Methods . . . . . . . . . . . . . . . . . . . . . . . . . . . . . . . . . . . . . . . . . . . . . . . . . 875.9 Combined Methods . . . . . . . . . . . . . . . . . . . . . . . . . . . . . . . . . . . . . . . . . . . . . . . . . . 87
Unscrambler X Prediction Engine (OLUPX) . . . . . . . . . . . . . . . . . . . . . . . . . . . . . . . . 87Unscrambler X Classification Engine (OLUCX) . . . . . . . . . . . . . . . . . . . . . . . . . . . . . 88
Index . . . . . . . . . . . . . . . . . . . . . . . . . . . . . . . . . . . . . . . . . . . . . . . . . . . . . . . . . . . . 89
-
7/22/2019 600235 e IndicoProRevE 12.19.11forWeb Copy
6/99
IndicoPro User Manual 1
Chapter 1: Indico Pro SoftwareIntroduction
The IndicoPro software is developed by ASD Inc. Its purpose is to:
Control the operation of an ASD general-purpose spectrometer.
Receive and store the spectral data transmitted from an ASD spectrometer.
Make real-time qualitative and quantitative predictions against calibration models.
The following sections provide basic information about the software:
1.1 Computer Requirements for the Indico Pro Software on page 1
1.2 Instrument on page 2
1.3 Installing the Indico Pro Software on page 2
1.4 Uninstalling on page 3
1.1 Computer Requirements for the Indico ProSoftwareThe instrument controller is a computer that manages the instrument, stores data, and processesthe results.
The minimum requirements for the instrument controller are:
1.2 GHz Pentium or better notebook or PC with monitor
256 MB RAM or more
20 GB of free disk space
1024 x 768 or better graphics resolution
24-bit color or better, 32-bit recommended
(Optional) Ethernet wireless (Wi-Fi) adapter: PCMIA, USB, or built-in that is compatiblewith the 802.11g standard
(Optional) Serial communications port (RS-232 COM, Bluetooth, or USB) (only neededif a GPS is used). Contact ASD for information about using GPS receivers with ASDinstruments.
-
7/22/2019 600235 e IndicoProRevE 12.19.11forWeb Copy
7/99
IndicoPro User Manual 2
The instrument controller requires the following:
MicrosoftWindowsXP, Windows Vista, Windows7 or previous operating system
Microsoft Internet Explorer 6.0 or higher
User account that is an Administrator or that has read, write, and execute permissions tothe c:\Program Files\ASD folder and subfolders
You should have a basic understanding of the Microsoft Windows operating system, includingsoftware installation.
International customers using non-English versions of Windows must alter the Regional Settingsunder Start > Settings > Control Panel. The default language must be set to English (UnitedStates) in order for the software to be registered and operate correctly. The numbering formatmust also be set to English.
1.2 InstrumentThe Indico Pro software comes standard with some ASD instruments. If you purchased yourinstrument controller from ASD, the software is already installed. If you purchased yourinstrument controller from a third party, you can install the software from the USB flash drivethat came with your instrument.
A single instrument controller can control only one ASD instrument, because the configurationfiles are calibrated to a specific instrument.
1.3 Installing the Indico Pro SoftwareIf you purchased your instrument controller with your instrument, the Indico Pro software isalready installed. If you purchased your instrument controller from a third party, you must installthe software.
To install the Indico Pro software:
1. Insert the USB flash drive that came with the instrument into a USB port on yourinstrument controller.
2. Do one of the following, depending on which version of Windows.
Windows 7Select Start > Computer.
Windows XPDouble click My Computeron the Windows desktop.3. In the Devices with Removable Storage list, double-click the USB flash drive.
4. Find and double-click the setup.exe file in the Indico Pro folder.
5. Follow the installation instructions as you are prompted.
Select the Typical Install option.
If the Indico Pro software does not install correctly, contact ASD Technical Support.
-
7/22/2019 600235 e IndicoProRevE 12.19.11forWeb Copy
8/99
3 Chapter 1: Indico Pro Software Introduction
1.4 UninstallingTo uninstall the Indico Pro software:
Windows 7From the Control Panel, click Uninstall a program.
Microsoft Windows XP, Windows VistaFrom the Control Panel, use Add or RemovePrograms.
Unless you want to keep shared Indico Pro software files for other non-ASD applications, selectthe Remove All Unused Shared Files option when prompted during the uninstall. Uninstallingthe Indico Pro software does not remove your chemometrics project files.
-
7/22/2019 600235 e IndicoProRevE 12.19.11forWeb Copy
9/99
IndicoPro User Manual 4
Chapter 2: Running the Indico ProSoftware
You use the Indico Pro software to create calibration models for use in qualitative (classification)or quantitative (concentration) analysis. The following sections will help you get started usingthe Indico Pro software:
Quick Start on page 4
Developing Calibration Models on page 9 Analyzing Target Materials on page 12
Using ASD Rapid Classifier on page 12
2.1 Quick StartThis Quick Start section takes you through the primary tasks required to use the software.Although this is specific to one example (analyzing polyester), you can use the basic processes
for other near-infrared (NIR) analysis cases.
To create a chemometric model for use with the Indico Pro software, you must be proficient inthese Quick Start steps.
The primary tasks for using the Indico Pro software are:
1. Starting the Software and Opening a Project on page 4.
2. Taking a Baseline on page 6.
3. Collecting Spectra on page 7.
Starting the Software and Opening a Project
You work in a project when you collect and save spectra. The project saves all of your collectionand other settings.
To start the software and open a project:
1. Connect the instrument and the instrument controller.
Refer to the manual that came with your instrument.
2. Turn on the instrument.
3. If using an accessory light source, turn it on.
-
7/22/2019 600235 e IndicoProRevE 12.19.11forWeb Copy
10/99
5 Chapter 2: Running the Indico Pro Software
4. Let the instrument the accessory light source, if any, warm up for at least 15 minutes.
If you are collecting radiometric spectra, let the instrument warm up for at least onehour before collecting radiance or irradiance data.
5. Turn on the instrument controller.
6. From the instrument controller, select Start> All Programs > ASD Programs >Indico Pro.
7. Verify that the initial splash screen does not display any communication errors.
If there are errors, you must resolve them before continuing.
8. Click New .
9. In the New Project window, enter name for the project.
10. If needed, click Change Directory and select where you want to store the project folder.
11. Click OK.
12. In the Add New Project window, enter a Project Description.
13. Click OK.
The Instrument Display window gives you toolbars for shortcuts to many functions, aa graph of the collected spectra, and a status area.
Continue with Taking a Baseline on page 6.
Toolbars
Status
area
Spectra
graph
-
7/22/2019 600235 e IndicoProRevE 12.19.11forWeb Copy
11/99
IndicoPro User Manual 6
Taking a Baseline
After you start the software and open a project, you are ready to take a baseline. For additionalinformation about taking a baseline, see Take a Baseline (White Reference) Spectrum onpage 10.
To take a baseline:
1. Start the software and open a project.
See Starting the Software and Opening a Project on page 4.
2. Select Spectrum > Sample Count/Average.
3. Change the Instrument Sample Count as needed for your application.
Use 25 for this example. The default is 10.
4. Change the Scan Type as needed.
This option is only for instruments with NIR detectors. The mechanical designallows collection of two different directions: A or B. The default is AB Even. The scantype is used for special applications and/or troubleshooting instrument problems.
The AB Even option guarantees an equal number of A scans and B scans. Forexample, if a sample count of 9 is requested, then 10 samples are collected, 5 Aand 5 B scans.
The A Only option collects only A scans. The B Only option collects only B scans.
The A or B option collects a different number of A or B scans. For example, ifyou set the sample count to 9, then 9 samples are collected in two differentcombinations: 5 A and 4 B scans or 4 A and 5 B scans.
5. Make sure the light source is on and the probe input end is pointed at the whitereference panel.
Assuming that you are using a contact probe or if your reflectance probe hasappropriate spacing or spacers on the end, place the space end against the whitereference panel.
-
7/22/2019 600235 e IndicoProRevE 12.19.11forWeb Copy
12/99
7 Chapter 2: Running the Indico Pro Software
6. Click Baseline .
A message displays confirming that you want to take a new baseline. Leave theOptimize First option selected.
7. Click Yes.
When optimization and baseline are complete, you should see a straight baseline
across the graph at 1.00 (100%).
8. If you saw a saturation alarm, attach the attenuator accessory.
Sometimes the instruments external light source is too bright for the combination offiber optic cable and dynamic range of the unit. In this case we say that the detectorsare saturating.
Continue with Collecting Spectra on page 7.
Collecting Spectra
After you take a baseline, you are ready to collect spectra from the sample. In this example, weare using polyester fabric as the sample. For additional information about collecting spectra, seeCollect Spectra from Calibration Samples on page 10.
Attenuator
-
7/22/2019 600235 e IndicoProRevE 12.19.11forWeb Copy
13/99
IndicoPro User Manual 8
To collect spectra:
1. Place the sample on the white reference panel with the spacer end against the sample.
This assumes that your reflectance probe has appropriate spacing or spacers on theend. Use the same probe technique that you used to take the baseline.
Because light goes through polyester, the we are using the white reference as abackground so that additional features are not picked up.
2. Press the space bar.
When the software finishes recording and averaging the spectra, the graph in theproject window updates to show the reflectance spectrum of the sample.
The graph shows the spectrum over the spectral region for your instrument. Forexample, the spectral region for the graph is from using an instrument with the range
10002500 nm.
-
7/22/2019 600235 e IndicoProRevE 12.19.11forWeb Copy
14/99
9 Chapter 2: Running the Indico Pro Software
2.2 Troubleshooting OptionsIf your output varies significantly while testing samples, try the following troubleshootingoptions, one at a time:
1. Move the sample a little and take another spectrum. A contaminant or physical aberration might be in the sample at the spot measured.
Start again from step 2in Collecting Spectra on page 7.
2. Remove the sample and make sure the light source is on.
You should see a bright spot of light reflecting off the white reference panel.
Start again from step 6in Taking a Baseline on page 6.
3. Inspect the white reference panel for possible contamination at the spot you aremeasuring.
Start again from step 6in Taking a Baseline on page 6.
4. Perform a fiber optic check on the external cable, if applicable.
Refer to the manual that came with your instrument about this process. Not allinstruments have an external cable.
Start again from step 6in Taking a Baseline on page 6.
5. If these troubleshooting measures are ineffective, shut down your computer, then theinstrument and contact ASD Technical Support.
2.3 Developing Calibration ModelsThe goal of calibration development for qualitative models is to use spectral features to classify atarget substance as matching one of the models. The goal of calibration development forquantitative models is to identify and characterize the relationship between spectral features andthe variable of interest in the product or target substance.
Plan Ahead
The spectral feature representing the variable of interest will often be affected by other variablesin the product. Therefore, great care must be taken to account for or to exclude these other
variables.For example, if the variable of interest is water content and the product also contains varyingamounts of salt, sugar, and fat, the sampling scheme in the development of the calibration setmust be designed so that the spectral effects of the salt, sugar, and fat do not generate erroneousmeasurements for water content.
One method to accomplish this when developing the calibration set is to allow all theextraneous variables to change in a random fashion from sample to sample. When a sufficientnumber of samples is collected, the spectral influence of the non-essential variables becomesinsignificant.
-
7/22/2019 600235 e IndicoProRevE 12.19.11forWeb Copy
15/99
IndicoPro User Manual 10
The manner in which you take your calibration data should use the same method as taking yourprediction data later.
For a more extensive discussion on calibration or developing a spectral model, refer to theliterature supplied with your chemometric software.
Set Up Instrument for Operation
Attach the two leads of the fiber optic probe to the port, making sure that no contaminationenters the exposed connection port or clings to the end of the fiber optic probe. With reflectance(Chem) probes, the light source lead is distinguishable from the light return lead by the numberof fibers. The light source lead contains many more optical fibers than the return lead. (This doesnot apply to the Reflectance Probe, contact probe, or MugLite.) With immersion probes,(transmittance and transflectance) either lead may be attached to the light source connection.
Under noncritical conditions, let the instrument and light source to warm up for at least 15minutes. This allows the internal light source to stabilize completely which enables theinstrument to function with the highest degree of precision. It is not necessary for the instrumentcontroller to be on during the warm-up period.
Take a Baseline (White Reference) Spectrum
The first step in data collection is to take a baseline (white reference) spectrum. A whitereference spectrum provides the data necessary to eliminate instrument and illuminationcharacteristics from the raw DN spectrum.
These characteristics include the spectrum of the light source and fiber optic material, and thecharacteristics of internal circuitry. Maintain the same instrument configuration and probetechnique for all white reference, calibration, and subsequent sample measurements.
When using a reflectance-type probe, take a baseline spectrum from a white reference such as
Spectralonor a white ceramic tile. When using a transmittance- or transflectance-type probe,
take a baseline using air as the reference medium or a solvent such as carbon tetrachloride orwater. The same (uncontaminated) reference material must be used for all white referencespectra in any series of measurements.
A transmittance probe may require an attenuator attached to the fiber optic input to preventsaturation.
The displayed spectrum becomes a flat line after a white reference is taken. Pressing the spacebar will collect a new spectrum that is automatically compared to the white reference as a ratio.
Collect Spectra from Calibration Samples
The purpose of this phase is to collect a representative spectrum from each sample in thecalibration set. Techniques will vary according to ambient conditions as well as the texture andhomogeneity of the material being sampled. When working with solid materials, more than onespectrum may be taken from each sample.
Use the same probe technique for all samples.
Use the same probe for all samples.
Use the same white reference throughout.
Save each spectrum in the same form, that is, reflectance, transmittance or absorbance.
-
7/22/2019 600235 e IndicoProRevE 12.19.11forWeb Copy
16/99
11 Chapter 2: Running the Indico Pro Software
No sample is perfectly uniform throughout. Small physical and chemical differences exist foreach point on any sample. A good prediction model requires training data representative of therange of differences. If you only record training sample spectra in one spot on the sample, theresulting prediction model will be too restrictive and will probably not accurately classify thetarget at other spots.
Obtain Independent Chemical Measurement of
Samples
Obtaining independent chemical measurements of the samples (or primary data) is a crucial stepin the development of any calibration model for quantitative analysis. Spectral characteristicsrevealed through NIR inspection must be correlated with the known chemical composition inthe samples. Therefore, the calibration samples must undergo independent chemical analysis.The results of standard chemical analysis and spectral examination are combined and correlatedusing chemometric software.
For additional information, refer to the literature supplied with your chemometric software.
Export Spectral Files to Chemometric SoftwareFiles from the Indico Pro software can be directly imported into Unscrambler 9.2 and higherwithout any conversions. For earlier versions, use ASD to JCAMP Converter [Alt+R, J]to performthe conversion to JCAMP Files.
If GRAMS IQis your choice, use ASD to SPC Converter [Alt+R, S]to convert your ASDspectrum files to Grams SPC files.
Develop Mathematical Model Using Chemometric
Software
The results of standard chemical analysis and spectral examination are combined and correlatedusing chemometric software.
For information on this process, refer to the literature supplied with your chemometric softwareor Chapter 5, A Brief Explanation of Principal Component Analysis on page 77.
Validate Model Using Unknown Samples
Test the accuracy of the mathematical model by using the model to measure a concentration ina sample that was not used to construct the model. Many unknown samples may be used. It is
necessary that the concentration of the variable of interest fall within the range upon which themodel is based.
In situations where the number of calibration samples is limited, the chemist may use theleave-one-out method to validate the model. Here a model is constructed of all but one of thesamples. Then the one is analyzed using the model and the accuracy of the model isdetermined. This process may be carried out repeatedly, selecting a different sample to leave outeach time.
For additional information on cross validation, refer to the literature supplied with yourchemometric software.
-
7/22/2019 600235 e IndicoProRevE 12.19.11forWeb Copy
17/99
IndicoPro User Manual 12
The Living Model
It is always a good idea not to let a model stagnate. Always be open to adding new informationto the model, paying special attention to outliers, anomalies, and endpoints. This is known as aLiving Model.
2.4 Analyzing Target MaterialsDuring routine chemical analysis, it is critical that the product being analyzed is made of thesame raw ingredients as the samples that were used to generate the calibration model. Foreigningredients may introduce bias error into the quantitative result of NIR analysis.
It is also important to use the identical fiber optic probe and employ the same probe techniquethat was used to acquire the spectra for calibration. The same white reference must be used thatwas used during the development of the calibration model. When measuring solid materials inthe field, remember to bring the white reference along. For best results, take new white reference
readings every 10 to 15 minutes.To analyze target materials:
1. Start the software and open a project.
See Starting the Software and Opening a Project on page 4.
2. Take a baseline.
See Taking a Baseline on page 6.
3. Collect spectrum from the sample.
See Collecting Spectra on page 7.
4. Execute integrated chemometric processing.5. Store spectral data.
Printing Prediction Results
The Indico Pro software provides the capability to print and preview prediction results in acustom format. See Predict [Alt+C, P] on page 49and Report Options on page 51for moredetails.
Reprinting Prediction Results
Predicted result files may be reprinted. See Material Report... [Alt+F, M] on page 20for moredetails.
2.5 Using ASD Rapid ClassifierThis section builds on what was provided in the Quick Start on page 4section byincorporating the ASD Rapid Classifier. ASD Rapid Classifier is a simplified analysis tool thatattempts to match a sample with a model stored in its database.
-
7/22/2019 600235 e IndicoProRevE 12.19.11forWeb Copy
18/99
13 Chapter 2: Running the Indico Pro Software
This section steps you through an example that you can modify and enhance for your specificapplication. It does not cover use of chemometric models.
More advanced chemometric analysis (using other off-the-shelf chemometric software) willfollow the same general steps provided here.
To use the ASD Rapid Classifier:
1. Start the software and open a project.
See Starting the Software and Opening a Project on page 4.
2. Take a baseline.
See Taking a Baseline on page 6.
3. Select Timers > Auto Collect Timer.
The auto collect timer lets you automatically store spectrum files with a base nameand automatic increment number by pressing space bar.
4. For this example, enter the following and click OK.
Select the Enable Timer option.
Take a Spectrum Every0 hours, 0 minutes, and 1 second
Number of Files to Save10 Starting Sequence Number1
DescriptionEnter whatever information you would like. This information displaysin the Rapid Classifier prediction window. If you leave this blank, the ASD RapidClassifier has nothing to reference and will not predict anything. ASD RapidClassifier is a library that requires references, which it gets from the Descriptionfield.
Base File Namepe
-
7/22/2019 600235 e IndicoProRevE 12.19.11forWeb Copy
19/99
IndicoPro User Manual 14
Spectrum Saving OptionsSelect the Ask Before Saving a Spectrum option
This option lets you move the sample slightly between measurements for goodcoverage of the variation in spectra from one spot to the other. No sample isperfectly uniform throughout. Small physical and chemical differences exist foreach point on any sample. A good prediction model requires training datarepresentative of the range of differences.
If you only record training sample spectra in one spot on the sample, theresulting prediction model will be too restrictive and will probably not classifythe target at other spots accurately.
5. When prompted by the confirmation window, click OK.
6. Be sure you have a good polyester reflectance spectrum showing in the project graph.
7. Place the sample under the probe or into the accessory.
Use the same probe technique as was used for taking the baseline.
8. Press space barand click Yeswhen prompted.
When using the timer, you are prompted to take a spectrum based on the time thatyou put in.
When the Indico Pro software finishes recording and averaging the spectra, thegraph in the project window updates to show the reflectance spectrum of thesample.
9. Move the sample a little so the input end is viewing a different spot on the sample.
10. When prompted to collect spectra, click Yes.
Each time the measurement is completed, move the sample a little so the fiber opticprobe views a different spot on the sample. After you record all 10 spectra, theprompt window will stop appearing.
11. Repeat from steps 3through 10for each different type of sample you want to perform arapid classification on.
The more spectra that are saved for each sample type, the more accurate thecalibration model is.
12. Select Chemometrics > Setup.
13. For this example, select the following and click OK.
Project PredictorsASD Rapid Classifier
Selected PredictorsASD Rapid Classifier
Selected Model FileIf the list does not contain all of the files you want, click Addbutton to select more files, then click Open.
Select all of the different spectrum files that you want to include in the ASDRapid Classifier. (Ctrl+Clickor Shift+Clickallows you to select more than one.)
All of the selected files from the Select Model File window are imported into thethe Selected Model Files list.
14. Take a baseline again.
See Taking a Baseline on page 6.
15. Collect spectrum from the sample.
See Collecting Spectra on page 7.
-
7/22/2019 600235 e IndicoProRevE 12.19.11forWeb Copy
20/99
15 Chapter 2: Running the Indico Pro Software
16. Click Predict.
-
7/22/2019 600235 e IndicoProRevE 12.19.11forWeb Copy
21/99
IndicoPro User Manual 16
Chapter 3: Menus
The Indico Pro software has a number of menus, shown in Figure 3.1, which can all be accessedwith the mouse or the keyboard:
File Menu on page 17
Spectrum Menu on page 22
Project Menu on page 31
Display Menu on page 38
Chemometrics Menu on page 46
Run Menu on page 55
Timers Menu on page 61
GPS Menu on page 65
Windows Menu on page 68
Help Menu on page 69
Right-Click Menu on page 70
Figure 3.1: Menus
When using the keyboard, press and hold the Altkey and press the key corresponding to theunderlined letter in the menu name, such as:
Alt+Ffor File,
Alt+Sfor Spectrum,
Alt+Pfor Project,
Alt+Dfor Display,
Alt+Cfor Chemometrics,
Alt+Rfor Run
Alt+Tfor Timers,
Alt+Gfor GPS,
Alt+Wfor Windows,
Alt+Hfor Help.
-
7/22/2019 600235 e IndicoProRevE 12.19.11forWeb Copy
22/99
17 Chapter 3: Menus
Once the menu is open, further operations can be launched by pressing the key correspondingto the underlined letter in the desired menu item.
In addition, many Indico Pro software operations are available directly through function keys(for example, F1through F12), other hot-key combinations, and buttons on the toolbar. Menuitems typically show the hot-key combination.
Figure 3.2: Indico Pro toolbar
3.1 File MenuThe Filemenu can be reached using the mouse or Alt+F. It includes the items:
Projects on page 18
New Project [Alt+F, N] on page 18
Open Project [Alt+F, O] on page 18
Save Project [Alt+F, S] on page 19
View Spectrum File [Alt+F, F] on page 20
Link File [Alt+F, L] on page 20
Close File Display [Alt+F, C] on page 20
Material Report... [Alt+F, M] on page 20
Exit [Alt+F, X] on page 22
Figure 3.3: File menu
-
7/22/2019 600235 e IndicoProRevE 12.19.11forWeb Copy
23/99
IndicoPro User Manual 18
Projects
Projects are a way to group prediction equations, models, and spectra together. These files arestored in a directory for the project for better file management on your system. The Indico Prosoftware maintains the linkage between your project and the associated spectrum, log, andmodel files, as well as commonly used properties, such as Sample Count/Average [Alt+S, C][Ctrl+C].
By default, all new spectrum files are placed into the project directory. However, references tospectrum files residing in other directory locations can be added to the project using the ViewSpectrum File [Alt+F, F]item and then saving the project.
Three types of files are associated with a project:
Spectrum files contain spectral data saved by the Indico Pro software. These files aresaved with the .asd file extension. A copy of the reference spectrum is also includedwith the file.
Model files are chemometric model files prepared by GRAMS IQ by Thermo Scientificor The Unscrambler X by CAMO. The Indico Pro software uses the same file extensions
for model files used by these software providers. Log files contain logs of Indico Pro software operations. These files are saved with
the .asl file extension
New Project [Alt+F, N]
The File > New Projectitem opens a window that allows you to enter a name and destinationdirectory.
By default, the destination directory is a subdirectory of the\program files\asd\indicoPro\projects directory. While this project is open, all new spectrum
files are stored here.
Figure 3.4: New Projectwindow
Open Project [Alt+F, O]
The File > Open Projectitems opens a window that allows you to select an existing project. Asnecessary, you can browse for a different directory.
-
7/22/2019 600235 e IndicoProRevE 12.19.11forWeb Copy
24/99
19 Chapter 3: Menus
The project includes all prediction models as well as a destination subdirectory. Subsequentprediction and save spectrum operations will use the information from this project. You can onlyhave one project open at a time.
Figure 3.5: Open Project
If the project you are opening has been password protected, you are prompted to enter thatpassword. You change the password of a project, by selecting Project > Project Properties.
Figure 3.6: Project Password
Save Project [Alt+F, S]
The File > Save Project [Alt+F, S]item updates the current project with prediction equations andmodels.
Saving the project will also store instrument settings, settings for GPS, as well as any spectrumfiles that are viewed for comparison.
If you do not want viewed spectrum files to be added to the project when saved, close thembefore saving the project.
Any spectrum file displayed with a File > View Spectrum File [Alt+F, F]operation will be addedto the project automatically in a File > Save Project [Alt+F, S]operation. To remove a spectrumfile, use the Display > Show File List [Alt+D, F]item.
If you want only the viewed spectrum files saved to the project and not the instrument settingsand GPS settings, use the File > Link File [Alt+F, L]item.
-
7/22/2019 600235 e IndicoProRevE 12.19.11forWeb Copy
25/99
IndicoPro User Manual 20
View Spectrum File [Alt+F, F]
The File > View Spectrum File [Alt+F, F]item opens a window that allows you to select apreviously generated spectrum file. This is useful when you want to compare the results fromdifferent spectrum captures.
Any spectrum files that are opened with View Spectrum Fileand are still being viewed willbecome part of the project if the project is saved. Refer to the Display > Show File List [Alt+D, F]item to remove spectrum files from the project.
You can open as many spectrum files as you like. They are superimposed on one another forease in comparison. If the project is not saved on or before the Indico Pro software is terminated,none of the viewed spectrum files will become part of the project the next time it is opened.Whenever the project is saved, all currently viewed spectrum files become part of the project.Any spectrum files that were in the project but are not displayed will remain in the project.
Figure 3.7: Open ASD Spectrum File
Link File [Alt+F, L]
The File > Link File [Alt+F, L]item writes to the project all spectrum files that are being displayedfor comparison. The Link File [Alt+F, L]item does not save other project settings, unlike the SaveProject [Alt+F, S]item.
Close File Display [Alt+F, C]
The File > Show File List [Alt+D, F]item will remove a spectrum file from being displayed forcomparison. If the file was already in the project, this operation only hides its display and doesnot remove the spectrum file from the project.
This operation is useful when spectrum files were opened for comparison, but when you do not
want them added to the project.
Material Report... [Alt+F, M]
The File > Material Reportitem allows you to generate, preview, and print custom reports of theprediction results for the input spectrum files.
The input files can be either those used in the most recent prediction or those you explicitlyselect.
The Material Report window has two tabs: Listand Report Options.
-
7/22/2019 600235 e IndicoProRevE 12.19.11forWeb Copy
26/99
21 Chapter 3: Menus
List
The List tab shows you a list of spectrum files that are available for the report. If you do not seeany spectrum files, use the Browsebutton to look for them on the system.
Select a file or all the files to enable the Printor Previewbuttons. Figure 3.9shows an exampleof previewing a material report.
To edit the prediction result data, select a file and click Edit.Larger projects may have many spectrum files associated with them. You have to select thespectrum files explicitly that are to be use in the material report.
Figure 3.8: Material Report: List tab
Figure 3.9: Preview of Material Report
-
7/22/2019 600235 e IndicoProRevE 12.19.11forWeb Copy
27/99
IndicoPro User Manual 22
Report Options
The Report Options tab shows options in the Displayed Fields section for all information that canbe included in the report. In this manner, the report can be customized.
When the Save as Defaultoption is selected, then those selections are saved for all subsequentprediction sessions.
Figure 3.10: Material Report: Report Options tab
Exit [Alt+F, X]
The Exititem closes the Indico Pro software. If the project has been modified, you are promptedwhether or not to save the project before closing.
Any files opened through the View Spectrum File [Alt+F, F]item will be added to the project ifthose files are still open when the project is saved. Likewise, any changes to settings will also besaved to the project.
3.2 Spectrum MenuThe Spectrummenu can be reached using the mouse or Alt+S. It includes the items:
Take a Scan [Alt+S, T] on page 23
Take a Baseline [Alt+S, B] [Ctrl+R] on page 24
Continuous Collect [Alt+S, U] on page 25
Sample Count/Average [Alt+S, C] [Ctrl+C] on page 25
Derivative Gap [Alt+S, G] on page 26
Dependent Variables [Alt+S, V] on page 27
Save [Alt+S, A] on page 28
-
7/22/2019 600235 e IndicoProRevE 12.19.11forWeb Copy
28/99
23 Chapter 3: Menus
Save After Collect [Alt+S, O] on page 28
Display After Save [Alt+S, D] on page 29
Print Spectrum [Alt+S, P] on page 29
Print Spectrum Properties [Alt+S, R] on page 29
Printer Setup [Alt+S, S] on page 29
Export Spectrum [Alt+S, E] [Ctrl+E] on page 29
Figure 3.11: Spectrum menu: left side from the Instrument Display window; right side from a Spectrum FileDisplay window
Take a Scan [Alt+S, T]
The Spectrum > Take a Scan [Alt+S, T]item the instrument to capture and upload spectral datato the Indico Pro software. Any spectral averaging that is selected as part of the configuration isperformed on the instrument before uploading the data.
The resulting spectral data are then displayed in the Indico Pro software using the settingsselected from the Displaymenu or buttons.
This same Take a Scan [Alt+S, T]operation is also mapped to the space bar key and the externaltrigger of the instrument, for more convenient collection.
-
7/22/2019 600235 e IndicoProRevE 12.19.11forWeb Copy
29/99
IndicoPro User Manual 24
Figure 3.12: Taking a spectrum
Take a Baseline [Alt+S, B] [Ctrl+R]
The Spectrum > Take a Baseline [Alt+S, B] [Ctrl+R]item tells the instrument to capture andupload (baseline) reference data to the Indico Pro software.
The baseline (white) reference is required because the instrument only measures the intensity ofa light field through a given point in space. Once the baseline (white) reference is available and
known, the Indico Pro software can compute the reflectance or transmittance for the materialbeing sampled by the instrument.
The Take a Baseline [Alt+S, B] [Ctrl+R]button takes a white reference measurement. This isrequired to adjust the future measurements to a known standard.
A material with approximately 100% reflectance across the entire spectrum is called a whitereference panel, usually Spectralon.
When doing the Take a Baseline [Alt+S, B] [Ctrl+R]operation, it is important to have a cleanwhite reference available for the instrument to measure.
You can initiate a Take a Baseline [Alt+S, B] [Ctrl+R]measurement using:
Take a Baseline [Alt+S, B] [Ctrl+R]button from the toolbar
Spectrum > Take a Baseline [Alt+S, B] [Ctrl+R]menu item
Alt+S, B key combination
Ctrl+Rkey combination
A graph will display measurements in reflectance plotted against wavelength with an initialvalue of 1.00. The data type in the Indico Pro software will specify reflectance. These ratiospectra are calculated in real time with the Indico Pro software.
-
7/22/2019 600235 e IndicoProRevE 12.19.11forWeb Copy
30/99
25 Chapter 3: Menus
The Indico Pro software optimizes the detector sensitivities for the probe and light sourcecurrently being used.The dark offset and white reference will also be measured and saved. Statusbars will indicate each process.
Continuous Collect [Alt+S, U]
The Spectrum > Continuous Collectitem toggles whether the Indico Pro software collectsspectrum on its own or waits for an explicit Spectrum > Take a Scan [Alt+S, T] on page 23command.
Even though a spectrum might be collected continuously, this does not mean that spectrum filesare being saved continuously. This feature only affects what it displayed on the screen.
When the Spectrum > Continuous Collect [Alt+S, U]is toggled on at the same time that theSpectrum > Save After Collect [Alt+S, O]is toggled on, the number of files created can becomelarge very quickly.
Sample Count/Average [Alt+S, C] [Ctrl+C]
The Spectrum > Sample Count/Averageitem opens a window to allow you to establish thenumber of spectra that are averaged together by the instrument to improve the signal-to-noiseratio (S/N).
Most users find that a sample average of around 10 to 25 is sufficient.
The S/N ratio increases with the square root of the number of samples being averaged together.Thus the S/N ratio would increase threefold by averaging nine samples and fourfold by averaging16 samples, compared to that of a single measurement.
The Indico Pro software also provides spectrum averaging. In the subset section, select theNumber of Subsets to Collect option.
For example, if the sample count is 4 and subsets are set to 10, the Indico Pro software collects10 spectra, each one the result of 4 averaged spectra. It then averages the subset of 10 as thefinal result. The spectrum seen on the screen will change from black to green to represent thefull subset has been taken.
Scan Type is only for instruments with NIR detectors. The mechanical design allows collectionof two different directions: A or B. The default is AB Even. The scan type is used for specialapplications and/or troubleshooting instrument problems. The AB Even selection guarantees anequal number of A scans and B scans. For example, if a sample count of 9 is requested, then 10samples are collected, 5 A and 5 B scans. The A only selection collects only A scans. The B onlyselection collects only B scans. The A or B selection collects a different number of A or B scans.For example, if a sample count of 9 is requested, then 9 samples are collected in two differentcombinations: 5 A and 4 B scans or 4 A and 5 B scans.
-
7/22/2019 600235 e IndicoProRevE 12.19.11forWeb Copy
31/99
IndicoPro User Manual 26
Figure 3.13: Spectrum Sample Count/Average
Derivative Gap [Alt+S, G]
The Spectrum > Derivative Gap [Alt+S, G]item opens a window which allows you to specifythe data point distance used in computing the derivative or difference spectrum.
The derivative is essentially the slope of the function that is represented by the spectral dataand requires at least two reference points in order to calculate. Given that the spectral data are a
sequence of digital samples, the gap specifies which two digital samples on either side of a point(or wavelength) in the sequence.
A gap of 1 means that it uses the digital samples immediately on either side of a point in thesequence.
When the spectral features are broad, the gap (or data point distance) can be large. When thespectral features are narrow, the gap has to be smaller in order to include all the spectralinformation available.
A derivative gap of 7 is commonly used.
Figure 3.14: Derivative Gap
-
7/22/2019 600235 e IndicoProRevE 12.19.11forWeb Copy
32/99
27 Chapter 3: Menus
Dependent Variables [Alt+S, V]
Predictions are qualitative or quantitative. Qualitive predictions are used to identify a sample asa match, while quantitative predictions determine the quantity of a constituent, such as moisturein a sample. GRAMS IQ or The Unscrambler X are required for a quantitative model.
The preferred method for accomplishing either prediction operation is to use another
application (like GRAMS IQ or The Unscrambler X) to define and build the models used inprediction. In this case, the Spectrum > Dependent Variables [Alt+S, V]feature is not needed.
The alternative method is to introduce the primary data into GRAMS IQ or the Unscrambler Xdirectly. The Spectrum > Dependent Variables [Alt+S, V]item opens a window which allowsyou specify model parameters that are later used in prediction.
When you set the Number of Dependent Variables to greater than zero, the Current DependentVariables window changes to allow you to enter a description for those variables (primary data).Then you are expected to establish a model by taking the spectrum of samples for which theitems quantitative information is known.
A qualitative prediction does not use primary data, because it is just an identificationmechanism.
You can enter up to 100 variants and their constituents as you record each spectrum. During theexport step, the headers and values are all exported to the prediction model and linked to theIndico Pro software project.
Once the model data are collected, these primary data are passed to another application (suchas GRAMS IQ) which builds the model that is later used for prediction.
Figure 3.15: Current Dependent Variables
Figure 3.16: Current Dependent Variables
-
7/22/2019 600235 e IndicoProRevE 12.19.11forWeb Copy
33/99
IndicoPro User Manual 28
Save [Alt+S, A]
The Spectrum > Save [Alt+S, A]item opens a window which permits you to save a specificspectrum under a new name and location.
Do not confuse the Spectrum > Save [Alt+S, A]with Project > Save Project [Alt+F, S]. A
spectrum that is being displayed can be saved anywhere, but it will not be officially part of theproject until the project is saved.
You can enter a description when saving the spectrum file. This is important if this spectrum fileis later used as a model for predictions, such as with the ASD Rapid Classifier.
Figure 3.17: Save Spectrum File
Save After Collect [Alt+S, O]
The Spectrum > Save After Collect [Alt+S, O]item is a toggle to automate the storing ofspectrum files. Whenever a Spectrum > Take a Scan [Alt+S, T]operation is issued, a spectrumfile is saved.
This feature is useful in saving files when using the instrument trigger and USB remote trigger.Also, it can be used in an assembly line or other automated situation when external equipmentis communicating with the Indico Pro software through the serial interface. Refer to the SerialPulse [Alt+P, E] on page 36.
For more convenient collection and saving of spectrum, the Take a Scan [Alt+S, T]operation canalso be initiated by the space bar key or the external trigger of the instrument.
When the Spectrum > Continuous Collect [Alt+S, U]is toggled on at the same time that theSpectrum > Save After Collect [Alt+S, O]is toggled on, the number of files created can becomelarge very quickly.
-
7/22/2019 600235 e IndicoProRevE 12.19.11forWeb Copy
34/99
29 Chapter 3: Menus
Display After Save [Alt+S, D]
The Spectrum > Display After Save [Alt+S, D]item is a toggle to automate the viewing ofspectrum files. This is useful when you are manually collecting spectrum and want to observethe differences.
Print Spectrum [Alt+S, P]
The Spectrum > Print Spectrum [Alt+S, P]item opens up a window that allows you to specifythe destination printer for sending a graphical representation of the active spectrum. Thedestination printer is highlighted in the Printerdrop-down list. The printer properties can bechanged using the Setupbutton (or the Printer Setup [Alt+S, S]item) prior to printing.
Figure 3.18: Printing Project
Print Spectrum Properties [Alt+S, R]The Spectrum > Print Spectrum Properties [Alt+S, R]item opens the spectrum propertieswindow. This can be used to send the spectrum information to the printer configured in thePrinter Setup [Alt+S, S]. The spectral data will print out in tabular form.
Printer Setup [Alt+S, S]
The Spectrum > Printer Setup [Alt+S, S]item opens up the standard Windows configurationwindow for specifying the destination printer and its options. This setting remains in effect as thedefault for the Print Spectrum [Alt+S, P]and Print Spectrum Properties [Alt+S, R]items.
Export Spectrum [Alt+S, E] [Ctrl+E]
The Spectrum > Export Spectrum [Alt+S, E] [Ctrl+E]item opens a window with three exportoptions. This is intended for converting the ASD data file format into formats suitable for otherpost-processing applications. From this window, you can export to:
ASCII - American Standard Code for Information Interchange. File exported into ASCIIcan be directly imported into many external database, spreadsheet, and wordprocessing applications. This format is independent of computer platform and easilyreadable and printable.
-
7/22/2019 600235 e IndicoProRevE 12.19.11forWeb Copy
35/99
IndicoPro User Manual 30
JCAMP-DX - Joint Committee on Atomic and Molecular Physical Data. Files exported inthis format can be imported into several chemometric, data analysis, and chartingapplications. This format is independent of computer platform. File formats are availablefrom the Web site of the Joint Committee on Atomic and Molecular Physical Data.
Unscrambler ASCII - This format is provided to let you transfer dependent variable datato The Unscrambler X software.
You cannot export all output formats in the same operation. Instead, you open the ExportSpectrum window, choose the tab of the desired export format, then start the export process.Once this is complete, you have to repeat these steps to also export to other formats.
Figure 3.19: Export Spectrum: ASCII
-
7/22/2019 600235 e IndicoProRevE 12.19.11forWeb Copy
36/99
31 Chapter 3: Menus
Figure 3.20: Export Spectrum: J-CAMP
Figure 3.21: Export Spectrum: Unscrambler ASCII
3.3 Project MenuThe Projectmenu can be reached using the mouse or Alt+P. It includes the items:
Properties [Alt+P, P] on page 32
Instrument Control [Alt+P, I] on page 35
-
7/22/2019 600235 e IndicoProRevE 12.19.11forWeb Copy
37/99
IndicoPro User Manual 32
Start Logging Events [Alt+P, S] on page 36
Serial Pulse [Alt+P, E] on page 36
Prompt Before New Reference [Alt+P, S] on page 38
Figure 3.22: Project menu: The left side from the Instrument Display window; the right side from a Spectrum FileDisplay window
Properties [Alt+P, P]
The Project > Propertiesitem opens a window that allows you to see the project name and itslocation. You can add a description for the project, change the project password, and view filesreferenced by the project.
The Propertiesitem relates to the Projectsitems from the Filemenu:
New Project [Alt+F, N] on page 18
Open Project [Alt+F, O] on page 18
Save Project [Alt+F, S] on page 19
The Propertiesitem displays the current name, the current path, and the current description. Youcan also perform the operations:
Change Password on page 33 Project Files on page 33
Figure 3.23: Project Info
-
7/22/2019 600235 e IndicoProRevE 12.19.11forWeb Copy
38/99
33 Chapter 3: Menus
Change Password
The Indico Pro software can control access to your project if desired. When you create a newpassword or change the password, you must enter the old password, the new password, andconfirmation of the new password.
When the project is saved and closed, the password is activated.
Be sure to remember your password.
Figure 3.24: Change Project Password
Project Files
The Project Filesbutton opens a window with three tabs for displaying the spectrum files, themodel files, and the log files associated with the project. Spectrum files may be removed fromthe project here.
Left click to select the file in the list
Right click to select the options available for the file.
Removedeletes the file from the list, but does not delete it from the file system.
Figure 3.25: Project Files
-
7/22/2019 600235 e IndicoProRevE 12.19.11forWeb Copy
39/99
IndicoPro User Manual 34
Figure 3.26: Project Files
Figure 3.27: Project Files
The Project Files window only displays properties about the project, such as the files in theproject.
To save spectrum files in the project, use the View Spectrum File [Alt+F, F]command toopen one or more spectrum files, then use the Save Project [Alt+F, S]command to insertthese into the project list.
To remove spectrum files from the project, use the Properties [Alt+P, P]command.
-
7/22/2019 600235 e IndicoProRevE 12.19.11forWeb Copy
40/99
35 Chapter 3: Menus
Instrument Control [Alt+P, I]
The Project > Instrument Controlitem opens a window to let you change the spectral regionsaved by a full-range instrument that covers the visible (VNIR) and NIR (SWIR1 and SWIR2)ranges. The instrument is still capable of the 350-2500 nm range (or the original spectral rangepurchased).This feature limits the spectral range saved to the files.
Instrument Control [Alt+P, I]will truncate the spectral range. If you want to keep the originalspectral range but only want to display certain regions, use the Axes [Alt+D, A]operation.
When you select the Display/Save option for a spectral range, the data for the range is includedin any spectrum file created with a Save [Alt+S, A]operation. When Display/Save is unselected,the data for that particular range is not included in a saved spectrum file.
This feature can be employed when analysis does not require the full range and a smallerspectrum file is sufficient. It can be useful when comparing data that was collected by twoinstruments with one having a limited spectral range.
If you need to collect complete spectrum files but do not need the entire spectrum for theprediction process, see the Region Settingsoption in the chemometric prediction.
You can also use the Instrument Control to truncate ranges from spectrum files. When youperform a View Spectrum File [Alt+F, F]operation followed by a Save [Alt+S, A]operation withsettings in the Instrument Control other than full-range, you can remove ranges from the datafile.
All changes made to the Instrument Control are stored in the project when you perform a SaveProject [Alt+F, S]operation.
The Instrument Control window permits you to modify the integration time for the VNIR rangeand the gains and offset for the SWIR1 and SWIR2 ranges. Changes will affect all subsequentlysaved spectrum files.
Figure 3.28: Instrument Control
-
7/22/2019 600235 e IndicoProRevE 12.19.11forWeb Copy
41/99
IndicoPro User Manual 36
Start Logging Events [Alt+P, S]
The Project > Start Logging Eventsitem relates to compliance with the Food and DrugAdministrations (FDA) Code of Federal Regulations (CFR) 21 Part 11.
New log files are created for each session with random file names and are never duplicated. Logfiles are accessible by privileged users only. The Indico Pro software cannot modify or overwrite
data files after creation.Log files contain:
Date and time information
User name and ID information
Computer name and domain
Once a log file is closed it can't be reopened. It can be viewed by using the viewing projectproperties. Any number of log files can be created. To start a log file, select Project > StartLogging Events.
Log files are automatically given unique random file names all with the .asl extension. The log
file will remain open until the project is closed or until you select Project > Stop Logging Events.
Serial Pulse [Alt+P, E]
The Project > Serial Pulse [Alt+P, E]item opens a window which allows you to configure theCOM port interface needed as it relates to an external trigger and other accessories.
The purpose of the serial pulse is allow an instrument with the Indico Pro software to be usedwith automation. It can be tied in with conveyor belt controls, accessories, external lightsources, etc.
For example, the control for a conveyor belt can tell the Indico Pro software through input signalthat the sample is in position for a spectral measurement. Once the Indico Pro software and theinstrument are finished, they can tell the control that the conveyor needs to move a new sampleinto place.
The Indico Pro software can generate a serial pulse (null character or space character) whenspectral data are collected. The Indico Pro software can also be triggered to collect a spectrumby an externally generated serial pulse or space character.
The Serial Pulse supports an Output Mode and an Input Mode.
-
7/22/2019 600235 e IndicoProRevE 12.19.11forWeb Copy
42/99
37 Chapter 3: Menus
Figure 3.29: Serial Pulse
Output ModeThe Indico Pro software instructs the COM port to generate a triggersignal (a serial pulse or character) on every spectrum collection (Take a Scan [Alt+S, T]).It could be used to turn on an external light source. The Generate on Save SpectrumOnly option allows you to send a trigger signal only when a Take a Scan [Alt+S, T]operation is set up to save the spectrum.
Input ModeThe Indico Pro software takes a spectrum when the trigger signal (a serialpulse or character) is received on the internal serial port. This might be used when anaccessory, such as an external light source, has an on trigger; as soon as the externalaccessory is stable, it tells the Indico Pro software that it is okay to perform a Take a Scan[Alt+S, T]operation, which then gets communicated to the instrument. The SaveSpectrum after Collection option is used with the Auto Collect Timer [Alt+T, A] [Ctrl+A]to assure that the input trigger also saves the new spectrum with a unique name.
You need to specify the following:
Serial port
Trigger character
Bit-rateA pulse with bit-rate 110 will be approximately 0.09 seconds long.
Pulse Width = 1 / Bit-Rate * 10
You might need to use the Windows Device Manager to point the accessory to one port, fromCOM1 to COM9.
-
7/22/2019 600235 e IndicoProRevE 12.19.11forWeb Copy
43/99
IndicoPro User Manual 38
Prompt Before New Reference [Alt+P, S]
The Project > Prompt Before New Reference [Alt+P, S]toggle is a safety feature. When this isactive, you are prompted to confirm any Take a Baseline [Alt+S, B] [Ctrl+R]operation before itbegins. Its purpose is to prevent changing of the reference information accidently.
3.4 Display MenuThe Displaymenu can be reached using the mouse or Alt+D. It includes the items:
Axes [Alt+D, A] on page 39
Digital Numbers (DN) [Alt+D, D] on page 39
Reflectance [Alt+D, R] on page 40
Transmittance [Alt+D, T] on page 40
Log 1/R [Alt+D, L] on page 40 Log 1/T [Alt+D, G] on page 41
Show Wave Number [Alt+D, W] on page 41
Show Spectrum Properties [Alt+D, P] [Ctrl+P] on page 41
Show File List [Alt+D, F] on page 42
Splice Correction [Alt+D, C] on page 43
Show Instrument Spectrum [Alt+D, I] on page 43
Show Chromophores/Overtones [Alt+D, H] on page 43
Figure 3.30: Display menu
-
7/22/2019 600235 e IndicoProRevE 12.19.11forWeb Copy
44/99
39 Chapter 3: Menus
Axes [Alt+D, A]
The Display > Axesitem allows you to display different regions of the spectrum in more detail. Ifthe spectrum file has other regions available, use the Display > Axesitem to adjust whichregions are shown.
This setting is for display purposes only. It does not reduce the size of the spectrum file.
If you want to truncate a data file from spectral ranges that are not of interest, use the InstrumentControl [Alt+P, I]operation.
Figure 3.31: Axes
Digital Numbers (DN) [Alt+D, D]
The Display > Digital Number (DN)item changes the display of the spectrum into its raw digitalnumbers as provided by the instruments analog-to-digital converters after dark current has beensubtracted.
Each 1 nm sample of the spectrum has a 16-bit number associated with it that corresponds to
the signal level at that wavelength uncorrected for wavelength-dependent instrument response.All subsequent spectral information, such as reflectance and transmittance, is derived from theseraw digital numbers.
The raw DN spectrum has not been ratioed against a white reference spectrum, so instrumentcharacteristics such as absorption features in the fiber optic cable have not been eliminated.
Raw DN data are a function of the characteristics of the light source used for the measurement,the circuitry and optics within the instrument, and the nature of the target material. Probecharacteristics, fiber optic transmission, grating efficiency, and detector sensitivity vary withwavelength. Thus, the shape of raw spectra will often be very different from the shape ofcorrected spectra, which show characteristics of the sample only.
-
7/22/2019 600235 e IndicoProRevE 12.19.11forWeb Copy
45/99
IndicoPro User Manual 40
Reflectance [Alt+D, R]
The Display > Reflectanceitem changes the display of the spectrum as appropriate forreflectance, whereby the light source and instrument contributions to raw spectra areautomatically removed.
The Display > Reflectance > Percentitem changes the reflectance units to a percentage.
Reflectance is a measure of the fraction of incident light reflected from a material. Thereflectance spectrum is an inherent property of a material, which means that its characteristicexists independent of the light source.
Reflectance is computed by dividing the raw spectrum of the target sample by the whitereference spectrum. This operation removes the instrument and illumination characteristics fromthe spectrum, leaving only the sample characteristics. Reflectance spectra require a baselinereference readings from a white reference.
By computing the ratio of the raw, dark current-corrected spectrum of the sample to that of thewhite reference, the characteristics of the instrument and the illumination source are canceledout. The resultant spectrum reveals characteristics of the sample only.
It is important that the physical geometry between a reflectance probe and viewing surface bethe same when taking reference readings as when taking sample readings.
Transmittance [Alt+D, T]
The Display > Transmittanceitem changes the display of the spectrum as appropriate fortransmittance, whereby the light source and instrument contributions to raw spectra areautomatically removed.
The Display > Transmittance > Percentitem changes the transmittance units to a percentage.
Transmittance is a measure of the fraction of incident light passing through a material. The
transmittance spectrum is an inherent property of a material, which means that its characteristicexists independent of the light source.
Transmittance is computed by dividing the raw spectrum of the target sample by the whitereference spectrum. This operation removes the instrument and illumination characteristics fromthe spectrum, leaving only the sample characteristics. Transmittance spectra require whitereference readings that may be taken from various fluids, including pure water or empty air.
It is critical that transmittance probes be kept as clean as possible and that the same probe andreference are used for any series of spectra that will be compared.
By computing the ratio of the raw, dark current-corrected spectrum of the sample to that of thereference, the characteristics of the instrument and the illumination source are canceled out. Theresultant spectrum reveals characteristics of the sample only.
Log 1/R [Alt+D, L]
The Display > Log 1/Ritem changes the display of the spectrum as appropriate for the log ofinverse reflectance, whereby the light source and instrument contributions to raw spectra areautomatically removed.
-
7/22/2019 600235 e IndicoProRevE 12.19.11forWeb Copy
46/99
41 Chapter 3: Menus
Log 1/T [Alt+D, G]
The Display > Log 1/Titem changes the display of the spectrum as appropriate for the log ofinverse transmittance, whereby the light source and instrument contributions to raw spectra areautomatically removed.
Show Wave Number [Alt+D, W]The Display > Show Wave Numberitem changes the display of the spectrum to show frequency
in units of cm-1.
Show Spectrum Properties [Alt+D, P] [Ctrl+P]
The Display > Show Spectrum Properties item displays information associated with the capturedspectrum relating to the instrument, such as the number of detectors, their wavelength ranges,and the wavelength increment.
The Display > Show Spectrum Properties item also provides access to the material reportinformation, whereby you can print or export header and spectral data in tabular format.
Figure 3.32: Spectrum Properties
-
7/22/2019 600235 e IndicoProRevE 12.19.11forWeb Copy
47/99
IndicoPro User Manual 42
Show File List [Alt+D, F]
The Display > Show File List item opens a window that allows you to select which spectrum filesare displayed and what colors and properties its display line should have. This item is also usedto remove a spectrum file from the project.
To change how a spectrum file is displayed, highlight it in the Files Currently Displayed
section. Select a color and line type from the menus in the Line Settings section. ClickApply.
To hide a spectrum file from the combined display graph, highlight it in the FilesCurrently Displayed section. Select the down arrow to move the file to the FilesAvailable for Display section.
To remove a spectrum file from the project, highlight it in the Files Available for Displaysection and click Remove.
Figure 3.33: Select Files for Display
The legend with the color coding of the spectral samples appears in the upper-right corner ofwindow for the display files, as shown in Figure 3.34. When you are viewing multiple spectrumfiles, use the Legend button in the upper-right corner of the graph to toggle the legend window.
Figure 3.34: Display Spectrum Legend toggle button
-
7/22/2019 600235 e IndicoProRevE 12.19.11forWeb Copy
48/99
43 Chapter 3: Menus
Figure 3.35: Display Spectrum Legend window
Splice Correction [Alt+D, C]
The Display > Splice Correctionitem allows you enter a value for the number of spectra used inaveraging.
Splice correction is for smoothing over the splice points between each instrument (VNIR,SWIR1, and SWIR2). This is called a data smoothing effect. It is usually only used inpresentations and does not help the overall data you are interpreting.
Figure 3.36: Splice Correction
Show Instrument Spectrum [Alt+D, I]
The Display > Show Instrument Spectrum item superimposes the last spectrum that the IndicoPro software captured on top of the spectra that are displayed from the Show File List [Alt+D, F]
operation.
Show Chromophores/Overtones [Alt+D, H]
The Display > Show Chromophores/Overtones item plots the data from the spectrum into aformat that highlights its relevant chromophores and overtones, which typically are theabsorption regions. Figure 3.38shows the Near-IR absorption bands, while Figure 3.37showswhat the Indico Pro software might output for a sample spectrum.
-
7/22/2019 600235 e IndicoProRevE 12.19.11forWeb Copy
49/99
IndicoPro User Manual 44
Figure 3.37: Chromophores and overtones
-
7/22/2019 600235 e IndicoProRevE 12.19.11forWeb Copy
50/99
45 Chapter 3: Menus
Figure 3.38: Near-IR absorption bands
700
800
900
1000
1110
1200
1300
1400
1500
1600
1700
1800
1900
2000
2100
2200
230
0
2400
2500
H2
0
H2
0
H2
0
ROH
ROH
ROH
ArOH
RCO
2H R
CO
2R1
RNH
2
ArOH
CONH
2
RNH
2
RNH
2
ArCH
CONHR
RNHR1
CONH
2
CONH
2(R)
CH
CH
CH
2
CH
2
CH
3
CH
3
CH
CH
CH
CHO
CH
C
H2
CH
2
CH
2
CC
CH
2
CH
3
CH
3
CH
3
CH
3
ArCH
SH
ArCH
ArCH
RNH
2
ArOH
H2
0
H2
0
ROH
ROH
OH
3rdOvertone
CH
1stOvertone
Combinations
OH
Combinations
NH+O
H
Combinations
CH
4thOvertone
NH
Combinations
CH+C
H
Combina
tions
CH
+C
C
Combinations
NH
3rdOvertone
OH
1stOvertone
OH
2ndOvertone
SH
1stOvertone
CH3rdOve
rtone
NH
1stOvertone
NH
2ndOvertone
CH
1stOvertone
CH
2ndOvertone
C=O
2ndOvertone
4thOvertone
3rdOvertone
2ndOvertone
1stOvertone
s
verone
THIRD
OVE
RTONEREGION
SECONDOVERTONEREGION
FIRSTOVERTONEREGION
COMBINATION
BANDS
REGION
-
7/22/2019 600235 e IndicoProRevE 12.19.11forWeb Copy
51/99
IndicoPro User Manual 46
Data sources for Figure 3.38and the Display > Show Chromophores/Overtonesfeature:
Ellis, J.W. (1928) Molecular Absorption Spectra of Liquids Below 3 m, Trans. FaradaySoc. 1928, 25, pp. 888-898.
Goddu, R.F. and Delker, D.A. (1960) Spectra-structure correlations for the Near-Infraredregion. Anal. Chem., vol. 32 no. 1, pp. 140-141.
Goddu, R.F. (1960) Near-Infrared Spectrophotometry, Advan. Anal. Chem. Instr. Vol. 1,
pp. 347-424.
Kaye, W. (1954) Near-Infrared Spectroscopy; I. Spectral Identification and analyticalapplications, Spectrochimica Acta, vol. 6, pp. 257-287.
Weyer, L. and Lo, S.C. (2002) Spectra-Structure Correlations in the Near-Infrared, InHandbook of Vibrational Spectroscopy, Vol. 3, Wiley, U.K., pp. 1817-1837.
Workman, J. (2000) Handbook of Organic Compounds: NIR, IR, Raman, and UV-VIsSpectra Featuring Polymers and Surfactants, Vol. 1, Academic Press, pp. 77-197.
3.5 Chemometrics MenuThe Chemometricsmenu can be reached using the mouse or Alt+C. It includes the items:
Setup [Alt+C, S] on page 49
Predict [Alt+C, P] on page 49
Reload Model Files [Alt+C, M] on page 54
Predict from File [Alt+C, F] on page 55
Figure 3.39: Chemometrics menu
The Indico Pro software can work with models from other chemometric software, such as:
GRAMS IQ
The Unscrambler
X ASD Rapid Classifier (included with the Indico Pro software)
Working with The Unscrambler X Models
The following sections describe how to work with The Unscrambler X models from CAMOSoftware:
Guidelines for The Unscrambler X Models on page 47
Using the Unscrambler X Prediction Engine or Unscrambler X Classification EngineModels on page 47
-
7/22/2019 600235 e IndicoProRevE 12.19.11forWeb Copy
52/99
47 Chapter 3: Menus
Guidelines for The Unscrambler X Models
If you plan to use the Indico Pro software with models created in The Unscrambler X, followthese guidelines when creating or running your models in The Unscrambler X:
Install the 32-bit versions of the Unscrambler X Prediction Engine (OLUPX) andUnscrambler X Classification Engine (OLUCX), even on a 64-bit computer. The 64-bitversions have not been tested with the Indico Pro software.
Start with reflectance or log (1/R) data, then apply pretreatments, if needed.
The Indico Pro software uses the first model in a .unsb file. We recommend that yousave any model you want to use with the Indico Pro software in a file by itself.
If you are using version 10.1 of The Unscrambler X, you cannot use the MSCpretreatment in models that you want to use in the Indico Pro software.
The Indico Pro software cannot use password-protected .unsb files.
The Indico Pro software has been tested with and supports PLS-1 and PLS-2 predictionmodels and PCA classification models. Other model types have not been tested and arenot officially supported.
Models built in The Unscrambler version 9.8 and earlier will not run with Indico Proversion 6.0.6. You must convert earlier models to version 10 format using a fileconverter available from CAMO.
Indico Pro version 6.0.6 supports running multiple prediction models at the same time.
For prediction models, save the entire model in The Unscrambler X, not the short model,because the short model does not support the deviation that the Indico Pro softwaredisplays.
Using the Unscrambler X Prediction Engine or Unscrambler X
Classification Engine Models
You can use models created with the Unscrambler X software with the Indico Pro software. Forinformation about how to create models that work with the Indico Pro software, see Guidelinesfor The Unscrambler X Models on page 47.
Be sure you know where the engine you want to use is installed. When creating a new project,you must select the .dll file for the engine.
To use the Unscrambler X Prediction Engine or Unscrambler X Classification Engine models:
1. Start a new project and give it a name or open an existing model.
2. Select Chemometrics > Setup.
3. In the Chemometrics window, select or enter the options you want.
Option Description
Project Predictors Select each type of model you plan to use in this project.
Selected Predictors Select the specific model you want to use now.
Significant Figures Select the number of digits after the decimal point that you wantto display in reports.
Unscrambler X SpectrumFormat
Select the type of data used in The Unscrambler X model. Themodel must use either reflectance or log (1/r) format. Yourspectral data must use the same format.
-
7/22/2019 600235 e IndicoProRevE 12.19.11forWeb Copy
53/99
IndicoPro User Manual 48
4. Click Add.
5. Navigate to and select the models you want to use.
You can select more than one model file.
6. Click Open.
7. Click OK.
8. Navigate to and select the .dll file for the engine you are using. You only have to do this when you create a new project. The .dll is in the installation
folder with the engine.
For the Unscrambler X Prediction Engine, select OLUPX32.dll.
For the Unscrambler X Classification Engine, select OLUCX32.dll.
9. Click Open.
10. Take a new baseline.
See Taking a Baseline on pag