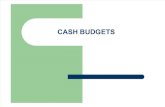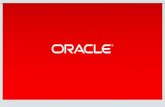EMEA webinar: Delight Your Customers with Quote to Cash Apps and Salesforce
6. Quote to Cash
-
Upload
david-arista -
Category
Documents
-
view
217 -
download
0
Transcript of 6. Quote to Cash
-
8/3/2019 6. Quote to Cash
1/95
System Flow Student Packet
-
8/3/2019 6. Quote to Cash
2/95
Epicor Software Corporation Copyright 2005 by Epicor Software Corporation. All rights reserved.
This document is for informational purposes only and is to subject to changewithout notice. The contents of this document are believed to be current and
accurate as of its date of publication. Epicor Software Corporation makes norepresentations or warranties, express or implied, with respect to the contents ofthis manual and specifically disclaims any implied warranties of merchantabilityor fitness for any particular purpose.
We welcome customer comments and reserve the right to revise this publicationand/or make improvements or changes to the products or programs described inthis publication at any time, without notice.
Published in the United Stated of America. No part of this publication may bereproduced in any form without the prior written consent of Epicor Software
Corporation.
Trademarks:
Epicor and Vantage are registered trademarks of Epicor Software Corporation.All other trademarks, registered trademarks, names, or product names containedin this publication are the property of the respected owners, and Epicor neitherendorses nor otherwise sponsors any such product or service referred to herein.
Release 8.0 Patch 615
-
8/3/2019 6. Quote to Cash
3/95
Table of Contents
i
Welcome to the System Flow eLearning Session ................................................................... 1
Session Objectives..................................................................................................................... 7
Overview...................................................................................................................................... 9
Process...................................................................................................................................... 17
Create the Quote.................................................................................................................... 19
Workshop Create a Quote ........................................................................................... 23
Create the Sales Order .......................................................................................................... 25
Workshop Create a Sales Order .................................................................................. 29
Create the Job........................................................................................................................ 31
Workshop Create a Job ............................................................................................... 37
View Jobs in the Job Tracker ................................................................................................. 39
Workshop View a Job in the Job Tracker .................................................................... 41
Create the Purchase Order .................................................................................................... 43
Workshop Create a Purchase Order............................................................................ 45
Receive a Purchased Item ..................................................................................................... 47
Workshop Receive a Purchased Item.......................................................................... 49
Issue Materials to a Job ......................................................................................................... 51
Workshop Issue Materials to a Job .............................................................................. 53
Report Production .................................................................................................................. 55
Workshop Report Production and Labor...................................................................... 57
Review Costs ......................................................................................................................... 59
Workshop Review Job Information in the Job Tracker ................................................ 61
Ship the Product to the Customer .......................................................................................... 63
Workshop Ship the Product to the Customer............................................................... 67
Invoice the Customer ............................................................................................................. 69
Workshop Create an Invoice........................................................................................ 73
Receive Customer Payments................................................................................................. 75
Workshop Receive Customer Payments ..................................................................... 77
Receive Supplier Invoices...................................................................................................... 79
Workshop Receive Supplier Invoices .......................................................................... 81
Pay Supplier Invoices............................................................................................................. 83
Workshop Pay Supplier Invoices ................................................................................. 85
System Integration ................................................................................................................... 87
eLearning Session Conclusion ............................................................................................... 91
-
8/3/2019 6. Quote to Cash
4/95
-
8/3/2019 6. Quote to Cash
5/95
Welcome to the System Flow eLearning Session
The System Flow eLearning session introduces you to a basic quote to cash scenario including all thebasic processes necessary from the customer quote all the way through the system, to final cashreceipts and payment of supplier invoices. This session emphasizes the series of processes in theprogram that make up the quote to cash scenario. Bear in mind that this session uses a very simplescenario to highlight the various transactions. Your organization may have more complex processing
routines than those described.
Please read the System Flow eLearning session outline before completing the eLearning session.
The Epicor Learning Portal also provides access to this session in a self-paced, stand-alone format. Ifyou would like to review the content on this training topic independently, please feel free to visit theLearning Portal and review the session.
1
-
8/3/2019 6. Quote to Cash
6/95
2
-
8/3/2019 6. Quote to Cash
7/95
Rev A
System Flow eLearning Outline
The System Flow eLearning session introduces you to a basic quote to cash scenario including all thebasic processes necessary from the customer quote all the way through the system, to final cash
receipts and payment of supplier invoices. This session emphasizes the series of processes in the
program that make up the quote to cash scenario. Students will have opportunities to explore the
system with the use of workshops. Bear in mind that this session uses a very simple scenario to
highlight the various transactions. Your organization may have more complex processing routines
than those described.
Objectives
The following objectives will be met upon successful completion of this eLearning session:
Describe a simple quote to cash scenario
Create a quote
Create a sales order
Create a job
View jobs in the Job Tracker
Create a purchase order
Receive purchased material Issue job material
Report production
Ship products to customers
Invoice customers
Receive customer payments
Receive a supplier invoice
Pay a supplier invoice
Recommended Audience
New customers and/or existing customers preparing for an upgrade
New employees and/or employees familiar with the 6.x business logic and user interface
New partners and/or partners familiar with the 6.x business logic and user interface
3
-
8/3/2019 6. Quote to Cash
8/95
Rev A
Prerequisites
Required eLearning Session or How-to Course: 8.0 Navigation
Computer and Internet navigation basics - the application software operates in a Microsoft
Windowsenvironment; therefore, knowing how to navigate in a Windows environment and theWeb will facilitate the training experience.
Navigation tools you should be familiar with include computer hardware components such as thekeyboard and mouse; navigation keys on the keyboard such as the Tab and Enter keys, andnavigation buttons such as the Back button.
Duration
Part 1 1 hour, 45 minutes
Part 2 1 hour
4
-
8/3/2019 6. Quote to Cash
9/95
Rev A
System Flow eLearning Content
System Flow Overview
Emphasizes the importance of getting familiar with, and understanding how all transactions relateto one another from a systemic approach, despite the fact that no one person performs alltransactions in the quote to cash process.
Process
Introduces the learner to the quote to cash process. Workshops follow each section so that thelearner may further explore each aspect of this process.
Topics covered:
Create a Quote
Create a Sales Order
Create the Job
View the Job in the Job Tracker
Create a Purchase Order
Receive a Purchased Item
Issue Materials to a Job
Report Production Time and Labor
Review Costs
Ship the Product to the Customer
Invoice the Customer
Receive Customer Payments
Receive Supplier Invoices
Pay Supplier Invoices
eLearning Conclusion
5
-
8/3/2019 6. Quote to Cash
10/95
6
-
8/3/2019 6. Quote to Cash
11/95
eLearning Session Objectives
By the end of this session, you will be able to perform all the basic transactions in the systemnecessary to take a vendor quote from its inception through the order and job creation and laborreporting processes, to the final steps of generating cash receipts and payment of any supplierinvoices. The following is a list of the objectives covered:
Describe a simple quote to cash scenario
Create a quote
Create a sales order
Create a job
View jobs in Job Tracker
Create a purchase order
Receive purchased material
Issue job material
Report production Ship products to customers
Invoice customers
Receive customer payments
Receive a supplier invoice
Pay a supplier invoice
7
-
8/3/2019 6. Quote to Cash
12/95
8
-
8/3/2019 6. Quote to Cash
13/95
System Flow Overview
Understanding the basic processes that make up the transactional flow within your manufacturingapplication is crucial. While in most organizations no one person is tasked with all the transactionshighlighted in this eLearning session, it is nevertheless important to understand how thesetransactions relate to one another from a systemic approach.
Familiarizing yourself with the major processes outlined in this session's quote to cash scenarioallows you to better understand how cash and work flow through your system. In addition, a thoroughknowledge of the system flow processes can provide a powerful tool in analyzing the profitability ofproducing a certain item as well as identifying potential work or production bottlenecks.
Review the system flow overview slides which lay the foundation for the module interface, as well asthe manufacturing environments.
9
-
8/3/2019 6. Quote to Cash
14/95
10
-
8/3/2019 6. Quote to Cash
15/95
Session
Ou
tline
S
ys
tem
integra
tion
In
tegra
tion
oforders
an
djobs
P
rocess
flo
w
Ma
ke
toorder
Pu
llf
rom
stoc
k
11
-
8/3/2019 6. Quote to Cash
16/95
JMJMJMOMOMOM
Sp
here=
Van
tagemo
du
le
Order
Line
#(s)
Re
l#(s)
Jo
b
BOM
Rou
ting
Assem
blies
Box
=En
tityw
ithin
a
Van
tagemo
du
le
Outs
ideo
f
Van
tage
software
Supplier
Sup
plier
Cus
tomer
Customer
Flowc
hart
Sym
bo
ls
12
-
8/3/2019 6. Quote to Cash
17/95
Supplier
Supplier
Customer
Customer
Co
reModules
SRSRSR
QMQMQM
ARARAR
IMIMIM PMPMPM
GLGLGL
APAPAP
JMJMJM
OMOMOM
SSS
13
-
8/3/2019 6. Quote to Cash
18/95
JMJMJM
OMOMOM
D
emand
S
upply
Every
thing
Rev
olves
Ar
oun
d
Ordersan
dJobs
Order
Line
#(s)
Re
l#(s)
Job
BOM
Rou
ting
Ass
em
blies
14
-
8/3/2019 6. Quote to Cash
19/95
Order
toJo
bR
elations
hip
Cus
tom
Parts
Order
Order
Order
DirectRatio
Jo
b
Jo
b
Jo
b
Stan
dard
Prod
uc
t
Manyto
One
Order
Ord
er
Ord
er
Jo
b
Job
Job
Con
tracts
JITDe
live
ries
OnetoMany
Order
Order
Order JobJobJ
ob
Many
toMany
Inven
tory
Inven
tory
Inven
tory
Order
O
rder
O
rder
Jo
b
Jo
b
Jo
b
15
-
8/3/2019 6. Quote to Cash
20/95
16
-
8/3/2019 6. Quote to Cash
21/95
System Flow Process
Each of the elements on the navigation tree to your left represents a process involved in the quote tocash scenario. As you proceed through these processes, make sure to follow each step as described.
Each screen builds on information entered in a previous screen; at times it will be suggested to makenote of certain items as you complete transactions.
Let us first explore the make-to-order environment.
17
-
8/3/2019 6. Quote to Cash
22/95
18
-
8/3/2019 6. Quote to Cash
23/95
Create the Quote
Menu Path - Sales Management / Quote Management / General Operations / Opportunity/Quote Entry
A quote is a document used to track price quotations for manufactured parts. These documents aresent to the customer or prospect, and retained for follow-up. They can be copied to sales orders and
jobs, to minimize data entry if orders are received.
Quotes consist of heading information, and one or more line items containing the parts and quantitiesto be quoted. Manufacturing details are entered for each line to calculate the estimated material,subcontract, labor and burden cost required to make the part. You can also enter miscellaneous costsand commission expense.
Now that you have an overview of the opportunity/quote to order, lets take a look at how the softwarehandles this process itself.
View the quote flow slide.
Complete Workshop - Create a Quote.
19
-
8/3/2019 6. Quote to Cash
24/95
20
-
8/3/2019 6. Quote to Cash
25/95
IMIMIM
EEE
SRM
SRM
SRM
JMJMJM
OMOMOM
DMDMDM
Pa
rtsarequoted
inQuoteMan
agement
1
1
Pa
rtAdvisorando
ther
on
-linetoolsprovidequick
ac
cesstoinformationto
he
lpyoudevelopa
price
2
Howmuc
hdetailisrequiredtodevelopa
price?
Nodetail(SWAG)
Summarizedmaterialsa
ndmanufacturin
g
process
es
Fulldetailmaterialsand
manufacturingprocesses
Quote
Workshe
et
BOM
Routing
21
-
8/3/2019 6. Quote to Cash
26/95
22
-
8/3/2019 6. Quote to Cash
27/95
Workshop - Create a Quote
Scenario:
Dalton Manufacturing has called asking for a quote for a one time job. They need 20 pieces and haveprovided a print.
Complete the steps below to create a quote.
1. Navigate to the Opportunity/ Quote Entry program using the fol lowing path:
Sales Management / Quote Management / General Operations / Opportunity/ Quote Entry
2. Create the quote header
This step allows the user to create the quote header that defines the customer.
2.1. Click the New icon and select New Quote.
2.2. Click the Customer button
2.2.1. Click the Search button in the Customer Search window.
2.2.2. Select Dalton Manufacturing and click the OK button.
2.3. Save the changes.
3. Create a quote line
This section allows you to create a quote line and to define the part, description and quantity.
3.1. Select the Line sheet.
3.2. Click the New icon and select New Line.
3.3. Enter the following information:
Part/Rev A407
This is a "part on the fly", which means that the partdoes not exist in the Part Master. Since this is a onetime quote, it does not need to be added to the PartMaster.
Description Adjusting Block
ProductGroup
Fabricated Parts
When we receive a sales order for this part, we wantthe sales and cost of sales dollars to flow to the correct
general ledger accounts.
ExpectedQuantity
20
If we receive the sales order, this is the amount that weexpect.
QuantitiesSection
20
The system creates one quantity break and it can beupdated. Leave the Price field blank and allow thesystem to calculate this automatically.
23
-
8/3/2019 6. Quote to Cash
28/95
4. Create manufacturing detai ls
In this step, the job information (i.e., routing/bill of operation) and material needed (bill ofmaterials) to produce the part are determined.
The part quoted for Dalton is exactly the same as the ADD-200-S that was producedseveral years ago for another customer.
4.1. Select the Mfg Details sheet.
4.2. Navigate to theActions menu, then select Quote Line, then select Mfg Details andfinally select Get Details.
4.3. Click the Part button in the Get Details window
4.3.1. Select Manufactured from the Part Type drop-down box and click the Searchbutton in the Part Search window.
4.3.2. Select ADD-200-S and click the OK button
All of the operations and material are copied into the quote.
5. Determine the price5.1. View the cost of producing these parts in the Worksheet sheet
The Markup/Profits percentages of 26% is displayed because a markup has beenattached to Dalton. The markup may be changed if necessary to meet profit or markupobjectives.
5.2. Accept the default in the Quoted Unit Price field to finalize the price.
6. F ina lize the quote
6.1. Select the Engineered checkbox in the Detail sheet.
6.2. Save the changes.
6.3. Select Fast Track in the Task drop-down field - in the Tasks sheet
Fast Track is set up through the customer relationship management (CRM) module. Formore information on this module, please refer to current Epicor classroom offerings.
6.4. Indicate to the system that the quote is complete by selecting the Quoted checkbox inthe Header sheet.
6.5. Save the changes.
24
-
8/3/2019 6. Quote to Cash
29/95
Create the Sales Order
Menu Path - Sales Management / Order Management / General Operations / Order Entry
A sales order is an order that is received from a customer. All order headers, lines, and releases areentered through Order Entry program. Each order can have multiple order lines, and each order line
can have multiple order releases.
Review the quote to order flow slides.
Complete Workshop - Create a Sales Order.
25
-
8/3/2019 6. Quote to Cash
30/95
26
-
8/3/2019 6. Quote to Cash
31/95
L
ine#(s)
Rel#(s)
O
rder
Make
x
Quote
Workshe
et
BOM
Routing
Planning
Workbench
Planning
Workbench
Who/Wha
t/When
Quantity
/Dollars
Productioncontroldec
isions:
Comb
inereleases?
Attachtootherjobs?
Newj
ob?
Jobn
umber?
Quotebeco
mesan
OrderInformation
transferred.
3
3
Orderreleaseischecked
Maketoo
rder.
4
4
Suggestion
sindicateto
production
controlthata
neworderi
sinthe
system
and
needstobe
produced.
5
5
27
-
8/3/2019 6. Quote to Cash
32/95
Eng.
Revision
BOM
Routing
Job
B
OM
R
outing
A
ssemblies
Engineered
Released
L
ine#(s)
Rel#(s)
O
rder
Make
x
Quote
Workshe
et
BOM
Routing
Partsarebuiltp
erorder.
Productioninfo
rmation
maybe:
Pulledfroma
quote
Pulledfromad
vance
Billofmateria
lmethods
Copiedfroma
template
Keyedinfrom
scratch
6
RoutingandBOMcanbeexchangedbe
tweenquotes,
jobsandadvanc
ebillofmaterial(methods).
*
Planning
Workbench
Planning
Workbench
28
-
8/3/2019 6. Quote to Cash
33/95
Workshop - Create a Sales Order
Scenario:
Dalton Manufacturing has called indicating they wish to proceed with the order and provided apurchase order (PO) number of 78922 and a due date of two weeks from today to receive the parts.
Complete the steps below to create a sales order.
1. Navigate to the Order Entry program using the fol lowing path:
Sales Management / Order Management / General Operations / Order Entry
2. Create the order header
This step explains how to create the order header which defines the customer, PO number anddate when the parts are needed.
2.1. Click the New icon and select New Order.
2.2. Click the Customer button
2.2.1. Click the Search button in the Customer Search window.
2.2.2. Select Dalton Manufacturing and click the OK button.
2.3. Select or accept the default names in the Attn fields of the Sold To and Ship To sections.
2.4. Enter the following information:
PO 78922
NeedBy
Enter the date of two weeks from today.
ShipBy
Enter the date of two weeks from today. Since Dalton is a localcompany the parts can be shipped the same day they are neededand arrive in time.
ShipVia
Accept the default.
Terms Accept the default.
FOB Factory
In the next step, the sales order line will define the part, description and the quantity.
3. Create a sales order (SO) l ine
The following steps define the part, description and quantity in a sales order.
3.1. Click the New icon and select New Line From Quote.
3.2. Click the Quote/Line button
3.2.1. Click the Search button in the Quote Line Search window.
3.2.2. Select part A407 and click the OK button.
3.3. Accept the defaults in the Order Quantity and Unit Price fields.
3.4. Click the OK button.
29
-
8/3/2019 6. Quote to Cash
34/95
3.5. Save the changes to finalize the order.
30
-
8/3/2019 6. Quote to Cash
35/95
Create the Job
Menu Path - Production Management / Job Management / General Operations / Planning Workbench
Lets go back to our sales order now, and walk through how the system helps us create the job, buythe materials and how the materials are matched up to the job itself.
Review the job flow slides.
Jobs are used in the software to assist all areas of the organization with the manufacturing process.Jobs typically contain detailed instructions for building a part - including the raw materials,subassemblies and resources (both machines and laborers) that are required.
Complete Workshop - Create a Job.
31
-
8/3/2019 6. Quote to Cash
36/95
32
-
8/3/2019 6. Quote to Cash
37/95
Job
B
OM
R
outing
A
ssemblies
Engineered
Released
x x
L
ine#(s)
Rel#(s)
O
rder
Make
x
SSS
IMIMIM PMPMPM
8
JobisScheduled
Shopisloade
dand
material/subc
ontract
duedatesare
known.
8
JobisEng
ineered
Material/sub
contract
requirementsareknown.
7
7 9
Jo
bisReleased
No
wavailableforwork
on
theshopfloor.
9
Planning
Workbench
Planning
Workbench
33
-
8/3/2019 6. Quote to Cash
38/95
Job
B
OM
R
outing
A
ssemblies
Engineered
Released
x x
L
ine#(s)
Rel#(s)
O
rder
Make
x
12
Materialso
r
Assemblie
scanbe
issuedfrom
inventory.
10
11
POreceiptsupdate
inventorypieces
anddollars.
SSS
11
12
Materialsa
ndsub-
contractingcanbe
purchased
directto
thejob.
Piecesand
Dollars
10
AP
Invo
ice
13Va
riancedollars
up
datedbyAP.
IMIMIM POLine/Rel
SRSRSR
Planning
Workbench
Planning
Workbench
34
-
8/3/2019 6. Quote to Cash
39/95
AP
Invo
ice
POLine/Rel
Job
B
OM
R
outing
A
ssemblies
Engineered
Released
x x
L
ine#(s)
Rel#(s)
O
rder
Make
x
IMIMIM
MES
MES
MES
SRSRSR
PRPRPR
15
Laborupd
ates
piecesand
dollars
alongwith
completionstatusof
thejob.
14
15
Laborhou
rsare
transferredto
payroll. SSS
14
Planning
Workbench
Planning
Workbench
35
-
8/3/2019 6. Quote to Cash
40/95
36
-
8/3/2019 6. Quote to Cash
41/95
Workshop - Create a Job
This workshop asks you to define the part, description, quantity and method of manufacture toproduce the job and then schedule it.
Scenario:
Dalton Manufacturing has awarded the order to us; since this is a non-stock item, a job must beinitiated to manufacture the parts.
Complete the steps below to create a job for this order.
1. Navigate to the Planning Workbench program using the fol lowing path:
Production Management / Job Management / General Operations / Planning Workbench
2. Click on the binoculars icon to search for all pending jobs.
2.1. Click the Search button in the Planning Workbench Search window.
2.2. Select the requirement for the A407 Block and click the OK button.
3. Click the Create Job button
3.1. Click the Order Release button to use the order release job number to receive the salesorder, line and release numbers.
3.2. Select the Get Details checkbox to get the details from the linked quote.
3.3. Select the Schedule checkbox to schedule the job backward from the due date of thesales order.
3.4. Select the Release checkbox to allow production to begin.
3.5. Click the Create Job button to finalize the job.
37
-
8/3/2019 6. Quote to Cash
42/95
38
-
8/3/2019 6. Quote to Cash
43/95
View Jobs in the Job Tracker
Menu Path - Production Management / Job Management / General Operations / Job Tracker
The Job Tracker is a display-only version of the Job Entry program. Job Tracker is used to reviewcurrent information about a job. This includes information such as operations, materials and methods.
It is not possible to add or edit records in this tracker.
Complete Workshop - View a Job in the Job Tracker.
39
-
8/3/2019 6. Quote to Cash
44/95
40
-
8/3/2019 6. Quote to Cash
45/95
Workshop - View a Job in the Job Tracker
This workshop asks you to review the job in Job Tracker for material availability, scheduledcompletion date and estimated job cost.
Complete the steps below to view a job in the Job Tracker.
1. Navigate to the Job Tracker program using the fol lowing path:
Production Management / Job Management / General Operations / Job Tracker
2. Type the job number created in the previous workshop in the Job field.
3. Review the Dates section.
4. Expand the Operations section in the tree view and view the four operationsnecessary to manufacture this part:
10 Mill
20 Drill
30 Deburr
40 Ship
The material for this job is listed under operation 10 indicating that it is needed to startthat operation. The material is also listed in the Materials section for easy viewing of thecomplete material list.
5. Select the Job Details sheet, then Materials sheet and finally the Detail sheet toview the m aterial
5.1. Right-click in the Part Number field to go to Part Tracker
5.1.1. Select the Warehouse sheet to view the on hand quantity for this part.
5.1.2. Select Exit from the File menu to return to Job Tracker.
6. Select the Cost sheet to view the estimated job costs for material, labor and burden
As material is issued to the job and as labor is reported, the actual cost accumulates.
7. Ex it Job Tracker .
41
-
8/3/2019 6. Quote to Cash
46/95
42
-
8/3/2019 6. Quote to Cash
47/95
Create the Purchase Order
Menu Path - Material Management / Purchase Management / General Operations / Purchase Order Entry
The Purchase Order Entry program is used to enter and print all new purchase orders (PO) and tomake changes to existing orders.
Complete Workshop - Create a Purchase Order.
43
-
8/3/2019 6. Quote to Cash
48/95
44
-
8/3/2019 6. Quote to Cash
49/95
Workshop - Create a Purchase Order
Scenario:
This workshop asks you to create a purchase order (PO) to replenish the stock of the CS-87-4578material needed to complete the job scheduled in the previous workshop.
Complete the steps below to create a PO.
1. Navigate to the Purchase Order Entry program using the following path:
Material Management / Purchase Management / General Operations / Purchase Order Entry
2. Create the PO header
This step defines the supplier, terms, FOB and buyer.
2.1. Click the New icon and select New PO.
2.2. Select the Header sheet.
2.3. Click the Supplier button
2.3.1. Click the Search button in the Supplier Search window.
2.3.2. Select Gecco Steel and click the OK button
All of the default information from the supplier record defaults to thissheet, but can be changed if necessary.
The Order Date field has defaulted from the system.
2.4. Select Factory in the FOB drop-down field.
3. Create a PO line
The PO line defines the part, quantity, due date and price.
3.1. Select the Lines sheet.
3.2. Click the New icon and select New Line.
3.3. Type CS-87-4578 in the Part/Rev field and press Tab
The Description and Class fields default. These fields have the inventory general ledger(GL) accounts attached.
3.4. Right-click in the Part number field and select Time Phase
Time phase lists all demand, and all supplies for this part. It also allows you to decide
how much to purchase.
3.5. Purchase a quantity large enough to bring the on hand quantity up to the reorder point
The reorder point is the total of safety stock plus minimum on hand.
3.6. Exit this sheet by using the X icon.
3.7. Enter a quantity in the Our Qty field.
3.8. Enter or select a date in the Due Date field.
3.9. Disable the Inspection Required checkbox
This option is used in conjunction with the Quality Assurance (QA) module.45
-
8/3/2019 6. Quote to Cash
50/95
4. F inal ize the PO
4.1. Select the Header sheet.
4.2. Disable the Unapproved checkbox to change this PO to approved status
Note the purchase order number for later use.
4.3. Save the changes.
4.4. Exit the program.
46
-
8/3/2019 6. Quote to Cash
51/95
Receive a Purchased Item
Menu Path - Material Management / Shipping/Receiving / General Operations / Receipt Entry
The Receipt Entry program is used to enter the receipt of all inventory and non-inventory materialsand subcontract parts.
Complete Workshop - Receive a Purchased Item.
47
-
8/3/2019 6. Quote to Cash
52/95
48
-
8/3/2019 6. Quote to Cash
53/95
Workshop Receive a Purchased Item
This workshop asks you to receive the purchase order initiated in the previous exercise.
Complete the steps below to receive a purchased item.
1. Navigate to the Receipt Entry program using the fol lowing path:
Material Management / Shipping/Receiving / General Operations / Receipt Entry
2. Create the receipt header
The receipt header defines the supplier and PO.
2.1. Click the File icon and select New Receipt.
2.2. Enter in or search for the PO number in the PO field
2.2.1. To search, click the PO button.
2.2.2. Click the Search button in the Purchase Order Search window.
2.2.3. Select the desired PO and click the OK button.
2.3. Enter the supplier's packing list number in the Packing Slip field. For this workshop, usethe PO number for the packing slip number.
3. Create a receipt l ine
The receipt line defines the line on the PO and the quantity received.
3.1. Click the File icon and select New Line.
3.2. Click the PO/Line button
3.2.1. Click the Search button in the PO/Line Search window.
3.2.2. Select the line being received and click the OK button.
3.3. If this is a partial receipt, change the default value in the Supplier Qty field to the correctquantity being received. In this case receive the full amount
This quantity defaults from the PO, assuming that the line has been received in full.
This action creates a two-way match between the PO and the Receiving record.
3.4. Review and update if necessary the defaulted values in the primary Warehouse and Binfields.
3.5. Enter the lot for this part in the Lot field, since this part is lot controlled. In this exercise,
use the PO number for the lot number.
3.5.1. Answer Yes to the message indicating that this lot number does not exist.
3.6. Save the changes and exit.
3.7. Save the final receipt.
49
-
8/3/2019 6. Quote to Cash
54/95
50
-
8/3/2019 6. Quote to Cash
55/95
Issue Materials to a Job
Material Management - Inventory Management / General Operations / Issue Material
Before work can actually begin on the job, material must be issued from inventory into work inprocess (WIP).
Complete Workshop - Issue Materials to a Job.
51
-
8/3/2019 6. Quote to Cash
56/95
52
-
8/3/2019 6. Quote to Cash
57/95
Workshop - Issue Materials to a Job
Complete the steps below to issue materials to a job.
1. Navigate to the Issue Mater ial program using the fol lowing path:
Material Management / Inventory Management / General Operations / Issue Material
2. C li ck the Job button
2.1. Click the Search button in the Job Search window.
2.2. Select the job for the A407 Block and click the OK button.
3. Enter or search for the material sequences on this job in the MTL field
3.1. To search, click the MTL button.
3.2. Click the Search button in the Job Mtl Search window.
3.3. Select the desired material and click the OK button.
4. Review the defaulted values in the receiving Warehouse and Bin fields
These are available only if the advanced material management (AMM) module is licensed.
5. Review the defaulted values in the issuing Warehouse and Bin fields
These represent the primary defaults and can be modified.
6. Enter a quantity being issued in the Quantity f ield.
7. Click the Lot Number button
7.1. Click the Search button in the Lot Number Search window.
7.2. Choose the desired lot and click the OK button.
8. Cl ick the OK button on the Detai l sheet and exit the program.
53
-
8/3/2019 6. Quote to Cash
58/95
54
-
8/3/2019 6. Quote to Cash
59/95
Report Production
Production Management / Job Management / General Operations / Labor Entry
Labor entries post actual hours, labor costs and burden costs against jobs. They also create materialissue transactions if the backflushing labor functionality is being used.
Complete Workshop - Report Time and Labor.
55
-
8/3/2019 6. Quote to Cash
60/95
56
-
8/3/2019 6. Quote to Cash
61/95
Workshop - Report Time and Labor
This workshop asks you to define the time spent and the number of pieces produced.
Scenario:
Most companies use the manufacturing execution system (MES) to record production on a real-timebasis. For this workshop, the Labor Entry program will be used to simulate real time. This is theprogram is used to correct any errors occurring in the MES system.
Complete the steps below to report time and labor.
1. Navigate to the Labor Entry program using the following path:
Production Management / Job Management / General Operations / Labor Entry
2. Record t ime and attendance
This defines who is reporting time and the total labor hours for the day.
2.1. Click the Employee button
2.1.1. Click the Search button in the Shop Employee Search window.
2.1.2. Select Manual J. Labor (employee ID 100) and click OK.
2.2. Click the File icon and select New Time to add a new day.
2.3. Adjust the Adjusted Clock In and Clock Out fields to reflect the actual amount of timeManual worked during the day
The shift start and stop times display along with the actual and adjusted clock in, clockout, and lunch times.
3. Record job informat ion
This records the time and quantity information for the job operations. To perform this task, atime card would normally be supplied by the employee.
The following illustrates Manual J. Labors time for the day:
Operation Setup Time Pieces per Hour Estimated time
10 Mill 1.0 18 1.11
20 Drill .50 30 .67
30 Debur .50 22 .91
40 Ship None 100 .20
Keep in mind that the actual time may vary from this estimate. Multiple individualscommonly perform work on a job; for our purposes, Manual will perform all setup andproduction labor for this job.
3.1. Select the Labor sheet.
3.2. Click the New icon and select New Detail.
3.3. Enter information in the following fields:
57
-
8/3/2019 6. Quote to Cash
62/95
Job
Assembly
Operation
3.4. Select Setup from the Labor Type drop-down field.
3.5. Enter 100 in the Setup % Completed field.
3.6. Enter 8:00 AM in the Clock Out field
There are two ways to record hours. If employees report that they spent from 7:00AM until 8:00 AM performing setup, one way to record hours is to change theClock Out hour field to 8:00 AM. This way, Labor Hrs and Burden Hrsautomatically change to 1.00 hour.
If employees report that they spent 1.00 hour on setup, another way to recordhours is to enter 1.00 hour in the Labor Hrs and Burden Hrs fields.
3.7. Save the changes.
3.8. Click the New icon and select New Detail.
3.9. Enter information in the following fields:
Job
Assembly
Operation
3.10. Select Production from the Labor Type drop-down field.
3.11. Enter 20 in the Labor Qty field.
3.12. Enter 8:00 AM in the Clock In field.
3.13. Enter 9:15 AM in the Clock Out field
According to the Clock In and Clock Out fields, the Labor Hrs and Burden Hrs fieldsupdate automatically.
This field indicates when the 20 pieces were completed. The estimate was 1.11hours.
3.14. Save the changes.
3.15. Repeat these steps for the remaining operations on this job.
58
-
8/3/2019 6. Quote to Cash
63/95
Review Costs
Production Management / Job Management / General Operations / Job Tracker
The Job Tracker can now be used to view material, labor and burden costs to determine theprofitability of a particular job.
Complete Workshop - Review Job Information in the Job Tracker.
59
-
8/3/2019 6. Quote to Cash
64/95
60
-
8/3/2019 6. Quote to Cash
65/95
Workshop - Review Job Information in the Job Tracker
Complete the steps below to review the job information in the Job Tracker.
1. Navigate to the Job Tracker program using the fol lowing path:
Production Management / Job Management / General Operations / Job Tracker
2. Enter the job number in the Job field.
3. Expand Operat ions on the tree view by cl icking the plus signs
3.1. View the four operations necessary to manufacture this part:
10 Mill
20 Drill
30 Debur
40 Ship
The check mark indicates that all these operations have been completed. Thematerial listed under operation 10 also has a check mark indicating that thematerial has been issued to the job.
4. Select the Costs sheet
4.1. Review the estimated and actual job costs for material, labor and burden.
5. Ex it Job Tracker .
61
-
8/3/2019 6. Quote to Cash
66/95
62
-
8/3/2019 6. Quote to Cash
67/95
-
8/3/2019 6. Quote to Cash
68/95
64
-
8/3/2019 6. Quote to Cash
69/95
AP
Invo
ice
POLine/Rel
Job
B
OM
R
outing
A
ssemblies
Engineered
Released
x x
L
ine#(s)
Rel#(s)
O
rder
Make
x
IMIMIM
MES
MES
MES
SRSRSR
PRPRPR
AR
Invoice
17
Theorder
is
shipped,p
artsare
takenfrom
the
linkedjob.
16
17Packeris
transferredtoAR
forinvoicing.
SSS
16
Planning
Workbench
Planning
Workbench
65
-
8/3/2019 6. Quote to Cash
70/95
POLine/Rel
Packeris
transferredto
AR
forinvoicing.
5
5
4
3
Partsmay
be
purchased
for
stock.
3
2
Partsareb
uiltfor
stockand
received
toinventory.
2
Theorderissh
ipped
fr
ominventory.
4
1
1
Orderisreceived
Topullfrominventory:
Partmuste
xistin
thepartmaster.
Makeboxis
not
checked.
Pricingmaybe:
QuotedinQ
M.
Established
byprice
matrix(OM).
AR
Invoice
SRSRSR
Job
B
OM
R
outing
A
ssemblies
Engineered
Released
x x
L
ine#(s)
Rel#(s)
O
rder
Make
IMIMIM
Planning
Workbench
Planning
Workbench
66
-
8/3/2019 6. Quote to Cash
71/95
Workshop - Ship the Product to the Customer
Complete the steps below to ship the product to the customer.
1. Navigate to the Customer Shipment Entry program using the following path:
Material Management / Shipping/Receiving / General Operations / Customer Shipment Entry
2. Create a packing sl ip header
This creates the header which defines the customer and the shipping method.
2.1. Click the New icon and select New Pack Slip.
2.2. Enter the sales order in the Order Number field
The Ship To, Sold To and Ship Via fields default information from the sales order.
2.3. Enter the job number in the Job Number field.
2.4. Review or enter information in the Ship Via field.
2.5. Review or enter information in the Shipping Person and Entry Person fields.
3. Create a pack ing sl ip l ine
The line defines the sales order line, release number, and the quantity shipped.
3.1. Click the New icon and select New Line.
3.2. Click the Line/Rel button
3.2.1. Click the Search button in the Order Release Search window.
3.2.2. Select the desired line and click the OK button.
3.3. Accept the default in the Quantity field
The total quantity on the sales order defaults into this field. It can be changed if a partialshipment is being made.
3.4. Enter information in the Warehouse and Bin fields
This is required if the Advanced Material Management (AMM) module is licensed.
4. F ina lize the pack ing s lip
4.1. Select the Header sheet.
4.2. Enable the Shipped checkbox to indicate that this packing slip is finished
When shipping from work in process (WIP), the transaction is marked at this timeto move the WIP dollars to cost of goods sold (COS).
4.3. Save the changes.
67
-
8/3/2019 6. Quote to Cash
72/95
68
-
8/3/2019 6. Quote to Cash
73/95
Invoice the Customer
Financial Management / Accounts Receivable / General Operations / Invoice Entry
We have just completed the quote to order to customer shipment process focusing on make to order.An order that is pulled from stock has a slightly different process.
Review the full order process slide.
Now it is time to invoice the customer.
The financial side of the business can not be ignored and is actually involved in the process early inthe flow of things.
Review the general ledger interface slide to see how the financial aspects are involved in the process.
Complete Workshop - Invoice the Customer.
69
-
8/3/2019 6. Quote to Cash
74/95
70
-
8/3/2019 6. Quote to Cash
75/95
Adv
Bills
Revision
BOM
Routing
AP
Invo
ice
POLine/Rel
Job
B
OM
R
outing
A
ssemblies
Engineered
Released
x x
L
ine#(s)
Rel#(s)
O
rder
Make
x
Quote
Workshe
et
BOM
Routing
IMIMIM
GLGLGL
SSS
MES
MES
MES
SRSRSR
PRPRPR
AR
Invoice
Planning
Workbench
Planning
Workbench
71
-
8/3/2019 6. Quote to Cash
76/95
AP
Invo
ice
POLine/Rel
Job
B
OM
R
outing
A
ssemblies
Engineered
Released
x x
L
ine#(s)
Rel#(s)
O
rder
Make
x
IMIMIM
GLGLGL
MES
MES
MES
SRSRSR
PRPRPR
GeneralLedger
Integration
Optional
GLinterface
2
2
2Standard
GLinterface
1
1
1
1
AR
Invoice
Planning
Workbench
Planning
Workbench
72
-
8/3/2019 6. Quote to Cash
77/95
Workshop - Create an Invoice
Complete the steps below to create an invoice.
1. Navigate to the Invoice Entry program using the fol lowing path:
Financial Management / Accounts Receivable / General Operations / Invoice Entry
2. Create an invoicing group
2.1. Click the File icon and select New Group.
2.2. Enter today's date in the Group field
A group can be thought of as todays batch of invoices.
2.3. Save this new group.
2.4. Navigate to the Actions menu, then select Get and then select Shipments
This displays a sheet that allows you to get the shipments for the current plant.2.4.1. Select the All Plants radio button
You can also select shipments across all plants as well as for allcustomers. Likewise, the system allows you to select specific customersor packing slips for invoicing.
2.4.2. Click the OK button to get shipments for all plants.
2.5. Answer Yes to the 'Are you sure?' message.
3. Process sh ipments
Review any specific fields that need additional entries (e.g., freight).
3.1. Navigate to the Actions menu, then Group and then select Edit List
The edit list displays all the potential invoices in todays group and allows changes to bemade in case of error.
3.2. Preview or print the listing based on company procedures.
3.3. Verify that all general ledger (GL) accounts are correct and all invoices are applied to theproper accounting period.
4. Print invoices
Post invoices to the accounts receivable (AR) subsidiary ledger and the general ledger.
4.1. Navigate to the Actions menu, then Group and then select Print Invoices.
4.2. Note the invoice number and amount for cash posting purposes later.
5. Post the invoice group
5.1. Navigate to the Actions menu, then Group and then select Post.
5.2. Answer Yes to the 'Are you sure?' message.
73
-
8/3/2019 6. Quote to Cash
78/95
74
-
8/3/2019 6. Quote to Cash
79/95
Receive Customer Payments
Menu Path - Financial Management / Accounts Receivable / General Operations / Cash Receipt Entry
As cash is received from customers, it is applied to their accounts.
Complete Workshop - Receive Customer Payments.
75
-
8/3/2019 6. Quote to Cash
80/95
76
-
8/3/2019 6. Quote to Cash
81/95
Workshop Receive Customer Payments
Complete the steps below to receive customer payments.
1. Navigate to the Cash Receipt Entry program using the following path:
Menu Path - Financial Management / Accounts Receivable / General Operations / Cash Receipt Entry
2. Create a cash receipts group
The Group ID for posting the receipt is defined.
2.1. Click the New icon and select New Group.
2.2. Enter todays date in the Group field
A group can be thought of as todays batch of cash.
2.3. Select the appropriate bank account in the Bank Account drop-down field.
2.4. Save this new group.3. Create a check header
The check number, amount, customer and invoice paid are identified.
3.1. Click the File icon and select New Invoice Payment.
3.2. Enter 4711 in the Check field.
3.3. Enter the dollar amount of the check (that was recorded in the previous workshop) in theAmount field.
3.4. If the customer supplies the invoice number, enter it in the Invoice Number field OR ,
3.5. If the customer does NOT supply the invoice number, click Cust Id button
3.5.1. Click the Search button in the Customer Search window.
3.5.2. Select Dalton Manufacturing and click the OK button.
3.6. Select the Invoice Selection sheet
This allows viewing of only Daltons invoices.
3.6.1. Locate and select the invoice.
3.6.2. Click the Apply Without Discount button.
3.7. Save the changes.
4. Process today s group
Now check the group for accuracy.
4.1. Select Print Group Edit List from the Actions menu
The edit list displays all cash in todays group and allows changes to be made in case oferror.
4.2. Preview or print the listing based on your organization's procedures
4.2.1. Verify that all GL accounts are correct.
5. Post invoices
77
-
8/3/2019 6. Quote to Cash
82/95
-
8/3/2019 6. Quote to Cash
83/95
Receive Supplier Invoices
Menu Path - Financial Management / Accounts Payable / General Operations / Invoice Entry
Now an invoice for the shipments received from the suppliers needs to be created.
Complete Workshop - Receive Supplier Invoices.
79
-
8/3/2019 6. Quote to Cash
84/95
80
-
8/3/2019 6. Quote to Cash
85/95
Workshop Receive Supplier Invoices
Complete the steps below to receive supplier invoices.
1. Navigate to the Invoice Entry program using the fol lowing path:
Menu Path - Financial Management / Accounts Payable / General Operations / Invoice Entry
2. Create a suppl ier invoice group
The batch ID for posting the invoice is defined.
2.1. Click the New icon and select New Group.
2.2. Enter todays date in the Group field
A group can be thought of as todays batch of cash.
2.3. Select the appropriate bank account in the Bank Account drop-down field.
2.4. Save this new group.3. Create an invoice header
The invoice number, supplier and dollar amount are identified.
3.1. Enter or search for the PO number
3.1.1. To search, click the Ref PO button.
3.1.2. Click the Search button in the PO Search window.
3.1.3. Select the correct PO and click the OK button.
3.2. Enter or search for the supplier
3.2.1. To search, click the Supplier button.
3.2.2. Click the Search button in the Supplier Search window.
3.2.3. Select the correct supplier and click the OK button.
3.3. Enter 4711 in the Invoice field.
3.4. Enter the supplier invoice date in the Invoice Date field, or click the drop-down box toview the calendar.
3.5. Enter the supplier invoice amount in the Amount field.
3.6. Accept the defaults in the following fields that have defaulted from the group:
Fiscal Year Period A/P Account
4. Create a supplier invoice l ine
4.1. Click the File icon and select New Receipt Line.
4.2. Select the appropriate receipt line by selecting the Select Line box to the right-hand sideof it.
4.3. Click the Create Line button to accept this line.
5. Process today s group81
-
8/3/2019 6. Quote to Cash
86/95
5.1. Navigate to the Actions menu, then Group and then select Print Group Edit List
The edit list displays all the cash in todays group and allows changes to be made in caseof error.
5.2. Preview or print the listing based on company procedures
5.2.1. Verify that all GL accounts are correct.
6. Post invoices
6.1. Navigate to the Actions menu, then Group and then select Post.
82
-
8/3/2019 6. Quote to Cash
87/95
Pay Supplier Invoices
Menu Path - Financial Management / Accounts Payable / General Operations / Payment Entry
The Payment Entry program allows the user to pay accounts payable (AP) invoices through eithercheck or electronic payments. After the payments are entered and the checks are processed, these
transactions are recorded inside the general ledger. This is done by posting the payments through anActions Menu command.
Payments are normally made against invoices created to pay suppliers; however, the user can paymiscellaneous expenses that do not have an invoice, enter manual checks written for extra expenses,process debit memos and make payments to one-time suppliers.
Complete Workshop - Pay Supplier Invoices.
83
-
8/3/2019 6. Quote to Cash
88/95
84
-
8/3/2019 6. Quote to Cash
89/95
Workshop Pay Supplier Invoices
Complete the steps below to pay supplier invoices.
1. Navigate to the Payment Entry program using the fol lowing path:
Menu Path - Financial Management / Accounts Payable / General Operations / Payment Entry
2. Create a suppl ier invoice group
The batch ID for posting the invoice is defined.
2.1. Click the New icon and select New Group.
2.2. Enter todays date in the Group field
A group can be thought of as todays batch of cash.
2.3. Select the appropriate bank account in the Bank Account drop-down field.
2.4. Save to select invoices for payment.3. Generate an invoice li st
A listing of all invoices available for payment is obtained.
3.1. Select Select Invoices from the Actions menu.
3.2. Enter a day that is one month from today in the Due Date field
A date of one month today is entered so that the invoice entered during the last exerciseis available for payment. Normally the date entered here is the date of the next scheduledcheck run.
3.3. Select the Consider Discount box
If a discount is available, this causes the invoice to be selected even if the due dateoccurs after the date entered in the Due Date field.
3.4. Select all of the available accounts for this exercise, and click the arrow to move themfrom the left-hand box to the right-hand box.
This company has more than one accounts payable (AP) account and selects all of themfor processing.
3.5. Click the OK button to select invoices.
4. Select specif ic invoices for payment
The invoice number, supplier and dollar amount are identified.
The user either can click the Select All button to process all the invoices, or select a specificinvoice for payment.
4.1. Find the payment for Gecco that was processed earlier.
4.2. Click the box in the left-hand column to select this invoice only and click the OK button.
5. Process the check group
5.1. Navigate to the Actions menu, then Group and then select Print Group Edit List
The edit list displays all the cash in todays group and allows changes to be made in caseof error.
85
-
8/3/2019 6. Quote to Cash
90/95
5.2. Preview or print the listing based on company procedures
5.2.1. Verify that all GL accounts are correct.
6. Print the checks
6.1. Navigate to the Actions menu, then Group and then select Process Payments.
7. Post invoices7.1. Navigate to the Actions menu, then Group and then select Post.
7.2. Exit the program.
86
-
8/3/2019 6. Quote to Cash
91/95
System Integration
The Epicor manufacturing system is heavily integrated. Some of the optional modules you may havepurchased are shown in this last slide .
The following table defines the modules acronyms seen in the previous slide and their purpose.
Acronym Module Purpose
ACP Active Planner A third party package which provides a higher level ofbudgeting that is provided in the core modules.
AMM Advanced MaterialManagement
Gives the ability to allocate products and move andtrack WIP on the plant floor.
APS Advanced Planningand Scheduling
Provides a higher level of scheduling capabilities thanthe core Scheduling module. APS includes the abilityto schedule based upon multiple constraints.
CC Customer Connect Allows customers to view their company records, placeorders online and provides remote access to CRM.
CM CurrencyManagement
Allows selling and purchasing in foreign currencies.
CRM CustomerRelationshipManagement
Allows management of a lead using a sales processworkflow, and provides a company pipeline.
DM DocumentManagement
Gives the ability to attach documents many placesthroughout the software.
E Engineering Provides the ability to create and maintain approvedmethods of manufacturing.
EDI Electronic Data
Interchange
Provides an interface to import customer demand and
report shipment and invoicing to customers.
FRx FinancialPrescription
A third party package which contains a much higherlevel of financial reporting than that provided in thecore General ledger module.
FS Field Service Allows the tracking of warranties and on-site repair ofthe products.
HD Help Desk Provides tracking and resolution of problems using aknowledge base.
MES ManufacturingExecution Services
Manages and tracks plant floor activities.
MRP MaterialRequirementsPlanning
Creates and schedules jobs based upon demand.
MS Multi Site Includes the ability of multi-plant and multi-companymanagement.
PLM Product LifecycleManagement
A third party package which interfaces with the part toprovide a higher level of document management forengineering.
PR Payroll Provides for payment and management of employee'spay records.
87
-
8/3/2019 6. Quote to Cash
92/95
Now you are ready to begin your own voyage into the intricacies of the specific modules. Thequickest way to proceed from this eLearning session is to enroll in the Knowledge Camp - Quote toCash course, which will take you through this process, while providing in-depth knowledge and skillsdevelopment.
QA Quality Assurance Provides a workbench for inspecting and managingnon-conformances and corrective actions.
SRM SupplierRelationshipManagement
Gives purchasing a workbench and provides Webaccess for RFQs and purchase orders.
VBI Vantage BusinessIntelligence
Provides an additional level of reporting and analysisthan that contained in the core modules.
88
-
8/3/2019 6. Quote to Cash
93/95
Supplier
Supplier
Customer
Customer
PMPMPM
GLGLGL
APAPAP
EDI
EDI
EDI
SRM
SRM
SRM
QAQAQA
CMCMCM
SSS
MES
MES
MES
PRPRPR
DMDMDM
PCPCPC
EEE
FSFSFS
V
BI
V
BI
V
BI
MRP
MRP
MRPM
S
M
S
M
S
APS
APS
APS
CCCCCC
AMM
AMM
AMM
CRM
CRM
CRM
F
rx
F
rx
F
rx
ACP
ACP
ACP
ARARAR S
RSRSR
IMIMIM
Q
M
Q
M
Q
M
JMJMJM
OMOMOM
HDHDHD
89
-
8/3/2019 6. Quote to Cash
94/95
90
-
8/3/2019 6. Quote to Cash
95/95
eLearning Session Conclusion
Congratulations! You have just completed the System Flow eLearning session.
For additional class offerings and registration, check out the Learning Portal.
To end the Symposium Event, selectExit
from theFile
menu.