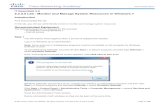5.3.3.7 Lab - Monitor and Manage System Resources in Windows XP
Transcript of 5.3.3.7 Lab - Monitor and Manage System Resources in Windows XP

© 2013 Cisco and/or its affiliates. All rights reserved. This document is Cisco Public. Page 1 of 38
IT Essentials 5.0
5.3.3.7 Lab - Monitor and Manage System Resources in Windows XP
Introduction Print and complete this lab. In this lab, you will use administrative tools to monitor and manage system resources.
Recommended Equipment The following equipment is required for this exercise:
• A computer running Windows XP Professional • Internet access
Step 1 You will explore what happens when a service is stopped then started. Log on to Windows as an administrator. Click Start > Control Panel > Administrative Tools > Computer Management > expand Services and Applications. Select Services. Expand the Computer Management window so you see the “Help and Support” service.
What is the Status of the service? Right-click the Help and Support service > Properties.

IT Essentials Chapter 5 Lab
© 2013 Cisco and/or its affiliates. All rights reserved. This document is Cisco Public. Page 2 of 38
The “Help and Support Properties (Local Computer)” window opens.
Click Stop. Note: The reason this service will be stopped is so you can easily see the results. When stopping a service, to free up system resources the service uses, it is important to understand how the overall system operation will be affected.
When the Service Control window closes, set the Startup type field to Disabled, and then click Apply. Click Start > Help and Support.

IT Essentials Chapter 5 Lab
© 2013 Cisco and/or its affiliates. All rights reserved. This document is Cisco Public. Page 3 of 38
The “Help and Support Error” window opens.
Why will Help and Support not start? What must be done to correct the error? Click OK. What steps must be followed to start the Help and Support service? Next, you will start up the Help and Support service.

IT Essentials Chapter 5 Lab
© 2013 Cisco and/or its affiliates. All rights reserved. This document is Cisco Public. Page 4 of 38
Set “Startup type” to Automatic, and then click OK. Click Start > Help and Support. Did the Help and Support Center window appear? Close the “Help and Support Center” window. Make sure the Computer Management window is open. Expand Event Viewer, and then select System. Double-click the most recent Error event. Error events are displayed as a white X in a red circle icon.
The “Event Properties” window opens.

IT Essentials Chapter 5 Lab
© 2013 Cisco and/or its affiliates. All rights reserved. This document is Cisco Public. Page 5 of 38
Why was helpsvc not started? Click the up arrow button.

IT Essentials Chapter 5 Lab
© 2013 Cisco and/or its affiliates. All rights reserved. This document is Cisco Public. Page 6 of 38
What has happened to the Help and Support service? Click the up arrow button.
What has happened to the Help and Support service? Close all open windows.
Step 2 You will now monitor what happens when a service is stopped and started. Click Start > Control Panel. Double-click the Network Connections icon.

IT Essentials Chapter 5 Lab
© 2013 Cisco and/or its affiliates. All rights reserved. This document is Cisco Public. Page 7 of 38
The “Network Connection” window opens.
Reduce the size of the “Network Connections” window. Leave this window open. Once again navigate to the “Control Panel” window by clicking Start > Control Panel. Double-click the Administrative Tools icon.

IT Essentials Chapter 5 Lab
© 2013 Cisco and/or its affiliates. All rights reserved. This document is Cisco Public. Page 8 of 38
The “Administrative Tools” window opens.
Double-click the Performance icon. The “Performance” window opens.

IT Essentials Chapter 5 Lab
© 2013 Cisco and/or its affiliates. All rights reserved. This document is Cisco Public. Page 9 of 38
Make sure the System Monitor in the left pane is highlighted. Click the Freeze Display icon to stop the recording.
Click the Clear Display icon to clear the graph. Leave this window open.
Navigate to the “Administrative Tools” window by clicking Start > Control Panel > Administrative Tools. Double-click the Services icon.

IT Essentials Chapter 5 Lab
© 2013 Cisco and/or its affiliates. All rights reserved. This document is Cisco Public. Page 10 of 38
Expand the width of the “Services” window so you have a clear view of the content.
Scroll down in the right pane until you see the service Routing and Remote Access. Double-click Routing and Remote Access. The “Routing and Remote Access Properties (Local Computer)” windows opens.

IT Essentials Chapter 5 Lab
© 2013 Cisco and/or its affiliates. All rights reserved. This document is Cisco Public. Page 11 of 38
In the Startup type select Manual. Click Apply. The Start button is now active; do not click the button yet. Leave this window open.

IT Essentials Chapter 5 Lab
© 2013 Cisco and/or its affiliates. All rights reserved. This document is Cisco Public. Page 12 of 38
Position the following three windows so you can clearly see them at the same time: Network Connections, Routing and Remote Access Properties (Local Computer), and Performance.

IT Essentials Chapter 5 Lab
© 2013 Cisco and/or its affiliates. All rights reserved. This document is Cisco Public. Page 13 of 38
Click the “Performance” window so it is activated. Click the Freeze Display icon to start the recording.
Click the “Routing and Remote Access Properties (Local Computer)” window so it is activated. To start the Service click Start. A window with a progress bar opens.
The “Routing and Remote Access Properties (Local Computer)” window now shows the Stop and Pause button active. Leave this window open.

IT Essentials Chapter 5 Lab
© 2013 Cisco and/or its affiliates. All rights reserved. This document is Cisco Public. Page 14 of 38
Click the “Network Connections” window so it is activated.
What changes appear in the right pane, after starting the Routing and Remote Access service? Click the “Routing and Remote Access Properties (Local Computer)” window so it is activated. Click Stop.

IT Essentials Chapter 5 Lab
© 2013 Cisco and/or its affiliates. All rights reserved. This document is Cisco Public. Page 15 of 38
Click the “Network Connections” window so it is activated.
What changes appear in the right pane, after stopping the Routing and Remote Access service? Click the “Performance” window so it is activated. Click the Freeze Display icon to stop the recording.

IT Essentials Chapter 5 Lab
© 2013 Cisco and/or its affiliates. All rights reserved. This document is Cisco Public. Page 16 of 38
Which Counter is being recorded the most in the graph (hint: look at the graph color and Counter color)? Click the View Report icon.
List the values of the three counters. Click the “Routing and Remote Access Properties (Local Computer)” window so it is activated.

IT Essentials Chapter 5 Lab
© 2013 Cisco and/or its affiliates. All rights reserved. This document is Cisco Public. Page 17 of 38
In the Startup type select Disabled and then click OK. Click the “Services” window so it is activated.
1. What is the Status and Startup Type for Routing and Remote Access?
Click the “Performance” window so it is activated.

IT Essentials Chapter 5 Lab
© 2013 Cisco and/or its affiliates. All rights reserved. This document is Cisco Public. Page 18 of 38
Click the Freeze Display icon to start the recording. Close all open windows. Navigate to the “Control Panel” window by clicking Start > Control Panel. Double-click the Computer Management icon.
The “Computer Management” window opens.

IT Essentials Chapter 5 Lab
© 2013 Cisco and/or its affiliates. All rights reserved. This document is Cisco Public. Page 19 of 38
Expand the three categories by clicking on the plus sign next to: System Tools, Storage and Services, and Applications. Click the plus sign next to Event Viewer.
Then select System.

IT Essentials Chapter 5 Lab
© 2013 Cisco and/or its affiliates. All rights reserved. This document is Cisco Public. Page 20 of 38
Double-click the first event in the window. The “Event Properties” window appears for the event.
Click the down arrow key to locate an event for Routing and Remote Access. You should find four events that describe the order for starting and stopping the Routing and Remote Access service. Write down the description for each of the four events. Do not include any URL information.

IT Essentials Chapter 5 Lab
© 2013 Cisco and/or its affiliates. All rights reserved. This document is Cisco Public. Page 21 of 38

IT Essentials Chapter 5 Lab
© 2013 Cisco and/or its affiliates. All rights reserved. This document is Cisco Public. Page 22 of 38

IT Essentials Chapter 5 Lab
© 2013 Cisco and/or its affiliates. All rights reserved. This document is Cisco Public. Page 23 of 38
Close all open windows.
Step 3 For the rest of this lab, you will configure advanced Administrative Tool features and monitor how this affects the computer system. Press Ctrl-Alt-Delete. When the “Windows Task Manager” window opens, select the Performance tab. Click Start > Control Panel > Administrative Tools. Open the following tools: Event Viewer and Performance. Close the “Administrative Tools” window. Resize and position all three windows so they can be seen at the same time.
Select the “Performance” window. Expand “Performance Logs and Alerts”.

IT Essentials Chapter 5 Lab
© 2013 Cisco and/or its affiliates. All rights reserved. This document is Cisco Public. Page 24 of 38
Right-click Counter Logs > New Log Settings. In the Name field, type Memory Counter.
Click OK.

IT Essentials Chapter 5 Lab
© 2013 Cisco and/or its affiliates. All rights reserved. This document is Cisco Public. Page 25 of 38
When the “Memory Counter” window appears, click Add Counters.
The “Add Counters” window opens.
Set the Performance object field to Memory. Set the “Select counters from list” field to Available Mbytes, and then click Add > Close.

IT Essentials Chapter 5 Lab
© 2013 Cisco and/or its affiliates. All rights reserved. This document is Cisco Public. Page 26 of 38
Change the Interval field to 5. Select the Log Files tab.

IT Essentials Chapter 5 Lab
© 2013 Cisco and/or its affiliates. All rights reserved. This document is Cisco Public. Page 27 of 38
Set the Log file type field to Text File (Tab delimited). Click Configure. What is the default location for the log files? Click OK to close the “Configure Log Files” window. A folder not found information window opens. Click Yes to create the folder.
Click the Schedule tab.

IT Essentials Chapter 5 Lab
© 2013 Cisco and/or its affiliates. All rights reserved. This document is Cisco Public. Page 28 of 38
Keep the default settings and click OK. The “Performance” window opens.
In the “Performance” window, select Counter Logs. The Memory Counter log icon turns green once it has started.

IT Essentials Chapter 5 Lab
© 2013 Cisco and/or its affiliates. All rights reserved. This document is Cisco Public. Page 29 of 38
Select the “Windows Task Manager” window.
What amount of Physical Memory (K) is available? Subtract about 10 MB of the available memory. Example: 1410376 – 10000 = 1400376. How much available memory is left over? Make sure the “Performance” window is active.

IT Essentials Chapter 5 Lab
© 2013 Cisco and/or its affiliates. All rights reserved. This document is Cisco Public. Page 30 of 38
Right-click Alerts > New Alert Settings.
In the Name field, type Memory Alert, then click OK.

IT Essentials Chapter 5 Lab
© 2013 Cisco and/or its affiliates. All rights reserved. This document is Cisco Public. Page 31 of 38
The “Memory Alert” window appears.
Click Add. The “Add Counters” window opens.

IT Essentials Chapter 5 Lab
© 2013 Cisco and/or its affiliates. All rights reserved. This document is Cisco Public. Page 32 of 38
Set the “Performance object” field to Memory. Set the “Select counters from list” field to Available MBytes. Click Add > Close. Fill in the window fields.
Set the following field values for the General tab: Alert when the value is: Under Limit: enter physical memory minus 10MB (use the physical memory found in the Task Manager earlier in this lab). Example – 1400376 Interval: 5 Units: seconds Click the Action tab.

IT Essentials Chapter 5 Lab
© 2013 Cisco and/or its affiliates. All rights reserved. This document is Cisco Public. Page 33 of 38
Click OK to keep default settings. In the “Performance” window, select Alerts.
How can you tell that the Memory Alert has started? To force the computer to use some of the available memory, open and close a browser. Example: Internet Explorer or FireFox.

IT Essentials Chapter 5 Lab
© 2013 Cisco and/or its affiliates. All rights reserved. This document is Cisco Public. Page 34 of 38
Right-click the Memory Alert icon > Stop.
Notice the “Memory Alert” icon has changed to a red color.
Select Counter Logs.

IT Essentials Chapter 5 Lab
© 2013 Cisco and/or its affiliates. All rights reserved. This document is Cisco Public. Page 35 of 38
Right-click the Memory Counter icon and select Stop. How can you tell the Memory Counter has stopped? Make sure the “Event Viewer” window is active. Select Application, and double-click the event at the top of the list.

IT Essentials Chapter 5 Lab
© 2013 Cisco and/or its affiliates. All rights reserved. This document is Cisco Public. Page 36 of 38
Does the event indicate that the available MBytes has tripped the alert threshold? If you answered yes to the above question, what was the counter value that tripped the alert event? If you answered no, click the down arrow a few times until you find the alert event. If you do not find an alert event ask the instructor for assistance. Close the “Event Properties” window, click OK. Click Start > My Computer > double-click drive C: > PerfLogs.
Double-click Memory Counter file.

IT Essentials Chapter 5 Lab
© 2013 Cisco and/or its affiliates. All rights reserved. This document is Cisco Public. Page 37 of 38
What does the column on the right show? Close the Memory Counter file, PerfLogs folder, and Windows Task Manager. In the “Event Viewer” window click Application > Action > Clear All Events. Click No when you are asked to save the events to a file.

IT Essentials Chapter 5 Lab
© 2013 Cisco and/or its affiliates. All rights reserved. This document is Cisco Public. Page 38 of 38
In the “Performance” window, click Counter Logs > right-click Memory Counter > Delete.
Select Alerts > Memory Alert > right-click Memory Alert > Delete. Open drive C:. Right-click the PerfLogs folder. Click Delete > Yes. Close all open windows.