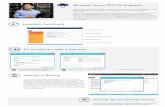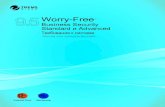Windows Server 2012 R2 Essentials - Module 4 - Manage - Monitor - Part2
description
Transcript of Windows Server 2012 R2 Essentials - Module 4 - Manage - Monitor - Part2
Windows Server 2012 R2
The Essentials Experience
Part 4 of 7Management and Monitoring
Windows Server 2012 R2 Essentials Overview 2013 Microsoft Corporation. All rights reserved. Microsoft, Windows, and other product names are or may be registered trademarks and/or trademarks in the U.S. and/or other countries.The information herein is for informational purposes only and represents the current view of Microsoft Corporation as of the date of this presentation. Because Microsoft must respond to changing market conditions, it should not be interpreted to be a commitment on the part of Microsoft, and Microsoft cannot guarantee the accuracy of any information provided after the date of this presentation. MICROSOFT MAKES NO WARRANTIES, EXPRESS, IMPLIED OR STATUTORY, AS TO THE INFORMATION IN THIS PRESENTATION.12/26/20151AgendaMonitoring the server and client computersBackup and restoreManaging server storage and Storage SpacesCreating server shared folders12/26/2015Page 2Monitoringthe serverand client computers12/26/2015 2013 Microsoft Corporation. All rights reserved. Microsoft, Windows, and other product names are or may be registered trademarks and/or trademarks in the U.S. and/or other countries.The information herein is for informational purposes only and represents the current view of Microsoft Corporation as of the date of this presentation. Because Microsoft must respond to changing market conditions, it should not be interpreted to be a commitment on the part of Microsoft, and Microsoft cannot guarantee the accuracy of any information provided after the date of this presentation. MICROSOFT MAKES NO WARRANTIES, EXPRESS, IMPLIED OR STATUTORY, AS TO THE INFORMATION IN THIS PRESENTATION.3Windows Server 2012 R2 Essentials OverviewHealth monitoringHelps customers/partners proactivelymonitor security status of the servers andclient computersOffers three severity levels (informational, warning, critical)Alerts include proscriptive guidance forresolutionMany alerts include links to resources/toolsOffers integrated health reportingSend health report to chosen email address on a customizable scheduleHealth monitoring is extensible by third partiesKey message: The monitoring and alerts features in Windows Server Essentials help customers and their partners to monitor the security status of the network.
Essentials provides network monitoring and protection by monitoring its own health status and the status of client computers running Windows Server 2008 R2 and above, and Windows 7 and 8, and Windows Multipoint Server. The computers health status notifies you of issues such as firewall status, software update status, and disk space utilization.
The monitoring and alerts sub-systems are extensible, and third parties can develop health definitions for application monitoring, and VAPs can develop health definitions to meet the specific needs of their customers.
Alert notifications can be sent via email to local user accounts or external partners to take further action.
All events are assigned one of three severity levels:
Informational Reports that an operation has successfully completed or a service started, for example; follow-up action not necessary. Warning Warns that a more serious problem might occur if action is not taken. Critical Reports that a failure has occurred and that the service or component cannot automatically recover, and that further action if probably required.
For any event, third parties, including value-added partners, can provide custom actions that will display to help customers address that specific issue.12/26/2015 2013 Microsoft Corporation. All rights reserved. Microsoft, Windows, and other product names are or may be registered trademarks and/or trademarks in the U.S. and/or other countries.The information herein is for informational purposes only and represents the current view of Microsoft Corporation as of the date of this presentation. Because Microsoft must respond to changing market conditions, it should not be interpreted to be a commitment on the part of Microsoft, and Microsoft cannot guarantee the accuracy of any information provided after the date of this presentation. MICROSOFT MAKES NO WARRANTIES, EXPRESS, IMPLIED OR STATUTORY, AS TO THE INFORMATION IN THIS PRESENTATION.4Windows Server 2012 R2 Essentials OverviewDashboard alertsHealth Monitoring tab of the Home page shows alerts for the entire networkAlerts a grouped by severitySample alerts include:Firewall statusAnti-malware statusSoftware update statusDisk space utilizationMost severe status shown by iconAlerts can be ignored or deleted
Key Message: Administrators use the Dashboard to monitor the health of the entire environmentActive health monitoring enables administrators to be proactive in the maintenance and management of their networks.
Alert icons are displayed in the Dashboard no matter which main page (Home, Users, Computers and Backup, Server Folders and Hard Drives, Add-ins) is currently active, so administrators can see at a glance when new alerts are generated. Clicking on the alert icons opens the Alert Viewer, which displays the entire alert history. Alerts remain in the viewer until they are manually deleted. If the same issue is detected after an alert is deleted, a new alert will be generated.
Alerts can be marked as ignored, which prevents that alert from being reflected in the alert icons shown in the Dashboard. Standard users can mark alerts that pertain to their own computers as ignored, so it is important for administrators to periodically check the Alert Viewer and not rely exclusively on the alert icons.
Every alert includes a description and information about how to resolve the alert, enabling less experienced administrators to quickly learn about and solve issues on their own. When available, links to actions that can be taken to resolve the issue are also provided.
Alerts can also be sent via email, which can be configured from the Alert Viewer. To enable e-mail notifications, the administrator must provide SMTP settings to be used to deliver the outgoing mail, and a list of recipients. The recipients can be within or outside of the local environment. For example, a Microsoft Partner who provides IT support for small businesses can remotely monitor their clients environments by having alert notifications sent to them.
5
Health reportsGenerate reports on demand or automatically on a scheduleCustomize the content of reportsCritical alerts and warningsCritical errors in the event logsServer Backup statusAuto-start services not runningStatus of UpdatesStatus of StorageSend reports through email to any recipient
Key Message: The Health Report add-in provides three major functions:
Generate a report on demand or on schedule
Customize the content of the report
Critical alerts and warnings: This is consistent with the critical alerts and warnings that you see in the Alert Viewer on the Dashboard.Critical errors in the event logs: Applications and service logs are scanned, and the errors logged in the last 24 hours will be presented in the Details section of the report.Server Backup: The information about the last server backup is presented in the Details section.Auto-start services not running: At the time the report is generated, if an auto-start service is not running, the information about this service will be listed in the Details section.Updates: You can see the update status of the server and all the client computers in the Details section.Storage: The list of drives and their capacity is presented in the Details section.
Send the report through email
Windows Server Management Marketing 2013 Microsoft Corporation. All rights reserved. Microsoft, Windows, and other product names are or may be registered trademarks and/or trademarks in the U.S. and/or other countries.The information herein is for informational purposes only and represents the current view of Microsoft Corporation as of the date of this presentation. Because Microsoft must respond to changing market conditions, it should not be interpreted to be a commitment on the part of Microsoft, and Microsoft cannot guarantee the accuracy of any information provided after the date of this presentation. MICROSOFT MAKES NO WARRANTIES, EXPRESS, IMPLIED OR STATUTORY, AS TO THE INFORMATION IN THIS PRESENTATION.12/26/20156Best Practices AnalyzerNo separate download necessaryCurrently over 60 BPA rules are checked during each scanBPA errors/warnings will generatea notification in the DashboardComplete scan results can be viewed in the Server Manager consoleSelect the Windows Server Essentials Experience role
Key Message: The Best Practices Analyzer (BPA) automatically examines your server daily and presents a report that describes any issues and provides recommendations for resolving them. These recommendations are developed by the product support organization.
Now integrated into the Dashboard, no separate download necessaryCurrently over 60 BPA rules are checked during each scanBPA errors/warnings will generate a notification in the Alert ViewerComplete scan results can be viewed on the Devices page by selecting the Essentials server
Windows Server Management Marketing 2013 Microsoft Corporation. All rights reserved. Microsoft, Windows, and other product names are or may be registered trademarks and/or trademarks in the U.S. and/or other countries.The information herein is for informational purposes only and represents the current view of Microsoft Corporation as of the date of this presentation. Because Microsoft must respond to changing market conditions, it should not be interpreted to be a commitment on the part of Microsoft, and Microsoft cannot guarantee the accuracy of any information provided after the date of this presentation. MICROSOFT MAKES NO WARRANTIES, EXPRESS, IMPLIED OR STATUTORY, AS TO THE INFORMATION IN THIS PRESENTATION.12/26/20157Backup and restore12/26/2015 2013 Microsoft Corporation. All rights reserved. Microsoft, Windows, and other product names are or may be registered trademarks and/or trademarks in the U.S. and/or other countries.The information herein is for informational purposes only and represents the current view of Microsoft Corporation as of the date of this presentation. Because Microsoft must respond to changing market conditions, it should not be interpreted to be a commitment on the part of Microsoft, and Microsoft cannot guarantee the accuracy of any information provided after the date of this presentation. MICROSOFT MAKES NO WARRANTIES, EXPRESS, IMPLIED OR STATUTORY, AS TO THE INFORMATION IN THIS PRESENTATION.8Windows Server 2012 R2 Essentials OverviewServer backupAdd hard drive(s) to Server BackupAttach new hard drive to server and designate as backup destination (not storage)Removable external drives recommendedInternal drives can be usedUsing multiple drives allows for offsite rotation, improving data protectionSimple wizard quickly establishes backup settings:Backup destinationScheduleItems & Drives to protect
Key Message: Protect your server with automatic updates and server backupServer BackupHard drives which are added to the server can be used to either extend the servers data storage capacity, or they can be used for server backup.
It is highly recommended to add and configure one or more external removable hard drives for backup to protect the data, programs, and configuration settings of the server. By using multiple hard drives for backup, it is possible to rotate them offsite for additional protection.
Hard drives used for backup must be large enough to store all of the servers data.9
Server restoreRestore Server DataRestore from most recent or previous backupsRecover individual files, folders, or entire drivesServer RecoveryPerforms bare metal restoreBoot from installation DVD and choose repair or create a bootable USB recovery flash driveServer RecoveryOEMs can provide a factory reset option
Key Message: Several restore options are available for the server, from recovering individual files and folder, to reverting the entire server to its original stateIn addition to using Shadow Copies to protect files and allow end users to recover Previous Versions of accidently deleted or overwritten files, data can also be recovered from server backups. An administrator must initiate file restores.
Restore Server DataThe Restore Files or Folders wizard provides a simple process for recovering server data. Several options are presented:Select which backup drive and server to restore; default is the current serverRestore from most recent backup or select a different dateA calendar interface is used to select among the available backup dates and timesRestore files or foldersSelecting files or folders displays a familiar explorer view of the available files and folders for the backup set choosenItems can be restored to their original or a new location, and they can either be restored as a new copy or they can replace the existing itemsOr restore the data for a full drive to a replacement driveA hard drive that has not been allocated to either the storage pool or for server backup must be present as a restore target
Servery Recovery/Bare Metal RestoreIn the event of a catastrophic hardware failure, it is possible to restore the entire server from backup to replacement hardware. The following steps outline the process:Either boot from the installation media (if available) and select the repair option, or use the Server Recovery DVD on a client computer to create a bootable USB flash drive that can be used on the server to boot into repair modeChoose a backup from the backup disk(s) and restoreReboot the server and use the post-restore wizard to recreate server storage (if needed), apply updates, restore any additional files and folders
Factory ResetSimilar to a Server Recovery, the factory reset option allows you to recover from a catastrophic failure, but will return the server to its original state; all user accounts, data files, configuration settings, installed applications, etc., will be lost. However, after a factory reset, data can be restored from backup if available.
10Windows Azure Backup integrationOptional cloud-based data protection solutionCreate Windows Azure account and then create a Backup VaultUse the Backup Vaults security certificate to register your serverComplete the configuration wizard to define your online backup settings
Windows Azure BackupWindows Azure Backup is a cloud-based backup solution that enables server data to be backed up to and recovered from an off-premises datacenter (the cloud) to help protect against data loss and corruption. To reduce storage and bandwidth utilization, Windows Azure Backup performs block-level incremental backup. To increase security, the data is compressed and encrypted before leaving the server. To learn more about the specific features of Windows Azure Backup, see the Windows Azure Backup blog post.
To get started with Windows Azure Backup and Windows Server 2012 R2 Essentials:In the Dashboard, navigate to the HOME page, and then select the ADD-INS category. In the ADD-INS category, select Integrate with Windows Azure Backup from the task pane. Read the description, and then click the Integrate with Windows Azure Backup task to launch the Windows Azure Backup subscription page. You may need to manually add https://activedirectory.windowsazure.com/ and http://download.microsoft.com/ to the Trusted sites of Internet Explorer. You can easily get started with a free trial of Windows Azure Backup.
To register your server, click Register under Step 1 to start the Register Your Server Wizard. To register the server, in addition to your Windows Azure Backup account and password, you also need to provide a pass phrase for encrypting the data.
After registration is complete, click Configure under Step 2 to start the Configure Online Backup Wizard, in which you choose which folder to back up online. We recommend that you back up server folders that contain critical data, as well as file history from critical client computers. Next, specify the backup schedule, retention policy, and bandwidth usage. After these simple steps, your configuration is complete.
Restoring files and foldersAfter your first online backup completes, you can rest assured that the critical data is backed up in the cloud. According to the schedule that you configured, automatic online backups will be performed to incrementally back up every change you make to your critical data. If your local data is ever lost or corrupted, you can select the Restore files and folders task to get the data back from the cloud. Follow the steps in the Restore Files and Folders Wizard to select the desired backup and locate the files or folders you need to restore, and then with a few clicks, your data is restored to the local server.
Windows Server Management Marketing 2013 Microsoft Corporation. All rights reserved. Microsoft, Windows, and other product names are or may be registered trademarks and/or trademarks in the U.S. and/or other countries.The information herein is for informational purposes only and represents the current view of Microsoft Corporation as of the date of this presentation. Because Microsoft must respond to changing market conditions, it should not be interpreted to be a commitment on the part of Microsoft, and Microsoft cannot guarantee the accuracy of any information provided after the date of this presentation. MICROSOFT MAKES NO WARRANTIES, EXPRESS, IMPLIED OR STATUTORY, AS TO THE INFORMATION IN THIS PRESENTATION.12/26/201511WAB settingsConfigure online backup settingsAdd foldersOptionally add File History backups for Windows 8.x client computersSet backup scheduleSpecify retention policyOptionally enable bandwidth utilization parametersOption to manually start backup
Windows Azure BackupWindows Azure Backup is a cloud-based backup solution that enables server data to be backed up to and recovered from an off-premises datacenter (the cloud) to help protect against data loss and corruption. To reduce storage and bandwidth utilization, Windows Azure Backup performs block-level incremental backup. To increase security, the data is compressed and encrypted before leaving the server.
To get started with Windows Azure Backup:In the Dashboard, navigate to the HOME page, and then select the ADD-INS category. In the ADD-INS category, select Integrate with Windows Azure Backup from the task pane. Read the description, and then click the Integrate with Windows Azure Backup task to launch the Windows Azure Backup subscription page. You need to manually add https://activedirectory.windowsazure.com/ and http://download.microsoft.com/ to the Trusted sites of Internet Explorer. You can easily get started with a free trial of the Windows Azure Backup .
To register your server, click Register under Step 1 to start the Register Your Server Wizard. To register the server, in addition to your Windows Azure Backup account and password, you also need to provide a pass phrase for encrypting the data.
After registration is complete, click Configure under Step 2 to start the Configure Online Backup Wizard, in which you choose which folder to back up online. We recommend that you back up server folders that contain critical data, as well as file history from critical client computers. Next, specify the backup schedule, retention policy, and bandwidth usage. After these simple steps, your configuration is complete.
Restoring files and foldersAfter your first online backup completes, you can rest assured that the critical data is backed up in the cloud. According to the schedule that you configured, automatic online backups will be performed to incrementally back up every change you make to your critical data. If your local data is ever lost or corrupted, you can select the Restore files and folders task to get the data back from the cloud. Follow the steps in the Restore Files and Folders Wizard to select the desired backup and locate the files or folders you need to restore, and then with a few clicks, your data is restored to the local server.
Windows Server Management Marketing 2013 Microsoft Corporation. All rights reserved. Microsoft, Windows, and other product names are or may be registered trademarks and/or trademarks in the U.S. and/or other countries.The information herein is for informational purposes only and represents the current view of Microsoft Corporation as of the date of this presentation. Because Microsoft must respond to changing market conditions, it should not be interpreted to be a commitment on the part of Microsoft, and Microsoft cannot guarantee the accuracy of any information provided after the date of this presentation. MICROSOFT MAKES NO WARRANTIES, EXPRESS, IMPLIED OR STATUTORY, AS TO THE INFORMATION IN THIS PRESENTATION.12/26/201512
Client backupAutomatically configured by Connect Computer wizardSettings are configured using the DashboardBackup time windowRetention policyUsers can manually initiateRestore files & foldersRecover the entire computer (bare metal restore)
Key Message: The server can be used to protect every Windows PC in the network. Mac clients are prompted to use Time Machine for backups.One of the most popular features of Essentials is the ability to backup client computers!
Client backups allow for:Easy recovery of files and folders from backed up client computersEasy recovery of full system and data (bare metal restore) of backed up client computers to similar hardware
By default, backups are automatically performed for all PCs on a nightly (or daily) basis, within a time window specified by the administrator.
Using Computers and Backup Tasks on the Dashboard Computers and Backup pageGlobal settings include:Backup schedule: can specify a start and end time, default is 6pm to 9amRetention policy:Number of days for daily backups, default 5Number of weeks for weekly backups, default 4Number of months for monthly backups, default 6Tools are also available to repair the client backup database and to create a bootable USB Recovery flash drive.
Backups for each computer can be customized:Add or remove backup items: by default, the entire PC, including information to perform a full system recovery (bare metal restore) is protectedDisable backups for the computer
Client backup provides:
Improved reliability and robustnessResumable checkpoint backupsImproved backup auto-schedulerPriority during window based on degree of compliance, dynamic prioritization of the queue, on demand backupsDatabase resiliency and diagnostics through basic consistency checker and comprehensive consistency CheckerRepair of errors in backup database diagnosed through basic and comprehensive consistency checker Mini filter driver for handling ACL override and exclusions during File and Folder RestoreVSS writers enabled for client computersVSS writer for backup and restore of client backup databaseSimple user interfaceIntegrated with Dashboard Computers and Backup pagearchived backups, remove computer wizard, start/stop backupsBackup configuration and customization WizardFile and folder restore wizard Launchpad backup applet for start/stop backups, view progress, set auto wake propertyBackup database repair wizard Backup settings page to configure backup retention policy, backup time window and backup locationFile and folder restore wizardBare Metal Restorex86 and x64 dual boot restore mediaAuto-reformat/repartition of drives during restore single disk geometry onlyBitlocker support backups and restores are still in clear textBMR: Tool to create recovery mediaOtherIntegrated with health alertsSupportability XP SP3 (x86), Vista SP2 (x86, x64), Win 7 (x86, x64); Server SKUs will be blocked for backups
13Client restoreRestore Files, Folders, or DrivesAdministrator launches Dashboard from client computerSelect items for restore from a backup setFull System RestoreBoot client computer fromrecovery service (PXE boot)or USB driveSelect computer nameand backup set
Key Message: Administrators can restore files and folders for client PCs, or the entire PC
Whenever possible, it is recommended that users take advantage of the Previous Versions features from within Windows Explorer to recover from accidently deleted or overwritten files. This does not require administrative privileges and can quickly restore a viable copy so the user can continue working.
When necessary, the administrator can assist a user in restoring files or folder from their PC restoring or the entire PC to a previous point in time from backups made to the server.
File and Folder RestoreTo restore data to a client PC, the administrator must start the Dashboard from client computer needing to have its data restored. The administrator does not need to be logged in to the local computer, they simply provide their credentials when launching the Dashboard to run it remotely from the server. From the Computers and Backup page, the administrator can then initiate the Restore Files or Folders wizard:Select from the available backup sets (optionally displaying partially successful backups)Select the items to restoreEnter restore location (default is source location, but a different location can be specified)As the files and folders are restored, you may be prompted to overwrite, skip, or make new copies of any existing items
Full System RestoreIn the event of a catastrophic hardware failure, a client computer can be completely restored from backup, i.e., a bare metal restore, to similar hardware. To do so:Boot the client computer using the Recovery Service (PXE boot) or Recovery USB driveSelect whether you are restoring a 32-bit or 64-bit operating systemLoad any necessary driversProvide administrator credentials to connect to the serverSelect which PC is being restoredSelect the desired backup set based on date and timeChoose whether to let the wizard restore the entire computer or select individual volumes to restoreConfirm the volumes to be restoredRestore is performedFinish wizard and reboot the PC
14
File History integrationNew feature of Windows 8 and Windows 8.1Performed per user and allows end users torestore files & foldersSelect the folders to protectDocuments and DesktopLibraries, Desktop, Contacts, and FavoritesAll profile data except Libraries of mediaSet desired frequency (from once every10 minutes to once per day)Set desired retention policyUntil space is neededFixed duration from 1 month up to 2 yearsForever
Key Message: File History data for Windows 8.x clients can be centrally stored on the Essentials server.
File History in Windows 8.xFile History is a new feature in Windows 8.x that helps to ensure that your personal files are safe. In addition to being a backup solution, File History also provides the capability to restore multiple backup copies (versions) of your files. File history in Windows 8.x is easy to setup, powerful, and reliable. This means you can have more confidence when working with files, and also keep less redundant copies around for your own personal data history. You can easily configure File History to protect some or all of the files that are in your libraries on Windows 8.x. You can add folders to your libraries easily in Windows 8.x, giving you the ability to use File History with any group of folders and files that you choose. File History automatically checks your files at the frequency that you select (the default is every hour), and automatically makes backup copies when file changes are detected. File history works with inexpensive attached or network storage, and requires minimal fuss to get working.
Restoring FilesHeres how you restore files with File History:Click on Restore personal files in the File History Control Panel dialogBrowse to the location where your files were backed up toDouble click on the file or folder that you wish to restoreSelect the version to restoreClick on the Restore button
Customizing File History settingsIn the Dashboard, on the Devices page, select Customize Computer Backup and File History settings from the Tasks pane, then select the File History tab
Windows Server Management Marketing 2013 Microsoft Corporation. All rights reserved. Microsoft, Windows, and other product names are or may be registered trademarks and/or trademarks in the U.S. and/or other countries.The information herein is for informational purposes only and represents the current view of Microsoft Corporation as of the date of this presentation. Because Microsoft must respond to changing market conditions, it should not be interpreted to be a commitment on the part of Microsoft, and Microsoft cannot guarantee the accuracy of any information provided after the date of this presentation. MICROSOFT MAKES NO WARRANTIES, EXPRESS, IMPLIED OR STATUTORY, AS TO THE INFORMATION IN THIS PRESENTATION.12/26/201515Server Storage &Storage Spaces 2013 Microsoft Corporation. All rights reserved. Microsoft, Windows, and other product names are or may be registered trademarks and/or trademarks in the U.S. and/or other countries.The information herein is for informational purposes only and represents the current view of Microsoft Corporation as of the date of this presentation. Because Microsoft must respond to changing market conditions, it should not be interpreted to be a commitment on the part of Microsoft, and Microsoft cannot guarantee the accuracy of any information provided after the date of this presentation. MICROSOFT MAKES NO WARRANTIES, EXPRESS, IMPLIED OR STATUTORY, AS TO THE INFORMATION IN THIS PRESENTATION.12/26/201516StorageUnderlying storage architecture is the same across the Windows Server 2012 R2 familyMulti-drive supportBasic Software RAID supportStorage Spaces & Virtual DisksHardware RAID supportEssentials-specific storage features:Move Folder wizardFile History integrationRe-create predefined shared folders
Key Message: Essentials provides storage support via the inbuilt Windows Server 2012 R2 storage subsystem, and extends this with further data protectionInstructor: Essentials can support multiple storage solutions, including single and multiple drive solutions, software raid and supports industry standard hardware RAID solutions. RAID provides real time data protection from hard drive failure. It is easy to deploy simple software mirroring with 2 drives of similar sizes, or for further robustness Essentials supports the same RAID solutions as Windows Server 2012 R2.
A new Move Folder Wizard makes it easy for you to move data from one drive to another. As Hard Drives are added to the Home Server, your health alerts will notify you that a new Hard Drive is available. From here, you can automatically format and configure the new drive for additional storage and once configured, you can easily use the Move Folder Wizard to move your data to the new drive as needed.
Data protection also includes daily Server and PC backup, Previous Versions via Shadow Copy/File History which lets you return to prior versions of existing files (without needing to restore from backup), and a protection feature for pre-defined folders (such as Recorded TV, Videos, Photos) in case these are accidently deleted.17Storage SpacesCreate flexible, low-cost, resilient data volumes with Storage SpacesStorage poolsResiliency options: none, mirroring, partiyThin provisioningDynamically add storage capacity to match business requirementsA new option to complement traditional hardware RAID solutionsVirtualization for storage
Key Message: Leveraging the Storage Spaces features enables you to create flexible, low-cost, resilient, and dynamically expandable data volumes. Storage Spaces includes the following features:
Storage pools. Storage pools are the fundamental building blocks for Storage Spaces. You can flexibly create storage pools based on the needs of your deployment. For example, given a set of physical disks, you can create one pool (by using all the available physical disks) or multiple pools (by dividing the physical disks as required). Furthermore, to maximize the value from storage hardware, you can map a storage pool to combinations of hard disks as well as solid-state drives (SSDs). Pools can be expanded dynamically by simply adding additional drives, thereby seamlessly scaling to cope with data growth. Resilient storage. Storage Spaces support two optional resiliency modes: mirroring and parity. Per-pool support for disks that are reserved for replacing failed disks (hot spares), background scrubbing, and intelligent error correction allow continuous service availability despite storage component failures. Thin Provisioning. Storage Spaces support thin provisioning, which allows the creation of virtual disks which are larger than the underlying storage pools physical capacity. As the data stored on the virtual disk reaches the size of the physical capacity, additional drives can be dynamically added to the storage pool without impacting the virtual disk or any data volumes active on it.
Make sure your storage capacity always matches your business requirements by dynamically adding physical hard drives as you need them.
Windows Server Management Marketing 2013 Microsoft Corporation. All rights reserved. Microsoft, Windows, and other product names are or may be registered trademarks and/or trademarks in the U.S. and/or other countries.The information herein is for informational purposes only and represents the current view of Microsoft Corporation as of the date of this presentation. Because Microsoft must respond to changing market conditions, it should not be interpreted to be a commitment on the part of Microsoft, and Microsoft cannot guarantee the accuracy of any information provided after the date of this presentation. MICROSOFT MAKES NO WARRANTIES, EXPRESS, IMPLIED OR STATUTORY, AS TO THE INFORMATION IN THIS PRESENTATION.12/26/201518Expanding server storageAlert is shown when a new unformatted hard drive is addedFormatted drives will automatically show as available storage drivesFormatting can be started via a link in the alert Can be added to a storage pool when using Storage SpacesCan be designated as a backup destination device
Key Message: Storage capacity can be expanded by adding hard drives to the serverIncreasing storage capacity is a very simple operation in while based on Windows Server storage (and can use the same admin tools that platform provides), Essentials has built-in wizards to help you add storage easily.
Once a new hard drive has been added, the unformatted drive will show up via an informational alert in the dashboard. (If the drive has been formatted, you can administer the hard drive via the Hard Drive Management tab in the dashboard)Format the drive via the link in the alert, which will use a format wizard tool. Maximum partition size if 2TB, if the drive is larger then this, further volumes will be automatically created.Once the drive has been formatted, it will show as an available drive in the Hard Drive Management tab
When using Storage Spaces, unformatted drives can be used to dynamically expand the capacity of an existing storage pool or to create a new pool.
19Adding server backup drivesEssentials uses the standard Windows Server Backup featureHard drives are used as backup destinationsTapes and tape drives are not supportedAssign drives for use with backup on the Storage page in the DashboardRecommended to use multiple removable, external hard drives to enable offsite rotation
Key Message: Hard drives can be designated for use as server backup destinationsIt is highly recommended that multiple removable, external hard drives are used for server backup to allow you to rotate drives offsite for increased data protection.
On the Storage page in the Dashboard, there are two sub-tabs:
Server Folders. This tab shows the shared folder locations which contain the companys data files.
Hard Drives. This tab shows the physical hard drives connected to the server, both internally and externally. Hard drives can be:Part of the default storageUnassigned hard drivesUsed for server backup
To use a hard drive for server backup:Select it from the unassigned hard drives sectionClick the Add the hard drive to Server Backup link in the tasks paneThis launches the Customize Server Backup wizardSelect the new drive as a backup destinationConfirm that the drive is ready to be formatted (all data on the drive will be lost)Provide a label/name for the hard drive; it is recommended to also label the physical drive for claritySpecify the server backup scheduleSelect the items to backupApply settings and finish the wizard
20SharePoint librariesAvailable with Office 365 integrationAdd, delete, and manage from DashboardThree library types are available:Document libraryPicture libraryWiki page libraryOptionally turn on versioningPermissions can be set per library or inherited from the parent siteLibraries can be opened in Windows Explorer just like shared folders
Key Message: The Office 365 integration provides for the management of SharePoint Online libraries
Manage SharePoint Online libraries from the DashboardAdd, delete, and manageThree library types are available:Document libraryPicture libraryWiki page libraryOptionally turn on versioningPermissions can be set per library or inherited from the parent site
Libraries can be opened in Windows Explorer just like shared folders
21Shared folders 2013 Microsoft Corporation. All rights reserved. Microsoft, Windows, and other product names are or may be registered trademarks and/or trademarks in the U.S. and/or other countries.The information herein is for informational purposes only and represents the current view of Microsoft Corporation as of the date of this presentation. Because Microsoft must respond to changing market conditions, it should not be interpreted to be a commitment on the part of Microsoft, and Microsoft cannot guarantee the accuracy of any information provided after the date of this presentation. MICROSOFT MAKES NO WARRANTIES, EXPRESS, IMPLIED OR STATUTORY, AS TO THE INFORMATION IN THIS PRESENTATION.12/26/201522Creating shared foldersStorage page in the Dashboard, Server Folders sub-tabIn Tasks pane, Add a folder wizardEnter folder nameDetermine the drive destinationAssign user and group permissionsInclude in server backup
Key Message: Simplified creation of shared folders and permission assignmentEssentials makes it very simple to organize and share documents within a small business server environment.
In contrast to the much more complicated traditional shared folder provisioning process, the Add a Folder wizard in Essentials provides a quick 3-step process for creating a new shared folder.
Shared Folder management is performed on the Storage page in the Dashboard, on the Server Folders sub-tab.
Add Shared FolderEnter the folders name and descriptionAssign permissions to users and groups, which can be one of the following: no access, read, or read/write.Users who are not part of groups will be shown individuallyIt is possible to use the native Windows Server administration consoles to apply more fine-grained permissions than the broad categories available through the Dashboard. If advanced permissions are set, they will show as Custom in the Dashboard.Finally, choose whether or not to re-run the server backup wizard to include the new shared folder in the list of items to protect. When creating several shared folders, you can skip this step until you have created the final shared folder and then run the backup wizard to include all the shared folders you created. 23Shared folder propertiesThe Dashboard simplifies shared folder managementRename the folder; update its descriptionSet a quota threshold to generate alert warningsModify access permissions and optionally hide it from remote access
Key Message: Use the Dashboards Server Folders sub-tab to view and manage network shared foldersFrom within the Dashboards Server Folders sub-tab, you can perform several tasks:Open the folderDelete the folderView the folder properties
Folder Properties
General tabRename the folderUpdate the folder descriptionView folder sizeOpen the folderSet a quota that will generate alerts when the folders size exceeds the defined limit
Sharing tabFor each user and group, you can assign access permissions for the shared folderRead/WriteReadNo AccessUsers who are not members of any groups will be shown individually
24