5.2.1.6 Laboratorio - Installazione di Windows Vista · 2015-07-06 · Passo 20 Windows Vista si...
Transcript of 5.2.1.6 Laboratorio - Installazione di Windows Vista · 2015-07-06 · Passo 20 Windows Vista si...

© 2013 Cisco and/or its affiliates. All rights reserved. This document is Cisco Public. Page 1 of 17
IT Essentials 5.0
5.2.1.6 Laboratorio - Installazione di Windows Vista
Introduzione
Stampare e completare questo laboratorio.
In questo laboratorio, verrà installato il sistema operativo Windows Vista.
Apparecchiatura Raccomandata
Per questo esercizio è richiesto il seguente materiale:
• Un computer con una unità disco rigido vuota.
• DVD o unità flash (chiave) USB di installazione di Windows Vista.
Passo 1 Inserire il DVD di installazione di Windows Vista nell'unità DVD-ROM o collegare l'unità flash USB in una
porta USB.
Quando il sistema si avvia, attendere il messaggio “Premere un tasto per avviare da CD o DVD”.
Se il messaggio compare, premere un tasto qualsiasi sulla tastiera per avviare il sistema dal DVD.
Se il messaggio "Premere un tasto" non appare, il computer inizia automaticamente a caricare i file dal
DVD.

IT Essentials Chapter 5 Lab
© 2013 Cisco and/or its affiliates. All rights reserved. This document is Cisco Public. Page 2 of 17
Il computer inizia a caricare i file dal DVD o dall'unità flash USB.
Passo 2 Viene visualizzata la schermata "Avvio di Windows".

IT Essentials Chapter 5 Lab
© 2013 Cisco and/or its affiliates. All rights reserved. This document is Cisco Public. Page 3 of 17
Passo 3 Viene visualizzata la schermata "Installazione di Windows". Premere Avanti a meno che non sia
necessario modificare le impostazioni predefinite.
Passo 4 Premere Installa per continuare.

IT Essentials Chapter 5 Lab
© 2013 Cisco and/or its affiliates. All rights reserved. This document is Cisco Public. Page 4 of 17
Passo 5 Ha inizio la sezione Raccolta informazioni.
Viene visualizzata la schermata "Digitare il codice "Product Key" per l'attivazione". In questa pagina,
digitare il codice prodotto così come appare sulla custodia del DVD di Windows Vista. Fare clic su
Avanti.

IT Essentials Chapter 5 Lab
© 2013 Cisco and/or its affiliates. All rights reserved. This document is Cisco Public. Page 5 of 17
Nota: Se è stato inserito il codice prodotto, il programma di installazione determina l'edizione del prodotto
Vista da installare e non visualizza le due schermate successive.

IT Essentials Chapter 5 Lab
© 2013 Cisco and/or its affiliates. All rights reserved. This document is Cisco Public. Page 6 of 17
Poiché il campo Product Key è stato lasciato in bianco, viene visualizzata la schermata "Si desidera
immettere ora il "Product Key"?". Se le istruzioni sono state di non inserire il codice Product Key, fare clic
su No.
L'installazione richiede ora di selezionare la versione di Vista acquistata. In generale, è necessario
scegliere la versione acquistata, ma si noti che è possibile installare una qualsiasi delle versioni di Vista
elencate e provarla per un tempo limitato, prima che l'attivazione del prodotto richieda di attivare la
versione acquistata.
Nota: Il proprio codice Product Key attiva solo la versione di Vista che è stata acquistata.
Selezionare la versione di Windows Vista che verrà installata, mettere il segno di spunta sulla voce
"L'edizione di Windows acquistata è stata selezionata", e quindi fare clic su Avanti.

IT Essentials Chapter 5 Lab
© 2013 Cisco and/or its affiliates. All rights reserved. This document is Cisco Public. Page 7 of 17
Passo 6 Viene visualizzata la schermata "Leggere le condizioni di licenza". Leggere e confermare l'accettazione
della licenza selezionando la casella "Accetto le condizioni di licenza". Fare clic su Avanti.
Passo 7 Viene visualizzata la schermata "Scegliere il tipo di installazione da eseguire". Fare clic su
Personalizzata (Utenti esperti).

IT Essentials Chapter 5 Lab
© 2013 Cisco and/or its affiliates. All rights reserved. This document is Cisco Public. Page 8 of 17
Passo 8 Viene visualizzata la schermata "Scegliere il percorso in cui installare Windows". Selezionare il disco
rigido o partizione in cui Windows Vista verrà installato.
Fare clic su Avanti per selezionare "Disco 0 Spazio non allocato ", che è l'impostazione predefinita.

IT Essentials Chapter 5 Lab
© 2013 Cisco and/or its affiliates. All rights reserved. This document is Cisco Public. Page 9 of 17
Ha termine la sezione Raccolta informazioni.
Passo 9 Ha inizio la sezione Installazione di Windows.
Viene visualizzata la schermata "Installazione di Windows in corso...". L’installazione di Windows Vista
potrebbe impiegare fino a 50 minuti per configurare il computer.
Passo 10 Viene visualizzata la schermata "Windows: per continuare è necessario riavviare il sistema". Il computer
viene riavviato automaticamente oppure è possibile fare clic su Riavvia ora.

IT Essentials Chapter 5 Lab
© 2013 Cisco and/or its affiliates. All rights reserved. This document is Cisco Public. Page 10 of 17
Se viene visualizzato il messaggio "Premere un tasto per avviare da CD o DVD.", non premere alcun
tasto e Windows si avvierà dal disco rigido per continuare l'installazione.
Passo 11 Viene visualizzato il messaggio "Attendere. Configurazione del computer in corso..." .

IT Essentials Chapter 5 Lab
© 2013 Cisco and/or its affiliates. All rights reserved. This document is Cisco Public. Page 11 of 17
Passo 12 Viene visualizzata di nuovo la schermata "Installazione di Windows in corso..." Windows si può riavviare
qualche altra volta. Questa operazione potrebbe richiedere alcuni minuti.
La sezione Installazione di Windows è completata.

IT Essentials Chapter 5 Lab
© 2013 Cisco and/or its affiliates. All rights reserved. This document is Cisco Public. Page 12 of 17
Passo 13 Ha inizio la sezione "Configurazione di Windows".
Viene visualizzata la schermata "Scegliere un nome utente e una immagine". Digitare il nome fornito
dall'istruttore. Digitare la password di Amministratore fornita dall'istruttore. Quando si digita una
password, appaiono due nuovi campi. Digitare di nuovo la password e il suggerimento password. Fare
clic su Avanti.
Passo 14 Viene visualizzata la schermata "Digitare un nome computer e scegliere uno sfondo del
desktop". Digitare il nome del computer fornito dall'istruttore. Fare clic su Avanti.

IT Essentials Chapter 5 Lab
© 2013 Cisco and/or its affiliates. All rights reserved. This document is Cisco Public. Page 13 of 17
Passo 15 Nella schermata "Protezione automatica di Windows", fare clic su Usa impostazioni consigliate.
Passo 16 Nella schermata "Verificare le impostazioni di data e ora", configurare l'orologio del computer per regolare
data, ora e fuso orario locali. Fare clic su Avanti.

IT Essentials Chapter 5 Lab
© 2013 Cisco and/or its affiliates. All rights reserved. This document is Cisco Public. Page 14 of 17
Passo 17 Viene visualizzata la schermata "Selezionare l'ubicazione corrente del computer". Selezionare l'opzione
fornita dall'istruttore.
Nota: questa schermata non viene visualizzata se l'installazione non ha installato correttamente i driver
per la scheda di rete.

IT Essentials Chapter 5 Lab
© 2013 Cisco and/or its affiliates. All rights reserved. This document is Cisco Public. Page 15 of 17
Passo 18 Nella schermata "Configurazione completata", fare clic su Inizia.
La sezione "Configurazione di Windows" è completata.
Passo 19 Viene visualizzato il messaggio "Attendere. Controllo delle prestazioni del computer in corso..." .

IT Essentials Chapter 5 Lab
© 2013 Cisco and/or its affiliates. All rights reserved. This document is Cisco Public. Page 16 of 17
Passo 20 Windows Vista si avvia per la prima volta.
Passo 21 Appare la finestra di login. Immettere la password usata durante il processo di installazione e fare clic
sulla freccia blu per effettuare il login.

IT Essentials Chapter 5 Lab
© 2013 Cisco and/or its affiliates. All rights reserved. This document is Cisco Public. Page 17 of 17
Passo 22 Viene visualizzato il messaggio "Preparazione del desktop in corso...". Il profilo dell'account è stato creato
e configurato.
Passo 23 Viene visualizzata la schermata "Benvenuto". Windows Vista è ora installato.








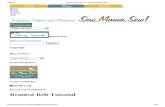








![11 ['70] Passo a Passo Trumpet Saxophone n TEL047-341 de](https://static.fdocuments.in/doc/165x107/620d222c3677ce0bbe30d62b/11-70-passo-a-passo-trumpet-saxophone-n-tel047-341-de.jpg)

