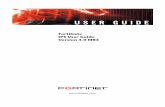510R User Guide
-
Upload
christian-vasquez-sanchez -
Category
Documents
-
view
219 -
download
0
Transcript of 510R User Guide
-
7/29/2019 510R User Guide
1/30
3G Wireless Gateway
TeleWins(HK).,Co.LTD www.telewins.com
TW510
User Guide
VEC:1.0.1
http://www.telewins.com/http://www.telewins.com/ -
7/29/2019 510R User Guide
2/30
2
Contents
Chapter 1 Introduction.............................................................................................................................. 4
1.1 The Introduction .............................................................................................................................. 4
1.2 Features .......................................................................................................................................... 4
Chapter 2 Product Overview .................................................................................................................. 4
2.1 The Front Panel .............................................................................................................................. 4
2.2 The Back Panel ............................................................................................................................... 5
2.3 Connecting the Device .................................................................................................................... 5
2.4 System Requirements ..................................................................................................................... 6
2.5 Installation Environment Requirements........................................................................................... 6
Chapter 3 Software configuration ............................................................................................................. 6
3.1 Login ............................................................................................................................................... 6
3.2 System Status ................................................................................................................................. 7
3.3 WAN Setting ........................................................................................................................... 8
3.3.1 Basic Setting ........................................................................................................................ 8
3.3.2 MAC Clone......................................................................................................................... 13
3.3.3 DDNS ................................................................................................................................. 13
3.4 LAN Setting ................................................................................................................................... 14
3.4.1 Basic Setting ...................................................................................................................... 14
3.4.2 DHCP Setting..................................................................................................................... 15
3.4.3 DHCP Client Status............................................................................................................ 16
3.5 WLAN Setting................................................................................................................................ 16
3.5.1 Basic Setting ...................................................................................................................... 17
3.5.2 Security .............................................................................................................................. 17
3.5.3 WLAN Advanced Settings .................................................................................................. 19
-
7/29/2019 510R User Guide
3/30
3
3.6 Security ......................................................................................................................................... 20
3.6.1 Firewall............................................................................................................................... 20
3.6.2 URL Filter ........................................................................................................................... 21
3.6.3 MAC Filter .......................................................................................................................... 21
3.6.4 ACL Setting ........................................................................................................................ 22
3.7 Forwarding .................................................................................................................................... 24
3.7.1 NAT/NAPT ......................................................................................................................... 24
3.7.2 Port Forwarding ................................................................................................................. 24
3.7.3 DMZ ................................................................................................................................... 25
3.8 Routing Setting.............................................................................................................................. 26
3.8.1 Routing table ...................................................................................................................... 26
3.8.2 Static Routing..................................................................................................................... 26
3.9 System Tools ................................................................................................................................ 27
3.9.1 System Time ...................................................................................................................... 27
3.9.2 Backup Setting ................................................................................................................... 28
3.9.3 Firmware Upgrade ............................................................................................................. 28
3.9.4 Reboot ............................................................................................................................... 29
3.9.5 Reset to Default ................................................................................................................. 30
3.9.6 Password ........................................................................................................................... 30
-
7/29/2019 510R User Guide
4/30
4
Chapter 1 Introduction
1.1 The Introduction
Thank you for purchasing TW510R GatewayTW510R is the first true Separationon 3G Gateway, supports WIFI andEthernet gateway in one device. It support use a USB 3G modem card,either WCDMAEDGEEVDO
TD-SCDMA and HSPA as well, On Local area Network (LAN), it supports both the wireless WIFI 802.11b/g
and wire Ethernet 10/100Mbps interfaces. It is designed with Easy-to-use compact. You can connect the
Internet by WAN port, or insert the USB 3G modem card.
1.2 Features
z Support USB 3G modem card,either WCDMAEDGEEVDOTD-SCDMA and HSPA as well.z High-speed data connections with rate up to 7.2Mbpsz NAT & NAPT with VPN pass-through Virtual Serverz Automatic receipt of IP address with DHCP serverz 4 LED Indicator x 4(PWR, WIFI,WAN & LAN)z Browser-based configurationz Access Control to manage usersz User-friendly configuration and diagnostic utilitiesz Industry-leading firewall securityz Supports 802.11b/g,Frequency from 2.4GHz to 2.483GHz, Access Points, Gateways and Gateway
Server Applications
Chapter 2 Product Overview
2.1 The Front Panel
The Gateways LEDs are located on the front panel(View from left to right).
-
7/29/2019 510R User Guide
5/30
5
LED Explanation:
Name DescriptionPWR z Lights Red when the power is ready.z Lights off means power off.
WIFI z Lights Green when the wireless connection is established.
WAN(LAN)z Lights off means there is no device linked to the corresponding portz Lights Green when connected to a device through to the corresponding port.z Flashes when sending/receiving data.
2.2 The Back Panel
The following parts are located on the rear panel.
z WIFI: Used for WIFI s wireless operation and data transmitz LAN: Through this port, you can connect the Gateway to your PCs and the other Ethernet network
device.
z WAN: RJ45 WAN port for connecting the Gateway to a cable/DSL Modem, or Ethernet.z DC: The Power plug is where you will connect the power adapterz RESET: After the Gateway is powered on, press this reset button using the end of paper clip or other
small pointed object to reset the Gateway and to restore it to factory default settings.
2.3 Connecting the Device
Before installing the Gateway, please make sure your broadband service provided by your ISP is available.
If there is any problem, please contact with your ISP. After that, please install the Gateway according to the
following steps. Dont forget to pull out the power plug and keep your hands dry.
-
7/29/2019 510R User Guide
6/30
6
1. Locate an optimum location for the Gateway. The best place is usually near the center of the area in
which your PC will be wirelessly connected. The place had better accord with the Installation Environment
Requirements.
2. Adjust the direction of the antenna. Normally, upright is the best direction.
3. Connect the PC(s) and each Switch/Hub in your LAN to the LAN Ports on the Gateway (If you have thewireless NIC and want to use wireless function, you can skip this step.)
4. If you access internet over 3G wireless network, insert the USB 3G modem to USB port ; or Connect the
DSL/Cable Modem to the WAN port on the Gateway.
5. Connect the AC power adapter to the AC power socket on the Gateway, and the other end into an
electrical outlet. The Gateway will start to work automatically.
6. Power on your PC and Cable/DSL Modem.
2.4 System Requirements
z Acompatible USB 3G modem card with servicez Broadband internet Access Service(DSL/Cable/Ethernet)z One DSL/Cable Modem that has an RJ45 connector(you do not need it if you connect the Gateway to
the Ethernet)
z Each PC in the LAN needs a working Ethernet Adapter and an Ethernet cable with RJ45 connectorsz TCP/IP protocol must be installed on each PCz Web browser, such as Microsoft Internet Explorer 5.0 or later, Netscape Navigator 6.0 or later
2.5 Installation Environment Requirements
z The Product should not be located where it will be exposed to moisture or excessive heat.z Place the Gateway in a location where it can be connected to the various devices as well as to a power
source.
z Make sure the cables and power cord are placed safely out of the way so they do not create a trippinghazard.
z Designed to go up to 100 meters indoors and up to 300 meters outdoors for wireless connection.z The Gateway can be placed on a shelf or desktop.
Chapter 3 Software configuration
3.1 Login
Open your web browser, enter the IP address of you Gateway, which by default is 192.168.0.1, and press
enter, a user name and password window prompt appears. The default username and password are
admin and admin.
-
7/29/2019 510R User Guide
7/30
7
After your successful login, you can configure and manage the device. There are main menus on the left of
the web-based utility. Submenus will be available after you click one of the main menus. On the right of the
web-based utility, there are the detailed explanations and instructions for the corresponding page. To apply
any settings you have altered on the page, please click the save button.
3.2 System Status
The Status page displays the Gateways current status and configuration. All information is read-only.
LAN
The field displays the current settings or information for the LAN, including the MAC address, IP address
and Subnet Mask.
Wireless
The field displays the current settings or information for the wirless, including the Wireless Radio, SSID,
Channel, Mode, Wireless MAC address, and IP address.
WAN
These parameters apply to the WAN port of the Gateway, including WAN Type, MAC Address, IPAddress,
Subnet Mask, DefaultGateway, Keep Online Time, Primary DNS, Secondary DNS.
System Up Time
The total up time of the Gateway from when it was switched on or reset.
-
7/29/2019 510R User Guide
8/30
8
3.3 WAN Setting
A WAN(Wide Area Network) is an outside connection to another network or the Internet. There are two
items within the WAN section: Basic Setting and MAC Clone.
3.3.1 Basic Setting
You can configure the WAN port parameters on this page.
Firstly, please choose the WAN Connection Type(Static IP Address, Dynamic IP Address, PPP over
Ethernet, 3G)for internet. The default type is Dynamic IP. If you arent given any login parameters (fixed IP
address, logging ID, etc), please select Dynamic IP. If you are given a fixed IP(static IP), please select Static
IP. If you are given a user name and a password, please select the type of your ISP provided(PPP over
Ethernet). If you are a mobile connect user, please select 3G. If you are not sure which connection type you
use currently, please contact your ISP to obtain the correct information.
-
7/29/2019 510R User Guide
9/30
9
1. If you choose Dynamic IP, the Gateway will automatically get IP parameters from your ISP. You can see
the page as follows:
MTU-The normal MTU(Maximum Transmission Unit)value for most Ethernet networks is 1500 Bytes. For
some ISPs you need to reduce the MTU. But this is rarely required, and should not be done unless you are
sure it is necessary for you ISP connection.
If your ISP gives you one or two DNS addresses, select these DNS servers and enter the primary and
secondary addresses into the correct fields. Otherwise, the DNS servers will be assigned dynamically from
your ISP.
Click the Save Settings button to save your settings.
2. If you choose Static IP, you should have fixed IP Parameters specified by your ISP. You can see the
page as follows:
-
7/29/2019 510R User Guide
10/30
10
You should type the following parameters into the spaces provided:
IP Address-Enter the IP address in dotted-decimal notation provided by your ISP
SubNet Mask-Enter the subnet Mask in dotted-decimal notation provided by your ISP usually is
255.255.255.0.
WAN Gateway-Enter the gateway IP address in dotted-decimal notation provided by your ISP.
MTU-The normal MTU(maximum Transmission Unit)value for most Ethernet networks is 1500 Bytes. Forsome ISPs you may need to modify the MTU. But this is rarely required, and should not be done unless you
are sure it is necessary for your ISP connection.
Primary DNS-Enter the DNS address in dotted-decimal notation provided by you ISP
Secondary DNS-Type another DNS address in dotted-decimal notation provided by your ISP provided.
Click the Save Settings button to save your settings.
3. If you choose PPP over Ethernet,you should enter the following parameter
-
7/29/2019 510R User Guide
11/30
11
PPPoE Username/Password-Enter the User Name and Password provided by your ISP. These fields are
case-sensitive.
Packet MTU-The default MTU size is 1492 bytes, which value is usually fine. For some ISPs, you need
modify the MTU. This should not be done unless you are sure it is necessary for your ISP.
PPPoE Service Name-The service name, these should not be configured unless you are sure it is
necessary for you ISP.
DNS IP address- If you know your ISP does not automatically transmit DNS address to the Gateway during
login, enter the IP address in dotted-decimal notation of yourISPs primary DNS server. If a secondary DNS
server address is available, enter it as well.
Click the Save Settings button to save your settings.
4. If you use USB 3G card,you can choose 3G , you should enter the following parameter
-
7/29/2019 510R User Guide
12/30
12
APN-An APN is similar to a URL on the WWW, it is what the unit makes a GPRS/UMTS call. The service
provider is able to attach anything to an APN to create a data connection, requirements for APNs varies
between different service provides. Most service Providers have an internet portal which they to connect to a
DHCP Server, thus giving you access to the internet i.e.Some 3G operators use the APN internet for their
portal.Your operator may have provided an alternative APN to connect to, if so, define it here.
Pin Code-Pin stands for personal identification number. A Pin code is a numeric value used in certain
systems as a password to gain access, and authenticate. In mobile phones a Pin code locks the SIM card
until you enter the correct code. If required, please enter your SIM card's PIN code. The code will be stored
here for future reference by the Gateway and you will not have re-enter this unless you change SIM cards.
Dial Number- Enter your Dial Number provided by your ISP.
Username-Enter the username provided by your service provider. The Username associated with the
previously entered APN.
Password-Enter the Password provided by your service provider. The password corresponding to the
previously entered username.
DNS IP address- If you know your ISP does not automatically transmit DNS address the Gateway login,
enter the IP address in dotted-decimal notation of your ISPs primary DNS server. If a secondary DNS
server address is available, enter it as well.
Click the Save Settings button to save your settings.
-
7/29/2019 510R User Guide
13/30
13
3.3.2 MAC Clone
You can configure the WAN MAC Clone on this page.
Some ISP will require you to register your MAC address. If you do not wish to re-register your MAC address,
you can have the Gateway clone the MAC address that is registered with your ISP.
Use the device's MAC Address - Don't clone the MAC Address of the route.
Use this PC's MAC Address - Clone the MAC Address of the PC, which is connecting the Gateway.
Use the following MAC Address - Enter the MAC Address provided by your ISP.
Click the Save Settings button to save your settings.
3.3.3 DDNS
The Gateway offers a Dynamic Domain Name System (DDNS) feature. DDNS lets you assign a fixed host
and domain name to a dynamic Internet IP Address. It is useful when you are hosting your own website,
FTP server, or other server behind the Gateway. Before using this feature, you need to sign up for DDNS
service providers such as www.dyndns.org, www.TZO.com or www.3322.org. The Dynamic DNS client
service provider will give you a password or key.
You can configure the WAN MAC Clone on this page.
http://www.dyndns.org/http://www.tzo.com/http://www.3322.org/http://www.3322.org/http://www.tzo.com/http://www.dyndns.org/ -
7/29/2019 510R User Guide
14/30
14
To set up for DDNS, follow these instructions:
1. select the dynamic DNS Service Provider.
2. Type the User Name for your DDNS account.
3. Type the Password for your DDNS account.
4. Type the Host Names your dynamic DNS service provider gave.
5. Click the Save Settings button to save your settings.
Status -The status of the DDNS service connection is displayed here.
3.4 LAN Setting
A Local Area Network(LAN) is a shared communication system to which many computers are attached and
is limited to the immediate area, usually the same building or floor of a building
There are three items within the LAN section:Basic Setting, DHCP Setting, and DHCP Client Status
3.4.1 Basic Setting
You can configure the IP parameters of LAN on this page.
http://192.168.16.1/lan_setup.htmhttp://192.168.16.1/lan_setup.htmhttp://192.168.16.1/lan_setup.htm -
7/29/2019 510R User Guide
15/30
15
IP Address-Enter the IP address of your Gateway in dotted-decimal notation(factory default 192.168.0.1)
Subnet Mask-An address code that determines the size of the network. Normally use 255.255.255.0 as the
subnet mask.
Click the Save Settings button to save your settings.
3.4.2 DHCP Setting
The Gateway is set up by default as a DHCP(Dynamic Host Configuration Protocol)server, which provides
the TCP/IP configuration for all the PC(s) that are connected to the Gateway on the LAN.
The DHCP Server can be configured on the page
DHCP Server-Enable orDisable the DHCP server. If you disable the Server, you must have another DHCP
server within your network or else you must manually configure the computer.
Start IP Address-this field specifies the first of the address in the IP address pool.192.168.0.2 is the default
start address.
-
7/29/2019 510R User Guide
16/30
16
End IP Address-This field specifies the last of the addresses in the IP address pool.192.168.0.254 is the
default end address.
Address Lease Time-The address Lease Time is the amount of time in which a network user will be
allowed connection to the Gateway with their current dynamic IP Address. Enter the amount of time, inminutes. The user will be leasedthis dynamic IP Address. The range of the time is 1~2880 minutes. The
default value is 120 minutes.
Default Domain-(Optional) Input the domain name of your network.
Primary DNS-(Optional) Input the DNS IP address provided by your ISP or consult your ISP.
Secondary DNS-(Optional)Input the IP address of another DNS server if your ISP provides two DNS
servers.
Click the Save Settings button to save your settings.
3.4.3 DHCP Client Status
The page shows IP Address, Host, MAC Address for each DHCP Client attached to the Gateway
IP Address-The IP Address that the Gateway has allocated to the DHCP client host.
MAC Address- The MAC Address of the DHCP client host.
Host - The host name of the DHCP client host.
3.5 WLAN Setting
There are three submenus ender the Wireless menu:Basic Setting, Security and Advanced Setting. Click
any of them, and you will be able to configure the corresponding function. The detailed explanations for each
submenu are provided below.
-
7/29/2019 510R User Guide
17/30
17
3.5.1 Basic Setting
The basic Setting for the wireless network are set on this page
Wireless Mode-Select the desired wireless mode. The options are:
802.11b-Only 802.11b wireless stations can connect to the Gateway.
802.11g-Only 802.11g wireless stations can connect to the Gateway.
802.11b/g- Both 802.11b and 802.11g wireless stations can connect to the route
Wireless SSID-Enter a value of up to 32 characters.The same name(SSID) must be assigned to all wireless
devices in your network. The default SSID is 432R, but it is recommended strongly that you change your
networks name to a different value. The value is case-sensitive.For example, 432R is NOT the same as
432r.
Channel-This field determines which operating frequency will be used. It is unnecessary to change the
wireless channel unless you notice interference problems with another nearby access point.
Click the Save Settings button to save your settings.
3.5.2 Security
The wireless security function can be enabled or disabled. If disabled, the wireless stations will be able to
connect the Gateway without encryption. It is strongly recommended that you choose this option to encrypt
your wireless network.
The security for the wireless network are set on this page
-
7/29/2019 510R User Guide
18/30
18
Authentication Mode You can select desired Authentication Mode: Open System, Shared , WEP Auto,
WPA-PSK and WPA2-PSK. When you select Open system or Shared or WEP Auto, you can set the WEP
encryption. When you select WPA-PSK or WPA2-PSK, you can set the WPA-PSK Security.
Encryption- you can select None or WEP encryption.
WEP Encryption - You can select the WEP key length (64-bit, or 128-bit) for encryption. "None" means this
WEP key entry is invalid.
Default KEY ID-Select which of the four keys will be used then can enter the matching WEP key information
for your network in the selected WEP KEY. These values must be identical on all wireless stations in your
network.
WEP Key Format-You can select ASCLL or Hexadecimal Format.ASCLL Code Format stands for any
combination of keyboard characters in the specified length.Hexadecimal format stands for any combination
of hexadecimal digits(0-9,a-f,A-F) in the specified length.
Key Type-You can select the WEP key length(64-bit, or 128-bit, or 152-bit) for encryption. Disabled means
the WEP key entry is invalid.
z For 64-bit encryption-You can enter 10 hexadecimal digits(any combination of 0-9,a-f,A-F,zero key isnot permitted)or 5 ASCLL characters
z For 128-bit encryption-You can enter 26 hexadecimal digits(any combination of 0-9, a-f, A-F, zerokey is not permitted)or 13 ASCLL characters
z For 152-bit encryption-You can enter 32 hexadecimal digits(any combination of 0-9, a-f, A-F, zerokey is not permitted)or 16 ASCLL characters
-
7/29/2019 510R User Guide
19/30
19
z WEP Key settings When you have selected which of the four keys will be used, then you can enterthe matching WEP key information for your network in the selected key. These values must be
identical on all wireless stations in your network.
WPA-PSK Security- Select WPA or WPA2 security type based on pre-shared passphrase
Encryption Type
You can select the TKIP or AES encryption.
Passphrase - You can enter a WPA passphrase between 8 and 63 characters .
3.5.3 WLAN Advanced Settings
The WLAN page show how to set the advanced settings of the WLAN
Fragment Threshold - This value should remain at its default setting of 2346. The range is 256-2346 bytes.
It specifies the maximum size for a packet before data is fragmented into multiple packets. If you experience
a high packet error rate, you may slightly increase the Fragmentation Threshold. Setting the Fragmentation
Threshold too low may result in poor network performance. Only minor modifications of this value arerecommended.
RTS Threshold - This value should remain at its default setting of 2347. The range is 1-2347 bytes. Should
you encounter inconsistent data flow, only minor modifications are recommended. If a network packet is
smaller than the preset RTS threshold size, the RTS/CTS mechanism will not be enabled. The Gateway
sends Request to Send (RTS) frames to a particular receiving station and negotiates the sending of a data
frame. After receiving an RTS, the wireless station responds with a Clear to Send (CTS) frame to
acknowledge the right to begin transmission.
Beacon Period - The default value is 100. Enter a value between 20 and 999 milliseconds. The Beacon
Interval value indicates the frequency interval of the beacon. A beacon is a packet broadcast by the
Gateway to synchronize the wireless network.
-
7/29/2019 510R User Guide
20/30
20
Dtim Period - The default value is 1. This value, between 1 and 255 milliseconds, indicates the interval of
the Delivery Traffic Indication Message (DTIM). A DTIM field is a countdown field informing clients of the
next window for listening to broadcast and multicast messages. When the Gateway has buffered broadcast
or multicast messages for associated clients, it sends the next DTIM with a DTIM Interval value. Its clients
hear the beacons and awaken to receive the broadcast and multicast messages.
Click the Save Settings button to save your settings.
3.6 Security
There are four submenus under the Security menu: Firewall, URL Filter, MAC Filter, ACL Setting. Click
any of them, and you will be able to configure the corresponding function. The detailed explanations for each
submenu are provided below..
3.6.1 Firewall
Using the Firewall page, you can turn the general firewall switch on or off.The default setting for the switch is
on. If the general firewall switch is off, even if URL Filtering, MAC-Filtering and ACL Setting are enabled,
their setting are ineffective.
Firewall the general SPI firewall switch is on or off.
Block the ICMP Packet from WAN - By enabling the Block WAN Request feature, you can prevent your
network from being "pinged," or detected, by other Internet users.
Block DDoS Set Block DDoS is enabled or disabled.
VPN Passthrough - Enable or disable the VPN passthrough. You can select IPSecPPTPL2TP three VPN
mode.
-
7/29/2019 510R User Guide
21/30
21
Click the Save Settings button to save your settings.
3.6.2 URL Filter
The URL Filter feature allows you to control Internet Access by specific URL. The URL Filter is set on this
page:
URL Filter- Enable or disable the URL filter.
Filter Mode - You can just only allow URLs of the List to be accessed or deny them.
URL - Enter your URL allow or deny.
Click the Save Settings button to save your settings.
3.6.3 MAC Filter
The MAC Filter page allows you to control access to the Internet by users on your local network based on
their MAC Address.
-
7/29/2019 510R User Guide
22/30
22
MAC Filter- Enable or disable the MAC filter.
MAC Address-Enter the appropriate MAC Address into the MAC Address field.The format of the MAC
Address is XX-XX-XX-XX-XX-XX(X is any hexadecimal digit).For example:00-0E-BE-B0-00-0B.
Username - Enter the username of the MAC Address.
Click the Add to Table button to add a MAC Address to the Table of MAC Filter.
Click the Delete All button will delete all MAC Address in the Table of MAC Fliter.
Click the Save Settings button to save your settings.
3.6.4 ACL Setting
Access Control List (ACL) is an instruction list applied to Gateway Interface. These instruction lists are used
for telling Gateway which data packets are acceptable while which ones are refused. As regards the data
packets accepted or refused, its determined by special indication terms which are similar to source address,
destination address, port number, etc.The ACL page show how to set up the configuration of the ACL.
-
7/29/2019 510R User Guide
23/30
23
Source IP Address: Enter the appropriate PCs by source IP range.
Dest IP Address - Enter the appropriate External IP Address, if empty, means all
IP Address.
Protocol Select the protocol of the packet.
Dest Port Range Select the range of the dest port.
Day Select the ACL working time.
TimeSet up the ACL working Start Time and Stop Time.
Action Accept this packet or Drop it.
Click the Save Settings button to save your settings.
-
7/29/2019 510R User Guide
24/30
24
3.7 Forwarding
There are three submenus under the Forwarding menu: NAT/NAPT, Port Forwarding, DMZ. Click any of
them, and you will be able to configure the corresponding function. the detailed explanations for eachsubmenu are provided below.
3.7.1 NAT/NAPT
The NAT/NAPT is Set on this page:
NAT/NAPT - Enable or disable the NAT/NAPT.
Remote ManagementEnable or disable the Remote Management.
Remote Management Port - The port of the remote managemnet, and range is 1025 to 65535, The default
value is 8080.
Click the Save Settings button to save your settings.
3.7.2 Port Forwarding
This page used to set Virtual server. Virtual servers can be used for setting up public services on your LAN,
such as DNS, Email and FTP. A virtual server is defined as a service port, and all requests from the Internet
to this service port will be redirected to the computer specified by the server IP. Any PC that is used for a
virtual server must have a static or reserved IP Address because its IP Address may change when using the
DHCP function. You can set up virtual servers on this page,
-
7/29/2019 510R User Guide
25/30
25
Services- you can select the types of Services.
Service Name- Enter the name of the Service.
Service Port- The numbers of External Ports. You can type a service port or a range of service ports (the
format is XXX YYY, XXX is the start port, YYY is the end port).
IP Address - The IP Address of the PC providing the service application.
Click the Add to Table button to add these information to the Virtual server list.
Click the Save Settings button to save your settings.
3.7.3 DMZ
The DMZ host feature allows one local host to be exposed to the internet for a special-purpose service such
as Internet gaming or video conferencing. DMZ host forwards all the ports at the same time. Any PC whose
port is being forwarded must have its DHCP client function disabled and should have a new static IP
Address assigned to its IP Address may change when using the DHCP function. You can set up DMZ host
on this page :
-
7/29/2019 510R User Guide
26/30
26
To assign a computer or server to be a DMZ server:
1. Click the Enable radio button
2. Enter the local host IP Address in the DMZ Host IP Address field
Click the Save Settings button to save your settings.
3.8 Routing Setting
3.8.1 Routing table
The Static Route page displays the Gateway's current static route and configuration. All information is
read-only.
3.8.2 Static Routing
A static route is a pre-determined path that network information must travel to reach a specific host or
network. You can set up the Static Routing On this page:
http://192.168.16.1/route_table.htmhttp://192.168.16.1/route_table.htmhttp://192.168.16.1/route_table.htm -
7/29/2019 510R User Guide
27/30
27
To set up for Static Routing, follow these instructions:
1.Sellect the ID for this Static Routing.
2. Type the Dest Address for this Static Routing ( IP address or IP segment which would be accessed )
3. Type the Subnet Mask for this Static Routing. Usually, it is 255.255.255.0.
4. Type the Next Hop Address for this Static Routing.
5. Click the Save Settings button to save this settings.
3.9 System Tools
There are six submenus under the System tools menu: System Time, Backup Setting, Firmware
Upgrade , Reboot, Reset to Default, Password. Click any of them, and you will be able to configure the
corresponding function. The Detailed explanations for each submenu are provided below.
3.9.1 System Time
The NTP Choose the time zone you are in. The Gateway can also adjust automatically for daylight savings
time. You can set up the System Time on this page:
-
7/29/2019 510R User Guide
28/30
28
Time ServerSelect NTP Server Address.
Time Zone Select the time Zone you are in.
Click the Save Settings button to save your settings.
3.9.2 Backup Setting
This page allows you to save current configuration of Gateway as backup or restore the configuration file
you saved before.
Click the Backup button to save all configuration settings as a backup file in your local computer.
To restore the Gateways configuration, follow these instructions:
1 Click the Browse button to select the backup file which you want to restore.
2 Click the Restore button.
3.9.3 Firmware Upgrade
The page allows you to upgrade the latest version firmware to keep your Gateway up-to-date.
-
7/29/2019 510R User Guide
29/30
29
If there is no fault when using the Gateway, it will be unnecessary to upgrade firmware, unless the new
firmware supports a new feature you need.
To upgrade the Gateways fireware, follow these instruction:
1. Download the latest firmware upgrade file from the ***** website
2. Click Browse to view the folders and select the downloaded file.
3. Click the Upgrade button.
3.9.4 Reboot
This page allows you to reboot the Gateway.
Click the Reboot button to reboot the Gateway.
Some setting of the Gateway will take effect only after rebooting, which includes:
z Change LAN IP Address.(System will reboot automatically)z MAC Clone(System will reboot automatically)z DHCP service function.z Static address assignment of DHCP server.z Web Service Port of the Gateway.z Upgrade the firmware of the Gateway(System will reboot automatically).z Restore the Gateways settings to factory defaul t(System will reboot automatically).
Click the Save Settings button to save your settings.
-
7/29/2019 510R User Guide
30/30
3.9.5 Reset to Default
This page allows you to restore the factory default setting for the Gateway.
Select the Yes radio button and click the Save Setting button to reset all configuration settings to theirdefault values.
z The default User Name:adminz The default Password: adminz The default IP Address:192.168.0.1z The default Subnet Mask:255.255.255.0
Click the Save Settings button to save your settings.
3.9.6 Password
This page allows you to change the factory default user name and password of the Gateway.
It is recommended strongly that change the factory default user name and password of the Gateway. All
users who try to access the Gateways Web-based utility or Quick Setup will be prompted.
Click the Save Settings button when finished.