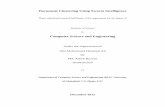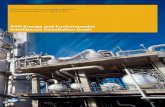5 Creating and Saving a Web Intelligence Document · Creating and Saving a Web Intelligence...
Transcript of 5 Creating and Saving a Web Intelligence Document · Creating and Saving a Web Intelligence...

Creating and Saving a Web Intelligence Document
49
5 Creating and Saving a Web Intelligence Document
This session introduces how to create a new document in Web Intelligence (in Applet mode) using a universe as the data source. You can create Web Intelligence documents by selecting a universe and building one or more queries to define the data content of the documents. When you connect to a universe, Web Intelligence automatically launches the document editor that is selected as the ‘default creation/editing tool’ in BI Launch Pad preferences.
5.1 Create a New Document
1. Within BI Launch Pad we have the option to create a new Web Intelligence document.
2. BI Launch Pad will now contain an extra tab labelled as ‘Web Intelligence’.
If you are unable to select ‘Web Intelligence’ then contact your SAP BusinessObjects Enterprise Administrator. NOTE – If you have specified ‘Desktop’ as the ‘Modify’ tool then Web Intelligence Rich Client will be launched instead.
You can click on the Web Intelligence Application icon in the BI Launch Pad.
You can select ‘Web Intelligence’ from the Applications menu.
If you prefer, you can use a new window for the document. If you do then the new document will be placed in a separate window and not on an extra tab.

Creating and Saving a Web Intelligence Document
50
3. You can create a new document or open an existing document.
You need to select ‘New’ to create a new document.
You can open an existing document using ‘Open’.
4. Click on ‘New’ to create a new document.
5. Choose a Data Source.
The first step in creating a document is to choose the data source. For Web Intelligence the data source can be a Universe, BEx or an Analysis View, Text and Microsoft Excel files, and Web Services can also be used.
NOTE In this course, when using Web Intelligence we will primarily use Universe, but we will also explore Excel files as data sources. We will not cover Web Services, BEx and Analysis View as data sources for Web Intelligence reports in this course.

Creating and Saving a Web Intelligence Document
51
6. Select ‘Universe’ and then click ‘OK’.
Many universes may be available depending on the complexity of the underlying data sources, business requirements, technical design, etc. Typically, separate universes are created for each set of similar users. For instance, you might have an Accounting universe, a Human Resources universe, a Customer Sales universe and an Inventory universe all accessing the same database or separate databases.
For this reason, the first step in creating a universe based Web Intelligence document is to first select a universe.
Once selected, the universe is loaded into a Query Panel.
7. Drag-and-drop or double-click on objects to add them into the relevant panes.
To add objects into the right-hand side of the Query Panel you can double-click on them or drag-and-drop them into place. NOTE
[Year] is in ‘Time period’ [State] is in ‘Store’
‘eFashion’ universe selected in this example.

Creating and Saving a Web Intelligence Document
52
8. Add the objects shown above into the 'Result Objects' pane and then click on ‘Run Query’.
9. You might be presented with the following message:
In some earlier versions of Web Intelligence, unsaved work was lost when timeouts occurred, e.g. being away from your desk without saving the latest changes, etc. This message will be displayed after your very first query has finished running. Tick the box ‘Don’t notify me again’ and then click ‘OK’.
10. You will be taken into the Report Panel with a default block appearing as follows:
NOTE The Report Panel is effectively the second half of Web Intelligence as it is used to create the actual report layouts (after the data has been returned by the Query Panel).

Creating and Saving a Web Intelligence Document
53
11. We will now save the document (described next) and then we will return back to the query panel to describe the interface in more detail.
5.2 Saving a Web Intelligence Document
Web Intelligence allows you to save documents to a variety of locations such as local folders (on your machine), network folders or within the BusinessObjects repository. In most cases you will save documents to the BusinessObjects repository.
1. Click on ‘Save’ or ‘Save As…’ and then give your document a name.
When saving to the repository you can save documents as personal documents (in My Favorites), or for shared use (in Public Folders), however, your permissions might prevent you from saving to certain locations (such as Public Folders).
Remember, Folders are physical Locations into which documents are saved. When saving a document it can only be saved in one folder (in a single Save action), but it can be saved again in a different folder.
‘Save’ will save the Web Intelligence document to the repository. ‘Save As…’ will enable you to save the document as a Web Intelligence document to the repository, or in other formats such as PDF, Text, Excel, and Excel 2007. We will look at saving to different formats later in the course.
Save the document in a repository folder, e.g. the ‘Training’ folder in ‘My Favorites.
If you have not already created the ‘Training’ folder then click on ‘Create New Folder’ and you can create the folder before saving into it.
Repository name.