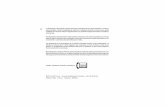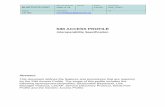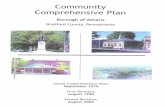4D v11 Self Training
-
Upload
felipe-abramvezt -
Category
Documents
-
view
491 -
download
2
Transcript of 4D v11 Self Training

4D v11 SQLSelf-training
Windows®/Mac OS®
4D® v11 SQL© 1985 - 2008 4D SAS / 4D, Inc. All Rights Reserved.

4D v11 SQLSelf-training
Copyright© 1985 - 2008 4D SAS / 4D, Inc.All Rights Reserved.
The software and the manual are copyrighted and may not be reproduced in whole or in part except for the personal licensee’s use and solely in accordance with the contractual terms. This includes copying the elec-tronic media, archiving, or using the software in any manner other than that provided for in the Software license Agreement.
4D, 4D Draw, 4D Write, 4D View, 4th Dimension®, 4D Server and the 4th Dimension and 4D logos are reg-istered trademarks of 4D SAS.
Windows, Windows XP, Windows Vista and Microsoft are registered trademarks of Microsoft Corporation.
Apple, Macintosh, QuickTime, and Mac OS are trademarks or registered trademarks of Apple Computer Inc.
Mac2Win Software is a product of Altura Software, Inc.
ICU Copyright © 1995-2008 International Business Machines Corporation and others. All rights reserved.
This product includes software developed by the Apache Software Foundation (http://www.apache.org/). 4D includes cryptographic software written by Eric Young ([email protected])4D includes software written by Tim Hudson ([email protected]).
Spellchecker © Copyright SYNAPSE Développement, Toulouse, France, 1994-2008.
ACROBAT © Copyright 1987-2008, Secret Commercial Adobe Systems Inc. All rights reserved. ACROBAT is a registered trademark of Adobe Systems Inc.
All other referenced trade names are trademarks, registered trademarks, or copyrights of their respective holders.

Contents
Welcome . . . . . . . . . . . . . . . . . . . . . . . . . . . . . . . 9The Fundamentals . . . . . . . . . . . . . . . . . . . . . . . 11Sample Presentation Overview . . . . . . . . . . . . . . . . . 13
Chapter 1 Taking your First Steps with 4D. . . . . . . . . 15Getting it Done . . . . . . . . . . . . . . . . . . . . . . . . . 15
Let’s discover the interface . . . . . . . . . . . . . . . . . 15Exercise . . . . . . . . . . . . . . . . . . . . . . . . . . . . . 19Comments . . . . . . . . . . . . . . . . . . . . . . . . . . . 20
Chapter 2 Forms and Buttons . . . . . . . . . . . . . . . 21Getting it Done . . . . . . . . . . . . . . . . . . . . . . . . . 21Exercise . . . . . . . . . . . . . . . . . . . . . . . . . . . . . 26Comments . . . . . . . . . . . . . . . . . . . . . . . . . . . 27
Chapter 3 Startup Display . . . . . . . . . . . . . . . . . 29Getting it Done . . . . . . . . . . . . . . . . . . . . . . . . . 29Exercise . . . . . . . . . . . . . . . . . . . . . . . . . . . . . 34Comments . . . . . . . . . . . . . . . . . . . . . . . . . . . 34
Chapter 4 Menubar . . . . . . . . . . . . . . . . . . . . 35Getting it Done . . . . . . . . . . . . . . . . . . . . . . . . . 35Exercise . . . . . . . . . . . . . . . . . . . . . . . . . . . . . 38Comments . . . . . . . . . . . . . . . . . . . . . . . . . . . 38
Chapter 5 Page 0 and Page 1 . . . . . . . . . . . . . . . 39Getting it Done . . . . . . . . . . . . . . . . . . . . . . . . . 39Exercise . . . . . . . . . . . . . . . . . . . . . . . . . . . . . 44Comments . . . . . . . . . . . . . . . . . . . . . . . . . . . 45
34D v11 - Self-training

Contents
Chapter 6 Navigation and Form Pages . . . . . . . . . . . 47Getting it Done . . . . . . . . . . . . . . . . . . . . . . . . . 47Exercise . . . . . . . . . . . . . . . . . . . . . . . . . . . . . 49Comments . . . . . . . . . . . . . . . . . . . . . . . . . . . . 49
Chapter 7 Tables and Fields . . . . . . . . . . . . . . . . 51Getting it Done . . . . . . . . . . . . . . . . . . . . . . . . . 51Exercise . . . . . . . . . . . . . . . . . . . . . . . . . . . . . 54Comments . . . . . . . . . . . . . . . . . . . . . . . . . . . . 54
Chapter 8 Entering and Modifying Records . . . . . . . . 57Getting it Done . . . . . . . . . . . . . . . . . . . . . . . . . 57Exercise . . . . . . . . . . . . . . . . . . . . . . . . . . . . . 60Comments . . . . . . . . . . . . . . . . . . . . . . . . . . . . 60
Chapter 9 Relations . . . . . . . . . . . . . . . . . . . . . 61Getting it Done . . . . . . . . . . . . . . . . . . . . . . . . . 61Exercise . . . . . . . . . . . . . . . . . . . . . . . . . . . . . 66Comments . . . . . . . . . . . . . . . . . . . . . . . . . . . . 66
Chapter 10 Input and Deletion . . . . . . . . . . . . . . . 67Getting it Done . . . . . . . . . . . . . . . . . . . . . . . . . 67Exercise . . . . . . . . . . . . . . . . . . . . . . . . . . . . . 70Comments . . . . . . . . . . . . . . . . . . . . . . . . . . . . 71
Chapter 11 Importing . . . . . . . . . . . . . . . . . . . . 73Getting it Done . . . . . . . . . . . . . . . . . . . . . . . . . 73Exercise . . . . . . . . . . . . . . . . . . . . . . . . . . . . . 75Comments . . . . . . . . . . . . . . . . . . . . . . . . . . . . 75
Chapter 12 Output forms . . . . . . . . . . . . . . . . . . 77Getting it Done . . . . . . . . . . . . . . . . . . . . . . . . . 77Exercise . . . . . . . . . . . . . . . . . . . . . . . . . . . . . 83Comments . . . . . . . . . . . . . . . . . . . . . . . . . . . . 83
Chapter 13 Query and Order by . . . . . . . . . . . . . . . 85Getting it Done . . . . . . . . . . . . . . . . . . . . . . . . . 85
Order By . . . . . . . . . . . . . . . . . . . . . . . . . . . 87
4 4D v11 - Self-training

Contents
Exercise . . . . . . . . . . . . . . . . . . . . . . . . . . . . . 89Comments . . . . . . . . . . . . . . . . . . . . . . . . . . . 89
Chapter 14 Quick Reports and Exports . . . . . . . . . . . 91Getting it Done . . . . . . . . . . . . . . . . . . . . . . . . . 91Exercise . . . . . . . . . . . . . . . . . . . . . . . . . . . . . 99Comments . . . . . . . . . . . . . . . . . . . . . . . . . . . 99
Chapter 15 Query and Order by Using Formulas, Applying a Formula . . . . . . . . . . . . . . . . . . . . . . . . 101
Getting it Done . . . . . . . . . . . . . . . . . . . . . . . . . 101Exercise . . . . . . . . . . . . . . . . . . . . . . . . . . . . . 106Comments . . . . . . . . . . . . . . . . . . . . . . . . . . . 107
Chapter 16 Inheriting Forms . . . . . . . . . . . . . . . 109Getting it Done . . . . . . . . . . . . . . . . . . . . . . . . . 109Exercise . . . . . . . . . . . . . . . . . . . . . . . . . . . . . 112Comments . . . . . . . . . . . . . . . . . . . . . . . . . . . 112
Chapter 17 Printing Forms . . . . . . . . . . . . . . . . 113Getting it Done . . . . . . . . . . . . . . . . . . . . . . . . . 113Exercise . . . . . . . . . . . . . . . . . . . . . . . . . . . . . 116Comments . . . . . . . . . . . . . . . . . . . . . . . . . . . 117
Chapter 18 Working with Form Objects . . . . . . . . . 119Getting it Done . . . . . . . . . . . . . . . . . . . . . . . . . 119Exercise . . . . . . . . . . . . . . . . . . . . . . . . . . . . . 125Comments . . . . . . . . . . . . . . . . . . . . . . . . . . . 125
Chapter 19 Object Properties . . . . . . . . . . . . . . . 127Getting it Done . . . . . . . . . . . . . . . . . . . . . . . . . 127Exercise . . . . . . . . . . . . . . . . . . . . . . . . . . . . . 131Comments . . . . . . . . . . . . . . . . . . . . . . . . . . . 132
Chapter 20 Formulas and Calculations . . . . . . . . . . 133Getting it Done . . . . . . . . . . . . . . . . . . . . . . . . . 133Exercise . . . . . . . . . . . . . . . . . . . . . . . . . . . . . 135Comments . . . . . . . . . . . . . . . . . . . . . . . . . . . 135
54D v11 - Self-training

Contents
Chapter 21 Variables Overview . . . . . . . . . . . . . . 137Getting it Done . . . . . . . . . . . . . . . . . . . . . . . . 137Exercise . . . . . . . . . . . . . . . . . . . . . . . . . . . . 140Comments . . . . . . . . . . . . . . . . . . . . . . . . . . . 140
Chapter 22 Trace Mode and Debugging . . . . . . . . . 141Getting it Done . . . . . . . . . . . . . . . . . . . . . . . . 141Exercise . . . . . . . . . . . . . . . . . . . . . . . . . . . . 146Comments . . . . . . . . . . . . . . . . . . . . . . . . . . . 146
Chapter 23 Basic Programming (Without Pointers). . . . 147Getting it Done . . . . . . . . . . . . . . . . . . . . . . . . 147Exercise . . . . . . . . . . . . . . . . . . . . . . . . . . . . 149Comments . . . . . . . . . . . . . . . . . . . . . . . . . . . 149
Chapter 24 Pointers . . . . . . . . . . . . . . . . . . . . 151Getting it Done . . . . . . . . . . . . . . . . . . . . . . . . 151Exercise . . . . . . . . . . . . . . . . . . . . . . . . . . . . 153Comments . . . . . . . . . . . . . . . . . . . . . . . . . . . 154
Chapter 25 Events . . . . . . . . . . . . . . . . . . . . . 155Getting it Done . . . . . . . . . . . . . . . . . . . . . . . . 155Exercise . . . . . . . . . . . . . . . . . . . . . . . . . . . . 159Comments . . . . . . . . . . . . . . . . . . . . . . . . . . . 160
Chapter 26 Arrays, Pop-ups, ListBox. . . . . . . . . . . . 161Getting it Done . . . . . . . . . . . . . . . . . . . . . . . . 161Exercise . . . . . . . . . . . . . . . . . . . . . . . . . . . . 167Comments . . . . . . . . . . . . . . . . . . . . . . . . . . . 167
Chapter 27 4D Write . . . . . . . . . . . . . . . . . . . . 169Getting it Done . . . . . . . . . . . . . . . . . . . . . . . . 169Exercise . . . . . . . . . . . . . . . . . . . . . . . . . . . . 173Comments . . . . . . . . . . . . . . . . . . . . . . . . . . . 174
Chapter 28 Windows and Navigation . . . . . . . . . . . 175Getting it Done . . . . . . . . . . . . . . . . . . . . . . . . 175Exercise . . . . . . . . . . . . . . . . . . . . . . . . . . . . 179Comments . . . . . . . . . . . . . . . . . . . . . . . . . . . 181
6 4D v11 - Self-training

Contents
Chapter 29 4D Internet Commands . . . . . . . . . . . . 183Getting it Done . . . . . . . . . . . . . . . . . . . . . . . . . 183Exercise . . . . . . . . . . . . . . . . . . . . . . . . . . . . . 186Comments . . . . . . . . . . . . . . . . . . . . . . . . . . . 186
Chapter 30 Passwords and Groups . . . . . . . . . . . . 187Getting it Done . . . . . . . . . . . . . . . . . . . . . . . . . 187Exercise . . . . . . . . . . . . . . . . . . . . . . . . . . . . . 191Comments . . . . . . . . . . . . . . . . . . . . . . . . . . . 191
Chapter 31 Triggers . . . . . . . . . . . . . . . . . . . . 193Getting it Done . . . . . . . . . . . . . . . . . . . . . . . . . 194Exercise . . . . . . . . . . . . . . . . . . . . . . . . . . . . . 195Comments . . . . . . . . . . . . . . . . . . . . . . . . . . . 195
Chapter 32 Current Selection . . . . . . . . . . . . . . . 197Getting it Done . . . . . . . . . . . . . . . . . . . . . . . . . 198Exercise . . . . . . . . . . . . . . . . . . . . . . . . . . . . . 205Comments . . . . . . . . . . . . . . . . . . . . . . . . . . . 205
Chapter 33 Sets and Named Selections . . . . . . . . . . 207Getting it Done . . . . . . . . . . . . . . . . . . . . . . . . . 207
Named selections . . . . . . . . . . . . . . . . . . . . . . 208Exercise . . . . . . . . . . . . . . . . . . . . . . . . . . . . . 210Comments . . . . . . . . . . . . . . . . . . . . . . . . . . . 210
Chapter 34 Process . . . . . . . . . . . . . . . . . . . . 211Getting it Done . . . . . . . . . . . . . . . . . . . . . . . . . 212Exercise . . . . . . . . . . . . . . . . . . . . . . . . . . . . . 214Comments . . . . . . . . . . . . . . . . . . . . . . . . . . . 215
Chapter 35 SQL . . . . . . . . . . . . . . . . . . . . . . 217Getting it Done . . . . . . . . . . . . . . . . . . . . . . . . . 217Exercise . . . . . . . . . . . . . . . . . . . . . . . . . . . . . 220Comments . . . . . . . . . . . . . . . . . . . . . . . . . . . 221
74D v11 - Self-training

Contents
Chapter 36 BLOBS . . . . . . . . . . . . . . . . . . . . . 223Getting it Done . . . . . . . . . . . . . . . . . . . . . . . . 224Exercise . . . . . . . . . . . . . . . . . . . . . . . . . . . . 226Comments . . . . . . . . . . . . . . . . . . . . . . . . . . . 227
Chapter 37 Key . . . . . . . . . . . . . . . . . . . . . . . 229Exercise: “Forms and Buttons”, page 26 . . . . . . . . . . . . 229Exercise: “Startup Display”, page 34 . . . . . . . . . . . . . 229Exercise: “Navigation and Form Pages”, page 49 . . . . . . . 230Exercise: “Tables and Fields”, page 54 . . . . . . . . . . . . . 230Exercise: “Entering and Modifying Records”, page 60 . . . . 231Exercise: “Relations”, page 66 . . . . . . . . . . . . . . . . . 231Exercise: “Input and Deletion”, page 71 . . . . . . . . . . . 231Exercise: “Importing”, page 75 . . . . . . . . . . . . . . . . 231Exercise: “Output forms”, page 83 . . . . . . . . . . . . . . 232Exercise: “Query and Order by”, page 89 . . . . . . . . . . . 232Exercise: “Quick Reports and Exports”, page 99 . . . . . . . 233Exercise: “Query and Order by Using Formulas, Applying a Formula”, page 106 . . . . . . . . . . . . . . . . . . . . . . 237Exercise: “Inheriting Forms”, page 112 . . . . . . . . . . . . 237Exercise: “Object Properties”, page 132 . . . . . . . . . . . . 238Exercise: “Formulas and Calculations”, page 135 . . . . . . . 238Exercise: “Variables Overview”, page 140 . . . . . . . . . . . 239Exercise: “Basic Programming (Without Pointers)”, page 149 241Exercise: “Pointers”, page 153 . . . . . . . . . . . . . . . . . 242Exercise: “Events”, page 160 . . . . . . . . . . . . . . . . . . 244Exercise: “Arrays, Pop-ups, ListBox”, page 167 . . . . . . . . 245Exercise: “4D Write”, page 173 . . . . . . . . . . . . . . . . 246Exercise: “Windows and Navigation”, page 181 . . . . . . . 247Exercise: “4D Internet Commands”, page 186 . . . . . . . . 248Exercise: “Passwords and Groups”, page 191 . . . . . . . . . 249Exercise: “Triggers”, page 195 . . . . . . . . . . . . . . . . . 250Exercise: “Current Selection”, page 205 . . . . . . . . . . . . 251Exercise: “Sets and Named Selections”, page 210 . . . . . . . 253Exercise: “Process”, page 214 . . . . . . . . . . . . . . . . . 253Exercise: “SQL”, page 220 . . . . . . . . . . . . . . . . . . . 256Exercise: “BLOBS”, page 227 . . . . . . . . . . . . . . . . . 258
Conclusion . . . . . . . . . . . . . . . . . . . . . . . . . . . . 261Going Further . . . . . . . . . . . . . . . . . . . . . . . . . 262
8 4D v11 - Self-training

P
RES
ENT
AT
ION
Welcome
Hello! Welcome to your new 4D environment.
I’m Prof4D, your personal assistant; I’ll be your guide throughout our time together during this guide.
What do you say we take a quick tour of some of the things you can do with 4D? Of course, I won’t get in to everything, but by the time we get to the end of this guide, you’ll know everything you need to know to create working databases that are both ergonomic and efficient!
Each chapter contains the following sections:
1) Introduction tableThis table that introduces the chapter contains:- the goal(s) for the chapter- the estimated amount of time needed to complete the exercise- the list of elements used in the exercise
2) Getting it Done
The steps and instructions needed to complete the lesson.
3) ExercisesAdditional exercises that add to the lesson and make sure that you’ve mastered the main concepts.The keys for these exercises are found in the Key chapter at the end of the guide.
94D v11 - Self-training

Welcome
P
RES
ENT
AT
ION
You can also navigate the guide using the chapter themes.
There are five different themes are your disposal:
� Usage
� Interface
� Programming
� Plug-ins
� Security
I’ll be there to help you every step of the way... after all, I need to work a bit, too! :-)
In the interest of efficiency, at the start of each chapter, you can either use the database that you completed in the previous chapter or the sample database that is provided. That way, we can work using identical databases. The sample databases are located in the Selftraining Database folder.
Your goal (mine too!) is to get right to the essential information and understand 4D’s global architecture without entering in to too much detail. If we were to do that, this would be an encyclopedia and not a quickstart guide!
At the end of this guide, you’ll find the exercise keys as well as useful information to complete your training.
4) Comments
General commentary related to the chapter. If you wish to learn even more about a given topic, the “Going further” section provides additional information or sources to study.
Theme
10 4D v11 - Self-training

The Fundamentals
P
RES
ENT
AT
ION
THE FUNDAMENTALSLet’s starting discovering 4D right now!
To create your professional application, you’ll need the following tools and concepts (the list is open):
� Data model
� Menus
� Passwords
� Pictures
� Interface (forms)
� Methods
� Process
� Pointers
� Transactions
� ...
These are illustrated in the following diagram:
Of course, you can progressively implement these elements; but remember, they aren’t all necessary in every application.
114D v11 - Self-training

Welcome
PR
ESEN
TA
TIO
N
On the other hand, you application must be able to offer the following functionalities:
� Add, Edit, Delete
� Query, Order by
� Import, Export
� Send e-mail
� Access the Web (Web publishing)
� Exchange data (XML, Web Services, etc.) and communicate (TCP, FTP, etc.)
� Interact with other databases (ODBC, Oracle, MySQL, etc.)
� ...
To sum things up, you need three main elements:
� Have an interface
� Store data
� Some programming
We will touch upon these three points through the different lessons.
12 4D v11 - Self-training

Sample Presentation Overview
PR
ESEN
TA
TIO
N
SAMPLE PRESENTATION OVERVIEWThroughout this guide, we will strive to create a database that responds to specific needs (such as the kinds you will likely come across at some point as a 4D developer).
The first step is to identify these needs.
❿❿❿❿ What is the objective of the application that we’re being asked to develop?
� It’s a database that will be used to handle maintenance of an asset management park.
� It must be able to handle intervention requests for the park.
� These intervention requests must be published on the Web
❿❿❿❿ What interface is requested?
� A toolbar that groups essential functions by theme
� A menu bar that contains some tables and options
� a Preferences management windows customizable for each user
The following steps, made up of different lessons, will help you find the solution.
Remember: This guide was not designed to cover every aspect and feature of 4D, nor is it an analysis guide (Merise, UML, etc.). We’re trying to stay pragmatic and efficient.
134D v11 - Self-training

Welcome
PR
ESEN
TA
TIO
N
Here’s one last piece of information from the client - this layout designed by their graphic artists after several meetings. We have icons that were created according to our thumbnails (we’ll see the detail a little further).
14 4D v11 - Self-training

GET
TIN
G S
TA
RT
ED
1 Taking your First Steps with 4D
GETTING IT DONEYou just downloaded and installed your software and now you want to get up and running as fast as possible.
Let’s discover the interface
1 Launch the 4D application.
If you haven’t yet registered your product (or if you don’t have a product number), you can click “I would like to evaluate 4D”. This
Objective • Understanding 4D• Discovering the interface and architecture
Estimated time 10 minutes
What we’ll use4D Standard EditionNavigating menusUsing a sample database
154D v11 - Self-training

Taking your First Steps with 4D
GET
TIN
G S
TA
RT
ED
allows you to enter your product number at a later time (you can find out more about this in the 4D Installation Guide).
4D has two work environments:
� The Design environment lets you create and test your development.
� The Application environment is accessible to your users or clients.
The first four menus from the left on the menu bar (File, Edit, Mode, Run) let you manage every aspect of development.
The two menus to the right (Records and Tools) let you quickly test your application.Two additional menus appear to the right of these menus depending on where you’re working in 4D (form, method, tools, etc.).
You’ll frequently use the 4D toolbar when working with your project. Like with the menus, the buttons to the left of the Find feature are for development purposes while the buttons to the right are for usage (working with data).
A detailed description of these buttons is provided in the 4D documentation.
16 4D v11 - Self-training

Getting it Done
GET
TIN
G S
TA
RT
ED
Like I already mentioned, the sample that we’ll use throughout this guide concerns setting up an application that will manage an asset management park. Whew! We lucked out — we won’t have to worry about handling the bills! :)
I chose this example because it integrates several concepts (planning, stock, tracking, and follow-up) that can be used is pretty much any type of professional database (managing inventory, real estate, CRM, operation tracking, managing workshops, team management, quality control, etc.) or personal (video library, wine cellar, day planner, etc.) Since we want this guide to remain easy to follow and fun to use, I’ve limited the number of features because the goal is for you to understand the basics without getting in to the nitty gritty of advanced development.
Before we learn how to do that, let’s look at what our project will look like once our work is complete. You’ll love how easy it is to get started - not to mention all the feature!
2 In the toolbar, click the Open menu and select MyITManager_36_key.4dbase" in the "Selftraining Database" folder.Once opened, the database is displayed and shows you the contents of the Technicians table. Each and every table can contain billions of records... are you ready to have a go?
Let’s take a look at the features that we’ll use in the database, starting with the main navigation screen.
The button bar at the top allows you to:
� Handle records for each table (add, find, sort, print, delete, etc.)
Each of these tables are displayed as a list. You simply need to double-click a list row to display the detail screen in the same window (this is the detailed content of a single record.)
When you double-click a list row, the DETAIL record appears along with navigation buttons.
174D v11 - Self-training

Taking your First Steps with 4D
GET
TIN
G S
TA
RT
ED
To display the records of another table, click on the corresponding button in the toolbar on the left side of the window.
The cursor tells you on which table you’re working.
The last two choices allow you to manage:
� Preferences (language, etc.)
� Settings (lists of pre-defined values)
You can click the title of list headers; the header also allows you to perform a search on or sort column data.
You can re-open this database at any time to find a feature (expected or requested) in the exercises.
TIP
18 4D v11 - Self-training

Exercise
GET
TIN
G S
TA
RT
ED
EXERCISESpend some time browsing within the database to discover the primary features (help bubbles, entry aids, parameters, preferences, Web access, etc.)
You’ll now create a new database:
1 In the File menu, select New -> Database.
2 Name your database (for example, “MyITManager”).
3 Once your database is saved, 4D displays the Explorer.
194D v11 - Self-training

Taking your First Steps with 4D
GET
TIN
G S
TA
RT
ED
On your hard disk,.the MyITManager.4dbase folder will contain the following elements:
COMMENTSThis database mirrors what you will get at the end of this guide. Of course, you can always add more features to your database (for example, ergonomics, programming, etc.) to create a professional application.
I recommend that you check out the other sample databases as well as the website www.4d.com to discover the many features and solutions imaginable that were put created by ingenious developers just like us!
...and for those who need specific features or commands that aren’t available in 4D or in plug-ins, you can use the SDK Plugin (free!) that allows you to create projects in C++ in the wink of an eye!
Going further • Setting automatic backups• Interface objects
20 4D v11 - Self-training

INT
ERFA
CE
2 Forms and Buttons
GETTING IT DONETo get you quickly up to speed, let’s check out the navigational layout.
Let’s go step-by-step; we have:
� a “home” form with fully-working and decorative objects
� several lines of code used to display the form on the screen
� entry/modification screens for each record to process
Let’s start by creating the main navigation window of our application. We’ll need to integrate the following features into our 4D_IT software:
� Multiple site management for users and machines
� Personal preference management
� Material configuration management (by machine)
� Network configuration management (by machine)
Objective Setup and test the first interface elements (buttons) on a form
Estimated time 10 minutes
What we’ll use Forms, Buttons, Object properties
214D v11 - Self-training

Forms and Buttons
INT
ERFA
CE
� Software configuration management by machine with version and license tracking
� Service management and tracking
� Peripheral management (printers, scanners, cameras, video projectors, etc.)
The interdependencies are illustrated in the following schema:
See, we’re going to stick with a simple structure that is amply sufficient for getting to know 4D.
In the toolbar:
1 Click Explorer .
2 Click Forms.
3 Select “Project Forms” and click the button at the bottom of the Explorer.
4 Enter “Navigation” in the Form Name box.
5 Click OK.
22 4D v11 - Self-training

Getting it Done
INT
ERFA
CE
An empty form appears:
The tools on the left allow adding objects to the form (buttons, variables, fields, arrays, texts, plug-ins, etc.)
The tools at the top of the form let you work with objects (group, align, move) and to manage display options within the form (zoom, pages, views, etc.)
The triangle to the right of a tool indicates that several options are available for the tool.
Let’s start by creating a simple navigation interface that will help us better understand how it works:
� include a button to display the Technicians list,
� include a button to close the form,
� include a title at the top of the page.
1 Select the Button object.
2 Draw a button on the form.The Property List appears.
To make the Property List reappear once you’ve closed it, double click the button or right-click and select Property List.
TIP
234D v11 - Self-training

Forms and Buttons
INT
ERFA
CE
3 Rename the button “Finished” by changing the Title property in the Objects theme.
4 Click Enter to validate your change.
5 Click on “No Action” in the Standard Action property towards the bottom of the Property List and select “Accept”.This selection allows you to close the window.
6 Draw a second button and name it “Technicians”.We’ll soon see how to program this button to display the list of techni-cians.
7 Place the buttons as follows:
To test your creation, click the green triangle in the upper left of the form window. 4D displays the form exactly how the user will see it.
You’ll notice that the window has automatically set its size to that of the form. Resizing is done automatically and will help you save time during both development and maintenance (of course, this feature can be disabled if desired).
8 Click Finished to go back to the Design environment.
Let’s check and see if the second button works:
1 Right-click Technicians.
24 4D v11 - Self-training

Getting it Done
INT
ERFA
CE
2 Select “Object Method”:
3 In the Object Method window, enter the following:ALERT(“List of technicians coming soon...”)
4 Shut the method’s window.Did you notice the “shield” that indicates that a method is associated with the object?
5 Test your form again and then click Technicians.The following message should appear:
254D v11 - Self-training

Forms and Buttons
INT
ERFA
CE
As you can see, getting started with creating forms is easy! By now, you should be completely independent and ready to tackle some exercises! :=)
In a future lesson, we’ll transform these buttons into picture buttons that will help improve the flow of our application.
EXERCISELet’s create a second button designed to display the list of “Help Requests”.
Then finish the form so that it looks like the following example:
See key on page 229.
26 4D v11 - Self-training

Comments
INT
ERFA
CE
COMMENTSWhen you copy a button (copy-paste), you are also copying its set of properties as well as the associated method. Note: Only the object name is different because an object name is unique to each form.
I generally recommend that you polish the initial object and then copy it so that you only have to change a few necessary parameters.
Going further • Form object detail• Managing views
274D v11 - Self-training

Forms and Buttons
INT
ERFA
CE
28 4D v11 - Self-training

PR
OG
RA
MM
ING
3 Startup Display
GETTING IT DONEBefore we move forward, let’s take a look at the basic syntax rules and primary operators used in 4D.
Objective• Displaying a form once a database is opened.• Creating a project method called from the “On open” database method.
Estimated time 5 minutes
What we’ll use Database method, basic programming, operators
Manipulation Operator Example
Comparisons Equals = If(Value = 12)
Different than # If(vtext # "4D")
Greater thanLess than
><
If(Value1 > Value2)
Greater or equal toLess than or equal to
>=<=
If(Value1 >= Value2)
Conjunctions (for queries, tests, etc.)
AND & If(($Euros=Rich) & ($Esthet=Beautiful))
294D v11 - Self-training

Startup Display
PR
OG
RA
MM
ING
To get additional information on operators for pictures, strings, etc. you can refer to the 4D documentation (Operators theme).
These databases are now ready to go!
Our application should be able to display the navigation screen as soon as the user starts the program. To do that, we need to make the form display automatically each time the database is opened.
Let’s create a method using the Explorer. This method is a Project Method.
1 Launch the Explorer.
2 Select Methods (it’s the fourth icon down).
3 Click the button at the bottom of the Explorer.
OR
|This character is accessible using:• Shift-\ on Windows• Alt-Shift-L on Mac OS
If((it_rains) | (it_snows))
EXCEPT# used only during searches
Add a field or variable value
Assign := vName:="Napoléon"
Operators for numbers
AdditionSubtractionMultiplicationDivisionExponentialParentheses
+-*/^( )
vTotal:=vSubtotal+vTaxvRevenues:=vSalaries-vWitholdings-vTaxvTotal:=vNumHours*vHourlyRatevLength:=vSurface/vWidthvKiloByte:=2^10vTotal:=(5+3*(2-7)-((4*5)/(2+4)))
Operators for strings
ConcatenationMultiplicationString index
+*[[ ]] (Windows) and ≤ ≥ (Mac OS)
vName:="Mickey"+" "+"Mouse"vTest:="x"*4 (we get "xxxx")vName[[1]]:=Uppercase(vName [[1]])
Operators for dates Addition + or -VNumDays:=!06/05/2007! - !22/04/2007!
30 4D v11 - Self-training

Getting it Done
PR
OG
RA
MM
ING
4 Name the method Initialization and then click OK.
5 Copy the following code:
The first row creates a container the size of the Navigation form, taking in to consideration the properties we defined.
The second row displays the Navigation form in the container.
The third line is executed when you shut the window by clicking Finished. It shuts the container.
314D v11 - Self-training

Startup Display
PR
OG
RA
MM
ING
To make sure that everything works properly in the method, click Execute at the upper left of the method window. Your form must appear in a “customized size” window:
The autodisplay on startup is almost complete. Now we need to “call” the method when 4D is launched:
1 Display the Explorer.
2 Expand the “Database Methods” list.
32 4D v11 - Self-training

Getting it Done
PR
OG
RA
MM
ING
3 Double-click the “On Startup” database method.
This method is automatically launched at startup. We’re going to call the Initialization method so that we don’t have to re-enter the previously entered code:
1 Enter the first letters of the method name to call (Init) then press the Tab key. 4D recognizes that it is a method and displays it in blue, bold italics.
2 Close the “On Startup” database method.
To test it:
1 Select “Open Recent Databases” in the File menu.
2 Select the name of your database.The database closes and then re-opens. You must see the form in a multi-user window.
Click Finished; the Design environment re-appears and displays the windows that were open when you last shut down.
Great job! This step is completed, we will now carry on and improve the look and feel of our form... it certainly needs it! :=)
334D v11 - Self-training

Startup Display
PR
OG
RA
MM
ING
EXERCISESet up a system that allows you to display the message “See you later” when you close a database.
Tip: This exercise requires the use of the “On Exit” database method.
COMMENTSA project method can be called by any other method (object, form, database, project, trigger, plug-in, menu rows, etc.). A method can call itself, in which case it becomes a recursive method.
When working with database methods, I recommend only calling project methods. This lets you remain able to execute or call the method when you’re good and ready without having to quit and re-start your database.
We’ll learn how to apply parameters from one method to another a little later in this guide.
See key on page 229.
Going further • Fully understanding database methods• The different kinds of methods
34 4D v11 - Self-training

INT
ERFA
CE
4 Menubar
Even though the interface is really geared towards clicking buttons, the menu bars are still an efficient tool that your users are used to using.
In 4D, you can create up to 32,000 menu bars. You can name any menu bar so that its easily located.
A menu bar can be displayed either programmatically (using the SET MENU BAR command) or using a form that is associated with the menu bar. In that case, the menu bar replaces the previous one when the form appears.
GETTING IT DONENow that the set works, we will create a menu bar and call this method from a menu row.
1 Select Tool Box from the toolbar.
Objective Set up an interface using menus
Estimated time 5 minutes
What we’ll use Menu bars, basic programming
354D v11 - Self-training

Menubar
INT
ERFA
CE
2 Select Menus.
This window first displays the list of all menu bars; when you click one of the menu bars, its set of menus appears. You can then display each row for that menu. The right side if the screen displays information concerning the selected elements.
3 Rename Bar #1 as “Navigation” (by double-clicking its name in the list).
36 4D v11 - Self-training

Getting it Done
INT
ERFA
CE
4 Display the contextual button by right-clicking the Navigation bar. Choose “Attach a menu to the menu bar Navigation” then “New menu”.
5 Rename this menu as “Tools”.
6 Display the contextual menu and for the new menu and click Add an item to menu “Tools”.
7 Rename this item as “Dashboard”.
8 Choose the INITIALIZATIONS method in the drop down list on the right side of the screen. The name of the selected method appears to the right of the line.
To associated this new menu with the Navigation bar, you can also do the following:
1 Click the Navigation bar.
2 In the right-hand column containing the current menus for the bar, display the contextual menu (right-click).
3 Select “Attach a menu to the Navigation bar”.
4 Click the Tools menu, it is automatically attached.
To test this new way of accessing items in your project, select Test Application in the Run menu. You will see your menu appear and can test the efficiency of the row you created.
374D v11 - Self-training

Menubar
INT
ERFA
CE
EXERCISEIn the next lessons, you can add a row of menus in the Tools menu for each specific feature.
COMMENTSYou can enable/disable menu rows depending on the user’s actions.
Perhaps you noticed that the standard menus call a resource called :xliff:name. This indicates that the menu title comes from the parameters file named CommonEN.xlf located in the /Contents/Resources/English.lproj folder.This allows you to better understand the interaction that can exist between a resource file (an XML file, in this case) and your database. This is particularly relevant when creating multilingual applications.
Be careful! Don’t modify the aforementioned resource because it is managed and used by 4D. Doing so may cause some things not to work! I simply mentioned it as an example.
Going further
In the “Menus” theme, you will find a number of commands that allow you to: - modify the method associated to a menu row- modify a row’s shortcut- programmatically learn the menu (Chosen menu) and the row selected by the user
38 4D v11 - Self-training

INT
ERFA
CE
5 Page 0 and Page 1
GETTING IT DONE4D forms allow multiple pages per form (up to 32,767 to be exact!), which allows us to spread information across a form either by theme or function and be able to access a specific page according to our needs. You can browse pages using tabs, buttons, etc.
Certain objects (texts, buttons, etc.) should remain visible irregardless of the page displayed.
In that case, these objects must be added to page 0, which 4D always displays “below” the current page (1, 2, etc.)
For example, all the buttons to the left and at the top in the final version of the sample database are found on page 0.
To browse from page to page, or to add another page, you can use the left and right buttons in the tools at the top of the form window or use
Objective Set up a form so that it displays certain objects on every page
Estimated time 20 minutes
What we’ll use Page 0 and 1, picture library
394D v11 - Self-training

Page 0 and Page 1
INT
ERFA
CE
the pop-up menu between the two arrows. This allows you to access existing pages.
To move objects from one page to another, simply cut the object and copy it on to the desired page.
1 Move the set of buttons on your form to page 0.The page indicator becomes:
We will now replace all of these buttons with a more, let’s say “system” look and feel. Don’t worry, these buttons are completely functional, they’re just not aesthetically up to par for a rather modern-looking interface.
2 Double-click Finish to display its properties.Let’s take a moment to give the button a variable name that’s slightly more exciting. For example, let’s say “B_End”.
3 Click Button in the “Type” property (first in the list) and select Picture Button.
40 4D v11 - Self-training

Getting it Done
INT
ERFA
CE
The button changes to:
If you take a look at the other properties, you’ll see that just below the name, the picture related properties (the source and reference number) are available:
At this point, there aren’t any pictures in the Picture Library. We are unable to indicate the number of picture name.
Let’s now take a look at adding a picture to the library:
1 Open the Tool Box.
2 Click Pictures.
3 At the bottom, click the options menu and select Open...
4 Select the picture “Fermer.png” in the “Pictures_PNG” folder in the “Selftraining Database” folder.
You can also drag-and-drop pictures directly from the folder to the Picture editor list. 4D will ask you to define the properties of the dragged picture.TI
P
414D v11 - Self-training

Page 0 and Page 1
INT
ERFA
CE
Notice that the button is created using four superimposed pictures representing the four states of a button (displayed, clicked, mouse-over, disabled):
The properties window for the picture is displayed:
5 Set a name for the picture (its number and size are automatically set, but can be modified at this point). You should also indicate that the picture is composed of four pictures (1 column on 4 rows):
42 4D v11 - Self-training

Getting it Done
INT
ERFA
CE
6 Memorize the picture number and size (48x48); click OK.
Your first picture is imported. You can now shut the Tool Box and go back to your form and indicate the source and the picture number that the button should use.
Your button is now changed! Relax, we’re going to clean it up a bit.
7 Change the size and the properties of the button as follows:
� 4 rows on 1 column:
� Switch when Roll Over, Switch back when Released, and Use Last Frame when Disabled:
� Width and Height set to 48:
Our button has now completed its face-lift successfully!
8 Test your form ( ). Notice that by placing the cursor over a button or by clicking the but-ton, the picture changes.
Now you’re set to add a more aesthetically pleasing interface.
434D v11 - Self-training

Page 0 and Page 1
INT
ERFA
CE
To save time when your pictures are already in the Picture Library, you can drag-and-drop the name of the picture in the library on to your form. 4D automatically creates a picture button at the right size. You simply need to set its behavior.
Generally speaking, all objects (methods, tables, fields, forms, pictures, etc.) in your 4D database can be used in any new database via transfer. You won’t need to recreate pictures, buttons, and other elements for each new database.
EXERCISE� Repeat these procedures for each button on your form.
� Add functional buttons (find, order by, etc.) like in the provided sam-ple.
It gathers the different ways of accessing the left-hand tables and the functional buttons (add, print, delete, etc.) at the top of the form.
TIP
AD
VIC
E
44 4D v11 - Self-training

Comments
INT
ERFA
CE
Don’t add any programming to these latest buttons, we will do it when they are used.
Note: All the buttons in the left hand colum (from technicians to parameters) remain are 1 row x 1 column. The checkboxes to select are:
All buttons across the top (from Finish to Delete) are cut in groups of 4 rows x 1 column and use the following settings:
� Create text for these buttons. They will be set later on to take the selec-ted language into account.
COMMENTSIt can be tempting (and why not, it’s usually a lot faster) to paste a picture in several forms rather than to include it in the Picture Library. Keep in mind that any change to a picture in the library is instantly made to the entire database and only absorbs the size of the picture a single time.
Duplicating pictures can be difficult to maintain if we’re talking about a picture used in 10, 20, or even 80 forms! Plus, if you do that, you’ll also increase the size of your structure file X times the size of the picture.
454D v11 - Self-training

Page 0 and Page 1
INT
ERFA
CE
For example, a picture file is 8kb and we’re going to use 10 pictures of the same size. That brings us to 80kb, and if we use it in 50 forms, we’re quickly at 4MB that we really don’t need to add to the structure.
Going further
Now that you understand how pages work, you can start to have a think about basic programming. Be sure to take in to account the page on which the user is working when adapting, for example, menus, as we saw in the previous chapter.In the following chapters, we’ll take this one step further and discuss the concept of inheriting forms.
46 4D v11 - Self-training

INT
ERFA
CE
6 Navigation and Form Pages
GETTING IT DONEWe now have a database that is aesthetically correct!
In the sample database that you just opened, we added “procedural” buttons at the top of the form in page 0 (Add, Select all, Query, Print, etc.)
We now need to make it functional by creating pages 2 through 8, then positioning information on each of these pages and making navigation possible between these different pages.
To create pages:
1 Display the “Navigation” Project form.
2 Select “Add Page” in the Form menu.
Objective • Add form pages • Set up a navigation system within a form
Estimated time 5 minutes
What we’ll use Form pages, browsing programmatically
474D v11 - Self-training

Navigation and Form Pages
INT
ERFA
CE
3 Confirm the add dialog message:
4 Repeat the operation so that your form has 7 pages (8 total if you’re counting page 0).
You can also click on the right arrow in the navigation panel .
Now we need to indicate for each button which form page to display.
1 Open the method for the Technicians button.
2 Delete its content.
3 Enter the following statement: GOTO PAGE(1)
4 Repeat steps 1 through 3 with the “Help Requests” button, by setting the page number to 2.
5 Add a different text or drawing (or a different location) on each page.This allows you to visually control any changes made to the page.
6 Test your form and its new browse sequence.
Our navigation form now responses to users’ expectations and needs. We must now give the customers some data, which is covered in the next chapter.
TIP
48 4D v11 - Self-training

Exercise
INT
ERFA
CE
EXERCISE� Repeat this procedure for each of the buttons by modifying the page
number.
� To verify that pages have changed, add a different text or drawing (or a different location) on each page.
COMMENTSInstead of managing the same line of code in each button, you can call a method and pass the page number to display as a parameter. This is a lot easier to maintain and also allows conditioning the page change depending on the selected criteria.
You can also manage more pages than visible buttons and keep certain information “hidden” so that it is only available under certain conditions.
See key on page 230.
Going further• Navigation with tabs• Manage tabs during compilation• Browse using the button grid
494D v11 - Self-training

Navigation and Form Pages
INT
ERFA
CE
50 4D v11 - Self-training

DES
IGN
7 Tables and Fields
GETTING IT DONETo keep data from one session for another, or to share data among several users, we can store it in:
� a table
� a text file
� an XML file
� resources
� somewhere else (another database)
Let’s take a look at storing data in a table. To do that, we’ll need to:1. Create the table2. Create fields3. Create at least one entry/visualization form
❿❿❿❿ To create a table:
1 Click the Structure icon .
Objective Creating tables, fields, and setting properties to handle and store data
Estimated time 10 minutes
What we’ll use Structure editor, tables, fields
514D v11 - Self-training

Tables and Fields
DES
IGN
2 Click the button in the upper left-hand side of the window.
3 Select “Table”.
A new table is created in the structure.
4 Name the table “TECHNICIANS”.
❿❿❿❿ To add fields, there are several ways of going about it. Let’s take the quickest way:
1 Double-click the first row of the table.
2 Enter the name of the first field (don’t change the type, we’ll come back to this later.)
3 Press the Enter key, a new field is created.
52 4D v11 - Self-training

Getting it Done
DES
IGN
4 Repeat as necessary for all the fields to create.
� You can come back to each field and select the desire type to the right of the field name.
� You can also double-click fields to display the Inspector and change its properties in detail.
The help tip is displayed when the user mouses over the field. The comments allow specifying any information that you feel is useful (ideas, field information, etc.)
534D v11 - Self-training

Tables and Fields
DES
IGN
If you select several fields, the Inspector displays elements related to the set of fields and specifies the number of concerned fields.
In the following chapter, we’ll create forms and start data input.
EXERCISECreate the “Material” and “Help Request” tables in the same way using the below model:
COMMENTSTo modify the type for multiple fields:
� Select multiple contiguous (using the Shift key) or several non-con-tiguous fields (using the Ctrl key in Windows or Cmd for MacOS) fields
� Changing the type of one of these fields => all selected fields are modified
To move a field:
� Hold the Alt key (the cursor changes in to a hand)
� Drag the field to its new location
See key on page 230.
54 4D v11 - Self-training

Comments
DES
IGN
There are several solutions available to you for adding tables and fields:
� Right-click (within the structure to add a table, in the table to add a field)
� File -> New menu
� The New button in the toolbar
� The Add button in the structure window
� Data import
� Getting an existing database
You’l save a lot of time by creating your tables using existing text files (txt, csv, dbf, etc.) I recommend that you consult 4D documentation for more information (importing data).A
DV
ICE
Going further
To learn how to strategize your database and use a professional approach in your projects, you should participate in the following training sessions: • How to conceptualize your database• Managing project quality
554D v11 - Self-training

Tables and Fields
DES
IGN
56 4D v11 - Self-training

USA
GE
8 Entering and Modifying Records
We’re now going to add input forms in the Navigation form created in the previous chapters.
GETTING IT DONEFor this first input, we will use standard forms automatically created by 4D:
1 Choose “Display the current table” in the Records menu.4D asks if you want to create forms.
2 Click “Yes for All”.
4D created two forms:
� the INPUT form which presents the set of fields of a record.
Objective • Create input forms quickly using the Form editor• Start entering data
Estimated time 10 minutes
What we’ll use Managing data mode, adding records
574D v11 - Self-training

Entering and Modifying Records
USA
GE
� the OUTPUT form, which presents the list of records for the selec-tion.
3 Choose the TECHNICIANS table in the list of tables.
4 In the Records menu, select New Record:
5 Input the data as shown in the following example:
To go from one field to another, you can use the Tab key.
58 4D v11 - Self-training

Getting it Done
USA
GE
To add a value to the picture field, you have three options:
� Copy a picture and paste it in the field.
� Drag the picture from another application or another system win-dow.
� Use the import feature in the picture’s contextual menu.
6 To save the file, click the OK button.4D asks, by default, if you want to create a new record.
7 To stop and return to the list, click the cancel button.
You can re-display a record’s details by double-clicking the record (be careful, this only works if the record isn’t being entered in to the list.)
To input information in another table, you have the choice of:
� Clicking the name of the desired table in the list of tables.
(Note: to re-display the above list of tables, select List of tables in the Records menu)
� Choosing one of the last used tables using the Records menu.
Did you notice during these inputs that a number of elements can be improved (default values, input filters for dates, list of suggested values, etc.)?
The input table by table that we just performed is practice, but it doesn’t allow managing the presence of records in other tables, nor does it really guarantee record integrity.
For that, 4D offers three solutions:
� using relations
� programming
� a bit of both
We’ll discuss these three options coming up in the next chapter. We’ll first start with setting up relations.
594D v11 - Self-training

Entering and Modifying Records
USA
GE
EXERCISEFinish any remaining input in the TECHNICIANS table from the list of provided information.
Here’s a good exercise for testing your chops:
� Create the SOFTWARE table using the following data:
� Create forms automatically.
� Enter the first three rows of data.
COMMENTSYou have four options at your disposal for creating a new record:
� Clicking the Add button => the input is done in the list.
� Choose New Record in List in the Records menu => input is also done in the list.
� Choose New record in the Records menu => input is done through the input form (detailed content of a single record.)
� Double-clicking an empty row to display a new record in the input form.
See key on page 231.
Going further For any use-related features (searches, order by, quick reports, exports, etc.), I recommend that you visit the 4D documentation.
60 4D v11 - Self-training

STR
UC
TU
RE
9 Relations
GETTING IT DONE4D is a relational database. The relation between tables is created using relations between the FOREIGN KEY and the PRIMARY KEY.
The power of relations in 4D is based on several automations that considerably increase your capabilities without having to write a single line of code. These automations can be disabled, but they’re also customizable and can be used with programming.
Tracing a relation is simple: Click a field (Foreign Key = start) and drag it to another field (Primary key = finish).
You need to keep two things in mind when tracing a relation:
� the fields must both be the same type.
� the relation of a field in table X (Foreign Key) must always be traced towards a field in table 1 (Primary Key).
Objective• Understand the usefulness of relations in the sample database, learn how to trace and set relations• Discover the power of 4D relations, non-programming
Estimated time 10 minutes
What we’ll use Relations, automatic integration
614D v11 - Self-training

Relations
STR
UC
TU
RE
Let’s talk for a little bit about billing - I know you’ll love that! :=)) You can trace relations:
� from the Invoice rows table to Invoices (X invoice rows for 1 invoice)
� from the Invoice table to Customers (X invoices for 1 customer)
� from the Invoice rows table to Products (X invoice rows for 1 prod-uct)
According to the following example:
Perhaps you prefer the movies? So be it! What is the relationship between Actors and Movies? It uses the Roles table as an intermediary as follows:
You can associate as many roles as you want to a film, and even represent the different roles a single actor might play in the same film (for example, Eddy Murphy in the Nutty Professor).
Now that you’ve mastered relations, in what direction will you trace the relation between “Technicians” and “Help requests”? Or between “Help requests” and “Materials”?
62 4D v11 - Self-training

Getting it Done
STR
UC
TU
RE
These are basically the questions you should be asking yourself:
� Can a single technical perform several interventions?
� Can an intervention concern multiple technicians?
Concerning the relation between “Materials” and “Help requests”:
� Can an intervention concern several pieces of material?
� Can a piece of material be used for several interventions?
This subject could be debated for hours and hours using many arguments and examples. This is where careful analysis and working in the field with users really becomes important. In this exercise, we’ll make the following arbitrary choices:
� an intervention is handled by a single technician,
� an intervention only concerns a single piece of material,
� a piece of material will have an associated set of peripherals, soft-ware, and networks.
We can then conclude that:
� 1 Technician can perform X interventions.
� 1 piece of Material can last X interventions.
As with any relational database, 4D uses “foreign” keys that must be configured in table X.
1 If you haven’t already done so, create the “ID_Technician” in the HELP REQUESTS table.This field must be the same type as the Primary key (ID of the Techni-cian table).
634D v11 - Self-training

Relations
STR
UC
TU
RE
To create a relation:
2 Trace the relation between the “ID” field in the HELP REQUESTS table and the “ID” field in the TECHNICIANS table.
3 Double-click the relation to display the Inspector.We want 4D to work in our place this time around and to create joints (getting records from related tables) without using programming. In other words, to do it automatically.
To do that, we must set the relation as follows:
4 Select “Automatic” instead of Manual in the “Many to One” options.
5 Select “Automatic” instead of Manual in the “One to Many” options.
6 Select also “Auto Wildcard Support” and “Prompt if related one does not exist”.
64 4D v11 - Self-training

Getting it Done
STR
UC
TU
RE
This allows managing a portion of referential integrity; we’ll get back to this point a little later on.
By making these choices, 4D creates the necessary requests to load the related records in to memory. We can use them, for example, for displaying.
The automatic Many to One relation allows, when inputting a help request, to have the technician record with the code in memory. Once the record is in memory, we can display information on the screen, print, modify the record, etc.
The automatic One to Many relation allows, when viewing a technician record, to have the list of interventions performed by the technician in memory. This lets you display the list without any programming.
We’ll come back and discuss the other Inspector parameters for relations a little later.
654D v11 - Self-training

Relations
STR
UC
TU
RE
EXERCISECreate relations between other tables and apply settings. Don’t hesitate to add fields if any are missing.
COMMENTSTo complete relation automation, you can use the integrity manager in the relation inspector. It allows you to set how 4D should behave when deleting a table record containing the primary key:
� Leave related many intact: This implies management is done pro-grammatically; 4D performs no integrity verification.
� Delete related many: If you delete a Technician you’re deleting all dependant records in table X (starting point for the relation). In our case, this would be all help requests (interventions).
� Cannot delete if related many: Even though records for table X are related to the primary key, we’re not allowed to delete the record. In other words, we can’t get rid of a technician who hasn’t performed an intervention.
See key on page 231. Note that in the key, we moved the fields so that the structure is linear.
Going furtherYou can create tables, fields, and relations programmatically. Please visit the 4D documentation to find out more about these features! You can also create tables and fields with SQL scripts.
66 4D v11 - Self-training

USA
GE
10 Input and Deletion
GETTING IT DONEIn previous chapters, we created records for Technicians as well as a few records for Software.
We’re now going to input data while taking in to account relations that we set up in the last chapter.
1 Go to the Entry page for the first record in the HELP REQUESTS table. If 4D asks if you want to create the missing forms, click “Yes for All”.
2 Select the ID_Technician field and type the identifier for a non-existing technician. 4D uses the automatic Many to one relation to see if this identifier exists in the Technicians table.
Objective • Inputting data• Deleting data
Estimated time 10 minutes
What we’ll use Managing data mode, using relations, deletion
674D v11 - Self-training

Input and Deletion
USA
GE
4D will offer to create the record since it doesn’t exist:
This control is due to the checkbox “Prompt if related one does not exist” that we selected previously. It lets you manage database integrity during input and avoiding the presence of orphaned files.
In case the code doesn’t work, click Try Again and re-enter an existing code.
If you want to create the technician with the typed code:
1 Click Create it.
2 Fill in the Technician form that is superimposed on the Services form.
3 Validate the record.4D takes you back to the Help request input page and you can con-tinue filling in the record.
We just create a multiple-table input with integrity check using a relation and no programming whatsoever!
We can still use the relation to simply input. After all, we don’t know the identifier of the records in each of the tables. In that case, simply type the first letter(s) of the identifier using the @ character to display a list of all records starting with that letter.
You can also start entry using the @ symbol; for example, you can type @m. This will display any technician with the letter ‘m’ in their name. When the results are returned on your screen, the text that is in
68 4D v11 - Self-training

Getting it Done
USA
GE
parentheses is the “Wildcard choice” field selected in the relation properties.
With relations, you can use the at sign (@) anywhere in the foreign key to displays primary key records. For example:• ab@ = displays any records starting with ab • @ab = displays any records ending with ab • @ab@ = displays any records containing ab • @a@b@ = displays any records containing a and b ("a" first and then "b")
Deleting records also depends on the settings for the relation. In this case, the One to many relation is taken into account.
Now that we’ve related Help Requests to a Technician, we will try to delete the Technician (voluntarily or by accident). What must happen?
TIP
If the one to many relation is manual 4D doesn’t perform any check and deletes it.
If the one to many relation is automatic 4D acts depending on the integrity check parameters.
If Leave Related Many Intact is selected
4D doesn’t perform any check and deletes it.
If Delete Related Many is selected
4D deletes the technician and his services.
If Cannot Delete if Related Many is selected
4D refuses to delete the Technician record and doesn’t delete any services performed by the technician.
694D v11 - Self-training

Input and Deletion
USA
GE
Note The deletions discussed above susceptible to record permissions (read/write) and to any locks placed on the records by other process users.
These elements remain valuable regardless of how records are deleted (usage, programming).
Learning how to set parameters for links depends on how they are to be used. Let’s take a look at the software -> material relation. Should we delete the Software records when a piece of material is used (sale, damaged, end of lease, etc.)?In theory, software is purchased separately from a computer (with the exception of OEM software), and it can be re-attributed to another piece of equipment. For that reason, deleting software when deleting a piece of material seems inappropriate.
❿❿❿❿ To delete a record:
1 Double-click the Technician to delete. The technician is displayed in an input form.
2 Click the trash bin to delete the record.
3 Confirm deletion of the record.
EXERCISESet parameters for all relations using the following information:
Cascading records:
� Create a piece of software and assign it a piece of material that hasn’t been recorded yet => creation of a Material record
� Create a help request for a non-existing piece of material (it’s not yet in the database) => creation of a Material record. This is often the case when a piece of material is installed for the first time.
� Set a non-existing Technician for the Help request record => cre-ation of a Technician record.
� Validate each of these records (they are held in memory).
70 4D v11 - Self-training

Comments
USA
GE
Did you notice how we were able to create records in four tables and ensure the integrity of data without having to program? This is an important lesson when working with 10 cascading tables.
To prepare for importing, which is discussed in the next chapter, let’s delete all records in all tables... what happens?
If you select the Cannot delete if related many... checkbox for certain relations, you must start by deleting records in Many table (relation starting point) and work your way upward.
On the other hand, if all relations have the Delete related many option selected, deleting a piece of material deletes the records in all related tables (Help requests, Software, etc.)
COMMENTSThere’s a debate raging about whether to enable or disable automatic relations. As you can imagine, there are several varying schools of thoughts on the topic. The more choice you have, the more questions we tend to ask! :=))
Generally speaking, here’s my advice:
� Always trace relations.
� Set as many relations as possible to automatic if you need to quickly develop a functional database.
� Don’t set any relation to automatic if you want to manage every-thing and are afraid that when working with large volumes of data (several hundred thousands or even millions of records) that auto-mations will needlessly load unnecessary records.
� Regardless of which solution you choose, it’s always possible to enable or disable a relate one or relate many instance programati-cally.
See key on page 231.
Going further
Planning and creating a structure depends on a number of factors. I recommend taking the training course “Conceptualizing a database”. It will teach you different approaches to conceiving a database, as well as potential pitfalls and solutions you might face.
714D v11 - Self-training

Input and Deletion
USA
GE
72 4D v11 - Self-training

USA
GE
11 Importing
GETTING IT DONETo save time, and to prepare for getting previously inputted information, we will learn about importing data and automatically creating tables from a tabbed file.
❿❿❿❿ To import data:
1 In the File menu, select “Import” and then “From File...”
2 Select the Technicians.txt file in the “Selftraining Database” folder, “Import_Files” subfolder.The Setting dialog box appears.
3 Select the Technicians table in the list.
4 Match each field with the column to which it will be imported.
5 Click Import.The data is added to any previously existing records.
Objective • Import data• Automatically create tables
Estimated time 10 minutes
What we’ll use Data manipulation, importing with or without creating tables
734D v11 - Self-training

Importing
USA
GE
The import feature also allows creating tables directly during import. This function is critical when transferring data from other databases or, as is often the case, from data stored in a spreadsheet.
❿❿❿❿ To create a table during import:
1 In the File menu, select “Import” and then “From File...”
2 Select the “Lists.txt” file. The Settings dialog box appears:
3 Click (the list of tables disappears and allows inputting a name.)
4 Enter the name of the table in the checkbox.
If the file that you are importing contains column headers (which I recommend using), go on to the next step.
5 Click the second settings tab.
74 4D v11 - Self-training

Exercise
USA
GE
6 Select the checkbox “Column Titles as Field Name”.
Row 1 automatically disappears and the fields are all renamed.
Afterwards, whether you selected this option or not, you can define the type of fields:
7 Click each of the column headers and indicate the desired field type.
8 Click Import.
Once the import is complete, 4D asks you if you want to create forms for the new table. Not a bad idea, if I say so myself! Go ahead and click Yes.
EXERCISEImport all of the files available in the Import_files subfolder in to each table.
COMMENTS� When importing Boolean values (true-false in 4D), you can request
automatic conversion by going to the last tab in the Import dialog box and selecting “yes;no”, “internal;external”, “man;woman”, etc. 4D automatically converts the imported data (the first value as True and the second as False).
See key on page 231.
754D v11 - Self-training

Importing
USA
GE
� You can also offer your users access to the Import or Export dialog boxes by using the commands:
IMPORT DATA("")EXPORT DATA("")
There are also other ways to import data in 4D:
� Import by form
� ODBC import
� Import data from an old database
� Oracle, MySQL, etc. connections (via the use of plug-ins)
Going further
Using the Import dialog box, you can also import your data using a form. This form contains the fields that should receive the data, they must be arranged in the same order as the import file columns. You can then program the form method and object methods to perform automatic checks, reformatting, automatic population of calculated fields, etc. This is exactly like if the user entered the data in the form. You can also created programmed imports using the Open document and GET PACKET commands.
76 4D v11 - Self-training

INT
ERFA
CE
12 Output forms
GETTING IT DONENow that inputting no longer hold any secrets from you, we’ll use the Form creation wizard to define forms that we’ll integrate with the navigation interface.
These forms will be list presentations like you saw in the sample database at the beginning of this guide.
Objective • Using the Form creation wizard
Estimated time 15 minutes
What we’ll use Output Form creation wizard + integration in the navigation page
774D v11 - Self-training

Output forms
INT
ERFA
CE
❿❿❿❿ To create list forms using the wizard:
1 Display the Explorer and select Forms.
2 Select New Form using Form Wizard from the options menu:
You display the Form creation Wizard.
3 Name the form: LIST.
4 Select the type.
5 Select the sample buttons:
They are already present in the navigation form.
The TECHNICIANS table is already selected.
6 In the “Available fields” menu, choose (fields are displayed in the order they were created.)
7 Click the button for all fields in the list of “selected fields” and appear in the form that appears on the right.
78 4D v11 - Self-training

Getting it Done
INT
ERFA
CE
8 Delete the field(s) that you do not wish to display by selecting them and clicking .
In the Navigation form, we now have a width of 860 pixels for displaying lists. We must verify the width of forms that we create:
1 Click Advanced.
2 Select Options in the main tab.
3 Select Target width and set the width to 860 points.
4 Click OK to create the form.
794D v11 - Self-training

Output forms
INT
ERFA
CE
4D displays the following screen where we will choose to set a tem-plate (set parameters for an identical screen):
A template memorizes the set of display settings (except fields) to re-apply them when creating forms in the future. By using templates, you can maintain a number of settings when working with important projects as well as to guarantee coherence.
5 Click Edit to display the form in the Design environment.
AD
VIC
E
80 4D v11 - Self-training

Getting it Done
INT
ERFA
CE
You may notice the presence of yellow markers:
These markers note the position of each area of the form. For example, objects place between the header and body are displayed once for each selection record while those placed between the top of the form and the header are displayed once they are at the top of the form.
To move the markers, simply use drag-and-drop.
To move markers together, keep holding down the Shift key then slide the highest marker. This will maintain the original distance between markers. The position of markers can also be set in the list of form properties.
We now need to integrate it into the Navigation form:
1 Close the form that we just created (LIST).
2 Open the Navigation form using the Explorer.
3 Select the page where we will integrate the list of technicians (page 1 in our example).
4 Re-display the Explorer.
5 Click the LIST form name and drag it to the window of the Navigation form.
TIP
814D v11 - Self-training

Output forms
INT
ERFA
CE
The form that you dragged automatically integrates into the displays form, similar to the example below:
6 Click the Navigation form.
7- Position the upper left corner of the dragged form below and to the right of the existing buttons.
By default, the form can be resized freely. For display aesthetics and usability, it’s better to force the width and height.
8 Display the form properties (right-click the background of the form and not on an object.)
9 Set the form as shown below:
The automatic width allows displaying complete rows, which prevents them from being truncated or cut during display.
82 4D v11 - Self-training

Exercise
INT
ERFA
CE
You now know how to display the fields of different tables. However, for the moment, no record appears even though you imported data into each table in the previous chapter.
That’s ok - it’s normal because we haven’t made any previous selection.
To select records in the Technicians table, simply add a line of code in the Technicians button of the Navigation form:
� The first row, we saw, allows you to navigate between pages.
� The second row creates a selection with the set of records from the table (we’ll get to discussing selections in a little bit.)
EXERCISEFor each table, create the display form as a list form and then integrate it into the Navigation form.
Think about modifying the button methods to create record selections.
Also thinkabout copying the blue pointer, indicating which page you are on.
COMMENTSIf you want to modify the template you created, you can do so as follows:
� Create a new form using the template to modify
� Click the Advanced button to make the desired changes.
Go up to where your new form is created - the last dialog box asks you to either create a new template or to modify the template that you just used. Choose this second option.
See key on page 232.
Going further • Using styles in templates• Using inherited forms
834D v11 - Self-training

Output forms
INT
ERFA
CE
84 4D v11 - Self-training

USA
GE
13 Query and Order by
GETTING IT DONEThere are a series of buttons at the top of the Navigation form that we added in the previous chapter. We’re now going to program them taking into consideration the displayed list, in other words, the current page with which we’re working.
❿❿❿❿ Let’s start with the Find button :
1 Display the Navigation form.
2 Select the Find button (on page 0).
3 Display the associated object method (Right-click -> Object method).
We must use the QUERY command that uses the name of the relevant table as a parameter. That’s all well and good, but which table is displayed at any given moment?
We know that we positioned the list of Technicians in page 1 of the form; in page 2, we have the list of Services, etc.
Objective • Query and sort records using criteria from one or more tables• Finish the use of automatic relations
Estimated time 10 minutes
What we’ll use “Manipulating data” environment, Query and Order by editor, programming
854D v11 - Self-training

Query and Order by
USA
GE
Simply ask 4D to tell us which page is displayed and to prepare the query on that page.
To start off, we will write it as follows:
Note: The “Current form page” function returns the number of the displayed page.
1 Save the method (File -> Save object method...)
2 Execute your form to see if the button works.
3 Put your mouse over the Technicians list.
4 Click Find. The following Query screen appears. The fields match up with the Technicians table... Great job! We’re on the right track!
❿❿❿❿ To perform a Query:
1 Click a field then a comparator, then type the value to query.
86 4D v11 - Self-training

Getting it Done
USA
GE
The query argument gradually finishes:
2 Click Query to start the query. 4D performs the requested query and displays the records found in the list (if any).
To use multiple query criteria, you must set parameters in the first line of the argument and then click Add. You can carry on and modify the next rows of the argument using any of the available conjunctions:
You can also perform a query and then perform a second query using the results of the first selection:
1 Start the second query in the same way you performed the first query.
2 Start the query by clicking Query in Selection.
In a little bit, we’ll learn how to program a user’s most frequently performed queries.
Order By The second goal of this chapter is to learn how to order by (or sort) a selection. Like with the query button, we need to adapt the order by to work with the displayed page. You can start exactly like we did with the query button.
1 Display the Navigation form.
874D v11 - Self-training

Query and Order by
USA
GE
2 Select the Sort button (on page 0).
3 Display the associated object method (Right-click -> Object method) then enter the following:
4 Save the method (File -> Save object method...)
5 Execute your form to see if the button works.
6 Open the Technicians list and display several technicians by performing a query.
7 Click Sort.The following screen appears:
To set your criteria:
8 Drag the fields of the left column to the right column.
9 Indicate the order by direction for each column by clicking (Increasing) or (Decreasing).
10 Click Order By.
88 4D v11 - Self-training

Exercise
USA
GE
EXERCISEModify the code for the two buttons so that they work for all lists in the Navigation form.
COMMENTSAs you undoubtedly have guessed by now, you can optimize the procedure for creating these methods. In the course of the next few chapters, we will learn how to use generic programming, passing parameters between methods, and the use of pointers to make reference to tables, fields, etc.
See key on page 232.
Going further
You can complete semi-automatic input in the Method editor by changing the Macros.xml file that is located in the “Application data” (Windows) or “Application Support” (Mac OS X) folder on the user’s machine.
894D v11 - Self-training

Query and Order by
USA
GE
90 4D v11 - Self-training

USA
GE
14 Quick Reports and Exports
The interest of using a database isn’t in your ability to enter data, but rather your ability to get to data.
Getting data is, for now, done using pre-defined forms on screen (via the programmer). In a number of cases, your users would want to adapt data extraction to specific needs that aren’t available in a functional specification or need to be very precise.
In addition to pre-defined forms created by the programmer or forms that the user can modify (see 4D documentation), 4D provides a customizable Quick Report editor. That’s what we’re going to check out in this chapter!
GETTING IT DONEThe Quick Report editor allows presenting data from the current selection, in other words, the result of a previously performed query1.
Objective Use the Quick Report editor to extract data
Estimated time 30 minutes
What we’ll use Data manipulation environment, Report editor / settings + programming
1. The final Boolean settings for the command allows you to bypass the pre-vious query.
914D v11 - Self-training

Quick Reports and Exports
USA
GE
1 Modify the Quick Report button method of the Navigation form:
The parameters passed to the command are:
� the table name: [TECHNICIANS]
� the name of access path of a pre-defined document. In the present case Char(1) forces the display of the wizard.
� display the hierarchical navigation between tables (using relations): True
� display the wizard module: True
� allow a specific query: True
2 Click Quick Report in the Tools toolbar button.The following screen is displayed:
It is comprised of four areas:
� 1- The upper potion (menu bars, tool bars, column resizing rectan-gle)
1
2 3 4
92 4D v11 - Self-training

Getting it Done
USA
GE
� 2- The bottom area that allows choosing the table, performing a query, set the quick report type or launch the wizard (the magi-cian’s hat on the right)
� 3- The column of fields of the selected table
� 4- The column of requested order by procedures.
❿❿❿❿ To quickly create a Quick Report:
1 Double-click the fields in area 3. They appear like columns in area 1:
2 Choose “Preview” in the File menu or by clicking .You can see the following window (in this case the Technicians table must be selected):
If you’re working with Mac OS, the preview displays as a PDF in the system tool Preview.
934D v11 - Self-training

Quick Reports and Exports
USA
GE
3 To change the sort order, drag on or more fields in area 3 to area 4.Note that a subtotal row appears in the area for each of the added order by criteria.
In the row for the subtotal, you can add summary calculations by right-clicking the intersection of the column and the subtotal row.
In this example, 4D performed a calculation on the number of technicians for each help request type.
94 4D v11 - Self-training

Getting it Done
USA
GE
To distinguish between the detail lines (each record) and summary lines, you can apply styles, such as bold or italics, and apply spaces between the summary and subsequent lines:
4 Set the space after to 25 points...
954D v11 - Self-training

Quick Reports and Exports
USA
GE
... and the line alignment:
You’ll get the following result:
96 4D v11 - Self-training

Getting it Done
USA
GE
You can also display only synthetic lines by “hiding” the body (the detail of each record):
The hidden body is materialized by a gray grid over the entire row:
In this example, we no longer need 20 points spacing, so you can remove it:
974D v11 - Self-training

Quick Reports and Exports
USA
GE
The preview only shows synthetic lines:
Very nice, but it doesn’t say a whole lot! :=)) That’s because we didn’t tell the Quick Reports editor that we want to know what these synthetic values represent. To find out, simply click the # character in one of the synthetic row Checkbox.
The results are a bit more colorful:
This behavior is valid regardless of what subtotal line you add these markers. The result calculated or displayed for each subtotal is evaluated by the Quick Reports editor depending on the grouping level being processed.
The results of your Quick Report can be sent to multiple destinations:
To save it to disk as a text file, select Disk File. A system dialog box appears allowing you to choose a name and location for your file.
98 4D v11 - Self-training

Exercise
USA
GE
You can also perform an export using the Export editor.
Usually for a simple export, I recommend using the Export editor. As soon as your data needs to be synthesized or summarized as a list or cross-table or saved as HTML with formatting, you will need to use the Quick Reports editor.
EXERCISETry to create the quick reports that follow:
� List of help requests per technician
� Number of help requests per technician
� Number of help requests by request type and technician
� Number of help requests by object and technician
COMMENTSIt is important to fully understand and work with all the possibilities that the report editor affords you. You’ll become much more productive and avoid pulling your hair out over things that 4D already does so well. Also, you can totally program generation of quick reports starting from reports that you’ve already set - just like we did in this chapter - and then generating the corresponding source code (using the Finalizing step of the wizard). In fact, the quick report generating is a plug-in that is already integrated into 4D. It has its own programming language.
TIP
See key on page 233.
Going further
• We quickly saw how to create forms with 4D and how to display data. If we compare this behavior with a SELECT request in SQL:- the form contains selected columns = the first part of SELECT- query and order by of records equivalent to the WHERE and ORDER BY options of SELECT. • 4D integrates a SQL engine and can work natively with SQL orders. In addition to the lesson on using SQL, please refer to the 4D documentation.• Programming of the Quick Report editor (fully programmable and customizable)
994D v11 - Self-training

Quick Reports and Exports
USA
GE
100 4D v11 - Self-training

USA
GE
15 Query and Order by Using Formulas, Applying a Formula
GETTING IT DONEThe set of 4D language commands is at our fingertips in several editors (a limited version is available to end-users when they access standard editors.)
This feature allows refining queries, order by, quick reports, but it also applies formulas to the record selection of the current table. For example, if you want to pass a field entirely in capital letters, lowercase letters, to concatenate character strings or to separate them (if these processes weren’t taken care of before importing them or if you forms don’t specify conversions and automatic checks.)
Objective Advanced query and global data changes
Estimated time 15 minutes
What we’ll use Data manipulation environment, Advanced functions, Formula editor
1014D v11 - Self-training

Query and Order by Using Formulas, Applying a Formula
USA
GE
The use of forms allows performing the equivalent of a high-level find and replace. The commands used are part of the 4D programming language - the better you know them, the better you’ll be at working with 4D in the right way.
Let’s use an example: in the file that you imported into the Users table, I purposely forgot to use capital letters in the first letters of first and last names. Some are capital, lower case, or even both! Also, telephone numbers aren’t all formatted in the same manner; some have spaces, some do not, some use dashes, some don’t. The number zero wasn’t imported due to a spreadsheet that was improperly formatted during export. We need to take care of this misrepresented data and badly formatted content.
4D works with the idea of the current selection, which is a list of records whose numbers are stored in memory and act as a starting point for each process (except in a few rare cases.)
The order for executing processes can be broken down like this:
1 Select (create a selection of records that suit your needs).
2 Act (one or more actions).
The first step is to find the records, either using query (QUERY command) or by selecting a set of records in the table (ALL RECORDS command).
Let’s first pull out the last names:
1 Select HELP_REQUESTS from the list of tables.
2 Select “Show All” in the Records menu.
102 4D v11 - Self-training

Getting it Done
USA
GE
3 Select “Apply Formula” in the same menu.
This screen allows writing the formula in the line at the bottom, using the content of the three columns. Simply drag or double-click a field name, operator, or a command to add it to the formula line.
4 Enter the following formula:[HELP_REQUESTS]Object:=Uppercase([HELP_REQUESTS]Object)
5 Click OK to apply the formula to the selection.
1034D v11 - Self-training

Query and Order by Using Formulas, Applying a Formula
USA
GE
When you apply a formula, test it before you use it on several records to make sure that your formula works properly and does what you want it to do.
The query by formula works the same way, using the same formula editor; the only difference is that allocation (:=) disappears because it is incompatible with the query context.
Let’s find all help requests that occured in april.
The last step: sort by formula. This allows using the Formula editor in the same way.
TIP
104 4D v11 - Self-training

Getting it Done
USA
GE
The most informative example is generally the dictionary order by, which, by definition, is sorted in alphabetical order and doesn’t require a formula. However, what if it is the dictionary for the game Scrabble™ ? First, you must sort names by length, by number of characters (1 character words, then 2, then 3, etc.) then within these groups you sort by alphabetical order.
In this case, you must use the order by formula for the first sort.
In our example, we can perform the order by for first names; for example, if we want to see who has the shortest first name (ascending sort) or the longest (descending sort).
In the Order by editor, click Add Formula at the bottom left and then type:
1054D v11 - Self-training

Query and Order by Using Formulas, Applying a Formula
USA
GE
We can combine criteria using a formula using an additional criteria by sorting first name alphabetically:
We then get the list of users sorted by length of first name (in ascending order) and then alphabetically within each length.
EXERCISEExercise 1: Re-write the first name with the first letter in capitals and the rest of the name in lower case.
See key on page 237.
106 4D v11 - Self-training

Comments
USA
GE
COMMENTSYou can also apply a method to the selection. If you must apply several formulas to a single selection, you can write the formula to apply inside a method:
Then, enter the name of this method in the formula line to apply:
Formulas can also be used in the columns of the Quick Reports editor, whose features were discussed in earlier chapters. This feature provides you with a number of combinations (almost an unlimited number), to create your quick reports or your exports.
Going further To authorize or limit access to methods in the editors, refer to the 4D documentation (Preferences).
1074D v11 - Self-training

Query and Order by Using Formulas, Applying a Formula
USA
GE
108 4D v11 - Self-training

INT
ERFA
CE
16 Inheriting Forms
GETTING IT DONESo far, I’ve tried to familiarize you with simple procedures... let’s keep it up! :=))
Let’s recall how page 0 is used in forms; it centralizes common elements among all the pages in a single form.
Inheritance is about creating a form on which you place common objects for several forms. This allows applying an update a single time to a set of forms. Think of it like a “super page 0!”
You need to do the following in this order:
� Create a form. We’ll call it the “parent form”, after all, you need one to have an inheritance! :=)
� Indicate the “family line” in the relevant forms. Those that inherit are “children forms.”
Objective Configuring forms to have a coherent interface, stored in a single and unique location for all forms
Estimated time 10 minutes
What we’ll use Form wizard, properties palette
1094D v11 - Self-training

Inheriting Forms
INT
ERFA
CE
To create a parent form, we will create a specific table (INTERFACE) that will contain all the forms to be used for print jobs or specific displays (note: you cannot inherit a project form).
1 Add a table named Interface.We will now create a new form associated with this table.
2 Display the Explorer and choose Forms.
3 Choose the Interface table and then click + .
4 Name it INHERITANCE and then click OK.A blank form appears.
5 Trace a button in the upper left of the form.
6 Save your form (Ctrl+S).
The parent exists. We will now give it children:
7 Open the form “LIST” of the TECHNICIANS table.
110 4D v11 - Self-training

Getting it Done
INT
ERFA
CE
8 Display the Property list.
9 Select the Interface table in the property:
10 Select the INHERITANCE form in the property:
You’ll immediately see appear the content of the parent form in the background.
If you modify the location of the button in the parent form then save it (without closing it), you’ll see the change made on the open children form(s). It’s also made to children forms that aren’t open, too, but you just can’t see it. :=))
Import details:
� Theoretically, there is no limit to inheritance; a parent can have a parent, who has a parent, but be careful - you know how families can be, especially among generations! The more you inherit, the house (as well as your memory) starts to quickly fill up!
� A parent form est a completely different form. It can contain several pages and have a page 0. When using inheritance, only pages 0 and 1 of the parent are visible (inheritable).
1114D v11 - Self-training

Inheriting Forms
INT
ERFA
CE
Now that you know all about inheritance, you can set one up!
Create at least one inherited form for your list forms, another for your input forms and another for your information or settings forms. Your imagination and user necessity will take care of the rest...
EXERCISETransfer the set of buttons of list forms on a form and then make it inheritable.
Do the same thing for input forms.
COMMENTSIn certain cases, you’ll need a parent form object to be invisible or inaccessible depending on the context or relevant table.
If we’re talking about a button, you can disable it using the DISABLE BUTTON command. If we’re talking about an object to hide, use the SET VISIBLE command.
You can also use the MOVE OBJECT command.
We’ll see a case a little later in this guide where we’ll optimize programming using generic methods and pointers.
TIP
See key on page 237.
112 4D v11 - Self-training

INT
ERFA
CE
17 Printing Forms
GETTING IT DONEIn 4D, any form can be printed. There is no conceptual difference between a report (printed) and a form (displayed on-screen).
In certain cases, you can have a single form for both entry and printing. In other cases, especially when dealing with different sizes and features, entry and printing are done using different forms.
It’s not uncommon to have several forms for a single table (you can create up to 32,000!). You can set which form to use either programmatically or using interface tools in the Design environment.
❿❿❿❿ To create a print form:
1 Use the wizard like in the form for on-screen display.
Objective Create forms to be used for printing, List printing, and Detailed printing
Estimated time 15 minutes
What we’ll use Creation wizardSimple changes (objects, blocks, properties)
1134D v11 - Self-training

Printing Forms
INT
ERFA
CE
2 In “Form type”, choose the type that best suits your needs:
3 Choose the fields to print.
4 Click Advanced...
5 Click Options to set print settings.
6 Click OK.
7 Click Edit (do not save the module for now).
or
114 4D v11 - Self-training

Getting it Done
INT
ERFA
CE
The form appears with the selected objects. At this point, the form can be modified as necessary.
Note: Black lines divide the form in to quadrants, indicating the size of the print area based on the defined print settings.
1154D v11 - Self-training

Printing Forms
INT
ERFA
CE
We’ll explore how to improve the appearance of our forms, as well as its features, in the next two chapters.
❿❿❿❿ To use the form for printing:
1 Display the HELP_REQUESTS table to which this form is attached.
2 Select several records.
3 Select Print from the File menu.
4 Select the print form.
5 Click OK; the print dialog boxes appear.
EXERCISESet up List print forms and Detailed forms in each of the tables.
Perform several print runs to make sure the feature works.
In a print form, you can also include a subform. For example, you will create a form that allows printing the technician record as well as the set of interventions.
116 4D v11 - Self-training

Comments
INT
ERFA
CE
COMMENTSBe careful! Inheritance is strictly for display and not printing. This option is disabled when working with printing.
Take advantage in this chapter to study all the possiblities that the Form creation wizard provides, especially the part accessible using the Advanced button.
Going further
To finish up this chapter, I recommend that you check out the following subjects in the 4D documentation:Printing with breaksPrint by area (Print row)Sizing objects during printing Programmed moving of blocksAutomatic adjustment of object sizes
1174D v11 - Self-training

Printing Forms
INT
ERFA
CE
118 4D v11 - Self-training

INT
ERFA
CE
18 Working with Form Objects
GETTING IT DONEAs a developer, you certainly know that ergonomics, aesthetics and setting up the user interface are the most time-consuming aspects of your development.
We’ve already used several ways to help you save time. Now I want to give you the keys to optimizing your application, especially concerning selecting, moving, and navigating your forms.
The keyboard-mouse combination is the best way to get that done.
Objective Save time when working with objects
Estimated time 10 minutes
What we’ll use Creation wizardSimple modifications (objects, tab stops, properties)
1194D v11 - Self-training

Working with Form Objects
INT
ERFA
CE
There’s more to this combination than “copy”, “paste”, and “select all”; let’s take a look at others you’ll need to know if you want to work efficiently:
Select all objects of the same type in the same page of the form
Right-click on one of several objects
Define object properties that will be the standard for all following objects of the same type.(Note: you can define a template for each object type)
Right-click a single object
120 4D v11 - Self-training

Getting it Done
INT
ERFA
CE
Get the method of an object. This shortcut opens the method if it exists or creates and opens it.
Alt+click an object or Right-click an object +
Select / deselect several objects
Click on the first then Shift+click the other objects
Select with the mouse
Draw a selection rectangle. All objects that are entirely or partially covered by the rectangle are selected.Note: If you push the Alt key before drawing your rectangle, only objects completely covered by the rectangle are selected.
Move an object one pixel Direction arrows
1214D v11 - Self-training

Working with Form Objects
INT
ERFA
CE
Move an objects a grid squareNote: the size of the grid is defined in Preferences.
Shift + direction arrows
Increase/decrease the size of an object by one pixel
Ctrl + direction arrows(Ctrl = Command key on Mac OS)
Increase/decrease the size of an object by one grid square
Ctrl + Shift + direction arrows
Directly access page 0
Alt + click an object on page 0 when you are on another page.Remember: This shortcut is also used to display the method of the clicked object.
122 4D v11 - Self-training

Getting it Done
INT
ERFA
CE
There’s also a separate tool: the order entry . It draws the order of object of order focus on the screen when the user passes from one field to another using the Tab key.
Note: Click another tool to deselect this tool.
You can change this order by clicking and dragging a field towards another... but that can quickly grow tiresome. The easiest way to do this is to:
� position your objects,
� draw a selection rectangle around a group of objects (or all objects, if necessary).
4D redefines the input order starting with the highest object and then from left to right and top to bottom.
Access tools using shortcuts. Touching the following keys at any time provokes...
T = Text toolF(ield) = Field or variableL = ListBox, scroll areasP = Popup menus, combo boxB = ButtonR = Radio buttonC = CheckboxI = Thermometers, dials, S(quare) = Rectangle, line, …D = Separator, tabX = plug-in
For the horizontal bar:Z = zoomH = main (Hand)
Note: Place the tools to find these shortcuts
1234D v11 - Self-training

Working with Form Objects
INT
ERFA
CE
In the following example, the input order is standard:
If we re-organize the form, the initial order is kept, but not very ergonomic:
Draw a selection rectangle that includes a piece of each object:
124 4D v11 - Self-training

Exercise
INT
ERFA
CE
A more logical input order is displayed:
If you prefer a column input, draw a rectangle on the two left fields, then another on the two right fields.
EXERCISESet up shortcuts, especially:
� moving and enlarging objects
� selecting with Alt
COMMENTSShortcuts are an investment. Losing time to learn how to use them helps you save a lot of time in the long run.
Saving time and seeking ways to optimize are also possible by drag-and-drop between two databases, or from the object library to a form. You’ll also save yourself from performing a number of procedures!
Also think about duplicating forms, tables, and fields.
Going further• View the list of shortcuts (PDF file in the 4D documentation) • Display and modify the list of shortcuts (see the Contents\4D Extensions\4DShortcuts.xml file)
1254D v11 - Self-training

Working with Form Objects
INT
ERFA
CE
126 4D v11 - Self-training

INT
ERFA
CE
19 Object Properties
GETTING IT DONEEach object has properties. Some are unique to that object, others are part of all objects (object name, coordinates, height, width, resizing, etc.)
When you select several objects, only shared properties appears. Any change to one of these properties affects the set of selected objects.
If no object is displayed, form properties are displayed.
Objective Discover and set primary properties for form objects
Estimated time 10 minutes
What we’ll use Add an object and set certain properties
1274D v11 - Self-training

Object Properties
INT
ERFA
CE
Properties are separated by theme and are visible all at once or by theme:
Form properties:
128 4D v11 - Self-training

Getting it Done
INT
ERFA
CE
Text area properties:
To open or close the set of types, click a type while pressing the Ctrl key (Windows) or Command (MacOS).
When the list of events is displayed, click a checkbox while pressing the Ctrl key (Windows) or Command (MacOS) at the same time to place all events in the same quick report.
Let’s try an exercise right now: when working with forms, you create or duplicate several objects (fields or variables) and want to deselect the set of events because none require executing the method.
Select your objects:
TIP
1294D v11 - Self-training

Object Properties
INT
ERFA
CE
Display the Property List:
130 4D v11 - Self-training

Exercise
INT
ERFA
CE
Keep pressing the Ctrl/Command key and then click a single event:
This very simple procedure will prove to be very useful when converting old databases from previous versions of 4D.
We’re now going to test several object properties (for detailed information about each object and its properties, please refer to 4D documentation).
EXERCISEIn the “Navigation” project form, make it so that all navigation buttons (at the top) only have the “On click” event selected.
� Select the Find button then also select “On load”.
� Save the form then execute it... Question 1: what happens?
1314D v11 - Self-training

Object Properties
INT
ERFA
CE
� Organize the programming of this button as follows:
Question 2: What happens now to the display of the form?
COMMENTSBy default (for ease of maintenance and optimization purposes), I recommend deselecting the set of object and form events, and then to only select those you need and those associated with programming. In fact, if you organized your programming with tests on the events you use, the method is still loaded and executed each time a checked event every time it occurs, even if you don’t want to use the event... very tiring!
See key on page 238.
Going further
Forms also have properties and methods (form method). You may be tempted to program in any one of these methods (object or form). But which to choose?In any case, what matters is that the code is executed when necessary. So, any method will suffice to start. At first, we won’t optimize at all costs. You should still keep the order that methods are executed when an event occurs:1) Method objects are executed first (in the order of object depth = levels of map = input order)2) Once all object methods are executed, the form method takes over.
132 4D v11 - Self-training

PR
OG
RA
MM
ING
20 Formulas and Calculations
Other than recording “raw” information, our database must provide us with quantitative information (volumes, prices, totals) and on-the-fly calculations depending on our needs.
The goal is to automate processes for more reliability. Certain data must be kept and stored in a database field; this is the case, for example, of an estimate’s total price. Others will only serve during the work session (they are “lost” at the end of the session when you quit 4D). We will use “variable” objects for these cases. The most frequent example concerns the number of records present in the list after a search.
GETTING IT DONETo start, we will put the number of records in the MATERIALS table from a search inside a variable.
The question to consider when programming is “at what exact point should the calculation start?” In our case, we consider that it should happen when the user clicks one of the following buttons:
� All
� Find
� Selection
Objective Automating processes and calculations
Estimated time 20 minutes
What we’ll use Variables, simple programming
1334D v11 - Self-training

Formulas and Calculations
PR
OG
RA
MM
ING
In all other cases (order by, print, previous, etc.), the number of records doesn’t vary, so there is no reason to recalculate.
We must add an object to view the number of records. So.... field or variable?
We’ll use a variable because there’s really no interest in keeping the number of records of a selection of a given moment in your database. Where should we put the variable? In the navigation form, of course, but on what page?
Since we want to have this result for each of the displayed tables, we’ll place the variable on page 0.
1 Click the Field/Variable object:
2 Draw the object just below the row of buttons:
The properties list is displayed.
3 Modify the properties as follows:
� Variable Name:
134 4D v11 - Self-training

Exercise
PR
OG
RA
MM
ING
� Non-enterable:
The other properties don’t concern us for the time being. Then, we’ll put in place a calculation method in the All button as follows:
EXERCISEFinalize this code on the Query and All buttons, taking into account the table (in other words, the page) on which you’re working.
COMMENTSFor learning purposes, we’ll keep the methods in objects for the moment. Later, we’ll move them into generic methods to facilitate maintenance and getting started with new functionalities.
See key on page 238.
Going further Object methods, form methods, trigger, and database methods
1354D v11 - Self-training

Formulas and Calculations
PR
OG
RA
MM
ING
136 4D v11 - Self-training

PR
OG
RA
MM
ING
21 Variables Overview
GETTING IT DONEThroughout the previous lessons, we regularly used variables (vRecNum...). Let’s now take a look at what they’re made of, how they work, and, depending on how they are defined, the limits of their usage.
If we compare how 4D works to a company, we can sum it up like this:
� There are several departments in a company that handle a specific task, often independently of other departments.
� Each department is designed to handle a certain number of tasks in a specific order. A task can be interrupted because it depends on the result of another process.
� This new process will likely use information coming from the previ-ous process, but also information unique to it.
Objective Understanding the different types of variables and their purpose (local, process, interprocess)
Estimated time 15 minutes
What we’ll use• Compilation instructions for defining variable type• Code associated with using variables (variable life cycle: creation, use, destruction)
1374D v11 - Self-training

Variables Overview
PR
OG
RA
MM
ING
Now let’s translate that into a practical example:
� The company has a production factory, a sales department and a HR department.
� The Payment department centralized the hours worked by the other departments and handles pay, calculates the number of holiday, etc.
� Pay processing implies knowledge of overtime rates as well as differ-ent withholding rates. This information is provided by the legal department, which keeps this information up-to-date.
And now let’s see the parallel with 4D:
� 4D can manage several processes (print, viewing, tool palettes, imports, Web server, Web service response, etc.)
� The executed method in each process can contain several phases.
� It can call other methods within the same process (colleagues in the same department), or request information from another process (colleague in another department)
For each of the necessary communications, we have appropriate variables:
� To make information (in read-write) for all processes, we will use interprocess variables. So that 4D considers them as is, these vari-ables must be prefixed with the <> symbols for Windows and ◊ for Macintosh (Ex: <>CurrentDate, <>HourlyRateArray, etc.)n
� When a method is executed in a process, it might need information unique to it. In that case, we’ll use a local variable, which is pre-fixed in 4D with a $ symbol (for example: $Counter, $StampArea, etc.)
� All other variables (process variables, without prefix) can be used by several methods in a single process.
The last comment concerning the need for information coming from the legal department introduces the concept of interprocess communication. In fact, it’s possible in 4D to order reading or writing variables of one process to another (and even from a client machine to the server.)
138 4D v11 - Self-training

Getting it Done
PR
OG
RA
MM
ING
To sum up, in a school:
� the local variable is the student notebook (or its scratch sheet),
� the process variable is the blackboard, usable and visible for all stu-dents in a single class,
� the interprocess variable is the billboard at the entrance of the school that displays test results.
Interprocess communication for a teacher consists of coming to read what is written (or write) on the classroom board (process variable) of his or her colleague or on the billboard of the school (interprocess variable).
Now that you understand the purpose of variables, we can learn how they are used.
There are two kinds of variables in 4D: simple variables (a single value) and arrays (several values).You can define your simple variables with the same kinds as fields (Text, Integer, Date, Time, BLOB, etc.) + Pointer.The arrays accept the same kind if variables, with the exceptions of BLOB and Time.
The life cycle of a variable is as follows:
Stage Simple variable Array Comments
Birth = Initialization
C_LONGINT(NoDays) ARRAY TEXT(ArrayDates;0)In Unicode, Alpha mode Unicode, Alpha and Text are identical.
Growth = Value assignment
NoDays:=25
INSERT ELEMENT(ArrayDates;1)ArrayDates{1}:=!06/05/2007!ORAPPEND TO ARRAY(ArrayDates;!06/05/2007!)
“Development” public service = Usage
For($i;1;NoDays)
End for
$StartDate:= ArrayDates{1}+18
Variables are in read/write.
Death = Erased from memory and freed memory space
CLEAR VARIABLE(NoDays) CLEAR VARIABLE(ArrayDates)The variable still exists, its content is re-initialized.
1394D v11 - Self-training

Variables Overview
PR
OG
RA
MM
ING
EXERCISEIn a project method named “ARRAYS”, create 3 arrays of 26 elements:
� The first contains letters of the alphabet.
� The second contains dates starting from today.
� The third contains values from 1 to 26.
To name a variable, you really need to respect a single rule. Either you use a “dry” naming system, or you use “conversational” variables that are easier to read. To start, I recommend using names that are clear and readable. You can always rename variables later using the global replace feature in 4D.
COMMENTSAs with any language, variables are an integral part of 4D. They can be used and be abused.
Be careful though, the very nature of certain variables means that they cannot be viewed in a form (two-dimensional arrays, BLOBs, etc.)
See key on page 239.
AD
VIC
E
Going further
Generic programming PointersTwo-dimensional arraysBLOBs
140 4D v11 - Self-training

PR
OG
RA
MM
ING
22 Trace Mode and Debugging
GETTING IT DONEEven though we’re perfect programmers who never make mistakes :=)) it’s still a good idea to “check up” on our code every now and then to make sure everything is working as it should.
This lesson is all about displaying and using the debugger.
Objective Master displaying and using the debugger
Estimated time 10 minutes
What we’ll use Debugger, break points
1414D v11 - Self-training

Trace Mode and Debugging
PR
OG
RA
MM
ING
To display the debugger, you can use any one of the five following ways:
� Insert the TRACE command in the code (and NO TRACE to stop it):
This is the most frequent way that you’ll display the debugger (unless you are tracing the server machine.).
� Add a break point: this is a red dot that you add by clicking in the row number column where you want 4D to go in to Trace mode:
� When using your program (in the Application environment), use the following keyboard shortcuts to start Trace mode:
� Windows: Alt + Shift + right-click
� Macintosh: Command + Alt + Ctrl + click
At this stage of our lessons, choose the Primary Process because we haven’t yet learned how to create and use other processes.
142 4D v11 - Self-training

Getting it Done
PR
OG
RA
MM
ING
� In the Design environment, click the Execution button of the method by selected “Execute and Debug”.
� The final way is to display the Runtime Explorer (Ctrl + Shift + F9) then select the process to trace and click Trace:
Once you’ve used one about the above choices, 4D displays the following window, at the execution of the next line of code.
1434D v11 - Self-training

Trace Mode and Debugging
PR
OG
RA
MM
ING
These five options are voluntary options for going to Trace mode, but 4D certainly has its say in the matter! When it notices a syntax error in your code, the following message is displayed, which also allows you to start Trace mode:
In this example, the : symbol is missing in front of the =We should have written $PageNum:=$2
The debugger appears as follows:
1
5
3
4
2
144 4D v11 - Self-training

Getting it Done
PR
OG
RA
MM
ING
I numbered the areas in the order that you typically use them:
The method area:You know that this area represents the method being executed.You can perform a number of tasks in this area:- put/remove break points- drag the yellow cursor to the top or the bottom (the cursor indicates the new line to execute)- mouse-over a field, variable, or table to see the corresponding information bubble - click an object (wait 1 second with the mouse button pressed) and drag it to the area.
Browse buttons. If you place your mouse over a button, a bubble appears explaining its purpose.
Continue execution by stopping Trace mode.
Stop the method.
Stop and switch to the Design environment to make changes to the method.
Remain in Trace mode, but display the method in the Design environment.
Save the settings (window size, expressions, area widths, etc.)
Execute the line “step by step”: If the line is method call, the method is executed without showing the details of the execution.
Execute the line in “detailed step by step”: If the line is a method call, we enter in the method and see the execution details and then return to the calling method.
Execute the line as “step by step new process”.
Execute the entire displayed method in Trace mode in the method that called it.
3
1
2
1454D v11 - Self-training

Trace Mode and Debugging
PR
OG
RA
MM
ING
EXERCISEPlace a break point in the “On Startup” database method and then re-start. Watch what happens during this process.
Continual exercises during programming and tests.
COMMENTSThe two ways most frequently used to go to Trace mode are:
� the break point
� the keyboard shortcuts
Note: Only users defined as developers (belonging to a group with access to the Design environment) can start Trace mode.
Going further
Using the Debugger, you can perform other tasks and functions, such as:• modifying field data and variables being executed• executing code (careful, this can be risky!... but very helpful :=)• displaying table and field numbers• deleting all expressions• choosing information that must appear in each area of the editor• adding temporary break points, conditional break points, etc.Most of the above features can be performed using the contextual menu (right-click).
146 4D v11 - Self-training

PR
OG
RA
MM
ING
23 Basic Programming (Without Pointers)
GETTING IT DONEIn the first lessons in programming, we saw how to set parameters for buttons depending on the selected page.
Now we’re going to optimize programming to keep only a single method that all navigational buttons (Query, Order by, etc.) will call. Let’s call this method NAVIGATION_FUNCTIONS. It will receive two parameters:
� The first is related to the action to perform as text.
� The second corresponds to the page on which we’re located.
You can call the method as follows for the “Add” button:
Objective Optimizing development for clarity, ease of maintenance and portability.
Estimated time 15 minutes
What we’ll use Calling methods, passing parameters and getting parameters in the called method
1474D v11 - Self-training

Basic Programming (Without Pointers)
PR
OG
RA
MM
ING
The type of parameters are set in the called method:
A method can receive up to 32 parameters labelled $1 to $32. (Note: using more than 7 or 8 parameters is rare).
For legibility reasons, I recommend creating local variables with explicit names to which you assign parameter values. The best way to write this is:
The rest of the method is an adaptation of what we already coded in previous chapters. We just need to adapt the action to the request and the setting depending on the selected page (in other words, the table):
AD
VIC
E
148 4D v11 - Self-training

Exercise
PR
OG
RA
MM
ING
The code isn’t yet optimized, but it’s already greatly improved because we will concentrate the set of actions in a single method, which simplifies reading, and, by extension, maintenance.
EXERCISEExercise 1: Set up the behavior for the query button and order by button. Don’t do it for the other buttons because in the following chapter, we will see how to make the set more “generic” using pointers.
Exercise 2: Also set up page changing from the buttons on the left side of the form. Create a method called NAVIGATION_TABLES to which you can pass the page number as a parameter.
Then, you can take into account an eventual action depending on the page and put in place the list query on page 8.
The add, query... buttons are useless when we’re on pages 7 or 8. Disable them depending on the displayed page.
To enable or disable buttons, you can do it either one by one or in a group. To be able to do this as a group (as you'll see in the key), you must set an "object name" for each of the buttons. I chose the names bNav... (bNavAdd, bNavFind, etc.).
COMMENTSProgramming is truly a subjective work of art. After all, doesn’t the legal aspect of software cover both the program “author” and “author rights”?
The manner in which these exercises are put in place shows you one way of doing things. Depending on your habits, development standards in your company, you’ll find different ways of organizing things, a nomenclature system of fields and variables, an order for settings parameters, etc.
See key on page 241.
1494D v11 - Self-training

Basic Programming (Without Pointers)
PR
OG
RA
MM
ING
If you find a particular manner of doing things that feels right to you, go for it and compare the advantages and disadvantages of each solution. It’s also a great way to increase your experience.
Going further
Use and abuse generic programming. The next step to think about is using pointers, which is a complement to what we’ve just learned.Generic programming also allows you to reduce the size of your code by concentrating an entire series of functions in a single method to which you will pass several text parameters.To truly get started working with generic methods, keep this in mind:- As soon as I write similar lines of code for the second time... there is certainly a generic solution to consider.- (Later) when you hesitate about creating a generic method: create it, you’ll never regret it.- Not everything can be made generic. Sometimes, trying to make something too generic can lead to a decrease in productivity (loss of legibility, difficulty in maintenance and upkeep).
150 4D v11 - Self-training

PR
OG
RA
MM
ING
24 Pointers
GETTING IT DONEAs we saw in the previous exercise, setting options for each action (query, order by, etc.) in the NAVIGATION_FUNCTIONS method can quickly become fastidious. So, we need to set the action towards the table corresponding to the selected page.
In that case, it’s easier to indicate this just one time at the beginning of the table to process. This directive is stored in a variable than used in commands.
Logically speaking, we can’t say that a variable is equal to a table; these objects are completely different and have completely different content as well. We’ve already learned that a variable can be an integer, numeric, text, picture, etc. It contains a value of the relevant type. A table isn’t “content” like a numeric value is.
So, we’re going to use something called a pointer. The concept of a pointer is a simple one that we use everyday in speaking. Don’t believe me? Let’s find out!
Objective Introduction to using pointers
Estimated time 20 minutes
What we’ll use Pointer concepts, optimizing programming and making it generic.
1514D v11 - Self-training

Pointers
PR
OG
RA
MM
ING
In the sentence “my dog is at home”, we use two pointers or indirections. In fact, “my dog” doesn’t define the name or breed of the dog. You would need to know who is speaking to define what dog we’re talking about. That also goes for the house.If Paul says “put it in the drawer” - what drawer is he talking about? The drawer Paul indicated with his finger. He pointed to a drawer that the other person will “de-point” (look towards which drawer Paul’s finger is pointing).
This simple notion works well in 4D and allows replacing drawers with tables, fields, or variables.
If I ask 4D to perform a query in this table, I first need to define which table to query by pointing to it as follows:
In the rest of the method, we will use the $Table pointer in a phrase like “I will query in the table that you showed me”; this bold text is translated as follows:
As you can see, using a pointer is pretty easy. The advantage of its use is to make programming even more generic and adaptable.
152 4D v11 - Self-training

Exercise
PR
OG
RA
MM
ING
Let’s take the example from the previous chapter in which you had to indicate the table to process for each process depending on the page of the form. We can now write the method as follows:
EXERCISEExercise 1: Finish programming this method by replacing the [table] in the commands by a pointer towards the table.
Exercise 2: To complete what we just saw, and to complete what we’ve learned, we’re going modify the Input inheritance form as follows:
You should touch up your input forms a bit. Each of these buttons are available as a graphics file in the import file.Put in place a generic method with pointers that allows navigating filling in the set of functions.
See key on page 242.
1534D v11 - Self-training

Pointers
PR
OG
RA
MM
ING
COMMENTSAt first, you might have a little trouble with pointers, but you’ll quickly learn that not only are they very easy to set up, but they’re also very powerful!
Pointers are often used as parameters during calls to methods. I recommend that you spend a little time on this theme because it will help you as soon as you start to say “I am going to duplicate this button” or “I need to copy and modify this method.”
Going further
When you need to manage the list of pointers, it will be time to start thinking about array pointers.So, you may also want to think about the “Get pointer” command that allows you to define the name of pointers from a string of characters. For example: Get pointer(“MyVariable”+String($i))
154 4D v11 - Self-training

PR
OG
RA
MM
ING
25 Events
Do you pick up the telephone when its not ringing?
Do you pick up a colleague’s telephone without permission?
I’m going to guess that the answer is probably ‘no’ to both. Similarly, 4D also respects these same principals. This means that different methods will be executed only if certain pre-defined events occur. Our mission is to define the situations and behaviors, a little as if we tell a child to only cross the street if the light is green and to only open the door to people he or she recognizes.
Let’s become 4D’s air traffic control!
GETTING IT DONELet’s first learn to tell the difference between “form” events from “database” events.
Form events only kick in if a form is used (on screen or when printing), when the interface is manipulated by a user (click, drag-and-drop, mouse-over, menu selection, keyboard stroke, etc.)
Database events only concern the four actions for data: creation, modification, deletion, and loading. These four events are managed by the data engine. This is important because in client/server, the data engine turns on the server.You will never see a database event created on your client machine. You cannot trace it on a client machine either.
Objective Managing events
Estimated time 35 minutes
What we’ll use Taking in to account and programming events
1554D v11 - Self-training

Events
PR
OG
RA
MM
ING
We’ll come back to database events later. First, let’s have a little fun creating a “special” button.
1 Draw a standard button on page 7 of the Navigation form:
2 Modify its properties as follows:
� Name: bSpecial
� Only the event “On Mouse Enter” remains checked
3 Edit its method and input the following code:
You can copy the code in the method X_BUTTON_UNCLICKABLE
All that’s left to do is to view the form in use, display the preferences page and try to click the button.
So, how did it go? Did it work? If the button falls off the screen, shut the form and start again, the button will re-appear in its initial location.
This exercise proves three things:1) I’m quite the joker.2) We can have fun discovering 4D and prepare for April Fool’s Day on April 1.
156 4D v11 - Self-training

Getting it Done
PR
OG
RA
MM
ING
3) The method is only executed when the checked event occurs.
Only the third point really interests us in this exercise! Come on, be serious! :=)
Let’s now detail the primary form events that you will use in the short-term while giving an example of its use for each. Objects don’t all have the same events; it’s impossible, for example, to check “On Data Change” for a button object because you can’t “input” its content (its title).
Event Starts Comments
On Mouse Enter When the mouse enters an objects “air space”
We saw this in the previous example. The two other linked events: On Mouse Move and On Mouse Leave.
On Data Change At the exit of a field or variable whose content changed
This is primarily used for checks on input, formatting (capitals, lower case), queries, re-calculations.
On Clicked When an object is clicked (mainly buttons, popups, menus, etc.)
Can also be used on enterable objects.
On Getting Focus The object just received focus (from On Clicked, used with the tab key or with programming)
This event is executed before the On Clicked event but after the On Mouse Enter event.For a button, events are executed in the following order:- On Mouse Enter- On Mouse Move- On Getting Focus- On Clicked- On Mouse Leave- On Losing FocusA field or a variable on which you click:- On Mouse Enter- On Mouse Move- On Getting Focus- On Data Change- On Losing Focus- On Mouse Leave
On Load Just before a form is displayed on the screen or used to print
During this events initialization are generally performed.
On Printing Detail During record printing Allows, for example, setting a value for total, concatenation variables.
1574D v11 - Self-training

Events
PR
OG
RA
MM
ING
This list helps you understand events. I’d like to recommend you consult 4D documentation for a complete description of events.
There’s one important detail that new users always ask: “Do I need to check form events or object events?” The response is simple: everything depends on where you are going to create your method.
You’re probably going to say “of course, but why should I code in the form method instead of the object method or vice-versa?”
That’s the second great question; good job!
The form method, in theory, should only contain what is relevant to processing the entire form (resizing, outside call, display/hiding objects, etc.). Methods specific to an object (button, field, etc.) that are located on an object.
It does happen where we move certain processes on the form method. For example, you must re-calculate a value depending on 10 enterable parameters. For each modified parameter, you must re-perform the calculation. Rather than put the formula (or method call) in each of the 10 parameter fields, it is possible to move this calculation in the form method. In that case, it’s easier and centralized; however, it is highly likely that the re-calculation will be done more often than necessary - especially when modifying an area that doesn’t figure in the final calculation.
Location Advantages Disadvantages
Form method Centralized, global processing, easy to maintain
Risks being executed more often than needed
Object method Specific, adapted, executed only when necessary. It easily allows porting an object using copy-paste (especially if using pointers)
Requires duplicating the method of calling the method in each object
158 4D v11 - Self-training

Exercise
PR
OG
RA
MM
ING
To save time when writing your code and to make it more reliable, think to setting macros (“macros.xml” file). For example, you can create one that write the following code for you when typing #$evt” in your method:$evt:=Form eventCase of : ($evt=On data change)
: ($evt=On load)
End case
EXERCISEOrganize the Help Requests page as shown in the screenshot below. You’ll notice a ruler from 0 to 100 at the bottom right of the screen (drawn using ). Its purpose is to visually and quantitatively indicate the progress of the service from 0% to 100%:
TIP
1594D v11 - Self-training

Events
PR
OG
RA
MM
ING
Set the ruler using the following template:
Next, and this is your mission (if you choose to accept it): the value of this ruler must match the value of the field when you open a Help request record. Then, if we update the rule by sliding from left to write, you must update the field with the ruler value.
COMMENTSI recommend that you start off by putting your methods in your objects; you’ll have more flexibility for updating. Then, start by using generic method calls and finally, when everything works properly, see what you can move from your object methods to your form method.
See key on page 244.
Going further
Take a good look at how events work because they will allow you to precisely understand exactly when to execute your programming. You'll also a number of ideas for powerful first steps by using events: on drag, on drop, on selection change, the three “on mouse” events and, of course, the oldies but goodies, like on clicked, on double clicked, on long click, etc.
160 4D v11 - Self-training

PR
OG
RA
MM
ING
26 Arrays, Pop-ups, ListBox
Arrays are one of the indispensable features in 4D. Practical, unlimited, dynamic, one- or two-dimensional, they are a “space” in memory that can be displayed in forms using objects (pop-ups, combo boxes, list boxes, scroll areas, etc.)
GETTING IT DONEWe’ve already discussed the concept and use of single-value variables. An array is a multi-valued variable that we can read or write each of its elements. Like a simple variable, an array must be declared and then applied a value before being used.
We define an array by setting the number of lines it contains and its type. Here’s a chart showing the different stages of a variable and an array’s life cycle:
Objective Using array and associating them with form objects
Estimated time 30 minutes
What we’ll use Programming, variables, and interface objects
Step Simple variable Array variable
Initialization C_TEXT(vText) ARRAY TEXT(ArrayText;10) `10 rows
Valorization vText:="Tascher de la Pagerie" ArrayText{1}:="De Beauharnais" `row 1ArrayText{2}:="Barras" `row 2ArrayText{3}:="Bonaparte" `row 3...
Usage $NumChar:=Length(vText) $Amant:=ArrayText{1}
1614D v11 - Self-training

Arrays, Pop-ups, ListBox
PR
OG
RA
MM
ING
As you can see, there are a number of similarities between the two.
Since you already know quite a bit about arrays, all that’s left is to try and create our first array in the Input form of the HELP_REQUESTS table.
To do that, we must:
1˚) Create the array in memory (array of service “objects”).2˚) Put an object in the form capable of representing the array in memory.3˚) Make sure that the array contains the right information.4˚) Select a value and transfer this value to the OBJECT field.
To make the first steps easier, we will put all of the code in the object defined in step number 2. That allows us to revise the event idea.
1 Select the popup/drop-down list object then draw it to right of the OBJECT field.
2 Name it TabObjectRequest.
Erase content CLEAR VARIABLE(vText)(behavior is different between an interpreted and compiled application, refer to 4D documentation)
ARRAY TEXT(ArrayText;0)
View on a form Give the variable name to a variable type object
Give the name of the variable to a scroll area/pop-up menu type object.
Types Integer, Long integer, Numeric, Alpha, Text, Boolean, Date, Time, Picture, BLOB, pointers
Identical to variable types except Time and BLOB
162 4D v11 - Self-training

Getting it Done
PR
OG
RA
MM
ING
In the pop-up method, we should plan on two events (make sure that they are both selected):
� On load: we will initialize the array and apply values just before the form appears on the screen.
� On click: when the user selects a value, we transfer its choice in the Object field.
Here is the method to write:
You undoubtedly noticed that the name of the array is sometimes used with braces { }, sometimes by itself (rows 11 and 12). In this case, it’s a variable (long integer) automatically created by 4D. This variable, associated to the array, serves as an array index (row number). It’s through this variable that we can learn which row the user selected or force selection of a specific row in the pop-up menu.
This is what you’ll often see this concise syntax written in database examples or in other developers’ applications:
that we can decrypt as follows:"Object := array content {at the chosen row}"
You’ll also find, though more concise and a lot more generic, this syntax that uses the Self command (pointer towards the object whose method is being executed):
1634D v11 - Self-training

Arrays, Pop-ups, ListBox
PR
OG
RA
MM
ING
Regardless of the syntax used, the behavior is the same. You must then input the following:
and once you’ve selected a value, this value is transferred to the Object field:
Here’s another example with a new array that allows entering the time the service starts by using a 12-hour window (6:00 AM to 6:00 PM) in sets of 30 minutes.
To create the pop-up/drop down list, you can do as detailed above and then create the method. For example, you could write:
However, you’ll see in the next database that I’ve set up the time arrays in a slightly different way. A time array (interprocess) is initialized when the database is opened (INIT_ARRAYS method called by the Initializations method). To use within the context of services, copy the array when the object method is loaded, which optimized programming and prevents you from having to recalculate the array each time, especially when used in several locations (start time, end time, etc.)
164 4D v11 - Self-training

Getting it Done
PR
OG
RA
MM
ING
Here’s the third and final example: setting up a tab. A tab is an unique object with several titles (values). In 4D, its an example of an object that can represent an array.
We are going to reorganize the Input form of the Help_requests table by moving the information that should appear on every page to page 0, then detailed information to page 1, and then the service log to page 2. Here’s a quick look at the re-organized pages:
Note that the upper part is identical. We’ll put in on page 0. The tab helps us to browse, regardless of the displayed page, so we’ll need to put it on page 0. We’ll now take a look at the content of the 2nd page.
Let’s take the following steps:
1 Display the form in the Design environment.
2 Cut the information out of page 1 (7 fields + text and Popup Object)
3 Go to page 0 and paste the content cut in the previous step.
4 Select the Tab Control object and draw it in the form.
5 Name it <>Tab_Requests (variable name).
1654D v11 - Self-training

Arrays, Pop-ups, ListBox
PR
OG
RA
MM
ING
6 Open its method and copy the following code:
7 Create the second page of your form (leave it empty for now, we’ll fill it up next).You can test browsing and moving from page to page with your tab. This works, yet we didn’t have to code the tab’s behavior when clicking it anywhere! You were probably just thinking that, weren’t you? :=)
No, Harry Potter didn’t use his magical powers on our application. :-) Quite simply, 4D defines the standard action for a tab as “Go to page” by default:
Of course, we can always disable this standard action and manage tab behavior programmatically!
166 4D v11 - Self-training

Exercise
PR
OG
RA
MM
ING
EXERCISECreate a popup/drop down list that indicates the time the service is completed.
COMMENTSAs you’ve learned, arrays become useful quite quickly; in fact, they quickly become a necessity!
In 4D, an array only contains items of the same type. You cannot have an array with an Alpha element, a Date element and then a third Time element. In that case, you can use an array of pointers that could point to variables of different types.
See key on page 245.
Going further
As mentioned in the lesson on pointers, you can combine pointers and arrays to get “pointer arrays”. You can also consider a ListBox to be a series of connected arrays (of the same X dimension).
1674D v11 - Self-training

Arrays, Pop-ups, ListBox
PR
OG
RA
MM
ING
168 4D v11 - Self-training

PLU
G-I
NS
27 4D Write
4D lets you add plug-ins very easily. Plug-ins are provided by both 4D SAS, other developers, or even yourself!
In this lesson, we will discuss the installation configuration phases of the 4D Write plug-in. This will give you the know-how to use word processing functions within a 4D application.
GETTING IT DONELet’s start by installing the plug-in.
1 Quit your application.
2 Create a folder named “Plugins” at the same level as your structure file (on Mac OS, put the new folder in the Content:plugins package).
3 Drag the 4D Write plug-in to the Plugins folder.
4 Re-launch your application (if you don’t have a license, a message appears indicating that you can use it for up to 30 minutes).
Your plug-in is now installed. To make sure it is working properly, you can:
� Choose “Display the current table” in the Records menu.
� Select 4D Write in the Tools menu.
Objective Installing, configuring and using the 4D Write plug-in
Estimated time 15 minutes
What we’ll use Plug-ins folder, form editor
1694D v11 - Self-training

4D Write
PLU
G-I
NS
The following window is displayed:
Your plug-in is now active, so you can close the window. For more information on using 4D Write, as well as its features and programming with it, check out the documentation.
I told you there was nothing easier than installed a plug-in! :=) Now, we will associate a 4D Write area with a field, which provides us with a word processor that we can use directly in our input form.
In the previous exercise, we added a page to the Input form in the HELP_REQUESTS table. We’re going to install the plug-in in the second page:
1 Open the Input form.
2 Go to page 2.
3 Click the Plug-in area tool .
4 Draw an area in the bottom part of your form (in the tab area.)
170 4D v11 - Self-training

Getting it Done
PLU
G-I
NS
Your form will look as follows:
We now need to set parameters for this area (it’s actually a variable) so that it contains the 4D Write plug-in:
5 In the “Type” property, scroll through the list and choose 4D Write:
1714D v11 - Self-training

4D Write
PLU
G-I
NS
6 Name the variable "Report”:
At this point, we have a word processor area that can be used in the form. If we look at the message (in red) displayed at the top of the area, we understand that to associate (automatically) the content of this area to a table field, we should have a field named “Report_” (the “_” is important here):
7 Create the field Report_ as a BLOB in the HELP_REQUESTS table. Back in the form, the following message appears automatically:
And that’s all she wrote! Now, every time we create or modify a report in a HELP_REQUESTS record, 4D automatically saves it in the Report_ field and released when the record is opened. All that and zero programming!
172 4D v11 - Self-training

Exercise
PLU
G-I
NS
You can test it by adding and modifying Help Requests records:
EXERCISEPerform the same installation with the 4D View (spreadsheet) plug-in by creating a third page in the Input form of the HELP_REQUESTS table.
In the tab, name this third page NUMBERING.
See key on page 246.
1734D v11 - Self-training

4D Write
PLU
G-I
NS
COMMENTSSome plug-ins are available with 4D by default (4D Internet commands, 4D Pack, etc.) I recommend that you install them for your project. These days, it’s rare that you develop an application without having to take into consideration FTP flows, sending/receiving e-mail or programmed startup of other applications.
It’s also possible to develop your own plug-ins using the “Plug-in SDK”. This tool lets you set your input points, input and output variables, as well as numerous parameters linked to generating code. You can then generate your project. The library call code is automatically generated. All that’s left is to write your specific code.
Plug-ins bring flexibility and power to your application. I recommend that you check out the list of available plug-ins provided by 4D SAS, as well as third-party plug-ins. In most cases, you’ll save a lot of time by taking advantage of someone else’s work - where not only is it already done, but also maintained, by others who had exactly the same problems as you!
Going further See 4D Chart, 4D Internet commands, 4D Pack, etc. and how the work, as well as their available options.
174 4D v11 - Self-training

PR
OG
RA
MM
ING
28 Windows and Navigation
Creating the interface of an application is probably one of the most time-consuming aspects of development. In fact, it can represent up to 70% of a project’s workload! So, it’s important to understand the primary aspects of interface development so you don’t have to reinvent what 4D already allows you to do easily. For example, this includes resizing, enlarging objects, managing the close box.
GETTING IT DONEIn our Input form in the Help Requests table, we want to include a send e-mail button. This e-mail will be sent to the technician in charge of the intervention.
To do that, we need to add this button and the input e-mail interface. Then, we need to send the e-mail (this will be the goal of the next lesson.)
1 Create the input e-mail form using the project form.
Objective• Understanding the possible interaction between programming and interface management.• Using automatic sizing properties for objects.
Estimated time 30 minutes
What we’ll use Form editor, Properties paletteMethod editor (on load events)
1754D v11 - Self-teach

Windows and Navigation
PR
OG
RA
MM
ING
To start, we plan on using this form in other circumstance. All areas of the form are variables that we can feed the content of fields from one table or another.
Let’s make the areas auto-adjustable. Their width and/or height will adapt to the size of the window in case of resizing.
2 Select all variables and then modify the “Horizontal sizing” property.
3 Then, and only for the vContent, add also “Grow” in the “Vertical sizing” property:
With these Size properties, you start to see the inner workings of 4D whose objects adapt to your desires, while sticking to the size of the form.
We now need to indicate the type for these variables.
4 Place this line of code in the form method for the on load event.
176 4D v11 - Self-teach

Getting it Done
PR
OG
RA
MM
ING
This is the ideal location for this type of processing.
5 Add a button to send the e-mail (we will program it in the next lesson.)You can add it to the picture library. It is the “Mail” file in the “Images_png” folder. Then drag the button from the library to your form.
The dialog box is ready. We can create the call button for this dialog box at the bottom of the Help Requests INPUT form:
The method of the button that allows displaying the dialog box is as follows:
1774D v11 - Self-teach

Windows and Navigation
PR
OG
RA
MM
ING
Let’s test the dialog box’s behavior. You should get this screen:
If you resize the window, all of the fields should enlarge and the send e-mail button should move, as well as the associated text.
All that’s left for us to do is transfer the useful information in the Help requests table’s fields to the form variables (e-mail recipient, subject, and content). Here is one way of adapting the call e-mail dialog box button:
178 4D v11 - Self-teach

Exercise
PR
OG
RA
MM
ING
When inputting a service, you can send an e-mail to the technician with the relevant information:
EXERCISE4D uses the ALERT command to display messages. You’ll quickly notice that it is often necessary to update messages with additional information. Keeping in mind future application, you will put in place a customizable form that will replace the ALERT command and display more personalized messages.
1794D v11 - Self-teach

Windows and Navigation
PR
OG
RA
MM
ING
Here is the form template to create:
Then, the dialog box is called using a method that you must create. This method, DIALOG_ALERT, receives three text parameters:
� the title of the window,
� the alert message
� a complement (if necessary)
You need to be able to display a message similar to the following message in case of error:
180 4D v11 - Self-teach

Comments
PR
OG
RA
MM
ING
COMMENTSKeep in mind that the alert dialog box is a completely separate form. It can contain several pages, a tab, buttons, arrays, and anything else you deem necessary. You could even suggest automatic sending of e-mail to customer service with information about the user, the computer, the date, the time, the error message, etc. or, simply, the record with this information in a log file that customer service can access.
You can also set the form so that it displays or hides a given button, adds a clickable URL that allows accessing online help, select the language in which you display messages, set messages from a table selected by the user, etc. Once you get the hang of it, the sky is the limit.
See key on page 247.
Going further Types of windows, managing the close box.
1814D v11 - Self-teach

Windows and Navigation
PR
OG
RA
MM
ING
182 4D v11 - Self-teach

PLU
G-I
NS
29 4D Internet Commands
I bet you’re dreaming of sending e-mails easily from your database. In the previous lesson, we set up the interface to do just that. The 4D Internet Commands plug-in offers two distinct methods for sending e-mails. One is simple and efficient, but it doesn’t really let you customize it. The other is a lot more flexible, but it’s also a bit longer to code.
We’re not planning on keeping sent e-mail. However, if you want to do that, you can either create a table with the necessary fields, or store the information in a BLOB in the table from which the e-mail was sent, or simply CC: the e-mail to another e-mail address.
GETTING IT DONETo start, we need the 4D Internet Commands plug-in commands.
Install it like you did with 4D Write and 4D View then re-start your database.
1 Open the MAIL project form and then display the method for the send e-mail button (in the upper right).
Objective
Two ways to send an e-mail:• the easy, efficient way that isn’t very customizable• the less easy way, but has more features, including SMTP authentication and file attachments
Estimated time 45 minutes
What we’ll use 4D Internet Commands (SMTP commands) plug-in, Method editor
1834D v11 - Self-training

4D Internet Commands
PLU
G-I
NS
The quickest way is to use the SMTP_Quicksend as follows:
You’ll notice that this command doesn’t allow adding carbon copies, blind carbon copies, and/or documents. However, it is very practical and quickly set up.
The second available solution is to use a series of unit commands that define each parameter of the e-mail. Here’s a simplified version:
This version, although function, isn’t truly satisfying because it doesn’t take in to account any potential errors returned.
Here is a more complete method, which still has room for improvement. For example, it allows adding only a single file
184 4D v11 - Self-training

Getting it Done
PLU
G-I
NS
attachment and doesn’t take into account blind carbon copies or the reply-to:
1854D v11 - Self-training

4D Internet Commands
PLU
G-I
NS
Put in place this send e-mail method (you can copy the text in the Send_Email method in the adjusted database).
You may have noticed the use of the <>SMTP_Server variable that can set once the database is opened. If you don’t set parameters for it, the 4D Internet Commands plug-in cannot send e-mails and an error message is returned.
EXERCISEPut in place a method that allows sending an e-mail to an e-mail address defined when an error message is displayed (exercise related to the previous lesson).
COMMENTSWith 4D Internet Commands, you can create a full-service e-mail application. However, that’s not our goal here. What is of interest to us is that all the functions necessary for working with the Internet (e-mail, FTP, SMTP, HTTP, TCP/IP, etc.) are available in 4D.
Sending e-mail is a very good exercise for starting to programming Web exchanges. You can go one step further by adding HTML tags in your messages that allow using bold and italics in your text. If you do that, think of setting your headers so that e-mail using HTML is recognizable by most web browsers.
TIP
See key on page 248.
Going further Managing TCP, FTP flows with 4D Internet Commands
186 4D v11 - Self-training

SEC
UR
ITY
30 Passwords and Groups
4D allows you to manage both groups and users; it also allows limiting access to specific objects or actions:
� Tables: load (see), create, edit, delete
� Executing methods
� Displaying forms
� Selecting menu items
� Accessing plug-ins
� Accessing the Design environment
It is also possible to manage group membership, password checks, etc. programmatically.
GETTING IT DONEIn any 4D database, there are at least two users:
� the Designer, who has full read/write privileges
� the Administrator, who is usually a client user that administrates the database and sets permissions.
The database opens freely as long as the Designer account is not password protected.
Objective How to manage groups and users, set permissions and assure that they remain unchanged during updates.
Estimated time 10 minutes
What we’ll use Password editor, users and groupsMethod properties
1874D v11 - Self-training

Passwords and Groups
SEC
UR
ITY
To display the list of users, display the toolbox:
The list of users is selected by default:
Simply click Designer then “Edit” to set a password for the account.
ATTENTION: The password accepts both upper and lower case letters. Like with any password, guard it with your life because you cannot get it back if you forget it!
You can then add users. Careful, users created by the Designer cannot be modified by the Administrator and vice-versa. That’s to be expected since one is supposed to be responsible for developers while the other the client-side administrator. It’s important that they not interfere with permissions.
Currently, since no password has been defined, the database opens using the Designer account.
188 4D v11 - Self-training

Getting it Done
SEC
UR
ITY
To create groups, click and then .
Enter the name of the group then check the users who should belong to the group, as well as plug-in access permissions.A group can be a member of another group. If that’s the case, the child group inherits permissions from the parent group.
Once you create your groups and users, and assign users to groups, you can indicate how you want to use your groups.
The point is to indicate which group has the right to perform a given procedure. For a method, you can indicate which group is owner (in other words, which group is allowed to modify it in the design
1894D v11 - Self-training

Passwords and Groups
SEC
UR
ITY
environment) and which group of users has access to the method and can execute it:
If an unauthorized user tries to execute the method, an information message kindly explains that the user doesn’t have the appropriate permissions.
Use can use the Current user and User in group commands programmatically to intervene in access to a specific part of your application.
190 4D v11 - Self-training

Exercise
SEC
UR
ITY
EXERCISECreate several users (it is possible to not set a password for them right away during testing). When you will restart your database, you should get a dialog box such as the following:
Check out the documentation for the syntax of the Current user and User in group commands and then prohibit access to pages 7 and 8 of the NAVIGATION form to all users not in the “SETTINGS” group. You must also create this group and give it users (including Administrator).
COMMENTSUsers and groups are stored in the 4D structure. This behavior implies several precautions when updating the product site because any changes made by the administrator (setting a user in a group, etc.) risks being overwritten by your new structure (the one where you made modifications).
See key on page 249.
1914D v11 - Self-training

Passwords and Groups
SEC
UR
ITY
The administrator is able to export and then re-import the set of parameters (users, groups, associations) of the old database in to the new database. This option is available in password management.
Going further
You can (re)create or modify the set of passwords and permissions programmatically.You can also manage your own password system. If you do that, you should manage any and all implications of permissions for a user. Like always, it’s a more flexible solution, but it also requires additional programming to replace what 4D already has done.
192 4D v11 - Self-training

PR
OG
RA
MM
ING
31 Triggers
A trigger (table method) is used to check on actions performed by the database engine on data (creation, modification, deletion, loading). In that sense, a trigger is a method like any other. Its simply the context in which it is executed that changes.
In fact, triggers are started during ENGINE events and no longer form events as we’ve seen up through now. By calling an ENGINE event, there’s an important precision to note: triggers are executed on the database engine.
In single-user, it’s the 4D program that contains both the database event and the return event (displays, etc.) In client/server, data is stored on the server and sent to client machines using the 4D Server engine. In that case, triggers are executed on the server and not locally on the client machines.
Objective • Setting the events engine• Taking database events into account in programming
Estimated time 10 minutes
What we’ll use Event engines, optimizing processes through centralization
1934D v11 - Self-training

Triggers
PR
OG
RA
MM
ING
GETTING IT DONELike form events, database events must be checked so that 4D gives control to the trigger to execute. We can enable any database event in the Table inspector, as you can see in the following screen:
You’ll find the “Edit” button at the bottom right, which allows creating the method to create when the checked events occur. The method is generally structured in the following manner:
Unlike a form method that is only executed during a display (or print), a trigger is executed regardless of how you access records (display in a form, programming, import/export, ODBC, etc.) The trigger has the advantage of being a mandatory passage point.
Knowing that a trigger blocks the other processes during execution, the main rules to follow in a trigger are:
� speed of execution
� no interface (alerts, messages, etc.)
194 4D v11 - Self-training

Exercise
PR
OG
RA
MM
ING
EXERCISEAdd a Duration field in the Help Requests table and make it so that it automatically calculates when the end of the service is noted.
COMMENTSGenerally speaking, get used to creating project methods that take care of your processes, calculations, etc. and call these “generic” methods from specific methods such as triggers. We saw how to pass parameters, so take advantage! It’s a lot easier to maintain and you save a considerable amount of time developing as well as bug fixing. Your code will be a lot more concise, reliable, and readable.
See key on page 250.
Going further
You can execute cascading triggers. In that case, 4D has commands that allow finding out the trigger properties and its cascade level.A trigger can also serve to "accept" or "reject" any operation attempt on the record. This is a way to allow you to ensure the integrity of your database regardless of how information is processed (ODBC, plug-in, input, import, etc.).
1954D v11 - Self-training

Triggers
PR
OG
RA
MM
ING
196 4D v11 - Self-training

PR
OG
RA
MM
ING
32 Current Selection
Now that the interface and its primary features are in place, we’re now going to work with records and see what 4D has in store for us.
Before we do anything else, let’s talk about the concept of the current selection. This is one of the fundamentals of 4D that is a little different than the usual concepts, especially SQL. We’ll talk about the SQL part of 4D later in the lessons.
A current selection is a list of records obtained by querying the table. In 4D, we continually have a current selection per table. This selection can contain anywhere from 0 to X records. The current selection consists of the list of records on which we’ll perform processes. You can change the current selection between two processes.
Let’s take a look at an example: if I want to print all services for the month of May 2007, I first need to query (I create a current selection) then I print these records by using, for example, an output form containing several fields from the services table (Date, Object, etc.)
Objective
• What’s a selection? • How to put a selection together and browse from record to record• Interaction between selections and arrays
Estimated time 45 minutes
What we’ll use Method editor, Arrays, Form editor, ListBox, Object properties
1974D v11 - Self-training

Current Selection
PR
OG
RA
MM
ING
The following schema illustrates how 4D works, in other words the SELECTION-ACTION mode:
GETTING IT DONEAs indicated in the above schema, the QUERY command is one of the ways to obtain a current selection.
CREATING AND USING A CURRENT SELECTION
CURRENT SELECTION(1 per table and per process)
SCAN INDEX
RELATE ONE RELATE ONE SELECTION
RELATE MANY
RELATE MANY SELECTION
REDUCESELECTION
IMPORT
QUERY SELECTION
QUERY
ALL RECORDS
USE SET
USE NAMED SELECTION
CREATE SELECTION FROM ARRAY
QUERY WITH ARRAY
...
Records found Processing
Once on the selection
On each record
ORDER BY
DELETESELECTION
PRINT SELECTION
APPLY TO SELECTION
EXPORT
...
For...
End for
Repeat...
Until
While...
End while
198 4D v11 - Self-training

Getting it Done
PR
OG
RA
MM
ING
We’re going to get it going by creating a statistic array presented in a ListBox. It will obtain the number of services per technician for a given period.
The processing order is as follows (once you’ve determine the desired time period):1˚) query all technicians (1 current selection in the Technicians table)2˚) make a loop on the current selection and take each record one after the other3˚) for each technician, query his services (1 current selection in the Services table)4˚) query in this selection the services for the desired period5˚) store the result in an array6˚) add the technician’s name in a second array7˚) display the two arrays in a dialog box
Note: We will use a second method to obtain the same result and will re-do this exercise including SQL commands in 4D so that you see the different possibilities.
In the meantime, back to work! Let’s start from the top:
Before you begin: You must determine the desired period. In this exercise, we’ll limit ourselves to the current year from January 1 to December 31. Then, you can improve the system to present a choice of periods to the user.
1 Create a method named STATISTICS that integrates two variables for the period of dates:
2 Query all technicians (1 current selection in the Technicians table):
1994D v11 - Self-training

Current Selection
PR
OG
RA
MM
ING
3 Make a loop on the current selection and take each record one after the other:
4 For each technician, find his or her services (1 current selection in the Help requests table):
5 Query the help requests for the desired period in this selection:
6 Store the result in an array.
200 4D v11 - Self-training

Getting it Done
PR
OG
RA
MM
ING
But wait, did you declare your array? Let’s do it before the loop.
7 Add the technician’s name in the second array. Wait! It’s not declared either...
You must display the two arrays in a dialog.
2014D v11 - Self-training

Current Selection
PR
OG
RA
MM
ING
8 Create a Project dialog:
9 Choose the tool and draw it in the lower right hand side of the form:
Remember: a List Box is an object that gathers and synchronizes from 1 to X arrays. In a List Box, you can set the List Box itself, each column header and each column. In all, if you List Box contains X columns, you have 2X+1 objects (X columns, X headers, 1 ListBox).
The List Box allows inputting data, the order by and moving rows and columns, the display of alternate colors. It can be synchronized with arrays like we do here or with the fields of the table’s current selection.
Knowing that the List Box synchronizes its columns, it takes the smallest number of rows of the arrays that comprise it. This is important because you will have a situation where you have filled arrays and an empty List Box because a single array is empty.
Let’s get back to setting the List Box.
202 4D v11 - Self-training

Getting it Done
PR
OG
RA
MM
ING
10 Modify the properties as follows:
You will get:
2034D v11 - Self-training

Current Selection
PR
OG
RA
MM
ING
11 Click Header1 and change its name to “Technician”. Do the same for the second header and call it “Help Request Number”:
12 Click the first column (below the header) and give it the name of the technicians array as a variable name (TechniciansStatsArray). Do the same for the second column and the array for the number of help requests (HelpRequestsStatsArray).
Our form is complete. We can finalize the Statistics method by displaying the form:
204 4D v11 - Self-training

Exercise
PR
OG
RA
MM
ING
And there you go! You just created a simple statistics module!
EXERCISEModify the programming of this exercise so that it takes into account a third column corresponding to the average time per service. In this case, you only need to use completed services (where an end time is set).
COMMENTSTo optimize several rows, from the start we could have created an array starting from the selection of technicians with the DISTINCT VALUES command, then put a loop on the array.
We can perform other optimizations with the command, which avoids having to change the selection. This is identical to SELECT COUNT in SQL.
See key on page 251.
2054D v11 - Self-training

Current Selection
PR
OG
RA
MM
ING
206 4D v11 - Self-training

PR
OG
RA
MM
ING
33 Sets and Named Selections
Sets are a simple way to perform functions (union, intersection, difference) on records of a single table. They are one of the ways that allow putting a selection on hold so that it can be re-used later.
By performing an operation on two sets, we get a set containing the result of the performed operation.
Sets are composed of a series of bits. A set contains as many bits as there are records in the table. Each bit of a set corresponds to a quick report “included in the selection” or “not included” for the Xth record of the table at the moment the set is composed.
GETTING IT DONEDon’t worry, setting up sets is a lot easier than the explanation! :=)
To compose a set, simply use the CREATE SET command in the current selection. Let’s take the case of services started before 09:00:00.
Objective • Keep a selection• Perform crosses (intersection, union. etc.)
Estimated time 20 minutes
What we’ll use Method editor, programming, and use of temporary selections and sets
2074D v11 - Self-training

Sets and Named Selections
PR
OG
RA
MM
ING
In this command, we set the name of the relevant table as the first parameter, then the name for the set.
We are going to create a second set for all help questions in progress (advancements < 100%).
We now have two sets that we can compare so that we get:
� morning services + interventions in progress
� morning interventions still in progress
� completed morning interventions
4D automatically creates the “HelpRequests_Result” set and associates it to the [HELP_REQUESTS] table. If we want the records of the result set to become the current selection, simply use this set:
I know that you code cleanly and like to take care of the amount of memory available, so when your sets are no longer needed, you can erase them:
Named selections Now that you understand how sets are used, we will learn the second solution for keeping a selection: named selections.
208 4D v11 - Self-training

Getting it Done
PR
OG
RA
MM
ING
The idea behind using them it simple; simply use (at least) the two following commands:
� COPY NAMED SELECTION where you want to create a named selec-tion from your current selection.
� USE NAMED SELECTION where you want to regenerate your current selection from the named selection.
Of course, when selections are no longer necessary, you can free up memory by erasing them. Here is the creation, use, and deletion of a named selection (in a nutshell):
In terms of memory, a selection needs 4 bytes per selection record, regardless of the number of records in the table (unlike sets).
The table below sums up the all of possibilities for sets and temporary selections:
Theme Set Named Selection
Memory space for a record 1 bit 4 bytes
Keep order by No Yes
Keep the current record No Yes
Union Yes No
Intersection Yes No
Difference Yes No
Save to disk Yes No
Memory size of a selection of 10 records out of 20,000
20,000 bits or 2500 bytes 10 x 4 bytes = 40 bytes
Scope Local, Process, Interprocess Process, Interprocess
2094D v11 - Self-training

Sets and Named Selections
PR
OG
RA
MM
ING
EXERCISETo improve the interface provided for your users (their happiness has no price), you want to set up the following system: starting from a selection of records, they must be able to add new records. When a user completes additions, he or she must find the increased initial list of newly created records.
Put your programming on the add button and use the following commands (among others):
� Create set
� Add to set
� Union
� Use set
COMMENTSAs you might have guessed, we can only compare sets of a single table. Be careful! The behavior of a set implies during a limited time and eventually using semaphores (see 4D documentation for more informa-tion). In fact, a set makes a bit correspond to the physical position of each table record. In case of deleting and then adding records, the former content of a physical record could be replaced by the new con-tent that is no longer in line with what the set is supposed to represent.
Be methodical in the use of sets, which remain an efficient and fast way to compare selections.
To keep a selection, there’s a third solution that involves using an array that contains your identification using the SELECTION TO ARRAY command. You can use a fourth solution using stored clusters; for example, in BLOBs.
See key on page 253.
TIP
Going further Now that you understand how sets are used, look in the 4D documentation to find out about other commands used with sets.
210 4D v11 - Self-training

PR
OG
RA
MM
ING
34 Process
Processes are often assimilated in to multi task jobs. They allow creating several jobs simultaneously, without having to complete the first process before starting the second.
A process is an environment that possesses its own memory space, its current selections (one per table), its own variables (process variables), and eventually its own interface, etc. Processes can communicate between themselves in different ways (interprocess variables, reading or writing variables, etc.). They can be put to sleep (sleep process) or even hibernation (suspended procesS) until another process wakes them up. A process only dies when the method it executes is completed. You cannot for a process to die programmatically, even though you can program it to die in certain conditions.
Processes generally serve the following purposes:
� create particular processes (batches, “submarine” checks),
� create tool palettes (independent windows with specific functions),
� display input/view dialogs so that the user can work with multiple windows.
4D directly generates certain processes.
Objective • Programming a process’ life cycle: Birth, life, death• Managing an interface specific to a process
Estimated time 20 minutes
What we’ll use Multi-process programming
2114D v11 - Self-training

Process
PR
OG
RA
MM
ING
GETTING IT DONELet’s say that you want to access the statistic module that we set up in a previous lesson. You want it to remain active while you do something else.
To do that, we will start the method in a process and allow the user to refresh its statistics by clicking a button that we’ll add in the form.
Let’s start the last step, which means preparing the interface.
During the exercise of the chapter 32, the following changes have been made to the database:
� You created a button calling the method that fills arrays:
212 4D v11 - Self-training

Getting it Done
PR
OG
RA
MM
ING
� You moved the recalculation method to the button:
� In the Statistics method, you directly displayed the statistics form without having previously performed calculations:
Note: In this example, I suggest keeping the arrays initialization in the method displaying the form. This initialization would be completely appropriate in the method on form load.
Now, we must create the process; in other words, we must create the execution environment for this method:
A process is creating using the New process command:vProcessNumber:=New process(Method;Stack;Processname;Settings;...)
2134D v11 - Self-training

Process
PR
OG
RA
MM
ING
This command line must be in the method. I recommend using the concept shown below, you’ll save time and clarity.
The method calls itself (it create a second instance of the method in the new process) and passes itself a parameter:
When calling the method (without parameter), 4D creates a process in which it executes a method. The first method ends while the method executed by the process continues along and presents the statistics array.
As such, you can continue to work while having the statistics window at your fingertips.
To trace the execution of a process (when you execute the New Process line), use the “step-by-step new process” button. This button executes the line and opens a second trace window in which you can follow the progress of the executed method in the process, independently of the calling method.
EXERCISECreate a process that displays the time and elapsed time since the new process started. This exercise will give you the basics of setting up a time counter.
TIP
See key on page 253.
214 4D v11 - Self-training

Comments
PR
OG
RA
MM
ING
COMMENTSThis simple example allows you to consider quick evolutions in your programming. You can conceptualize your processes, test them in several lines of code, and set them for independent execution in a process.
There are numerous examples of using processes. Here’s one more: you have updates to perform on an important database; however, these updates can be staggered by several seconds or even minutes without having an impact on your company’s performance.
You can plan on having a table where you save a to-do list of tasks to perform. For each of these tasks, you specify a date, a time, and eventually a priority level and a description of the task to perform (what? on what table? what record? etc.)
Then, set in motion a process whose sole mission is to consult this table and perform the set of tasks for it. When it finishes this, it is suspended until a new task is recorded and the process is re-enabled.
Going further Interprocess communication, locking records, semaphores
2154D v11 - Self-training

Process
PR
OG
RA
MM
ING
216 4D v11 - Self-training

PR
OG
RA
MM
ING
35 SQL
In addition to the native 4D language, you can used SQL commands in 4D like you do in other tools. These commands can be integrated into existing development projects quite easily.
Let’s again work with the statistics example to create the same array from the SQL commands.
GETTING IT DONECreate a new method that you’ll call SQL_STATISTICS.
We can break down the step (filling statistic arrays) in two parts:
� getting the list of technicians
� for each technician, calculate statistics
Objective Performing SQL requests in 4D
Estimated time 40 minutes
What we’ll use
Set up simple SQL commands integrated into 4D programming in two forms:• several SQL command lines inserted in a SQL processing block.• a single command line that executes the list of commands stored in a text variable
2174D v11 - Self-training

SQL
PR
OG
RA
MM
ING
Here is the part of the method that allows creating the first array:
Note the syntax that indicates that 4D transferred the result to the arrays. We use the variable name proceeded by the “:” symbol (colon).
At this point, we have two filled (and synchronized) arrays.
The rest of the method (sizing arrays) is structured overall in the same way:
Now, we’ll again use SQL commands to apply values to the arrays:
218 4D v11 - Self-training

Getting it Done
PR
OG
RA
MM
ING
This first example allows getting the total number of services performed by each technician. To limit the number of services to a desired period, we can code it as follows:
In order to confusion surrounding field names, you can code the request by prefixing the table name fields:
2194D v11 - Self-training

SQL
PR
OG
RA
MM
ING
Another way of executing the SQL command is to put together a text containing all of the request then executing the text as follows:
We can’t use pointers and array rows in a SQL request; the interpretor doesn’t take them into account. To use them, it’s usually better to put together the request as a text and to execute it using the EXECUTE IMMEDIATE command.
EXERCISEExercise 1: To complete the statistic array, you will create a summary array presenting the number of records contained in the set of tables. The results (numbers) may vary from the corrected report, depending on the number of records you created.
Exercise 2: Create a requestor that allows inputting your own SQL commands and to execute them while using the database.
TIP
See key on page 256.
220 4D v11 - Self-training

Comments
PR
OG
RA
MM
ING
COMMENTSThe two languages bring both flexibility and possibilities. If you start a new development project, you can decide to access the database engine solely using SQL and keep the 4D language for other purposes (interface, managing user context, etc.).
If you use an existing development projects, you can gradually replace part of the code using SQL commands, which is great practice. To that end, I recommend that you encapsulate your code in a simple test, like this:
AD
VIC
E
Going further Discover the four ways of using SQL in your development projects
2214D v11 - Self-training

SQL
PR
OG
RA
MM
ING
222 4D v11 - Self-training

PR
OG
RA
MM
ING
36 BLOBS
BLOBs allow storing and getting back all kinds of information.
When starting out, we always ask the same questions:
� What good can this serve and in what circumstances?
� I’m fine with putting “things” inside, but how? and in what order will I get them back out?
Let’s start by tackling the second question: even though we can access any byte of the BLOB, in most cases we’ll use what we call FIFO (First In First Out). This means that you recuperate the content of the BLOB in the order in which you put it into the BLOB.
To make a simple analogy, let’s take a bookshelf where you put away books from left to right. You start by putting away a small book on the left and then a large book next to the first one, and then another big book and then a picture of your mother-in-law and a knick-knack from last summer’s vacations, etc. When its time to dust the bookshelf, you don’t think about how many inches from the left side a book is located. You take them in the order they are and you adjust your gaze (and hands) depending on the size of the last object picked.
It’s the same thing in a BLOB, especially because you know what you put away in the BLOB. If you put away an integer, it’s 2 bytes. A long integer is 4 bytes, while a date is 6 bytes long. For text, you indicate how you want it put away and how is expressed in the length of the
Objective• Understanding and programming BLOBs• Interaction of BLOBs with variables• Saving and reading a BLOB in a document
Estimated time 15 minutes
What we’ll use BLOBS, variables, debugging
2234D v11 - Self-training

BLOBS
PR
OG
RA
MM
ING
text (C string, Pascal string, etc.) During re-read, you will re-take the information in the same order and put them away in variables that are adapted to the expected content (typed correctly). As such, reading the BLOB is done in a coherent manner.
Here’s the response to the first question (what is the purpose of a BLOB?) You can use it, for example, in the following cases:
� Store variables, hierarchical lists, arrays
� Exchange documents between client and server
� Protect confidential data in an encrypted BLOB
� Process documents or text greater than 32K
� Save variables containing plug-ins
� Send pictures, texts, or documents to a Web browser
� Communicate with a web service
Now that you feel better, but still doubtful, let’s put the simplicity of BLOBs to the test!
GETTING IT DONELet’s use a simple example, say, storing variables. We are going to apply values to three variables, then store them in a BLOB and then recuperate them in three other variables of the same type. We will perform checks on how the BLOB and variables are filled using Trace mode as necessary.
1 Create the BLOB_MANAGEMENT method as follows:
224 4D v11 - Self-training

Getting it Done
PR
OG
RA
MM
ING
The VARIABLE TO BLOB command stores the data in a format internal to 4D. That’s why the required space is slightly greater than the raw data size. The advantage of this command is that it prevents you from having to manage Byte Swapping (position of the heavyweight byte) when working cross-platform.
Once row 16 is executed, the BLOB contains the following information:
Storing the date adds the following bytes to the BLOB:
2254D v11 - Self-training

BLOBS
PR
OG
RA
MM
ING
At the end of the third addition, the BLOB contains 53 bytes. Now, we can extract the data from this BLOB and transfer it to output variables:
Once the first two rows are executed, you can see that variable recuperation is in progress.
You can see that using BLOBs is really very simple, even if this example is a very limited sample of how to use one.
When you fill a BLOB, you can use the * character instead of the $PositionInBlob variable that we used. 4D understands, using this parameter, that it must store the variable at the end of the BLOB and increase its size as a result.
EXERCISELet’s now imagine that you have a number of parameters in your database that must be taken into account for each your user (or each site where your application is installed): the startup screen, the background color, the font and size of characters, etc. It’s really just user preferences.
TIP
226 4D v11 - Self-training

Comments
PR
OG
RA
MM
ING
To keep them, there are several solutions (create a table, a text file, an XML file, etc.). In our case, we will keep these preferences in a BLOB, which is stored in a file on your disk (the read and write commands for BLOBs are BLOB TO DOCUMENT and DOCUMENT TO BLOB).
Create and write the project method BLOB_PREFERENCES which processes reading and writing variables in the BLOB as well as reading and writing the BLOB on your disk.
COMMENTSNow that you master BLOBs, you are going to be able to use them in the different scenarios mentioned at the beginning of this chapter. You can also refine their behavior by using other read/write commands for variables in BLOBs. However, be sure to take byteswapping into account (the position of the heavy byte is different between Macintosh and Windows). For example, if you store a long integer on Windows and recuperate it on Macintosh, the bytes order is reversed. Talk about surprises! Think about indicating the desired order when putting away using the “ByteOrder” parameter.
See key on page 258.
Going further
To save place and/or transfer time, you may also want to consider compressing your BLOBs. Watch out, 4D only compresses BLOBs if their size is greater than 255 bytes. When decompressing BLOBs, think about testing to see if the BLOB is compressed. Otherwise, the decompression attempt will generate an error.
2274D v11 - Self-training

BLOBS
PR
OG
RA
MM
ING
228 4D v11 - Self-training

KEY
37 KeyThroughout this guide, exercises were provided that were designed to help you take what you learned in the lesson one step further. In most cases, you probably need to make sure your work is correct and that what you created matches what was requested.
This section gathered all of the “keys” for the exercises in this manual. Each exercise is identified by the name of the lesson and the page number of the exercise.
EXERCISE: “FORMS AND BUTTONS”, PAGE 26In each button, the method displays the same alert. You should only change the alert text to adapt it to the relevant button.
You can modify the button name by clicking twice on its title (be careful, I didn’t say double-click!). Then, enter the title and then validate the change by pressing Enter on the keypad.
Position the buttons: when you drag buttons, a magnetic grid (with pointed red lines) indicates the position relative to other objects, as well as the optimal distance compared to other objects or window sides. This feature adapts to the Design environment.
EXERCISE: “STARTUP DISPLAY”, PAGE 34You undoubtedly created a “Close_Message” method containing the following line of code:
ALERT("See you later...").
Next, you called the “Close_Message” method in the “On Exit” database method.
2294D v11 - Self-training

Key
KEY
On the following screen, you can see the code needed to make ithappen:
To quickly access a method whose name is in another method, select its name (for example, by double-clicking it) then use the Ctrl+K shortcut to open it directly.
EXERCISE: “NAVIGATION AND FORM PAGES”, PAGE 49The first button must contain the code GOTO PAGE(1), the second GOTO PAGE(2), the third GOTO PAGE(3), etc.
EXERCISE: “TABLES AND FIELDS”, PAGE 54You must now have three primary tables:
� Technicians
� Help Requests
� Materials
TIP
230 4D v11 - Self-training

Exercise: “Entering and Modifying Records”, page 60
KEY
EXERCISE: “ENTERING AND MODIFYING RECORDS”, PAGE 60You must obtain the following result:
EXERCISE: “RELATIONS”, PAGE 66Your structure should look like this:
EXERCISE: “INPUT AND DELETION”, PAGE 71You shouldn’t have anymore records in the database.
EXERCISE: “IMPORTING”, PAGE 75The number of records that must be in your tables after import:
� Lists: 27
� Materials: 72
� Software: 104
� Help Requests: 203
� Technicians: 7
2314D v11 - Self-training

Key
KEY
EXERCISE: “OUTPUT FORMS”, PAGE 83When navigating from page to page, you should see appear the different forms that you positions and notice that the record selection are working (recall the records set).
EXERCISE: “QUERY AND ORDER BY”, PAGE 89To save time, type “caseof” (no spaces); the info-bubble indicates that the word is recognized.
Then click Tab: 4D automatically writes the below text and positions the cursor in the right place:
Start typing “Current form ”: 4D displays the name of the command(s) that it recognizes:
Select the appropriate command and press Tab: the text writes itself.
All that’s left is to add “=1”:
232 4D v11 - Self-training

Exercise: “Quick Reports and Exports”, page 99
KEY
EXERCISE: “QUICK REPORTS AND EXPORTS”, PAGE 99� List of help requests per technician:
2334D v11 - Self-training

Key
KEY
� Number of help requests per technician:234 4D v11 - Self-training

Exercise: “Quick Reports and Exports”, page 99
KEY
� Number of help requests by request type and technician:2354D v11 - Self-training

Key
KEY
� Number of help requests by object and technician:236 4D v11 - Self-training

Exercise: “Query and Order by Using Formulas, Applying a Formula”, page 106
KEY
EXERCISE: “QUERY AND ORDER BY USING FORMULAS, APPLYINGA FORMULA”, PAGE 106Exercise 1: You have two options:
� The easiest way to start:
� you first pass a formula that passes all first names in lowercase:
� then you only apply uppercase to the first character:
You’ll notice the use of “string indexes” that allow addressing a particular character in the string.
Note: On MacOS, you can use the same string index [[n]], il will convert to ≤n≥ on its own (see the following example).
� Slightly more complicated method, but you’ll get it in no time! Write a single formula:Windows:
MacOS:
If you prefer passing the set of parameters of the function “Substring”, you can write the line of code as follows:
EXERCISE: “INHERITING FORMS”, PAGE 1121 Display one of the Input forms.
2 Select the associated buttons and texts and cut them.
3 Display the form INHERITANCE_INPUT.
4 Paste the buttons.
5 Return to the Input form.
6 Modify the inheritance properties (table + form).Your buttons will reappear.
On the other input forms, you simply need to delete the buttons and set the inheritance properties.
2374D v11 - Self-training

Key
KEY
EXERCISE: “OBJECT PROPERTIES”, PAGE 132� Response 1: When the On load event is checked, the method associated to the object also executed when the form is loaded. This example allows you to understand the importance of events as well as the “test” solution that I propose in the following line.
� Response 2: The fact that you limited execution of the query to only the On mouse click event allows maintaining the On load event checked by maintaining logical functionality.
EXERCISE: “FORMULAS AND CALCULATIONS”, PAGE 135Query button:
238 4D v11 - Self-training

Exercise: “Variables Overview”, page 140
KEY
All button:Reminder: To quickly display the method of an object (button, variable, field, etc.), simply hold down the Alt key and click the object. If the method exists, it will open; if it doesn’t exist, 4D creates it and then opens it.
EXERCISE: “VARIABLES OVERVIEW”, PAGE 140An initial method consists of defining the array row by row as shown:
TIP
2394D v11 - Self-training

Key
KEY
A more optimized method consists of using a loop to fill in arrays.240 4D v11 - Self-training

Exercise: “Basic Programming (Without Pointers)”, page 149
KEY
EXERCISE: “BASIC PROGRAMMING (WITHOUT POINTERS)”,PAGE 149
2414D v11 - Self-training

Key
KEY
EXERCISE: “POINTERS”, PAGE 153(end of the method next page)
242 4D v11 - Self-training

Exercise: “Pointers”, page 153
KEY
2434D v11 - Self-training

Key
KEY
Advanced programming: To avoid defining the relatedtable each time we call the method, we can use an array pointer that will contain a pointer to the table [technicians] on the first line, a pointer to the [services] table on the second line, etc.
In this case, note the page number for addressing the rowns of the array. Each array line (◊ArrayPointerTables{$PageNum}) is a pointer that must be de-pointed (->) :
EXERCISE: “EVENTS”, PAGE 160You can also write it using the optimized way by using the Self pointer which designates the object on which it is working.
Note that we de-point Self because its a pointer. We should write Self-> when we want to address the pointed object.
TIP
244 4D v11 - Self-training

Exercise: “Arrays, Pop-ups, ListBox”, page 167
KEY
It is important to take into consideration the order ofmethod execution during debugging. If you put code in the On load event of your form method AND in certain objects, the object methods are executed and then the form method. Object methods are executed in the order of entry (which matches the depth order of the object plan).
EXERCISE: “ARRAYS, POP-UPS, LISTBOX”, PAGE 167The programming is identical to the start time array.
For questions of optimization (avoid recreeating the array each time a record is open), you can create the array just once when the database is opened by calling the INIT_ARRAYS method (you must create it). In this method, you create an interprocess array <>TimeArray then copy the content in your array when it is loaded as shown below.
TIP
TIP
2454D v11 - Self-training

Key
KEY
EXERCISE: “4D WRITE”, PAGE 173You have:
� quit 4D,
� add the 4D View plug-in in the Plugins folder,
� restarted your database,
� added a page to your form.
Of course, you didn’t forget to add a line to the array that manages the tab so that you can access the third page:
Next, you added a BLOB field named Numbering_:
246 4D v11 - Self-training

Exercise: “Windows and Navigation”, page 181
KEY
Finally, you created the plug-in area in the form, set its type (4D View)and named it “Numbering” so that you get:
To work in full screen with your plug-ins, reqest “Display in full screen” in the File menu. To quit full screen, select the same command, which is now called “Return to form”.
EXERCISE: “WINDOWS AND NAVIGATION”, PAGE 181ALERT_DIALOG method:
TIP
2474D v11 - Self-training

Key
KEY
Call the method from another method (object, project, etc.):We left enterable texts, which allows the user to copy-paste the message rather than to manually copy information.
EXERCISE: “4D INTERNET COMMANDS”, PAGE 186You should add a button to the project form MESSAGE (the form that displays alert messages):
Set the method for the button so that it takes into account message information and sends it to an address that you’ve set:
TIP
248 4D v11 - Self-training

Exercise: “Passwords and Groups”, page 191
KEY
EXERCISE: “PASSWORDS AND GROUPS”, PAGE 191Here is a way to program limited access (add this code to the TABLES_NAVIGATION method):
In the sample database, I created three users as indicated in the below figure, but I’ve only attributed two to the Settings group:
I also added the password “A” to the Designer so that 4D displays the users window at startup. In the following sample databases, I removed the password.
2494D v11 - Self-training

Key
KEY
EXERCISE: “TRIGGERS”, PAGE 195The same method must be applied when we modify a record or when we create on because we can enter a past service for which we know the start and end time:
So that programming is taken into account, I selected the event engines as shown:
I also added breakpoints to follow what happens. The Duration field was added to the Input form to make sure that everything works properly.
250 4D v11 - Self-training

Exercise: “Current Selection”, page 205
KEY
We can optimize this trigger by creating a method calledREQUEST_MANAGEMENT to which we pass the Duration parameter:
Then, we modify the trigger as follows:
The advantage is only have a single instance of a calculation that is coherent for the database and to be able to call this method from other methods in the database.
To open the trigger of a table, you can use the following shortcut in the Structure window: Alt+Double click the table name
EXERCISE: “CURRENT SELECTION”, PAGE 205In the sample database, I added a button that calls the statistic calculation and allows directly executing it from the form. I edited the STATISTICS method so that it initializes the arrays and displays for form and I moved the rest of the code to the method object of the button. You’re really starting to navigate methods and forms well now, so let’s see how I set up the set. That will help you plan your solutions and understand how others were able to organize their programming.
TIP
2514D v11 - Self-training

Key
KEY
Note 1: The third array that you create is a “Long integer”. The “Time”array doesn’t exist in 4D. Instead, it uses long integer arrays. Think of indicating it in the properties of the third column of your ListBox.
Note 2: So that the average durations are calculated, durations obviously need to be added... it’s your turn now! Don’t forget the triggers!
Add a column in the ListBox:
Method of the button:‘
252 4D v11 - Self-training

Exercise: “Sets and Named Selections”, page 210
KEY
To combine multiple queries, simply end each (except thelast one) with the two characters ;* and to relate queries using the conjunctions:• & (and)• | (or) (this is a pipe = a vertical line obtained using AltGr+6 on Windows and Alt+Maj+L on MacOS.• # (except)
EXERCISE: “SETS AND NAMED SELECTIONS”, PAGE 210In the NAVIGATION_FUNCTIONS method, modify the lines of code related to the “Add” action as follows:
... and once you decide to code “cleanly”, let’s clear the memory once we no longer need the sets:
EXERCISE: “PROCESS”, PAGE 2141 Create the following form:
TIP
2534D v11 - Self-training

Key
KEY
2 Modify the form method as follows:3 In the form properties, select the events that you use in the method.
4 Write the process creation method:
By executing this method, you should get the time counter on screen be able to continue working on something else.
254 4D v11 - Self-training

Exercise: “Process”, page 214
KEY
The star at the end of the NEW PROCESS command allowsyou to avoid recreating a process if a process of the same name is already being executed. If you wish to start several time counters, remove the ;* and execute the same method several times.
You can then set up a button that allows stopping the elapsed time calculation, add an enterable text to indicate what the elapsed time means and, for example, when closing the counter, save the elapsed time and the reason in a table. You’ll also have a trace of the passed time.
For easier maneuvering, all started time counters are displayed in a single ListBox updated using interprocess communication (using the GET VARIABLE PROCESS or SET VARIABLE PROCESS commands).
To start your time counter, you can use a button, a menu item, an automatic launch when a form opens, etc.
TIP
2554D v11 - Self-training

Key
KEY
EXERCISE: “SQL”, PAGE 220Exercise 1:
Once the two arrays are filled, you can integrate them into a form and present them in a dialog box.
For example, you can integrate these arrays in your Navigation form on an existing page (for example, Preferences) or create a new “Statistics” page that gathers the set of statistics that you created.
256 4D v11 - Self-training

Exercise: “SQL”, page 220
KEY
Exercise 2: Create a form like this one:To create it quickly, I took advantage by inheriting the INHERIT_DIALOG form. The method for the “Execute request” button is written as follows:
During execution, you can write your SQL request in the form and execute it:
Once you understand these concepts, you can improve your system by making the list of tables, the list of fields, SQL commands, etc. available for your users.
2574D v11 - Self-training

Key
KEY
EXERCISE: “BLOBS”, PAGE 227The method BLOB_PREFERENCES can be written as follows:
Calling the method is done at launch, in the INITIALIZATIONS method, as follows:
At close, like this (I used the project method named Close_Message that is called in the On Exit database method):
258 4D v11 - Self-training

Exercise: “BLOBS”, page 227
KEY
As you probably noticed, no access path is set in the method. In thiscase, 4D stores the file directly in the folder of the structure (your .4DB database).
2594D v11 - Self-training

Key
KEY
260 4D v11 - Self-training

CO
NC
LUSI
ON
Conclusion
Well, here we are at the end of our lesson plan! Even though there are still more themes to discover, I think you’ve learned enough to get started with your own development projects in the proper conditions.
My goal was to make you aware of the enormous potential that 4D offers and to give you the tools to quickly take advantage.
To complement this guide, which never claimed to be exhaustive, you’ll find considerable amounts of information both on online forums as well as in training classes that will answer your questions.
Thanks a lot for having paid such close attention during these lessons
Here’s a small list of feature that we didn’t touch on - just to whet your appetite!
� Managing pictures
� Compiling and generating applications
� Web publishing
� Web Services
� XML
� Enumerations
� Styles
� Help bubbles
� Help bubbles as variables
2614D v11 - Self-training

Conclusion
CO
NC
LUSI
ON
Going FurtherHere are a few links and information sources that can help you to complete your 4D training:
� 4D Technical tips: http://www.4d.com/support/techtips.html
� 4D official web site: http://www.4d.com
� 4D documentation: http://www.4d.com/support/docs.html
� 4D official technical forum: http://forums.4d.fr
262 4D v11 - Self-training