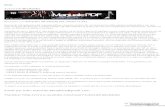4D Systems - warburtech.co.uk
30
Quick Start Guide PICASO-GFX2 Display Modules © 2011 4D Systems www.4dsystems.com.au Page 1 of 30 4D Systems Quick Start Guide PICASO-GFX2 Based Display Modules Document Date: 30 th November 2011 Document Revision: 1.0
Transcript of 4D Systems - warburtech.co.uk
© 2011 4D Systems www.4dsystems.com.au Page 1 of 30
4D Systems
Document Revision: 1.0
© 2011 4D Systems www.4dsystems.com.au Page 2 of 30
Table of Contents 1. Introduction ....................................................................................................................................... 3
2. Generic Features ................................................................................................................................ 4
4. Downloading an Application Program ................................................................................................. 6
5. Useful Software Tools for PICASO Display Modules ............................................................................. 7
Installing 4D Workshop3 IDE ......................................................................................................................... 7
Workshop3 .................................................................................................................................................. 12
4D-ViSi ......................................................................................................................................................... 15
Syntax Basics ................................................................................................................................................ 23
Code Comments .......................................................................................................................................... 23
while … wend ........................................................................................................................................... 25
repeat … until ........................................................................................................................................... 25
repeat … forever ...................................................................................................................................... 25
Internal Functions ........................................................................................................................................ 26
Clear the Display ...................................................................................................................................... 26
Display a string ........................................................................................................................................ 26
Quick Start Guide PICASO-GFX2 Display Modules
© 2011 4D Systems www.4dsystems.com.au Page 3 of 30
1. Introduction
This Quick Start Guide is an introduction to becoming familiar with PICASO driven Display Modules
and the development tools associated with them. This guide should be treated only as a useful
starting point and not as a comprehensive
reference document. The primary aim of
this guide is to quickly and effectively teach
the essentials to setting up and developing
an application on any one of the 4D
PICASO-GFX2 display modules. Once the
basics are mastered, developing more
advanced and involved applications will
flow much easier. Section 7 lists a full
range of detailed reference documents,
which will be required during various
stages of development.
The PICASO-GFX2 belongs to a family of processors powered by a highly optimised soft core virtual
engine; EVE (Extensible Virtual Engine). EVE is a proprietary, high performance virtual processor,
with an extensive byte-code instruction set optimised to execute compiled 4DGL programs. 4DGL
(4D Graphics Language) was specifically developed from ground up for the EVE engine core. It is a
high level language, which is easy to learn and simple to understand, yet powerful enough to
deliver many embedded graphics applications.
4DGL allows the developer to write applications in a high level syntax similar to popular languages
such as BASIC, C and Pascal and run it directly on the PICASO-GFX2 processor, which is embedded
in the; µLCD-24PT, µLCD-28PT, µLCD-32PT, µLCD43 and µVGA-II. It allows the user to take
complete control of all available resources on that hardware platform; such as the Serial Ports,
Graphics LCD Display, micro-SD memory card, I/O pins, etc. This eliminates the need for an
external host microcontroller/processor to drive the module via serial commands. It provides the
user with complete control over the hardware module, allowing them to quickly develop powerful
applications.
The 4D Graphics language provides power and flexibility that captures 'the art of programming'
with a leisurely learning curve. Developing application programs is done using the 4D Workshop3
IDE, which incorporates a text editor, graphics tools, compiler and downloader in a user friendly
environment.
© 2011 4D Systems www.4dsystems.com.au Page 4 of 30
2. Generic Features
2.4’’ LCD TFT display
2.8’’ LCD TFT display
3.2’’ LCD TFT display
4.3’’ LCD TFT display
Integrated 4-Wire Resistive Touch Panel
Optional Non-Touch or Capacitive Touch Panel
14KB of SRAM for user variables
Eight 16 bit timers with 1.0ms resolution
Two 2 x 15 pin headers for I/O expansion
One 2 x 15 pin header for I/O expansion
One 2 x 11 pin header for I/O expansion
Four mounting tabs with 3mm holes for mechanical support
© 2011 4D Systems www.4dsystems.com.au Page 5 of 30
3. Powering your Device
Powering a PICASO-GFX2 display module is as simple as connecting either a 4D Programming
Cable, µUSB-MB5 or µUSB-CE5 to a PC. The latter two will require appropriate USB cables, thus
the 4D Programming Cable is recommended for ease of use and direct connection.
Note: For further information on powering the device and the specific electrical ratings,
refer to the following relevant document:
uLCD-24PT-GFX-DS-revx.pdf
uLCD-28PT-GFX-DS-revx.pdf
uLCD-32PT-GFX-DS-revx.pdf
uLCD43-GFX-DS-revx.pdf
© 2011 4D Systems www.4dsystems.com.au Page 6 of 30
4. Downloading an Application Program
Connecting the display module to the PC is one of the most important elements of getting started.
While there are several methods that work, the recommended and easiest method is to use the 4D
Programming cable. Connecting to the PC is important, because it allows you to update the PmmC
file, which will be described in the next section. Additionally, it provides the means for deploying
your 4DGL application code to the module.
All three interfacing methods have a five pin female header, which will connect to the five pin
male programming header found on each module. Relevant drivers will need to be downloaded
for the CP2102 (USB-to-UART) chip that is used in the µUSB-MB5 and the 4D Programming cable.
The latest drivers can be downloaded from here:
http://www.4dsystems.com.au/prod.php?id=18 (µUSB-MB5/4D Cable)
© 2011 4D Systems www.4dsystems.com.au Page 7 of 30
5. Useful Software Tools for PICASO Display Modules
This section describes the software tools applicable for use with PICASO-GFX2 display modules and
begins with a walkthrough of the installation process. Firstly, is the 4D Workshop3 IDE, which
includes; Workshop, Graphics Composer, and PmmC Loader. All of the previously mentioned tools
are contained within the one installer that can be downloaded from the link below.
http://www.4dsystems.com.au/prod.php?id=111 (4D Workshop3 IDE)
Installing 4D Workshop3 IDE To begin, download the latest installer, which can be found at the following link:
© 2011 4D Systems www.4dsystems.com.au Page 8 of 30
The download will contain a compressed .zip file. Extract the contents onto the PC and run the file
as shown in the image below.
The following prompt will appear when the Installer begins.
Quick Start Guide PICASO-GFX2 Display Modules
© 2011 4D Systems www.4dsystems.com.au Page 9 of 30
After the Installer finishes extracting the files, the Welcome screen is displayed. Click Next to
begin.
The installer will now ask where to install the Tools. Choose a convenient location and click Next
to continue.
© 2011 4D Systems www.4dsystems.com.au Page 10 of 30
The Installer will ask who can access the application; the default choice is anyone who uses the
computer. Select the desired option and click Next to continue.
The installer is now ready to perform the install. Click Next to continue.
Quick Start Guide PICASO-GFX2 Display Modules
© 2011 4D Systems www.4dsystems.com.au Page 11 of 30
This installer will now display the progress of the installation.
Once the installer is finished, the following prompt will appear. Click Finish to close the installer
and leave the checkbox checked if you wish to run 4D Workshop3 IDE now.
Quick Start Guide PICASO-GFX2 Display Modules
© 2011 4D Systems www.4dsystems.com.au Page 12 of 30
Workshop3 When Workshop3 runs, the following screen will appear.
To get started, it is recommended that the samples included with the Workshop3 are examined.
These provide a quick insight into how the 4DGL language works and are a known working
application program that can be easily downloaded onto a module to illustrate various functions.
Quick Start Guide PICASO-GFX2 Display Modules
© 2011 4D Systems www.4dsystems.com.au Page 13 of 30
Open the PICASO-GFX2 folder as this will contain the compatible files for use.
Once an example application program is opened, or a new project file is created, it will appear as
the window seen below. Just like other programming languages, the syntax used is differentiated
through the use of colours. Examine the code to get a feel for how it works.
Quick Start Guide PICASO-GFX2 Display Modules
© 2011 4D Systems www.4dsystems.com.au Page 14 of 30
At the top of Workshop3 is a toolbar, which contains many important features for checking that
the code will run. This includes; ensuring that the right platform is chosen, correct Comm Port
selection and lastly, the destination. Ram is the default option and will not retain the program
after a power down. Writing to Flash will hold the application in memory and will execute on every
power up.
Select the correct module being used, which will appear in the first category of the dropdown box.
When choosing to create a new file, select the 4DGL file type when this window prompt appears.
This file type will allow you to begin coding in 4DGL for use with a GFX module.
Quick Start Guide PICASO-GFX2 Display Modules
© 2011 4D Systems www.4dsystems.com.au Page 15 of 30
4D-ViSi 4D-Visi is the perfect software tool that is used to see instant results of a desired graphical layout
for a 4D display module. It has a selection of inbuilt dials, gauges and meters that can be simply
dragged and dropped onto the simulated display, allowing easy editing and positioning of
graphical objects. This removes the need to download the application code to a module to see the
coding effect take place. Each item has properties that can be edited and at the click of a button,
all relevant code is produced in the user program.
4D-ViSi reduces the amount of application development time, by reducing the ground work
normally required to be carried out by the user. All that is required now from the programmer’s
perspective; is development to control ‘how’ the application will interact with input and output,
not ‘what’ it will look like.
4D-ViSi is an update as part of the 4D Workshop3 IDE. Workshop is used in just the same way as
before, only this time there are additional development tools available. Start by observing the
Quick Start Guide PICASO-GFX2 Display Modules
© 2011 4D Systems www.4dsystems.com.au Page 16 of 30
object toolbar across the top right hand area of the screen. Click on an object button, then click
anywhere on the simulated display to place the object.
When an object is placed, it has editable fields that change different parameters associated with
that object. The following illustration shows a complete built screen using 4D-ViSi. Note that once
an object is complete it can be pasted into the application program by clicking Paste Code.
Experiment with creating a screen in this way and notice how much quicker it is to develop in this
way.
© 2011 4D Systems www.4dsystems.com.au Page 17 of 30
Graphics Composer Graphics Composer software tool is used to decode images and videos for use with the GFX type
display modules. A micro-SD card will be required for loading the resultant files for use with the
display module.
To add a new graphic element, click the Add button in the bottom left hand corner.
Quick Start Guide PICASO-GFX2 Display Modules
© 2011 4D Systems www.4dsystems.com.au Page 18 of 30
A dialog will appear asking for an image or video to be added.
There is an option selected by default that will need to be unchecked to fit any image larger than
240x320 in the screen. Currently, this is the maximum size resolution available from any display
module. An example below shows the picture not being displayed correctly because it exceeds the
maximum frame size.
© 2011 4D Systems www.4dsystems.com.au Page 19 of 30
The window frame size can be changed to replicate the pixel width and height of the module being
used. In this case the three smallest sized PICASO GFX modules have the same resolution of
240x320. If the µLCD43 or µVGA-II is being used; select the Custom option and enter a resolution.
Now the conversion process can begin. Click the chip icon in the toolbar as shown.
Note: The PICASO-GFX2 does not support 8-bit graphics. Please make sure the
images/videos/animations you set in the Graphics Composer software tool are 16bit.
Quick Start Guide PICASO-GFX2 Display Modules
© 2011 4D Systems www.4dsystems.com.au Page 20 of 30
A prompt will ask for the project file to be saved. Note that this is a .gcs file which retains the
project only and is not the output file of the graphics being converted.
After saving, the Build output screen will be displayed. Either of the first two options can be
selected. There are two methods for displaying the image, which won’t be discussed in detail here.
For now, select the first option.
Quick Start Guide PICASO-GFX2 Display Modules
© 2011 4D Systems www.4dsystems.com.au Page 21 of 30
After clicking OK, insert a FAT16 formatted micro-SD card into the PC. The graphical objects will
now be converted and saved to the micro-SD Card. When this screen disappears, the process is
complete and you can now access images in code. A .dat and .gci file is created during the
conversion. An excerpt of code below shows the required 4DGL commands to access the images
stored on the micro-SD card. Additionally, a great sample is provided in the samples folder called
AVIDEMO that will show how to play videos. Be aware, only the graphics are converted, no audio
is saved.
#platform "uOLED-32028-P1_GFX2"
**************************************************/
img := file_LoadImageControl("test.dat", "test.gci", 0);
© 2011 4D Systems www.4dsystems.com.au Page 22 of 30
PmmC Loader The PmmC Loader is used to update the latest firmware release known as a PmmC file. Since the
PICASO-GFX2 is designed with the EVE Engine, the latest firmware version can be installed with
the existing hardware. The PmmC loader comes as part of the 4D Workshop3 IDE and can be
opened by clicking on Tools in the taskbar, then PmmC Loader as shown below. Alternatively, it
can be downloaded separately as an individual software tool from the following product page:
http://www.4dsystems.com.au/prod.php?id=46
Downloading the latest PmmC file is as simple as connecting the device to a PC in the same way as
shown in Section 3. Be sure to download the latest PmmC file, which can be found in the
download tab on the website product page for each specific display module. Note that the PmmC
file is different for every device and also determines whether a module is GFX or SGC. Browse and
locate the PmmC file on the PC and click the Load button, which will begin updating the device.
© 2011 4D Systems www.4dsystems.com.au Page 23 of 30
6. What is 4DGL?
4DGL is an easy to learn programming language for use with GFX type modules. 4DGL stands for
4D Graphics Language and is based on languages such as C, Pascal and BASIC. It is a very high level
language that is extremely easy to pick up with minor syntax differences and more built in
functions. The following two documents are essential to have on hand when developing in 4DGL.
To begin with, some basic examples will be examined to familiarize the user before scanning
through the full range of capabilities the PICASO-GFX2 has to offer.
o 4DGL-Programmers-Reference-Manual-revx.pdf
o PICASO-GFX2-4DGL-Internal-Functions-revx.pdf
Syntax Basics As stated above, the syntax and structure is similar to the C language minus the curly braces.
Likewise programming in basic or vbscript, the syntax will seem very familiar with the minor
exception of the “;” endings.
Code Comments Code comments in 4DGL follow the C style syntax. A single line comment will look like the
following:
A multiline comment will look like the following:
/*
*/
Just like C, a single line comment with the multiline syntax can also be achieved.
Identifiers Identifiers are names used to reference Variables, Constants, and Methods. A valid Identifier must
meet the following criteria:
Must begin with an English letter of the alphabet or an underscore.
Can contain only alphanumeric characters or an underscore
Must not contain: ~ ! @ # $ % ^ & * ( ) ” ’ _ = + , - * + : ; <> ? / |
“White Space” will be ignored by the compiler. “White Space” is any of the following items: Tab,
Space, and empty lines.
© 2011 4D Systems www.4dsystems.com.au Page 24 of 30
Variables A variable is a temporary holding place for a changing value. In many cases, it is necessary to store
a value be it a number, string (any text), or Byte (Raw HEX representation of a Character or
Number). All Variables in 4DGL are signed 16 bit. Each variable is defined with the var statement. If
defined outside the main function, it is a global variable.
The following are examples of valid variable declaration statements.
var foo, bar;
var myNumbers[9]:=[1,2,3,4,5,6,7,8,9]; //Sets the initial array
Methods A method is a breakout code block that will execute when called by a function that can have
parameters, which can return a value.
Sub Routines
Sub routines are methods that can execute, but will not return a value. They must follow the
syntax shown below. A subroutine can only reside inside a function body and is only visible inside
the function.
endsub;
Functions
Functions are methods that will return a value and can accept parameters. They must follow the
syntax shown below. Note that Parameters and Return values are optional with functions.
func foo(varinputpram)
return somevalue;
© 2011 4D Systems www.4dsystems.com.au Page 25 of 30
Basic Logic Statements Control flow in 4DGL is very similar to other programming languages. Typically, this is done as an
expression with operators. However, instead of using parentheses, control flow is terminated by
an ending statement. Chapter 6 of the 4DGL Programmers Reference Manual contains a full list of
Expressions and Operators used in Logic Statements.
The Basic “if … else … endif”
var x:=0;
until (x==100);
repeat … forever (*Special note this is a great way to handle your main application loop)
repeat
break; //This will exit the repeat
endif
forever
© 2011 4D Systems www.4dsystems.com.au Page 26 of 30
There are other types of Logic Statements that sometimes provide a better way of managing the
flow of the application. Refer to Chapter 7 of the 4DGL Programmers Reference Manual for more
details.
Internal Functions With many programming languages there is generally a library or runtime of built in methods that
can be called to make it easier to work with the hardware it is designed for. 4DGL is no different.
The PICASO-GFX2 has a library of in-built methods called internal functions. These methods are
provided to make it easier when programming with 4DGL. While this quick start will not go
through all of the internal functions available, there is an entire document dedicated to outlining
all possible functions and their use; titled: “PICASO-GFX2-4DGL-Internal-Functions-revx.pdf”.
The following section briefly touches on some of the most prominent functions.
Graphics Primitives (Graphics Internal Functions) Naturally, there are multiple graphical functions dedicated to displaying, changing or manipulating
objects that are screen related. Listed below are a select few examples.
Clear the Display
To clear the display, the “gfx_cls” function can be used, which leaves the screen blank.
gfx_Cls();
Display a string
To display a string on the screen, the “print” internal function can be used.
print(“Hello World!”);
Circle
To draw a circle on the display, the “gfx_circle” internal function can be used.
gfx_Circle(50,50,30,RED); // a 30 Pixel Circle outline only.
gfx_CircleFilled(5,5,10,10,RED); // a 10 Pixel Red Filled Circle.
Line
To draw a line on the display, use the “gfx_line”, ”gfx_hline”, or “gfx_vline” internal methods.
gfx_Line(100,100,10,10,RED);
gfx_Hline(50,10,80,RED);
gfx_Vline(20,30,70,RED);
http://www.4dsystems.com.au/downloads/Semiconductors/PICASO-GFX2/Docs/PICASO-GFX2-4DGL-Internal-Functions-rev2.pdf
© 2011 4D Systems www.4dsystems.com.au Page 27 of 30
Touch Functions One of the keynote features on the PICASO-GFX2 is its internal touch detection functions.
Detect Region
This method allows a touch detection region to be set out on the screen. This setting will filter out
any touch activity outside the region and only touch activity within that region will be reported by
the status poll touch_Get(0); function.
// this is used to set a detection region other than the full display.
touch_DetectRegion(x1, y1, x2, y2);
mode = 0 : Enable Touch Screen
mode = 1 : Disable Touch Screen
mode = 2 : Default Touch Region
touch_set(0); //Enable the Touch Screen
Touch Get
This function is used to detect a change in state, or a touch on the screen. Additionally, both the X
and Y coordinates of the touched can be stored in variables as seen below.
state := touch_Get(TOUCH_STATUS); // get touchscreen status
x := touch_Get(TOUCH_GETX);
y := touch_Get(TOUCH_GETY);
gfx_Cls();
vertical := 0;
exit := 1;
vertical := 1;
exit := 2;
© 2011 4D Systems www.4dsystems.com.au Page 28 of 30
micro-SD Flash Functions Accessing the micro-SD card is an essential technique to learn how to use. Playing videos or
displaying images is paramount to many applications and thus, the micro-SD functionality is the
key to unlocking these features.
Media Init
Whenever accessing the micro-SD card, it must first be initialised and scanned for a card present in
the slot. Both functions can be combined into a single statement as shown below.
while(!media_Init())
gfx_Cls();
pause(300);
pause(300);
wend
Media Image
The following method displays an image read from the micro-SD card at the specified coordinates.
while(media_Init()==0); // wait if no SD card detected
media_SetAdd(0x0001, 0xDA00); // point to the books04 image
media_Image(10,10);
media_Image(-12,50); // show image off-screen to the left
media_Image(50,-12); // show image off-screen at the top
repeat forever
There are many other methods such as writing to the micro-SD as well as playing videos. For more
details refer to pages 126-140 of the PICASO-GFX2-4DGL-Internal-Functions-revx.pdf datasheet.
© 2011 4D Systems www.4dsystems.com.au Page 29 of 30
7. Where can I find more information?
As with all of 4D products, visiting the 4D Systems website will provide the latest information and
documentation regarding any related query. The Forums are also a great place to look for help as
other users may have already posted a similarly related question. The following documents
expand on much of the detail listed in this Quick Start Guide and can be viewed by clicking on their
respective links.
PICASO-GFX2-4DGL-Internal-Functions-revx.pdf – Internal Functions Documentation
© 2011 4D Systems www.4dsystems.com.au Page 30 of 30
Proprietary Information
The information contained in this document is the property of 4D Systems Pty. Ltd. and may be the subject
of patents pending or granted, and must not be copied or disclosed without prior written permission.
4D Systems endeavours to ensure that the information in this document is correct and fairly stated but
does not accept liability for any error or omission. The development of 4D Systems products and services is
continuous and published information may not be up to date. It is important to check the current position
with 4D Systems.
All trademarks belong to their respective owners and are recognised and acknowledged.
Disclaimer of Warranties & Limitation of Liability
4D Systems makes no warranty, either expresses or implied with respect to any product, and specifically
disclaims all other warranties, including, without limitation, warranties for merchantability, non-
infringement and fitness for any particular purpose.
Information contained in this publication regarding device applications and the like is provided only for
your convenience and may be superseded by updates. It is your responsibility to ensure that your
application meets with your specifications.
In no event shall 4D Systems be liable to the buyer or to any third party for any indirect, incidental, special,
consequential, punitive or exemplary damages (including without limitation lost profits, lost savings, or loss
of business opportunity) arising out of or relating to any product or service provided or to be provided by
4D Systems, or the use or inability to use the same, even if 4D Systems has been advised of the possibility
of such damages.
4D Systems products are not fault tolerant nor designed, manufactured or intended for use or resale as on
line control equipment in hazardous environments requiring fail – safe performance, such as in the
operation of nuclear facilities, aircraft navigation or communication systems, air traffic control, direct life
support machines or weapons systems in which the failure of the product could lead directly to death,
personal injury or severe physical or environmental damage (‘High Risk Activities’). 4D Systems and its
suppliers specifically disclaim any expressed or implied warranty of fitness for High Risk Activities.
Use of 4D Systems’ products and devices in 'High Risk Activities' and in any other application is entirely at
the buyer’s risk, and the buyer agrees to defend, indemnify and hold harmless 4D Systems from any and all
damages, claims, suits, or expenses resulting from such use. No licenses are conveyed, implicitly or
otherwise, under any 4D Systems intellectual property rights.
4D Systems
Document Revision: 1.0
© 2011 4D Systems www.4dsystems.com.au Page 2 of 30
Table of Contents 1. Introduction ....................................................................................................................................... 3
2. Generic Features ................................................................................................................................ 4
4. Downloading an Application Program ................................................................................................. 6
5. Useful Software Tools for PICASO Display Modules ............................................................................. 7
Installing 4D Workshop3 IDE ......................................................................................................................... 7
Workshop3 .................................................................................................................................................. 12
4D-ViSi ......................................................................................................................................................... 15
Syntax Basics ................................................................................................................................................ 23
Code Comments .......................................................................................................................................... 23
while … wend ........................................................................................................................................... 25
repeat … until ........................................................................................................................................... 25
repeat … forever ...................................................................................................................................... 25
Internal Functions ........................................................................................................................................ 26
Clear the Display ...................................................................................................................................... 26
Display a string ........................................................................................................................................ 26
Quick Start Guide PICASO-GFX2 Display Modules
© 2011 4D Systems www.4dsystems.com.au Page 3 of 30
1. Introduction
This Quick Start Guide is an introduction to becoming familiar with PICASO driven Display Modules
and the development tools associated with them. This guide should be treated only as a useful
starting point and not as a comprehensive
reference document. The primary aim of
this guide is to quickly and effectively teach
the essentials to setting up and developing
an application on any one of the 4D
PICASO-GFX2 display modules. Once the
basics are mastered, developing more
advanced and involved applications will
flow much easier. Section 7 lists a full
range of detailed reference documents,
which will be required during various
stages of development.
The PICASO-GFX2 belongs to a family of processors powered by a highly optimised soft core virtual
engine; EVE (Extensible Virtual Engine). EVE is a proprietary, high performance virtual processor,
with an extensive byte-code instruction set optimised to execute compiled 4DGL programs. 4DGL
(4D Graphics Language) was specifically developed from ground up for the EVE engine core. It is a
high level language, which is easy to learn and simple to understand, yet powerful enough to
deliver many embedded graphics applications.
4DGL allows the developer to write applications in a high level syntax similar to popular languages
such as BASIC, C and Pascal and run it directly on the PICASO-GFX2 processor, which is embedded
in the; µLCD-24PT, µLCD-28PT, µLCD-32PT, µLCD43 and µVGA-II. It allows the user to take
complete control of all available resources on that hardware platform; such as the Serial Ports,
Graphics LCD Display, micro-SD memory card, I/O pins, etc. This eliminates the need for an
external host microcontroller/processor to drive the module via serial commands. It provides the
user with complete control over the hardware module, allowing them to quickly develop powerful
applications.
The 4D Graphics language provides power and flexibility that captures 'the art of programming'
with a leisurely learning curve. Developing application programs is done using the 4D Workshop3
IDE, which incorporates a text editor, graphics tools, compiler and downloader in a user friendly
environment.
© 2011 4D Systems www.4dsystems.com.au Page 4 of 30
2. Generic Features
2.4’’ LCD TFT display
2.8’’ LCD TFT display
3.2’’ LCD TFT display
4.3’’ LCD TFT display
Integrated 4-Wire Resistive Touch Panel
Optional Non-Touch or Capacitive Touch Panel
14KB of SRAM for user variables
Eight 16 bit timers with 1.0ms resolution
Two 2 x 15 pin headers for I/O expansion
One 2 x 15 pin header for I/O expansion
One 2 x 11 pin header for I/O expansion
Four mounting tabs with 3mm holes for mechanical support
© 2011 4D Systems www.4dsystems.com.au Page 5 of 30
3. Powering your Device
Powering a PICASO-GFX2 display module is as simple as connecting either a 4D Programming
Cable, µUSB-MB5 or µUSB-CE5 to a PC. The latter two will require appropriate USB cables, thus
the 4D Programming Cable is recommended for ease of use and direct connection.
Note: For further information on powering the device and the specific electrical ratings,
refer to the following relevant document:
uLCD-24PT-GFX-DS-revx.pdf
uLCD-28PT-GFX-DS-revx.pdf
uLCD-32PT-GFX-DS-revx.pdf
uLCD43-GFX-DS-revx.pdf
© 2011 4D Systems www.4dsystems.com.au Page 6 of 30
4. Downloading an Application Program
Connecting the display module to the PC is one of the most important elements of getting started.
While there are several methods that work, the recommended and easiest method is to use the 4D
Programming cable. Connecting to the PC is important, because it allows you to update the PmmC
file, which will be described in the next section. Additionally, it provides the means for deploying
your 4DGL application code to the module.
All three interfacing methods have a five pin female header, which will connect to the five pin
male programming header found on each module. Relevant drivers will need to be downloaded
for the CP2102 (USB-to-UART) chip that is used in the µUSB-MB5 and the 4D Programming cable.
The latest drivers can be downloaded from here:
http://www.4dsystems.com.au/prod.php?id=18 (µUSB-MB5/4D Cable)
© 2011 4D Systems www.4dsystems.com.au Page 7 of 30
5. Useful Software Tools for PICASO Display Modules
This section describes the software tools applicable for use with PICASO-GFX2 display modules and
begins with a walkthrough of the installation process. Firstly, is the 4D Workshop3 IDE, which
includes; Workshop, Graphics Composer, and PmmC Loader. All of the previously mentioned tools
are contained within the one installer that can be downloaded from the link below.
http://www.4dsystems.com.au/prod.php?id=111 (4D Workshop3 IDE)
Installing 4D Workshop3 IDE To begin, download the latest installer, which can be found at the following link:
© 2011 4D Systems www.4dsystems.com.au Page 8 of 30
The download will contain a compressed .zip file. Extract the contents onto the PC and run the file
as shown in the image below.
The following prompt will appear when the Installer begins.
Quick Start Guide PICASO-GFX2 Display Modules
© 2011 4D Systems www.4dsystems.com.au Page 9 of 30
After the Installer finishes extracting the files, the Welcome screen is displayed. Click Next to
begin.
The installer will now ask where to install the Tools. Choose a convenient location and click Next
to continue.
© 2011 4D Systems www.4dsystems.com.au Page 10 of 30
The Installer will ask who can access the application; the default choice is anyone who uses the
computer. Select the desired option and click Next to continue.
The installer is now ready to perform the install. Click Next to continue.
Quick Start Guide PICASO-GFX2 Display Modules
© 2011 4D Systems www.4dsystems.com.au Page 11 of 30
This installer will now display the progress of the installation.
Once the installer is finished, the following prompt will appear. Click Finish to close the installer
and leave the checkbox checked if you wish to run 4D Workshop3 IDE now.
Quick Start Guide PICASO-GFX2 Display Modules
© 2011 4D Systems www.4dsystems.com.au Page 12 of 30
Workshop3 When Workshop3 runs, the following screen will appear.
To get started, it is recommended that the samples included with the Workshop3 are examined.
These provide a quick insight into how the 4DGL language works and are a known working
application program that can be easily downloaded onto a module to illustrate various functions.
Quick Start Guide PICASO-GFX2 Display Modules
© 2011 4D Systems www.4dsystems.com.au Page 13 of 30
Open the PICASO-GFX2 folder as this will contain the compatible files for use.
Once an example application program is opened, or a new project file is created, it will appear as
the window seen below. Just like other programming languages, the syntax used is differentiated
through the use of colours. Examine the code to get a feel for how it works.
Quick Start Guide PICASO-GFX2 Display Modules
© 2011 4D Systems www.4dsystems.com.au Page 14 of 30
At the top of Workshop3 is a toolbar, which contains many important features for checking that
the code will run. This includes; ensuring that the right platform is chosen, correct Comm Port
selection and lastly, the destination. Ram is the default option and will not retain the program
after a power down. Writing to Flash will hold the application in memory and will execute on every
power up.
Select the correct module being used, which will appear in the first category of the dropdown box.
When choosing to create a new file, select the 4DGL file type when this window prompt appears.
This file type will allow you to begin coding in 4DGL for use with a GFX module.
Quick Start Guide PICASO-GFX2 Display Modules
© 2011 4D Systems www.4dsystems.com.au Page 15 of 30
4D-ViSi 4D-Visi is the perfect software tool that is used to see instant results of a desired graphical layout
for a 4D display module. It has a selection of inbuilt dials, gauges and meters that can be simply
dragged and dropped onto the simulated display, allowing easy editing and positioning of
graphical objects. This removes the need to download the application code to a module to see the
coding effect take place. Each item has properties that can be edited and at the click of a button,
all relevant code is produced in the user program.
4D-ViSi reduces the amount of application development time, by reducing the ground work
normally required to be carried out by the user. All that is required now from the programmer’s
perspective; is development to control ‘how’ the application will interact with input and output,
not ‘what’ it will look like.
4D-ViSi is an update as part of the 4D Workshop3 IDE. Workshop is used in just the same way as
before, only this time there are additional development tools available. Start by observing the
Quick Start Guide PICASO-GFX2 Display Modules
© 2011 4D Systems www.4dsystems.com.au Page 16 of 30
object toolbar across the top right hand area of the screen. Click on an object button, then click
anywhere on the simulated display to place the object.
When an object is placed, it has editable fields that change different parameters associated with
that object. The following illustration shows a complete built screen using 4D-ViSi. Note that once
an object is complete it can be pasted into the application program by clicking Paste Code.
Experiment with creating a screen in this way and notice how much quicker it is to develop in this
way.
© 2011 4D Systems www.4dsystems.com.au Page 17 of 30
Graphics Composer Graphics Composer software tool is used to decode images and videos for use with the GFX type
display modules. A micro-SD card will be required for loading the resultant files for use with the
display module.
To add a new graphic element, click the Add button in the bottom left hand corner.
Quick Start Guide PICASO-GFX2 Display Modules
© 2011 4D Systems www.4dsystems.com.au Page 18 of 30
A dialog will appear asking for an image or video to be added.
There is an option selected by default that will need to be unchecked to fit any image larger than
240x320 in the screen. Currently, this is the maximum size resolution available from any display
module. An example below shows the picture not being displayed correctly because it exceeds the
maximum frame size.
© 2011 4D Systems www.4dsystems.com.au Page 19 of 30
The window frame size can be changed to replicate the pixel width and height of the module being
used. In this case the three smallest sized PICASO GFX modules have the same resolution of
240x320. If the µLCD43 or µVGA-II is being used; select the Custom option and enter a resolution.
Now the conversion process can begin. Click the chip icon in the toolbar as shown.
Note: The PICASO-GFX2 does not support 8-bit graphics. Please make sure the
images/videos/animations you set in the Graphics Composer software tool are 16bit.
Quick Start Guide PICASO-GFX2 Display Modules
© 2011 4D Systems www.4dsystems.com.au Page 20 of 30
A prompt will ask for the project file to be saved. Note that this is a .gcs file which retains the
project only and is not the output file of the graphics being converted.
After saving, the Build output screen will be displayed. Either of the first two options can be
selected. There are two methods for displaying the image, which won’t be discussed in detail here.
For now, select the first option.
Quick Start Guide PICASO-GFX2 Display Modules
© 2011 4D Systems www.4dsystems.com.au Page 21 of 30
After clicking OK, insert a FAT16 formatted micro-SD card into the PC. The graphical objects will
now be converted and saved to the micro-SD Card. When this screen disappears, the process is
complete and you can now access images in code. A .dat and .gci file is created during the
conversion. An excerpt of code below shows the required 4DGL commands to access the images
stored on the micro-SD card. Additionally, a great sample is provided in the samples folder called
AVIDEMO that will show how to play videos. Be aware, only the graphics are converted, no audio
is saved.
#platform "uOLED-32028-P1_GFX2"
**************************************************/
img := file_LoadImageControl("test.dat", "test.gci", 0);
© 2011 4D Systems www.4dsystems.com.au Page 22 of 30
PmmC Loader The PmmC Loader is used to update the latest firmware release known as a PmmC file. Since the
PICASO-GFX2 is designed with the EVE Engine, the latest firmware version can be installed with
the existing hardware. The PmmC loader comes as part of the 4D Workshop3 IDE and can be
opened by clicking on Tools in the taskbar, then PmmC Loader as shown below. Alternatively, it
can be downloaded separately as an individual software tool from the following product page:
http://www.4dsystems.com.au/prod.php?id=46
Downloading the latest PmmC file is as simple as connecting the device to a PC in the same way as
shown in Section 3. Be sure to download the latest PmmC file, which can be found in the
download tab on the website product page for each specific display module. Note that the PmmC
file is different for every device and also determines whether a module is GFX or SGC. Browse and
locate the PmmC file on the PC and click the Load button, which will begin updating the device.
© 2011 4D Systems www.4dsystems.com.au Page 23 of 30
6. What is 4DGL?
4DGL is an easy to learn programming language for use with GFX type modules. 4DGL stands for
4D Graphics Language and is based on languages such as C, Pascal and BASIC. It is a very high level
language that is extremely easy to pick up with minor syntax differences and more built in
functions. The following two documents are essential to have on hand when developing in 4DGL.
To begin with, some basic examples will be examined to familiarize the user before scanning
through the full range of capabilities the PICASO-GFX2 has to offer.
o 4DGL-Programmers-Reference-Manual-revx.pdf
o PICASO-GFX2-4DGL-Internal-Functions-revx.pdf
Syntax Basics As stated above, the syntax and structure is similar to the C language minus the curly braces.
Likewise programming in basic or vbscript, the syntax will seem very familiar with the minor
exception of the “;” endings.
Code Comments Code comments in 4DGL follow the C style syntax. A single line comment will look like the
following:
A multiline comment will look like the following:
/*
*/
Just like C, a single line comment with the multiline syntax can also be achieved.
Identifiers Identifiers are names used to reference Variables, Constants, and Methods. A valid Identifier must
meet the following criteria:
Must begin with an English letter of the alphabet or an underscore.
Can contain only alphanumeric characters or an underscore
Must not contain: ~ ! @ # $ % ^ & * ( ) ” ’ _ = + , - * + : ; <> ? / |
“White Space” will be ignored by the compiler. “White Space” is any of the following items: Tab,
Space, and empty lines.
© 2011 4D Systems www.4dsystems.com.au Page 24 of 30
Variables A variable is a temporary holding place for a changing value. In many cases, it is necessary to store
a value be it a number, string (any text), or Byte (Raw HEX representation of a Character or
Number). All Variables in 4DGL are signed 16 bit. Each variable is defined with the var statement. If
defined outside the main function, it is a global variable.
The following are examples of valid variable declaration statements.
var foo, bar;
var myNumbers[9]:=[1,2,3,4,5,6,7,8,9]; //Sets the initial array
Methods A method is a breakout code block that will execute when called by a function that can have
parameters, which can return a value.
Sub Routines
Sub routines are methods that can execute, but will not return a value. They must follow the
syntax shown below. A subroutine can only reside inside a function body and is only visible inside
the function.
endsub;
Functions
Functions are methods that will return a value and can accept parameters. They must follow the
syntax shown below. Note that Parameters and Return values are optional with functions.
func foo(varinputpram)
return somevalue;
© 2011 4D Systems www.4dsystems.com.au Page 25 of 30
Basic Logic Statements Control flow in 4DGL is very similar to other programming languages. Typically, this is done as an
expression with operators. However, instead of using parentheses, control flow is terminated by
an ending statement. Chapter 6 of the 4DGL Programmers Reference Manual contains a full list of
Expressions and Operators used in Logic Statements.
The Basic “if … else … endif”
var x:=0;
until (x==100);
repeat … forever (*Special note this is a great way to handle your main application loop)
repeat
break; //This will exit the repeat
endif
forever
© 2011 4D Systems www.4dsystems.com.au Page 26 of 30
There are other types of Logic Statements that sometimes provide a better way of managing the
flow of the application. Refer to Chapter 7 of the 4DGL Programmers Reference Manual for more
details.
Internal Functions With many programming languages there is generally a library or runtime of built in methods that
can be called to make it easier to work with the hardware it is designed for. 4DGL is no different.
The PICASO-GFX2 has a library of in-built methods called internal functions. These methods are
provided to make it easier when programming with 4DGL. While this quick start will not go
through all of the internal functions available, there is an entire document dedicated to outlining
all possible functions and their use; titled: “PICASO-GFX2-4DGL-Internal-Functions-revx.pdf”.
The following section briefly touches on some of the most prominent functions.
Graphics Primitives (Graphics Internal Functions) Naturally, there are multiple graphical functions dedicated to displaying, changing or manipulating
objects that are screen related. Listed below are a select few examples.
Clear the Display
To clear the display, the “gfx_cls” function can be used, which leaves the screen blank.
gfx_Cls();
Display a string
To display a string on the screen, the “print” internal function can be used.
print(“Hello World!”);
Circle
To draw a circle on the display, the “gfx_circle” internal function can be used.
gfx_Circle(50,50,30,RED); // a 30 Pixel Circle outline only.
gfx_CircleFilled(5,5,10,10,RED); // a 10 Pixel Red Filled Circle.
Line
To draw a line on the display, use the “gfx_line”, ”gfx_hline”, or “gfx_vline” internal methods.
gfx_Line(100,100,10,10,RED);
gfx_Hline(50,10,80,RED);
gfx_Vline(20,30,70,RED);
http://www.4dsystems.com.au/downloads/Semiconductors/PICASO-GFX2/Docs/PICASO-GFX2-4DGL-Internal-Functions-rev2.pdf
© 2011 4D Systems www.4dsystems.com.au Page 27 of 30
Touch Functions One of the keynote features on the PICASO-GFX2 is its internal touch detection functions.
Detect Region
This method allows a touch detection region to be set out on the screen. This setting will filter out
any touch activity outside the region and only touch activity within that region will be reported by
the status poll touch_Get(0); function.
// this is used to set a detection region other than the full display.
touch_DetectRegion(x1, y1, x2, y2);
mode = 0 : Enable Touch Screen
mode = 1 : Disable Touch Screen
mode = 2 : Default Touch Region
touch_set(0); //Enable the Touch Screen
Touch Get
This function is used to detect a change in state, or a touch on the screen. Additionally, both the X
and Y coordinates of the touched can be stored in variables as seen below.
state := touch_Get(TOUCH_STATUS); // get touchscreen status
x := touch_Get(TOUCH_GETX);
y := touch_Get(TOUCH_GETY);
gfx_Cls();
vertical := 0;
exit := 1;
vertical := 1;
exit := 2;
© 2011 4D Systems www.4dsystems.com.au Page 28 of 30
micro-SD Flash Functions Accessing the micro-SD card is an essential technique to learn how to use. Playing videos or
displaying images is paramount to many applications and thus, the micro-SD functionality is the
key to unlocking these features.
Media Init
Whenever accessing the micro-SD card, it must first be initialised and scanned for a card present in
the slot. Both functions can be combined into a single statement as shown below.
while(!media_Init())
gfx_Cls();
pause(300);
pause(300);
wend
Media Image
The following method displays an image read from the micro-SD card at the specified coordinates.
while(media_Init()==0); // wait if no SD card detected
media_SetAdd(0x0001, 0xDA00); // point to the books04 image
media_Image(10,10);
media_Image(-12,50); // show image off-screen to the left
media_Image(50,-12); // show image off-screen at the top
repeat forever
There are many other methods such as writing to the micro-SD as well as playing videos. For more
details refer to pages 126-140 of the PICASO-GFX2-4DGL-Internal-Functions-revx.pdf datasheet.
© 2011 4D Systems www.4dsystems.com.au Page 29 of 30
7. Where can I find more information?
As with all of 4D products, visiting the 4D Systems website will provide the latest information and
documentation regarding any related query. The Forums are also a great place to look for help as
other users may have already posted a similarly related question. The following documents
expand on much of the detail listed in this Quick Start Guide and can be viewed by clicking on their
respective links.
PICASO-GFX2-4DGL-Internal-Functions-revx.pdf – Internal Functions Documentation
© 2011 4D Systems www.4dsystems.com.au Page 30 of 30
Proprietary Information
The information contained in this document is the property of 4D Systems Pty. Ltd. and may be the subject
of patents pending or granted, and must not be copied or disclosed without prior written permission.
4D Systems endeavours to ensure that the information in this document is correct and fairly stated but
does not accept liability for any error or omission. The development of 4D Systems products and services is
continuous and published information may not be up to date. It is important to check the current position
with 4D Systems.
All trademarks belong to their respective owners and are recognised and acknowledged.
Disclaimer of Warranties & Limitation of Liability
4D Systems makes no warranty, either expresses or implied with respect to any product, and specifically
disclaims all other warranties, including, without limitation, warranties for merchantability, non-
infringement and fitness for any particular purpose.
Information contained in this publication regarding device applications and the like is provided only for
your convenience and may be superseded by updates. It is your responsibility to ensure that your
application meets with your specifications.
In no event shall 4D Systems be liable to the buyer or to any third party for any indirect, incidental, special,
consequential, punitive or exemplary damages (including without limitation lost profits, lost savings, or loss
of business opportunity) arising out of or relating to any product or service provided or to be provided by
4D Systems, or the use or inability to use the same, even if 4D Systems has been advised of the possibility
of such damages.
4D Systems products are not fault tolerant nor designed, manufactured or intended for use or resale as on
line control equipment in hazardous environments requiring fail – safe performance, such as in the
operation of nuclear facilities, aircraft navigation or communication systems, air traffic control, direct life
support machines or weapons systems in which the failure of the product could lead directly to death,
personal injury or severe physical or environmental damage (‘High Risk Activities’). 4D Systems and its
suppliers specifically disclaim any expressed or implied warranty of fitness for High Risk Activities.
Use of 4D Systems’ products and devices in 'High Risk Activities' and in any other application is entirely at
the buyer’s risk, and the buyer agrees to defend, indemnify and hold harmless 4D Systems from any and all
damages, claims, suits, or expenses resulting from such use. No licenses are conveyed, implicitly or
otherwise, under any 4D Systems intellectual property rights.