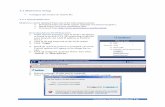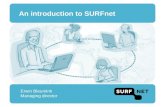4.3 Setup and Configuration Guide - Dante Security
Transcript of 4.3 Setup and Configuration Guide - Dante Security

DNV3000
IP Network Video
Recording/Management Software
Installation and Operations Manual
Model Number: DNV3000 – v4.3
IP Network Video Recording/Management Software
Win OS Based

w w w . v i d e o - i n s i g h t . c o m
w w w . v i d e o - i n s i g h t . c o m
Page 2
Contents
1 VIDEO INSIGHT SOFTWARE LICENSE AGREEMENT .................................................................... 5
2 SYSTEM OVERVIEW .......................................................................................................................... 8
2.1 SOFTWARE COMPONENTS ................................................................................................................................ 8 2.2 CLIENT APPLICATIONS ..................................................................................................................................... 9 2.3 SERVER AND STORAGE..................................................................................................................................... 9 2.4 UTILITIES ....................................................................................................................................................... 10
3 SYSTEM REQUIREMENTS ............................................................................................................... 11
3.1 HARDWARE .................................................................................................................................................... 11 3.2 SUPPORTED OPERATING SYSTEMS ................................................................................................................. 11
4 INSTALLING THE SOFTWARE ........................................................................................................ 12
4.1 INSTALLING THE IP SERVER ........................................................................................................................... 12 4.1.1 Installation Checklist ........................................................................................................................... 12 4.1.2 Tips and Best Practices ........................................................................................................................ 12 4.1.3 32 bit vs 64 bit Versions ....................................................................................................................... 13 4.1.4 Install Wizard....................................................................................................................................... 13
4.2 SETUP WIZARD .............................................................................................................................................. 15 4.2.1 Activation and Registration ................................................................................................................. 15 4.2.2 Server Configuration ........................................................................................................................... 17 4.2.3 Camera Configuration ......................................................................................................................... 19
5 CONTROLLING THE SERVICE WITH IP SERVER MANAGER ...................................................... 24
5.1 WINDOWS SERVICES ...................................................................................................................................... 25 5.2 RESTART OPTIONS ......................................................................................................................................... 26 5.3 SYSTEM LOG .................................................................................................................................................. 27 5.4 NETWORK OPTIONS ....................................................................................................................................... 28 5.5 DIAGNOSTICS ................................................................................................................................................. 28 5.6 NO CAMERAS ................................................................................................................................................. 29 5.7 UPDATE ACTIVATION ..................................................................................................................................... 29 5.8 REMOTE SUPPORT .......................................................................................................................................... 30
6 CONFIGURING THE SERVER AND CAMERAS WITH MONITOR STATION ................................ 31
6.1 INSTALLING MONITOR STATION .................................................................................................................... 31 6.2 MANAGING SERVERS ..................................................................................................................................... 32
6.2.1 Add a New Server ................................................................................................................................ 33 6.2.2 Remove ................................................................................................................................................. 34 6.2.3 Connect ................................................................................................................................................ 34 6.2.4 Properties ............................................................................................................................................ 34 6.2.5 Export List ........................................................................................................................................... 34 6.2.6 Import List ........................................................................................................................................... 35 6.2.7 License ................................................................................................................................................. 35
7 SETUP AND CONFIGURATION TAB ............................................................................................... 36
7.1 SETUP AND CONFIGURATION TAB .................................................................................................................. 36 7.2 SETTING UP CAMERAS ................................................................................................................................... 37
7.2.1 Camera Licenses .................................................................................................................................. 37 7.3 ADVANCED TAB ............................................................................................................................................. 41
7.3.1 Server Options ..................................................................................................................................... 41 7.3.2 Record Options .................................................................................................................................... 43 7.3.3 View Options ........................................................................................................................................ 43
7.4 HEALTH MONITOR TAB ................................................................................................................................. 43

w w w . v i d e o - i n s i g h t . c o m
w w w . v i d e o - i n s i g h t . c o m
Page 3
7.5 CLIENT SETTINGS ........................................................................................................................................... 44 7.6 ACCESS CONFIGURATION ............................................................................................................................... 47 7.7 SERVER CONTACT INFORMATION .................................................................................................................. 48
8 CAMERA SETUP AND CONFIGURATION ...................................................................................... 49
8.1 GENERAL TAB ................................................................................................................................................ 49 8.1.1 Camera Name ...................................................................................................................................... 49 8.1.2 Camera Information ............................................................................................................................ 49 8.1.3 Web Access .......................................................................................................................................... 50 8.1.4 Display Options ................................................................................................................................... 50
8.2 RECORD TAB .................................................................................................................................................. 51 8.2.1 Record Options .................................................................................................................................... 51 8.2.2 Advanced Recording Options .............................................................................................................. 54 8.2.3 Motion Buffers ..................................................................................................................................... 54 Camera ID ......................................................................................................................................................... 54
8.3 ADVANCED .................................................................................................................................................... 55 8.3.1 Storage Options ................................................................................................................................... 55 8.3.2 Camera Transmission Preferences ...................................................................................................... 55
8.4 MOTION SETTINGS TAB ................................................................................................................................. 56 8.4.1 Event Trigger ....................................................................................................................................... 56 8.4.2 Sensitivity ............................................................................................................................................. 56 8.4.3 Motion Zones ...................................................................................................................................... 57
8.5 VIDEO SETTINGS TAB .................................................................................................................................... 57 8.5.1 Image Quality Settings ......................................................................................................................... 58 8.5.2 Color Adjustment ................................................................................................................................. 58 8.5.3 RGB Color Adjustments ....................................................................................................................... 58 8.5.4 Rotate Image ........................................................................................................................................ 58
8.6 OPTIONAL CONTROLS TAB............................................................................................................................. 59 8.7 PRIVACY ZONES TAB ..................................................................................................................................... 59 8.8 CAMERA CONTACT ........................................................................................................................................ 60
9 HEALTH MONITOR ........................................................................................................................... 61
10 FACILITY MAPS ................................................................................................................................ 62
10.1 STEPS TO ADD A MAP: ............................................................................................................................... 62 10.2 ADD ITEMS TO THE MAP (CAMERAS, LAYOUTS, AND OTHER FACILITY MAPS) ........................................... 63
11 SECURITY ......................................................................................................................................... 65
11.1 USER MANAGER ........................................................................................................................................ 65 11.1.1 Add New User ................................................................................................................................. 65 11.1.2 Groups ............................................................................................................................................ 66 11.1.3 Camera Permissions ....................................................................................................................... 67 11.1.4 Facility Map Permissions ............................................................................................................... 67 11.1.5 Layout Permissions ......................................................................................................................... 68 11.1.6 Rules Permissions ........................................................................................................................... 69
11.2 GROUP MANAGER ..................................................................................................................................... 69
12 LAYOUT CONFIGURATION ............................................................................................................. 71
12.1 ADDING CUSTOM LAYOUTS ...................................................................................................................... 71 12.2 LAYOUTS WITH TOURING .......................................................................................................................... 72 12.3 LAYOUT GROUPS ...................................................................................................................................... 73
13 RULES MANAGER ............................................................................................................................ 76
13.1 STEPS FOR RULE SETUP ............................................................................................................................. 76 13.1.1 Step 1 Create and Name a Rule ...................................................................................................... 76 13.1.2 Step 2 – Schedules ........................................................................................................................... 77

w w w . v i d e o - i n s i g h t . c o m
w w w . v i d e o - i n s i g h t . c o m
Page 4
13.1.3 Step 3 – Define Events .................................................................................................................... 78 13.1.4 Step 4 – Define Actions ................................................................................................................... 81
14 SERVER STATISTICS ....................................................................................................................... 84
14.1 OVERVIEW TAB ......................................................................................................................................... 84 14.2 SERVER STATUS TAB ................................................................................................................................ 85 14.3 CAMERA STATUS TAB ............................................................................................................................... 85 14.4 STORAGE TAB ........................................................................................................................................... 86 14.5 LICENSING TAB ......................................................................................................................................... 86 14.6 ONLINE USERS TAB ................................................................................................................................... 86
15 TV DECODERS .................................................................................................................................. 88
16 WEB CLIENT ..................................................................................................................................... 89
16.1 WEB CLIENT INSTALLATION AND SETUP ................................................................................................... 89 16.1.1 Multi-Server Setups ......................................................................................................................... 89 16.1.2 Internet Connection......................................................................................................................... 89 16.1.3 Router Configuration ...................................................................................................................... 89
16.2 USER SECURITY ........................................................................................................................................ 90 16.3 STREAMING WEB CLIENT .......................................................................................................................... 90
17 MONITOR STATION CONFIGURATION OPTIONS ......................................................................... 91
17.1 GENERAL TAB ........................................................................................................................................... 91 17.2 TOOLS CONFIGURATION ............................................................................................................................ 93 17.3 LIVE WINDOW ........................................................................................................................................... 95 17.4 AUDIO ....................................................................................................................................................... 96 17.5 STARTUP ................................................................................................................................................... 97
18 APPENDIXES .................................................................................................................................... 98
18.1 DBTOOLS .................................................................................................................................................. 98 18.2 REMOVE MICROSOFT SQL AND REINSTALL? ............................................................................................ 99
18.2.1 Removing Microsoft SQL: ............................................................................................................... 99 18.2.2 Installing Microsoft SQL: ............................................................................................................. 101
18.3 HOW DO I SHARE A DATABASE IF I HAVE MORE THAN ONE SERVER? ................................................. 101 18.3.1 Initial Install of Video Insight Software ........................................................................................ 101 18.3.2 Migrate Multiple DVRs to One Database ..................................................................................... 101
18.4 HOW DO I BACK UP AND RESTORE MY VIDEO INSIGHT 4.X SETTINGS? ................................................ 101 18.4.1 Backup Settings ............................................................................................................................. 102 18.4.2 Restore Settings ............................................................................................................................. 102
18.5 ACTIVE DIRECTORY AND LDAP SUPPORT .............................................................................................. 103 18.5.1 Overview of LDAP ........................................................................................................................ 103 18.5.2 Active Directory ............................................................................................................................ 103 18.5.3 LDAP Basics ................................................................................................................................. 103 18.5.4 Active Directory and Video Insight IP Server ............................................................................... 103 18.5.5 Setup Wizard ................................................................................................................................. 105 18.5.6 Setting up users and groups .......................................................................................................... 108
18.6 USING THE RULES MANAGER TO BACK UP RECORDINGS ........................................................................ 112
19 TECHNICAL SUPPORT OPTIONS ................................................................................................. 115

w w w . v i d e o - i n s i g h t . c o m
w w w . v i d e o - i n s i g h t . c o m
Page 5
1 Video Insight Software License Agreement
IMPORTANT – READ CAREFULLY BEFORE ACCESSING VIDEO INSIGHT SOFTWARE: This license agreement (“License
Agreement”) is a legal agreement between the user (referred to herein as “You” or “Licensee”, and meaning either
an individual or a single entity) and Video Insight, Inc. and its suppliers (collectively, “Video Insight” or “Licensor”)
for the Software (the “Software”). BY USING OR ACCESSING THE SOFTWARE; LOADING THE SOFTWARE OR
ALLOWING THE SOFTWARE TO BE LOADED; OR UTILIZING ANY DEVICE OR OTHERWISE UTILIZING THE SERVICES OR
FUNCTIONALITY OF THE SOFTWARE, YOU AGREE TO BE BOUND BY THE TERMS OF THIS LICENSE AGREEMENT . IF
YOU DO NOT AGREE TO THE TERMS OF THIS LICENSE AGREEMENT, YOU MAY RETURN THE SOFTWARE TO YOUR
PLACE OF PURCHASE FOR A FULL REFUND.
1. GRANT OF LICENSE.
a. Overview of the License Agreement. This License Agreement describes your rights to use or otherwise utilize
the services of the Software. This License Agreement does not entitle You to any ownership rights of the
programming code. The Software is licensed, not sold. The Software is protected by copyright and other
intellectual property laws and treaties. Video Insight owns the title, copyright and other intellectual property
rights in the Software. You may not rent, lease, or lend the Software or the License Agreement.
b. Product Coverage. You may also use this License Agreement to access or otherwise use the services or
functionality of Video Insight Software utilized by other individuals or entities provided that the other
individuals or entities obtain a valid license.
c. System Limits. You may use the Software with one unique system identified by its unique capture board.
Each unique system requires a separate License Agreement.
2. TERMINATION. Without prejudice to any other rights, Video Insight may terminate this License Agreement if
You do not abide by the terms and conditions herein, in which case you must destroy all copies of the
Software and return all component parts.
3. TRANSFER. You may move the Software to a different server.
4. LIMITATION ON REVERSE ENGINEERING, DECOMPILATION AND DISASSEMBLY. You may not reverse
engineer, decompile, or disassemble the Software.
5. CONSENT TO USE OF DATA. You agree that Video Insight and its affiliates may collect and use any technical
information You provide as part of support services related to the Product. Video Insight agrees not to use
this information in a form that personally identifies You.
6. LIMITED WARRANTY. Because of uncertain or unknown conditions and incidental hazards under which the
Software is used, Video Insight does not warrant or guarantee that any particular result will be achieved. You
understand and agree that suppliers and/or installers of the Software are independent contractors that are
not employed by or under the control of Video Insight. Video Insight disclaims all liability and responsibility
for damages or other loss caused by any independent supplier/installer or other third-party. The sole and
exclusive warranty provided by Video Insight is that (1) the media on which the Software is furnished will be
free of defects in materials and workmanship; and (2) the Software substantially conforms to its published
specifications (the “Limited Warranty”). The Software is warranted only for its initial installation. This
warranty shall survive inspection of, payment for and acceptance of the Software, but in any event shall expire
ninety (90) days after the date you receive the Software, unless prohibited by law. As to any defects
discovered after ninety days from receipt, there is no warranty or condition of any kind. Any supplements or
updates to the Software, including without limitation any (if any) service packs or hot fixes provided to You
after the expiration of the ninety-day Limited Warranty period are not covered by any warranty or condition,
express, implied or statutory. Except for the Limited Warranty and to the maximum extent permitted by
applicable law, Video Insight provides the Software and support services (if any) “AS IS” AND WITH ALL
FAULTS. THERE ARE NO OTHER WARRANTIES (NOR REPRESENTATIONS) HEREUNDER OR ELSEWHERE MADE
BY VIDEO INSIGHT, EXPRESS OR IMPLIED, AND ALL OTHER WARRANTIES, INCLUDING, BUT NOT LIMITED TO,
THE IMPLIED WARRANTIES OF MERCHANTABILITY, SUITABILITY AND FITNESS FOR A PARTICULAR PURPOSE,
OF GOOD AND WORKMANLIKE PERFORMANCE, ALL WITH REGARD TO THE SOFTWARE AND THE PROVISION
OF OR FAILURE TO PROVIDE SUPPORT SERVICES, ARE DISCLAIMED BY VIDEO INSIGHT AND EXCLUDED FROM
THIS AGREEMENT. ALSO, THERE IS NO WARRANTY OR CONDITION OF TITLE, QUIET ENJOYMENT, QUIET

w w w . v i d e o - i n s i g h t . c o m
w w w . v i d e o - i n s i g h t . c o m
Page 6
POSSESSION, CORRESPONDENCE TO DESCRIPTION OR NON-INFRINGEMENT WITH REGARD TO THE
SOFTWARE. NO AFFIRMATION WHETHER BY WORDS OR ACTIONS BY VIDEO INSIGHT, ITS AGENTS,
EMPLOYEES OR REPRESENTATIVES SHALL CONSTITUTE A WARRANTY.
7. Limited and Exclusive Remedy. Video Insight’s sole responsibility and Your exclusive remedy for any
nonconformance or defect is expressly limited to the refund of the purchase price paid, if any, or the
replacement of the Software determined by Video Insight, in its sole discretion, to possess such a defect. As a
condition precedent to any remedy described herein, or otherwise available to You, You shall seek and accept
Video Insight’s reasonable effort to replace the allegedly defective or nonconforming Software. In furtherance
of such undertaking, if You reasonably believe that the Software contains a defect or nonconformity for which
Video Insight is responsible, You shall inform Video Insight immediately by telephone at (713) 621-9779 and by
providing written notification to Video Insight within forty-eight (48) hours of discovery. All returned Software
shall be shipped at customer’s expense. This Limited Warranty is void if failure of the Software has resulted
from accident, abuse, misapplication, abnormal use, or a virus. Any replacement Software will be warranted
for the remainder of the original warranty period or thirty (30) days, whichever is longer.
8. NO CONSEQUENTIAL OR OTHER DAMAGES. NOTWITHSTANDING ANYTHING TO THE CONTRARY, EXPRESS OR
IMPLIED, (1) VIDEO INSIGHT’S LIABILITY FOR ANY CLAIM OR ACTION OF ANY KIND ARISING OUT OF, IN
CONNECTION WITH OR RESULTING FROM THE MANUFACTURE, SALE, DELIVERY, RESALE, TRANSFER, USE OR
REPAIR OF THE SOFTWARE OR SERVICES RENDERED BY VIDEO INSIGHT SHALL NOT EXCEED THE PRICE, IF ANY,
YOU PAID FOR THE SOFTWARE OR $5.00, WHICHEVER IS GREATER; AND (2) VIDEO INSIGHT SHALL IN NO
EVENT BE LIABLE FOR SPECIAL, INDIRECT, PUNITIVE, INCIDENTAL OR CONSEQUENTIAL DAMAGES OR
CONTINGENT LIABILITIES ARISING OUT OF THIS LICENSE AGREEMENT OR THE FAILURE OF THE SOFTWARE TO
OPERATE PROPERLY, INCLUDING BUT NOT LIMITED TO ANY DAMAGE OCCASIONED BY DELAY, DOWNTIME,
LOST BUSINESS OPPORTUNITY, LOSS OF CONFIDENTIAL INFORMATION, LOSS OF PRIVACY, LOST PROFITS OR
OTHERWISE (NOTWITHSTANDING THE CAUSE OF SUCH DAMAGE AND WHETHER OR NOT CAUSED BY VIDEO
INSIGHT’S NEGLIGENCE, FAULT OR STRICT LIABILITY). CUSTOMER ASSUMES THE RISK FOR AND INDEMNIFIES
VIDEO INSIGHT FROM AND AGAINST ALL LIABILITIES FOR ANY LOSS, DAMAGE OR INJURY TO PERSONS OR
PROPERTY ARISING OUT OF, CONNECTED WITH OR RESULTING FROM THE USE OF OR INABILITY TO USE THE
SOFTWARE, THE PROVISION OF OR FAILURE TO PROVIDE SUPPORT SERVICES, OR THE POSSESSION, USE OR
APPLICATION OF THE SOFTWARE, EITHER ALONE OR IN COMBINATION WITH OTHER PRODUCTS. VIDEO
INSIGHT ASSUMES NO RESPONSIBILITY OR LIABILITY, WHETHER EXPRESS OR IMPLIED, WHETHER IN TORT OR
IN CONTRACT, AS TO THE CAPACITY OF THE SOFTWARE TO SATISFY THE REQUIREMENT OF ANY LAW, RULE,
SPECIFICATION, OR CONTRACT PERTAINING THERETO, INCLUDING, BUT NOT LIMITED TO, ANY CONTRACT
BETWEEN ANY CUSTOMER OF ITS PRODUCTS AND PARTIES WITH WHOM SUCH CUSTOMER HAS CONTRACTED.
9. INDEMNIFICATION: YOU AGREE TO PROTECT, INDEMNIFY, HOLD HARMLESS AND DEFEND VIDEO INSIGHT
FROM AND AGAINST ANY CLAIMS, DEMANDS, LIENS, CAUSES OF ACTION, JUDGMENTS, LOSSES AND
LIABILITIES OF ANY NATURE WHATSOEVER ARISING IN ANY MANNER, DIRECTLY OR INDIRECTLY OUT OF OR
IN CONNECTION WITH OR IN THE COURSE OF OR INCIDENTAL TO (1) YOUR WORK OR OPERATIONS WITH
THE SOFTWARE REGARDLESS OF CAUSE OR OF THE SOLE, CONCURRENT OR CONTINUING FAULT OR
NEGLIGENCE OF VIDEO INSIGHT OR ITS EMPLOYEES OR AGENTS; OR (2) ANY BREACH OR FAILURE TO
COMPLY WITH ANY OF THE PROVISIONS OF THIS LICENSE AGREEMENT. YOU AGREE TO PROTECT,
INDEMNIFY, HOLD HARMLESS AND DEFEND VIDEO INSIGHT FROM AND AGAINST ANY CLAIMS, DEMANDS,
LIENS, CAUSES OF ACTION, JUDGMENTS, LOSSES AND LIABILITIES FOR INJURY TO OR DEATH OF YOU, YOUR
AGENTS OR EMPLOYEES OR ANY EMPLOYEE OR AGENTS OF ANY CO-VENTURER, CONTRACTOR,
SUBCONTRACTOR OR PERSONS AT YOUR WORK LOCATION ARISING IN ANY MANNER, DIRECTLY OR
INDIRECTLY, OUT OF OR IN CONNECTION WITH OR IN THE COURSE OF OR INCIDENTAL TO YOUR WORK OR
OPERATIONS WITH THE SOFTWARE, REGARDLESS OF CAUSE OR OF ANY FAULT OR NEGLIGENCE OF VIDEO
INSIGHT OR ITS EMPLOYEES OR AGENTS.
10. SEVERANCE: Should any provision of this License Agreement, or a portion thereof, be unenforceable or in
conflict with the laws of the United States of America or of any state or jurisdiction which governs any
transaction between Video Insight and You, then the validity of the remaining provisions, and any portion
thereof, shall not be affected by such unenforceability or conflict, and this License Agreement shall be
considered as if such provision, or portion thereof, were not contained herein.

w w w . v i d e o - i n s i g h t . c o m
w w w . v i d e o - i n s i g h t . c o m
Page 7
11. UNLAWFUL PURPOSE. Use of the Software for any unlawful purpose or in any unlawful manner, use for any
improper or unintended use, or use by anyone other than you is strictly prohibited and constitutes a material
breach of this License Agreement.
12. APPLICABLE LAW. This License Agreement is governed by the laws of the State of Texas. Video Insight and
Licensee hereby agree that exclusive jurisdiction of any, controversy, claim, suit or proceeding arising out of or
relating in any way to the Software or this License Agreement or the breach, termination or invalidity thereof
shall lie within the courts of the State of Texas or within the courts of the United States of America located
within the Southern District of Texas. Video Insight and Licensee consent to venue and jurisdiction within the
Courts of Harris County, Texas.
13. NO WAIVER: Failure to enforce any or all of this License Agreement in a particular instance shall not act as a
waiver or preclude subsequent enforcement.
14. ENTIRE AGREEMENT. This License Agreement (including any addendum or amendment to this License
Agreement which is included with the Software) constitutes the entire agreement between You and Video
Insight relating to the Software and any support services, and this License Agreement supersedes all prior or
contemporaneous oral or written communications, proposals, and representations with respect to the
Software or any other subject matter covered by this License Agreement. To the extent the terms of any
Video Insight policies or programs for support services conflict with the terms of the License Agreement, the
terms of the License Agreement shall control.

w w w . v i d e o - i n s i g h t . c o m
w w w . v i d e o - i n s i g h t . c o m
Page 8
2 System Overview With IP Video software you can view live or recorded video from cameras all over your enterprise. Our easy to use system installs quickly and will be immediately useful. The following pages will guide you through the install and setup process
2.1 Software Components The system is a robust software platform that has 3 main components that are used to capture and view live or recorded video from anywhere: the IP Server; the Monitor Station; and the Web Client.
Product Suite: Enterprise IP v4.2
Cli
ent
Ap
pli
cati
on
s
Monitor Station
� Client application � Live & recorded video � Centralized administration � Alarm notification
Web Client
� Live & recorded video � Internet Explorer, Firefox, Safari, Chrome,
Opera with Optional Active X-plug-in
Smart Phone/PDA Client
� iPhone, iPad, BlackBerry, Android � Live, recorded, and PTZ control � Windows Mobile Professional
Ser
ver
& S
tora
ge
IP Server
� Runs as a Windows Service � Alarm Processing � Server communicates with cameras � 3rd party/access control/analytics
integration � Server or camera side motion detection � Web client uses Microsoft IIS � Support for Active Directory, LDAP, and
Novell eDirectory
IP Server Manager
� Monitors the IP Server and gives a visual status on a per server basis
� Allows for network connection administration
� Provides a Diagnostics version for trouble shooting and system optimization
Storage
� Support for Local, Direct Attached, SAN/NAS, and iSCSI
� Pivot3 and Intransa � Dell EqualLogic

w w w . v i d e o - i n s i g h t . c o m
w w w . v i d e o - i n s i g h t . c o m
Page 9
2.2 Client Applications The Video Insight Client Applications connect to the IP Server, not directly to the camera. Use the Client Applications to view live and recorded video from a single or multiple servers. Monitor Station
The Monitor Station is the primary user interface in the product suite. From an end user point of view, it provides centralized viewing of live and recorded images from any server. System and Security Administrators use the Monitor Station to setup and configure all servers and cameras from a central location. Web Client
The Web Client allows you to view live or recorded video from anywhere using a browser including Microsoft Internet Explorer, Firefox, Chrome, or Safari. You can view a single camera or select up to 16 different cameras from multiple servers to view simultaneously. You can control PTZ cameras and playback recorded video. The system supports multiple users and is tightly integrated into the Windows operating system for complete security. Supports Internet Explorer, Firefox, Safari, Chrome, Opera with Optional Active X-plug-in. The web client detects the client used and has views specific for the tyhpe of client used. For example, the Web client will provide different options when access through an iPhone or an iPad or a Windows Desktop. Smart Phone/PDA Client
iPhone, iPad, BlackBerry, Android View live, recorded, and PTZ control Windos Mobile Professional
2.3 Server and Storage IP Server
The IP Server is the basic engine of the product suite. It processes and stores images received from all connected IP cameras as well as streams video to the client for viewing. The IP Server is installed on a standard Windows based PC and runs as a Windows service that does not require a user login to be in operation. The IP Server can be linked to other servers to support hundreds of cameras. With the software you can have a single server, multiple servers at one location or multiple servers at multiple locations. Recordings can be stored on local or direct attached storage, NAS, SAN, or Network File Servers. The software stores all settings and log entries inside Microsoft SQL database tables. This gives the software a very solid platform to deliver advanced features. Most setup and configuration of servers and cameras is performed using the Monitor Station. IP Server Manager
Limited setup is performed using the IP Server Manager for each instance of the IP Server. The IP Server Manager performs the following functions:
� Monitors the IP Server and gives a visual status on a per server basis
� Allows for network connection administration
� Provides a Diagnostics version for trouble shooting and system optimization
� Manages licensing and registration
Health Monitor
� Accessory application which monitors the health of all of your servers and cameras from a single location
� Email notification on error
Uti
liti
es
LTS – Long Term
Storage
� Accessory application which can move recordings from the server to a storage location
� Scheduled on a per camera basis

w w w . v i d e o - i n s i g h t . c o m
w w w . v i d e o - i n s i g h t . c o m
Page 10
2.4 Utilities In addition, the software also provides the following accessory products to assist you in managing your servers and cameras:
Health Monitor
The Health Monitor monitors each of your servers on a regular basis to ensure server uptime and reporting of any issues affecting the servers. The Health Monitor can be configured to send email alerts to the appropriate individual if the server has not responded in the pre-determined time frame or if certain thresholds have been exceeded. The Health Monitor status windows can also be viewed in the Monitor Station LTS – Long Term Storage
The LTS is a standalone application that helps you manage your recorded video. The easy to use application connects to the video data directory allowing you to Move, Recompress or Trim the original AVI files. The LTS can also recompress the original AVI file using Microsoft’s WMV format and is able to double the available storage space. You can specify which cameras to copy, how many days to keep before the copying and what time of the day to execute the copy. The new copied files can be viewed Video Insight software or any Windows Media Player.

w w w . v i d e o - i n s i g h t . c o m
w w w . v i d e o - i n s i g h t . c o m
Page 11
3 System Requirements 3.1 Hardware
IP Server The hardware required for an installation of the Video Insight IP software is determined by a variety of factors including the number of cameras, the resolution of those cameras, the number of frames per second, as well as the number of days of required video storage. Please see our online configuration tool at http://www.video-
insight.com/Support/Tools/Configuration-Calculator.aspx Please also see our Installation Planning Guide. Monitor Station Running one instance of the Monitor Station on the same machine as the IP Server will used approximately 300 MB of memory and 30-50% of the CPU. For this reason, we recommend that the Monitor Station be installed on a separate machine from the IP Server. The disk requirements for Monitor Station are minimal, 100 MB. The total memory required for the Monitor Station is dependent on several factors, most notably the number of cameras to be viewed as well as the method of compression. We recommend a minimum of 1 GB memory for the Monitor Station. If you are using H.264 or MPEG4 compression, the memory requirements for the Monitor Station increase because CPU is required to decompress the images. Obviously, if you view more compressed images, you will need more CPU. Another factor in running the Monitor Station is Direct Show. The Monitor Station uses a video component called Direct Show to display full resolution images. If the client PC’s graphics card supports Direct Show (9 or higher), the Monitor Station will use this and not the PC’s CPU for displaying the images. If the PC’s graphics card does not support Direct Show, the PC compensates for this by using the CPU. Another factor in
3.2 Supported Operating Systems Monitor Station Microsoft XP Pro Microsoft Vista Microsoft Windows 7 IP Server XP Pro Vista 2003 Server Web Edition 2003 Server Standard or Enterprise 2008 Server Web Edition 2008 Server Standard or Enterprise Video Insight supports both 32 bit and 64 bit Operating systems.

w w w . v i d e o - i n s i g h t . c o m
w w w . v i d e o - i n s i g h t . c o m
Page 12
4 Installing the Software
To create a fully functioning installation of the software solution, you must have both IP Server installed as well as at least one Monitor Station. These two modules can reside on the same server or different servers. There can be multiple IP Servers as well as multiple Monitor Stations.
4.1 Installing the IP Server Install the IP server on a computer that has sufficient processing resources. To minimize network traffic, you should normally install the IP Server on the computer that will store the recorded images. Install the Monitor Station on the computer where you want to view the video.
4.1.1 Installation Checklist
1. Begin the installation with a clean version of Windows. It is not sufficient to remove existing applications
2. Remove all extra software applications that were preloaded on the system
3. Storage Considerations
a. The amount of storage required for recordings depends on the number of cameras, the FPS for these cameras, the size (resolution) of the images and the percentage of motion (assumes motion only recording
b. Type of Storage i. RAID - A RAID is a group of three or more hard drives linked together to form one array of disks.
The software uses a RAID 5 (striped disks with parity). This combines three or more disks in a way that protects data against loss of any one drive.
ii. OS drives The software uses a separate drive for the OS. Supported OS’ are Window’s XP Professional, Server 2003, Server 2008 and Vista Ultimate.
iii. Backup of OS Drive- The software includes a partition with a backup image of the Operating System Drive as it was at the time of shipping. The image is created using Acronis True Image.
4. SQL Considerations Video Insight saves configuration settings, usernames, camera information and event logs in the database. We do not store any video. When the VI Server starts, it reads its settings from the assigned SQL database. When a Monitor Station is configured you specify which servers to connect but they do not connect to the database. A Single database is very helpful for user management and disaster recovery and is the easiest to setup. One reason to use a multiple database configuration is when the Servers are not located on LAN or the communication link between the server the database is on a low speed connection. Another reason to use a multiple database configuration is security. If you use a shared DB, you need to expose SQL to the network.
5. Network bandwidth considerations There needs to be an understanding of how much bandwidth is consumed by transmitting video from the cameras to the server, as well as video being consumed by the Monitor Station to the IP server. If you are using an existing network, are there times where the network is being used that would limit the video traffic or cause the camera to go down because it is not able to send the video to the servers.
4.1.2 Tips and Best Practices
1. Lock down the PC using Group Policies - By using the Group Policy Manager the Server can be locked down in such a way that a person without the correct Window’s login cannot make a system change that can bring down the NVR.
2. Prepare Backup a. OS and Application
Using Acronis True Image, you can create an image of the Server once configuration has been complete (i.e. cameras are added, logins and Facility Maps have been created). In the event of an OS corruption, you can use this image to return to settings you had on Day 1.
b. SQL Database and XML documents The software includes a System backup tool, located in $:\Program Files\VI Enterprise\Enterprise

w w w . v i d e o - i n s i g h t . c o m
w w w . v i d e o - i n s i g h t . c o m
Page 13
Service\SystemBackup. This utility creates a .bat file that can restore your software configuration back to the settings at which the utility was run.
3. Click on Lock in Monitor Station to logout and log back in To verify a Monitor Station Setting has taken affect, or just to ensure you are no longer logged into Monitor Station, click on the Lock icon in the upper left hand corner of Monitor Station to log out. This will prompt you to log back in once Monitor Station opens back up.
4. The video is stored as files on the hard drive. Make sure the proper permissions are configured for that location.
5. IP server is installed with Security disabled. Once the cameras are configured, then create your desired users and Enable the security.
Change all of the default passwords. By default the Administrator password is blank. Make sure you change that to a secure password using a combination of capitol letters and numbers.
4.1.3 32 bit vs 64 bit Versions
There are different installation files for the Video Insight software: one for a 32 bit operating system and one for a 64 bit operating system. Please ensure that you are utilizing the correct install file for your operating system. The steps for the installation are identical. Browse the CD and run the Setup.exe for 32-bit systems and Setup64.exe for 64-bit systems..
4.1.4 Install Wizard
On the License Agreement screen click “I Agree” or “Cancel” Choose the type of install IP Enterprise Server install - Use this option if you are installing the IP software for the first time on a clean system. This will also install the Microsoft SQL database engine. This installation process takes approximately 60 minutes. IP Server install with existing SQL – Use this option if you already have Microsoft SQL installed. This installation will allow you to have more configuration options for getting your IP enterprise Server installed with an existing SQL Server for either stand alone or shared database usage. You will be prompted for the SA user password for your installation. This process takes approximately 10 minutes.

w w w . v i d e o - i n s i g h t . c o m
w w w . v i d e o - i n s i g h t . c o m
Page 14
Monitor Station Install - Use this option if you already have IP Server installed and only want the Monitor Station. This process takes approximately 1 minute. Once you have made your selection the software will start installing. You may see multiple windows popping up installing the different components. No action is required. If SQL Server is being installed there will also be a series of popup screens showing SQL Server installation. Again, no action is required. After all the components are installed, the following screen appears: Click Next

w w w . v i d e o - i n s i g h t . c o m
w w w . v i d e o - i n s i g h t . c o m
Page 15
Click Finish.
4.2 Setup Wizard The Setup Wizard will walk you through the initial configuration of your IP Server.
Click Next
4.2.1 Activation and Registration
Before you can use your Video Insight System, you must activate the software using a valid serial number. The serial number is located on the CD sleeve or on your invoice. It is a 5 character (alpha and/or numeric) value. You can activate over the Internet for your convenience or you can call our Technical Support and activate over the phone. In addition to allowing the activation of your software, this serial number also controls the number of cameras that you can connect to your IP Server as well as the expiration date of your maintenance. All Video Insight software includes one year of free software upgrades and unlimited technical support. We call this maintenance program our Software Upgrade Program (SUP). After your SUP has expired, you are no longer eligible to receive software upgrades unless you renew your program.

w w w . v i d e o - i n s i g h t . c o m
w w w . v i d e o - i n s i g h t . c o m
Page 16
Your activation is tied to a particular computer. If you need to change hardware after your initial activation, please call our Technical Support group at 713 621 9779. There are three options for activation
• Activate via Internet
• Activate via Phone
• Demo Mode – Full working installation of the product under a 30 days demo period for up to 99 cameras.
After 30 days, you can purchase an activation code and update without reinstallation of software. This
method also is a good option when configuring servers prior to receipt of “serial” number of when re-
installing after hardware failure.
To activate over the internet, enter your serial number and click Next.

w w w . v i d e o - i n s i g h t . c o m
w w w . v i d e o - i n s i g h t . c o m
Page 17
To ensure the best level of technical support for your product, please register your product.
4.2.2 Server Configuration
The initialization process continues with the Server Configuration.

w w w . v i d e o - i n s i g h t . c o m
w w w . v i d e o - i n s i g h t . c o m
Page 18
Server Identification
Server Name – The name is used to describe the server for multi-server environments. IP Address – This is the IP address of this server. Automatically Update IP Address- This button will automatically fill in the server’s IP address. Version – Version of the software that is installed on this server. Advanced
These are the default ports that are used to communicate to/from the Monitor Station. If you elect to not use these default ports, you must also change the ports in your Monitor Station. Video Storage
Verify the location of your Video Storage. By default this is set to C:\Video. Best practices dictate storing your video on a separate drive from your operating system. Use the Browse button to indicate the new storage path location. Database Information
Video Insight saves configuration settings, usernames, camera information and event logs in the database. We do not store any video. When the VI Server starts, it reads its settings from the assigned SQL database. When a Monitor Station is configured you specify which servers to connect but they do not connect to the database. A Single database is very helpful for user management and disaster recovery and is the easiest to setup. One reason to use a multiple database configuration is when the Servers are not located on LAN or the communication link between the server the database is on a low speed connection. Another reason to use a multiple database configuration is security. If you use a shared DB, you need to expose SQL to the network. SQL Server Location - Location of the database Test DB Test the database by clicking the Test DB button. This will confirm the software can communicate with the database properly. If you are using an existing database you may need to click on the Advanced button to enter your information.

w w w . v i d e o - i n s i g h t . c o m
w w w . v i d e o - i n s i g h t . c o m
Page 19
Advanced
4.2.3 Camera Configuration
The next step in the Initialization Process is the Camera Configuration. Click Next and the following screen appears:

w w w . v i d e o - i n s i g h t . c o m
w w w . v i d e o - i n s i g h t . c o m
Page 20
The top of the screen indicates the number of cameras that you have licensed for this server. When using cameras from our analog server, it is included as a camera in this camera list, but does not consume a license. If you are using the cameo configuration in which you assign two camera views to the same camera, you will only consume one license. There are three ways of adding your cameras to the server: Auto Discovery, Manual Add, or Import from 3.x. If you click on the Load button, the system will load all of the cameras that exist on the current database that are not associated with a server. Auto Discovery If Auto Discovery is selected, the IP Camera Search Wizard is initiated. This wizard searches your current network segment for existing online IP cameras. When it detects an IP camera, it examines the MAC address to determine the manufacturer. It then accesses the camera using the user name and password. If the camera successfully responds, then the software obtains the camera model.. Click on Auto Discovery and the following screen appears: Enter the User name and Password to your cameras and click Start. This will scan the immediate network for any cameras using that user name or password. Check the boxes next to the cameras that you want to add to this IP Server and click OK.

w w w . v i d e o - i n s i g h t . c o m
w w w . v i d e o - i n s i g h t . c o m
Page 21
Manually Add The Manual Add mode brings up a New Camera Dialogue Box.
Note: The fields on this screen can vary depending on the type of camera. Camera Name – Name of the camera; assigning meaningful names to the cameras facilitates the navigation to these cameras. Camera Information
Manufacturer and Model The software supports a wide variety of camera models from major camera manufacturers. Each camera has a mechanism for communicating with the server. By selecting the correct model, the system then knows certain information about the camera such as method of communicating, whether it supports DIO, what type of compression it uses, and whether it supports audio. We are constantly adding cameras to its supported list. IP Address of the camera User Name and password for the camera if required. Please note that for many cameras, you will not need the user name and password to access live and recorded video. However, you will need the username and password in order to perform some configuration on the camera such as using camera side motion detection or camera flip. If you want to perform such configuration, you must enter the user id and password in this screen. In general, it is a best practice to have usernames and passwords for your cameras.

w w w . v i d e o - i n s i g h t . c o m
w w w . v i d e o - i n s i g h t . c o m
Page 22
If you have cameras attached to a router or a multi port video encoder, this option allows you to specify which camera that you are talking to. Some cameras allow you to configure an alternated HTTP port or FTP port. If your camera is configured for a non standard configuration you can adjust these settings accordingly. Web Access
This is the IP address of the camera. When you click on this link, you can access the camera’s web page directly. You can then view live images from the camera as well as perform configuration and setup for that camera. Each camera manufacturer has a different user interface and setup functionality that can be performed at the camera level. Time Stamp
No Time Stamp Burn Time Stamp on Video If you select “Burn Time Stamp on Video” and if the camera does not support a Time Stamp, the server will insert one but this will use additional CPU time and can affect overall performance. For those users that are upgrading from a 3.X release of the video software, you can elect to import your camera settings. Once all cameras are set up on thru the wizard, you can then assign cameras to be managed on this server Once you have found or added your cameras you will notice them listed as “Unassigned Cameras”.

w w w . v i d e o - i n s i g h t . c o m
w w w . v i d e o - i n s i g h t . c o m
Page 23
Highlight each one and click on Add to have them added to your IP Server for viewing and recording purposes. When this is complete, click Finish.
You will now notice the IP Server running in your system tray. Here you can Right-Click to see more options or you can double-click on the Monitor Station icon on your desktop to view your cameras.

w w w . v i d e o - i n s i g h t . c o m
w w w . v i d e o - i n s i g h t . c o m
Page 24
5 Controlling the Service with IP Server Manager When the IP Server is installed, the IP Server Manager is also installed. The IP Server Manager is used to Start and Stop the IP Server (which runs as a service) and to perform limited configuration and to perform configuration related to the connecting of the service through the Monitor Station. Once the Server Manager is installed, it runs in the icon tray in the lower right hand corner of your desktop. The icon gives an indication as to whether the IP Server is running. Green indicates that it is running. Red indicates that the IP Server is not running. It is not necessary to run the Server Manager as the IP Server automatically starts on the startup on the computer. When you right click on the Server Manager icon, the following options appear:
To perform limited configuration, select the Server Configuration.

w w w . v i d e o - i n s i g h t . c o m
w w w . v i d e o - i n s i g h t . c o m
Page 25
5.1 Windows Services Since the IP Server runs as a service under Windows, it can be automatically restarted if the service crashes for any reason. This parameter can be set under Windows under Services
Select IP Video Enterprise and the following screen appears:

w w w . v i d e o - i n s i g h t . c o m
w w w . v i d e o - i n s i g h t . c o m
Page 26
Select the Recovery tab
When the IP Server is installed, the installation automatically sets this parameter to restart the service on failure.
5.2 Restart Options Enables auto restart for this computer. You can select the days of the week and the time for the automatic restart.

w w w . v i d e o - i n s i g h t . c o m
w w w . v i d e o - i n s i g h t . c o m
Page 27
Use Delay Service
This option provides the capability to delay the restart by a certain number of seconds. To delay the restart, check the Enable Delay box and select the number of seconds for the delay.
5.3 System Log
This option displays the system log for this server. The System Log shows the following activities
• Server starts and stops
• Configuration changes
• Common Error Messages
• Camera messages
• Delay service
• Video Clip Creation At the top of the system log, there are several options to assist in finding and displaying log entries.
The first option is to select the desired server from the drop down list.

w w w . v i d e o - i n s i g h t . c o m
w w w . v i d e o - i n s i g h t . c o m
Page 28
The next option is to select the System Log or the Alarm Log. The Alarm log is the list of all motion events for the server. Find – Use the find option to search the system log for specific words or phrases, e.g. video clip created. Date – Use the date option to select the date of the desired system log.
5.4 Network Options Network Options are used to setup multi-network card support as well as to setup the links to Active Directory.
Multi-Network Card Support
In case you have multiple network cards on this computer, you can select the NIC that will listen for connections from the Monitor Station client application. If you have a camera network separated from the client network, specify the client here. Connection Ports
You can also select the desired communication port for this server. The default port is 4011 Note: Firewall considerations – 4010, 4011, 80 Active Directory and LDAP Support
Please see appendices for complete details on setting up Active Directory and other LDAP Support.
5.5 Diagnostics This is an application version of the IP Server and can be helpful when attempting to diagnose configuration issues. There is a live display showing the last time video was received from the camera and the last time video was written to a file. You also are able to directly display the live view of the received video. In the Diagnostic mode, you can also perform some basic configuration. in troubleshooting reasons why the “Service” will not start. When running in Diagnostics the system will work normally, processing video and allowing Client apps to connect . The main screen displays a diagnostic display that is helpful in discovering individual camera issues. Configuration changes can be made inside of Diagnostics. This application runs in the application space with the same configuration as the service, so it will stop the running service before it starts operation.

w w w . v i d e o - i n s i g h t . c o m
w w w . v i d e o - i n s i g h t . c o m
Page 29
5.6 No Cameras This launches Diags, but without connecting to any cameras. This can be useful when making configuration changes that do not require the server to be running. For example, adding more cameras than the cpu can handle
5.7 Update Activation This option is used to add additional cameras to your server. You may need to update this activation if the demo period has expired or you are adding camera licenses to an existing server.

w w w . v i d e o - i n s i g h t . c o m
w w w . v i d e o - i n s i g h t . c o m
Page 30
5.8 Remote Support Remote Support allows the technical support to VNC into your system to assist in the diagnostic of problems. Call Video Insight technical support and they will assign you one of the Support numbers below.

w w w . v i d e o - i n s i g h t . c o m
w w w . v i d e o - i n s i g h t . c o m
Page 31
6 Configuring the Server and Cameras With Monitor Station The Monitor Station is the primary tool for managing and configuring all servers and cameras. Regardless of the number of IP Servers installed, Monitor Station can be used to centrally setup and configure all instances. Due to processing requirements, we recommend that Monitor Station be installed on s separate computer than the IP Server. However, this is not a requirement.
6.1 Installing Monitor Station Browse the CD and run the Setup.exe.
On the License Agreement screen click “I Agree” or “Cancel”

w w w . v i d e o - i n s i g h t . c o m
w w w . v i d e o - i n s i g h t . c o m
Page 32
Monitor Station Install - Use this option if you already have IP Server installed and only want the Monitor Station. This process takes approximately 1 minute. Once installed, the Monitor Station icon will appear on your desktop.
Click on the icon and the Monitor Station system login will appear.
Security is disabled by default. The default administrator account is Administrator with no password.
6.2 Managing Servers To manage your IP Servers, go to the Setup and Configuration Option under Administration.
Under this option you can add, remove, or change the setup for each of your servers.

w w w . v i d e o - i n s i g h t . c o m
w w w . v i d e o - i n s i g h t . c o m
Page 33
There are several options on this screen: Add New, Remove, Connect, Properties, Export List, Import List, Clear, and License.
6.2.1 Add a New Server
Select the Add New button and the following screen appears:
Enter the IP Address or the dns name of the server and the port to be used to communicate to the server. Note that this port must match the port that was used when the IP Server was installed.. This action establishes the connection to the IP server. Click on the Test button to test the ability to connect to the IP Server..

w w w . v i d e o - i n s i g h t . c o m
w w w . v i d e o - i n s i g h t . c o m
Page 34
6.2.2 Remove
Removes the server from the list that is managed by this instance of the Monitor Station.
6.2.3 Connect
Establishes a connection to an IP Server. Note that the IP Server must be operational in order to connect.
6.2.4 Properties
6.2.5 Export List
This option exports the servers that have been set up on the instance of the Monitor Station. The list can then be imported into another Monitor Station so that the same configuration does not have to be done multiple times. In addition, the exported file can be used to have one central location for all configuration parameters. When a user logs in to the Monitor Station, he can select Options.
This brings up the following screen.

w w w . v i d e o - i n s i g h t . c o m
w w w . v i d e o - i n s i g h t . c o m
Page 35
If the user selects System Administrator mode, Monitor Station looks at the local server to find the exported list. If the user selects the Network User Mode, he can then point to the location of the exported file. Then when he logins, he will obtain all configuration information from the central location. In this way, you can maintain one file containing all configuration settings that is used by all users. If you add servers to the system, you only have to add it in one place and every network user will have the latest information when they login. It also provides you the ability to create several lists of configuration. You could then change the file that the Monitor Station is pointing to and you will be managing a different list of servers. The Windows Login option points to the domain of the active directory. The domain list shows the available domains.
6.2.6 Import List
This option imports the configuration list from a previously exported list.
6.2.7 License
The License button displays the licensing information for each server, specifically the Total number of cameras licensed, the total used, and the total available.

w w w . v i d e o - i n s i g h t . c o m
w w w . v i d e o - i n s i g h t . c o m
Page 36
7 Setup and Configuration Tab Once a server has been added, then the Monitor Station is used to setup the server and its associated cameras. Simply highlight the server to be configured and the tabbed view appears. There are seven tabs that represent the setup of specific options for the server.
7.1 Setup and Configuration Tab Name of this Video Server - The name is used to describe the server for multi-server environments. IP Address - This is the IP address of this Server. Automatically Update IP address -This button will automatically fill in the server’s IP address. When this option is checked, the software automatically finds the IP address. Version -Version of the software that is installed on this server. Database Information
The video software stores all system settings, motion events, system events and POS information inside a SQL database. This design provides a very scalable and solid software foundation. The software comes with the Microsoft SQL database engine and is loaded as the first step of the installation. An installation on one server would point to the SQL database on the local PC. Each time the server shuts down, it saves a local copy of the

w w w . v i d e o - i n s i g h t . c o m
w w w . v i d e o - i n s i g h t . c o m
Page 37
configuration information. If on initialization the server is unable to contact to the SQL server, the server will use the previous configuration information. That way the system will record video, but the server will have a yellow color, and will not allow the user to make changes. Video Storage
Location for the recordings from this server. The individual video files are stored as AVIs in a subdirectory.
7.2 Setting up Cameras Cameras are stored in the database and associated with a server. You can manually enter cameras are use the auto discovery to find cameras. The Camera Tab is used to add and assign cameras to this server. Cameras are stored in the database and associated with a server. You can manually enter cameras or use the auto discovery to find cameras.
7.2.1 Camera Licenses
Each server is licensed for a particular number of cameras. The top of this screen indicates the number of cameras licenses assigned to this server as well as how many cameras that have been selected and the number of additional cameras that you can add to this server. There are three ways to add cameras to this server: Auto Discovery, Manual Add and Import from 3.X.

w w w . v i d e o - i n s i g h t . c o m
w w w . v i d e o - i n s i g h t . c o m
Page 38
Once auto discovery has finished, the system will display the cameras that it has discovered. You can then select the desired cameras for this server.

w w w . v i d e o - i n s i g h t . c o m
w w w . v i d e o - i n s i g h t . c o m
Page 39
The Manual Add mode brings up a New Camera Dialogue Box.
Enter the name of the camera, the manufacturer, manufacturer model, the IP address of the camera and the user name and password for this camera. Shared IP Address - If you have cameras attached to a router or a multi port video encoder, this option allows you to specify which camera that you are talking to. Alternate ports Specify alternative ports for the camera communication.

w w w . v i d e o - i n s i g h t . c o m
w w w . v i d e o - i n s i g h t . c o m
Page 40
Display Options – The Time Stamp gives you the option of either burning time stamps on the recorded video or not burning time stamps. If a camera does not support a Time Stamp, the Server will insert one but this will use additional CPU resources and can affect overall performance. Web Access –This is the IP address of the camera. You can access the camera’s web page by entering this IP address in your web browser. You can then view live images from that camera as well as perform camera level setup.
Once cameras have been added, they can then be assigned to the server by selecting from the list

w w w . v i d e o - i n s i g h t . c o m
w w w . v i d e o - i n s i g h t . c o m
Page 41
7.3 Advanced Tab
7.3.1 Server Options
Enable Motion Log The system will keep a list of all motion activity by camera, date, time and duration. This allows you to rapidly review recorded video by event. This option must be enabled to create the event log. Keep Motion Log for X days - This specifies the number of days to keep motion activity in history. Enable System Log - The system will keep a list of all system activity. Keep System Log for X Days -This specifies the number of days to keep the system log activity in history. Enable Security - Enables security on this server. When security is enabled, user are required to enter a user id and password to access Monitor Station.
Designate Server as Failover Server When multiple servers are used to manage cameras it is a possibility that one of them may become unresponsive due to a network outage or a hardware failure. To offer some degree of disaster recovery protection the Failover feature will enable one server to take over recording capabilities of the failed server. This minimizes loss of video and will enable continuous live streaming video. Please note that a Failover server should not manage its own cameras, its only purpose is to assume responsibility for other servers’ cameras in the event of a failure. The failover server must share the same database of any server it is expected to replace. If a server with existing cameras is selected as a failover server the following warning will appear:

w w w . v i d e o - i n s i g h t . c o m
w w w . v i d e o - i n s i g h t . c o m
Page 42
Once a failure occurs the transfer of the cameras takes approximately 5-10 minutes. During that time you will notice the Monitor Station on the Failover server will show all cameras and their images from the failed server and all recorded video will be recorded to the Failover server or an existing shared location as configured previously. Licensing note: A Failover server is designed to take over other servers’ cameras and as such would need to have a license for each camera is it expected to manage. For example, see image below.
In this scenario the Failover server has 200 licenses available, but it is responsible for 5 other live servers totaling over 402 cameras. It may be unlikely for all 5 servers to be down at the same time, but if they are the Failover server will manage the first 200 cameras it connects with. The Failover server can and will return cameras to the server once it is back online automatically which will free up licenses for other servers that may still be down.
Server timeout This option provides the ability to set a timeout period at which point the Monitor Station will no longer be receiving video streams and will pause. The Server timeout is set at the server level. However, it is the individual Monitor Stations and Web Clients that are checking for activity. Activity is defined as mouse movement. For example, we will describe a situation where there are two monitor stations running against a server, and the server timeout is set to 5 minutes. Monitor station 1 has an active user who is viewing several cameras while actively moving the mouse from pane to pane. Monitor Station 2 has a passive user that just has the Monitor Station open on his machine. In this situation, Monitor Station 1 will remain active while Monitor Station 2 will be set to Pause. When live video is paused, the software stops the streams and thus reduces bandwidth requirements.

w w w . v i d e o - i n s i g h t . c o m
w w w . v i d e o - i n s i g h t . c o m
Page 43
Allow only one login per user This option provides the ability to restrict the number of concurrent logins permitted per non-admin users from different IP addresses. Non admin users can still login multiple times from the same computer. Administrators may login in multiple times. This option does not restrict Admin users.
7.3.2 Record Options
Reserved Disk Space This parameter sets the amount of disk space reserved for other applications on the server. Regardless of how much disk storage is used for storing recorded videos, the maximum disk space allowed for saving recorded video will not encroach on this reserved space.
7.3.3 View Options
Optimize Video Streams This function provides a means of optimizing the video streams to the web client or monitor station. There is always a tradeoff between bandwidth utilization and CPU utilization. You can either optimize for a low bandwidth or a high bandwidth. When you optimize for a low bandwidth situation, the compression occurs at the server level. The server sends a compressed MPEG4 image to the Monitor Station or Web Client. When you optimize for a high bandwidth situation, no compression occurs at the server level. Full uncompressed images are sent to the Monitor Station or Web Client. Low CPU/High Bandwidth- This sends uncompressed images directly to the Monitor Station High CPU/Low Bandwidth – This compresses the image, sends them and then decompresses them. It allows the system to get a much higher frame rate over slower networks. These options can be set at the server level or the camera level
7.4 Health Monitor Tab
Enable Health Monitor The Health Monitor is a separate application that receives periodic status from the servers and cameras. See the later section of this manual for more information on the Health Monitor functionality. If you are not using the Health Monitor, ignore this section. By enabling the Health Monitor, your server will send messages to the Health Monitor giving it status of your servers and cameras.

w w w . v i d e o - i n s i g h t . c o m
w w w . v i d e o - i n s i g h t . c o m
Page 44
Server Name: This is the name that will be displayed in the Health Monitor application. The server default is used unless you overwrite the setting here.
Select Items to Send to the Health Monitor: Version Number: Sends the software version Disk Space: Sends the current disk space Record Status: Use this to alert if the recording status is off Lost Signal: Use this to alert if the signal from the camera is lost Camera Information: Send cameral information on camera type alerts Server Name Specify the name of the server IP of the Health Monitor: Specify the IP address of the Health Monitor Port to Send: Specify the Port to send the Health Monitor Information Send Frequency: Specify the frequency to send updates to the Health Monitor
7.5 Client Settings

w w w . v i d e o - i n s i g h t . c o m
w w w . v i d e o - i n s i g h t . c o m
Page 45
Use Data Port: This is the port that the IP Server sends live video to the Monitor Station. Command Port: This port is used by the Monitor Station to get and set system information. The data port is only
for streaming video. Max Connections: This will limit the number of Monitor Stations that can be connected to the server at one time.
The more remote clients the more processing power required.
Outgoing Email SMTP Server – This is for all email operations performed by the server. The SMTP Server may be a local server or you may send emails from services such as Gmail Yahoo. SMTP Port – specify the port associated with the SMTP server. SMTP Login information - The user id and password is for the SMTP server if it is required. SMTP server requires authentication SMTP server requires encryption Send Test Email – Sends a test email to the user. The Monitor Station sends the request to the server, then the server sends the SMTP mail message to the SMTP server. You check the destination address provided in the following screen to see if the entire mail system is working properly. Note: Some spam filters may prevent the email from going through. Specifying the from email address will reduce this possibility. Verify those settings if you do not receive email after the settings are correctly entered.

w w w . v i d e o - i n s i g h t . c o m
w w w . v i d e o - i n s i g h t . c o m
Page 46
Launch Group Policy Editor
In Microsoft Windows XP, you use Group Policy to define user and computer configurations for groups of users and computers. You create a specific desktop configuration for a particular group of users and computers by using the Group Policy Microsoft Management Console (MMC) snap-in. The Group Policy settings that you create are contained in a Group Policy Object (GPO), which is in turn associated with selected Active Directory containers, such as sites, domains, or organizational units (OUs).

w w w . v i d e o - i n s i g h t . c o m
w w w . v i d e o - i n s i g h t . c o m
Page 47
7.6 Access Configuration This tab is for integration with either Blackboard or the Video Insight Monitor Cast Access Control system.. Please see Blackboard documentation
Enable Access control support Enables the integration with Blackboard or Monitor Cast Access Control Type Blackboard Monitor Cast

w w w . v i d e o - i n s i g h t . c o m
w w w . v i d e o - i n s i g h t . c o m
Page 48
7.7 Server Contact Information
Enter contact information for this server. This information can be helpful in large scale implementations and can be reported by the Health Monitor

w w w . v i d e o - i n s i g h t . c o m
w w w . v i d e o - i n s i g h t . c o m
Page 49
8 Camera Setup and Configuration To configure a camera, highlight the camera from the left navigation.
8.1 General Tab
8.1.1 Camera Name
Name of the camera -Assigning meaningful names to the cameras facilitates the navigation to these cameras. It normally makes the most sense to indicate the location of the camera in the name. For instance you might name the camera “North Stairwell” If you are naming the servers by location, there is no need to put the server name in the name of the camera.
8.1.2 Camera Information
Manufacturer and Model The software supports a wide variety of camera models from major camera manufacturers. Each camera has a mechanism for communicating with the server. By selecting the correct model, the system then knows certain information about the camera such as method of communicating, whether it supports DIO, what type of compression it uses, and whether it supports audio. We are constantly adding cameras to its supported list. ONVIF Support – Video Insight software now supports all ONVIF compliant cameras. IP Address of the camera User Name and password for the camera if required. Please note that for many cameras, you will not need the user name and password to access live and recorded video. However, you will need the username and password in order

w w w . v i d e o - i n s i g h t . c o m
w w w . v i d e o - i n s i g h t . c o m
Page 50
to perform some configuration on the camera such as using camera side motion detection or camera flip. If you want to perform such configuration, you must enter the user id and password in this screen. In general, it is a best practice to have usernames and passwords for your cameras.
If you have cameras attached to a router or a multi port video encoder, this option allows you to specify which camera that you are talking to.
8.1.3 Web Access
This is the IP address of the camera. When you click on this link, you can access the camera’s web page directly. You can then view live images from the camera as well as perform configuration and setup for that camera. Each camera manufacturer has a different user interface and setup functionality that can be performed at the camera level.
8.1.4 Display Options
Time Stamp No Time Stamp Burn Time Stamp on Video If you select “Burn Time Stamp on Video” and if the camera does not support a Time Stamp, the server will insert one but this will use additional CPU time and can affect overall performance.

w w w . v i d e o - i n s i g h t . c o m
w w w . v i d e o - i n s i g h t . c o m
Page 51
8.2 Record Tab
8.2.1 Record Options
Resolution Any given camera can support at least one and possibly multiple resolutions. This resolution can be configured on the camera itself using the link described above under Web Access. To facilitate configuring the resolution, The

w w w . v i d e o - i n s i g h t . c o m
w w w . v i d e o - i n s i g h t . c o m
Page 52
software also provides the functionality for changing the resolution on the camera without going to the camera itself. This setting provides that capability. Unfortunately, different camera manufacturers have different ways of expressing resolutions. For example, Axis expresses resolution in CIF, 2 CIF, 4 CIF, D1 whereas ACTi expresses resolution as 1280 x 1024, 640 x 480 etc. As a result, the resolution settings in this option are more generic and are mapped to the appropriate resolution based on the camera.
Use Camera Settings – Uses the camera settings from the camera itself. Low, Medium, High, Highest – By selecting one of these resolutions you can change the resolution without accessing the camera directly via the IP address. For instance, on an Axis camera, you might select Highest. This selection in turn would change the camera resolution to D1. Note that if this option is “grayed” out, you do not have the capability to change the resolution for this camera. Record Images
The software can capture individual images at a rate between 1 and 30 per second. Adjust each camera to the desired images per second with the larger number providing more fluid movement. When adjusting cameras, give more images per second to cameras requiring more images, and decrease less important cameras. By making these adjustments, the total storage space is optimized. This will be the maximum value that the system will try to get. The system will be limited by bandwidth. This option can also be used to set up time lapse recording. If you set the fps to 1 image per day or 10 images/hour, you get a time-lapse effect. Audio
The Record Audio and Enable Audio will only appear if the camera supports this functionality. Enable Audio – Sets the camera to enable the audio functionality (Capture live) Record Audio – When this is set, the system will record audio along with the video. Note that Enable Audio must be set in order to Record Audio.
Capture Quality
Quality is a function of the size of the image that is transmitted from the camera, i.e. the higher the quality, the larger the image. As with resolution described above, different camera manufacturers have their own unique labels for quality. This option allows you to utilize the current camera setting or change the quality.
Use Camera Setting – Uses the quality set at the camera level. When you select Highest, High, Normal, Low, or Lowest, you modify the quality setting on the camera. Note, if the camera model does not have settings for quality, this option will be “grayed” out.
Recording Type
You have four types of recordings: Record Off: The camera is not recording. Record Always: The system will record 24hours per day at the specified frame rate. Record Motion: The system will record when it detects motion. Scheduled: This option creates schedules for recording. Adding a schedule in the record always time will have the camera record always during that schedule. Adding a schedule in the Record motion section will have the camera

w w w . v i d e o - i n s i g h t . c o m
w w w . v i d e o - i n s i g h t . c o m
Page 53
record on motion only during that schedule. When the option is selected, you can configure the schedule by selecting the Config button. When this button is selected, the following screen appears:
To add a schedule select Add and the following screen appears:
You can setup more than one schedule for each camera. Behind the scenes, the software is actually setting up a rule in the Rules Manager. See the Rules Manager section of this document for more information.
Capture Format This option is only for Axis cameras. This is the format that is used when streaming video from the camera to the server.

w w w . v i d e o - i n s i g h t . c o m
w w w . v i d e o - i n s i g h t . c o m
Page 54
8.2.2 Advanced Recording Options
Check Motion Status Always - If you set to record always but want to receive events when motion is detected, you must click on the advanced button and select “Check Motion Status Always”. Watermark Files – Automatically watermarks all recordings when set Record Quality
This option is only required when the server must recompress images that have been decompressed. This may occur under two circumstances: if you want to burn a timestamp and the camera does not support that feature; or you want to set privacy zones and the camera does not support that feature. As with Resolution and Capture Quality described above, the software has standardized record quality settings so that they can be used with multiple camera models. In general, the higher the quality, the larger the image. Use default – uses default from the camera. Highest, High, Normal, Low, Lowest. Record 1 fps always and higher frame rate during events
This box works in conjunction with the Record Motion option. If this box is checked when Record Motion is selected, then the system will Record always at 1 fps and then shift to a higher frame rate during motion events. File Format The File Format is used to optimize the rate at which images are recorded. There is a tradeoff between processor utilization and the size of the stored images. (Maximum Speed or Smallest Size) Smallest Size – System compresses the images before storing. Since compression is occurring, CPU utilization is increased. Maximum Speed – System stores images as they are received from the camera. Since no compression is required, additional CPU utilization is not required.
8.2.3 Motion Buffers
Pre and Post Motion Buffers When recording motion, the system only records images different than previous that have crossed a threshold described above. Using the Pre and Post Motion Buffers the system will save the images before and after the motion event. This has the effect of smoothing the video. For example, a camera captures a person entering a room. By using motion recording without Pre Motion, the person will just appear in the room. By turning on the Pre Motion, the recorded video will show the person entering the room. Please note that the pre motion setting does not apply when the compression is MPEG4.
Camera ID
System created unique identifier for the camera. This ID number is used to identify specific file folders used to store camera images.
Standard motion
detection records
frames 1,2 and 3
-1 1 2 3 4 5-2
Pre Motion Post Motion

w w w . v i d e o - i n s i g h t . c o m
w w w . v i d e o - i n s i g h t . c o m
Page 55
8.3 Advanced
8.3.1 Storage Options
Maximum Disk Space
This dialogue box allows you to specify a maximum amount of disk space for each camera. Enter the number of Gigabytes that a camera can use. If the value is 0, then this value will be ignored. Image Location
This option specifies the location where the recordings are stored. Recordings can be stored in different folders for each camera and can also be stored across multiple hard drives.
Maximum File Size Each camera is recorded in a unique file that is configured to be limited to a certain file size. A new file is created after that limit is reached. For example, if you have a camera set to 3fps with motion activation, you might find one file used for the entire day. However, if you have the same camera set to record always, you might find (5) 200mb files for the day. The system automatically creates a new file for each camera at midnight. The system creates a new file whenever the file size has reached the specified size (default is 200mb).
8.3.2 Camera Transmission Preferences
The Camera transmission preferences can be set up at the server level as well as the camera level. If they are set at the camera level, these settings override the setting at the server level.
Live Maximum Refresh Rate Used to set live refresh frame rates sent to the Monitor Station or Web Client. By using lower fps, you can save bandwidth.
Optimize Video Streams
These settings affect the video streams from the IP Server to the Monitor Station and/or Web Client. There is a tradeoff between bandwidth utilization and CPU utilization. You can either optimize for a low bandwidth/ high CPU utilization or high bandwidth/ low CPU Utilization. When you optimize for a low bandwidth situation, the compression occurs at the server level. The server then sends a compressed MPEG4 image to the Monitor Station or Web Client. When you optimize for a high bandwidth situation, no compression occurs at the server level. Full uncompressed images are sent to the Monitor Station or Web Client. Low CPU/High Bandwidth- This sends uncompressed images directly to the Monitor Station High CPU/Low Bandwidth – This compresses the image, sends them and then decompresses them. It allows the system to get a much higher frame rate over slower networks.

w w w . v i d e o - i n s i g h t . c o m
w w w . v i d e o - i n s i g h t . c o m
Page 56
User Server Default - These options can be set at the server level or the camera level. If Server Default is selected the server level options will be used.
8.4 Motion Settings Tab
Please note: Use the camera motion detection whenever possible to reduce the processor load on the server processor. Server Side motion detection – Use the server to detect motion. Camera side motion
Many cameras have their own built in capability for detecting motion. When camera detection is used, there is no need to decompress the image and the CPU utilization on the server will be reduced
8.4.1 Event Trigger
The Motion Settings tab of the Camera Setup menu shows you a single setting slide bar labeled “Event Trigger”. This slide bar is a single, global control for the motion detection of the selected camera. Moving the slider to the right reduces the alertness level of the software, causing it to only watch for larger, more impressive changes. Moving that slider to the left raises the alertness level, instructing the software to watch for smaller and more subtle changes. As you set the motion detection closer to the maximum, you’ll get more and more recordings. This ensures you don’t miss important events, but can also cause you to get false positives in your recordings if the trigger level is set too high. Underneath the picture is a sliding bar showing the current level of the Event Trigger (tick mark) as well as the current level of motion in the camera (as outlined in red on the picture)
8.4.2 Sensitivity
The Sensitivity slider sets proximity distance thresholds for any changes to be counted in determining motion. At a high sensitivity, a random pixel change across the picture from another pixel change would be added to the sum of other changes to determine if motion thresholds have been met. At low sensitivity, changes would be required to be

w w w . v i d e o - i n s i g h t . c o m
w w w . v i d e o - i n s i g h t . c o m
Page 57
in close proximity to other changes or those changes will be ignored. To increase sensitivity, move the slider bar to the right. To decrease sensitivity, move the slider bar to the left.
8.4.3 Motion Zones
If you need even finer control of the motion detection for your cameras, you can create specific motion zones with their own event triggers. To create a motion zone, click on the camera image in the motion settings menu, and drag your mouse to create a rectangular motion zone. You can create as many motion zones as you would like. You will be prompted to assign a name to each motion zone you create; this allows us to trigger specific actions off motion in particular parts of the picture.
When you have created a motion zone, you can alter its settings by highlighting the motion zone and selecting the Properties Button. This brings up a dialog box where you can set the event trigger level for this particular motion zone. By setting the trigger level higher, you can make that zone more sensitive than the rest of the camera signal; by setting the trigger level lower, the drawn box will become less sensitive. If the box you draw is set to 0% trigger level, it will completely prevent motion detection from operating in the motion zone. This can be handy if you have continual motion sources you wish to screen out, such as busy roads or fans. It is also possible to manually move or resize the motion zone, using the location variables at the bottom of the properties box. Event labels are used to label particular events such as “door opens”. If there is movement in a zone labeled “door opens”, then that event name will display in the event log rather than just the name of the camera.
8.5 Video Settings Tab This Video Setting tab provides the user with the ability to modify certain settings on the camera. Based on the camera model, the software determines which settings can be modified. Any options that can not be modified are “grayed out”. In general there are two ways of defining color, HSV (Hue, saturation, value) or RGB (red, green, blue). Most digital cameras use HSV rather than RGB.

w w w . v i d e o - i n s i g h t . c o m
w w w . v i d e o - i n s i g h t . c o m
Page 58
8.5.1 Image Quality Settings
Brightness – The image brightness can be adjusted in the range 0-100 where a higher value produces a brighter image. Hue- Hue is described with the words we normally think of as describing color: red, purple, blue, etc, i.e. all the colors in the spectrum. You can adjust the camera color to make it more true by sliding the bar from left to right.
8.5.2 Color Adjustment
Saturation – Saturation describes the difference of a color from the gray of the same lightness. Increasing saturation will deepen the colors of your images, making reds redder and blues bluer. Decreasing saturation will bring your image closer to a grayscale (i.e. monochrome, black-and-white) image. Contrast – Adjust the image’s contrast by raising or lowering the value in this field Sharpness -
8.5.3 RGB Color Adjustments
If the camera is using the RGB color model, you can use these sliding bars to adjust the levels of red, green and blue in your image.
8.5.4 Rotate Image
Use Camera settings - take the image as it comes from camera. No rotation- image is not rotated, if camera rotated the image, then the system will flip it back. Flip – Flips image 180 degrees

w w w . v i d e o - i n s i g h t . c o m
w w w . v i d e o - i n s i g h t . c o m
Page 59
8.6 Optional Controls Tab
This tab applies only to IQEye cameras. Please see the definitions in the IQEye setup screens.
8.7 Privacy Zones Tab
Privacy zones allow a section of video to be blocked. That section will not be able to be viewed, recorded or monitored. To create a privacy zone, left click and draw a box around the area to be blocked. You will be asked to name the zone after which the zone name will appear in the list. Please note that privacy zones can only be created for JPEG based cameras.

w w w . v i d e o - i n s i g h t . c o m
w w w . v i d e o - i n s i g h t . c o m
Page 60
8.8 Camera Contact
Enter specific information for this particular camera. If you are using a Health Monitor, this information will be sent to the Health Monitor in conjunction with camera malfunctions.

w w w . v i d e o - i n s i g h t . c o m
w w w . v i d e o - i n s i g h t . c o m
Page 61
9 Health Monitor You can view the Health Monitor Console from the Monitor Station. Use this function to add your various Health Monitors to the Monitor Station. Enter the IP address of the Health Monitor and select the Add button. You can add multiple Health Monitors to any Monitor Station.
The Health Monitor (s) will then appear in the navigation tree.
See the last section of the guide for the Setup and Configuration of the Health Monitor.

w w w . v i d e o - i n s i g h t . c o m
w w w . v i d e o - i n s i g h t . c o m
Page 62
10 Facility Maps When viewing multiple cameras from multiple locations, camera names might not be descriptive enough to identify a camera. Use Facility Maps to upload images of your buildings and then place cameras on the image representing camera placement. This feature supports multiple layers of maps that can link to one another and supports cameras on each map. Layouts can also be placed on Facility Maps. If Facility Maps have been set up, then using Monitor Station, you can view all of your cameras by Facility Map views rather than the Server/Camera tree view. From the Setup menu, select “Facility Maps”
10.1 Steps to add a Map: 1. Select “Add New” 2. Enter a name for the map
3. Browse folders for maps 4. This setting allows you to resize the image that you have imported. You may need to resize if your original
image is too large or too small. You may need to resize your image to fit on the screen correctly. 5. After the map is displayed on the screen, click “Save” to save the map. 6. Using your mouse, drag cameras from the left tree onto the map. To add a link to another map, drag the map
into the proper location. To remove a camera or map, double click on the icon you wish to remove. 7. After positioning the cameras, click “Save” to save the map

w w w . v i d e o - i n s i g h t . c o m
w w w . v i d e o - i n s i g h t . c o m
Page 63
10.2 Add Items to the Map (Cameras, layouts, and other facility maps)
Once you have uploaded the map, you are then ready to add items to the map.
The left navigation shows the name of the map, the size of the map, and the server that this map is attached to. The Items Available show the various items than can be added to the facility map. The following are types of items that can be added: Camera list – these are the cameras attached to this server. All Servers – By expanding the “All server” option, you can view all servers that are being monitored and the associated cameras
Layouts – By expanding the Layouts option you can view all layouts that have been setup. Facility Maps – By expanding the Facility Maps, you can view other facility maps that have been set up. By placing a facility map onto another facility map, you can achieve multi layering, e.g. a map of the first floor is placed on a map of the school which is then placed on a map of the district.
Alarms – views all alarms that have been set up Audio Sources – views all audio sources that have been set up.

w w w . v i d e o - i n s i g h t . c o m
w w w . v i d e o - i n s i g h t . c o m
Page 64
To add any of these items to the facility map, simply drag and drop the item onto the appropriate location on the map. Once you have dragged a camera onto the facility map, you can then indicate the range and direction of the camera.
Drag the directional indicator by left clicking your mouse at the small end of the directional indicator and drag to the desired position. The Show Live Video option facilitates the selection of cameras to be dragged onto the map. If this option is checked, then when a camera is selected from the Items Available tree is selected, the live video of that camera appears. In this case, we have selected the Main Entrance. By selecting Recent History, you can also view the last 30 seconds of recording video.

w w w . v i d e o - i n s i g h t . c o m
w w w . v i d e o - i n s i g h t . c o m
Page 65
11 Security The User Manager is used to setup users in the system and identify which cameras, layouts, facility maps, and rules an individual user (or group) can access.
11.1 User Manager If you have setup your users using the Active Directory interface in the Network Options, your Active Directory users and groups will already appear.
11.1.1 Add New User
For additional users or non Active Directory users, the first step in the process is to add your users. If you are setting up security in your installation, each user must be setup and their permissions granted. Select the appropriate server and then select the Add button.
The user name, full name, email address, and passwords must be setup. .

w w w . v i d e o - i n s i g h t . c o m
w w w . v i d e o - i n s i g h t . c o m
Page 66
11.1.2 Groups
By creating groups and assigning users to groups, you can greatly facilitate the security setup process. Instead of assigning Camera Facility Map, Layout, and Rule permissions at an individual level, you make assign them to a group instead. Then security will be determined by which group an individual is a member of.
Select the group from the list of available groups and assign the group to this user.

w w w . v i d e o - i n s i g h t . c o m
w w w . v i d e o - i n s i g h t . c o m
Page 67
11.1.3 Camera Permissions
The Permissions specify if this user can view live and/or recorded video for specific cameras, audio, as well as whether this user can control the specified PTZ camera or listen to audio. In addition, you can control whether the user is allowed to create clips from recorded video. By placing a check next to the camera, the user is granted the permissions. By un-checking the box, the user is restricted from access and will not see the camera in the left side navigation. Assign the appropriate permissions. Click Add Click “Close” when finished. Note: You will need to assign permissions to each new camera that is added to the system after you setup a user. The system does not automatically grant the user permission.
11.1.4 Facility Map Permissions
Using this aspect of security, you can allow or disallow access to any and all facility maps.

w w w . v i d e o - i n s i g h t . c o m
w w w . v i d e o - i n s i g h t . c o m
Page 68
11.1.5 Layout Permissions
If custom layouts have been set up for this server, you can allow or disallow the user access to the layouts. For instance, in this situation we have setup two custom layouts. We will only allow access to the Southwest Campus for this user. If access to the custom layout is not authorized, the custom layout will not be displayed in the navigation tree for this user. Access permissions to a layout does not automatically give the user access to all of the cameras in the layout. Access permissions to the cameras must be setup in the Camera permission tab.

w w w . v i d e o - i n s i g h t . c o m
w w w . v i d e o - i n s i g h t . c o m
Page 69
11.1.6 Rules Permissions
If Rules have been set up for this server, you can allow or disallow access to these Rules. In general, this functionality will apply to rules where the user initiates some action by clicking a button. By allowing or disallowing the rule, you limit who has the ability to click on the button.
11.2 Group Manager To set up permissions for multiple similar users, use the Group Manager to create groups. Select the Group Manager tab and then Add to create a new group.

w w w . v i d e o - i n s i g h t . c o m
w w w . v i d e o - i n s i g h t . c o m
Page 70
Name the group and then add the users from this server to the group. You can then set up camera, facility map, and layout permissions for the group as a whole rather than user by user. If you have set up an Active Directory group, the group will be automatically created in the IP Server user manager. Camera Permissions, Facility Map permissions, Layout Permissions and Rules Permissions can all be set at the group level rather than the individual level. If you give permissions to an Active Directory Group, then when an Active Directory user logs in, then they will get the permissions of that group. That way, you can change the user permissions to view video through Active Directory while you are assigning rights to users.

w w w . v i d e o - i n s i g h t . c o m
w w w . v i d e o - i n s i g h t . c o m
Page 71
12 Layout Configuration
To customize the cameras displayed, use Layout Configuration, you can create any number of custom views and select the layout to display on startup. Custom layouts can be created using cameras from multiple servers. When a custom layout is added to a server, then it is available to all Monitor Station users with the appropriate rights. If Layouts are setup, then the Layout view in the Monitor Station can be used rather than the standard Server/Camera tree view.
12.1 Adding Custom Layouts
First select the server that will be the primary location of the custom layout, then name the layout and select the cameras. The new custom layout will then appear in the left navigation tree under the select server as well as the All Layouts option. If the user has the correct security access, he can see layouts from any server or combination of servers.

w w w . v i d e o - i n s i g h t . c o m
w w w . v i d e o - i n s i g h t . c o m
Page 72
12.2 Layouts with Touring
The software also provides the capability to create custom layouts where multiple cameras cycle (tour) through one pane in the layout. To create this type of custom layout, create a layout as described above. For the pane that will contain the cycling cameras, select the “camera tour” which is the last entry in the camera list on the left side of the window.
When Camera Tour is selected and added to the right hand selected camera window, the following screen appears:

w w w . v i d e o - i n s i g h t . c o m
w w w . v i d e o - i n s i g h t . c o m
Page 73
Name the tour and select the cameras that will cycle through that pane.
12.3 Layout Groups Layout groups can be used to logically group individual layouts; this can be useful when a group of individual schools needs to be grouped by region.
1. Select Layouts>Layout Groups from the left navigation
2. Select the Server you would like to create the Groups for from the Server dropdown
3. Click Add
4. Replace the default Group Name, Group 1, with a name of your choice
5. Select the Individual Layouts that should be part of this group. Only Layouts created on the server used
will appear in this selection box. Image shown on the following page.
6. Click OK
7. The newly added Group and its layouts will appear in the Grid, see below.

w w w . v i d e o - i n s i g h t . c o m
w w w . v i d e o - i n s i g h t . c o m
Page 74
Here is how it will display on the Web Client, assuming the user has access to view layouts:
Here is how it will display on the Monitor Station, assuming the user logged in has access to view layouts:
In the event an exact duplicate Layout Group with the same name and/or individual layouts is created the following error will appear:

w w w . v i d e o - i n s i g h t . c o m
w w w . v i d e o - i n s i g h t . c o m
Page 75
If a Layout Group is created with a unique name and exact individual layouts of an existing group a Warning will appear, you may bypass it and continue to create this group, by clicking Yes.

w w w . v i d e o - i n s i g h t . c o m
w w w . v i d e o - i n s i g h t . c o m
Page 76
13 Rules Manager
The Rules Manager is a configuration wizard for Comprehensive Event Trigger (conditions)/ Actions. It can be used to set up a simple activity such as recording schedules or complex cause and effect relationships with Boolean logic.
• Triggers can be o DIO Input o Motion Event o Alert Button o Scheduled o Programmed -Remote triggers from the SDK
• Resulting Actions include o Create an action event for the Video Player o Send a digital Output on a specific port o Audio Alert o Email custom message o Email video to a specified user o Flashback - Email a picture from a specific camera. The flashback function shows thumbnails of
key motion movements for that recording. Instead of showing all motion, it analyzes the motion event and shows the most relevant image.
o Live Window – Pops up a window displaying the live feed of a camera. o Move a PTZ camera to a specific preset o Record - Set a recording type o Create a video file with audio o Audio alert – This will play a sound on the monitor station o Instant Replay – Plays the last 30 seconds of recorded video. o Network Decoder – sends axis camera images to the network decoder o Record with audio – creates a file with audio included o Switch camera or switch layout – This option will have the monitor station change from the
current layout to the one defined by this rule. You can set it up so that only a specific user will switch to that camera view.
o Start time lapse recording o Copy, Move or Delete Files
• Example 1: When motion is detected or a door is opened during the time from 12 midnight to 8 AM, move the PTZ camera to a preset position and send an email.
• Example 2: On Sundays, if motion is detected, send an email and attach an AVI clip of the motion. Rules Rules in the Rules Manager are specific combinations of trigger events and schedules (if required) and their resulting actions. Each rule must have a rule name. For instance, a rule called Off hour Motion in Boy’s Gym could be set up such that when motion is detected on a camera in the Boy’s Gym during the time from 12 midnight to 6 AM, move the PTZ camera to a preset position, increase the recording frames per second and send an email to the security chief.
13.1 Steps for Rule Setup
13.1.1 Step 1 Create and Name a Rule
The first step using the Rules Manager is to create and name a Rule.

w w w . v i d e o - i n s i g h t . c o m
w w w . v i d e o - i n s i g h t . c o m
Page 77
Select the Server and then name the task. Use the Advanced button to enable or disable the task. Task Enabled is the Default. Click the Next Button.
13.1.2 Step 2 – Schedules
Rules may or may not have schedules, i.e., the trigger events can be independent of any schedules or you may only be interested in triggers that occur during specific times.
To create a schedule, click the Add button.

w w w . v i d e o - i n s i g h t . c o m
w w w . v i d e o - i n s i g h t . c o m
Page 78
Name the Schedule, in this case, Off Hours, and then set the schedule to run weekly or one time. Then select the schedule days and the schedule start and end time. Once OK has been clicked then the schedule has been setup.
Once the schedule has been set up, you can proceed to define trigger events. Note that a schedule is not required. If a rule has no schedule, then regardless of when a trigger event occurs, it will result in the defined actions. Conversely, rules do not require trigger events. For instance, you might want to execute an action such as record camera 2 always between midnight and 8 AM. In this situation you will have a schedule but no trigger events.
13.1.3 Step 3 – Define Events
Events can be Digital Input, Motion, Button, and Programmed (SDK input). To create the condition of a back door open and setting off a digital input signal, select the Digital Input type and then the Add button. The following screen appears:

w w w . v i d e o - i n s i g h t . c o m
w w w . v i d e o - i n s i g h t . c o m
Page 79
Name the Condition, and then tie it to the appropriate camera and port id.
You can add as many conditions as you want. Note that you can set the Boolean logic to be “And” (all conditions must occur in order to trigger the event) or “Or” (any of the conditions will trigger the event). To add another condition (in this case Motion Detected), select a New Event of “Motion Detected” and select “Add”. Then indicate the camera that is monitoring for motion.

w w w . v i d e o - i n s i g h t . c o m
w w w . v i d e o - i n s i g h t . c o m
Page 80
You can also set up events that are the result of a user clicking on a button on the tool bar.
Lastly, SDK Events can be set up as event trigger.
Once all conditions have been set up, select the Next Button to proceed to the setup of Actions.

w w w . v i d e o - i n s i g h t . c o m
w w w . v i d e o - i n s i g h t . c o m
Page 81
13.1.4 Step 4 – Define Actions
There are many available actions to define
• Create an action event for the Media Player
• Create an audio alert for s specific Monitor Station
• Send a digital Output on a specific port
• Email custom message
• Email video to a specified user
• Flashback - Email a picture from a specific camera. The flashback function shows thumbnails of key motion movements for that recording. Instead of showing all motion, it analyzes the motion event and shows the most relevant image.
• Instant Replay – replays a clip of the last 30 seconds
• Live Window – Pops up a window displaying the live feed of a camera.
• Message Instruction – Sends text message to all Monitor Stations currently in operation.
• Network Decoder
• Move a PTZ camera to a specific preset
• Record - Set a recording type
• Record with audio
• Switch camera – This action switches the main layout of associated Monitor Stations to a specific camera. This action waits for a user defined interval before resending triggers to Monitor Stations.
• Switch layout – This action switches the main layout of associated Monitor Stations to a specific custom layout. This action waits for a user defined interval before resending triggers to Monitor Stations.
• Start Time Lapse Recording
• Back up, move, or delete files (See Appendix for an example of how to set up an action to copy, move or delete files)
Continuing our example, we will set up three actions that will occur if the conditions have been met: Move a PTZ to a preset position, set the camera to record always, and send an email alert.

w w w . v i d e o - i n s i g h t . c o m
w w w . v i d e o - i n s i g h t . c o m
Page 82
Move PTZ to a preset position.
Set camera record always
A new recorded file can be created on Action Starting, Action Ending, or Action Starting and Ending. You can stop recording after a specified length, or at the end of the schedule. (See Advanced tab) Once all of the actions have been setup, click the Finish button. Note that the actions will be performed in the sequence that they are listed. Use the Up Arrow and Down Arrow to change the sequence of actions.

w w w . v i d e o - i n s i g h t . c o m
w w w . v i d e o - i n s i g h t . c o m
Page 83

w w w . v i d e o - i n s i g h t . c o m
w w w . v i d e o - i n s i g h t . c o m
Page 84
14 Server Statistics A new sub menu has been added to the Administration set of options. This menu will allow administrators to
manage all servers, review server and camera status, as well as manage storage, licensing and online users.
14.1 Overview Tab
The over view tab will display All servers that are currently added to this Monitor Station. It will list the Server Name, Version of software installed on that server, the IP address and the port used for that service. If a particular server is offline or security is on and incorrect credentials have been used it will show the server name, but the version will appear as Unknown.

w w w . v i d e o - i n s i g h t . c o m
w w w . v i d e o - i n s i g h t . c o m
Page 85
14.2 Server Status Tab
The Server Status tab will list all servers and their current Processor usage in percentages, Memory Available to the IP service and Total Memory available on the machine. To refresh the values check the Constant Updates checkbox at the bottom to get the latest updates on 4.3 servers and higher.
14.3 Camera Status Tab The Camera Status tab will list the Camera name, the Last received communication from it to the server, the resolution being used, the number of Frames Per Second, The Bandwidth used by it currently, Frame size and the format configuration for the camera. There are instances when the Format will appear as Unknown if no connection to the camera has been done recently. Also, Cameras that belong to a version earlier than 4.3 will display most information as 0 or unknown. You may also filter the Camera list by filtering it by Server from the dropdown. Sample screen below:

w w w . v i d e o - i n s i g h t . c o m
w w w . v i d e o - i n s i g h t . c o m
Page 86
14.4 Storage Tab
The Storage tab will list all cameras and their corresponding storage usage for a listed number of days.
14.5 Licensing Tab The Licensing tab is a great way to manage all servers, and cameras and easily view whether a license needs to be upgraded or not.
14.6 Online Users Tab The Current Online Users feature will allow administrators to view all users connected to that server in real time. At the moment this feature will capture only users logged in using the Monitor Station.

w w w . v i d e o - i n s i g h t . c o m
w w w . v i d e o - i n s i g h t . c o m
Page 87

w w w . v i d e o - i n s i g h t . c o m
w w w . v i d e o - i n s i g h t . c o m
Page 88
15 TV Decoders
Use this functionality to set up spot monitors for video out.
To add a spot monitor decoder select the Add button and the following screen appears:
Decoder Name – Name for this Spot monitor IP Address of the decoding device User Name and password for the decoding device. Decoder Type – Type of decoder. Currently the software only supports Axis 292 decoders. Video Sources – by selecting the Change button, a screen with available cameras for that server appears. You can then select the cameras to be displayed on the Video out.

w w w . v i d e o - i n s i g h t . c o m
w w w . v i d e o - i n s i g h t . c o m
Page 89
16 Web Client
16.1 Web Client Installation and Setup The Web Server application is automatically installed during setup. The install assumes you have already installed Internet Information Server (IIS). If you do not have IIS installed you can install this by going to Control Panel/Add/Remove Programs – Add/Remove Windows components.
To test your installation, open an internet explorer and use this address: http://127.0.0.1/videoinsight4
To access from another computer on your local area network substitute 127.0.0.1 with the actual IP Address of your server.
16.1.1 Multi-Server Setups
If you have multiple servers and they are all sharing a database, then your Web Client will see all servers. There is no additional setup. However, if you are not sharing a database, then the web client will not be able to see any additional servers.
16.1.2 Internet Connection
To use the Web Client externally, e.g. from home, you will internet access. We recommend at least a broadband connection like DSL ort Cable for best performance. You will need to know the IP address assigned to you by your internet provider in order to access this externally. You can find this by going to the following website: http://whatismyip.com. The system will need an Internet Connection. We recommend a broadband connection like DSL or Cable for best performance. There are two different types of IP address: Static/fixed and dynamic. We recommend you use a Static/Fixed IP address. This will need to be requested from your Internet Provider. In most cases your Internet Provider will assign you a Dynamic IP address. With a dynamic IP address, the IP address will change periodically. If this is your only option you can use httt://www.no-ip.com, for example, to help keep track of your IP address so that you don’t have to. Please give us a call for more information on this type oif setup if you assistance
16.1.3 Router Configuration
We recommend using some type of router if your computer is connected to the internet. Routers (SOHO routers) from manufactures like Linksys, provide a simple firewall that protects your server. They connect to your DSL or cable modems and then connect your server to them. The router prevents all inbound traffic from accessing your network/computers except for the traffic that you specifically allow through.
The software requires the following ports to be opened on your router/firewall to allow external access to your Server.
Port 80 – Basic Web Access Port 4010 – Recorded Video Port 4011 – High Speed Access (uses Active X controls) Note: Some ISP’s block port 80 access. You may need to configure IIS to use a different port)
Recommended Setup for your Server and Router:
1. Configure a Static IP address for your Server. Most SOHO routers provide DHCP to dynamically assign IP’s to devices connected to the router. The normal range is 192.168.1.100 – 192.168.1.200. You will want to choose an IP outside of this range. For example 192.168.1.50. (Note: If you have an IT support person or Network Administrator onsite that supports your network check with them for an available IP Address).
2. Configure your router to forward ports 80 and 4011 to your server a. Check your router manual on how to do this.

w w w . v i d e o - i n s i g h t . c o m
w w w . v i d e o - i n s i g h t . c o m
Page 90
b. http://portfoward.com provides information on how to configure most SOHO routers. c. Save the settings once done and restart the router
3. Test your configuration by trying to access the Web Client externally. a. Open Internet Explorer and type: http://<external IP>/videoinsight4 b. Keep in mind many routers will not allow you to connect to the external IP when sitting behind
the firewall. You will need to be outside your network. c. You can use websites such as http://canyouseeme.org to get your External IP and to verify if your
ports are open. 4. If you are still having trouble configuring you router we recommend you call the manufacture for help. We
are happy to help, but due to the large number of different routers, many times we are not as knowledgeable as the manufacturer.
16.2 User Security You can limit user access by turning on the Viewer Security on the Server under Setup/Security/User Manager/Advanced – Enable Network and Web Client Security. This will prompt the user to enter a username and password when accessing the website.
16.3 Streaming Web Client Version 4.1and above has an Active X streaming Web Client. For the streaming web client to function outside of the LAN, you must configure a Specified Location. To setup your specified location, you must be logged in as an Administrator. You can access the Specified Location Setup by clicking on Help in the upper right hand corner and choose Setup Locations.

w w w . v i d e o - i n s i g h t . c o m
w w w . v i d e o - i n s i g h t . c o m
Page 91
17 Monitor Station Configuration Options There are many ways to customize each Monitor Station install depending on the requirements of the individual user. Different users will have different ways that they wish to view their live and recording video. To set options for the Monitor Station, go to the Options at the bottom of the list of Tools.
When Options is selected, the following screen appears:
17.1 General Tab
Exit Confirmation – When this is checked, the system will request a confirmation prior to shutting down the Monitor Station. Block warning messages – When a camera is no longer operational, the system generates warning messages. To prevent a user from seeing these messages, check this box.

w w w . v i d e o - i n s i g h t . c o m
w w w . v i d e o - i n s i g h t . c o m
Page 92
Integrated player initial size – This option sets the size of the viewing panel when a recording is selected from the left navigation tree. The default is 640 by 480; however this size can be increased or decreased using this parameter. Main View Window Layout
Show Layout – This option actually applies to the title bar over the individual live camera views. If this is not selected, there will be no title bar. If this is selected, then you can elect to show the Server name or the Camera name or both in the Title bar.
� Show server name – shows the server name on the title bar of the camera pane
� Show camera name – shows the camera name on the title bar of the camera pane
Force Aspect Ration - By default, the picture in each layout takes the maximum allowable space. However, you have the option of preserving the proper aspect ratio. If the aspect ratio is preserved, then the picture will retain the correct aspect regardless of the size and shape of the viewing window. Use Direct X Display – Video Insight uses DirectX to enhance some of our features such as drawing a box when using digital zoom and to off load processing. Direct X is used by Microsoft to communicate with the graphics card. We currently support DirectX 5, 7, and 9. By default, Direct X is set to on, because of the improved user interface. Double Click Expands Camera – This option gives you the ability to specify whether a single or double click is required to expand the camera in the left navigation tree to show recordings. If Double Click is selected, then a single click on the camera name merely shows the camera in the viewing panel. On Screen Controls
PTZ Cameras PTZ Cameras
• On Screen PTZ – Superimposes directional arrows on the view for PTZ Cameras.
• Overview window or None - This option governs left click to zoom and picture within a picture
functionality. If the Overview Window is checked, then the functionality will be present on the live camera
view. If it is unchecked, then this functionality will not be present.
• Use Direct X – Uses Direct X on PTZ cameras
Standard Cameras Overview Window or None – This option governs left click to zoom and picture within a picture functionality. If the Overview Window is checked, then the functionality will be present on the live camera view. If it is unchecked, then this functionality will not be present.

w w w . v i d e o - i n s i g h t . c o m
w w w . v i d e o - i n s i g h t . c o m
Page 93
17.2 Tools Configuration
Normal Operation vs. Low bandwidth mode vs. Very low bandwidth mode These options relate to how the video is streamed to the client and allow the streaming to be set at each client (Monitor Station) individually. These options are dependent also on the server settings for the IP Server. In the Advanced tab of the Server Configuration (See Setup and Configuration Manual), you can set the Server to High bandwidth, Low CPU or Low bandwidth, High CPU. If Low bandwidth/High CPU is selected at the server level, all images will be streamed as compressed and the options in this Tools Configuration are not applicable. However, if High bandwidth/Low CPU is selected, images are normally streamed at full MJPEG (uncompressed). These options under Tools Configuration can then be set at an individual client (Monitor Station) level. For instance, you may have some clients that have very good connectivity and thus you want to stream at Normal which will send all images as uncompressed MJPEG. But you may have some clients with a medium or poor quality connection and thus you want to stream compressed images. The difference between Low bandwidth mode and Very Log bandwidth mode is somewhat subtle. In Low bandwidth mode if you are viewing multiple images on a screen it will compress those images but if you switch to a single image it will send that image as uncompressed. In Very Low bandwidth mode, all images will be compressed regardless of whether you viewing multiple or a single image. Downsample Playback – This option allows for faster download and playback of recordings. If it is selected, then the software will downsample the recordings as they are being downloaded. Downsampling (or "subsampling") is the process of reducing the sampling rate of a signal. Creating Clips
Enable Watermark – places a watermark on all created video clips

w w w . v i d e o - i n s i g h t . c o m
w w w . v i d e o - i n s i g h t . c o m
Page 94
Force Motion JPEG format – All clips will be created in Motion JPEG format. This ensures that they can be read by most available off the shelf players Mini toolbars
These options set the parameters of the Mini toolbars Cycle Layouts and PTZ Controls Cycle Layout Time controls the time interval between cycles for the Cycle Layout mini tool bar
PTZ cycle time controls the cycle time for the PTZ Tool bar when the cycle button is selected on the PTZ tool bar.
Layouts cycle through current server – This option drives which cameras will cycle through on the Cycle Layout mini tool bar. If this option is selected, the live view will cycle through the cameras on the selected server. If it is not selected, then the live view will cycle through the cameras on all servers that are connected to this Monitor Station. Mini tool bars always on top – If this option is selected, then when you utilize either the Cycle Layout or PTZ mini tool bar, the tool bar will always appear on top of the current window.

w w w . v i d e o - i n s i g h t . c o m
w w w . v i d e o - i n s i g h t . c o m
Page 95
17.3 Live Window
Allow Multiple Live Windows – Allows the user to initiate multiple live windows at the same time. By right clicking on the camera and selecting Live Window, the user can create live windows for multiple cameras. If this box is checked, then the user can only have one live popup open at once. Block live windows pop-ups – Live windows can be sent to any user that is currently logged onto Monitor Station (right click on camera and then select Send). If this option is selected, then the user will not receive any of those Live Windows. Live Window Always on Top - If this option is selected, then the Live Window will always appear on top of any open Window. Pause Live Display when Live Windows Launches - If the user wishes to pause the main display window when a live window launches, check this option. This option would be helpful for people performing single tasks and reducing the bandwidth usage. Integrated Facility Map - By default, the facility maps overlay the viewing panel, i.e. they are similar to a popup live window. If you wish to have the facility maps integrated into the viewing panel (not a popup), check this box. Layout tour cycle time – This option sets the cycle time (time between changes in camera) if layout tours are being utilized.

w w w . v i d e o - i n s i g h t . c o m
w w w . v i d e o - i n s i g h t . c o m
Page 96
Rules Manager Triggered Options
The Rules Manager provides the ability to set up trigger events and automatic resulting actions. For instance, when motion is detected on a particular camera, the system automatically sends messages, instant replay, or changes the live view to that camera. However, for some users, you may want to block these types of actions. Check the appropriate box to block the following types of triggered events:
� Popping Messages Instructions
� Switching main layout
� Launching instant replay window
17.4 Audio
Audio notification on motion – This option gives the user the ability to specify if there will be any audio notification on motion in a camera. You have the option of no sound, the default system beep, or you can load your own notification sound. Audio notification on tasks - In some situations, rules have been created that specify that an audio notification will be generated based on some predetermined set of events. You can elect to have no sound, the default system beep or you can load your own custom notification sound.

w w w . v i d e o - i n s i g h t . c o m
w w w . v i d e o - i n s i g h t . c o m
Page 97
17.5 Startup
Since different users may have different requirements in terms of their usage of the Monitor Station, this tab allows customization of how the Monitor Station appears on startup. You may have some users that only view live video and therefore do not need to see the left navigation tree. You may have some users that only want to view the facility maps or even a particular facility map. Starting Layout – This option governs which layout will appear on the startup. Select from the list of layouts or select a custom layout. Hide archive tree on startup – Hides the left navigation tree Launch facility map on startup – When this option is checked, then the designated facility map is automatically launched at startup. Auto Upgrade – When this option is checked, when the Monitor Station is launched, the system will immediately compare the software version of the Monitor Station with the software version of the IP Server that it is connected to. If the system detects that IP server is on a later release of the software than the Monitor Station, then it will upgrade the Monitor Station is the same release. This option is useful for ensuring that all instances of the software are on the most current release of the software.

w w w . v i d e o - i n s i g h t . c o m
w w w . v i d e o - i n s i g h t . c o m
Page 98
18 Appendixes
18.1 DBTools The DB Tool is installed with our software and is located here: C:\Program Files\VI Enterprise Run the DB Tool. It will detect if you have Microsoft SQL installed.
Click Next to get to the SQL server connection confirmation screen. Here, supply your SQL Server IP Address, SQL Username, and SQL Password. A Test Connection button will confirm this information is correct. You will not be able to go to the next screen until the test passes.
The Next screen allows you to Install, Update, or Delete a database. This works for the following Software: Video Server (analog software), IP Server, and Health Monitor.

w w w . v i d e o - i n s i g h t . c o m
w w w . v i d e o - i n s i g h t . c o m
Page 99
When you have created, updated, or deleted your database click Close to exit out of the DB Tool.
18.2 Remove Microsoft SQL and Reinstall?
18.2.1 Removing Microsoft SQL:
There are 3 methods you can choose from to Remove Microsoft SQL. If, after trying one, you run into issues trying to reinstall Microsoft SQL try one of the other two. Method 1 Remove SQL from the Add/Remove Programs. MSDE: there is only one entry, just select and remove. SQL Express: there are four entries. Start from the top and work your way down. Using Add/Remove programs does not always remove all the pieces - Please follow the additional steps Download MSIINV and MSIZAP from http://downloadvi.com/downloads/ftp Extract the files to My Computer Local Disk C Go to Start→ Run and type: cmd In the command prompt type: cd \ In the command Prompt type: msiinv >C:\openme.txt Browse to My Computer and Local Disk C – open openme.txt Within the openme.txt document type “CTRL F” - this will open a find windows Type SQL in this window and click “Find” Once it finds SQL locate the {product id} and make note of this (leave this document open) Back in the command prompt type: msizap T {product id} (including the brackets from what you noted in step 9) Repeat msizap steps until all references of SQL have been removed with MSIZAP Verify that all services have been removed. Go to Start→ Run and type: services.msc In Services locate any service that starts with “Microsoft SQL” or “SQL” Right-Click each of these and choose Stop Go to Start → Run and type: cmd In the command prompt type: cd \ In the command prompt type: sc query state= all>c:\openme1.txt Browse to My Computer and Local Disk C – open openme1.txt Press “CTRL F” and enter SQL then click Find Once it finds SQL locate the “Service Name” In the command prompt type: sc delete <service name> Repeat steps delete steps until all services have been removed. Go to My Computer →Local Disk C →Program Files and delete the folder Microsoft SQL Server

w w w . v i d e o - i n s i g h t . c o m
w w w . v i d e o - i n s i g h t . c o m
Page 100
Go to Start → Run and type: regedit (This is for advanced users. Modifying the Windows Registry can make you operating system unusable. It is recommended that you backup up the registry before proceeding) Browse to HKLM→software→microsoft
Remove any folder that has SQL in the name
Browse to HKLM→Services→Current Control Set
Remove any folder that has SQL in the name
Method 2 Download the Microsoft Windows Installer Clean Up Utility from http://support.microsoft.com/kb/290301 Install the Software and run the program. Select the product you wish to uninstall and then click Remove Go to My Computer→Local Disk C→Program Files and delete the folder Microsoft SQL Server Verify that all services have been removed. Go to Start → Run and type: services.msc In Services locate any service that starts with “Microsoft SQL” or “SQL” Right-Click each of these and choose Stop Go to Start → Run and type: cmd In the command prompt type: cd \ In the command prompt type: sc query state= all>c:\openme1.txt Browse to My Computer →Local Disk C – open openme1.txt Press “CTRL F” and enter SQL then click Find Once it finds SQL locate the “Service Name” In the command prompt type: sc delete <service name> Repeat steps delete stepsuntil all services have been removed. Go to Start → Run and type: regedit (This is for advanced users. Modifying the Windows Registry can make you operating system unusable. It is recommended that you backup up the registry before proceeding) Browse to HKLM→software→microsoft
Remove any folder that has SQL in the name
Browse to HKLM→Services→Current Control Set
Remove any folder that has SQL in the name
Method 3 Download CCleaner from http://www.piriform.com/ccleaner/download/standard Install (be sure to uncheck the option to install the Toolbar) and run CCleaner. Click on Tools, select the software and then click Run Uninstaller. Go to My Computer→Local Disk C→Program Files and delete the folder Microsoft SQL Server Verify that all services have been removed. Go to Start →Run and type: services.msc In Services locate any service that starts with “Microsoft SQL” or “SQL” Right-Click each of these and choose Stop Go to Start → Run and type: cmd In the command prompt type: cd \ In the command prompt type: sc query state= all>c:\openme1.txt Browse to My Computer → Local Disk C – open openme1.txt Press “CTRL F” and enter SQL then click Find Once it finds SQL locate the “Service Name” In the command prompt type: sc delete <service name> Repeat steps 5-7 until all services have been removed. Go to Start → Run and type: regedit (This is for advanced users. Modifying the Windows Registry can make you operating system unusable. It is recommended that you backup up the registry before proceeding) Browse to HKLM→software→microsoft
Remove any folder that has SQL in the name

w w w . v i d e o - i n s i g h t . c o m
w w w . v i d e o - i n s i g h t . c o m
Page 101
Browse to HKLM→Services→Current Control Set
Remove any folder that has SQL in the name
18.2.2 Installing Microsoft SQL:
The installation files for Microsoft SQL can be obtained from here: http://downloadvi.com/downloads/ftp On your CD in the Prerequisites folder On your Complete Download of the software in the Prerequisites folder To Install Microsoft SQL for the Video Insight software run the sqlinstall.bat from the Prerequisites folder. This will install and any components needed to be used with Video Insight software. Once this is installed you can now: Install the Video Insight Software (database will be created during the install) Run the Dbtool to install your database This can be obtained from http://downloadvi.com/downloads/ftp or
if your Video Insight software is already installed you can get it from <C:\Program Files\VI Enterprise>
18.3 How Do I Share a Database If I Have More Than One Server?
18.3.1 Initial Install of Video Insight Software
Install Video Insight Software and Configure the first server Install the second server (do not need to install Microsoft SQL) Point the second server to the first server IP Address when prompted for database information (where Microsoft SQL is installed). Repeat steps 2 and 3 for any remaining servers
18.3.2 Migrate Multiple DVRs to One Database
Choose the Primary Server to host the Database Stop Server Software on all secondary servers Uninstall SQL from all secondary servers (optional) Delete ServerID from registry on secondary servers [\HLM\SOFTWARE\Video Insight\IP Server Ent – ServerID] Run "Initialization" on Secondary servers IP Server - C:\Program Files\VI Enterprise\Enterprise Service\init – Initialization.exe Enter correct SQL information and reconfigure server for the new database. Video Server – Open Video Server and enter the IP Address of SQL when prompted.
18.4 How Do I Back up and Restore My Video Insight 4.X Settings? Solution:

w w w . v i d e o - i n s i g h t . c o m
w w w . v i d e o - i n s i g h t . c o m
Page 102
18.4.1 Backup Settings
Go to your system’s Start menu and choose Run Type: services.msc Locate “Microsoft SQL service” Right-Click and choose Stop Browse to My Computer→Local Disk C→Program Files→Microsoft SQL Server→MSSQL.1→MSSQL→DATA Copy Insightent.mdf and Insightent_log.ldf Save these to a safe location of your choice. Go to your system’s Start menu and choose Run Type: regedit Browse to HKLM→Software→Video Insight Right-Click the Video Insight folder and choose Export Save this file to the same location you put your database files
18.4.2 Restore Settings
Go to Start→ Run Type: services.msc Find “Microsoft SQL service” Right-Click and choose Stop Locate your saved files and copy InsightENT.mdf and InsightENT_Log.ldf Browse to My Computer→Local Disk C→Program Files→Microsoft SQL Server→MSSQL.1→MSSQL→DATA Paste InsightENT.mdf and InsightENT_Log.ldf and replace the existing if they exist. Locate your saved files and double-click your Registry export file (ends with .reg.) This will re-install your registry keys Locateservices.msc again Find “Microsoft SQL service” Right-Click and choose Start

w w w . v i d e o - i n s i g h t . c o m
w w w . v i d e o - i n s i g h t . c o m
Page 103
18.5 Active Directory and LDAP Support The Video Insight IP server can communicate with Active Directory for the purpose of importing user/groups. This will allow you to assign permissions through our software using Active Directory users or groups
18.5.1 Overview of LDAP
LDAP Definition – Lightweight Directory Access Protocol LDAP is the industry standard way of accessing a directory service over a TCP/IP network. Active Directory is Microsoft’s directory service. Other directory services include Novell eDirectory and OpenLDAP. Directory services store, organize, and provide access to information in a directory. It contains information about users, computers, and permissions.
18.5.2 Active Directory
At the top level of the Active Directory hierarchy is the Forest. The Forest contains all objects in the directory: users, groups, computers, and security permissions. The Forest is basically the entire Active Directory. A Forest contains many trees and a tree is simply a collection of domains that are organized and share the same DN namespace. For example, dallas.videoinsight.net and houston.videoinsight.net might reside in the same tree. Objects within the domain are often grouped into Organization units (OU’s). OU’s make administration easier by resembling the organizational structure. Domains can contain many OU’s or even nested OU’s. The structure of Active Directory will vary widely between organizations. Example: Forest – Video Insight Tree – Southern USA Domain – Dallas Domain – Houston OU – Development Tom Mike OU – Sales Chris David
18.5.3 LDAP Basics
The syntax that LDAP uses to identify objects in the directory is referred to as a Distinguished Name. The DN is composed of four distinguished name parts. CN – Common Name – Jane Doe OU – Organizational Unit – Sales DC – Domain component – mydomain Domain component – net The DN reads from the most specific part of the node on the left, to the least specific node on the right. The root of the DN is actually the last two parts (mydomain.net).
18.5.4 Active Directory and Video Insight IP Server
In order to utilize active directories within the IP Server, the following conditions must exist:: Video Insight IP Server 4.2.0.14 or above installed System running Video Insight IP Server must be joined to the Active Directory Domain It cannot simply reside on the network. System should be able to communicate with all domain controllers via port 389 (cannot be changed) or 636 (used for encryption.SSL) Valid Domain Account (with minimal privileges recommended)

w w w . v i d e o - i n s i g h t . c o m
w w w . v i d e o - i n s i g h t . c o m
Page 104
The Domain Account should be a stand alone account (do not use your account) When configuring IP Server you must be logged into the domain with a valid domain account. This is not a limitation of our software, this is required by Windows for security purposes. It is recommended when importing users you actually import a Group versus individual users. The group will need to be created in Active Directory before you can import them. You can import as many groups as necessary. For example, one to assign administrator rights and one to assign view only rights to in Video Insight IP Server. Configure the IP Video Enterprise service to run under an Active Directory account. Go to Start → Run and type: services.msc Locate the IP Video Enterprise service Right-Click and choose Stop Right-Click and choose Properties Select the Log On tab Select the second option for This account Provide an Active Directory account with minimal rights. A basic domain user account works great. Go to the General tab and choose Start. Click OK when complete. Restart the IIS Admin service if using Web Client Once the Server Manager is installed, it runs in the icon tray in the lower right hand corner of your desktop. The icon gives an indication as to whether the IP Server is running. Green indicates that it is running. Red indicates that the IP Server is not running. It is not necessary to run the Server Manager as the IP Server automatically starts on the startup on the computer. When you right click on the Server Manager icon, the following options appear:
Select Server Configuration and then select Network Options

w w w . v i d e o - i n s i g h t . c o m
w w w . v i d e o - i n s i g h t . c o m
Page 105
18.5.5 Setup Wizard
Once Network Options is selected, the following Setup Wizard will be initiated.
Click on the Configure button.

w w w . v i d e o - i n s i g h t . c o m
w w w . v i d e o - i n s i g h t . c o m
Page 106
Choose Active Directory or LDAP and click Next.
Directory Server – Enter the fully qualified DNS name or IP address of the directory server. This drop down list displays the dns name of the domain controller. Alternatively, you can put in a static IP address, but this is only needed when configuring for an LDAP service and not Active Directory. Use SSL – Use secure sockets layer for additional security. Check this action if your directory service requires clients to connect over SSL (port 636). Click on the Next button and the following screen appears:

w w w . v i d e o - i n s i g h t . c o m
w w w . v i d e o - i n s i g h t . c o m
Page 107
Enter Account name and password. User Name and password boxes are simply the Active Directory credentials that the system should use. On first time installs, this is typically populated with the current user’s account Click Next.
Base Distinguished Name - The LDAP API references an LDAP object by its distinguished name (DN). A DN is a sequence of relative distinguished names (RDN) connected by commas. This should be filled in automatically.

w w w . v i d e o - i n s i g h t . c o m
w w w . v i d e o - i n s i g h t . c o m
Page 108
Request Timeout – Directory requests will time out after the specified number of seconds have elapsed. Limit search results – Limits the number of users or groups returned from a single search.
Click the Next button and the following screen appears:
Test Connection – Test your connection to the directory
18.5.6 Setting up users and groups
Return to the Network Options Screen which will now appear as follows:

w w w . v i d e o - i n s i g h t . c o m
w w w . v i d e o - i n s i g h t . c o m
Page 109
Select the option at the bottom of the screen: Give users or groups access to the system and the following screen appears:

w w w . v i d e o - i n s i g h t . c o m
w w w . v i d e o - i n s i g h t . c o m
Page 110
Click Add:
Click Browse and the following screen appears:
Select the user and click OK

w w w . v i d e o - i n s i g h t . c o m
w w w . v i d e o - i n s i g h t . c o m
Page 111
Groups tab To add access to Groups of users, click the Groups tab.
Browsing and adding groups is the same process as adding users.

w w w . v i d e o - i n s i g h t . c o m
w w w . v i d e o - i n s i g h t . c o m
Page 112
18.6 Using the Rules Manager to Back up Recordings
A new feature that allows users to backup their files to another location using the Rules manager has been added. This feature takes the daunting task of remembering to back up important video recordings on the current server and automates it. File Manipulation also offers the ability to Move or Delete videos as well using the same process. Administrator level access is required to perform this task. To configure this new feature follow these steps:
1. Access Administration>Setup and Configuration
2. Select the Rules Manager from the left tree navigation
3. Name your new Rule
4. Click Next
5. In the Schedules screen, schedule the time and frequency you would like this rule to run.

w w w . v i d e o - i n s i g h t . c o m
w w w . v i d e o - i n s i g h t . c o m
Page 113
6. Click Next
7. Bypass the type of Event screen this rule should trigger, by clicking Next
8. Double click File Manipulation from the Available Actions selection box
The following will appear:

w w w . v i d e o - i n s i g h t . c o m
w w w . v i d e o - i n s i g h t . c o m
Page 114
9. Enter a Name for the File Copy, Move or Delete rule.
10. Choose the scope of this rule. If Server is selected all of the files for all of the cameras will be included in
this rule. If Camera radio button is selected, only the checked cameras will be included.
11. Select the Task type: Copy, Move or Delete. You may create multiple rules to manage multiple cameras
and server configurations. For example, copy some cameras’ videos, delete others and move the rest – it is
flexible enough to manage at the camera level.
12. Select the number of days, maximum is 999 days and the minimum is 1 day. The number selected reflects
the most current days to keep; for example if 3 is selected it will move, copy or delete all files older than 3
days.
13. Select the Destination folder, it may be a shared location or a local folder – the folder must exist first in
order for the task to complete successfully.

w w w . v i d e o - i n s i g h t . c o m
w w w . v i d e o - i n s i g h t . c o m
Page 115
19 Technical Support Options Your registered Video Insight product includes a one year software maintenance and technical support plan that begins on your purchase date. You can contact Video Insight’s technical support staff by phone or by email to receive one on one support when you are experiencing issues or have questions.
Distributed by Dante Security - www.dantesecurity.net
![Divina Commedia di Dante: Inferno - sapili.org fileDivina Commedia di Dante: Inferno by Dante Alighieri August, 1997 [Etext #997] The Project Gutenberg Etext "Divina Commedia di Dante:](https://static.fdocuments.in/doc/165x107/5e17a4c8f70c466de80c67e9/divina-commedia-di-dante-inferno-commedia-di-dante-inferno-by-dante-alighieri.jpg)

![MTX Setup Manual › files › download › other_assets › ... · CH1 YDIF [1] (System A main mic connected to the EXi8) CH9 DANTE [9] (Signal from the system B main mic) CH10 DANTE](https://static.fdocuments.in/doc/165x107/5f0cea187e708231d437c1c1/mtx-setup-manual-a-files-a-download-a-otherassets-a-ch1-ydif-1.jpg)
![Divina Commedia di Dante: Purgatorio · Divina Commedia di Dante: Purgatorio by Dante Alighieri August, 1997 [Etext #1010] Project Gutenberg's Etext "Divina Commedia di Dante: Purgatorio"](https://static.fdocuments.in/doc/165x107/5f9fe7e2b852aa749d7322dc/divina-commedia-di-dante-purgatorio-divina-commedia-di-dante-purgatorio-by-dante.jpg)