4. The Standard Apps on Your Google Nexus Tablet · 96 Google Nexus Tablet for Seniors ©2014...
Transcript of 4. The Standard Apps on Your Google Nexus Tablet · 96 Google Nexus Tablet for Seniors ©2014...
95
©2014 Visual Steps™ - This is a sample chapter of the Visual Steps book Google Nexus Tablet for Seniors - ISBN 978 90 5905 359 5.
4. The Standard Apps on Your Google Nexus Tablet
Along with Email and Chrome, you will find other useful apps already installed on your Google Nexus tablet. The People app for instance, allows you to add and edit information about your contacts. You can jot down appointments and keep track of events with the Calendar app. You can use the Maps app to look up an address or well-known location. Then you can view the location on a regular map or on a satellite photo. Many locations also have an option to open Google Street View. This function makes it look as if you are standing there yourself. Once you have found the desired location you can get directions on how to get there. Google Search is the search function of your Google Nexus tablet. You can search your apps, contacts, messages, and music stored on your tablet and if you are connected to the Internet you can use Google Search to search the Internet. In this chapter you will learn how to: • add contacts in the People app; • edit and delete contacts; • add an event in the Calendar app; • determine your current location in the Maps app; • use layers for viewing the screen; • find a location and get directions; • search with the Google Search app; • closing apps.
96 Google Nexus Tablet for Seniors
©2014 Visual Steps™ - This is a sample chapter of the Visual Steps book Google Nexus Tablet for Seniors - ISBN 978 90 5905 359 5.
4.1 Adding Contacts You can open the People app from the apps overview screen:
Unlock or turn on your tablet 1
Tap
Tap
In this example you will see the Google account that is linked to this tablet:
Tap
Tip Contacts from your Google account If you have added contacts to your Google account on another device, such as a mobile phone, they will also be displayed (synchronized) automatically on your Google Nexus tablet if you are connected to the Internet.
Chapter 4 The Standard Apps on Your Google Nexus Tablet 97
©2014 Visual Steps™ - This is a sample chapter of the Visual Steps book Google Nexus Tablet for Seniors - ISBN 978 90 5905 359 5.
Tap You will see the window in which you can add a new contact:
In this example we will add a fictitious new contact using the onscreen keyboard. You can enter the information about someone you really know, if you like:
Type the first and last name of your contact
Drag upwards until
you see
Tap
98 Google Nexus Tablet for Seniors
©2014 Visual Steps™ - This is a sample chapter of the Visual Steps book Google Nexus Tablet for Seniors - ISBN 978 90 5905 359 5.
In this field you can enter the mobile (cell) phone number:
Type your contact’s mobile phone number
Add a new line for yet another phone number:
Tap
Please note: When you type a phone number, the blank spaces will be filled in automatically.
The default label for the next phone number is . You can change this label and turn it into a private phone number:
Tap
You will see a list of labels you can choose from:
Tap
Chapter 4 The Standard Apps on Your Google Nexus Tablet 99
©2014 Visual Steps™ - This is a sample chapter of the Visual Steps book Google Nexus Tablet for Seniors - ISBN 978 90 5905 359 5.
Type your contact’s home phone number
Now enter the email address. If you want, you can also enter the home address or other information:
Drag upwards until you see and
Tap
Type your contact’s email address
Tap
100 Google Nexus Tablet for Seniors
©2014 Visual Steps™ - This is a sample chapter of the Visual Steps book Google Nexus Tablet for Seniors - ISBN 978 90 5905 359 5.
Tip Edit the label You can edit the label for the email address as well; for example, change it from home to work.
Type the street name and home number
If you want to go to the next line, simply:
Tap
Add the postal/zip code and the city:
Type the postal/zip code and the name of the city
Save the contact:
Tap Now your contact has been added to the list:
Add three more contacts 7
Chapter 4 The Standard Apps on Your Google Nexus Tablet 101
©2014 Visual Steps™ - This is a sample chapter of the Visual Steps book Google Nexus Tablet for Seniors - ISBN 978 90 5905 359 5.
4.2 Editing a Contact After you have added all your contacts you may want to edit the information. For instance, if you want to change an address, add a second email address or a new phone number. This is how you open a contact in order to edit it:
Tap the desired contact
Tap
This is how you edit the phone number, for example:
If necessary, drag upwards until you see the phone number
Press your finger on
the phone number The phone number is selected: You can type the new phone number right away:
Type the new phone number
Tap
Go back to the Home screen 2








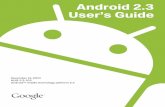















![How to Manually Update Your Nexus Tablet to KitKat [Updated] _ Android Central](https://static.fdocuments.in/doc/165x107/55cf91d5550346f57b911f52/how-to-manually-update-your-nexus-tablet-to-kitkat-updated-android-central.jpg)

