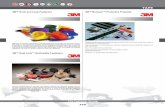3M™ SelfCheck™ System Manager · 2017-07-06 · 3M SelfCheck System Manager User Guide To...
Transcript of 3M™ SelfCheck™ System Manager · 2017-07-06 · 3M SelfCheck System Manager User Guide To...

3M™ SelfCheck™ System Manager
User Guide
3M, 2012. All rights reserved.
3M™ SelfCheck System Manager User Guide, 78-8126-8057-3n
Software Version 4.70
1/23/2012
© 3M 2005–2012. All rights reserved.
3M, SelfCheck, and Tattle-Tape are trademarks of 3M. Adobe and Acrobat are trademarks of Adobe Systems Incorporated. Microsoft, Windows, Vista, and Excel are either registered trademarks or trademarks of Microsoft Corporation in the United States and other countries. ICVERIFY is a registered trademark of ICVERIFY Incorporated in the United States and other countries. ID TECH is a registered trademark and MiniMag is a trademark of International Technologies & Systems Corporation. DiscMate is a trademark of Checkpoint Systems, Inc. Kwik Case is a registered trademark of Gressco LTD. All other trademarks are the property of their respective owners.


3M SelfCheck System Manager User Guide
Table of ContentsOverview.................................................................................................................................................................8Startup and shutdown...........................................................................................................................................9
Using the control card.........................................................................................................................................9Starting the 3M™ SelfCheck™ System..............................................................................................................9Reconnecting to the circulation system..............................................................................................................9Restarting..........................................................................................................................................................10Shutting down...................................................................................................................................................10
To shut down using the control card............................................................................................................10To shut down using SelfCheck System Manager........................................................................................11
Forwarding Stored Transactions.......................................................................................................................11
Installing system security updates....................................................................................................................12To know when a security update is available...................................................................................................12To download and install a security update........................................................................................................12
Managing the 3M™ SelfCheck™ System..........................................................................................................13Security.............................................................................................................................................................13
No password.................................................................................................................................................13Basic password............................................................................................................................................13Advanced password.....................................................................................................................................13Financial password.......................................................................................................................................13
Initial configuration............................................................................................................................................13Opening 3M™ SelfCheck™ System Manager ................................................................................................14
To open the manager at the system ...........................................................................................................14To open the manager remotely....................................................................................................................14
User interface....................................................................................................................................................15Common elements.......................................................................................................................................15Navigation bar..............................................................................................................................................15Detailed system status link...........................................................................................................................15Status block..................................................................................................................................................16System name................................................................................................................................................16IP address.....................................................................................................................................................16Export settings..............................................................................................................................................16Import settings..............................................................................................................................................16Workflow.......................................................................................................................................................16Logout...........................................................................................................................................................17Shutdown/Restart.........................................................................................................................................17Close.............................................................................................................................................................17Tabs..............................................................................................................................................................17Save buttons.................................................................................................................................................17
Home page........................................................................................................................................................18Log in to the basic setup pages...................................................................................................................18Log in to the advanced setup pages............................................................................................................18Log in to the finance pages..........................................................................................................................18
Usage reports.......................................................................................................................................................19Overview...........................................................................................................................................................19
78-8126-8057-3n © 3M, 2012. All rights reserved. 3

3M SelfCheck System Manager User Guide
Open the Usage Reports page....................................................................................................................19Return to the Home page.............................................................................................................................19Deleting statistics data.................................................................................................................................19Report types ................................................................................................................................................20Item categories.............................................................................................................................................20Report formats..............................................................................................................................................21File formats...................................................................................................................................................21Report ranges...............................................................................................................................................21Creating a usage report...............................................................................................................................22
Interpreting reports............................................................................................................................................23Item report categories..................................................................................................................................23Customer report categories..........................................................................................................................23
Configuration.......................................................................................................................................................25Overview...........................................................................................................................................................25Support..............................................................................................................................................................26
Contact us....................................................................................................................................................26Your system .................................................................................................................................................26Notifications..................................................................................................................................................27Operation mode............................................................................................................................................28Logging.........................................................................................................................................................29Configuration submission.............................................................................................................................29
License..............................................................................................................................................................30Update license..............................................................................................................................................30License.........................................................................................................................................................31
Workflow............................................................................................................................................................32Basic settings...............................................................................................................................................32Customer ID processing...............................................................................................................................34Item processing............................................................................................................................................36Scanner configuration..................................................................................................................................39CD and DVD security...................................................................................................................................40
Themes.............................................................................................................................................................42Receipts............................................................................................................................................................43
Enabling receipt printing...............................................................................................................................43Selecting information to print........................................................................................................................44Checkout receipts.........................................................................................................................................44Checkin receipts...........................................................................................................................................45Credit card receipts......................................................................................................................................46Cash receipts................................................................................................................................................46Electronic Payment receipts.........................................................................................................................47Patron Account Report.................................................................................................................................48Account Report Customer Information........................................................................................................48Adding pictures.............................................................................................................................................49Editing receipt text........................................................................................................................................50
Languages.........................................................................................................................................................51Languages....................................................................................................................................................51Currency.......................................................................................................................................................52
Messages..........................................................................................................................................................53To edit a message........................................................................................................................................53
78-8126-8057-3n © 3M, 2012. All rights reserved. 4

3M SelfCheck System Manager User Guide
Network.............................................................................................................................................................54Circulation system communications.............................................................................................................54SIP communications.....................................................................................................................................55Host communications...................................................................................................................................57Login message.............................................................................................................................................57NCIP communications..................................................................................................................................58NCIP configuration.......................................................................................................................................60Mail server....................................................................................................................................................613M Command Center Server.......................................................................................................................62Send/expect scripts......................................................................................................................................62Developing a script ......................................................................................................................................64
Devices..............................................................................................................................................................65Touch Screen................................................................................................................................................65Printer...........................................................................................................................................................65V-coil and sensors........................................................................................................................................65Mag card reader...........................................................................................................................................66Smart card reader........................................................................................................................................67Barcode scanner..........................................................................................................................................68Keyboard Wedge Scanner...........................................................................................................................69Mediacheck..................................................................................................................................................69RFID reader..................................................................................................................................................703M Disc Media Unlocker K-Series...............................................................................................................703M Intelligent Disc Media Unlocker..............................................................................................................70Cash payment device...................................................................................................................................71PIN pad reader.............................................................................................................................................73Barcode symbologies...................................................................................................................................74
ID Settings.........................................................................................................................................................75Filtering customer and item IDs...................................................................................................................75Using multiple filters.....................................................................................................................................75Using filters with validators...........................................................................................................................76Working with filters.......................................................................................................................................76
Validating customer and item IDs.....................................................................................................................79Working with validators................................................................................................................................80ID filter language..........................................................................................................................................83Command description conventions..............................................................................................................83ID filter command summary.........................................................................................................................83Constraint commands..................................................................................................................................83Action commands.........................................................................................................................................83ID filter command descriptions.....................................................................................................................84CONTAINS command..................................................................................................................................84LENGTH command......................................................................................................................................84ADD command.............................................................................................................................................84CHECKDIGIT keyword.................................................................................................................................85PAD command..............................................................................................................................................86REMOVE command.....................................................................................................................................86REPLACE command....................................................................................................................................86Filter examples.............................................................................................................................................87
Passwords.........................................................................................................................................................89
78-8126-8057-3n © 3M, 2012. All rights reserved. 5

3M SelfCheck System Manager User Guide
To change a password.................................................................................................................................89Store and Forward............................................................................................................................................90
Overview.......................................................................................................................................................90Limitations....................................................................................................................................................90Using store and forward ..............................................................................................................................91When the circulation system is unavailable.................................................................................................91Setting Offline mode.....................................................................................................................................92When the circulation system is available again...........................................................................................92Initiating forwarding......................................................................................................................................92Setting Normal mode....................................................................................................................................93Automatic Offline..........................................................................................................................................94
Configuring Store and Forward.........................................................................................................................96Settings.........................................................................................................................................................96Queue...........................................................................................................................................................97Blocked customers.......................................................................................................................................97
Fines and fees...................................................................................................................................................99Fines & fees..................................................................................................................................................99Fine Payment Detail Display Settings........................................................................................................100Smart card fines and fees..........................................................................................................................101Credit card fines and fees..........................................................................................................................101ICVERIFY®-specific settings.....................................................................................................................103MCM-specific settings................................................................................................................................103Monitor EFTPOS-specific settings.............................................................................................................103Cash fines and fees....................................................................................................................................104Electronic Payments...................................................................................................................................105Pharos™ Uniprint™...................................................................................................................................106III Millennium fine payment service............................................................................................................107Basic check-in sorting................................................................................................................................108Sort settings................................................................................................................................................108Sort conditions............................................................................................................................................109Configuring sort conditions.........................................................................................................................110Using your own images .............................................................................................................................110Advanced check-in sorting (Checkin Sort Matrix)......................................................................................111Add sort criteria ..........................................................................................................................................112Configure the Sort Matrix ..........................................................................................................................113Inputs to sorting..........................................................................................................................................113Introduction to the Sort Matrix....................................................................................................................113Sort Matrix expression operators...............................................................................................................114Key expression operators...........................................................................................................................114Configuration procedure ............................................................................................................................115Sample configuration..................................................................................................................................115
Financial reports..............................................................................................................................................116Financial password.....................................................................................................................................116Financial reports.........................................................................................................................................117Report types...............................................................................................................................................117File formats.................................................................................................................................................117Report ranges.............................................................................................................................................117Creating a financial report..........................................................................................................................118
78-8126-8057-3n © 3M, 2012. All rights reserved. 6

3M SelfCheck System Manager User Guide
Deleting transaction data from the database.............................................................................................118Solving problems.............................................................................................................................................119
FAQs...........................................................................................................................................................119ACS conflicts notification............................................................................................................................121Check-in/checkout problems......................................................................................................................121Receipt Problems.......................................................................................................................................122Cash device problems................................................................................................................................123Messages do not display correctly.............................................................................................................123Other problems...........................................................................................................................................123
Obtaining service ...........................................................................................................................................124Contacting support.....................................................................................................................................1243M Library Systems Web site....................................................................................................................124
Appendix A: Email notification messages......................................................................................................125
Appendix B: Date and time formats................................................................................................................126ILS due date format........................................................................................................................................126Date format code elements.............................................................................................................................126Time format code elements............................................................................................................................127Code examples...............................................................................................................................................127
Appendix C: Verifying credit card transactions.............................................................................................129To run a credit card financial report...........................................................................................................129
Appendix D: Sort Matrix Expression Operators............................................................................................131Additional details on operators in Sort Criteria text fields..............................................................................131
Hyphen –....................................................................................................................................................131Asterisk *....................................................................................................................................................132Comma ,.....................................................................................................................................................132NOT (Tilde) ~..............................................................................................................................................132Non-Text Fields..........................................................................................................................................132Text Field....................................................................................................................................................133
Set matching and operator conversion using square brackets ([ ])...............................................................134Matching ranges of characters using hyphen (-)............................................................................................136Excluding ranges of characters using caret (^)..............................................................................................137Match zero, one or any number of characters (*)...........................................................................................138Comma Separated Alternation (,)...................................................................................................................139NOT operator (~) to match a string other than the specified pattern.............................................................140
Warranty..............................................................................................................................................................141
3M Service..........................................................................................................................................................142Information to gather.......................................................................................................................................1423M Service phone numbers............................................................................................................................1423M Library Systems Web Site........................................................................................................................142
78-8126-8057-3n © 3M, 2012. All rights reserved. 7

3M SelfCheck System Manager User Guide
OverviewWelcome to the 3M™ SelfCheck™ System.
The SelfCheck system enables library customers to check library materials in and out by themselves. The SelfCheck system emulates the check-in and checkout procedures performed by library staff. In addition, the SelfCheck system can optionally operate in offline mode when the library's automated circulation system is unavailable.
Depending on the model, the SelfCheck system uses either a barcode scanner or radio frequency identification (RFID) reader to identify items being checked into or out of the library. It also updates the library circulation database and turns security attributes on or off as required.
This User Guide is a reference guide for SelfCheck System Manager, the SelfCheck system’s Web-based management and configuration utility. For hardware specifications, safety information, and other information specific to your SelfCheck system, see the Owner’s Manual.
Using SelfCheck System Manager, you can:
• Manage the SelfCheck system
• Start and stop the SelfCheck system software
• Shut down the SelfCheck system
• Generate usage reports
• Change passwords
• Configure automatic email notifications
• Configure workflow
• Configure the appearance of customer screens
• Customize receipts
• Customize user screen messages
• Select supported languages and monetary units
• Configure network and SIP or NCIP settings
• Configure device settings
• Create customer and item ID filters and validators
• Forward stored transactions to the circulation system
• Configure fines and fees operation
• Customize check-in sorting
Please take the time to read this guide. It will help you understand how your SelfCheck system works and serve as a reference guide when questions arise.
78-8126-8057-3n © 3M, 2012. All rights reserved. 8

3M SelfCheck System Manager User Guide
Startup and shutdownUse the following procedures to start, reconnect, restart or shut down the SelfCheck system.
Using the control cardSelfCheck systems use a control card to perform certain operations that would otherwise require use of a keyboard or mouse. When you scan the control card, the system displays options that enable you to:
• Access the SelfCheck System Manager
• Initiate a shutdown of the SelfCheck system
• Attempt to reconnect with the circulation system
• Restart the SelfCheck system software
When the administrative screen appears, select the preceding options either by using a mouse or touching the screen.
The control card can be one of three types:
• Barcode & RFID combination
• Smart card (supplied by the library and programmed “PHXADMIN”)
• Mag card (supplied by the library and programmed “PHXADMIN”)
Starting the 3M™ SelfCheck™ SystemPress the main power switch on the back of the SelfCheck system.
The SelfCheck system software starts automatically after Windows loads.
Reconnecting to the circulation systemComplete the following procedure to reconnect to the circulation system after system failure. Reconnect only after the SelfCheck system is out of service.
1. Scan the control card.
2. On the Administration screen, press Reconnect.
78-8126-8057-3n © 3M, 2012. All rights reserved. 9

3M SelfCheck System Manager User Guide
RestartingUse Shutdown/Restart to restart the SelfCheck system software or shutdown/reboot the PC.
Restart the SelfCheck system remotely from SelfCheck System Manager or by using the control card supplied with the SelfCheck system.
To restart using SelfCheck System Manager:
1. Open the SelfCheck System Manager. See Opening 3M™ SelfCheck™ System Manager on page 14.
2. On the Home page, type your password in the Password box, and then click Login.
3. At the bottom of the screen, click Shutdown/Restart.
4. In the Restart portion of the dialog box, click Restart to restart the application. Or, in the Shutdown portion of the dialog box, click Shutdown PC or Restart PC.
To restart using the control card:
1. Scan the control card.
2. On the Administration screen, touch Restart.
Shutting downShutdown procedures turn off only the computer. Peripheral devices, such as the monitor, printer, and scanner remain on. After you shut down the computer, turn off everything using the SelfCheck system’s main power switch.
DODO NOTNOT turn off the main power switch until Windows has shut down.
AFTERAFTER the main power switch is turned off, you must wait 30 seconds before turning the power switch on again; otherwise, the computer may not turn on.
You can shut down the SelfCheck system from SelfCheck System Manager or by using the control card supplied with the SelfCheck system.
To shut down using the control card
1. Scan the control card.
2. On the Administration screen, press Shutdown.
78-8126-8057-3n © 3M, 2012. All rights reserved. 10

3M SelfCheck System Manager User Guide
To shut down using SelfCheck System Manager
1. Open SelfCheck System Manager. See Opening 3M™ SelfCheck™ SystemManager on page 14.
2. On the Home page, type your password in the Password box, and then click Login.
3. At the bottom of the screen, click Shutdown/Restart.
4. In the shutdown dialog box, click Shutdown.
Forwarding Stored TransactionsThe Forward Stored Transactions button appears when transactions have been stored in offline mode.
For more information on forwarding stored transactions, see Using store and forward on page 91.
78-8126-8057-3n © 3M, 2012. All rights reserved. 11

3M SelfCheck System Manager User Guide
Installing system security updatesNew security updates become available for your SelfCheck system periodically. Windows notifies you when these updates are released. To help protect the SelfCheck system from hazards such as hackers, you should download and install these updates as soon as possible.
Note: On Vista® systems, updates are downloaded automatically in the default configuration. However, they still must be manually installed.
To know when a security update is availableLook for the Automatic Updates icon in the notification area of the Windows taskbar. This icon appears only when an update is available. You can see the taskbar for a brief time when the SelfCheck system starts or by pressing the Windows key on the keyboard.
To download and install a security update1. Click on the “Windows” Icon (in the lower
right corner). This will open a window with a list of available updates to download.
2. Click Install Updates.
3. “Downloading and installing updates…” appears in the lower right corner.
4. Click the icon to view progress.
5. When the updates are complete (“Windows updates were successfully installed”) Restart the CPU by selecting Restart Now.
6. The machine should reboot as the “Library” user without problems or error messages. If you encounter an error, contact the model engineer/technician.
78-8126-8057-3n © 3M, 2012. All rights reserved. 12

3M SelfCheck System Manager User Guide
Managing the 3M™ SelfCheck™ SystemThis section describes how to manage the SelfCheck system. You can manage it from the SelfCheck system itself or from any computer equipped with a Web browser.
SecuritySelfCheck System Manager has four levels of security: no password, basic password, advanced password, and financial password. Any action that changes the operation of the SelfCheck system requires a password.
No password
No password is required to access the SelfCheck system’s Home page. The Home page provides basic system information and usage statistics. The lack of password protection makes it easy for users to use this feature.
Basic password
Users with a basic level password can change a limited number of settings and view system and support information. The default basic password is basic. You should change this password as soon as possible.
Advanced password
An administrator with an advanced level password can change any of the system operating parameters. The default advanced password is advanced. You should change this password as soon as possible.
Financial password
On SelfCheck systems with the Fines and Fees option, an administrator with a financial level password can create financial reports. The default financial password is finance. You should change this password as soon as possible.
Initial configurationDuring installation, a 3M technician configures your SelfCheck system to operate in your library’s existing environment. The technician typically performs the following operations:
• Enables the customer card reader (optional)
• Selects the customer ID input method and PIN policy
• Selects the item ID input method
• Selects the barcode location
• Selects the language or languages, if other than English
• Demonstrates how library staff can customize the information printed on the receipts
78-8126-8057-3n © 3M, 2012. All rights reserved. 13

3M SelfCheck System Manager User Guide
• Demonstrates how library staff can customize screen messages seen by the customer.
• Sets up circulation system communications
• Saves the current configuration
If changes at your library require changes to the SelfCheck system configuration settings, please follow the procedures in this guide.
Opening 3M™ SelfCheck™ System Manager The SelfCheck System Manager is the SelfCheck system’s Web-based management and configuration utility. Access to its features is password-protected. Only administrators with advanced passwords have complete access to its configuration options.
Because SelfCheck System Manager is Web-based, you can open it from any computer equipped with a Web browser. You can also open it at the SelfCheck system unit by using the control card or the Windows Start menu.
To open the manager at the system
To run SelfCheck System Manager at the SelfCheck system, a keyboard and mouse must be connected to the system.
Using the control card
1. Scan the control card.
2. On the Administration screen, press Open Web Admin.
3. When the Home page opens, type your password, and then click Login.
Using the Start menu
1. Press the Windows key.
2. On the Start menu, click 3M SelfCheck Admin.
3. When the Home page opens, type your password, then click Login.
To open the manager remotely
Open your computer’s Web browser.
Type the address of the SelfCheck system you want to manage in the browser address box, in the format http://ipaddress/selfcheck/, where ipaddress is the IP address or URL of the SelfCheck system.
Press ENTER.
On the SelfCheck system’s Home page, type your password in the Password box, and then click Login.
For quick access, bookmark each SelfCheck system in your browser.
78-8126-8057-3n © 3M, 2012. All rights reserved. 14

3M SelfCheck System Manager User Guide
User interface
Common elements
Most SelfCheck System Manager pages have the following elements:
• Navigation bar
• Detailed status link
• Status block
• System name
• Host name or IP address
• Export Settings
• Import Settings
• Logout
• Shutdown/Restart
• Close
• Tabs
• Save button
Navigation bar
The navigation bar displays the current page in black and higher-level pages in color. To return to a higher-level page, just click its name.
Detailed system status link
Click the graphic to display the detailed system status pages. You can also access the detailed system status pages through the basic and advanced Support tabs.
To access the detailed system status pages through this link, you must be logged in as a basic or advanced user.
78-8126-8057-3n © 3M, 2012. All rights reserved. 15

3M SelfCheck System Manager User Guide
Status block
The status block displays messages about the condition of the SelfCheck system. The messages are color-coded:
• Green: OK (normal working mode).
• Yellow: Demo mode, Offline mode, Out of Service mode, printer low on paper (if the printer supports low paper notification).
• Red: Fail, circulation system communication failure, device failure, printer out of paper.
System name
The system name is a descriptive name for the SelfCheck system that is used to distinguish one system from another. You can change the system name on the advanced Support tab.
IP address
This element displays the DNS name or IP address of the SelfCheck system. The IP address is displayed in IPv6 format.
Export settings
Click Export Settings to save the current configuration for future use on the current unit or on another unit. This also saves any screen message changes.
Import settings
Click Import Settings to import a previously saved configuration. Use this command to configure several SelfCheck systems alike or to restore a previous configuration. This imports messages from the saved configuration.
For safety, be sure to export the current settings before you import any new settings.
Workflow
Click Workflow to return to the basic and advanced Workflow pages from the Home page.
This command is available only on the Home page, and only if a password has been entered.
Importing settings is only allowed for the exact same version of software. Importing a non-matching configuration causes system failure.
78-8126-8057-3n © 3M, 2012. All rights reserved. 16

3M SelfCheck System Manager User Guide
Logout
Click Logout when you have finished making changes to the SelfCheck system. Once you have logged out, you must log in again if you want to make additional changes.
Shutdown/Restart
Click Shutdown/Restart. A dialog box appears that enables you to shut down or restart the SelfCheck system.
Close
Click Close to log out of SelfCheck System Manager and close the browser. The Close command is in the upper right corner of the screen.
Tabs
The primary configuration pages are tabbed for easy access. To select a primary configuration page, click its tab. Subordinate pages may or may not be tabbed. To return to a primary page from a subordinate page, click the name of the primary page in the navigation bar.
Save buttons
Pages that allow settings to be changed have one or more Save buttons. You must click the appropriate Save button to save any changes you make. Otherwise, changes will not be implemented when you move to another page. If there is more than one Save button on a page, each Save button typically is placed below the group of settings it saves.
78-8126-8057-3n © 3M, 2012. All rights reserved. 17

3M SelfCheck System Manager User Guide
Home pageThe Home page is the first page you see when you browse to the SelfCheck system. Because no password is required to view this page, any staff member can use it to check the operational status of the SelfCheck system, review usage statistics, or generate usage reports.
The System Messages area displays important messages from the system, such as an impending license expiration, or information regarding software updates from 3M. In order to receive update alerts, the 3M Update Agent must be installed on the SelfCheck system.
Two System Use bar charts display data for successfully completed transactions for the previous seven days. Items that could not be checked out and customers who were refused service are not included.
The Home page is also the login page for the SelfCheck System Manager.
Log in to the basic setup pages
In the Password box, type the basic password, and then click Login.
Log in to the advanced setup pages
In the Password box, type the advanced setup password, and then click Login.
Log in to the finance pages
In the Password box, type the finance password, and then click Login.
78-8126-8057-3n © 3M, 2012. All rights reserved. 18

3M SelfCheck System Manager User Guide
Usage reports
OverviewThe SelfCheck system stores usage data in a database on the SelfCheck system computer. On the Usage Reports page, you can create reports and graphs derived from these data that will help you determine SelfCheck system usage patterns. Advanced users can also delete older data from the database.
You can view the reports and graphs onscreen in a browser or download them to your computer for later viewing and printing.
Open the Usage Reports page
On the Home page, click Usage Reports.
Return to the Home page
Click Home in the navigation bar.
Deleting statistics data
From time to time you should delete older data from the database to keep it from growing too large. You must log in as an advanced user to do this.
Caution: Deleted data cannot be recovered.
Delete data from the statistics database
1. Log in as an advanced user.
2. In the navigation bar, click Home, then click Usage Reports.
3. In the Delete Statistics area, click the calendar icon, and then select the earliest date for which you want to retain data. All data older than this date will be deleted.
4. Click Delete, and then click OK.
78-8126-8057-3n © 3M, 2012. All rights reserved. 19

3M SelfCheck System Manager User Guide
Report types
You can generate reports on the following subjects:
Items issued or returned during a specified period. This can be a total or it can be categorized by item type (books, CDs, magazines, etc.).
Customers who used the SelfCheck system. This can include such things as the total number of customer transactions, the number of customers who were blocked from using the SelfCheck system, or the numbers of customers who checked out various item types.
Item categories
The following categories of items can be included in reports:
• Book
• Magazine
• Bound journal
• Audio tape
• Video tape
• CD
• Diskette
• Book diskette
• Book CD
• Book audio tape
• Undefined magnetic
• Undefined non-magnetic
• Overridden magnetic
• Other
78-8126-8057-3n © 3M, 2012. All rights reserved. 20

3M SelfCheck System Manager User Guide
Report formats
Reports can be in tabular or graphic format.
File formats
Reports and graphs can be generated in any of the following file formats.
• Adobe® PDF
• Microsoft® Excel®
To view reports in one of these formats, the corresponding application must be installed on your PC. For viewing reports on the SelfCheck system monitor, only Adobe PDF is supported.
Report ranges
You can generate reports for predefined date ranges or for custom ranges.
78-8126-8057-3n © 3M, 2012. All rights reserved. 21

3M SelfCheck System Manager User Guide
Creating a usage report
To open the Usage Reports page
1. Open the Home page.
2. Click Usage Reports.
To create a usage report
1. Open the Usage Reports page.
2. In the Report format box, choose a report file format.
3. In the Report range box, choose a report date range. If you want to use a custom range, see To specify a custom reportrange on page 22.
4. Click a report type (underlined links).
5. Follow the prompts.
To specify a custom report range
1. Open the Usage Reports page.
2. In the Report Range box, choose Custom.
3. Click the calendar icon next to the Start box, then click the beginning date in the Date Picker window.
You can only select days in the chosen month, even when the first few days of the next month appear on the calendar page.
To change calendar months, click Mo- or Mo+.
4. Click the calendar icon next to the Stop box, then click the end date.
78-8126-8057-3n © 3M, 2012. All rights reserved. 22

3M SelfCheck System Manager User Guide
Interpreting reportsSince users are likely to be familiar with most report categories, only categories that may be unfamiliar are defined in this section.
Item report categories
Issued
Number of items successfully checked out.
Issued refused
Number of items refused for checkout by the circulation system.
Renewed
Number of items successfully renewed for check-out.
Returned
Number of items successfully checked-in.
Returned refused
Number of items refused for check-in by the circulation system.
Customer report categories
OK
Number of customers successfully validated by the SelfCheck system via the circulation system.
Disabled
Number of customers that the SelfCheck system has requested to be blocked due to suspicious activity or a walk away condition.
Refused
Number of customers that were refused service due to the following:
• Customer previously blocked.
• Customer is on the blocked customer list during offline processing.
78-8126-8057-3n © 3M, 2012. All rights reserved. 23

3M SelfCheck System Manager User Guide
• Customer refused by circulation system.
78-8126-8057-3n © 3M, 2012. All rights reserved. 24

3M SelfCheck System Manager User Guide
Configuration
OverviewThis section describes the SelfCheck System Manager tabbed pages, which you can use to configure and manage the SelfCheck system. Not all pages and options may be accessible to you. Availability depends on the following conditions:
• How you log in. If you log in as a basic user, you see only the tabs required to perform basic administration tasks. If you log in as an advanced user, many more tabs are available. If you log in as a financial user, only the financial tabs are available.
• Options your library has purchased. Some tabs or options are unavailable if your library has not purchased a particular feature.
• The SelfCheck system configuration. Some tabs or options are unavailable if a particular feature has not been enabled.
78-8126-8057-3n © 3M, 2012. All rights reserved. 25

3M SelfCheck System Manager User Guide
SupportBoth basic and advanced users can access the Support tab. Basic users, however, are restricted in what they can do. Though they can view support and system information and initiate support contacts, their ability to modify the system configuration is restricted to changing the operation mode. Advanced users, in contrast, can make a large number of changes.
Contact us
Only a 3M technician should edit the Contact Us section.
To change the contact information
1. Select the information you want to change.
2. Type new information.
3. Click Save Support Settings.
To access the 3M support site
Click Internet Support.
To send an email to 3M support
1. Click Library Systems Support.
2. Write and send the email.
Your system
Use the Your System section to view and edit information about the SelfCheck system.
Detailed system status
Click to view detailed system information.
Library name
The name of the library as it will appear on the customer screens.
78-8126-8057-3n © 3M, 2012. All rights reserved. 26

3M SelfCheck System Manager User Guide
System name
A unique name for the SelfCheck system that distinguishes it from other SelfCheck systems, for example, “Children’s Area”.
Circulation system
The brand name of the circulation system.
Hardware serial number
The serial number of the SelfCheck system as printed on the identification label.
Product version
The version number of the SelfCheck system software.
License agreements
Click the link to view the software license agreement.
To change system information
1. Select the information you want to change.
2. Type the new information.
3. Click Save System Settings.
Notifications
The SelfCheck system can automatically send email notifications of conditions that require attention to the email addresses in the Notifications list. Examples of such conditions include loss of connection with the circulation system and lack of paper in the receipt printer. See also Mail server on page 61.
To edit email notification text, use the Messages tab. See Messages on page 53.
For a list of notification messages see Appendix A:Email notification messages.
To enable email notifications
1. Select Email Notifications Enabled.
2. Click Save Notifications Settings.
78-8126-8057-3n © 3M, 2012. All rights reserved. 27

3M SelfCheck System Manager User Guide
To add email addresses to the notification list
1. In the Send system status email notifications to box, type the email addresses that will receive alert messages. Separate addresses with commas (,).
2. Click Save Notifications Settings.
To add header, footer, or sender information to the messages
1. In the Email Header and Email Footer boxes, type any additional information you want to appear in each message.
2. In the Email Sender box, type the name of the sender account (for example, “SelfCheck1”) on the library's SMTP server that is used to send the SelfCheck system’s notification messages to the accounts in the notifications list. This is the user account seen in the "reply to" section of notification headers. This is a required field.
The SMTP server acts as a proxy for the SelfCheck system.
To send email receipts, make sure the mail server is also configured. See Mail server on page 61.
3. Click Save Notifications Settings.
To test email notifications
Click Test Notification Email. This sends a test email message to the accounts in the Send system status email notifications to box.
Operation mode
Sets one of the four modes of operation. After changing the operation mode, you must restart the SelfCheck system.
Normal
This is the normal mode of the SelfCheck system. The system is communicating with the circulation system and operating normally.
Demo
This mode allows item checkout for training or demonstrations. While in Demo mode, the SelfCheck system uses a simulated circulation system and does not communicate with the library’s circulation system.
Offline
This mode is available only if the store and forward option has been purchased. It enables operation when the circulation system is unavailable. If the SelfCheck system loses the connection to the circulation system, it displays an out-of-service notice and halts all transactions. You must then set the system to Offline mode to enable it to perform transactions. Offline transactions are stored in the SelfCheck system for forwarding to the circulation system when it is back online.
Note that selecting Offline mode overrides the automatic offline feature. See Automatic Offline on page 94.
78-8126-8057-3n © 3M, 2012. All rights reserved. 28

3M SelfCheck System Manager User Guide
Out of Service
This mode displays the out-of-service graphic on the SelfCheck system screen.
To select an operation mode
In the Operation Mode box, click the mode you want, and then click Set Mode.
At the bottom of the page, click Shutdown.
In the shutdown dialog box, click Restart.
Logging
Turns logging on or off, specifies a particular logging level, allows log viewing, and saving of the log file. Leave the log level set to ALL unless 3M support personnel request a change.
To change the logging level
1. Choose a logging level. Each level includes all levels below it except OFF.
2. Click Set Level.
To display the current log
Click Log contents. The entire log is displayed in your browser.
To display errors only
Click Error Logs only. The errors log is displayed in your browser.
Configuration submission
To send a copy of the SelfCheck system’s current configuration and logs to 3M technical support, click Submit.
Click Save to Log Folder to save current configuration and logs to a hard drive.
For this feature to work correctly, the library’s network firewall must have port 80 open to the outside.
78-8126-8057-3n © 3M, 2012. All rights reserved. 29

3M SelfCheck System Manager User Guide
LicenseUse the License page to upload a new license to the SelfCheck system, view the details of the license, and to register the SelfCheck system with 3M.
Update license
Your SelfCheck system license determines which features are enabled. When you order a new feature or renew an old one, you will be sent a new license by email or via the 3M Update Agent. License updates using the 3M Update Agent can be performed using the application located on the system Start Menu (Start>Programs>3M>3M Update Agent). The Update Agent requires the SelfCheck system to connect to the internet (via port 80).
To update the SelfCheck system's license
1. Copy the license file to the SelfCheck system or to a folder on the library network.
2. Do one of the following:
3. Type the path to the new license file in License File.
4. Click Browse, then navigate to the new license file and select it.
5. Click Upload to install the new license on the SelfCheck system.
6. Restart the SelfCheck system.
Important: You must restart the SelfCheck system before making additional changes to the SelfCheck system configuration.
78-8126-8057-3n © 3M, 2012. All rights reserved. 30

3M SelfCheck System Manager User Guide
License
The License/Registration area of the License tab gives basic information about the system and the features that are activated by the license.
Hardware serial number
Serial number of the SelfCheck system hardware.
Product version
Version number of the SelfCheck system software.
License agreement
Click to display the SelfCheck system software license agreement.
Register your SelfCheck System with 3M
Click to register the SelfCheck system with 3M. Registration requires only basic contact information.
Features table
Shows optional features activated by the license, and the current status of each feature. Features functioning normally are marked by a green circle. Features requiring attention are marked by a red square.
78-8126-8057-3n © 3M, 2012. All rights reserved. 31

3M SelfCheck System Manager User Guide
WorkflowUse the advanced Workflow tab to set up processing options. When finished, click Save Settings to save your work.
Options available on the Workflow tab are determined by the capabilities of the SelfCheck system.
Basic users can view and change only the Basic Settings and CD/DVD Security sections.
Basic settings
Application mode
Choose how customers will use the SelfCheck system for checkout, for check-in, or customer-selectable. (The latter two are purchased options.)
Entry Screen
If Customer selectable is specified under Application Mode, select Login or User Select. Select User Select for checkout related functions or Login for functions that require a login or for returns.
Show customer Account Info button
Select to display the Account Info button in the customer interface. The Account Info button enables customers to review their account info at any time during a transaction.
Enable Account Info refresh
Select to force SelfCheck to re-request patron account information from the ILS prior to showing the account information via the checkout screen. Note that if the ILS first requires the current checkout session to be closed before their record is updated in the ILS, this request may not obtain the latest information.
Show customer messages Before Checkout screen
Select to display customer messages in a pop-up alert panel prior to proceeding to the Checkout screen.
Show customer account info after customer ID entered
Select to display customer account information immediately after a customer card is scanned. If you do not select this option, customers can access account information by touching the Account Info button.
78-8126-8057-3n © 3M, 2012. All rights reserved. 32

3M SelfCheck System Manager User Guide
Show customer ID on Account Info screen
Select to display the customer's ID number on the Account Info screen.
Show customer name on Checkout screen
Select to display the customer name on the Checkout screen.
Characters to show
Enter the number of characters to display, and select leftmost or rightmost.
Show customer name on Account Info screen
Select to display the customer's name on the Account Info screen.
Show customer email address on Account Info screen
Select to display the customer's email address on the Account Info screen.
Show customer messages on Account Info screen
Select to display customer messages on the Account Info screen.
Show first customer message on first Account Info screen
Select to display the first customer message on the first Account Info screen.
Inactivity warning timeout
Select the number of seconds the system should wait after the last customer activity before giving the customer a warning message.
Walkaway timeout after warning
Select a number of seconds after the warning message the system will wait before ending the session.
Walkaway receipt action
Select whether or not the system should print a receipt after a walkaway.
Receipt frequency
Select how many receipts you want to be issued per session: one per customer at the end of the session or one per item during the session.
Allow on-screen renewals without item present
Select to allow customers to renew items without having to rescan them.
Note: Not all ILS vendors support the use of this feature via SIP2.
Some ILS vendors require the use of the SIP2 BP (start item) & BQ (end item) fields in the Patron Information Response. See SIP communications on page 55.
Enable Help Request
Select to display the Help button on the Patron interface (example shown at right). If the Patron touches the Help button, an alert notification will be delivered to library staff who can then assist the patron.
78-8126-8057-3n © 3M, 2012. All rights reserved. 33

3M SelfCheck System Manager User Guide
Click Download Alert Application to obtain the alert notification software. You will need to configure the application on the Network tab.
Customer ID processing
Patron ID processing alert panel timeout
Select the increment (from 3 to 45 seconds) after which a patron ID processing alert panel will timeout.
Customer ID processing
Select the device used to enter customer IDs.
Customer PIN required for checkout
Select to require the customer to enter a personal identification number (PIN) before checking out items. This option requires that the PIN be enabled on the circulation system. You must also specify the PIN type: numeric or alphanumeric.
Allow manual ID entry
Select to enable patrons to enter their customer ID manually.
Customer PIN required for manual entry.
Select to require a patron who is manually entering their customer ID to enter their PIN for verification.
PIN type
Select whether manually entered PINs should be alphanumeric or numeric only, and whether the numeric setting will feature normal sized or large buttons. This selects which keypad appears on the screen.
Maximum PIN length
Enter a maximum number of characters a PIN can have.
Maximum PIN attempts
Enter a maximum number of attempts allowed to successfully enter a PIN.
Allow manual ID entry
Select to enable customers to enter their IDs manually using the touch screen monitor.
Customer PIN required for manual entry
Select to require patrons to provide a PIN when they manually enter their ID.
Manual ID type
Select whether manually entered IDs should be alphanumeric or numeric only, and whether the numeric setting will feature normal sized or large buttons. This selects which keypad appears on the screen.
78-8126-8057-3n © 3M, 2012. All rights reserved. 34

3M SelfCheck System Manager User Guide
Characters to hide
Enter the number of characters in the customer’s manually entered ID that will be replaced on the screen by asterisks, then select whether the leftmost characters or the rightmost characters will be replaced. Enter 0 to show all characters.
End session upon smart card removal
Select to automatically end a session when the smart card is withdrawn from the smart card reader. This option is available only if the smart card reader is enabled in the Devices tab.
Suspicious activity response
Select how to respond when security measures are triggered. Security triggers vary among system types, and can include an incorrect PIN, detection of multiple books in the V-cradle, and item substitutions. After three of these events, an “invalid PIN” message is displayed and the customer is directed to the desk. Any additional steps are determined by the setting:
• None: No further action is taken.
• Block patron: A blocking message is sent to the circulation system, which then blocks the ID from further use.
• Notify: An email message is sent to the staff telling of the suspicious activity.
Use UPC or ISBN barcodes on customer cards
Select to read UPC and ISBN barcodes on customer cards: otherwise, UPC and ISBN barcodes are ignored.
Use Date of Issue on customer cards
Select to capture the date of issue from the customer card for verification.
78-8126-8057-3n © 3M, 2012. All rights reserved. 35

3M SelfCheck System Manager User Guide
Item processing
The fields that appear on this tab vary depending on whether your system is a V1, V2, or R-series model.
Item processing alert panel timeout
Select the delay (from 3 to 45 seconds) for an item processing alert panel timeout.
Show item screen message(s) during checkin
Select to display screen messages during checkin.
Show due date during checkout
Select to display the due date during checkout.
Show item screen message(s) during checkout
Select to display screen messages during checkout.
Show alert panel if item already checked out
Select to display an alert panel if the item has already been checked out. This option is available for single item checkout processing only.
Allow multiple items with same ID (generic IDs)
Select to allow processing of generic IDs (that is, the same ID used on multiple items, such as for magazines or paperbacks).
Use UPC or ISBN barcodes on items
Select to accept UPC and ISBN barcodes as valid item barcodes.
Support undo checkout
This option controls what happens when an item is not processed correctly, for instance, if an item is removed before the security strip or RFID tag is desensitized.
When the check box is selected, the SelfCheck system sends a cancel checkout message to the circulation system and instructs the customer to redo the last item.
When the check box is cleared, the SelfCheck system instructs the customer to redo the last item, but it does not send a cancel checkout message to the circulation system. It shows the item as checked out in the checkout list. If the customer fails to redo the item, to help resolve security gate conflicts, an extra colon is placed on the receipt just before the item ID to show that the item is not properly checked out.
78-8126-8057-3n © 3M, 2012. All rights reserved. 36

3M SelfCheck System Manager User Guide
Desensitize items on renewal
Select to desensitize a security strip on renewal. Desensitization creates an audible thump. To create a consistent customer experience, 3M recommends setting the system to desensitize the security strip again when an item is renewed.
Selecting Desensitize items on renewal does not create a thump if the circulation system sends an "N" message back in the desensitize field, such as for magnetic recordings.
Enable multiple book detection
Select to enable multiple book detection on a V2 or VFour model.
Automatic checkin
Select to enable automatic check-in. When a checkout is denied, the SelfCheck system asks the circulation system the status of the item. If the status is any of the following, the SelfCheck system attempts to check the item in, and then to check it back out again, instead of telling the customer to take the item to the desk.
• Charged
• Charged; not to be recalled until earliest recall date
• Claimed returned
A potential drawback of automatic check-in occurs when the library has late fines and a returned item has not been checked in, automatic check-in can make it appear that the customer returned the book on the date it was next checked out. When this occurs, the customer can be fined erroneously. If the customer is sent to the desk, erroneous fines are much less likely.
Allow chargeable loans
Select to allow SelfCheck to process chargeable loans. Support of chargeable loans is required to enable payment of accrued item fees at the end of the patron session.
Process all magnetic media at the desk
For R-Series and BCS-Series models, select to have the circulation desk process all magnetic materials. This option is useful when the library charges for such materials.
Process videos/ Process audio and other magnetic media
These settings affect how the library handles magnetic media, which can be damaged by the desensitizing process.
• These options do not apply to R-Series or BCS-Series models.
• Process videos are unavailable if you configure a Mediacheck device on the Devices tab.
• Select At the desk to have the circulation desk handle the entire process.
• Select At 3M SelfCheck System (no security) to have the SelfCheck system handle the processing; however, the SelfCheck system then does not turn security strips on or off.
SIP 2.0 or later is required to distinguish between types of magnetic media. Also, the circulation system must populate the media type field with a designator and the items in the circulation system must be noted as magnetic media.
78-8126-8057-3n © 3M, 2012. All rights reserved. 37

3M SelfCheck System Manager User Guide
RFID detection
This setting changes the user interface to match the selection. For RFID systems only.
• Mostly barcode. Enables barcode identification and displays a picture that shows the placement of an item with a barcode.
• Some barcode. Enables barcode identification and displays a picture that shows the placement of an item with an RFID tag along with an inset of the Mostly barcode picture.
• Single item RFID only. Disables barcode identification and displays a picture that shows the placement of a single item with an RFID tag.
• Multiple item RFID (check-out only). For checkout only. Disables barcode identification and displays a picture that shows the placement of multiple items with RFID tags.
• Multiple item RFID with some barcode (check-out only). For checkout only. Enables barcode scanning with multiple item RFID.
• Multiple item RFID (check-in allowed). For checkout and check-in, disables barcode identification and displays a picture that shows the placement of multiple items with RFID tags. Note that because returned item types can be mixed, no sorting instructions can be displayed.
RFID secure checkin
Applies to RFID systems only. Select to enable RFID tag security before sending the check-in message to the circulation system. Clear to turn the RFID tag security bit on after receiving a check-in OK from the circulation system.
78-8126-8057-3n © 3M, 2012. All rights reserved. 38

3M SelfCheck System Manager User Guide
Scanner configuration
Select the scanner mount image that matches the scanner mount physical configuration of the SelfCheck system.
For V-series models, this selection affects both the sensor selection in the V cradle and the screen graphics displayed in the user interface.
For Model 8404, this selection supports BCS to RFID conversion.
For Model 9412, this selection supports BCS table top.
Scanner configuration
Click the option that matches the physical scanner mount configuration of the SelfCheck system.
Barcode placement
Sets the SelfCheck system’s screen graphics to match the location of barcodes on items in the library. The placement options that are displayed depend on the scanner configuration that is selected.
Note: For the two-step process, there may be inconsistent placement of barcodes. If so, pick the one that best represents the majority of barcodes.
78-8126-8057-3n © 3M, 2012. All rights reserved. 39

3M SelfCheck System Manager User Guide
CD and DVD security
If you have a CD/DVD security device at the SelfCheck system, such as a DiscMate or a 3M Digital Media Detagger, you can choose to have the SelfCheck system play a movie showing how to use it. The movie is played only if a CD or DVD is checked out.
Enable CD/DVD security movies
Select to enable the SelfCheck system to play a movie showing how to remove the security protection from a CD or DVD.
Lock Cases Before Checkin
Select to allow patrons to lock disc cases prior to checkin. A video plays showing patrons how to lock items.
Perform disc unlock activity at:
After the patron checkout session is complete, select “End of Session” to perform disc unlocking. Select “Checkout” to perform disc unlocking immediately after checking out an item.
End session before movie plays
Select to have the SelfCheck system play the movie at the end of the session after the receipt is printed.
Note that this option is not available when using the 3M Intelligent Disc Media Unlocker.
Movie play duration
Select how long the movie will play at the end of the session. This option is available only when End session before movie plays is selected.
Security type
Select the type of CD/DVD security that the library uses. This option selects a movie that is appropriate for the CD/DVD security type.
Note: The option for 3M Intelligent Disc Media Unlocker only appears if 3M Intelligent Disc Media Unlocker is enabled on the Devices tab.
Inactivity warning timeout
Select the number of seconds the system should wait for customer activity before prompting the customer to touch either the Continue or the Done button. This option is available only when End session before movie plays is not selected.
Walkaway timeout after warning
Select the number of seconds the system should wait for a response to the Continue or Done message before ending the session. This option is available only when End session before movie plays is not selected.
78-8126-8057-3n © 3M, 2012. All rights reserved. 40

3M SelfCheck System Manager User Guide
Unlocker activation timeout (checkout only)
Specifies how long any attached unlockers are activated when an item is successfully checked out. Processing another item or using the unlocker ends the timeout. If the unlocking procedure fails (item is still locked), reprocessing the item at the SelfCheck allows for another attempt. Reprocessing the item does not check out the item again.
Use media type to indicate unlockable media (checkout only)
Select to activate the unlocker only when one of the selected media types matches the media type of the item checked out. Support for the media type field via SIP (CK field) varies for each ILS. RFID media types are available only on RFID capable SelfChecks in conjunction with RFID tags that have their media type field programmed appropriately.
78-8126-8057-3n © 3M, 2012. All rights reserved. 41

3M SelfCheck System Manager User Guide
ThemesBoth basic and advanced users can access the Themes tab, and both have the same privileges.
Use this tab to select the overall appearance of the customer interface and to customize the library card image used in the customer interface animation.
Note: Configuration changes on this tab do not take effect until the SelfCheck system software is restarted.
To select a theme
1. In the Screen Theme box, click the name of the theme you want to use. The selected theme is displayed in the center of the screen.
2. Click Set Theme.
To customize the library card image
1. Use a flat bed scanner to create a graphic image of your library’s customer ID card.
• File format: .jpg, .bmp, .png, .gif, or .tif.
• Image size: 392 by 240 pixels.
2. In the Customer Card area, click Browse.
3. In the Choose file dialog box, find the image file you want to use, and then double-click it. The selected image is displayed below the Browse button.
4. To place the image on the SelfCheck system, click Upload.
To remove a custom library card image
Click the Delete button.
78-8126-8057-3n © 3M, 2012. All rights reserved. 42

3M SelfCheck System Manager User Guide
ReceiptsUse the Receipt tab to turn receipt printing on or off and to customize receipts. When you have finished making changes, click Save Changes to save your work. Both basic and advanced users can access the Receipts tab.
Enabling receipt printing
In the Workflow Contingencies area, you can turn receipt printing on or off. You also can select whether transactions continue when the printer is out of paper or otherwise not working.
Print check-in/out receipt
Select to print check-in and checkout receipts.
Allow check-in/out when printer not available
Select to allow transactions to continue when the printer is out of paper or otherwise not working. This option is available only when Print check-in/out receipt is selected.
Allow ‘No Receipt’ option
Select to place a No Receipt button on the user screen. This allows the customer to choose not to print a receipt.
Show filtered item IDs
Select to show filtered item IDs, rather than raw IDs, on checkin and checkout receipts.
Allow email receipt
Select to place a button on the screen that allows the customer to receive an email receipt instead of a paper receipt. The button appears only if the circulation system has an email address for the customer.
Note: To send email receipts, make sure the mail server is also configured. See Mail server on page 61.
Allow manual email entry
Select to allow patrons to manually enter an email address.
Allow Patron Account Report via Printer
Select to allow patrons to print account reports.
Allow Patron Account Report via Email
Select to allow patrons to receive account reports via email.
78-8126-8057-3n © 3M, 2012. All rights reserved. 43

3M SelfCheck System Manager User Guide
Email receipt ‘From’ address
Displays the address that appears in the “From” line of the email receipt. This address is set in the Email sender box on the Support page. See Notifications on page 27.
Selecting information to print
To customize the contents of a receipt, click Check-out receipt, Check-in receipt, Credit Card receipt, Cash receipt, Electronic Payment receipt, or Patron Account receipt, click the Contents tab, and then select the information you want printed. Note that when the SelfCheck system is operating in Offline mode, information from the circulation system cannot be printed.
Checkout receipts
Sort items by due date
Sorts items by due date. This option is available only if the ILS due date format has been configured on the Network tab. See Circulation system communications on page 54.
Item ID
Prints the item ID code. Item title and due date or return date always print.
Item fee
Prints the item fee, if any, reported by the circulation system and accepted by the customer.
Transaction Reference Number
Prints a transaction reference number on the receipt.
Item circulation system messages
Prints messages about the item from the circulation system.
Customer name
Prints the name of the customer.
Customer ID
Prints the customer’s ID code after it is converted by the ID filter. To print only part of the code, in the Characters to hide box, type the number of characters you want to hide, and then select whether you want the leftmost or the rightmost characters hidden. Hidden characters print as asterisks.
Customer circulation system messages
Prints messages to the customer from the circulation system.
78-8126-8057-3n © 3M, 2012. All rights reserved. 44

3M SelfCheck System Manager User Guide
Customer charged items
Prints a list of items that are currently on loan to the customer, provided that the information is supplied by the circulation system via the AU field in the SIP response.
General circulation system messages
Prints messages to all customers from the circulation system.
Total fees
Prints the total item fees accepted by the customer during the session.
Total fines
Prints the balance of fines remaining at the end of the session.
Total items checked out
Prints the total number of items charged to the customer, including those from the current session.
Items on hold
Prints the number of items the customer has on hold that are ready for pickup.
Items overdue
Prints the total number of overdue items charged to the customer.
Checkin receipts
Due Date
Prints the due date on the receipt.
Item ID
Prints the item ID code. Item title and due date or return date always print.
Transaction Reference Number
Prints a transaction reference number on the receipt.
Item circulation system messages
Prints messages about the item from the circulation system.
General circulation system messages
Prints messages to all customers from the circulation system.
78-8126-8057-3n © 3M, 2012. All rights reserved. 45

3M SelfCheck System Manager User Guide
Credit card receipts
The credit card receipt tabs are available only if the SelfCheck system is licensed for credit cards.
Credit card holder name
Prints the name of the credit card holder.
Credit card number (last 4 digits)
Prints a row of asterisks and the last four digits of the credit card number.
Credit card type
Prints the credit card type, such as “Visa” or “MasterCard.”
Transaction amount
Prints the total charge paid.
Currency code
Prints the international currency code supplied by the circulation system, such as “USD” for U.S. dollars, “CAD” for Canadian dollars, “EUR” for the Euro, and so forth. If the circulation system does not supply a currency code, the SelfCheck system uses the currency selected on the Languages tab.
Free Text (if supplied by device)
Select to receive only header and footer information.
If you select this option, it is recommended to deselect all other options on this screen.
Free Text is intended for use with the receipt information supplied by Thales Chip and PIN (THALESCNP) and Canadian Debit/Credit processing (MCM) devices. This option does not impact ICVerify receipts.
Cash receipts
The cash receipt tabs are available only if the SelfCheck system is licensed for cash payments.
Customer name
Prints the name of the customer.
Customer ID
Prints the customer’s ID code after it is converted by the ID filter.
Transaction amount
Prints the total amount paid.
78-8126-8057-3n © 3M, 2012. All rights reserved. 46

3M SelfCheck System Manager User Guide
Currency code
Prints the international currency code supplied by the circulation system, such as “USD” for U.S. dollars, “CAD” for Canadian dollars, “EUR” for the Euro, and so forth. If the circulation system does not supply a currency code, the SelfCheck system uses the currency selected on the Languages tab.
Electronic Payment receipts
The electronic payment receipt tabs are available only if the SelfCheck system is licensed for electronic payments.
Customer name
Prints the name of the customer.
Customer ID
Prints the customer’s ID code after it is converted by the ID filter.
Transaction amount
Prints the total amount paid.
Note: If the user has insufficient funds for a payment, the card will charge whatever funds are available as a partial payment. If this occurs, a window appears informing the user of the amount applied to the card.
Currency code
Prints the international currency code supplied by the circulation system, such as “USD” for U.S. dollars, “CAD” for Canadian dollars, “EUR” for the Euro, and so forth. If the circulation system does not supply a currency code, the SelfCheck system uses the currency selected on the Languages tab.
78-8126-8057-3n © 3M, 2012. All rights reserved. 47

3M SelfCheck System Manager User Guide
Patron Account Report
Account Report Customer Information
Customer name
Prints the name of the customer.
Customer ID
Prints the customer’s ID code after it is converted by the ID filter. To print only part of the code, in the Characters to hide box, type the number of characters you want to hide, and then select whether you want the leftmost or the rightmost characters hidden. Hidden characters print as asterisks.
Customer Email
Prints the email address of the customer.
Account Report Customer Information
These fields provide summary information about the account.
Account Report Customer Information
These fields provide details about the account.
78-8126-8057-3n © 3M, 2012. All rights reserved. 48

3M SelfCheck System Manager User Guide
Adding pictures
On the Images tab, you can add a graphic image, such as a logo or a drawing of the library, to the receipt’s header or footer.
Image requirements
• Color: monochromatic
• File format: .jpg, .bmp, .png, .gif, or .tif.
• Maximum width: 240 pixels
Large images in headers or footers slow printing!
To add a header or footer image
1. Click Browse.
2. In the Choose file dialog box, find the image file you want to use, and then double-click it. The selected image is displayed below Preview.
3. Select whether the image is to be printed above or below the header or footer text.
4. Click Save Settings.
5. To place the image on the SelfCheck system, click Upload.
To remove a header or footer image
Click the Delete button for the image you want to remove.
78-8126-8057-3n © 3M, 2012. All rights reserved. 49

3M SelfCheck System Manager User Guide
Editing receipt text
Use the Resources tab to edit the header and footer text of a receipt. The header text, which appears at the top of the receipt, typically contains the library name. It might also include other information, such as the library’s address and hours of operation. The footer text might contain a thank-you message or renewal information.
Each language selected on the Languages tab has its own section on the Resources tab. All text is left-aligned. Both text areas are optional.
To edit receipt text
1. In the Font boxes, select the font family and font size for the receipt.
2. In the Header text box, type the header text. The text wraps to the next line when printed.
3. In the Footer text box, type the footer text.
4. In the Due date format box, type the date format code, if you want to use a different format from the ILS date format. For instructions on how to format the date, see Appendix B: Date and time formats.
5. In the Transaction date format box, type the date format code, if you want to use a different format from the ILS date format.
6. Click Save All Resources to save your work.
To preview a receipt
Click the Preview button for the receipt you want to preview.
To edit messages in a language other than the default language, you can use one of the following methods.
• Use the Windows Character Map utility to copy Unicode characters.
• Install additional language support on the Languages tab of the Regional and Language Options applet in Windows Control Panel. You can then switch languages as you need them.
For instructions on how to install additional language support in Windows XP, see http://windows.microsoft.com/en-US/windows/downloads/languages-xp.
For instructions on how to install additional language support in Windows Vista and Windows 7, see http://windows.microsoft.com/en-US/windows/downloads/languages.
78-8126-8057-3n © 3M, 2012. All rights reserved. 50

3M SelfCheck System Manager User Guide
LanguagesOnly advanced users can access the Languages tab. Use this tab to:
• Install the languages customers can choose in their interactions with the SelfCheck system. You can select to install any of 52 languages, depending on the number licensed. (The license is for the number of installed languages, not for specific languages.)
Note: Breton and Sinhala are not available on Windows XP systems, because Windows XP does not support these languages. These languages are available on Windows Vista and Windows 7 systems.
• Add languages that are not included in the standard SelfCheck system.
• Select a currency format for the SelfCheck system.
All Language Option
Placing a check in this box removes the Fourth Language field and enables you to choose from up to 52 different languages (depending on the number licensed).
Languages
Use the drop-down menus to select the languages you want your customers to choose from. The default language is the one that the system reverts to at the end of a transaction. It is the one used unless a customer chooses another language.
Create new language resource
You can add a language that is not included with the standard SelfCheck system:
1. Change the default language to one that is similar to the one you want to add. This step changes the language used by messages on the Message tab, which you can use to aid translation.
2. Click Save Languages.
3. Click Create new language resource.
4. On the Add Language page, click the Clone language box, and then select the language that you just made the default.
78-8126-8057-3n © 3M, 2012. All rights reserved. 51

3M SelfCheck System Manager User Guide
5. Click the Add language box, and then select a new language.
6. Click Create Language.
7. Click the Messages tab.
8. In the Language box, select the default language.
9. In the Functional group box, select a category.
10. Select the first message to translate or edit by clicking the edit icon next to the message.
11. Translate the message, and then click Save Text Message.
12. Repeat for all messages.
Currency
In the Format box, select the currency format used by the SelfCheck system. The SelfCheck system uses this value only if the circulation system fails to provide a currency format.
78-8126-8057-3n © 3M, 2012. All rights reserved. 52

3M SelfCheck System Manager User Guide
MessagesUse the Messages tab to edit messages that appear on customer screens and in email notifications. Messages are organized by function. There is a separate set of messages for each installed language.
Only advanced users can access the Messages tab.
To edit a message
1. Choose a language from the Language box.
2. Choose a message category from the Functional group box.
3. Click the edit icon for the message you want to edit.
4. On the Edit Text Message page, edit the message, and then click Save Text Message.
The message field is an 18 character fixed length field.
In the messages, {0} represents a variable that will be filled in by the SelfCheck system.
To edit messages in a language other than the default language, you can use one of the following methods.
a) Use the Windows Character Map utility to copy Unicode characters.
b) Install additional language support on the Languages tab of the Regional and Language Options applet in Windows Control Panel. You can then switch languages as you need them.
For instructions on how to install additional language support in Windows XP, see http://windows.microsoft.com/en-US/windows/downloads/languages-xp.
For instructions on how to install additional language support in Windows Vista and Windows 7, see http://windows.microsoft.com/en-US/windows/downloads/languages.
78-8126-8057-3n © 3M, 2012. All rights reserved. 53

3M SelfCheck System Manager User Guide
NetworkThe settings on the Network tab enable the SelfCheck system to communicate properly with the library’s circulation system. They should not be changed unless there is a change in the circulation system. Information about the circulation system should be available from the library’s circulation system administrator.
Only advanced users have access to the Network tab.
Circulation system communications
Protocol
Choose the protocol to use for communication with the circulation system: SIP or NCIP. Choosing SIP causes SIP communications options to appear. Choosing NCIP causes NCIP communications options to appear.
ILS hold count is available count
This setting determines how the SelfCheck system interprets the SIP “hold items count” field.
• Select the check box if the circulation system uses the “hold items count” field to report available hold items, which excludes unavailable items.
• Clear the check box if the circulation system uses the “hold items count” field to report total hold requests, which includes both available and unavailable items.
Automatically reconnect
Select to automatically attempt to reconnect with the circulation system after a communications failure.
ILS due date format
Configure the date format to match the due date format being sent from the circulation system (18-character field). When the formats match, the items on the receipt are sorted by due date. For date formats, see Appendix B: Date and time formats. This field is required to customize the due date display on receipts and account information reports.
78-8126-8057-3n © 3M, 2012. All rights reserved. 54

3M SelfCheck System Manager User Guide
SIP communications
To view the SIP section, select Sip in the Protocol box.
Error detection
Select to add SIP sequence numbers and check digits, which help to ensure that communications are correctly sent and received on both ends of the communications exchange.
Note: If this option is selected, the circulation system software must also be configured for error detection.
Support CK field
Select to support the CK field if the circulation system supports the CK field and you want to process videos in the optional VCX Mediacheck unit. Clear the check box if the circulation system does not support the CK field. This setting applies only if the SelfCheck system has a Mediacheck unit installed.
Send BP/BQ Fields in Patron Information Request
Some ILS vendors require the use of the SIP2 BP (start item) & BQ (end item) fields in the Patron Information Response in order to retrieve charged item and fine item information. Select to enable.
Allow renewals
Select to allow renewals on the SelfCheck system. If an item is blocked for renewal by the circulation system, the SelfCheck system does not allow renewal of the item.
Send BI=Y on Undo Checkin
This option cancels the flag (BI field) when processing checkins on V-Series or R-Series systems.
Only deselect this option if the ILS does not support the SIP BI field.
Circulation system time synchronization
Select to synchronize the SelfCheck system's clock with the circulation system’s clock. 3M recommends that you leave this enabled at all times.
Protocol version
Choose the version number of the Standard Interchange Protocol (SIP) used by the circulation system. 3M recommends using the default as shown.
Retries allowed
Choose the number of times a request can be resent by the SelfCheck system if a response is not received. 3M recommends using the default as shown.
78-8126-8057-3n © 3M, 2012. All rights reserved. 55

3M SelfCheck System Manager User Guide
Timeout period
Choose the maximum time in seconds that the SelfCheck system should wait for a response from the circulation system before sending the request again. The circulation system administrator should have this information. 3M recommends using the default as shown.
Field delimiter
Type the SIP field delimiter that is appropriate for the language or circulation system in use. Type the field delimiter as a keyboard character or as hexadecimal notation (for example, 0x7C).
The default field delimiter for SIP is the pipe character "|" (0x7C). Some character sets use the 0x7C character in normal text. If a circulation system reserves this character for other purposes, use a different character. (For the Chinese, Japanese, and Korean character sets, use 0x80.)
Keep alive interval
Choose how frequently messages are periodically sent from the SelfCheck system to the circulation system to maintain communications. 3M recommends using the default as shown.
Character set
Choose the character set that the circulation system uses to code the SIP communication parameters.
Set new terminal password
Select to enable a change in the terminal password. Select before typing a new terminal password.
Terminal password
Type the appropriate ID for your socket connection. If you are using a login message instead of a login script, you might need to identify your terminal ID for the circulation system. The circulation system may use this to determine if the access is coming from the right place. The circulation system administrator should have this information.
Institution ID
Type an alternate Institution ID value. The alternate value must be provided by the circulation system administrator. It must contain only alphanumeric and/or special characters (e.g., A, a, %, $, *, &) and must be 1–100 characters in length. The circulation system may have other restrictions.
Typically, the Institution ID value (SIP AO field) is supplied by the circulation system. When an alternate value is defined on the SelfCheck system, a more scalable client-server environment can be supported when using multiple SelfCheck systems within a large library system, though smaller library systems can also benefit.
If alternate values are supported and accepted by the circulation system, it can provide a way to differentiate SIP messages from multiple SelfCheck systems. The circulation system can use the alternate values to keep track of branch or machine statistics or other data generated during day-to-day use.
78-8126-8057-3n © 3M, 2012. All rights reserved. 56

3M SelfCheck System Manager User Guide
Host communications
This section is available only if Sip is selected in the Protocol box.
Communication type
Choose the communication method for connecting to the host. If you choose TELNET, you must create a login script in the Send/Expect Scripts section.
TCP port
Type the port number used for communications.
Host address
Type the fully qualified domain name (FQDN) or IP address of the host.
Note: If an FQDN is used, the SelfCheck system's network values in Windows must include a DNS server IP address, and the DNS server must have an entry for the circulation system's server.
Login message
If your circulation system requires a SIP 93 method login, use this section to define the login message.
Login message required
Select the checkbox if a login is required; clear the checkbox if it is not.
Login user ID
Type the user ID (obtained from circulation system admin).
Set new login password
Select to enable a change in the login password. Select before typing a new login password.
Login password
Type the user password, obtained from the circulation system administrator.
Location code
This box optionally allows the circulation system to identify the location of the SelfCheck system or to encode other types of information. The text or numbers you type in this box are sent to the circulation system only when the login command is used.
78-8126-8057-3n © 3M, 2012. All rights reserved. 57

3M SelfCheck System Manager User Guide
NCIP communications
To view Ncip Communications, select Ncip in the Protocol box.
Communications protocol
Select the protocol used by the circulation system, either TCP or HTTP.
Post address
Type the circulation system URL. This value is used only for HTTP communication.
TCP server
Type the machine name or IP address of the circulation system. This value is used only for TCP communication.
Port number
Type the TCP port number used by the circulation system. This value is used only for TCP communication.
Synch request timeout
Time in seconds to wait to send a request. Normally, you should not change this setting.
Reply timeout
Type the time in seconds to wait for a response after an NCIP request.
Data packet timeout
Type the time in seconds to wait for all data packets to arrive in a response message.
Retries
Type the number of times the system should try to send a request.
Send request validation
Select to enable the validation logic on outbound request messages against the NCIP schema.
UTF8 identifier
Select to enable insertion of a UTF-8 identifier at the beginning of request messages.
Use Checkout Service For Renewals
Select to enable checkout service for renewals.
Location Name Level to indicate Alert
Used with Location Name Value to indicate whether an item has a Checkin Alert (e.g. Hold) associated with it.
78-8126-8057-3n © 3M, 2012. All rights reserved. 58

3M SelfCheck System Manager User Guide
Location Name Value to indicate Alert
Used in conjunction with Location Name Level to indicate whether an item has a Checkin Alert (e.g. Hold) associated with it.
Location Level Name Separator
This character is used to separate the Location Level and Location Name fields as they are concatenated together.
SelfCheck concatenates location level and location name data in an NCIP response to allow for advanced check-in sorting. See Advanced check-in sorting (Checkin Sort Matrix) on page 111.
The default value for this field is a colon (:). In the unlikely event that your library system uses the colon character in either location name level or location name values, you will need to change this value to another character. Contact 3M support for assistance if required.
Location Pair Separator
This character is used to separate the Location Level and Location Name pairs from other level/name value pairs to enable advanced check-in sorting. See Advanced check-in sorting (Checkin Sort Matrix) on page 111.
The default value for this field is a semi-colon (;). In the unlikely event that your library system uses the semi-colon character in either location name level or location name values, you will need to change this value to another character. Contact 3M support for assistance if required.
78-8126-8057-3n © 3M, 2012. All rights reserved. 59

3M SelfCheck System Manager User Guide
NCIP configuration
This section appears only if Ncip is selected in the Protocol field.
Log level
Not used. Leave this field set to MessageInfo.
DTD
The location of the NCIP Document Type Definition file (DTD).
XSD
The location of the NCIP XML Schema Definition file.
Version DTD
The location of the DTD version file.
Version XSD
The location of the XSD version file.
Version
The location of the XML schema for NCIP initiation and response messages.
Local DTD
The location of the local DTD.
Local Version DTD
The location of the local DTD version file.
Use local DTD
Select to use a local copy of the DTD for message validation against XML schema. This improves the overall performance.
From agency ID
The agency ID assigned by the library on the SelfCheck system.
From system ID
The system ID assigned by the library on the SelfCheck system.
To agency ID
The agency ID assigned by the library on the circulation system
To system ID
The system ID assigned by the library on the circulation system
78-8126-8057-3n © 3M, 2012. All rights reserved. 60

3M SelfCheck System Manager User Guide
Offline support
Select if the circulation system supports store and forward.
Protocol version
The version of the NCIP protocol that the circulation system uses.
Language code
The language code required by the circulation system.
Mail server
The following information is required for email notifications. See also Notifications on page 27.
Server host name
The fully qualified domain name (FQDN) or IP address of an SMTP server used by the library system.
If an FQDN is used, the operating system needs to have at least one DNS server entry.
User name
If required, the user name required to access the SMTP server.
Password
If required, the password required to access the SMTP server.
To configure email notifications
1. Log in to the SelfCheck system using the advanced password, and then click the Network tab.
2. In the Mail Server area, type the mail server host name in the Server host name box.
3. If a user name and password are required, type them in the User name and Password boxes.
4. Click the Support tab.
5. In the Notifications area, enable email notifications, and then type the notification header and footer, the sender email address, and the email addresses you want to send notifications to.
For a list of notification messages see Appendix A: Email notification messages. To edit notification messages, see Messages on page 53.
Further considerations
If the SMTP server is outside the local subnet and is not reachable due to firewalls, routers or gateways, appropriate configuration changes to those devices are required for proper communication. The SelfCheck system uses the standard port 25 for SMTP traffic.
Ensure that System name on the Support tab is unique for each SelfCheck system. This name is sent with each notification message to identify the source.
78-8126-8057-3n © 3M, 2012. All rights reserved. 61

3M SelfCheck System Manager User Guide
3M Command Center Server
3M Command Center Server is a separately purchased product that can be used to collect data from the SelfCheck system. Select Enabled if 3M Command Center Server is installed and you want to use it with the SelfCheck system.
If a firewall is enabled on the 3M SelfCheck system, the 3M Command Center Server registration process requires port 8080 to be opened.
Note that if the 3M Command Center option has been enabled and saved, you must restart the SelfCheck system prior to registering it from the 3M Command Center application.
Send/expect scripts
If the SelfCheck system uses Telnet communications, a send/expect login and logoff script is required to ensure security and limit access to the library’s host computer. If the SelfCheck system uses sockets communications, a script is not required. The script is created in the Send/Expect Scripts section. The library’s network administrator should know what is required to log in to the host.
The script is created one row at a time. Except for the first send string, the send string in each row is typically a response to the expect string in the previous row. All characters in the send/expects entries are case-sensitive and punctuation-sensitive and must have the correct number of spaces.
To create a send/expect script
1. In the Send/Expect Scripts section, click Edit Login Send/Expects or Edit Logout Send/Expects.
2. Click the add icon.
3. In the Send string box, type the characters required by the host.
4. In the Expect string box, type the characters expected from the host.
5. In the Timeout box, select the number of seconds the SelfCheck system should wait for a response.
6. In the Retries box, select the number of times you want the SelfCheck system to attempt to connect to the host if it does not succeed on the first attempt.
Multiple retries are typically used only for the first exchange, which establishes the initial connection to the host computer.
78-8126-8057-3n © 3M, 2012. All rights reserved. 62

3M SelfCheck System Manager User Guide
7. Click Add Send/Expect. The send/expect line is added to the script on the Send/Expect Scripts page.
8. To add another line to the script, repeat steps 2–7.
9. To complete the script, click Save Changes.
To edit a send/expect script
1. In the Send/Expect Scripts section, click Edit Login Send/Expects or Edit Logout Send/Expects.
2. On the Send/Expect Scripts page, click the edit icon for the line you want to edit.
3. On the Edit Send/Expect page, make the changes you want, and then click Save Send/Expect.
4. When you are done making changes to the script, click Save Changes.
To delete a send/expect line
1. In the Send/Expect Scripts section, click Edit Login Send/Expects or Edit Logout Send/Expects.
2. On the Send/Expect Scripts page, click the delete icon for the line you want to delete.
3. When you are done making changes to the script, click Save Changes.
To add a send/expect line
1. In the Send/Expect Scripts section, click Edit Login Send/Expects or Edit Logout Send/Expects.
2. On the Send/Expect Scripts page, click the add icon.
3. Follow the instructions on the previous page under “To create a send/expect script.”
4. When you are done making changes to the script, click Save Changes.
78-8126-8057-3n © 3M, 2012. All rights reserved. 63

3M SelfCheck System Manager User Guide
Developing a script
All characters in the send/expects entries are case-sensitive and punctuation-sensitive and must have the correct number of spaces.
Expect strings
The characters in the expect string must exactly match the expected string of characters transmitted by the host to the SelfCheck system. Only when received character strings match expected character strings can the SelfCheck system send its responses.
For example, if the character string sent by the host computer is Host System Login:, you must enter this string in the Expect string box exactly as received.
You can also use partial expect strings, as long as the partial expect string exactly matches the last part of the received string and ends with the last character of the received string. For example, if the received string is Host System Login:, then System Login: and Login: might also work as expect strings. The SelfCheck system ignores characters in the received string that precede those in the expect string.
Send strings
The characters in the send string must exactly match what the host requires.
The first send string normally contains a carriage return or new line character. This is sent to let the host computer know the SelfCheck system is trying to connect to it.
You must manually enter this carriage return or new line that tells the host you are trying to log on. In addition, each send line needs either a carriage return or a new line at the end of it to tell the host that the line is complete. The following characters represent carriage returns and new lines in scripts:
\r carriage return
\n new line (typically used when communicating with a Unix system)
\t tab
Timeouts
A timeout in seconds should be added for each line. Timeouts define how long the SelfCheck system computer waits for a reply from the host computer before it returns an error message.
Retries
Retries are used only for the first exchange to establish the initial connection to the host computer. Enter the number of times you want the SelfCheck system to attempt to connect to the host if it does not succeed on the first attempt.
78-8126-8057-3n © 3M, 2012. All rights reserved. 64

3M SelfCheck System Manager User Guide
DevicesAdvanced users can access the Devices tab. You may use it to set up the SelfCheck system’s hardware devices, but you should do so only under the direction of 3M support personnel.
Touch Screen
Enabled
Select to enable the touch screen.
Touch Screen Type
Select the appropriate touch screen type.
If Generic is selected and a Plug-and-Play name is not supplied, it is assumed the touch screen is connected and functional.
PnP name
If the installed touch screen does not appear in the PnP name list, as may happen with a new version, select User defined, and then in the User specified PnP name box type the Plug-and-Play name exactly as found in the SelfCheck system’s Windows Device Manager.
Printer
Enabled
Select to enable the receipt printer.
SelfCheck supports any Plug and Play (PnP) printer. However, generic printers are not recommended for use with Fines/Fees.
V-coil and sensors
The V-coil section is available only for V-Series models. The V-coil is the device that sensitizes and desensitizes security strips.
Enabled
The V-coil is always enabled.
Setting
Enables you to selectively disable the optical sensors in the sides of the V-cradle that detect when an item has been placed in the V-cradle for desensitizing.
• Normal 1 step is the most common setting if you are using a perpendicular- or parallel-mounted scanner.
78-8126-8057-3n © 3M, 2012. All rights reserved. 65

3M SelfCheck System Manager User Guide
This setting is automatically selected when you select the scanner configuration. See Scanner configuration on page 39.
• Normal 2 step is the most common setting if you are using a center-mounted scanner. When you select Normal 2 step, the upper sensor is ignored.
This setting is automatically selected when you select the scanner configuration.
See Scanner configuration on page 39.
• Upper only can be used to disable the lower back and lower front sensors for a parallel-mounted scanner.
• Disable xxxx settings should be used only to disable a malfunctioning sensor, which can slow or halt the operation of the system.
The numbers after each selection indicate which sensors are enabled by the setting. An X indicates a disabled sensor.
In the absence of a malfunctioning sensor, only the appropriate Normal setting should be selected.
PnP name
Choose the Plug-and-Play name of the coil driver as found in the SelfCheck system’s Windows Device Manager.
User specified PnP name
If the installed coil driver does not appear in the PnP name list, as may happen with a new version, select User defined, and then in the User specified PnP name box type the Plug-and-Play name exactly as found in the SelfCheck system’s Windows Device Manager.
Mag card reader
The magnetic card reader is an optional device.
Enabled
Select to enable the magnetic card reader.
COM port
Type the number of the COM port that the magnetic card reader is connected to. The default is 3.
PnP name
Choose the Plug-and-Play name of the magnetic card reader as found in the SelfCheck system’s Windows Device Manager.
User specified PnP name
If the installed reader does not appear in the PnP name list, as may happen with a new version, select User defined, and then in the User specified PnP name box type the Plug-and-Play name exactly as found in the SelfCheck system’s Windows Device Manager.
78-8126-8057-3n © 3M, 2012. All rights reserved. 66

3M SelfCheck System Manager User Guide
If a serial reader is installed, select User defined, and then leave the User specified PnP name box blank.
Track / customer ID settings
This section defines the characters that signal the start and end of each track on the magnetic card. In the first column, type the character that signals the start of each track. In the second column, type the character that signals the end of each track. In each box you may type more than one character, in which case either character will serve as a delimiter. The default characters shown in the illustration are the ones most commonly used for library cards.
Note: If the delimiters defined for track 2 and track 3 are the same and the library card only contains data on track 3, the system will see the data as track 2.
Track separator (optional)
In most cases this box should be left blank. It is provided as an option for when tracks cannot be identified by delimiters alone. If a separator is needed and a track uses a separator other than a carriage return, type it in this box.
To identify the character that a card uses as its track separator, slide the card through the reader while running the MagCard tab of the SelfCheck System Hardware Diagnostics program. Track separators are shown in the message display.
Customer ID track #
Choose the card track that contains the customer account number.
Smart card reader
The smart card reader is an optional device.
Enabled
Select to enable the Microscan 820 barcode scanner. If you are not using a Microscan 820 barcode scanner, disable the scanner.
COM port
Type the number of the COM port that the smart card reader is connected to. The default is 8.
Contactless smart card reader
Select if the smart card reader is a contactless type.
PnP name
Choose the Plug-and-Play name of the smart card reader (found in SelfCheck’s Windows Device Manager).
User specified PnP name
If the installed reader does not appear in the PnP name list, as may happen with a new version, select User defined, and then in the User specified PnP name box type the Plug-and-Play name exactly as found in the SelfCheck system’s Windows Device Manager.
If a serial reader is installed, select User defined, and then leave the User specified PnP name box blank.
78-8126-8057-3n © 3M, 2012. All rights reserved. 67

3M SelfCheck System Manager User Guide
Barcode scanner
Enabled
Select to enable the barcode scanner.
COM port
Type the number of the COM port that the barcode scanner is connected to. The default is 1.
No read barcode
This is the message the scanner sends to the software when it can’t read a barcode. Do not change this setting.
Long line delay
Sets the point where the scan line begins. This is expressed as a percentage of the maximum length possible for the scan line. If this is set to 16, for example, the first 16% of the maximum length of the scan line is suppressed. See illustration on next page.
Long line on time
Sets the length of the actual scan line. This is expressed as a percentage of the maximum possible length. If set to 79, for example, the scan line will be 79% of the maximum length and the line will begin at the point set by the Long line delay setting. See illustration.
78-8126-8057-3n © 3M, 2012. All rights reserved. 68
Scanner
Maximum possible scan line length
100
Long linedelay16
Long lineon time
79
Actual scan line lengthBeamstarts
Beamends
6400_UG_05

3M SelfCheck System Manager User Guide
Keyboard Wedge Scanner
SelfCheck supports use of a keyboard wedge scanner. Note, however, that use of a keyboard wedge scanner is not supported for use with V-Series item processing.
Enabled
Select to enable a Keyboard Wedge Scanner.
Wedge Scanner Type
Select the appropriate wedge scanner type.
If you select Generic and do not supply a Plug-and-Play name, it is assumed the scanner is connected.
User Specified PnP name
If the installed Keyboard Wedge Scanner does not appear in the PnP name list, as may happen with a new version, select User defined, and then in the User specified PnP name box type the Plug-and-Play name exactly as found in the SelfCheck system’s Windows Device Manager.
Prefix
Enter a hex value that indicates the starting character of a barcode scan. 02 (STX) is recommended.
Suffix
Enter a hex value that indicates the ending character of a barcode scan. 03 (ETX) is recommended.
Note that you can use HWDiagnostics.exe to discover the prefix/suffix values of a keyboard wedge scanner.
Mediacheck
The VCX Mediacheck unit is an optional device used to safely sensitize and desensitize security strips on magnetic media. When you enable it, you automatically select the Mediacheck for videotape processing.
Enabled
Select to enable the Mediacheck.
PnP name
Choose the Plug-and-Play name of the Mediacheck as found in the SelfCheck system’s Windows Device Manager.
78-8126-8057-3n © 3M, 2012. All rights reserved. 69

3M SelfCheck System Manager User Guide
User specified PnP name
If the installed Mediacheck does not appear in the PnP name list, as may happen with a new version, select User defined, and then in the User specified PnP name box type the Plug-and-Play name exactly as found in the SelfCheck system’s Windows Device Manager.
RFID reader
The RFID Reader section is available only on V3, VFour, and R-Series models. Do not change the RFID settings unless directed to do so by 3M Software Support.
Enabled
The RFID reader is automatically enabled on V3, VFour, and R Series models and cannot be disabled.
Type
This parameter is not currently used.
COM port
Select the COM port number the RFID reader is connected to. The default is 2.
Removal delay
Do not change the Removal delay setting except under the direction of 3M Software Support. The Removal delay setting affects the performance of the reader, and the correct setting depends on the reader type.
Detection interval
Do not change the Detection interval setting except under the direction of 3M Software Support. The Detection interval setting affects the performance of the reader, and the correct setting depends on the reader type.
Enforce tag security
Select if the system is using RFID security.
3M Disc Media Unlocker K-Series
The 3M Disc Media Unlocker K-Series is an interactive device used to unlock Kwik Case® security cases.
Enabled
Select to enable the 3M Disc Media Unlocker K-Series to communicate with the SelfCheck system.
3M Intelligent Disc Media Unlocker
The 3M Disc Media Unlocker is an interactive device for unlocking CD and DVD security cases.
Enabled
Enables the 3M Disc Media Unlocker to communicate with the SelfCheck system.
78-8126-8057-3n © 3M, 2012. All rights reserved. 70

3M SelfCheck System Manager User Guide
COM port
The port on the SelfCheck system computer that the 3M Disc Media Unlocker is connected to. The default value is 3.
To find out which port a device is connected to, use Device Manager in Windows System Properties.
Bypass RFID detection
Select to use the 3M Disc Media Unlocker when RFID tags are not present on the disc case. Selecting this option also disables the identification check to ensure the item has been checked out properly.
Note that bypassing RFID detection when locking cases prior to checkin has no effect.
Warn on unlock failure
Deselect to use the 3M Disc Unlocker without warning the user of a case unlocking failure. This option should only be disabled if non-standard 3M cases are used. Please contact 3M for more information on how to obtain the correct cases for the 3M Disc Media Unlocker.
Note that this setting has no effect when locking cases prior to checkin. Non-standard cases will never cause a locking failure message. Standard cases are recommended to ensure patrons successfully lock cases prior to checkin.
Cash payment device
The Cash Payment Device section is available only on SelfCheck systems licensed for the Fines and Fees and cash payments options. Do not change these settings unless directed to do so by 3M Support.
Enabled
Enables the cash payment device. This check box must be selected to make available the cash options section of the Fines/Fees tab. See Cash fines and fees on page 104 for more information.
Type
The name of the manufacturer of the cash payment device.
Port
The port on the SelfCheck system computer that the cash payment device is connected to. The default value is 3.
To find out which port a device is connected to, use Device Manager in Windows System Properties.
78-8126-8057-3n © 3M, 2012. All rights reserved. 71

3M SelfCheck System Manager User Guide
Accepted coins
Lists the denominations of coins accepted by the Vendapin cash device. Each denomination is expressed as the product of a decimal fraction of the local currency multiplied by 100. If this box is blank, the device will not accept any coins.
Example: A 5-cent coin is expressed as the product of .05 × 100 = 5.
Accepted bills
Lists the denominations of banknotes accepted by the Vendapin cash device. Each denomination must be multiplied by 100. If this box is blank, the device will not accept any banknotes.
Example: A 5-Euro banknote is expressed as the product of 5 × 100 = 500.
Minimum amount of coins
The minimum number of coins allowed in any tube. If the number of coins in any tube drops below this value, a low-change warning is issued. Once this warning is issued, the coins must be replenished before the device is once again available for payment acceptance.
Available change multiplier
Limits the largest denomination the cash device can accept in a low-change situation, the purpose being to conserve the available change. The value in the Available change multiplier box is more accurately a divisor than a multiplier, since to find the maximum allowable denomination the value is divided into the remaining cash amount and then the dividend is rounded down to the nearest denomination.
Example 1: With €10.20 in change and a "multiplier" of 2, the largest denomination that can be accepted is €10.20 ÷ 2 = €5.10 → €5.00.
Example 2: With €9.80 in change and a "multiplier" of 2, the largest denomination that can be accepted is €9.80 ÷ 2 = €4.90 → €2.00.
With a "multiplier" of 3 or 4, both results would be a denomination of €2.00. With a "multiplier" of 5, the results would be denominations of €2.00 and €1.00 respectively.
Jamex cash devices appear to miscount their change when they are first loaded, showing less change than was actually loaded. This "miscounting" is normal and expected. For more information, see Cash device problems on page 123.
78-8126-8057-3n © 3M, 2012. All rights reserved. 72

3M SelfCheck System Manager User Guide
PIN pad reader
The SelfCheck system supports PIN pads for payment of fines and fees. The options available for the PIN pad reader include Thales, Monitor and Ingenico. Note that settings for the PIN pad reader vary based on which option is selected.
Enabled
Enables the PIN pad device.
Type
Select a type from the pull-down menu.
COM port
The port on the SelfCheck system computer that the cash payment device is connected to. The default value is 10.
To find out which port a device is connected to, use Device Manager in Windows System Properties.
PnP name
Choose the Plug-and-Play name of the PIN pad as found in the SelfCheck system’s Windows Device Manager.
User specified PnP name
If the installed PIN pad does not appear in the PnP name list, as may happen with a new version, in the User specified PnP name box type the Plug-and-Play name exactly as found in the SelfCheck system’s Windows Device Manager.
78-8126-8057-3n © 3M, 2012. All rights reserved. 73

3M SelfCheck System Manager User Guide
Barcode symbologies
Barcode symbologies apply only to the Microscan 820, not for Keyboard Wedge Scanners. (See the KWS manual for applicable symbologies.)
The SelfCheck system can read as many as eight barcode types, or symbologies, and is shipped with seven installed.
When eight are installed, you must delete one before you can install another. You can delete any unused symbology at any time.
To delete a barcode symbology
Click the delete icon next to the barcode type you want to delete.
To install a barcode symbology
1. If there are eight symbologies installed, delete one that is not needed.
2. Click the add icon.
3. In the Type box, choose a barcode type.
4. In the Length (chars) box, type the number of characters in the barcode. To indicate a variable barcode length, type 0.
5. Click Add Symbology. The new symbology is added to the Barcode Symbologies table.
6. On the Devices tab, click Save Device Settings.
To edit the character length
1. Click the edit icon.
2. Type a new character length, and then click Save Symbology.
3. On the Devices tab, click Save Device Settings.
If you define a length other than 0 (variable), the scanner will read only that length for the symbology. It will not read other lengths.
78-8126-8057-3n © 3M, 2012. All rights reserved. 74

3M SelfCheck System Manager User Guide
ID Settings
Filtering customer and item IDs
Some customer and item identification formats may not be compatible with those used by your circulation system, especially if the format has changed recently. For incompatible formats, the SelfCheck system can use filters to modify IDs before they are sent to the circulation system. These filters modify the ID regardless of the source—whether it is from a barcode scanner, RFID reader, magnetic stripe reader, or smart card reader.
The filtering process works as follows:
1. The system reads the ID from the customer card or item tag.
2. The filter modifies the ID to meet the requirements of the circulation system.
3. The system sends the modified ID to the circulation system.
4. ID filters are managed on the ID Settings tab.
Using multiple filters
It is possible to create multiple filters to match multiple ID formats. The SelfCheck system applies filters in the order in which they are listed, but only the first filter whose constraint matches the ID is applied. Subsequent filters are then ignored.
For example, suppose that the library has implemented a new 12-character ID and needs to convert older 8- and 10-character IDs to the new system. You can create separate filters for the 8-character and the 10-character IDs based on their length. When the SelfCheck system scans an ID, it compares the ID length to that specified in the first, 8-character, filter. If they match, it applies the actions of that filter to the ID and ignores the second filter. If they do not match, it next compares the ID length to that specified in the second, 10-character, filter. If they match, it applies the actions of the second filter to the ID. If you have a third filter based on either length or the resulting 12-character length, but performing a different action, it is ignored.
To perform multiple actions on an ID, use several action commands in one filter rather than trying to apply multiple filters to the same ID.
78-8126-8057-3n © 3M, 2012. All rights reserved. 75

3M SelfCheck System Manager User Guide
Using filters with validators
Validators accept or reject IDs for further processing, including filtering. If you use both validators and filters, you should make sure that ID formats that you want to filter are accepted by your validators. See Validatingcustomer and item IDs on page 79.
Working with filters
Filters are created and managed on three page levels:
• The ID Settings tab is at the first level. It lists all filters and validators, and provides access to the pages on which you create and edit them.
• The Item Filters and Customer Filters pages are at the second level. They show item or customer filters and enable you to test the filters as a group. These pages also enable you to delete filters and to edit filters on the Edit … Filters pages.
• The Add … Filter and Edit … Filter pages are at the third level. They are used to create and edit filters and to test them individually.
To return from a lower- to a higher-level page, use the navigation bar in the top left corner of the page.
The following procedures apply to both customer and item ID filters. The filter commands are described in ID filter language on page 83.
78-8126-8057-3n © 3M, 2012. All rights reserved. 76

3M SelfCheck System Manager User Guide
To create a filter
1. On the ID Settings tab, click Edit … Filters.
2. On the Customer Filters or Item Filters page, click the add icon.
3. In the Name box on the Add … Filter page, type the name of the filter.
4. In the Constraints box, type one or more commands that define the ID format to be acted upon. Each command must be on a separate line.
There are two constraint commands: CONTAINS and LENGTH.
5. In the Actions box, type commands that define the actions to be performed on the ID. Each command must be on a separate line.
6. Test the filter.
7. If the filter test shows the results you want, click Add … Filter.
8. When you have added all the filters you want, test the list of filters on the Customer Filters or Item Filters page.
9. If the list test shows the results you want, click Save Changes. The filters are added to the ID Settings tab.
Click ID Settings in the navigation bar to return to the ID Settings tab.
To test a single filter
1. In the Test ID box on the Add … Filter or Edit … Filter page, type an ID in the format you want to change.
2. Click Test the Barcode. The filtered ID appears in the Result box.
3. Compare the filtered format to the format you want.
4. To test the filter against other ID formats, repeat the preceding steps.
78-8126-8057-3n © 3M, 2012. All rights reserved. 77

3M SelfCheck System Manager User Guide
5. If the filter passes the test, save it by clicking Add … Filter.
The filter in the illustration will add zeroes to any seven-character ID. To restrict the action to IDs used by the library, you should also use the CONTAINS command.
To test a list of filters
1. In the Test ID field on the Customer Filters or Item Filters page, type an ID in the format you want to filter.
2. Click Test the Chain. The filtered ID appears in the Result box.
3. Compare the filtered ID to the ID format you want.
4. Repeat for each ID format that you want to filter or to exclude from filtering.
This test compares each test ID to each filter in the list and applies the first filter that matches. If the result is unexpected, look for conflicts in the filter constraints. In the example on the right, the third filter works only with lDs that are neither 7 nor 10 characters long, because the first two filters are applied first to IDs of those lengths.
To edit a filter
1. On the Customer Filters or Item Filters page, click the edit icon for the filter you want to edit.
2. On the Edit … Filter page, edit the filter commands. See ID filter language on page 83.
3. Test and save the filter twice—first on the Edit … Filter page and then on the Customer Filters or Item Filters page.
To remove a filter
1. On the Customer Filters or Item Filters page, click the delete icon for the filter you want to remove. The filter is removed from the list.
2. Click Save Changes.
78-8126-8057-3n © 3M, 2012. All rights reserved. 78

3M SelfCheck System Manager User Guide
Validating customer and item IDsA validator is used to minimize network traffic by rejecting invalid ID formats before the ID is sent to the circulation system. It can also be useful for screening invalid IDs when the SelfCheck system is in Offline mode. A validator is similar to a filter, except that it can only accept or reject an ID. Therefore, it does not include action commands. If the ID matches one of the validators in the validator list, it is accepted for further processing. If the ID does not match, the ID is rejected and the customer is directed to the desk. Customer IDs and item IDs have separate validators.
If no validator is specified, then all IDs are accepted for processing. If one or more validators are specified, then only IDs that match the validator constraints are accepted.
78-8126-8057-3n © 3M, 2012. All rights reserved. 79

3M SelfCheck System Manager User Guide
Working with validators
Like filters, validators are created and managed on three page levels:
• The ID Settings tab shows all filters and validators and provides access to the Item Validators and Customer Validators pages.
• The Item Validators and Customer Validators pages show all item or customer validators and enable you to test the validators as a group. On these pages you can also delete validators and link to the Add … Validator and Edit … Validator pages.
• The Add … Validator and Edit … Validator pages are used to create and edit validators and to test them individually.
To return to a higher-level page, use the navigation bar in the top left corner of the page.
The following procedures apply alike to customer and item ID validators. The validator constraint commands are described in ID filterlanguage on page 83.
78-8126-8057-3n © 3M, 2012. All rights reserved. 80

3M SelfCheck System Manager User Guide
To create a validator
1. On the ID Settings tab, click Edit Item Validators or Edit Customer Validators.
2. On the Item Validators or Customer Validators page, click the add icon.
3. On the Add … Validator page, type the name of the validator in the Name box.
4. In the Constraints box, type one or more commands that define the ID format to be accepted. Each command must be on a separate line.
There are two constraint commands: CONTAINS and LENGTH.
5. Test the validator. (See next page.)
6. If the validator test shows the result you want, click Add … Validator.
7. When you have added all the validators you want, test the list of validators on the Item Validators or Customer Validators page. (See below.)
8. If the list test shows the results you want, click Save Changes. The validators are added to the ID Settings tab.
Click ID Settings to access ID settings.
To test a single validator
1. In the Test ID box on the Add … Validator or Edit … Validator page, type an ID in the format you want to pass.
2. Click Test the Barcode. The pass or fail result appears in the Result box.
3. To test the validator against other ID formats, repeat the preceding steps.
78-8126-8057-3n © 3M, 2012. All rights reserved. 81

3M SelfCheck System Manager User Guide
To test a list of validators
1. On the Item Validators or Customer Validators page, in the Test ID box, type an ID in the format you want to test.
2. Click Test the Chain. The pass or fail result appears in the Result box.
3. Repeat for each ID format that you want to accept or reject.
This test compares the test ID to each validator in the order listed and applies the first validator that matches. If results are unexpected, it’s usually because the constraints are not exclusive. In the example, the only 10-character IDs that pass have the characters CD starting at position 3. All other 10-character IDs are excluded.
To edit a validator
1. On the Item Validators or Customer Validators page, click the edit icon for the validator you want to edit.
2. On the Edit … Validator page, edit the validator commands, and then test and save the validator twice—first on the Edit … Validator page and then on the Item Validators or Customer Validators page.
To remove a validator
1. On the Item Validators or Customer Validators page, click the delete icon next to the validator you want to remove.
2. Test the list of validators again, and then click Save Changes.
78-8126-8057-3n © 3M, 2012. All rights reserved. 82

3M SelfCheck System Manager User Guide
ID filter language
This section describes the commands used to create ID filters.
Command description conventions
KEYWORDWords that are bold and all caps have special meanings, and should be typed literally. However, they may be typed in either upper or lower case.
< >Angle brackets enclose a variable parameter. By variable parameter, we mean a value that you can select or invent. The brackets are not typed.
[ ]Square brackets enclose an optional part of a command. The brackets are not typed.
ID filter command summary
Data types and parameters
<number>Decimal number. Typically, this indicates an ID character position, with the first position being number 1.
<string>“Literal text.” This can be any alphanumeric character or string of characters you want except double quotation marks. The text must be enclosed by double quotation marks, but they do not appear in the result.
<direction>LEFT or RIGHT CHECKDIGIT
Constraint commands
CONTAINS <string> [AT <number>]
LENGTH <number>
Action commands
ADD <string> [AT <number>]
ADD CHECKDIGIT [AT <number>] USING <id>
PAD <direction> WITH <string> TO <number>
REMOVE <string>
REMOVE <number> [AT <number>]
REPLACE <string> WITH <string>
78-8126-8057-3n © 3M, 2012. All rights reserved. 83

3M SelfCheck System Manager User Guide
ID filter command descriptions
CONTAINS command
Syntax: CONTAINS <string> [AT <number>]
The CONTAINS constraint searches the ID code for the specified string.
• If the string is not found, then the ID filter does not alter the ID code.
• If a string is specified without a number, then the string can appear anywhere in the ID code.
• If both a string and a number are specified, then the string must appear at the <number> character in the ID code. The first character in the ID code is number 1.
LENGTH command
Syntax: LENGTH <number>
The LENGTH constraint checks the length of the ID code.
• If it does not match the number specified, this line of the ID filter is not used. The SelfCheck system tries the next filter in the list.
• Note that because the LENGTH restriction may be anywhere in the script, the ID code may be partly processed before the length is checked.
ADD command
Syntax: ADD <string> [AT <number>] or
ADD CHECKDIGIT [AT <number>] USING <id>
The ADD action adds a string to the ID code.
• If a number is not specified, the string or check digit is added to the end of the ID code.
• If a number is specified, the string or check digit is inserted at the <number> character in the ID code. The first character in the ID code is always number 1.
78-8126-8057-3n © 3M, 2012. All rights reserved. 84

3M SelfCheck System Manager User Guide
CHECKDIGIT keyword
Syntax: ADD CHECKDIGIT [AT <number>] USING <id>
If the CHECKDIGIT keyword is specified instead of a string, the SelfCheck system sums the digits in the ID code and adds a check digit using the algorithm <id>. The SelfCheck system supports the following check digit algorithms:
• MODULUS_10_X_2_LEFT_TO_RIGHT
• MODULUS_10_X_3_LEFT_TO_RIGHT (default)
• MODULUS_10_X_3_ RIGHT_TO_LEFT
• MODULUS_13_LEFT_TO_RIGHT
• MODULUS_43_LEFT_TO_RIGHT
Example: To add a check sum to the end using the modulus 10 x 2 left-to-right modulus, use the following command:
add checkdigit using modulus_10_x_2_left_to_right
78-8126-8057-3n © 3M, 2012. All rights reserved. 85

3M SelfCheck System Manager User Guide
PAD command
Syntax: PAD <direction> WITH <string> TO <number>
The PAD action adds a string to the beginning or end of the ID code.
• Use LEFT to add the text before the ID code, or RIGHT to add it after the ID code.
• Use TO <number> to specify the total number of characters in the string after padding.
Example: To convert 1234567 to 000001234567, use
pad left with "0" to 12
REMOVE command
Syntax: REMOVE <string> or REMOVE <number> [AT <number>]
The REMOVE action removes a string or a range of characters from the ID code.
• If a string is specified, the SelfCheck system searches the ID code and removes all occurrences of the string.
• If one number is specified, it is the number of characters to remove from the end of the ID code.
• If two numbers are specified, the first number is the number of characters to remove, and the second number is the first character position to remove. The first character in the ID code is number 1.
REPLACE command
Syntax: REPLACE <string> WITH <string>
The REPLACE action searches the ID code and replaces all occurrences of the first string with the second string.
Note that the search is not recursive, so the first (search) string may be a subset of the second (replacement) string. For example, “X may be replaced with “XYZ."
78-8126-8057-3n © 3M, 2012. All rights reserved. 86

3M SelfCheck System Manager User Guide
Filter examples
ID filter example 1
This example demonstrates the use of the LENGTH and PAD commands.
Problem
Customer cards in the library system have two ID code formats.
• Older IDs are 7 characters long.
• Newer IDs are 10 characters long.
Solution
The older IDs must be padded with ‘000’ so that all IDs are 10 characters.
• The LENGTH command ignores all IDs that are not of the specified length.
• The PAD command inserts a character at the start or end until the ID is a specified length.
78-8126-8057-3n © 3M, 2012. All rights reserved. 87

3M SelfCheck System Manager User Guide
ID filter example 2
This example demonstrates the use of the REMOVE and ADD commands.
Problem
Customer cards in the library system have two characters that represent the month and year the card was issued. These must be changed to four characters that stand for the year.
• Characters 7 and 8 stand for the month.
• Characters 9 and 10 stand for the year.
Solution
• The REMOVE command takes out the month part of the ID code.
• The ADD command inserts a string at a specific point in the ID code.
ID filter example 3
This example demonstrates the use of the CONTAINS and REPLACE commands.
Problem
Customer cards in the library system have changed format. The meaning of character 5 has changed.
If character 5 is R, it must be changed to Z.
Solution
• The CONTAINS command finds only those ID codes with R as the fifth character.
• The REPLACE command changes R to Z.
78-8126-8057-3n © 3M, 2012. All rights reserved. 88

3M SelfCheck System Manager User Guide
PasswordsUse the Passwords tab to change the administrative passwords. The basic password is used to access the basic setup pages. The advanced password is used to access the advanced setup pages.
Because the default basic and advanced passwords (basic and advanced) are published in this guide, 3M strongly recommends that you change them as soon as possible.
If you lose or forget the password, you must call a 3M service technician to reset the password for you.
To change a password
1. In the Old password box, type the old password.
2. In the New password box, type the new password.
3. In the Confirm password box, type the new password again.
4. Click Save Password.
78-8126-8057-3n © 3M, 2012. All rights reserved. 89

3M SelfCheck System Manager User Guide
Store and ForwardUse the Store/Forward tab to configure and operate the optional Store and Forward feature.
Overview
Store and Forward enables the SelfCheck system to process library materials when the circulation system is unavailable. While operating offline, the SelfCheck system stores transactions for later forwarding to the circulation system.
Once transactions have occurred and the circulation system is available again, staff forwards the stored transactions to the circulation system. Most of the stored transactions should be automatically processed by the circulation system. Failed transactions are logged for the library staff to manually export or delete.
Note that if SelfCheck has not been placed in Offline mode (from the Support tab), and ILS connectivity is lost, the automatic offline feature will store transactions, but not forward them automatically (provided you have enabled Automatically switch to offline mode after ILS failure). See Automatic Offline on page 94.
In this case, the transactions must be forwarded manually via the administrative interface under the Store/Forward tab or through the administrative interface available locally on the SelfCheck via the use of your Admin card. See Automatic Offline on page 94.
Limitations
Lack of access to the circulation system necessarily imposes some limitations on offline operation:
• Reserved items can be inadvertently checked out.
• Magnetic media can be damaged by accidental processing in the V Series V-cradle because the circulation system cannot identify an item as magnetic media and warn the SelfCheck system not to try to desensitize the security strip.
• Customer and item IDs can be confused if a customer scans one or the other at the wrong time (for example, if a customer scans an item ID when prompted for a customer ID). This limitation can be overcome by setting up ID validators. See Validating customer and item IDs on page 79.
• Transactions can be processed out of order, which can invalidate some of the item data. Whether this
78-8126-8057-3n © 3M, 2012. All rights reserved. 90

3M SelfCheck System Manager User Guide
happens depends on the circulation system. If it processes transactions according to the date imbedded in the SIP message, item data should be valid. If not, the last transaction it processes will determine the status of an item. This can be an issue if the library runs more than one SelfCheck system in Offline mode and allows both check-in and checkout during this time. To minimize this problem, 3M recommends that you either run one SelfCheck system with customer-selectable check-in and checkout or have multiple SelfCheck systems running only in check-out mode.
• Manual updates may be necessary. If transactions fail during the forwarding process, a list of the failed transactions is generated for the librarian to review. At that point, the librarian must manually update the circulation system based on the list entries.
• Customers who have had their library privileges suspended will be able to check items out unless their IDs have been entered in the blocked customer list.
Using store and forward
If SelfCheck is not in automatic offline mode, Store and Forward operations require intervention by library staff. If SelfCheck is in automatic offline mode, see Automatic Offline on page 94.
The process is summarized below and described in detail on the following pages.
1. Circulation system becomes unavailable.
2. Staff places SelfCheck system in Offline mode to store transactions.
3. Circulation system becomes available again.
4. Before any other transactions are run on the circulation system, staff places SelfCheck system in Out of Service mode and initiates forwarding.
5. When forwarding is complete, staff places SelfCheck system in Normal mode.
6. If some items were not forwarded, staff enters them manually in the circulation system.
When the circulation system is unavailable
When the SelfCheck system detects that the circulation system is unavailable, it displays the following messages:
• On the user interface it displays the message: “Unable to communicate with circulation system. Please take items to desk.”
• In SelfCheck System Manager the status block says: “Circulation system communication failure - ILS.”
• It sends to all addresses in the Notifications box of the Advanced Support page the email message ”System is not communicating with the circulation system. Contact your library's Network or IT department.”
78-8126-8057-3n © 3M, 2012. All rights reserved. 91

3M SelfCheck System Manager User Guide
Setting Offline mode
When you learn that the circulation system is unavailable, set the SelfCheck system to Offline mode to store transactions.
To place the SelfCheck system in Offline mode
Open SelfCheck System Manager, log in, and then click the Support tab.
Click the Operation Mode box, click Offline, and then click Set Mode.
At the bottom of the page, click Shutdown.
In the shutdown dialog box, click Restart. The SelfCheck system restarts in Offline mode.
When the circulation system is available again
When the circulation system is back online, the SelfCheck system displays “OK” in the status block. You should then place the SelfCheck system in Out of Service mode and forward the stored transactions before any other transactions are run on the circulation system.
To place the SelfCheck system in Out of Service mode
1. On the Support tab, click the Operation Mode box, click Out of Service, and then click Set Mode.
2. At the bottom of the page, click Shutdown.
3. In the shutdown dialog box, click Restart. The SelfCheck system restarts in Out of Service mode.
Initiating forwarding
Once the SelfCheck system is in Out of Service mode, you can forward the stored transactions.
To forward stored transactions
On the Store/Forward tab, click Start Forwarding. If there are no items to forward, Start Forwarding is unavailable.
78-8126-8057-3n © 3M, 2012. All rights reserved. 92

3M SelfCheck System Manager User Guide
Setting Normal mode
After you have forwarded the stored transactions, place the SelfCheck system in Normal mode to resume normal operations.
To place the SelfCheck system in Normal mode
On the Support tab, click the Operation Mode box, click Normal, and then click Set Mode.
At the bottom of the page, click Shutdown.
In the shutdown dialog box, click Restart. The SelfCheck system restarts in Normal mode.
78-8126-8057-3n © 3M, 2012. All rights reserved. 93

3M SelfCheck System Manager User Guide
Automatic Offline
If you have enabled Automatically switch to offline mode after ILS failure (on the Store/Forward tab) and an attempt to reconnect to the ILS fails, automatic offline transitions SelfCheck to offline processing according to the option selected under Automatically switch to offline mode after ILS failure.
Don’t Check for ILS availability
The system first goes out of service due to the connection failure, however, it transitions to offline processing automatically if the condition persists through the next reconnection attempt. The system then remains in offline processing until one of the following actions is taken.
• SelfCheck is restarted and reconnection to the ILS on startup is successful.
• Stored transactions are forwarded and the user chooses to return to Normal mode. If the attempt to return to Normal mode fails, the system remains offline.
• The system is put in Out of Service mode.
If email notifications are enabled (see Notifications on page 27), an email is sent when the system enters automatic offline.
Placing the system in Offline mode (via the Support tab) leaves the system in Offline mode until Normal or Out Of Service mode is selected. Note that this overrides the automatic offline feature.
Stored transactions are not automatically forwarded when ILS connectivity is re-established. Forward stored transactions through either the administrative interface (under the Store/Forward tab), or through the administrative interface available locally on SelfCheck using your Admin card. If there are no transactions to forward, the option will not appear.
Note that a Store and Forward license is required to use automatic offline.
78-8126-8057-3n © 3M, 2012. All rights reserved. 94

3M SelfCheck System Manager User Guide
Notify via Email on ILS availability
The SelfCheck checks for availability of the SelfCheck in the background.
Once availability is detected, the system sends an email. See Notifications on page 27.
The system remains in offline mode and does not transition to normal mode.
To avoid email flooding in the event of intermittent network issues, this email is only sent once.
Check for ILS availability; forward transactions and return online when available
This option transitions to online mode automatically as soon as the ILS connection is available.
ILS availability checking interval
Controls how often the SelfCheck checks for ILS availability when in offline mode.
This option only applies when transitioning to offline mode automatically, and when email notification of ILS availability or auto-forwarding of transactions is enabled.
78-8126-8057-3n © 3M, 2012. All rights reserved. 95

3M SelfCheck System Manager User Guide
Configuring Store and ForwardYou can configure Store and Forward settings on the Store/Forward tab (available only if the Store and Forward option has been purchased).
Settings
Max offline checkout allowed
Select the maximum number of items a customer may check out in a single session while the SelfCheck system is offline.
Days until due
Select the number of days a customer may keep items that are checked out when the SelfCheck system is offline.
Mandated forwarding
Select to enable the SelfCheck system to forward stored items to a circulation system that does not support offline operation. The SelfCheck system does this by forwarding stored transactions as though they were standard (non-store and forward) transactions.
Automatically switch to offline mode after ILS failure
Select to enable SelfCheck to automatically enter offline mode after a reconnection attempt to the ILS fails. When this option is selected, the following occurs:
• Stored transactions should be forwarded or deleted prior to re-entering Normal mode (use the Admin menu of the web interface).
• An email notification is sent to staff upon automatically entering offline mode (this requires mail server and notifications to be enabled).
ILS availability checking interval
Controls how often the SelfCheck checks for ILS availability when in offline mode.
This option only applies when transitioning to offline mode automatically, and when email notification of ILS availability or auto-forwarding of transactions is enabled.
Stored transaction notification time
Controls when notifications for stored transaction are sent.
78-8126-8057-3n © 3M, 2012. All rights reserved. 96

3M SelfCheck System Manager User Guide
Queue
Shows the number of stored transactions in the queue. Click Start Forwarding to forward the transactions to the circulation system. This link is available only when the SelfCheck system is in Out of Service mode and the number of stored items is greater than zero.
Blocked customers
The Blocked Customers section enables you to:
• Create a list of customers who will not be allowed to use the SelfCheck system when it is unable to communicate with the circulation system.
• Edit an entry on the blocked customer list.
• Remove customers from the blocked customer list.
To add a customer to the list
1. Click the add icon.
2. In the Customer ID box, type the ID of the customer you want to block.
3. Click Add blocked customer.
To edit an entry on the list
1. Click the edit icon for the entry that you want to edit.
2. In the Customer ID box, edit the customer ID.
3. Click Save blocked customer.
To remove a single customer from the list
Click the delete icon for the entry that you want to remove.
To remove all customers from the list
In the menu bar, click the delete icon.
78-8126-8057-3n © 3M, 2012. All rights reserved. 97

3M SelfCheck System Manager User Guide
To export a blocked customer list
1. In the menu bar, click the export icon, then click Save.
2. In the Save As dialog box, specify a name and location for the file, and then click Save. The file is saved in CSV (comma separated values) format for import into the circulation system.
To import a blocked customer list
1. In the menu bar, click the import icon.
2. In the Import file box, type or select the file you want to import, and then click Import. The file should be in CSV or XML format as exported by the circulation system.
78-8126-8057-3n © 3M, 2012. All rights reserved. 98

3M SelfCheck System Manager User Guide
Fines and feesAllows customers to pay fines/fees by debiting smart cards or credit cards or paying cash. Debits are synchronized with the circulation system. If the circulation system does not accept the fee payment, the transaction is canceled and the customer’s card is credited.
Certain fines/fees options are available only if the required device is enabled on the Devices tab.
Monetary amounts are expressed using the currency configured on the Language tab.
Note: If an item is NOT checked in properly, it will accumulate fines until it is checked in. When SelfCheck performs an Auto Check-in the accumulated fines post to the customers account (the previous customer that had checked out the item). Address this problem by manually removing the incorrect fine.
Fines & fees
Collect fees
Select to enable the collection of fees from smart cards at the time of issue or from Cash or Credit at the end of the patron session. The SelfCheck system displays an appropriate message when the circulation system indicates that there is a fee associated with a library item.
Note: Support of chargeable loans via the SIP protocol is required to use this feature.
Collect fines
Select to enable collection of customer account balance.
Notify patrons for fines equal or greater than
Maximum value of unpaid fines a patron can accumulate before being prompted to pay by the SelfCheck system. The patron can choose not to pay the amount and to continue with the checkout.
Payment required for fines equal or greater than
Type the maximum value of unpaid fines that a patron can accumulate before payment is required. A patron who chooses not to pay the amount will not be allowed to check out items on the SelfCheck system.
Refer patron to desk for fines equal or greater than
Maximum amount of unpaid fines a patron can accumulate before being referred to the desk. The patron is not given an option to make a credit card payment and is not allowed to use the SelfCheck system.
78-8126-8057-3n © 3M, 2012. All rights reserved. 99

3M SelfCheck System Manager User Guide
Allow Minimum Payment
Allows patron to pay less than full amount due. Enables a patron to bring their balance below the Payment required value and to continue to check out items. If payment is by credit card, the minimum transaction amount that is set in the Credit Card Fines/Fees section applies.
Fine Payment Detail Display Settings
Enabling the Fine Payment Detail Display allows patrons to review a breakdown of current charges on their account. A Fines and Fees license is required to use this functionality. Contact 3M™ for further information.
Enable Fine Payment Detail display
Turn Fine Payment Detail Display on.
Charge Types
List of charge types derived from the returned SIP AV field. Entries are comma separated and values are case sensitive. Defaults to the SIP fee types (BT) defined in the SIP protocol. Does not apply for III.
The default charge types include:
• Administrative
• Overdue
• Damage
• Processing
• Rental
• Replacement
• Computer access charge
• Hold fee
• Other
Characters/Words To Remove (one per line)
Characters that exactly match the string entered are removed from the AV field. Enter a single character or set of words per line. Does not apply for III.
Description Limit
After parsing the amount, Charge Type and Words to Remove, you may enter a limit for the length of the Description. Max limit is 255 characters.
78-8126-8057-3n © 3M, 2012. All rights reserved. 100

3M SelfCheck System Manager User Guide
Charge Type Location
If a Charge Type is included in the AV field, select Before, After, or None to indicate where the charge type is located, relative to the description. This will avoid matching words in item titles or other descriptive terms for the charge. Does not apply for III.
Smart card fines and fees
To configure these options, a contact Smart Card reader must be enabled. The reader must utilize smart cards that allow for storage of a monetary balance, as well as debiting/crediting of that balance.
Contact 3M for further information and support.
Enable fee collection via smart card
Select to enable the SelfCheck system to debit fee payments from patrons’ smart cards.
Enable fine collection via smart card
Select to enable the SelfCheck system to debit fine payments from patrons’ smart cards.
Print a smart card transaction receipt
Select to enable the SelfCheck system to print receipts for smart card transactions.
Credit card fines and fees
The following options are available only when the mag card reader is enabled on the Devices tab. When a credit card provider is selected, its logo appears on the payment screen.
Enable credit card transactions
Select to enable fee payments by credit card.
Enable fine collection via credit cards
Select to enable payment of customer's account balance by credit card.
Enable fee collection via credit cards
Select to enable payment of fees accrued during the patron session via Credit Card.
Note: This option requires support for Chargeable Loans via SIP.
Allow Refund/Void Transactions at SelfCheck
Enable to allow refunds and void transactions.
Note: This option is not intended for use with ICVerify or Thales Chip and PIN Credit/Debit Card processing.
78-8126-8057-3n © 3M, 2012. All rights reserved. 101

3M SelfCheck System Manager User Guide
Allow American Express® credit cards
Select to accept payments by American Express credit cards.
Allow Discover® credit cards
Select to accept payments by Discover credit cards.
Allow MasterCard® credit cards
Select to accept payments by MasterCard credit cards.
Allow Visa® credit cards
Select to accept payments by Visa credit cards.
Allow debit cards
Select to accept payments by debit cards. This option is available only if an appropriate credit card transaction provider is selected.
Allow Interac® debit cards
Select to accept payments by Interac debit cards. MCM only.
Allow Maestro® cards
Select to accept payments by Maestro cards.
Minimum credit card transaction
Type the minimum payment by credit card you want to allow.
Note: If the user has insufficient funds for a payment, the card will charge whatever funds are available as a partial payment. If this occurs, a window appears informing the user of the amount applied to the card.
Credit card transaction provider
Choose the credit card transaction provider used by the library. Of the currently available options, only Thales and MCM can handle debit card transactions.
Credit card transaction processor
Additional option for Thales Chip and PIN (THALESCNP).
78-8126-8057-3n © 3M, 2012. All rights reserved. 102

3M SelfCheck System Manager User Guide
ICVERIFY®-specific settings
ICVERIFY is third-party software used with the Fines and Fees option to perform the interactions between the SelfCheck system software and credit card processing networks.
Unique machine ID for credit card processing
This value is always 1 (one). Do not change.
Directory for ICVerify request files
This is the path to the ICVERIFY request directory on the SelfCheck system. The default is C:\ICVERIFY\REQDIR. Do not change.
MCM-specific settings
MCM (Merchant Connect Multi) is third-party software used with the Fines and Fees option to perform the interactions between the SelfCheck system software and credit card processing networks. It can handle PIN pad and debit card transactions as well as major credit cards.
Unique terminal ID of PINpad connected to MCM
Type the terminal ID number for the PIN pad. This is the Authorization Terminal identification number supplied by the host bank.
IP Address of MCM
Type the DNS name or IP address of the server used by the host bank.
Port Number of MCM
Type the port number used by the host bank. The default is 3858.
Monitor EFTPOS-specific settings
Monitor EFTPOS is a third party integration used with Fines and Fees to interact with SelfCheck system software and credit card processing networks.
Client URL
The URL to the Monitor EFTPOS system.
Terminal name
Identifies SelfCheck for the Monitor EFTPOS system.
78-8126-8057-3n © 3M, 2012. All rights reserved. 103

3M SelfCheck System Manager User Guide
Cash fines and fees
The following options are available only when licensed and when the cash payment device is enabled on the Devices tab. See Cash paymentdevice on page 71.
Enable fee collection via cash
Select to enable payment of fees accrued during the patron session via Cash.
Note: This option requires support for Chargeable Loans via SIP.
Enable fine collection via cash
Select to enable cash fine collections.
Allow check-in/out when cash box not available
Select to allow transactions to continue when the cash box is not available for use.
78-8126-8057-3n © 3M, 2012. All rights reserved. 104

3M SelfCheck System Manager User Guide
Print a cash transaction receipt
Select to print a receipt with each cash transaction.
Receipt printer required
Select if the receipt printer is required to complete a transaction. When this option is selected, the SelfCheck system will not allow cash payments if the receipt printer is offline or out of paper. Clear the check box to allow cash payments even when receipts cannot be printed.
Inactivity warning timeout
Select the number of seconds the system should wait for customer activity during a cash transaction before prompting the customer to touch either the Continue or the Done button.
Walkaway timeout after warning
Select the number of seconds the system should wait for a response to the Continue or Done message before ending the session.
Lowest coin denomination (local currency format)
Type the smallest coin denomination that the cash box can or should accept. Type the value as a decimal fraction of the local currency.
Electronic Payments
Payment method for prepaid electronic account. Patron maintains an account balance to pay for library services. Funds are held in an electronic account accessible by the library system. Account balance information is available at time of payment.
E-Payment Account PINs:
• May match ILS
• If different from ILS, are entered at SelfCheck
78-8126-8057-3n © 3M, 2012. All rights reserved. 105

3M SelfCheck System Manager User Guide
Pharos™ Uniprint™
This feature enables communication via web service to a Pharos Payment server. The system periodically polls the Pharos server to maintain an active connection (this is required once every 60 minutes by the Pharos system).
The Pharos system requires that the EDI Service be enabled (under IIS on the Pharos server). Also, the SelfCheck terminal name must be added to the list of Pharos stations on the Pharos server.
Cashier Account
Account established when installing the EDI Server, as referenced in the Pharos Install Guide. If required, a cashier account can be created later by creating a user and assigning them Cashier or Administrator privileges.
Credit Purse
Library patron account credit is assigned to a purse in Pharos. The "User Pays" purse is in the system by default and is typically the one that is used to pay fines/fees.
Terminal Name
The name (or IP) of the SelfCheck used when creating it as a Print or Account Station in Pharos.
Client URL
http://<Pharos Server Name>/PharosEDI/pedi.wsdl
Where <Pharos Server Name> is replace by the hostname or IP address of the server.
https is used if they are using SSL.
Site Password
Password established when setting up the EDI Server.
Note that both of the following URLs work as the Web Service endpoint (client URL) for a Pharos 8.0 system.
The first one must be used for systems prior to 8.0.
http://<Pharos Server Name>/PharosEDI/pedi.wsdl
http://<Pharos Server Name>/PharosEDI/pedi.asmx
78-8126-8057-3n © 3M, 2012. All rights reserved. 106

3M SelfCheck System Manager User Guide
III Millennium fine payment service
The Innovative Interfaces Millennium circulation system does not use SIP commands for fines and fees collection. Therefore, if your library uses Millennium, you must obtain the Patron Fines Payment Web Service from Innovative Interfaces before you can implement fine payments on the SelfCheck system. Please note that smart card fines and fees, or cash and credit fees via Chargeable Loans, are not supported.
Note: III Millennium does not support fees payment via chargeable loans.
Enabled
Select to enable fine payments using III Millennium.
Host
Type the DNS name or IP address of the III Millennium server.
Port
Type the port number used for communications. The default is 843.
Use SSL
Select if the III Millennium server uses SSL encryption.
Username
Type the user name required by the III Millennium server.
Password
Type the password required by the III Millennium server.
Use Fine Payment Method
Select Update Patron for pre-Millenium 2007.1
Select Pay Patron Fine for all versions after Millenium 2007.1.
78-8126-8057-3n © 3M, 2012. All rights reserved. 107

3M SelfCheck System Manager User Guide
Basic check-in sorting
Use the Checkin Sort tab to select graphical prompts that tell customers where to place items that they check in. Prompts can be an image for a bin, slot, cart, or table—whichever best suggests where the customer should place a checked-in item—and can be framed in a color that helps them identify a particular bin, slot, cart or table if more than one is available. You can also download and use your own images if the standard images do not meet your requirements.
You can configure up to four prompts, though for each check-in operation only one prompt will be displayed. Which one is displayed is determined by the following factors:
• Which of the sort conditions on the Checkin Sort tab are enabled or which sort criteria have been configured in the advanced Sort Matrix configuration.
• The protocol used for communication between the SelfCheck system and the circulation system.
• The flags that are set in the SIP or NCIP message sent by the circulation system to complete a successful item check-in. (See the circulation system administrator for information about these flags.)
• The condition order on the Checkin Sort tab. The SelfCheck system checks for set flags in the order listed on the tab (alert, magnetic media, screen message). As soon as it finds a set flag, it displays the appropriate image. If it finds no set flags, it displays the image selected in the Success area.
Sort settings
Sort instruction display timeout
Specifies the total time the sort instruction is displayed after an item is scanned. This includes both the time before and the time after the item is removed from the scanner.
• Selecting 0 seconds causes the instructions to go away when the item is removed from the scanner.
• When a new item is presented to the scanner, the instructions go away regardless of the setting.
78-8126-8057-3n © 3M, 2012. All rights reserved. 108

3M SelfCheck System Manager User Guide
Enable advanced sorting (Sort Matrix)
Specifies the system to use the Sort Matrix rather than the Sort Conditions. To enable Sort Matrix configuration, you will need to save the Sort Settings. For details on the Sort Matrix configuration, see Configure the SortMatrix on page 113.
Record Checkin Alerts
Enable to record all items checked in whose ILS response contained the Alert Flag. All recorded items can be displayed as a report. See Usage reports on page 19.
Send email on Alert
Enable to send an email when an item is checked in whose ILS response contained the Alert Flag. Specify the recipients in the Send alert notifications to box.
Sort conditions
Alert
Specifies the image and border colors to display when the SelfCheck system receives a SIP response with the Alert flag set. NCIP does not support the Alert flag.
Magnetic media
Specifies the image and border colors to display when the SelfCheck system receives a response with the Magnetic Media flag set.
Screen messages
Specifies the image and border colors to display when the SelfCheck system receives a SIP response with the Screen Messages flag set. NCIP does not support the Screen Messages flag.
Success
Specifies the image and border colors to display when the SelfCheck system receives a message indicating a successful check-in but with none of the previously mentioned flags set.
78-8126-8057-3n © 3M, 2012. All rights reserved. 109

3M SelfCheck System Manager User Guide
Configuring sort conditions
Is active
Check the is active box to enable a sort condition. The Alert and Screen Messages sort conditions should not be enabled if the circulation system is using NCIP.
Location type
Select the type of receptacle used for the sort. Your selection affects the wording of the message seen by your customers.
Color
Select the color used for the image border and message text. The color should correspond as closely as possible to the color of the receptacle.
If you choose white, the white text will not be visible against the white background.
SelfCheck uses yellow to indicate an item to be removed, so it may be best not to use yellow.
Image
Select an image that corresponds to the receptacle type.
Using your own images
You can use your own images for the check-in sort. Image files should be formatted as follows:
• File format: JPEG (file extension .jpg).
• Image size: 701 pixels wide by 524 pixels high.
To install a custom image
1. Create an image file in the format described above.
2. Copy the image file to the following folder on the SelfCheck system:
C:\Program Files\3M Library Systems\3M SelfCheck\assets\images\
3. Restart the SelfCheck system software. The file name appears as a selection in the Image boxes.
4. Select the image file as required, and then click Save Settings.
78-8126-8057-3n © 3M, 2012. All rights reserved. 110

3M SelfCheck System Manager User Guide
Advanced check-in sorting (Checkin Sort Matrix)
Enable the Checkin Sort Matrix by selecting Enable advanced sorting (Sort Matrix) on the Checkin Sort tab, then clicking Save Sort Settings.
Use the checkin Sort Matrix to:
• Add/Edit criteria
• Remove criteria
• Reorder route evaluation
• Test the Sort Matrix
78-8126-8057-3n © 3M, 2012. All rights reserved. 111

3M SelfCheck System Manager User Guide
Add sort criteria
Alert, Alert Type, Magnetic Media, Media TypeEnable to configure a sort instruction based on the contents of an ILS message.
An asterisk (*) indicates that any value can appear in the field.
Y and N mean that if the value in the corresponding message matches this value, the item is sorted to this route.
Permanent Location, Destination Location, Collection Code, Call Number, and Sort Bin
Allow configuration of a sort instruction based on the contents of a character string contained in the field.
Branch ID and Library ID
Allow configuration of a sort instruction based on the contents of the RFID-tag (assuming the chosen data model supports these fields).
Location type, Color and Image
Allow configuration of the sort instruction shown to the library user. Select the combination of values that fit your target location.
78-8126-8057-3n © 3M, 2012. All rights reserved. 112

3M SelfCheck System Manager User Guide
Configure the Sort Matrix
The following is an overview of the sort process.
1. When a library item is returned, SelfCheck exchanges messages with the ILS regarding the item, which includes information used for sorting.
Media Type is an example of this kind of information.
2. SelfCheck uses the Sort Matrix configuration to determine a route for the item.
3. SelfCheck displays routing instructions on the screen.
Inputs to sorting
SelfCheck determines the destination for a returned item by using the Sort Matrix configuration, along with information provided by the ILS in SIP (or other protocol) messages.
Introduction to the Sort Matrix
The sort matrix is a table consisting of sort instructions and sort criteria. SelfCheck uses the sort matrix to determine a sort instruction for a returned item. This instruction (picture, type, image) is then displayed on the checkin screen.
78-8126-8057-3n © 3M, 2012. All rights reserved. 113

3M SelfCheck System Manager User Guide
Sort Matrix expression operators
An expression operator is a special character, such as an asterisk (*), that modifies how the system evaluates a character string used for sorting. Expression operators are of interest only if the system is configured using the following Item Information fields.
• Permanent Location
• Destination Location
• Collection Code
• Call Number
• Sort Bin
Note: Other Sort Matrix fields do not use these operators. A complete list of expression operators can be found in Appendix D.
Key expression operators
Asterisk (*) and NOT (~) are, generally speaking, the two most used expression operators.
• Asterisk (*) - “Any”, that is zero, one or any number of characters.
• NOT (~) - “Anything except the specified string”.
Using the classification numbers (the first part of the call number) listed in the following table, these examples illustrate how to use operators.
Examples
Classification No. Topic
796.323 Basketball
796.332 Football
796.342 Tennis
796.357 Baseball
Expression Result
796* Sorts all together
796.*2 Sort includes football and tennis
796.33* Sort includes only football
~796.3*2 Sort excludes football and tennis. Only basketball and baseball are included in this route.
78-8126-8057-3n © 3M, 2012. All rights reserved. 114

3M SelfCheck System Manager User Guide
Configuration procedure
Complete the following steps to configure the Sort Matrix.
1. Log in as an Advanced user.
2. Select the Checkin Sort tab.
3. Enable advanced sorting (Sort Matrix) and save the Sort Settings. After the settings are saved, the Sort Matrix configuration interface will appear.
4. Configure sorting routes:
a) Click the plus sign to add a route.
b) When the Add Sort Criteria page appears, specify routing rules using the information provided earlier in this section and in the Checkin Sort tab section.
c) Click Save. The sort configuration is saved and the Sort Matrix page appears.
5. Test the new route:
a) Enter appropriate values in the Test Sort Criteria fields.
b) Click Test Sort Matrix.
Note: When you test the Sort Matrix, it will highlight the route used, based on the criteria you entered.
Also, ensure that you enter all criteria listed for a particular route. For example, a route with two criteria will not be selected if you enter only a single criteria.
Sample configuration
In this example, returned items with an alert (of any kind) are to be placed on the red table. Items that contain a sort-bin information of 1 shall be put into the black bin, and those with a sort-bin information of 2 will be put into the blue bin. All other items shall be pushed into the purple slot.
78-8126-8057-3n © 3M, 2012. All rights reserved. 115

3M SelfCheck System Manager User Guide
Financial reportsFinancial reports on the SelfCheck system’s fines and fees transactions are available on SelfCheck systems that are licensed for the Fines and Fees option. A separate financial password allows access to this information to be restricted to only those who need to know it.
The financial pages have only two tabs: Passwords and Financial Reports.
To access the financial pages
1. Open SelfCheck System Manager.
2. When the Home page opens, type the financial password, and then click Login.
Financial password
Use the Passwords tab to change the financial password. Because the financial password is maintained separately from the basic and advanced passwords, it is possible to restrict knowledge of and maintenance of the password to financial personnel only.
Because the financial password (finance) is published in this guide, 3M strongly recommends that it be changed as soon as possible.
If you lose or forget the password, you must call a 3M service technician to reset the password for you.
To change the financial password
1. In the Old password box, type the old password.
2. In the New password box, type the new password.
3. In the Confirm password box, type the new password again.
4. Click Save Password.
78-8126-8057-3n © 3M, 2012. All rights reserved. 116

3M SelfCheck System Manager User Guide
Financial reports
The SelfCheck system stores financial data in a database that is maintained on the SelfCheck system computer. On the Financial Reports tab, you can create reports based on this data.
You can view the reports onscreen or download them to your computer for later viewing and printing.
Report types
You can generate reports on the subjects shown in the Reports box.
File formats
Reports and graphs can be generated in any of the following file formats.
• Adobe® PDF
• Microsoft® Excel®
To view a report in a given format, you must have the corresponding application installed on your computer. For viewing reports on the SelfCheck system monitor, only the Adobe PDF format is supported.
Report ranges
You can generate reports for predefined date ranges or for custom ranges.
78-8126-8057-3n © 3M, 2012. All rights reserved. 117

3M SelfCheck System Manager User Guide
Creating a financial report
To create a financial report
1. Open the Financial Reports page.
2. In the Report format box, choose a report file format.
3. In the Report range box, choose a report date range. If you want to use a custom range, see To specify a custom report range on page 118.
4. In the Reports box, click a report type.
5. Click View.
6. Follow the prompts.
To specify a custom report range
1. Open the Financial Reports page.
2. In the Report Range box, choose Custom.
3. Click the calendar icon next to the Start box, and then click the beginning date in the Date Picker window.
You can only select days in the chosen month, even when the first few days of the next month appear on the calendar page.
To change the calendar to another month, click Mo- or Mo+.
4. Click the calendar icon next to the Stop box, and then click the end date.
Deleting transaction data from the database
From time to time you should delete older data from the database to keep it from growing too large.
Caution: Deleted data cannot be recovered.
To delete transaction data from the database
1. In the Financial Transaction Deletion area, click the calendar icon, and then select the earliest date for which you want to retain data. All data older than this date will be deleted.
2. Click Delete, and then click OK.
78-8126-8057-3n © 3M, 2012. All rights reserved. 118

3M SelfCheck System Manager User Guide
Solving problemsMost problems with the SelfCheck system can be resolved by reading this guide. In the “FAQs” (frequently asked questions) section, we answer several of the most frequently asked questions. In the other sections we attempt to help you resolve problems that may be due to software or configuration failures. For solutions to hardware problems, please see the Owner’s Manual.
FAQs
How can I change screen messages?
Most user interface messages and directions have been carefully worded to ensure user success, so we do not recommend that you change them. If you find it necessary to reword a message, please use the following procedure:
1. On the advanced setup pages, click the Messages tab.
2. In the Language box, select the language of the message you want to edit.
3. In the Functional group box, select the category of the message you want to edit.
4. In the Messages area, find the message you want to edit.
5. Click the edit icon , and then type the new text.
6. Click Save Text Message.
What if there are two or more Tattle-Tape strips in a book?
If the SelfCheck system senses two or more 3M™ Tattle-Tape™ security strips in the cradle, it may think the borrower is trying to defeat the system by checking out two books under one barcode. In this instance, the transaction would be stopped.
Does the 3M™ SelfCheck™ System operate with SIP 1.0?
Yes. All 3M SelfCheck systems operate with both SIP (Standard Interchange Protocol) 1.0 and SIP 2.0. The SIP setting is backward compatible, so normally you can set the SelfCheck system to SIP 2.0, and it will still communicate effectively with a circulation system using SIP 1.0. However, if your library’s circulation system incorrectly mimics the SIP version requested by the SelfCheck system, it may be necessary to change the SIP protocol in the Network tab to SIP 1.0. Normally, this would be done by the installation technician during installation.
If your library subsequently reconfigures the old circulation system or upgrades to a new one, it may be necessary to change the SIP protocol a second time. If you have any questions about the SIP protocol, in the U.S. call Software Support at 1-800-328-0067. Outside the U.S., contact your local 3M office.
What happens if a customer is not allowed to borrow materials?
The SelfCheck system recognizes when a borrower is blocked for any reason. It then politely directs the person to the circulation desk for assistance.
78-8126-8057-3n © 3M, 2012. All rights reserved. 119

3M SelfCheck System Manager User Guide
Does the 3M™ SelfCheck™ System follow the library's lending policy?
Yes. The SelfCheck system receives its direction from the library’s host circulation system. The system recognizes which books may or may not be loaned, thresholds on the number of items that can be loaned, and fines thresholds.
What if the SelfCheck system cannot read a barcode?
In the event that the scanner cannot read a barcode of questionable quality, the SelfCheck system instructs the borrower to take the item to the circulation desk.
Does the 3M™ SelfCheck™ System do renewals?
Yes. The SelfCheck system allows an item to be renewed if the library’s policy allows the renewal. If an item is blocked for renewal by the library’s host system, the SelfCheck system does not allow the renewal.
Does the customer need the book for a renewal?
Yes. The SelfCheck system needs to read the barcode or RFID tag to renew the item.
What customer information is displayed?
The library can choose to display onscreen the borrower’s I.D. number and the number of items checked out, overdue, or on hold.
Does the 3M™ SelfCheck™ System recognize items on hold?
The SelfCheck system relies on the circulation system to determine how to process an item that has been placed on hold or reserved.
Will the 3M™ SelfCheck™ System still desensitize if a book is not protected with a 3M™ Tattle-Tape™ Security Strip?
That depends. For security reasons, V-Series SelfCheck systems treat all books the same and desensitize them as though they were protected. To insure its security, a Tattle-Tape security strip should be installed when the book is returned to the library. The other SelfCheck systems do not have desensitizing circuitry for security strips.
What happens if a customer tries to check out a book that is on loan to someone else?
Occasionally a book is returned to the shelves without being properly discharged from the previous borrower’s record. How the SelfCheck system handles this situation depends on the library’s circulation policy. Typically the circulation system will not allow the item to be checked out by a different customer until the item is checked in. The customer would be directed to the circulation desk.
How long will a Digital ID tag last?
The 3M RFID tag lasts for the life of the book.
78-8126-8057-3n © 3M, 2012. All rights reserved. 120

3M SelfCheck System Manager User Guide
ACS conflicts notification
The SelfCheck System ACS conflicts notification feature notifies you of conflicts in setup between the automated circulation system (ACS) and the SelfCheck system. All conflicts are also recorded in the log.
• When Suspicious activity response on the advanced Workflow tab is set to BLOCK_PATRON and the circulation system does not support this feature, suspicious activity ends the customer’s session and a message is sent to library staff that is displayed at system startup.
• When the circulation system does not support customer account information, account information cannot be displayed. Consequently, the Account Info button is not displayed and the Show customer Account Info after patron ID entered setting on the Workflow tab is ignored.
• When the SelfCheck system and the circulation system have conflicting policies on renewals, the SelfCheck system does not allow renewals. A warning message to this effect appears onscreen when the SelfCheck system starts.
Check-in/checkout problems
Cannot check out books
Problem: The SelfCheck system scanner reads barcodes but still cannot check out some or all items.
Solution: You may need to create an item ID filter to ensure that the item ID format sent to the host matches the item ID format that is needed by the circulation system database.
Problem: The SelfCheck system scanner reads barcodes but some or all customers are not recognized or allowed to check out materials.
Solution: You may need to create a customer ID filter to ensure that the customer ID format sent to the host matches the customer ID format that is needed by the database.
Cannot check out books identified by the publisher barcode
Make sure Use UPC or ISBN barcodes on items is selected on the advanced Workflow tab.
Cannot select Mag Card or Smart Card as the customer identifier
To be able to select Mag Card as the customer identifier on the advanced Workflow tab, Mag Card Reader must be enabled on the Devices tab.
To be able to select Smart Card as the customer identifier on the advanced Workflow tab, Smart Card Reader must be enabled on the Devices tab.
Getting false multiple book indications
Problem: Customers using a V2 or VFour model cannot check out books because of too many multiple book detection (MBD) indications.
Solution: In the Item Processing area of the Workflow tab, clear the Enable multiple book detection setting to enable patrons to check out materials until a technician arrives to correct the problem.
78-8126-8057-3n © 3M, 2012. All rights reserved. 121

3M SelfCheck System Manager User Guide
Some customers are not allowed to check out items
If Suspicious activity response on the advanced Workflow tab is set to BLOCK_PATRON, the customer may have tried to substitute one item for another or unknowingly exceeded the retry limit for entering a PIN.
Customers are unable to renew items
Make sure the circulation system is set up to allow renewals. If the circulation system is not set up to allow renewals, then customers cannot renew materials on the SelfCheck system.
Customers are unable to check out videos
Select Item Processing on the advanced Workflow tab. Under Process videos, make sure that At SelfCheck is selected.
Customers are unable to check out audio tapes
Select Item Processing on the advanced Workflow tab. Under Process audio and other (non-video) magnetic media, make sure that At 3M SelfCheck System is selected.
Receipt Problems
Receipt will not print
See “Printer problems” in the Owner’s Manual.
Receipt does not print the desired information
Verify that the receipt configuration under the Receipt tab has the correct information.
Receipts are printed in the wrong language
• In the Language dialog box, verify that the desired language is selected.
• On the Receipt tab, click Check-out receipt or Check-in receipt, click the Resources tab, and then verify that the default receipt language is set to the desired language.
• On the Receipt tab, click Check-out receipt or Check-in receipt, click the Resources tab, and then verify that a receipt for the desired language has been created.
Receipt information does not fit properly
• Make sure that the desired font and font size are selected on the receipt Resources tab. The font name and the size selected on the Resources tab affect the entire receipt.
• If the problem is in the header or footer, create new line breaks to rearrange the text.
78-8126-8057-3n © 3M, 2012. All rights reserved. 122

3M SelfCheck System Manager User Guide
Cash device problems
Jamex cash devices appear to miscount their change when they are first loaded, showing less change than was actually loaded. This "miscounting" is normal and expected. When a completely empty cash box is first loaded, the coin mechanism keeps some coins in the tube that are not counted. The uncounted coins are referred to as "dead tube inventory." The dead tube inventory is required by the coin mechanism to reliably dispense change to customers. The number of coins kept in dead tube inventory varies between the coin denominations based on the size and weight of the coins. The dead tube inventory only happens when loading the device from an empty state, so you should only see uncounted coins the first time you load change into the device.
When you add change to the box during normal day-to-day operations (the box has not been emptied of all change) you should not see uncounted (dead tube inventory) coins. As long as a change tube is not emptied, you can use the tube tally meters to determine the amount of coins in the tube.
Messages do not display correctly
If your circulation system uses 8-bit characters (ö, ü, …), and you use SIP checksums, you may get an error. A problem exists with early releases of SIP version 2.0 when computing checksums on 8-bit data. A work-around is to disable error checking. This problem has been corrected in later SIP 2.0 releases. Make sure the circulation system is using the latest version of SIP.
Other problems
Customers are asked to take some items to the desk
• Some items may require a fee to be paid to check out the item. Make sure Allow Chargeable Loans is selected as desired on the advanced Workflow tab.
• The customer might need assistance in placing the item correctly.
• The item might be on reserve for another customer.
SelfCheck system is not asking for a PIN, but it should be
• Verify that Customer PIN required for checkout has been selected in the Customer ID Processing area of the advanced Workflow tab.
78-8126-8057-3n © 3M, 2012. All rights reserved. 123

3M SelfCheck System Manager User Guide
Obtaining service
Contacting support
To contact 3M to request a service call, installation, software support, or to provide Service Agreement information, in the U.S. call 1-800-328-0067. Outside the U.S., contact your local 3M office.
3M Library Systems Web site
The 3M Library Systems Web site is at http://www.3M.com/library.
For additional information about SelfCheck systems, go to http://www.3M.com/us/library and select the information you want from the navigation bar.
78-8126-8057-3n © 3M, 2012. All rights reserved. 124

3M SelfCheck System Manager User Guide
Appendix A: Email notification messagesThe SelfCheck system automatically sends email notifications of conditions that require attention to the email addresses listed in the Notifications box of the Support tab. See Notifications on page 27. The following table lists the standard email notification messages. You can edit the text of these messages on the Messages tab.
Alert condition Subject line Message
Circulation system not communicating 3M SelfCheck System: {0}. Not communicating with circulation system.
3M SelfCheck System: {0}. System is not communicating with the circulation system. Contact your library's Network or IT department.
Out of service 3M SelfCheck System: {0}. Out of service.
3M SelfCheck System: {0}. System is out of service. Please contact 3M for service. {1}
Paper low 3M SelfCheck System: {0}. Printer is low on paper.
3M SelfCheck System: {0}. Printer is low on paper.
Paper out 3M SelfCheck System: {0}. Printer is out of paper.
3M SelfCheck System: {0}. Printer is out of paper.
Printer down 3M SelfCheck System: {0}. Printer is not working.
3M SelfCheck System: {0}. Printer is not working.
Stored transactions 3M SelfCheck System: {0}. Stored transactions waiting to be forwarded.
3M SelfCheck System: {0}. Stored transactions waiting to be forwarded.There are {1} transactions waiting to be forwarded.To send or clear transactions:Go to the SelfCheck Manager Store/Forward page.Set operation mode to "Out of Service."Select "Start Forwarding" link.If unprocessed items remain, you can export and delete the list.
Suspicious item 3M SelfCheck System: {0}. Possible suspicious item activity.
3M SelfCheck System: {0}. System detected possible suspicious item activity.Time: {1} Customer ID: {2}
Suspicious PIN 3M SelfCheck System: {0}. Possible suspicious customer ID activity.
3M SelfCheck System: {0}. System detected possible suspicious customer ID activity. Time: {1} Suspicious ID scanned: {2}
Low change 3M SelfCheck System: {0}. Cashbox is low on change.
3M SelfCheck System: {0}. Cashbox is low on change.
Variables
{0} System name of the SelfCheck system.
{1}, {2} Other variables.
78-8126-8057-3n © 3M, 2012. All rights reserved. 125

3M SelfCheck System Manager User Guide
Appendix B: Date and time formats
ILS due date formatThe Network tab and the Receipts checkout (on the Resources tab) each contains a box for formatting the due date. By default these boxes are blank. If they are left blank, the due date is printed on the receipt exactly as it is given by the circulation system (ILS). If you want to use a different due date format, you must tell the SelfCheck system how to interpret the day and month. You do this in the ILS due date format box on the Network tab.
To tell the SelfCheck system how to interpret the day and month, you must type the same date format in the ILS due date format box that the ILS uses. You can then type the due date format you want to use in the Due date format box of the Receipts checkout (on the Resources tab). If you want, on the Resources tab, you can create a different due date format and transaction date format for each language.
To find the ILS due date format, leave the ILS due date format box and the Due date format box blank, and then check out some books. The due date format on the receipt is the one you want to recreate in the ILS due date format box. Use the code elements described in the following section to format the due dates.
For example, if the due date printed on the receipt is Monday, April 2, 2007, then the format string you need to put in the ILS due date format box is dddd, MMMM d, yyyy, whereas if it is 02 April 2007, then the format string you need is dd MMMM yyyy.
Date format code elementsYou can use the code elements in the following table to construct a due date format string. If you use spaces to separate the elements in the format string, they will appear in the output string. Characters in the format string that are enclosed in single quotation marks will also appear in the output string.
Code Meaning Example
d Day of the month as digits with no leading zero for single-digit days. 2
dd Day of the month as digits with leading zero for single-digit days. 2
ddd Day of the week as an abbreviation. Mon
dddd Day of the week as its full name. Monday
M Month as digits with no leading zero for single-digit months. 4
MM Month as digits with leading zero for single-digit months. 4
MMM Month as an abbreviation. Apr
MMMM Month as its full name. April
y Year as last two digits, but with no leading zero for years less than 10. 7
yy Year as last two digits, but with leading zero for years less than 10. 7
yyyy Year represented by full four digits. 2007
78-8126-8057-3n © 3M, 2012. All rights reserved. 126

3M SelfCheck System Manager User Guide
Time format code elementsYou can use the code elements in the following table to construct a time format string. If you use spaces to separate the elements in the format string, they will appear in the output string. Characters in the format string that are enclosed in single quotation marks will also appear in the output string.
Code Meaning Example
h Hours with no leading zero for single-digit hours; 12-hour clock. 9; 1
hh Hours with leading zero for single-digit hours; 12-hour clock. 09; 01
H Hours with no leading zero for single-digit hours; 24-hour clock. 9; 13
HH Hours with leading zero for single-digit hours; 24-hour clock. 09; 13
m Minutes with no leading zero for single-digit minutes. 9
mm Minutes with leading zero for single-digit minutes. 9
s Seconds with no leading zero for single-digit seconds. 9
ss Seconds with leading zero for single-digit seconds. 9
t One-character time-marker string. A
tt Multicharacter time-marker string. A.M.
Code examplesThe following table shows how the code elements can be put together to produce different date formats.
Format string Description
M/d/yy Short date pattern, no leading zeroes
M’-‘d’-‘yyyy Short date pattern, no leading zeroes
MM/dd/yyyy Short date pattern, leading zeroes
dd.MM.yyyy Short date pattern, German format
yyyy’-‘MM’-‘dd Short date pattern, year first
dddd, MMMM d, yyyy
Long date pattern, no leading zeroes
dddd, dd MMMM yyyy
Long date pattern, full format
ddd, dd MMM yyyy
Long date pattern, abbreviated day and month
78-8126-8057-3n © 3M, 2012. All rights reserved. 127

3M SelfCheck System Manager User Guide
The following table shows how the code elements can be put together to produce different time formats.
Format string Description Example
h':'mm':'ss tt No leading zero for single-digit hours, 12-hour clock
1:07:32 P.M.
hh':'mm':'ss t Leading zero for single-digit hours, 12-hour clock
01:07:32 P
H':'mm':'ss No leading zero for single-digit hours, 24-hour clock
09:23:08 AM
HH':'mm':'ss Leading zero for single-digit hours, 24-hour clock
09:23:08 AM
h':'mm tt No leading zero for single-digit hours, no seconds,12-hour clock
1:07 P.M.
HH':'mm Leading zero for single-digit hours, no seconds,24-hour clock
09:23:00 AM
78-8126-8057-3n © 3M, 2012. All rights reserved. 128

3M SelfCheck System Manager User Guide
Appendix C: Verifying credit card transactionsThe Basic Fines and Fees option gives the SelfCheck System the ability to accept customer credit cards in payment of library fines and fees. It is important that the library administration verify that the transactions performed at the SelfCheck System are being credited to the library's merchant bank account by running a credit card financial report. 3M recommends running the credit card financial report at least once every two weeks.
To run a credit card financial report
1. Open SelfCheck System Manager for the SelfCheck system you want to verify.
2. Log in as the finance user by entering the finance password, and then click the Financial Reports tab.
3. In the Report format box, choose the file format you prefer. (The default is Adobe PDF.)
4. In the Report Range box, choose a report date range. If you want to use a custom range, see To specify a custom report range on page 118.
5. In the Reports box, click Credit Card. This will provide transaction details only for credit card payments performed at the SelfCheck system.
6. Compare the SelfCheck system finance report with the library merchant bank transactions history. Every approved transaction listed on the SelfCheck system should also show up in the merchant bank statement within one to three days of the transaction date. If there are discrepancies, please call software support at 1-800-328-0067, option 1-1-1, for assistance.
78-8126-8057-3n © 3M, 2012. All rights reserved. 129

3M SelfCheck System Manager User Guide
78-8126-8057-3n © 3M, 2012. All rights reserved. 130

3M SelfCheck System Manager User Guide
Appendix D: Sort Matrix Expression OperatorsThe following operations and operators are described in this appendix, and can be used when working with simplified expressions in the system sort matrix.
• Set matching and operator conversion using square brackets ([ ]).
• Matching ranges of characters using hyphen (-).
• Match zero, one or any number of characters (*).
• Comma separated alternation (,).
• NOT operator (~) to match a string other than the specified pattern.
• Excluding sets of characters using the caret (^) in brackets ([ ]).
• Any character not listed as an operator is treated as a literal character.
Additional details on operators in Sort Criteria text fieldsPair of Square Brackets: Open square bracket “[“ and Close square bracket “]”
• Used to match a specified set of single characters.
• For most operators, used to convert an operator to its literal character.
Note: The system does not support the use of embedded brackets. The system will interpret the bracketing structure from left-to-right, which means that the first closing bracket after an opening bracket will be interpreted as the end of the set. To avoid confusion, it is recommended that you use only one set of brackets when defining an expression.
Hyphen –
• Used to match a range of single characters within a set of single characters identified by a pair of Square Brackets.
• Exception to using square brackets to convert to a literal.
Position within a specified set of single characters determines whether it is a literal or an operator establishing a range of single characters.
Outside of any square brackets identifying a set, the hyphen is a literal character and not an operator. It is not necessary to enclose the hyphen in square brackets to convert it to a literal; though enclosing it will also create a set that only includes the hyphen literal.
78-8126-8057-3n © 3M, 2012. All rights reserved. 131

3M SelfCheck System Manager User Guide
Asterisk *
• Matches zero, one, or any number of alphanumeric characters within the confines of the rest of the pattern expression.
• An asterisk (*) specified by itself matches everything in that text field including an empty field. A pair of square brackets can be used to convert an asterisk operator to a literal character: [*]. Within a set list, an asterisk is a literal, not an operator, so no conversion is needed.
Comma ,
• Used to separate and establish multiple match pattern expressions in a single text field.
• Outside of a set list, a pair of square brackets can be used to convert a comma operator to a literal character: [,]. Within a set list, a comma is a literal, not an operator, so no conversion is needed.
NOT (Tilde) ~
• Used to match any string other than the specified pattern which includes matching the blank or empty value.
• For a field containing multiple match patterns, each pattern must begin with a NOT operator to be treated as such.
• A tilde is only a NOT operator when it occurs as the first character in a match pattern, leading and trailing spaces around the NOT operator can be ignored.
• If the tilde occurs in the pattern anywhere other than the first, it is treated as a literal.
• A NOT operator by itself (~) will cause nothing to match.
• A NOT operator followed by an asterisk operator (~*) is a useless match pattern (NOT everything) since it cannot define a pattern that has a single match.
Non-Text Fields
• Consist of drop-down lists of available settings.
• Only a single value can be selected from the drop-down list.
• If an asterisk “*” is included in the list and selected, a match will occur for any of the settings in the drop-down list.
• The asterisk is the default setting when provided in a drop-down list.
• Specifying similar sort criteria for more than one setting in a drop-down list requires a separate row criteria entry for each setting in the subset.
78-8126-8057-3n © 3M, 2012. All rights reserved. 132

3M SelfCheck System Manager User Guide
Text Field
• All text fields are alphanumeric expressions that include numbers/digits, upper and lower case letters, special characters, and a space.
• Text fields may consist of one or more expressions, each separated by a comma, providing multiple match options.
• A text field of one or multiple expressions (match patterns) has a maximum total of 255 characters.
• If no criteria expression(s) is (are) entered in a text field for a category, an asterisk “*” is entered as the default criteria indicating that this category matches any value in this category field including a blank field.
• Spaces are unique characters with the following characteristics:
A text field of only 1 or more space characters is a blank/empty field (replaced by an asterisk “*” as a default setting).
A space is a unique character within an expression – leading and trailing spaces can be ignored.
A space cannot be used to separate multiple expressions in a text field (a comma is used to do this).
All alphanumeric characters are NOT unique characters. Some of the special characters are set aside as operators. Additional syntax may be necessary to convert an operator to its literal character for a match situation. (See the subsequent sections on operators.)
Tip: An asterisk (*) is used as the default value for all Sort Criteria category fields including fields where no criteria was specified. Thus the list of rows in the “Sort Criteria” section of the Sort Criteria page can have no blank/empty expression in any of the fields.
78-8126-8057-3n © 3M, 2012. All rights reserved. 133

3M SelfCheck System Manager User Guide
Set matching and operator conversion using square brackets ([ ])The square brackets are used to specify a set of single characters to match. Any single character within the set will match a corresponding matching single character in that pattern position. The square brackets are also used to convert most operators to a literal character.
S. No. Pattern Comments Is Valid? Sample Matches
Sample Not Matches
1 A[BCDEF] Matches all the characters available in the square bracket
Valid ABACADAEAF
AGAHAIAJAK
2 A[BC,D] Matches all the characters available in the square bracket. Here the comma “,” is a literal.
Valid ABACA,AD
ABCA,DAD
3 A[1,a,X]d Characters may be repeated without generating an error. Here the comma “,” is repeated.
Valid A1dAadAxdA,d
A1aXdA,,dAd
4 [123]568 Matches all the characters available in the square bracket
Valid 156825683568
456855686568
123568
5 [*$!-‘]AB Matches all the characters available in the square bracket. Note: Range from exclamation point (!) to single quote (‘) – not the hyphen.
Valid *AB$AB!AB'AB“AB#AB%AB&AB
-ABAB
+AB/AB\AB*ab
6 Z[*1A,]AB Matches all the characters available in the square bracket
Valid Z*ABZ1ABZAABZ,AB
Z1AA,ABZCABZAB
7 a[,]b Converts comma operator to a literal Valid a,b a[,]bA,B
8 A[B]d Do not show an error even though no operator conversion. Simply a set consisting of the single character B.
Valid ABd AdAbD
78-8126-8057-3n © 3M, 2012. All rights reserved. 134

3M SelfCheck System Manager User Guide
ABD
9 A[G Generates syntax error message. Invalid. Square brackets must be
paired.
A[G
10 A]G The closing bracket is treated as a literal. Valid A]G
11 A[]G An empty set generates a syntax error message.
Invalid. Empty set.
A[]GAG
12 A[ ]G A set consisting of a single space character. Valid A G AGAG
13 [[] Square brackets can be used to change an opening square bracket from an operator to a literal special character.
Valid [
14 A[[A-G][M-P]]Z While technically a valid expression, when brackets are embedded the results may not be quite as expected. In this example, the system will include the second opening bracket in the first set of characters and the last closing bracket stands alone as a literal character. This means that string values that match must begin with an “A” character, have a second character that is an opening bracket ([) or in the set from A-G, have a third character that is in the range M-P, and the string must end with a closing bracket (]) and the “Z”.
Valid A[M]ZAAO]ZAGP]Z
ABZAMZA[]Z
78-8126-8057-3n © 3M, 2012. All rights reserved. 135

3M SelfCheck System Manager User Guide
Matching ranges of characters using hyphen (-)The square brackets are used to specify a set of single characters to match. Any single character within the set will match.
S. No. Pattern Comments Is Valid? Sample Matches Sample Not
Matches
1 4[A-G]6 Matches the second character from range A to G only. Must be a capital letter.
Valid 4A64G6
4H64Z64a6
2 A[1-5]5 Matches the second character from range 1 to 5.
Valid A15A55
A65A855A*5
3 A[a-zA-Z0-9] Matches all alphabets letters and numbers from 0 to 9
Valid AaA2AZ
A*A
4 A[A-H-Z] Matches A to H and hyphen “-“ and Z. Note: Here the – between H and Z is considered a literal character.
Valid AAAEAHA-AZ
AIAKA1A&A
5 A[Z-A] Range specified incorrectly. Invalid. Syntax error displayed.
AZAKA1
6 A[5-1] Range specified incorrectly. Invalid. Syntax error displayed.
A5AKA1
7 A[-A-C] Matches character from A to C and – It is recommended that the hyphen be included as the first character if it is to be included in the set.
Valid A-AAAC
AD
8 A[-]5 Matches the exact string A-5 Valid A-5 A5
9 A-5 A hyphen is not an operator outside of square brackets. No conversion needed.
Valid A-5 A35
78-8126-8057-3n © 3M, 2012. All rights reserved. 136

3M SelfCheck System Manager User Guide
Excluding ranges of characters using caret (^)The square brackets can also be used to specify a set of single characters to exclude when used with the caret in the first position. Any single character within the excluded set will cause the value to not match the expression. If the caret is included anywhere else in the expression, it is treated as a literal.
S.No. Pattern Comments Is Valid? Sample Matches Sample Not Matches
1 A[^A-G]6 Matches when the second character is NOT in the set A-G.
Valid AH6Aa6A56
AA6AG6
2 A[^1-5]6 Matches when the second character is not in the range from 1-5.
Valid A76Aa6AA6
A16A56
3 A[^a-zA-Z0-9]6 More than one range can be marked for exclusion. In this case, values match when the second character is not a lower case alphabet character, is not an upper case alphabet character, and is not a numeral.
Valid A$6A#6A~6
AA6Aa6A56
4 L[^Z-A] Range ordering rules still apply. The lower value must appear first. In this case, the A must come first.
Invalid
5 L[^5-1] In this case, the digit 1 should come first to specify the valid range.
Invalid
6 A^[678]L When the caret appears anywhere else in the expression, it is treated as a literal character. In this case, the values that match will have a caret as the second character.
Valid A^6LA^7LA^8L
A9LA6LAaL
78-8126-8057-3n © 3M, 2012. All rights reserved. 137

3M SelfCheck System Manager User Guide
Match zero, one or any number of characters (*)Matches zero, one, or any number of alphanumeric characters within the confines of the rest of the pattern expression.
S.No. Pattern Comments Is Valid? Sample Matches Sample Not Matches
1 AB*C Matches any string that begins with AB and ends with C.
Valid ABCABBBBC
AB*C
AbcABCDABBBBBC
2 * Matches any strings. Valid ABC123*&^
3 *1* Matches any string with the character 1. Valid Abcd15678*&^1ABCD
11++1
Atoz
4 &!*5 Matches any string that begins with &! and ends with 5.
Valid &!@5&!A5&!55&!5
&!56
5 [$][+]*5 Using brackets to explicitly declare special characters.
Valid $+@5$+A5$+55$+*5$+5
$+12345
$+$+56
6 01*45*8* Multiple asterisks can be used. Matches any string beginning with 01 containing 45 and subsequently containing an 8.
Valid 014580123456789
0123456789az
12345678012345679a012356789
7 ab**e Multiple asterisks next to each other are the same thing as a single asterisk.
Valid Abeabcdeabce
ab$!%*e
abeabcde
8 [*] Matches the string ‘*’ Valid * ABCD
9 5[*]8 Converts the * operator to a literal Valid 5*8 5[*]8578
78-8126-8057-3n © 3M, 2012. All rights reserved. 138

3M SelfCheck System Manager User Guide
Comma Separated Alternation (,)Comma separator operator is used to specify the multiple patterns within a single text field.
Note: Please consult with 3M before using the values in this table.
S.No Pattern Comments Is Valid? Sample Matches Sample Not Matches
1 A,B Matches either A or B Valid AB
ABA,B
2 A[1-5]B,1[a-f] Matches either A1B to A5B or 1a to 1f
Valid A1BA2BA5B1a1e
A2B,1aB,1A11C
3 A*,*5 Matches any string beginning with A or ending with 5.
Valid AAAAABCD*^Bb$%@5
A**5A5
*A5*
4 A[5,6,7] Within a set surrounded by square brackets, the comma is a literal not an operator. Here the comma is just listed more than once as an option.
Valid A5A6A7A,
A,6A,,A8A
5 A[,]5 Change the comma operator to a literal character.
Valid A,5 A5
6 A[1,a,X]d Comma specified as a literal option more than once.
Valid A1dAadAXdA,d
A,,dXd
7 A B , 1 4 Spaces are not separators. Internal spaces are significant – leading and trailing spaces can be ignored. (Each has two internal space characters.)
Valid A B1 4
ABA B , 1 4
1234
78-8126-8057-3n © 3M, 2012. All rights reserved. 139

3M SelfCheck System Manager User Guide
NOT operator (~) to match a string other than the specified patternA tilde (NOT) is used to match any string other than the specified pattern which normally includes matching a blank field.
S. No. Pattern Comments Is Valid? Sample Matches Sample Not Matches
1 ~a,~b Matches other than a or b. Valid Cde*&sds
Ab
2 ~cd[1,3] A NOT pattern with a set list. Valid Cdacd4
cd1cd,cd3
3 ~ab[1-3] A NOT pattern with a range in the set list. Valid ab4ab5123
*&@
ab1ab2ab3
4 ~ab[1-3],~cd[1-3]
Multiple NOT patterns with a range in the set list.
Valid ab4*&@cd4cd5dc5
ab1cd1ab3cd3
5 ~ab~cd The tilde after “b” won’t be considered as a NOT operator. It will be considered a literal character.
Valid abcdab*cd
ab~cd
ab~cd
6 ab~cd Tilde will be considered as a literal character.
Valid ab~cd abcdabef
7 ~ac,ab~cd Criteria is limited but valid. String must be ab~cd and not ac.
Valid ab~cd
8 <space>~abcd Here the blank space will be trimmed. Valid abcbcd
abcdef
abcd
9 a*,~a5*, ~a6* Expressions that are negated require the provided field to match all NOT expressions to be considered a match. In this case, the field must start with an a but the second character must not be a 5 and also must not be a 6.
Valid a4bcea3
avnns
a5cfea6ced
a5a6
78-8126-8057-3n © 3M, 2012. All rights reserved. 140

3M SelfCheck System Manager User Guide
Warranty
78-8126-8057-3n © 3M, 2012. All rights reserved. 141

3M SelfCheck System Manager User Guide
3M Service
Information to gatherBefore you call, please have the following information available:
• Name, address, and telephone number of your facility
• Model number(s) of equipment you are calling about —and, if applicable, other equipment installed
• Your question(s), or if applicable, a description of the problem or issue you want addressed
3M Service phone numbersFor questions regarding your system, call one of the following numbers.
In the United States In Canada In other countries
1-800-328-0067 English 1-800-268-6235 Français 1-800-567-3193
Call your local 3M office.
3M Library Systems Web SiteThe 3M Library Systems Web site can be located at http://www.3M.com/library.
For additional information in the United States about 3M Library Systems, go to http://www.3M.com/us/library.
3M Library Systems3M Center, Building 225-4N-14 St. Paul, MN 55144-1000www.3M.com/library
78-8126-8057-3n © 3M, 2012. All rights reserved. 142