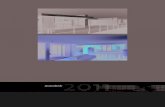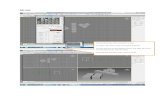3ds Max 2011
description
Transcript of 3ds Max 2011

Tutorials
2011

Autodesk® 3ds® Max 2011© 2010 Autodesk, Inc. All rights reserved. Except as otherwise permitted by Autodesk, Inc., this publication, or parts thereof, may not bereproduced in any form, by any method, for any purpose.Certain materials included in this publication are reprinted with the permission of the copyright holder.The following are registered trademarks or trademarks of Autodesk, Inc., and/or its subsidiaries and/or affiliates in the USA and other countries:3DEC (design/logo), 3December, 3December.com, 3ds Max, Algor, Alias, Alias (swirl design/logo), AliasStudio, Alias|Wavefront (design/logo),ATC, AUGI, AutoCAD, AutoCAD Learning Assistance, AutoCAD LT, AutoCAD Simulator, AutoCAD SQL Extension, AutoCAD SQL Interface,Autodesk, Autodesk Envision, Autodesk Intent, Autodesk Inventor, Autodesk Map, Autodesk MapGuide, Autodesk Streamline, AutoLISP, AutoSnap,AutoSketch, AutoTrack, Backburner, Backdraft, Built with ObjectARX (logo), Burn, Buzzsaw, CAiCE, Civil 3D, Cleaner, Cleaner Central, ClearScale,Colour Warper, Combustion, Communication Specification, Constructware, Content Explorer, Dancing Baby (image), DesignCenter, DesignDoctor, Designer's Toolkit, DesignKids, DesignProf, DesignServer, DesignStudio, Design Web Format, Discreet, DWF, DWG, DWG (logo), DWGExtreme, DWG TrueConvert, DWG TrueView, DXF, Ecotect, Exposure, Extending the Design Team, Face Robot, FBX, Fempro, Fire, Flame, Flare,Flint, FMDesktop, Freewheel, GDX Driver, Green Building Studio, Heads-up Design, Heidi, HumanIK, IDEA Server, i-drop, ImageModeler, iMOUT,Incinerator, Inferno, Inventor, Inventor LT, Kaydara, Kaydara (design/logo), Kynapse, Kynogon, LandXplorer, Lustre, MatchMover, Maya,Mechanical Desktop, Moldflow, Moonbox, MotionBuilder, Movimento, MPA, MPA (design/logo), Moldflow Plastics Advisers, MPI, MoldflowPlastics Insight, MPX, MPX (design/logo), Moldflow Plastics Xpert, Mudbox, Multi-Master Editing, Navisworks, ObjectARX, ObjectDBX, OpenReality, Opticore, Opticore Opus, Pipeplus, PolarSnap, PortfolioWall, Powered with Autodesk Technology, Productstream, ProjectPoint, ProMaterials,RasterDWG, RealDWG, Real-time Roto, Recognize, Render Queue, Retimer, Reveal, Revit, Showcase, ShowMotion, SketchBook, Smoke, Softimage,Softimage|XSI (design/logo), Sparks, SteeringWheels, Stitcher, Stone, StudioTools, ToolClip, Topobase, Toxik, TrustedDWG, ViewCube, Visual,Visual LISP, Volo, Vtour, Wire, Wiretap, WiretapCentral, XSI, and XSI (design/logo).ArchVision, realpeople, and RPC are either registered trademarks or trademarks of ArchVision, Inc.clothfx™ is a trademark of Size8 Software, Inc.Havok.com™ is a trademark or registered trademark of Havok.com Inc. or its licensors.Intel is a registered trademark of Intel Corporation or its subsidiaries in the United States and other countries.ISYS and the ISYS logo are registered trademarks or trademarks of ISYS® Search Software Inc.mental ray is a registered trademark of mental images GmbH licensed for use by Autodesk, Inc.Jeep is a registered trademark of Chrysler Group LLC.NVIDIA® and PhysX® are trademarks of NVIDIA Corporation and are used under license.All other brand names, product names or trademarks belong to their respective holders.
DisclaimerTHIS PUBLICATION AND THE INFORMATION CONTAINED HEREIN IS MADE AVAILABLE BY AUTODESK, INC. "AS IS." AUTODESK, INC. DISCLAIMSALL WARRANTIES, EITHER EXPRESS OR IMPLIED, INCLUDING BUT NOT LIMITED TO ANY IMPLIED WARRANTIES OF MERCHANTABILITY ORFITNESS FOR A PARTICULAR PURPOSE REGARDING THESE MATERIALS.

Contents
Chapter 1 Introduction . . . . . . . . . . . . . . . . . . . . . . . . . . . . 1Where to Find the Tutorials . . . . . . . . . . . . . . . . . . . . . . . . 2Where to Find Tutorial Files . . . . . . . . . . . . . . . . . . . . . . . . 2How to Learn 3ds Max . . . . . . . . . . . . . . . . . . . . . . . . . . . 3Browsing the HTML Tutorials . . . . . . . . . . . . . . . . . . . . . . . 4User Showcase . . . . . . . . . . . . . . . . . . . . . . . . . . . . . . . 5
Chapter 2 Getting Started: Animated Battle Scene . . . . . . . . . . . . . 27Navigating a Scene . . . . . . . . . . . . . . . . . . . . . . . . . . . . 28Creating a Rock and a Tree . . . . . . . . . . . . . . . . . . . . . . . . 38Adding Materials to Objects In the Scene . . . . . . . . . . . . . . . . . 48Animating the Scene . . . . . . . . . . . . . . . . . . . . . . . . . . . 53Rendering the Animation . . . . . . . . . . . . . . . . . . . . . . . . . 58
Chapter 3 Modeling Tutorials . . . . . . . . . . . . . . . . . . . . . . . . 63Modeling a Helmet Using the Ribbon . . . . . . . . . . . . . . . . . . 64
Using Basic Polygon Editing to Create a Helmet . . . . . . . . . . 66Working in Symmetry Mode to Add Detail to the Helmet . . . . . 79Using Extrusions to Add Horns to the Helmet . . . . . . . . . . 112Using Freeform Tools to Add Spikes to the Helmet . . . . . . . . 135
Using Photos to Model Façades . . . . . . . . . . . . . . . . . . . . . 148Creating the First House . . . . . . . . . . . . . . . . . . . . . . 155
iii

Begin Adding Detail to the Façade: Modeling theWindows . . . . . . . . . . . . . . . . . . . . . . . . . . . . . 175
Detailing the Doorways . . . . . . . . . . . . . . . . . . . . . . 190Completing the Façade: Detailing the Roof . . . . . . . . . . . . 202Correcting the Texture . . . . . . . . . . . . . . . . . . . . . . . 212Modeling the Second House . . . . . . . . . . . . . . . . . . . . 233Add Detail to the Arch . . . . . . . . . . . . . . . . . . . . . . . 248Add Detail to the Cornice . . . . . . . . . . . . . . . . . . . . . 257Texturing the Arch . . . . . . . . . . . . . . . . . . . . . . . . . 261
Modeling an Airplane . . . . . . . . . . . . . . . . . . . . . . . . . . 283Creating the Fuselage . . . . . . . . . . . . . . . . . . . . . . . 286
Model the Engine Cowl . . . . . . . . . . . . . . . . . . . 286Complete the Air Intake . . . . . . . . . . . . . . . . . . . 303Finish the Engine Cowl . . . . . . . . . . . . . . . . . . . 319Add the Fuselage . . . . . . . . . . . . . . . . . . . . . . . 330Complete the Lower Part of the Tail . . . . . . . . . . . . . 349Add the Vertical Stabilizer . . . . . . . . . . . . . . . . . . 363Refine the Fuselage . . . . . . . . . . . . . . . . . . . . . 387
Completing the Tail . . . . . . . . . . . . . . . . . . . . . . . . 392Begin Adding the Horizontal Stabilizers . . . . . . . . . . . 392Complete the Horizontal Stabilizers . . . . . . . . . . . . . 414Check the Airplane Geometry . . . . . . . . . . . . . . . . 426
Adding the Wings . . . . . . . . . . . . . . . . . . . . . . . . . 432Begin Adding the Wings . . . . . . . . . . . . . . . . . . . 433Complete the Wings . . . . . . . . . . . . . . . . . . . . . 451Correct the Air Intake . . . . . . . . . . . . . . . . . . . . 460
Creating the Cockpit . . . . . . . . . . . . . . . . . . . . . . . . 468Begin Modeling the Cockpit Canopy . . . . . . . . . . . . 469Block Out the Shape of the Canopy . . . . . . . . . . . . . 479Create the Cockpit Interior . . . . . . . . . . . . . . . . . 492Refine the Cockpit . . . . . . . . . . . . . . . . . . . . . . 507
Refining the Aircraft . . . . . . . . . . . . . . . . . . . . . . . . 516Refine the Curvature of the Nose . . . . . . . . . . . . . . 516Set Up Smoothing for the Fuselage . . . . . . . . . . . . . 522Add Detail to the Cockpit Canopy . . . . . . . . . . . . . 541Use Smoothing Groups to Distinguish the Glass and Metal
Canopy Parts . . . . . . . . . . . . . . . . . . . . . . . . 556Refine the Canopy . . . . . . . . . . . . . . . . . . . . . . 560Refine the Shape of the Bubble . . . . . . . . . . . . . . . 565
Learning to Use Containers . . . . . . . . . . . . . . . . . . . . . . . 577Getting Started . . . . . . . . . . . . . . . . . . . . . . . . . . . 578Using Rules . . . . . . . . . . . . . . . . . . . . . . . . . . . . . 585Assembling Containers . . . . . . . . . . . . . . . . . . . . . . 592
Chapter 4 Animation Tutorials . . . . . . . . . . . . . . . . . . . . . . . 599Animating with Auto Key: Bouncing Balls . . . . . . . . . . . . . . . 600
iv | Contents

Bouncing a Ball . . . . . . . . . . . . . . . . . . . . . . . . . . 600Use Auto Key to Block Out the Bounce . . . . . . . . . . . 603Use the Curve Editor to Improve the Motion . . . . . . . . 607Repeat the Bounce . . . . . . . . . . . . . . . . . . . . . . 618Add Rotation . . . . . . . . . . . . . . . . . . . . . . . . . 624Add Squash and Stretch . . . . . . . . . . . . . . . . . . . 631
Different Types of Balls: Mass, Elasticity, and Friction . . . . . . 637Using a Helper to Control Changes in Direction . . . . . . . . . 651
Animating with Set Key . . . . . . . . . . . . . . . . . . . . . . . . . 659Adding Sound Effects to Animation . . . . . . . . . . . . . . . . . . . 673
Adding Sound Effects . . . . . . . . . . . . . . . . . . . . . . . 674Rigging a Car . . . . . . . . . . . . . . . . . . . . . . . . . . . . . . . 684
Using List Controllers . . . . . . . . . . . . . . . . . . . . . . . 685Rotating the Wheels . . . . . . . . . . . . . . . . . . . . . . . . 694Pivoting the Wheels . . . . . . . . . . . . . . . . . . . . . . . . 712Setting Car Body Roll . . . . . . . . . . . . . . . . . . . . . . . 725Adjust Driver Viewpoint . . . . . . . . . . . . . . . . . . . . . . 728
Chapter 5 Character-Animation Tutorials . . . . . . . . . . . . . . . . . . 733Skinning a Character . . . . . . . . . . . . . . . . . . . . . . . . . . . 734
Performing the Initial Skinning . . . . . . . . . . . . . . . . . . 736Weighting the Character's Lower Half . . . . . . . . . . . . . . . 744Weighting the Character's Upper Half . . . . . . . . . . . . . . . 784Adjusting the Character Mesh and Rig . . . . . . . . . . . . . . 800
Learning Biped . . . . . . . . . . . . . . . . . . . . . . . . . . . . . . 805Biped Quickstart . . . . . . . . . . . . . . . . . . . . . . . . . . 807
Creating a Biped . . . . . . . . . . . . . . . . . . . . . . . 808Posing a Biped . . . . . . . . . . . . . . . . . . . . . . . . 810Applying Physique . . . . . . . . . . . . . . . . . . . . . . 822Animating the Biped with Freeform Animation . . . . . . 828Animating the Biped with Footsteps . . . . . . . . . . . . 837Combining Motions with the Motion Mixer . . . . . . . . 848
Animating with Footsteps . . . . . . . . . . . . . . . . . . . . . 855Creating a Distinctive Walk . . . . . . . . . . . . . . . . . 856Modifying Footsteps . . . . . . . . . . . . . . . . . . . . . 881Making a Biped Stop and Start Walking . . . . . . . . . . . 894Changing Footsteps Using IK Keys . . . . . . . . . . . . . 899
Freeform Animation . . . . . . . . . . . . . . . . . . . . . . . . 907Creating a Simple Freeform Animation . . . . . . . . . . . 908Using Controllers with Biped . . . . . . . . . . . . . . . . 944Creating Animated Bones with Biped . . . . . . . . . . . . 959
Walk Cycles . . . . . . . . . . . . . . . . . . . . . . . . . . . . 962Animating a Freeform Walk Cycle . . . . . . . . . . . . . 964Animating a Quadruped Walk . . . . . . . . . . . . . . . 1006
Contents | v

Chapter 6 Materials and Mapping Tutorials . . . . . . . . . . . . . . . . 1057Introduction to Materials and Mapping . . . . . . . . . . . . . . . . 1059
Applying Materials and Textures . . . . . . . . . . . . . . . . . 1060Add Detail to Some Outbuildings . . . . . . . . . . . . . . . . 1084Using Opacity Mapping for the Fences . . . . . . . . . . . . . 1105Texturing the House: More Mapping Techniques . . . . . . . . 1110Mapping the Barn . . . . . . . . . . . . . . . . . . . . . . . . 1119
Normal Bump Mapping . . . . . . . . . . . . . . . . . . . . . . . . 1121Planar Projection Method . . . . . . . . . . . . . . . . . . . . 1122
Creating a Normal Bump Map . . . . . . . . . . . . . . . 1123Visualizing the Projection . . . . . . . . . . . . . . . . . 1134
Cage Projection Method . . . . . . . . . . . . . . . . . . . . . 1148Creating a Normal Bump Map . . . . . . . . . . . . . . . 1149Applying Normal Bump Maps to Objects . . . . . . . . . 1168
Composite Mapping . . . . . . . . . . . . . . . . . . . . . . . . . . 1176Creating a Composite Map with Alpha Values . . . . . . . . . . 1177Blending Layers . . . . . . . . . . . . . . . . . . . . . . . . . . 1202
Spline Mapping . . . . . . . . . . . . . . . . . . . . . . . . . . . . . 1219Prepare the Scene . . . . . . . . . . . . . . . . . . . . . . . . . 1220Fine-Tune the Mapping . . . . . . . . . . . . . . . . . . . . . . 1242
Using the Multi/Sub-Map . . . . . . . . . . . . . . . . . . . . . . . . 1269Create the Multi/Sub-Map Material . . . . . . . . . . . . . . . 1273Composite Sub-Maps Onto Objects . . . . . . . . . . . . . . . 1290
Chapter 7 Lighting Tutorials . . . . . . . . . . . . . . . . . . . . . . . . 1305Lighting and Rendering a Daylight Scene . . . . . . . . . . . . . . . 1306
Adding Daylight Illumination . . . . . . . . . . . . . . . . . . 1308Using Sky Portals and Photographic Exposure Control . . . . . 1321
Lighting and Rendering a Nighttime Scene . . . . . . . . . . . . . . 1330Adding Photometric Lights . . . . . . . . . . . . . . . . . . . . 1331Adding a Background Image and Lighting Effects . . . . . . . . 1353
Chapter 8 Rendering Tutorials . . . . . . . . . . . . . . . . . . . . . . . 1371Reducing Complexity in Your Renderings . . . . . . . . . . . . . . . 1372
Particle Trees . . . . . . . . . . . . . . . . . . . . . . . . . . . 1372Creating Billboard Tree Maps . . . . . . . . . . . . . . . 1376Creating a Particle System . . . . . . . . . . . . . . . . . 1408Defining Tree Shadows . . . . . . . . . . . . . . . . . . . 1430Introducing Variety . . . . . . . . . . . . . . . . . . . . . 1439Placing the Particle Trees . . . . . . . . . . . . . . . . . . 1454
mr Proxies . . . . . . . . . . . . . . . . . . . . . . . . . . . . 1466Creating mr Proxy Objects . . . . . . . . . . . . . . . . . 1467Loading Proxy Files Into a Scene . . . . . . . . . . . . . . 1483Using Object Paint to Distribute the Trees . . . . . . . . . 1491
vi | Contents

Chapter 9 Effects Tutorials . . . . . . . . . . . . . . . . . . . . . . . . . 1503Creating a Costume out of Cloth . . . . . . . . . . . . . . . . . . . . 1503
Draw the Patterns for the Clothes . . . . . . . . . . . . . . . . 1504Use the Garment Maker and Cloth Modifiers to Prepare the
Pullover . . . . . . . . . . . . . . . . . . . . . . . . . . . . . 1537Use the Garment Maker and Cloth Modifiers to Prepare the
Skirt . . . . . . . . . . . . . . . . . . . . . . . . . . . . . . . 1561Finish the Clothing and Animate It . . . . . . . . . . . . . . . 1586
Adding Hair to a Human Head . . . . . . . . . . . . . . . . . . . . . 1592Create the Beard . . . . . . . . . . . . . . . . . . . . . . . . . 1593Create the Mustache . . . . . . . . . . . . . . . . . . . . . . . 1617Create the Head Hair . . . . . . . . . . . . . . . . . . . . . . . 1634
Using Particle Flow to Generate Smoke . . . . . . . . . . . . . . . . 1654Create a Particle Flow that Behaves like Smoke . . . . . . . . . 1655Set up Particle Geometry that Changes over Time . . . . . . . . 1684Create a Material to Model Smoke . . . . . . . . . . . . . . . . 1704Apply the Smoke to Other Parts of the Scene . . . . . . . . . . 1725Generate Embers from the Burning Jeep . . . . . . . . . . . . . 1743
Chapter 10 Interoperability Tutorials . . . . . . . . . . . . . . . . . . . . 1785MotionBuilder Interoperability . . . . . . . . . . . . . . . . . . . . . 1786
Preparing 3ds Max Scenes for Export . . . . . . . . . . . . . . 1789Exporting Scenes to MotionBuilder . . . . . . . . . . . . . . . 1795Importing Scenes to MotionBuilder . . . . . . . . . . . . . . . 1805Animating Characters In MotionBuilder . . . . . . . . . . . . . 1823Preparing Animation for Export to 3ds Max . . . . . . . . . . . 1835Importing Animation to 3ds Max . . . . . . . . . . . . . . . . 1838
Index . . . . . . . . . . . . . . . . . . . . . . . . . . . . . . 1845
Contents | vii

viii

Introduction
Welcome, and congratulations! You’ve just bought a ticket to the world of Autodesk® 3dsMax®. Hang on and get ready for the ride of a lifetime! With 3ds Max, you can create 3Dplaces and characters, objects and subjects of any type. You can arrange them in settings andenvironments to build the scenes for your movie or game or visualization. You can animatethe characters, set them in motion, make them speak, sing and dance, or kick and fight. Andthen you can shoot movies of the whole virtual thing.
1
1

The Sky Fisherman
Akin Bilgic
cggallery.com
You can use 3ds Max to visualize designs of real things that will actually be built, such asbuildings and machines. The File Link feature of 3ds Max lets you base visualizations ondesigns created in AutoCAD® or Autodesk Revit® Architecture: When the design changesin these other applications, the revisions can be automatically updated in your 3ds Maxscene. Add lighting and materials, then render to still image or movie formats.
These tutorials teach 3ds Max through a series of hands-on exercises. Prepare to be entertainedand fascinated by the awesome power at your fingertips.
Acknowledgements
Special thanks are due to a number of hardworking and talented individuals who helpedcreate this volume of tutorials. A tip of the virtual hat to:
■ All those customers and users who have allowed us to showcase their artwork, whetherin the User Showcase on page 5 section or elsewhere in the help and tutorials.
■ All those who have contributed models and methods used in these tutorials, includingJean-Marc Belloncik (skinning and quadruped animation), Michele Bousquet (two-leggedBiped animation), Mark Gerhard (Set Key animation and the character studiointroduction), and Amer Yassine (models, methods, and artwork too numerous to list).There are other contributors whose names aren’t available: We apologize for omittingthem, and thank you for your help as well.
Where to Find the TutorialsThe Tutorials link on the Help menu takes you to the HTML tutorials. Theseare located on the Web at www.autodesk.com/3dsmax-tutorials-v2011.
Where to Find Tutorial FilesTo access the scenes and other resource files you need to complete the 3dsMax tutorials, go to www.autodesk.com/3dsmax-tutorials-scene-files-v2011.
2 | Chapter 1 Introduction

How to Learn 3ds MaxBesides the tutorials found in this collection, a number of other resources areavailable to help you learn 3ds Max. In particular, consider the online Helpfile an important adjunct to the tutorials; if you encounter a feature you'd liketo learn more about, look it up in the 3ds Max Help. There you'll find generaldescriptions, detailed descriptions of all the controls, usage notes and tips,and procedures for accomplishing various tasks.
Yesterday, The Lost Time
Zhelong Xu
Autodesk 3ds Max 2011 Documentation Set
■ Autodesk 3ds Max 2011 Help: The online help covers fundamental conceptsand strategies for using the product, as well as details about the featuresof 3ds Max.Access the reference online by choosing Help > Autodesk 3ds Max Help.
■ Additional Resources: A number of additional help files are installed withthe software and are available from the Help > Additional Help menu.
3ds Max on the Web
Links to the following Web sites are available from the Help menu within 3dsMax. These pages provide access to a wide range of product information andsupport resources: searchable Knowledgebase, FAQs, technical bulletins, testedhardware information, and product downloads.
■ Online Support
■ Updates
How to Learn 3ds Max | 3

■ Resources
■ Partners
■ Training
Autodesk Training Information and Resources
■ Learning Path: Autodesk provides you with a single access point to aninterface overview, discussion groups, essential skills movies, technicalsupport, training resources and more. To access the this site, go to:http://www.autodesk.com/3dsmax-learningpath.
■ Training Resources on the Web: You’ll find additional training resourcesfor 3ds Max at http://www.autodesk.com/3dsmax-training.
■ Other Resources: There is a wealth of information written about using 3dsMax. There are third-party books that specialize in teaching the softwarefor various industries. There are magazines devoted to 3D design andanimation, as well as user groups and mail lists. Communities of userstrade secrets daily, and if you ask a question, you're likely to get answersfrom experts all around the world.
Some of the above programs or contact details might not be available orapplicable in your country. Please check with your local Autodesk AuthorizedReseller or Autodesk office for details.
Browsing the HTML TutorialsThe title bar of each tutorial page contains both browse buttons and contextuallinks.
You can use the three buttons in the upper-right corner of the page to browsethe tutorials. The button with the left arrow goes to the previous page, andthe button with the right arrow goes to the next page. The upward-pointingarrow goes to the parent page; if there is no parent, this button is blank.
When you move your cursor over one of these buttons, the browser displaysthe name of the page that the button points to.
4 | Chapter 1 Introduction

The other three buttons at the upper right of the title bar provide additionalcontrols:
■ Show in ContentsUpdates the Contents panel at the left to showthe page you are reading.
■ Add to FavoritesCreates a bookmark to this page on the Favoritespanel at the left.
■ Home: Autodesk 3ds Max TutorialsGoes to the graphic Welcomepage.
In addition, a series of links appear above the topic title. These show the pathof the topic within the 3ds Max tutorials.
The first link on the left is the chapter (top-level page) that contains the pageyou are reading. If there are additional container pages, these appear in orderafter the chapter link. Click any one of these links to go directly to the topicit names.
User ShowcaseIn the 3ds Max tutorials, we teach you the tools to use the software. Put thosetools in the hands of talented artists and magic happens.
Here is a gallery of images by creative individuals from around the world usingthis software. We hope you find these images inspiring before you set out onyour journey of learning 3ds Max.
User Showcase | 5

Le Rabbit
José Alves da Silva
josealvessilva.daportfolio.com
Composition: Childhood Toys
Vincent Dany
Copyright © 2008
ermite.net
6 | Chapter 1 Introduction

Gull and Me
Dejan Kober
berko.3dhr.net
Office Floor
Jamie Cardoso, GMJ Design Ltd
User Showcase | 7

Chinese Opera
James Ku
www.3dartisan.net/~kuman/
8 | Chapter 1 Introduction

The Ancient Indian Crown
Kameswaran Ramachandran Iyer, India
www.kameswaran.com
User Showcase | 9

Ice Cubes
José Manuel Elizardo, Autodesk, Inc.
10 | Chapter 1 Introduction

Apples
José Manuel Elizardo, Autodesk, Inc.
User Showcase | 11

Pete Draper
xenomorphic.co.uk
Deconstructing the Elements with 3ds Max, Third edition
Elsevier (Focal Press), © 2009
12 | Chapter 1 Introduction

Only Human
Jacques Pena
www.9dkid.com
Unpleasant Company
Metin Seven
User Showcase | 13

A Living Room
Frances Gainer Davey
Guardian of the Enchanted Forest
Marc Tan, Insane Polygons
14 | Chapter 1 Introduction

Old Courtyard
Pradipta Seth
User Showcase | 15

by Tommy Hjalmarsson
home.swipnet.se/~w-19339/GALLERY/frame.htm
16 | Chapter 1 Introduction

by Tommy Hjalmarsson
home.swipnet.se/~w-19339/GALLERY/frame.htm
User Showcase | 17

Student Breakfast
Jean-Yves Arboit, Belgium
www.cgitrainer.com
18 | Chapter 1 Introduction

Electric Water
Johannes Schlörb
www.schloerb.com
User Showcase | 19

The Sky Fisherman
Akin Bilgic
cggallery.com
Ripples of Spring
Casey McGovern
20 | Chapter 1 Introduction

Indian Beauty
Jaykar Arudra, AMM Studio, India
User Showcase | 21

by Ben Paine
Environment
22 | Chapter 1 Introduction

Thilan Harshadhamma
Old Sunflowers
Joana Garrido (Caixa D'Imagens), Portugal
Pistol Pete
User Showcase | 23

Martin Coven
Sommar Torp: "Summer House"
Sören Larsson, Sweden
24 | Chapter 1 Introduction

Anibal
Daniel Martínez Lara (Pepeland)
Yesterday, The Lost Time
Zhelong Xu
All images are copyright. Reproduction and distribution is not permittedwithout the owner's permission.
User Showcase | 25

26

Getting Started: AnimatedBattle Scene
This tutorial, intended for those new to 3ds Max, offers a quick introduction to the world of3D.
Using basic features of the program, you’ll create a simple battlefield scene made up of acannon, a rock, a tree, and a windmill. You’ll also add a camera and use it to view the scenefrom different angles.
The final steps show you how to add some basic animation, then turn the results into amultimedia file.
The battlefield
2
27

In this tutorial, you will learn how to:
■ Open a scene
■ View a scene from different angles and perspectives
■ Model objects and apply realistic materials
■ Move and animate objects
■ Render the scene and save it as a multimedia file
Skill level: Beginner
Time to complete: 1 hour
Navigating a SceneIn this lesson, you'll open a partially-completed scene of a battlefield and learnhow to adjust the view and navigate the viewports.
Set up the lesson:
1 On the Quick Access toolbar, click (Open File).
2 In the \scenes\startup folder, highlight battlefield_start.max, then clickOpen.
NOTE If a dialog asks whether you want to use the scene’s Gamma And LUTsettings, accept the scene Gamma settings, and click OK. If a dialog askswhether to use the scene’s units, accept the scene units, and click OK.
28 | Chapter 2 Getting Started: Animated Battle Scene

Perspective viewport
The Perspective viewport should be active, indicated by a yellow border.If no border is visible, click anywhere within the viewport to activate it.
Navigating the scene:
1 Depending on how your system is currently being used, you might haveup to two navigation tools displayed in the viewport. The ViewCube™
displays in the top right corner and the SteeringWheels™ 3D navigationcontrols display in the lower left.
2 You will first take a look at the ViewCube. If the SteeringWheels is visible,hide it by clicking the X at the top right of the corner of the wheel.
NOTE If this is the first time you are using SteeringWheels, you will need toclick on its icon to activate it.
3 In the Views menu ➤ Viewport Configuration ➤ ViewCube panel ➤
Display Options group, turn on Show The ViewCube if it is not alreadyon.
In the When Clicking On The ViewCube group, make sure Fit-To-ViewOn View Change and Keep Scene Upright are on, and click OK.
Navigating a Scene | 29

4 In the Perspective viewport, right-click the ViewCube and choose SetCurrent View As Home.
30 | Chapter 2 Getting Started: Animated Battle Scene

5 Click the Left face of the ViewCube to view the scene from the left.
As you can see, the ViewCube lets you view the scene from alternativeviewpoints with a simple click of a mouse.
Notice how the viewport zooms in to a default scene magnification as itswitches to the left perspective. The change in zoom factor is notsomething we want in this tutorial however, so you’ll change it.
6 Right-click the ViewCube and choose Configure from the menu.
The ViewCube tab is automatically selected.
7 In the When Clicking On The ViewCube group, turn off Fit-To-View OnView Change and click OK.
It is important to keep this setting off if you want to maintain the samezoom factor when switching between viewpoints.
8 In the Perspective viewport, click the Home icon to the upper left of theViewCube.
Navigating a Scene | 31

The Perspective viewport returns to its initial viewpoint.
NOTE You can reset the Home viewpoint to the current view at any time byright-clicking the ViewCube and choosing Set Current View As Home.
9 Click (Zoom) in the viewport navigation controls at the lower-rightcorner of the 3ds Max window.
To show that this control is now active, the button is highlighted.
10 With the mouse, drag downward in the Perspective viewport.
Your view zooms out so you can see the scene from a distance.
NOTE You can also zoom in or out by rotating the mouse wheel forward orbackward.
11 In the viewport navigation controls click (Orbit), which is belowand to the right of the Zoom button. The button highlights when active.
A yellow navigation circle appears in the viewport.
12 Position the cursor inside the yellow circle. Click and hold the left mousebutton and move the mouse. This action is called dragging.
The point of view orbits around the scene.
TIP Avoid dragging outside the yellow navigation circle, unless you want toroll the entire viewport.
32 | Chapter 2 Getting Started: Animated Battle Scene

13 Use a combination of the Orbit and mouse wheel to zoom in on thewindmill.
14 Orbit your view by dragging to the left or right until you can see thecannon in the opposite direction.
15 Right-click the viewport to exit Orbit mode.
16 Click (Pan) in the viewport navigation controls and move themouse in the viewport.
The viewport view now follows the movement of your mouse.
NOTE You can also start a pan operation by holding down the mouse buttonor wheel as you pan.
17 Return the viewport to its original orientation by clicking the Home icon.
18 Press Shift+W to display the SteeringWheels controls, if they are notalready visible.
Navigating a Scene | 33

NOTE In this instruction, “Shift+W” is outlined with a rectangle to indicatethat you must press this key combination on the computer keyboard. We usethis style consistently in the help and tutorials for both single key presses andkey combinations, so that it's always clear when an instruction involves usingthe physical keyboard as opposed to using the mouse with the softwareinterface on the screen.
The SteeringWheels controls offer an alternative way to navigate a scene.
19 Click and drag each of the Zoom, Pan and Orbit controls in turn, andexperiment with how they can be used to navigate the scene.
20 When you’re done, click the Rewind button and drag to the left.
21 The Rewind tool passes over a strip of thumbnails, each of whichrepresents a previously selected navigation point. Release the mouse onany thumbnail. The viewport rewinds to that point.
34 | Chapter 2 Getting Started: Animated Battle Scene

22 Experiment with the Center, Walk, Look. and Up/Down controls in thecenter of the SteerWheels icon. When you are done, click the arrow atthe bottom right of the wheel and from the menu, choose Go Home.This repositions the viewport view to the Home viewpoint.
23 Click the small “X” in the top right of the wheel to hide theSteeringWheels control.
TIP You can press Shift + W to redisplay the SteeringWheels controls.
Next, you'll create a camera and a Camera viewport. The Camera viewport issimilar to the Perspective viewport but with different functionality. You cananimate it, and add effects to it.
Creating a camera:
1 Right-click the Top viewport to activate it.
The viewport is outlined in yellow.
2 On the Create panel, click (Cameras), then click Target.
3 In the Top viewport, click behind and slightly to the right of the cannon,then drag down to a point just left of the windmill (as shown in thefollowing illustration). Don’t worry about the exact camera placementyet: You will adjust this later.
Navigating a Scene | 35

To see what the camera sees, you now need to display one of the viewportsas a Camera viewport.
4 Right-click the Perspective viewport to activate it, then press C.
Right-clicking a viewport activates it and keeps any objects in otherviewports in a selected state (in this case, our camera object). Left-clickinga viewport deselects previously selected objects.
5 On the main toolbar, click (Select And Move).
A tripod of red, blue, and green arrows appears in the Top viewport. Thisis the transform gizmo. As you move your cursor over the arrows, eachaxis label and arrow stem turn yellow. When one is yellow, you can clickand drag to move the object in a single direction. If you move your cursor
36 | Chapter 2 Getting Started: Animated Battle Scene

over the inner corners of the transform gizmo, the plane turns yellow.This lets you move in a single plane.
6 Right-click the Left viewport, click the camera’s Y axis manipulator, anddrag it slightly upward so you can see more of the horizon in theCamera001 viewport.
7 If the cannon is not visible in the Camera001 viewport, then in the Topviewport drag the camera until the front of the cannon comes into viewin the Camera001 viewport, as shown in the next illustration.
Navigating a Scene | 37

Next, you'll create a rock and a tree, then add them to the scene.
Creating a Rock and a TreeIn this lesson, you'll create two primitive objects, then modify their parametersso they take on the appearance of a rock and a tree.
Set up the scene:
■ Continue from the previous lesson.
Create a rock:
1 On the Create panel, click (Geometry), then in the ObjectType rollout, click Sphere.
The button highlights to show that it is active and ready to use.
38 | Chapter 2 Getting Started: Animated Battle Scene

2 Create a sphere in the Top viewport by holding down the left mousebutton anywhere to the front and left of the cannon (see the nextillustration) and dragging away from where you started. As long as youhold the mouse button down, you can adjust the size of the sphere. Whenyou release the mouse button, the sphere is complete.
TIP Your sphere might be a different color from the one in the illustration.
Creating a Rock and a Tree | 39

Create a sphere.
40 | Chapter 2 Getting Started: Animated Battle Scene

The sphere in the camera viewport
3 On the Modify panel ➤ Parameters rollout, change the Radiussetting to 25 and press Enter.
The sphere changes size in the viewport. In 3ds Max, it’s typical practiceto rough out an object with the mouse, then refine it on a rollout.
4 Click the Modifier List drop-down menu and choose the Noise modifier.
Creating a Rock and a Tree | 41

5 In the Noise group, turn on Fractal, and in the Strength group, set X, Y,and Z to 30.0.
The rock is taking shape, but it could be flatter.
6 On the main toolbar, click (Select and Uniform Scale).
7 In the Camera001 view, drag the gizmo Z axis downward until the rockobject is about two-thirds its original height.
42 | Chapter 2 Getting Started: Animated Battle Scene

Change the name of the sphere:
1 In the Modify panel object name field, double-click the name Sphere001to highlight it.
2 Type in rock to change the name of the sphere. Press Enter to set the newname.
NOTE Pressing Enter is an explicit way to change a parameter. 3ds Max alsoaccepts a parameter change as soon as you click anywhere else in the 3dsMax window.
Creating a Rock and a Tree | 43

Create a tree:
1 On the Create panel, click (Geometry), then from thedrop-down list (at present, it shows “Standard Primitives”), choose AECExtended.
AEC Extended objects are pre-built geometry, including railings, fences,and plants. They are a fast way to add realistic details to a scene.
2 On the Object Type rollout, click Foliage.
3 On the Favorite Plants rollout, choose Generic Oak as the species of tree.
44 | Chapter 2 Getting Started: Animated Battle Scene

4 Right-click the Top viewport to activate it, and add the tree to the sceneby clicking a point slightly below and to the right of the rock.
Creating a Rock and a Tree | 45

Create a tree
To give the scene some atmosphere, we’ll make the tree appear stuntedand battle-scarred.
5 With the tree still selected, on the Modify panel ➤ Parameters rollout,set Height to 150.
46 | Chapter 2 Getting Started: Animated Battle Scene

6 In the Show group, turn off Leaves, and in the Level-Of-Detail group,turn on Low to reduce the number of branches.
7 If you are not yet satisfied with the appearance of the tree, on theParameters rollout click New.
Each time you click this button, the Seed value is changed, causing thetree to undergo a random reconfiguration.
8 When you are satisfied with the appearance of the tree, re-name theFoliage001 object in the Name field using the same procedure you followedfor the rock. Call this object oak_tree.
9 If the tree is obscuring your view of the windmill, feel free to move it
aside using (Select And Move) on the main toolbar.
Creating a Rock and a Tree | 47

Next, you'll apply a material to your rock using the Material Editor.
Adding Materials to Objects In the SceneYou add realism to scene objects by adding materials to their surfaces. Materialtexture can include information from bitmap images, as well as bump mapsfor a 3D effect. In this tutorial the battlefield terrain, as well as the tree, rock,cannon, and windmill, all get their appearance from bitmap texture mapping.
Cannon texture
48 | Chapter 2 Getting Started: Animated Battle Scene

Rock texture
Set up the scene:
■ Continue from the previous lesson.
Add a battlefield material:
1 On the main toolbar, choose (Material Editor) from the MaterialEditor flyout to open the Compact Material Editor.
The Material Editor opens as a floating window.
The Compact Material Editor is usually more convenient when you wantsimply to assign materials that have already been designed. The SlateMaterial Editor, which takes up more screen space, is more convenientand versatile for designing materials.
NOTE If you open the large Slate Material Editor by mistake, then from theMaterial Editor toolbar choose Modes ➤ Compact Material Editor.
Adding Materials to Objects In the Scene | 49

By default, the Compact Material Editor shows six sample slots, each ofwhich is capable of holding a material. Typically, you would have multiplematerials to choose from, so you might prefer to expand the number ofsample slots selectable from the editor.
2 Click any sample slot to select it. A white outline shows the slot is active.Right-click and from the list, choose 5 x 3 Sample Windows. You nowhave 15 sample slots for future use.
3 Locate the Battlefield material sample slot and click it.
50 | Chapter 2 Getting Started: Animated Battle Scene

Notice that the name Battlefield appears in the Material Name field belowthe sample slots.
This material has already been constructed for you. It uses a bitmap as atexture and includes a bump map.
4 Drag the Battlefield material from its sample slot and drop it onto the Fieldobject in the Camera001 viewport.
The viewport now displays a landscape covered by grass and dirt.
Adding Materials to Objects In the Scene | 51

5 Drag the Stone material from its sample slot onto the rock object in theviewport. The stone surface updates to a realistic texture.
Next, you will apply a material to the cannon.
All parts of the cannon were previously grouped together into a singleentity, called a selection set. This way, when you choose a material, it isapplied to all components in the selection set in a single action.
6 From the main menu Named Selection Sets drop-down list, chooseCannon.
7 On the Material Editor, click the Cannon sample slot and then click (Assign Material To Selection).
This method is another way to apply materials to selected objects.
The oak tree and windmill already have materials applied to them, sonow you’re ready to begin animating the scene.
8 Save your scene to your local folder as my_battlefield_scene.max.
52 | Chapter 2 Getting Started: Animated Battle Scene

Animating the SceneIn this lesson, you'll bring the battlefield scene to life by animating sceneobjects.
You'll do this with keyframe animation. The Auto Key tool in 3ds Max letsyou record the physical characteristics of an object at any given point in time.This state in time is called a keyframe. 3ds Max then figures out all thein-between states from one keyframe to the next, for a smooth transition ofthe object.
The following procedure consists of two animations. Between frames 0 to 120,you will advance the cannon to its firing position, next to the rock. Betweenframes 120 and frame 160, you will raise the cannon barrel in preparation forthe first shot.
3ds Max gives you three different ways to create keyframes. One is to turn onthe Auto Key button, move to any point in time, and transform (move, rotate,or scale) the object. A second method is to right-click the time slider and thenset keys using the Create Key dialog. There is also a Set Key animation mode,designed for professional character animators.
In this exercise, you’ll use the Auto Key button.
Set up the scene:
■ Continue with your own scene, or open battlefield_scene.max.
Animate the position of the cannon:
1 Right-click the Top viewport, then zoom in and pan thescene so that the cannon and rock are clearly in view.
2 On the main toolbar, click (Select And Move), then hover yourmouse over the rear portion of the cannon.
After a moment, a tooltip appears that says frame.
The tooltip indicates your selection tool is hovering over the frame object.In this scene, frame is the parent object of the cannon, meaning that ifit moves, the rest of the cannon assembly moves with it.
Animating the Scene | 53

3 Click the frame object to select it.
4 The time slider is the wide button located directly above the time scaledisplay below the viewports. Drag the time slider to frame 120 (to createa 4-second animation when played back at 30 frames a second).
5 Click (Auto Key) to turn it on.
The button turns red. You are now in automatic animation mode.
TIP The time slider bar also turns red, and the active viewport is outlined inred to remind you that you are in Auto Key mode.
54 | Chapter 2 Getting Started: Animated Battle Scene

6 In the Top viewport, select the frame object and drag it on itsY axis until the cannon is lined up next to the rock.
Autokey interpolates, or averages out, the cannon position at each framefrom its start position at frame 0 to its final resting place at frame 120.
7 Turn off (Auto Key).
TIP To avoid accidentally creating unwanted animation, develop the habitof turning Auto Key off after animating each movement.
8 Move the time slider back and forth from frame 0 to frame 120, andwatch the cannon move forward.
Notice how animation has already been applied to the windmill in thebackground.
Add a second animated movement:
1 Turn on (Auto Key) and advance to frame 160.
2 Press H on the keyboard.
3ds Max opens the Select From Scene dialog.
3 Choose the barrel object from the list, and click OK.
Animating the Scene | 55

You might have to scroll, or resize the Select From Scene dialog, in orderto find the barrel entry.
4 On the main toolbar, click (Select And Rotate).
5 In the Camera viewport, rotate the barrel on its X axis by –10 degrees.
56 | Chapter 2 Getting Started: Animated Battle Scene

As you modify the barrel rotation, the axis values update in yellow.
6 Drag the start keyframe at frame 0 to frame 130.
7 Turn off (Auto Key).
8 In the animation playback controls, click (Go To Start), then click
(Play Animation).
Watch the animated cannon prepare its deadly attack on the windmill.
9 Click (Stop, in the same location as the Play button) when youare done watching the animation.
10 Save your scene to your local folder, this time asmy_battlefield_attack.max.
Animating the Scene | 57

Rendering the AnimationRendering multiple frames for a complete animation can be time consuming,even on a fast machine, because each frame is individually processed. Realisticmaterials, shadow casting, and other factors can slow the process as well. Thisscene is relatively simple however, so it shouldn’t take that long to render.
Set up the scene:
■ On the Quick Access toolbar, click (Open File) and open your savedanimation, my_battlefield attack.max. Or, open battlefield_attack.max, locatedin the \scenes\startup folder.
NOTE If you saved your completed files to a folder other than \scenes\startup,when you open one of your files you might encounter messages about missingfiles. If you run into this problem, click the Browse button on the MissingExternal Files dialog. This opens the Configure External File Paths dialog. Clickthe Add button. Use the Choose New External Files Path dialog to navigate tothe folder where you loaded the original file, and then click Use Path. ClickOK, and then click Continue.
Render your animation:
To complete this tutorial, render the animation you made earlier. The renderingtime is probably under 15 minutes, depending on the speed of your machine.
1 On the main toolbar, click (Render Setup).
3ds Max opens the Render Setup dialog.
2 In the Time Output group, choose Active Time Segment. (If you left thesetting at Single, just the currently displayed frame would render.)
58 | Chapter 2 Getting Started: Animated Battle Scene

TIP If your computer is fast, you may skip the next step.
3 In the Output Size group, change the default (640 x 480) to 320 x 240.
This smaller size has only one-quarter the area of the default, making itmuch faster to render.
4 In the Render Output group, click the Files button. (You might have toscroll down in order to see this control.)
Rendering the Animation | 59

5 On the Render Output File dialog, name your animationmybattlefield_attack.avi. Click Save to save the animation to the defaultfolder (usually \renderoutput).
WARNING You must either add the extension .avi in the file name, or elseselect AVI as the file type. If you don't tell the program what type of animationformat to save in, the rendering won't work.
6 On the AVI File Compression Setup dialog, do the following:
■ If necessary, change the compressor to Cinepak Codec. There aremany different codecs to choose from. Cinepak generally givessatisfactory results and is commonly installed on Windows machines,meaning your compressed AVI file can be read by wide audience.
■ Set Quality to high, between 90 and 100.
■ When you’re finished, click OK.
On the Render Setup dialog, Save File is now on and the output fieldshows the location of mybattlefield_attack.avi.
7 At the bottom of the Render Setup dialog ➤ View list, choose Camera01.
Always check to be sure you’re rendering the right viewport.
TIP In most cases, you will render the camera viewport.
8 Click Render to begin the rendering process.
Watch a few frames to make sure that the rendering gets off to a goodstart. The Time Remaining estimate gives you an idea of how long therendering will take.
60 | Chapter 2 Getting Started: Animated Battle Scene

Play the rendered animation:
1 When your animation is finished rendering, choose Rendering menu ➤
View Image File.
By default, the View File dialog opens in the \renderoutput subfolder.
2 Highlight mybattlefield_scene.avi and click Open to display the MediaPlayer.
3 In the Media Player, play your animation.
Summary
You have learned how to find your way around the 3ds Max user interfacewhile creating an animated scene. You now know how to navigate theviewports, create simple objects using primitives, and assign materials to them.You've also learned how to move objects as well as animate and render youranimation.
Rendering the Animation | 61

62

Modeling Tutorials
Modeling in 3D is similar to sculpting. Many different techniques can be used to create theobjects in your scene. The techniques you learn in these tutorials can be adapted to any styleof modeling you need to perform. For instance, if you're building models that will beincorporated into a game, you'll be most interested in low polygon modeling techniques. Thesame techniques will be equally beneficial when building highly detailed models forarchitectural presentations or motion pictures.
Beyond modeling techniques, the Façade tutorial also exposes you to the Material Editor andshows you how to apply materials to objects in your scene. That familiarity will help whenyou do the materials and mapping tutorials on page 1057 (or you might want to go throughthe Materials tutorials first, then return to the Façades section).
3
63

Features Covered in This Section
■ Creating primitive objects
■ Using a modifier to alter an object's shape.
■ Creating and editing spline objects
■ Converting splines into geometry
■ Using images to assist your modeling
■ Editing a model at sub-object levels
■ Using the Graphite Modeling Tools ribbon to edit Editable Polygon objects
Modeling a Helmet Using the RibbonThe Graphite Modeling Tools ribbon, referred to in this tutorial simply as “theribbon,” is a customizable toolbar that provides you with all the tools youneed to edit Editable Poly surfaces.
64 | Chapter 3 Modeling Tutorials

In this tutorial, you will use the ribbon modeling tools to create a Vikinghelmet.
In this tutorial, you will learn how to:
■ Use the Symmetry modifier to mirror edits to one side of a model.
■ Create loops by connecting polygon edges.
■ Extend polygons using various extrusion techniques.
■ Create beveled and inset shapes.
Modeling a Helmet Using the Ribbon | 65

Skill level: Beginner to Intermediate
Time to complete: 1 hour
Using Basic Polygon Editing to Create a HelmetWhen you model rounded objects, such as the helmet in this tutorial, werecommend that you avoid using a sphere as a starting point.
The next illustration shows the polygons that make up a sphere. The top ofthe sphere is composed of triangular polygons whose vertices tend to pinchtogether at the pole. This can lead to problems later on.
Top of sphere with vertices pinched together at its pole
It is therefore best to model a rounded object, other than an actual sphere,using rectangular polygons only. You will use this technique in this lesson.
Create the basic helmet shape:
1 Start 3ds Max.
By default, a minimized version of the Graphite Modeling Tools ribbondisplays directly below the main toolbar.
66 | Chapter 3 Modeling Tutorials

NOTE The ribbon on your workstation might display differently if youcustomized the ribbon in a previous 3ds Max work session. This tutorialassumes you are using the default configuration.
2 Click the expand/minimize icon a few times until the full ribbondisplays.
The tools in the Polygon Modeling tab are inactive, since no polygonmodel exists in the scene.
3 From the Customize menu, choose Units Setup, and in the Units Setupdialog ➤ Display Unit Scale group, make sure Generic Units is chosen.
Using Basic Polygon Editing to Create a Helmet | 67

4 Activate the Perspective viewport, and press Alt+W to maximize it.
5 On the Create panel, activate (Geometry), then on theObject Type rollout, click Box.
6 Drag to create a box of any size.
7 On the Modify panel ➤ Parameters rollout, set Length, Width,and Height to 50.0.
68 | Chapter 3 Modeling Tutorials

Currently, the pivot point is at the base of the object. You need to setthis point to the center of the box so you can manipulate the object moreeasily.
8 In the Hierarchy panel ➤ Adjust Pivot rollout ➤
Move/Rotate/Scale group, click Affect Pivot Only to turn it on.
9 In the Alignment group, click Center To Object, then click Affect PivotOnly again to turn it off.
Using Basic Polygon Editing to Create a Helmet | 69

10 On the main toolbar, click (Select And Rotate) and rotate thebox.
The box now rotates around the object’s center of mass.
11 Undo the rotation.
12 Right-click the box, and choose Transform ➤ Move.
13 Right-click the X, Y, and Z transform spinners to set each of them to 0.0.
The center of the box is now at the center of the world coordinates.
14 Click (Select Object) to turn off the Move tool.
Turn the box into a sphere:
1 On the Modify panel ➤ Parameters rollout, set Length Segs,Width Segs, and Height Segs to 4.
2 Press F4 to turn on Edged Faces, so you can see the segment divisions inthe viewport.
70 | Chapter 3 Modeling Tutorials

After you press F4, the Shading viewport label should show“Smooth+Highlights+Edged Faces.”
3 From the Modifier list, choose Spherify.
Using Basic Polygon Editing to Create a Helmet | 71

Box with Spherify modifier applied
The object is deformed into a spherical shape, but retains its geometriccomposition of easily editable quadrilateral polygons.
You only need a hemisphere to create the helmet, so next you will deletethe lower half of the box and deform the remaining polygons into aconical shape.
Refine the shape:
1 In the viewport, right-click the sphere and choose Convert To ➤ ConvertTo Editable Poly.
72 | Chapter 3 Modeling Tutorials

The ribbon updates to display a range of polygon-editing tools.
2 Click the Point-Of-View (POV) viewport menu (at present, it reads “[Perspective ]” and choose Front as the view to display.
3 On the ribbon ➤ Polygon Modeling panel, click (Vertex) to go
to the Vertex sub-object level. Region-select all the vertices inthe lower half of the object (but not the equator), then press Delete.
Using Basic Polygon Editing to Create a Helmet | 73

You now have a hemispherical dome for the helmet. Next, you will givethe object a slightly conical shape.
4 Click the POV viewport label again, and return to the Perspective view.
5 Select the vertex at the top of the helmet and move it upwardalong the Z axis.
74 | Chapter 3 Modeling Tutorials

Top vertex after transformation in Z
Notice that only the polygons that share the vertex are deformed. Youneed to use Soft Selection to involve the adjacent vertices and polygonsas well.
6 Undo the vertex move.
Use Soft Selection to shape the helmet:
1 On the ribbon ➤ Polygon Modeling panel, click (SoftSelection) to turn it on.
Using Basic Polygon Editing to Create a Helmet | 75

At the end of the ribbon, on the right, 3ds Max displays a Soft Selectionpanel, which provides options that control how the soft selection iscarried out.
2 On the Soft Selection panel, set Falloff to 30.0.
3 Move the top vertex of the helmet upward along the Z axisagain, until the object appears similar to that in the next illustration.
76 | Chapter 3 Modeling Tutorials

4 On the ribbon ➤ Polygon Modeling panel, click (SoftSelection) again to turn it off.
Next, you will use the MeshSmooth tools to smooth out the helmetsurface.
5 In the viewport, drag to select all the object vertices (or press Ctrl+A), andthen on the ribbon ➤ Subdivision panel, click MSmooth.
Using Basic Polygon Editing to Create a Helmet | 77

This option takes each polygon and divides it into four, making asmoother, more detailed geometry.
6 On the ribbon ➤ Polygon Modeling panel, click (Vertex) to exitthis sub-object level.
Save your work:
■ Save your scene as my_helmet_01.max.
78 | Chapter 3 Modeling Tutorials

Working in Symmetry Mode to Add Detail to the HelmetIn this lesson, you will work in symmetry mode on half the helmet. This way,any changes you make will be perfectly mirrored for the other half.
Set up the lesson:
1 Continue from the previous lesson, or open helmet_01.max. Thisscene is in the folder \scenes\modeling\helmet\.
NOTE If a dialog asks whether you want to use the scene’s Gamma And LUTsettings, accept the scene Gamma settings, and click OK. If a dialog askswhether to use the scene’s units, accept the scene units, and click OK.
2 If you open the new file, then select the helmet object, and onthe ribbon ➤ Polygon Modeling panel, click Modify Mode.
When active, Modify Mode makes the entire array of Graphite ModelingTools available.
Add the Symmetry modifier:
1 On the Polygon Modeling panel, activate (Polygon) to go to thePolygon sub-object level.
Working in Symmetry Mode to Add Detail to the Helmet | 79

2 Click the ribbon’s Selection tab.
3 On the By Half panel, click (Y), then click (Select).
80 | Chapter 3 Modeling Tutorials

This selects half the object based on its Y axis orientation.
4 On the By Half panel, click Invert Axis.
The polygon selection is inverted. The new selection contains thepolygons we want to remove.
5 Press Delete.
You will now add a Symmetry modifier to these polygons so that theirgeometry can be mirrored.
Working in Symmetry Mode to Add Detail to the Helmet | 81

6 On the ribbon, click the Graphite Modeling Tools tab. With the helmet
object still selected, go to the Modify panel and from the ModifierList choose Symmetry.
7 On the Parameters rollout ➤ Mirror Axis group, choose the Y optionand turn on Flip.
This properly orients the mirrored half of the helmet.
Notice how the ribbon displays a limited set of modeling tools. This isbecause the Symmetry modifier is active.
8 On the ribbon ➤ Polygon Modeling panel, click (PreviousModifier).
Now the Editable Poly object is active again, and the ribbon displays anexpanded set of tools for polygon editing.
The mirrored half of the helmet is hidden in the viewport because withthe polygon editing controls displayed, you are editing the sourcepolygons only.
9 On the Polygon Modeling panel, click (Show End Result) to seethe mirrored side of the helmet controlled by the Symmetry modifier.
82 | Chapter 3 Modeling Tutorials

10 Click (Show End Result) again to turn it off.
Preview mesh smoothing:
1 On the Edit panel, click (Use NURMS).
The Use NURMS panel displays at the right of the ribbon. (NURMS isshort for Non-Uniform Rational MeshSmooth.)
2 On the Use NURMS panel, set Iterations to 2.
This smooths out the object by adding more polygons to the geometry.It is best to specify an Iterations value of no more than 3, because eachtime you increase iterations by one, the number of vertices and polygonfaces can increase by a factor of four. This can result in a lengthycalculation time.
3 If the Show Cage button is already on, turn it off to better see thegeometry added by the NURMS iterations.
Working in Symmetry Mode to Add Detail to the Helmet | 83

4 On the ribbon ➤ Edit panel click (Use NURMS) to turn it off.
Next, you will add two extrusions that will form the rim of the helmetand its vertical ridge.
Select the seam and rim faces to extrude:
1 On the Polygon Modeling panel, activate (Edge) to go to theEdge sub-object level.
2 In the viewport, select a polygon edge as shown in the next
illustration, then on the Modify Selection panel, click (Ring).
84 | Chapter 3 Modeling Tutorials

3ds Max selects all edges parallel to the first one, in a ring around theobject.
Working in Symmetry Mode to Add Detail to the Helmet | 85

3 On the Loops panel, Shift+click (Connect).
3ds Max draws a single loop of edges around the selected edges. It alsodisplays the “caddy” controls for the Connect tool.
(When you Shift+click a tool on the ribbon, 3ds Max displays the caddycontrols for that tool.)
86 | Chapter 3 Modeling Tutorials

By default, the loop is placed in the center of the selected edges, but thenegative Slide value you will specify in the next step will position it tothe left of center.
4 On the third control of the caddy, Slide, drag to the left until the value
equals –50, and then click (OK).
Working in Symmetry Mode to Add Detail to the Helmet | 87

Edge slides to the left
5 In the viewport, click to select a vertical edge on any polygonat the bottom row of the helmet, then on the ribbon ➤ Modify Selection
panel, click (Ring).
The Ring tool automatically selects all the vertical edges.
88 | Chapter 3 Modeling Tutorials

6 On the Loops panel, Shift+click (Connect).
Once again, 3ds Max displays the caddy controls for the Connect tool.
7 Change the value of the Slide control to –25, then click (OK).
Working in Symmetry Mode to Add Detail to the Helmet | 89

8 On the Polygon Modeling panel, turn on (Show End Result) tosee how the Symmetry modifier has added a mirrored portion to thehelmet.
9 Right-click the helmet and choose Transform ➤ Convert To ➤ ConvertTo Editable Poly.
The Symmetry modifier is removed and all the mirrored polygons areintegrated into the model.
90 | Chapter 3 Modeling Tutorials

Select the helmet seam and rim:
1 On the ribbon ➤ Polygon Modeling panel, activate (Edge).
2 On the Modify Selection panel, click Loop Mode to turn it on.
3 Click to select one of the edges along the center edge of thehelmet.
Working in Symmetry Mode to Add Detail to the Helmet | 91

Because Loop Mode is on, 3ds Max selects the entire loop of edges alongthe helmet ridge.
92 | Chapter 3 Modeling Tutorials

4 With Loop Mode still active, hold down the Ctrl key, then click an edgealong the rim of the helmet.
3ds Max selects the rim edges as well as the ridgeline.
Working in Symmetry Mode to Add Detail to the Helmet | 93

5 Hold down the Ctrl key again, and on the ribbon ➤ Polygon Modeling
panel, activate Polygon.
3ds Max selects all the polygons adjacent to the edge selection.
94 | Chapter 3 Modeling Tutorials

Extrude the helmet seam and rim:
1 On the Polygons panel, Shift+click (Extrude).
3ds Max displays the caddy controls for the Extrude tool.
Working in Symmetry Mode to Add Detail to the Helmet | 95

2 On the first control, Group, choose Local Normal from the drop-downlist.
96 | Chapter 3 Modeling Tutorials

3 On the third control, Height, change the value to 1.0 , then click (OK).
Working in Symmetry Mode to Add Detail to the Helmet | 97

4 On the ribbon ➤ Polygon Modeling panel, click (Polygon)selection to exit the sub-object level.
5 On the Edit panel, click (Use NURMS) and on the Use NURMS
panel, click (Show Cage) to hide the cage, then press F4 so youcan see the end result without edged faces.
6 On the Use NURMS panel, set iterations to 2 to further smooth out thehelmet.
98 | Chapter 3 Modeling Tutorials

Helmet with middle seam and rim extrusions
In the next procedure, you will add more edges to create a less roundedextrusion to the rim and ridge.
7 On the ribbon ➤ Edit panel, click (Use NURMS) to turn offNURMS mode.
8 Save your scene as my_helmet_02.max.
Working in Symmetry Mode to Add Detail to the Helmet | 99

Set up the scene:
1 Continue working on your scene, or open the scene helmet_02.max
2 If you opened the new file, select the helmet, and make sure
the Modify panel is active.
Refine the extrusions:
1 In the viewport, switch to a Left view. If the viewport is shaded, press F3to turn off shading and see the helmet in Wireframe view.
Notice the slight wave to the extruded rim of the helmet.
2 On the ribbon ➤ Polygon Modeling panel, activate (Vertex),
then region-select the row of vertices that is second from thebottom.
100 | Chapter 3 Modeling Tutorials

3 On the ribbon ➤ Align panel, click (Align Z) to align all thevertices along their average orientation on the Z axis.
4 Switch to a Top view and region-select the vertices on one sideof the ridge extrusion.
Working in Symmetry Mode to Add Detail to the Helmet | 101

5 On the ribbon ➤ Align panel, click (Align Y) to align all thevertices along their average orientation on the Y axis.
6 Region-select the vertices on the opposite side of the ridge extrusion, and
click (Align Y) again.
Now the edges of the extruded ridge are also straight.
7 Change the viewport to a Perspective view once again.
102 | Chapter 3 Modeling Tutorials

8 On the ribbon ➤ Polygon Modeling panel, activate (Edge).
9 On the Modify Selection panel, click to turn on (Ring Mode).
10 Click to select one of the horizontal edges just on the near sideof the ridge of the helmet.
Working in Symmetry Mode to Add Detail to the Helmet | 103

Ring Mode selects all edges parallel to the one you clicked.
11 On the Loops panel, Shift+click (Connect).
3ds Max displays the caddy controls for the Connect tool.
104 | Chapter 3 Modeling Tutorials

12 Set the value of the third control, Slide, to 83, so the new edge loop is
very close to the base of the ridge, and then click (OK).
Working in Symmetry Mode to Add Detail to the Helmet | 105

Loop slides to the left
13 Orbit the viewport so you can see the other side of the ridge ofthe helmet.
106 | Chapter 3 Modeling Tutorials

14 On the Edit panel, turn on (Swift Loop).
15 Drag the mouse over the surface of the helmet. A green virtual loopappears as you drag the mouse. It lets you visualize where to place theloop.
Working in Symmetry Mode to Add Detail to the Helmet | 107

Click to place a new, vertical edge loop on the near side of the helmet.Like the loop you placed on the opposite side, it should be close to thebase of the extruded ridge.
SwiftLoop provides a fast way to create and position a loop on a model.
108 | Chapter 3 Modeling Tutorials

16 Use Swiftloop again to place a horizontal edge loop, this one just abovethe helmet’s extruded rim.
Working in Symmetry Mode to Add Detail to the Helmet | 109

Click to create the loop.
Adding these parallel edge loops reinforces the existing edges, so theywon’t be smoothed as much as you saw in the previous lesson.
17 Click (Swift Loop) to turn it off.
18 Click (Edge) to exit the Edge sub-object level.
View the helmet with smoothing:
1 On the ribbon ➤ Edit panel, click (Use NURMS) to turn it on,then press F4 to turn off edged faces and see how the added edge loopsgive the base of the extrusions a sharper angle.
110 | Chapter 3 Modeling Tutorials

Helmet showing sharper extrusions
2 Press F4 to display Edged Faces again, and click (Use NURMS) toturn it off and redisplay the underlying model.
Save your work:
■ Save your scene file as my_helmet_03.
Working in Symmetry Mode to Add Detail to the Helmet | 111

Using Extrusions to Add Horns to the HelmetThis lesson shows you how to create a pair of twisting horns. It uses extrusionsand transforms; it also demonstrates spline extrusion as a simple alternativeto multiple extrusions.
Once again, apply a Symmetry modifier to mirror the edits you make to onehalf of the helmet.
Set up the lesson:
1 Continue working from the previous lesson, or openhelmet_03.max.
2 If you opened the new file, select the helmet, and make sure
the Modify panel is active. Click (Use NURMS) to turnit off.
Split the model in half and apply a Symmetry modifier:
1 On the ribbon ➤ Polygon Modeling panel, activate (Polygon).
Select the polygons on the left half of the helmet (from yourpoint of view), and then press Delete.
2 Apply a Symmetry Modifier, and adjust its settings as described in theprevious lesson:
■ Axis = Y
■ Flip = on
On the Modify panel, you can toggle (Show End Result) to makesure the helmet is mirrored correctly.
112 | Chapter 3 Modeling Tutorials

3 On the ribbon ➤ Polygon Modeling panel, click (PreviousModifier) to go to the Editable Poly level.
Adjust vertices at the base of the horn:
1 On the ribbon ➤ Polygon Modeling panel, activate (Vertex).
2 On the ribbon ➤ Edit panel ➤ Constraints group, activate (Constrain To Edge).
This ensures that the transform of any vertex will slide along the edgesof the polygon to which it belongs.
3 Change the viewport to a Left view. If you need to, click (ZoomExtents) to get a good view of the helmet.
4 On the main toolbar, activate (Select And Move), then select avertex in the upper region of the helmet and move it as shown in thenext illustration.
Using Extrusions to Add Horns to the Helmet | 113

5 Select the vertex that is opposite the central vertex, and moveit as well. Also move the vertices above and below the central vertex. Thegoal is to create a symmetrical shape that is roughly circular.
6 On the ribbon ➤ Edit panel, activate (Constrain To None).
114 | Chapter 3 Modeling Tutorials

IMPORTANT When you forget that a constraint is on, surprising things canhappen when you transform sub-objects. Because of this, it is a good idea todeactivate a constraint as soon as you have finished using it. Also, the buttonsin this set behave like radio buttons. You can’t turn a constraint off by clickingits button a second time: You must activate Constrain To None to deactivatethe currently active constraint.
Create the base of the horn:
1 Select the vertex at the center of the circular group of polygons.
2 On the ribbon ➤ Polygon Modeling panel, Ctrl+click (Polygon).
This automatically selects all the polygons that share the vertex.
Using Extrusions to Add Horns to the Helmet | 115

3 Switch the viewport back to a Perspective view, and Orbit so youcan see all of the base of the horn.
116 | Chapter 3 Modeling Tutorials

4 On the Polygons panel, Shift+click (Inset).
5 On the Inset caddy, drag the Amount spinner (the second control) to a
value of approximately 0.25, and then click (OK).
Using Extrusions to Add Horns to the Helmet | 117

This creates an inset edge for the selected polygons.
118 | Chapter 3 Modeling Tutorials

Use extrusion and bevel to create the socket for the horn:
1 On the Polygons panel, Shift+click (Extrude).
2 On the first control of the caddy (extrusion type), choose Group fromthe drop-down menu.
3 Set Extrusion Height to approximately 3.0, and then click (OK).
Using Extrusions to Add Horns to the Helmet | 119

4 On the Polygons panel, Shift+click (Bevel).
5 On the Bevel tool caddy, set the Height value (second control) to 0.25
and the Outline value (third control) to –0.5. Click (OK).
120 | Chapter 3 Modeling Tutorials

Helmet horn socket after first extrusion and bevel
6 On the Polygons panel, Shift+click (Inset).
7 On the Inset tool caddy, set Amount (the second control) to 0.35, then
click (OK).
Using Extrusions to Add Horns to the Helmet | 121

8 On the Polygons panel, click (Bevel).
9 Drag the selected polygons slightly toward the inside of the helmet, thenrelease the mouse and drag slightly down to bevel the extrusion slightlyin toward its center. Click once to end the operation.
122 | Chapter 3 Modeling Tutorials

Horn socket after second inset and bevel
10 Click (Extrude) again, and drag away from the helmet until thepolygons extend slightly beyond the socket. Click to end the extrudeoperation.
Using Extrusions to Add Horns to the Helmet | 123

Helmet horn ready for spline-based extrusion
At this point, you could continue to create the horn by using the Move,Rotate, and Scale tools, coupled with the Extrude, Bevel, and Inset polygontools. Instead, you will guide the extrusion by means of a path.
Draw a spline for extruding the horn:
1 On the Create panel, click (Shapes), then on the ObjectType rollout, click Line.
2 On the Creation Method rollout, choose Smooth for both Initial Typeand Drag Type.
124 | Chapter 3 Modeling Tutorials

3 Press Alt+W to view all four viewports, and in the Top view draw a lineextending from the horn socket. Click, drag, and click again, until youhave created a line of four or five vertices. Right-click to end Line creation.
4 In the Front view, move the line along its Y axis until it iscentered on the horn socket. Move it along the X axis too, if you needto.
Using Extrusions to Add Horns to the Helmet | 125

5 Go to the Modify panel ➤ Selection rollout, and activate (Vertex).
6 Maximize the Perspective view and move the line’svertices until they form the shape of the horn you want to create.
126 | Chapter 3 Modeling Tutorials

7 Double-check and refine your Line edits in the other viewports.
Using Extrusions to Add Horns to the Helmet | 127

Left view
8 Click (Vertex) once more to turn it off.
Extrude the horn:
1 Select the helmet, then on the ribbon ➤ Polygon Modeling
panel, click (Previous Modifier) to go to the Editable Poly level.
2 Activate (Polygon), then click (Show End Result) to turnit on.
128 | Chapter 3 Modeling Tutorials

3 On the Polygons panel ➤ drop-down panel, Shift+click Extrude OnSpline.
The caddy controls for spline extrusion are more numerous than for mostcaddies.
Using Extrusions to Add Horns to the Helmet | 129

4 Click the last of the controls, Pick Spline, and then click the spline youdrew earlier.
After you click the spline, 3ds Max grows horns, but these have no taper,yet.
5 (Optional.) On the caddy, click Extrude Along Spline Align to turn it on.
130 | Chapter 3 Modeling Tutorials

3ds Max aligns the spline to the normals of the original faces, makingthe horns more perpendicular to the rest of the helmet. This might ormight not be a good effect, depending on the spline you drew.
NOTE You can also try adjusting the values of Twist and Rotation (availableonly when Align is turned on).
6 Change the value of Taper Amount to about –0.5, then click (ApplyAnd Continue).
3ds Max extrudes the horns still further. This is easier to see in otherviewports, but you can also navigate the Perspective view, as shown inthis illustration.
Using Extrusions to Add Horns to the Helmet | 131

7 Change the Taper Amount so the horns come to a point (for the illustrated
helmet, the value was –0.955). Click (OK) to finalize these changesand finish creating the horns.
132 | Chapter 3 Modeling Tutorials

By extruding the horns along a path, you saved yourself a great deal ofback-and-forth between the transform and polygon modeling tools.
8 On the ribbon ➤ Polygon Modeling panel, click (Polygon) againto turn it off.
Make the helmet a single object once again:
1 On the Edit panel, make sure (Use NURMS) is off. NURMSsmoothing needs to be off before you transform the helmet into anEditable Poly: Otherwise, you wind up with a model that has far too manyfaces.
2 In a viewport, right-click the helmet, choose Transform ➤ Convert To ➤ Convert To Editable Poly, then press F4 to turn off edged faces.
Using Extrusions to Add Horns to the Helmet | 133

The Symmetry modifier is removed and all the mirrored polygons areintegrated into the model.
3 Press F4 again to turn edged faces back on.
Save your work:
■ Save your scene as my_helmet_04.
134 | Chapter 3 Modeling Tutorials

Using Freeform Tools to Add Spikes to the HelmetIn this lesson, you will use a variety of freeform tools to create a ridge ofirregular spikes for the Viking helmet.
Set up the lesson:
1 Continue working from the previous lesson, or openhelmet_04.max.
2 If you opened the new file, select the helmet, and make sure
the Modify panel is active.
Remove the middle seam from the helmet ridge:
1 On the ribbon ➤ Polygon Modeling panel, activate (Edge).
2 On the Modify Selection panel, click (Loop Mode) to turn it on.
You will use this tool to remove the edge loop in the middle of the helmetridge.
3 Click a vertical edge along the middle seam of the helmet ridge.
Using Freeform Tools to Add Spikes to the Helmet | 135

Loop mode selects the entire edge loop that forms the middle seam.
136 | Chapter 3 Modeling Tutorials

4 On the Edges panel, click (Remove).
5 Activate the (Vertex) sub-object level.
Notice that while the loop edges have been deleted, their vertices remain.You want to remove the vertices as well.
Using Freeform Tools to Add Spikes to the Helmet | 137

Unwanted vertices left over from edge removal
6 Undo the Remove operation so that the loop redisplays.
7 Activate (Edge) again, then on the Edges panel, Ctrl+click
(Remove).
Ctrl+Remove removes the vertices as well as the edges.
138 | Chapter 3 Modeling Tutorials

Both edges and vertices removed
Subdivide the ridge into rectangular faces:
1 Click and Ctrl+click to select two of the longer vertical edges oneither side of the helmet ridge, as shown in the next illustration.
Using Freeform Tools to Add Spikes to the Helmet | 139

2 On the Loops panel, Shift+click (Connect).
3 On the caddy controls for Connect, make sure Segments is set to 1 and
Pinch and Slide are set to 0, then click (OK).
140 | Chapter 3 Modeling Tutorials

These values ensure you are connecting the edges just once, with nooffset.
Using Freeform Tools to Add Spikes to the Helmet | 141

4 Select the next pair of edges above the ones you just connected,
and click (Connect) to add horizontal edge to the ridge.
5 Repeat the previous step for each pair of edges along the ridge, exceptfor the shorter edges just above the rim of the helmet. Stop when youhave connected edges on the rear side of the helmet as well as along thefront.
142 | Chapter 3 Modeling Tutorials

Create irregular spikes using the Freeform tools:
1 On the ribbon ➤ Polygon Modeling panel, activate (Polygon).
2 Select the polygon at the base of the ridge.
Using Freeform Tools to Add Spikes to the Helmet | 143

3 Adjust the Perspective view to make sure you are looking at the helmetfrom an oblique angle.
NOTE If you start extruding the polygon while looking at the model headon, the extrusion will take on a 2D appearance.
4 On the ribbon, click the Freeform tab, and on the PolyDraw panel, click
(Branches).
5 Shift+drag the selected polygon outward, away from the helmet, thenrelease the mouse.
144 | Chapter 3 Modeling Tutorials

Helmet after first Branch extrusion
6 Ctrl+click to select the polygon two above the one you just branched,then Shift+drag it to create another branch.
7 Continue extruding every second polygon until the entire ridge iscomplete.
Using Freeform Tools to Add Spikes to the Helmet | 145

As you progress along the helmet, make sure you maintain an obliqueview of the polygons. If you don’t like the shape of an extrusion, or youextrude the wrong polygon, press Ctrl+Z to undo the operation.
8 Click the ribbon ➤ Graphic Modeling Tools tab again.
9 On the ribbon ➤ Polygon Modeling panel, click (Polygon) againto turn it off, then press F4 to turn off edged faces.
146 | Chapter 3 Modeling Tutorials

10 On the Edit panel, click (Use NURMS) to turn it on.
The helmet geometry is smoothed out and ready to accept materials.
Summary
Throughout this tutorial, you used a number of modeling tools on the GraphiteModeling Tools ribbon to create a Viking helmet. While these tools are alsoavailable from the Command panel, the ribbon gives you faster access, incontext, as you need them.
Using Freeform Tools to Add Spikes to the Helmet | 147

This tutorial only scratched the surface of the many ways in which you canuse the ribbon for editing mesh and polymesh objects. For a full descriptionof the ribbon tools, consult the 3ds Max help. For more extensive exercisesin polygon modeling, see Using Photos to Model Façades on page 148 andModeling an Airplane on page 283.
Using Photos to Model FaçadesWith a photo of a building, you can create a remarkably realistic model. Thistutorial shows you how to do so.
Model of house fronts on a plaza
In this tutorial, you will model two house fronts, based on photos of buildingsin the plaza of Monpazier, a 13th-century bastide (fortified town) in Dordogne.The illlustration shows these houses, along with two others (in the actualplaza, the houses occupy different positions).
You use each photo both to construct the façade and to texture it. In a way,you are “reverse engineering” the original architecture. Each house isconstructed as an Editable Poly object: You will use various polygon-editingtools to give the façade depth so it can cast realistic shadows, and then use
148 | Chapter 3 Modeling Tutorials

the Unwrap UVW modifier to adjust the texture and improve the model’sappearance.
TIP If you are not familiar with using the Material Editor and texture-mappingmodifiers, you might want to go through the Materials And Mapping tutorials onpage 1057 first, then return to this tutorial.
WARNING The techniques used in this tutorial are suitable for modelingarchitecture and other stationary objects. They aren’t suitable for modeling organicmeshes, especially ones that you want to animate by using a feature such as theSkin modifier or Physique. In this tutorial, we create irregular meshes that includemultisided polygons. A deformable mesh, by contrast, should contain only squareor triangular polygons of fairly uniform size (if you plan to turn the mesh into asubdivision surface by using the HSDS modifier, then it should contain only squarepolygons before you apply HSDS).
See Modeling an Airplane on page 283 for an example of mesh modeling withmore-or-less regular polygons.
Skill level: Intermediate
Time to complete: 3 hours
Some Pointers: Preparing a Photo Before You Use It to Build a Model
This section explains how to prepare photos for use in the kind of façademodeling the tutorial demonstrates. You might want to read it if you plan totake your own photos (or scans) to use in a similar way. Or you might wantto skip this section, do the tutorial itself, and then read this material later.
In a photograph, as in the human eye, parallel lines appear to converge. Butto create a façade in 3ds Max, horizontal lines should be horizontal, andvertical lines should be vertical. So you will almost always need to use a graphicediting program, such as Photoshop, to adjust the photo before you use it asa texture.
For example, here is the original photo used to create “Façade 4,” the secondbuilding you construct in the tutorial:
Using Photos to Model Façades | 149

Superimposing guidelines on the house, shows that the groundline ishorizontal, and the left side is close to vertical, but that the right side needsadjusting:
150 | Chapter 3 Modeling Tutorials

Using a perspective-correction or “distortion” tool, lets you align the sides ofthe house to the guides:
Using Photos to Model Façades | 151

NOTE Perspective-correction or “perspective-control” lenses are available toeliminate the vertical, or “third” vanishing point, and make the vertical sides of abuilding appear parallel. But such a lens is a specialized, expensive piece ofequipment.
A view camera, which uses a bellows for the body, can be set to accomplishperspective correction, too. But view cameras are not in widespread use, thesedays.
152 | Chapter 3 Modeling Tutorials

A photo editor has other uses. In this example, we wanted to remove the littlegirl standing in the archway:
... Which is easy to do with most such programs:
Using Photos to Model Façades | 153

The final step is to crop the image to the dimensions of the house itself:
154 | Chapter 3 Modeling Tutorials

This final image becomes the bitmap used to construct and to texture thehouse in Modeling the Second House on page 233.
Creating the First HouseThe first house, which we will call Facade1, is based on a single photograph,adjusted in the way described in Some Pointers: Preparing a Photo Before You
Creating the First House | 155

Use It to Build a Model on page 149. In this lesson, you take several steps toset up the scene and the modifier stack, so that modeling will go more easilywhen you add detail to the façade.
Begin Building the Model
The house begins as a simple plane.
Set up the scene:
■ On the Quick Access toolbar, click (Open File), navigate to the\scenes\modeling\facades folder, and open facade_modeling_start.max.
NOTE If a dialog asks whether you want to use the scene’s Gamma And LUTsettings, accept the scene Gamma settings, and click OK. If a dialog askswhether to use the scene’s units, accept the scene units, and click OK.
The scene contains a plane to model the pavement, a Daylight system witha sky dome, and a few cameras that are hidden.
Optimize bitmap display in viewports:
1 On the main toolbar, choose Customize ➤ Preferences.
2 Go to the Viewports tab, then click Display Drivers ➤ Configure Driver.
3ds Max opens the configuration dialog for the graphics driver you areusing (Software, OpenGL, or Direct3D).
3 Depending on the driver, there are either one or two check boxes labeledMatch Bitmap Size As Closely As Possible. If there is one, turn it on. Ifthere are two, turn on both of them.
156 | Chapter 3 Modeling Tutorials

Creating the First House | 157

Configuration dialog for the Direct3D driver
4 Click OK to close the driver configuration dialog, and OK again to closethe Preferences dialog.
5 If you had to turn on Match Bitmap Size As Closely As Possible, then exit3ds Max. Restart 3ds Max before you continue with this tutorial.
Bitmap configuration changes do not take effect immediately: You alwayshave to restart 3ds Max.
If you did not have to change the Match Bitmap Size setting, you cancontinue without restarting 3ds Max.
Make sure Use Real-World Texture Coordinates is turned off:
1 From the main toolbar, choose Customize ➤ Preferences.
2 On the Preference Settings dialog, go to the General tab.
158 | Chapter 3 Modeling Tutorials

3 In the Texture Coordinates group, make sure Use Real-World TextureCoordinates is off, then click OK.
The dimensions of the scene will actually be close to the real-worlddimensions, but 3ds Max doesn’t need to enforce that: This option wouldjust add complications to your work.
Creating the First House | 159

View the reference/texture bitmap, and note its dimensions:
1 On the main menu, choose Rendering ➤ View Image File. In the ViewFile dialog, navigate to the \sceneassets\images folder, and highlightfac1.jpg.
In the lower-left corner of the View File dialog, a status line shows thedimensions of the image, which are 1200 x 1533 pixels. This will becomethe aspect ratio of the façade.
2 Click Open to view the image at full size.
160 | Chapter 3 Modeling Tutorials

3 Close the image window after you have looked at the photo.
Creating the First House | 161

Construct the plane that will become the façade:
1 On the Create panel, click (Geometry) active, then onthe Object Type rollout, click Plane.
2 Near the center of the Front viewport, drag to create a plane.
3 On the Parameters rollout, enter 8.7m for the Length (the height), and6.8m for the Width.
These dimensions roughly correspond to the aspect ratio of the photo:1533:1200 pixels, or 0.78.
4 Also on the Parameters rollout, change Length Segs and Width Segs to1.
(After you convert the plane to an Editable Poly surface, you will subdivideit by using the polygon tools.)
5 Change the name of the plane to Facade1.
6 Go to the Hierarchy panel. On the Adjust Pivot rollout, turn on
Affect Pivot Only, then move the pivot vertically so it is at thebase of the Facade1 plane.
162 | Chapter 3 Modeling Tutorials

Pivot moved to the base of the plane
7 Turn off Affect Pivot Only. With (Select And Move) still active,on the status bar, right-click the X, Y, and Z spinner arrows so the pivotof the plane is now located at the origin (0,0,0).
Setting the Z axis to 0.0 aligns the façade with the Ground object. SettingX and Y to 0.0 simply makes navigation easier, while you are editing theplane.
8 Right-click the Facade1 plane, and from the Transform (lower-right)quadrant of the quad menu, choose Convert To ➤ Convert To EditablePoly.
Texture the plane:
1 Open the Slate Material Editor.
Creating the First House | 163

2 On the Material/Map Browser panel, locate Materials ➤ mental ray, thendrag the Arch & Design entry to the active View (the large panel labeledView1 in the center of the Editor).
3ds Max displays the Arch & Design material node in the active View.
164 | Chapter 3 Modeling Tutorials

3 Double-click the Arch & Design material node to display the materialparameters in the Parameter Editor panel on the right.
4 Name the material Facade 1.
5 On the Templates rollout, choose Matte Finish from the drop-down listof templates.
6 On the Material/Map Browser panel, locate Maps ➤ Standard, and dragthe Bitmap entry into the active View.
3ds Max opens a file dialog.
7 On the file dialog, choose fac1.jpg, turn off Sequence, and then clickOpen.
Creating the First House | 165

IMPORTANT In the Select Bitmap Image File dialog, be sure to turn off theSequence toggle.
When Sequence is on, 3ds Max attempts to create an IFL animation, and wewant to open only the single image.
3ds Max adds a Bitmap node to the active View.
8 Drag from the Bitmap node’s output socket (the small circle at the right).A wire appears in the View. Drop the end of the wire on the Arch & Designmaterial’s Diffuse Color Map input socket (the small circle at the left).
166 | Chapter 3 Modeling Tutorials

9 Drag from the Bitmap node’s output socket again, and this time connectthe wire to the Arch & Design material’s Bump Map component.
Creating the First House | 167

10 Click the Facade 1 material node again to make it active, then on the Slate
Material Editor toolbar, click (Assign Material To Selection), and
then turn on (Show Map In Viewport).
11 Close the Slate Material Editor.
12 Activate the Front viewport, and press F3 to turn on shading.
168 | Chapter 3 Modeling Tutorials

Shaded plane in Front viewport
Save your work:
■ Save the scene as facade1_begin.max.
Set Up the Stack so 3ds Max Preserves the Photo Projection
You are almost ready to add detail to the façade. But first, you need to set up3ds Max so it displays the façade texture consistently, without distortion, andso it clearly highlights selected polygons.
Creating the First House | 169

Set up the scene:
■ Continue working on your scene from the previous section, or open \modeling\facades\facade_modeling_01.max.
The goal of the steps in this section is to be able to edit the Facade1 poly surfacewithout distorting the texture projected onto it. Editable Poly objects have atoggle, Edit Geometry rollout ➤ Preserve UVs, that does a good job ofpreserving the projection in most cases.
Moving an edge while Preserve UVs is off
170 | Chapter 3 Modeling Tutorials

Moving an edge while Preserve UVs is on
The stack setup used in this section is an alternative method that works forsurfaces other than Editable Poly.
Add a UVW Map modifier:
1 Select Facade1, then go to the Modify panel.
2 From the Modifier List, choose UVW Map.
Creating the First House | 171

The UVW Map modifier has no visible effect: It merely provides moreexplicit mapping control than the implicit mapping provided by theFacade1 object’s texture coordinates.
3 In the modifier stack controls, make sure that (Show End ResultOn/Off Toggle) is on.
Add a Poly Select modifier:
1 In the modifier stack, go down one level to the Editable Poly object(Facade1).
2 From the Modifier List, choose Poly Select.
172 | Chapter 3 Modeling Tutorials

3 In the modifier stack controls, make sure that (Show End Result)is on for Poly Select as well.
4 In the modifier stack, go to the Editable Poly level. Make sure that (Show End Result On/Off Toggle) is on for the Editable Poly object(Facade1) as well as for the modifiers.
Turning on Show End Result for all three levels of the stack causes theviewports to always display the full bitmap in its final placement, evenwhile you edit the underlying geometry.
NOTE Depending on your 3ds Max configuration, when you go to theEditable Poly level, you might see this warning:
For the edits you are doing in this tutorial, it is safe to click Yes and proceedwith your work. You also have the choice of turning on Do Not Show ThisMessage Again before you click Yes: That disables display of this warning,but it does so not only for this tutorial, but for all future 3ds Max sessions.The choice is up to you, but for the remainder of this tutorial, we won’tmention the warning dialog again.
Creating the First House | 173

Now you have set up the stack so you can see the undistorted bitmapprojection, even while you edit the geometry of Facade1.
Stack setup for editing a poly surfacewith a bitmap
Show End Result must be on for allthree levels.
One further adjustment corrects for the situation that highlighted polys arehard to see with the default color scheme.
Change the color of selected faces:
1 On the Modify panel, with the Editable Poly level active in thestack, scroll down to the Subdivision Surface rollout, and open it if it isn’talready open.
2 On the Subdivision Surface rollout, make sure Show Cage is on.
3 Click the second of the color swatches that follow Show Cage.
This color is the color of highlighted polygons.
4 On the Color Selector, choose a bright red as the highlight color, andthen click OK.
174 | Chapter 3 Modeling Tutorials

In the next lesson, you will turn Facade1 into a three-dimensional façade.
Save your work:
■ Save the scene as facade1_stack.max.
Next
Begin Adding Detail to the Façade: Modeling the Windows on page 175
Begin Adding Detail to the Façade: Modeling theWindows
Now that you have set up the stack and the color of selected polygons, youare ready to turn the plane of the façade into a three-dimensional model.
Begin Adding Detail to the Façade: Modeling the Windows | 175

Set up the lesson:
Continue working on your scene from the previous lesson, or open\modeling\facades\facade_modeling_02.max.
■ If you open the file, select the façade, go to the Modify
panel, and make sure that (Show End Result) is on for all threelevels of the stack.
■ If you continue from the previous lesson, do the following:
1 Activate the Front viewport.
2 Click (Maximize Viewport Toggle) (or click Alt+W) to maximizethe Front viewport.
3 Press F4 to make sure Edged Faces are displayed.
Adjust the line of the eaves:
1 Go to the Modify panel. In the modifier stack, click to activatethe Editable Poly level.
TIP You will use the Graphite Modeling Tools ribbon, but the ribbon doesn’tdisplay all options unless the Modify panel is active, and the geometry ischosen in the stack.
2 If the Graphite Modeling Tools ribbon is not displayed, then on the main
toolbar, click (Graphite Modeling Tools (Open)). If you need to,
click the ribbon’s expand/collapse icon until the full-size ribbonpanels display.
176 | Chapter 3 Modeling Tutorials

3 On the Graphite Modeling tools tab, click (Edge) to turn on theEdge sub-object level.
4 Select the top edge of Facade1, then move it downward to hidethe roof.
You will restore the roof later, in a following lesson.
Add edges for the windows:
1 Zoom the viewport so you have a good view of the three windowsin the upper portion of the wall.
2 On the Graphite Modeling tools tab ➤ Edit panel, click to turn on (SwiftLoop).
Begin Adding Detail to the Façade: Modeling the Windows | 177

The SwiftLoop tool adds edges to the Editable Poly surface by drawing a“loop” from one edge to another.
NOTE In this tutorial, you use only a handful of tools to create the façadegeometry. The ribbon has many other options that aren’t demonstrated here.See Modeling a Helmet Using the Ribbon on page 64 for further uses of theribbon.
3 Drag over the façade near the top edge. 3ds Max constructs a verticaledge, which you can move.
4 Click to set a vertical loop at the left edge of the small window in theupper left of the façade.
178 | Chapter 3 Modeling Tutorials

5 Add additional vertical loops for the other window edges.
6 Add horizontal loops to define the tops and bottoms of the windows.
Begin Adding Detail to the Façade: Modeling the Windows | 179

Add edges for the lintel beam and the doorways:
1 Pan down to get a good view of the doorway area.
2 Add loops to outline the lintel.
NOTE The lintel beam is not perfectly rectangular. You will adjust its outlinein a later procedure.
180 | Chapter 3 Modeling Tutorials

3 Add a vertical loop for the edge of the right-hand doorway. (The othervertical door edges match edges you already created for the windows.)
4 Also add vertical loops to the left of each dark area, where the wall anglesinto the doorway.
Loop for the angle of the left doorway’s left-hand doorjamb
Begin Adding Detail to the Façade: Modeling the Windows | 181

Loop for the angle of the right doorway’s left-hand doorjamb
5 Finally, add a horizontal loop to define the elevation of the doorstep.
6 Right-click to turn off the SwiftLoop tool.
Now you have most of the edges you need to add 3D detail to the façade.
Add depth to the top center window:
1 Turn off Edge to return to the top, object level.
182 | Chapter 3 Modeling Tutorials

2 Drag the left edge of the ViewCube to get a view of the façade that showssome depth.
3 In the viewport, click to select the Ground object in thebackground, then right-click and from the quad menu, choose HideSelection.
4 Zoom and pan to get a good view of the windows in theupper portion of the wall.
Begin Adding Detail to the Façade: Modeling the Windows | 183

5 Select Facade1 again.
6 Go to the Editable Poly level.
TIP On the Graphic Modeling Tools ribbon, you can navigate the stack by
using the buttons (Next Modifier) and (Previous Modifier).These move to the geometry level as well as to modifiers.
7 On the ribbon, click Polygon to go to the Polygon sub-objectlevel.
8 Click and Ctrl+click to select the three faces of the top centerwindow.
184 | Chapter 3 Modeling Tutorials

9 On the ribbon ➤ Polygons panel, click the drop-down arrow next to
the Extrude button, and choose Extrude Settings.
3ds Max displays an interactive manipulator called a “caddy.”
10 Drag the arrows by the Height control, and extrude the window back byabout –0.05m.
TIP You can also simply type –0.05 in the Height field, and then press Enter.
11 Click (OK: the check-mark icon at the bottom of the caddy) tocomplete the extrusion.
Begin Adding Detail to the Façade: Modeling the Windows | 185

Add depth to the other two windows:
1 Click and Ctrl+click to select the two polygons of the smallwindow at the upper left.
2 On the ribbon, Shift+click (Extrude).
Shift+click is a shortcut way to display the caddy for a modeling tool.
186 | Chapter 3 Modeling Tutorials

3 The caddy defaults to the previous value you used for Extrude Polygons,
so just click (OK) so the small window matches its larger neighbor.
4 Click and Ctrl+click to select the four polygons of the mainwindow in the center of the wall.
Begin Adding Detail to the Façade: Modeling the Windows | 187

5 On the ribbon, Shift+click (Extrude).
6 This window should have more depth than the smaller windows, so inthe Height field, enter –0.1m, then press Enter.
188 | Chapter 3 Modeling Tutorials

7 On the caddy, click (OK).
Now the windows for Facade1 are done.
Begin Adding Detail to the Façade: Modeling the Windows | 189

This completes the modeling of the upper portion of the wall.
Next
Detailing the Doorways on page 190
Detailing the DoorwaysModeling the lintel is a bit more complicated than modeling the windows.On the other hand, the doorways themselves are a simple extrusion as thewindows are.
Set up the lesson:
■ Continue working from the previous lesson.
190 | Chapter 3 Modeling Tutorials

Correct the outline of the lintel beam:
1 Click the Front face of the ViewCube to return to a Front view.
2 Pan and Zoom to get a good view of the faces that showthe lintel beam.
As you can see in the bitmap, the lintel has an irregular outline. You willedit the faces so they correspond to the outline of the wooden beam.
3 On the ribbon, click (Vertex) to go to the Vertex sub-object level.
4 At the left end of the lintel, move the three lower vertices sothey follow the outline of the beam.
Detailing the Doorways | 191

TIP To do these edits and the ones that follow, it might help to zoom
in more closely, then pan as you work on other parts of the lintel.
5 Where the lintel passes over the central pillar between the two doorways,
click to turn on (SwiftLoop), then add a new vertical loop wherethe stones of the pillar form an angle into the beam.
192 | Chapter 3 Modeling Tutorials

This new loop of edges is so you can add a vertex at the angle pointwithout creating a free-standing vertex. Free-standing vertices are nevera good idea.
6 Right-click to close the SwiftLoop tool.
7 On the ribbon ➤ Edit panel, click to turn on (Cut).
8 Use the Cut tool to draw new edges that follow the top of the pillar andthe bottom of the beam.
TIP The cursor for the Cut tool has three different forms:
■ when the cursor is at a vertex
■ when the cursor is on an edge
■ when the cursor is on a face
To avoid creating free-standing vertices, do not click the mouse while the
cursor shows that it is on a face.
Detailing the Doorways | 193

9 Right-click to close the Cut tool.
10 At the right end of the lintel, click to turn on (SwiftLoop), thenadd two new vertical loops where the stones rise into the beam.
11 Right-click to close the SwiftLoop tool.
12 Click to turn on (Cut).
13 Cut new edges to follow the outline of the beam.
14 Right-click to close the Cut tool.
194 | Chapter 3 Modeling Tutorials

15 Move the two upper vertices at the right end of the beam, tobetter follow the beam contour.
16 Click to turn on (Select Object) and turn off Move.
Now the faces over the lintel are a fair approximation of the shape of thebeam.
Add depth to the lintel:
1 If you zoomed in to perform the edits in the previous procedure,
zoom out and pan so you can see the entire lintel.
2 On the ribbon, click (Polygon) to go to the Polygon sub-objectlevel.
Detailing the Doorways | 195

3 Click and Ctrl+click to select all of the lintel faces.
4 Drag the left side of the ViewCube to get a view that shows some depth,again.
5 Do the extrusion interactively this time: On the ribbon, click (Extrude) to turn it on, then drag in the viewport so the lintel extendsabove the doorways.
6 Right-click, and from the quad menu, choose Scale.
196 | Chapter 3 Modeling Tutorials

7 Use the scale gizmo to scale the size of the front faces of the lintel downa bit along the X and Z axes.
NOTE In the original building, the lintel doesn’t appear to extrude this far;but for our model, we want to have geometry that casts a decent shadow.
Add depth to the doors:
1 Zoom, pan, and orbit (or use the ViewCube) toget a better view of the doorways.
2 Click and Ctrl+click to select the doorway faces. Include theportion with stone to the left of each door. (The left-hand doorway hasan extra sliver of face that the right-hand doorway does not have.)
Detailing the Doorways | 197

3 On the ribbon, Shift+click (Extrude), then use the caddy’s Weightfield to extrude the doorways inward by a value of –0.6m.
198 | Chapter 3 Modeling Tutorials

4 Click (OK) to accept the extrusion.
5 Orbit (or use the ViewCube) to see the doorways from the otherside.
Detailing the Doorways | 199

6 On the ribbon, click (Edge) to turn on the Edge sub-object level.
7 Click and Ctrl+click to select the four vertical edges that are partof the doorways, but whose faces show stonework.
200 | Chapter 3 Modeling Tutorials

8 Move these edges to the right along the X-axis until the facesshow only the shadows beyond the door.
Detailing the Doorways | 201

Incidentally, the perspective captured by the camera helps with the textureprojection onto the left-hand doorjambs: These now look good. Theright-hand doorjambs don’t look as good. This is a problem that you willfix in a later lesson.
9 Click (Edge) to exit the Edge sub-object level.
Next
Completing the Façade: Detailing the Roof on page 202
Completing the Façade: Detailing the RoofThe last step in modeling Facade1 is to add the roof.
Set up the lesson:
■ Continue working from the previous lesson.
202 | Chapter 3 Modeling Tutorials

Begin to model the roof:
1 Click (Zoom Extents Selected) to see the entire façade.
2 On the ViewCube, click Front to return to a Front view.
3 On the ribbon, click (Edge) to turn on the Edge sub-object levelonce more.
4 On the ribbon ➤ Modify Selection panel, click (Loop Mode)to turn it on.
5 With (Select Object) active, click one of the edges along the topof the façade.
Loop Mode selects all edges along the top of the façade.
6 Drag the left edge of the ViewCube to see the façade in depth once more.
Completing the Façade: Detailing the Roof | 203

7 Turn on (Select And Move).
8 Shift+move the top of the façade forward a bit along the Y-axis.
Reminder: Holding down Shift while you move, clones the edges to createnew edges.
9 Shift+move the top of the façade upward a bit along the Z-axis,until you can see the ends of the roofing tiles.
204 | Chapter 3 Modeling Tutorials

Before you finish the roof, you will add depth to the entire façade.
Add depth to the entire façade:
1 Click (Select Object) to turn it on and turn off Move.
2 On the ribbon, click (Border) to turn on the Border sub-objectlevel.
3 Click an edge along the top of the façade.
3ds Max selects the entire border.
Completing the Façade: Detailing the Roof | 205

4 Turn on (Select And Move).
5 Shift+move the border back about 0.75m along the Y-axis.
206 | Chapter 3 Modeling Tutorials

Now that the façade, including its roof area, has some depth to it, you cancomplete the roof.
Finish the roof:
1 Click the Front portion of the ViewCube to return to a Front view.
Completing the Façade: Detailing the Roof | 207

2 Drag the top edge of the ViewCube to tilt the view a little, so you can seethe rear edge of the roof.
3 Zoom to get a better view of the roof area.
4 On the ribbon, click (Edge) to go to the Edge sub-object level,
then drag a selection box to select all the edges at the rear ofthe roof.
5 Turn on (Select And Move).
6 Move the selected edges up along the Z-axis until you can seethe peak of the roof.
208 | Chapter 3 Modeling Tutorials

If you orbit the view, you can see that raising the rear edge alsogives a slope to the roof.
7 Return to a Front view.
Completing the Façade: Detailing the Roof | 209

On the ribbon, click (Vertex) to turn on Vertex sub-object mode.
8 One at a time, move vertices at the rear roofline down verticallyto match the bitmap of the roof.
TIP At the extreme left and right of the roof, you might also want to movethe front roofline vertices slightly downward.
After moving all existing vertices, you can see there are two areas oneither side of the peak, where the sagging of the medieval roof still showssome sky.
9 On the ribbon ➤ Edit panel, turn on (SwiftLoop), then in theviewport, add two vertical edge loops. Each loop should be near themiddle of the sky area, on either side of the peak of the roof.
210 | Chapter 3 Modeling Tutorials

10 Right-click to close SwiftLoop.
11 Move the new vertices at the rear roofline down vertically tohide the sky-blue (or cloudy) areas of the façade texture.
12 Turn off (Vertex) to exit the Vertex sub-object level.
Save your work:
■ Save the scene as facade1_modeled.max.
Now you’ve completed the modeling of the façade: You have a convincinglythree-dimensional house front with a realistic texture.
Completing the Façade: Detailing the Roof | 211

The only flaw, is that there is a good deal of streaking on those faces that areperpendicular to the projection of fac1.jpg. The next lesson shows how tocorrect the texture in these portions of the model.
Next
Correcting the Texture on page 212
Correcting the TextureTo correct the texture on selected faces, you add additional mappinginformation for those faces. There are a number of ways to do this, but theUnwrap UVW modifier is the most versatile and interactive way: This lessonshows how to use Unwrap UVW.
Adding texture detail is a matter of how much time you want to spend, andhow you plan to use the model. If the model will appear only in a long shot,you might be able to dispense with texture correction. If the model will appearin a medium shot or a close-up, you might have to go through these steps.
For the purposes of this lesson, we use the final rendering as a guide:
212 | Chapter 3 Modeling Tutorials

This is a medium shot. Facade1, on the left, is in shadow: But at another timeof day, you would be able to see the right sides of the doorways. So we willshow how to correct the sides of the doorway, and the doorstep.
The windows are too far away to see detail; the roof is seen only from below;and the sides of the house are obscured by other houses. So we won’t gothrough the steps for correcting these details, but at the end of this lesson, weshow how the details might be corrected. (The completed model,facade_modeling_completed.max, has many texture corrections that these lessonsdon’t describe.)
Set up the lesson:
1 Continue working on your scene from the previous lesson, or open \modeling\facades\facade_modeling_03.max.
Correcting the Texture | 213

2 If you open the file, select the façade, go to the Modify
panel, and make sure that (Show End Result) is on for all threelevels of the stack.
Add an Unwrap UVW modifier:
1 Select Facade1.
2 Go to the Modify panel. In the modifier stack, click the UVWMapping entry to make this modifier active.
3 From the Modifier List, choose Unwrap UVW.
4 In the modifier stack, click (the plus-sign icon) by the UnwrapUVW entry to expand the Unwrap UVW sub-levels, then click the Facesub-object level to make it active.
214 | Chapter 3 Modeling Tutorials

Correct the texture on the left-hand doorjamb:
1 Orbit (or use the ViewCube), zoom, and pan theviewport so you have a good view of the right side of the doorways.
Correcting the Texture | 215

The sides appear streaked, because they are at right angles to the textureprojection of the UVW Map modifier.
2 Click and Ctrl+click to select both doorjamb faces.
NOTE You can adjust some settings for both doorjambs at once, becausethey are parallel to each other.
3 On the Modify panel ➤ Map Parameters rollout, click to turnon Planar, then click Align X.
216 | Chapter 3 Modeling Tutorials

Now the doorjambs are correctly aligned with the fac1.jpg texture.However, they show the entire façade, which is not quite what we want.
4 Click Planar again to turn it off.
IMPORTANT If you forget to turn off Planar, later you won’t be able to usecontrols in the Edit UVWs dialog.
Correcting the Texture | 217

5 Click to select only the left-hand doorjamb.
6 On the Modify panel ➤ Parameters rollout, click Edit.
3ds Max opens the Edit UVWs dialog.
218 | Chapter 3 Modeling Tutorials

7 On the Edit UVWs dialog toolbar, choose “Map #11 (fac1.jpg)” from thebackground pattern drop-down list.
Correcting the Texture | 219

Now the main window of the dialog displays fac1.jpg.
8 On the lower toolbar, click to turn on (Filter Selected Faces).
Now the geometry shown in the Edit UVWs dialog (the red mesh)represents only the left-hand doorjamb face.
9 On the Edit UVWs dialog toolbar, click to turn on (FreeformMode).
The face mesh now shows handles at its edges and corners. With FreeformMode, you can scale the face by dragging a corner handle, rotate the faceby dragging a side handle, and move the face by dragging from the interiorof the face.
10 Drag a corner to scale the face so it is roughly the size of a doorjamb inthe bitmap.
220 | Chapter 3 Modeling Tutorials

TIP Move the Edit UVWs dialog so you can also see the left doorjamb in theviewport. That way, you can see your texture-mapping changes interactively,as you make changes in the dialog.
11 In the Edit UVWs dialog, drag the face to the right, so it covers the rightside of the central pillar.
12 On the Edit UVWs dialog toolbar, click (Mirror Horizontal).
In the viewport, you can see how the correction looks.
Correcting the Texture | 221

This is the pattern for using Unwrap UVW to correct textures on faces withpoor texture projection: Essentially, you “fake” the texture by choosing somepart of the original texture that looks well when applied to the surface thatneeds correcting.
Correct the texture for the right-hand doorjamb:
1 With the Edit UVWs dialog still open, click to select theright-hand doorjamb.
222 | Chapter 3 Modeling Tutorials

2 On the Edit UVWs dialog ➤ lower toolbar, click to turn Filter Selected
Faces off and then on.
IMPORTANT Toggling Filter Selected Faces ensures that the Edit UVWs dialogdisplay is updated correctly.
3 On the Edit UVWs dialog toolbar, turn on (Freeform Mode), thendrag the upper-right corner of the doorjamb face to scale it so it is roughlythe size of a doorjamb in the bitmap.
Correcting the Texture | 223

4 Drag the face a bit to the right, so you can see the edge of the shrub.
5 On the Edit UVWs dialog toolbar, click (Mirror Horizontal).
Once again, you can see the correction in the viewport.
224 | Chapter 3 Modeling Tutorials

6 Close the Edit UVWs dialog.
7 Deselecting the faces makes it easier to see the corrections you made.
Correcting the Texture | 225

Correct the texture on the doorsteps:
The doorsteps are a little tricky, because the photo has no information aboutthat portion of the building. To compensate, we use the lintel texture:Although the lintel is wood, when scaled up in size it can pass for stone.
1 Click and Ctrl+click to select the doorstep faces (there are fourfaces on the left, and three on the right).
226 | Chapter 3 Modeling Tutorials

2 On the Modify panel ➤ Map Parameters rollout, click to turnon Planar, then click Align Z.
Now the doorsteps are correctly aligned with the fac1.jpg texture.
3 Click Planar again to turn it off.
4 On the Modify panel ➤ Parameters rollout, click Edit to openthe Edit UVWs dialog.
Correcting the Texture | 227

5 In the Edit UVWs dialog, scale and move the doorstep faces so they areon top of the lintel beam in the bitmap.
6 Close the Edit UVWs dialog.
A close-up rendering of the doorways shows your texture corrections betterthan the viewport can.
228 | Chapter 3 Modeling Tutorials

Save your work:
■ Save the scene as facade1_textured.max.
Extra Credit: Mapping the Windowsills, Window Jambs, and Sides of theHouse
As we mentioned at the beginning of this lesson, it isn’t necessary to correctthe texture for the windows or the sides of the house. But if you want to tryusing Unwrap UVW to do so, or if you are simply curious how it was donefor the completed model, here are the mappings used.
NOTE The completed model has some additional mapping corrections not shownhere: the bottom of the lintel and the bottom of the eaves. You can investigatethese, if you wish, by looking at facade_modeling_04.max orfacade_modeling_completed.max.
Correcting the Texture | 229

Windows
Mapping for the windowsills
230 | Chapter 3 Modeling Tutorials

Mapping for the window jambs
(The same texture is used for both sides of the windows.)
Correcting the Texture | 231

House Sides
Left side
232 | Chapter 3 Modeling Tutorials

Right side
Next
Modeling the Second House on page 233
Modeling the Second HouseThe second house front has a peaked roofline and an arched entry. We willconcentrate on modeling these, as you already know how to model windows.
Modeling the Second House | 233

Set up the lesson:
■ Continue working on your scene from the previous lesson, or open\modeling\facades\facade_modeling_04.max.
View the bitmap for the second house, and note its dimensions:
1 On the main menu, choose Rendering ➤ View Image File. In the ViewFile dialog, navigate to the \sceneassets\images folder, and highlightfac4.jpg.
In the lower-left corner of the View File dialog, a status line shows thedimensions of the image, which are 1200 x 1740 pixels.
2 Click Open to view the image at full size.
234 | Chapter 3 Modeling Tutorials

3 Close the image window after you have looked at the photo.
Modeling the Second House | 235

Create the plane for the house:
1 Click (Maximize Viewport Toggle) to display a four-viewportlayout.
2 Change the upper-right viewport to a Front viewport, and activate it.
3 Select Facade1, and then click (Zoom Extents Selected).
4 Pan the viewport so Facade1 is at the left.
5 On the Create panel, click (Geometry), then on the ObjectType rollout, click Plane.
6 In the Front viewport, drag to create a plane. Change the Length (height)value to 10.0m and the Width value to 6.8m. Change Length Segs = WidthSegs = 1.
NOTE The aspect ratio of the new house is 1200:1740, which equals 0.69,so the dimensions of 10m x 6.8m are close to the real-world dimensions.(Most of the houses in Monpazier are 6.8m wide.)
7 Move the new plane so it is level with Facade1, then move it tothe right so it is to the right of the previous house, with bit of distancebetween them.
236 | Chapter 3 Modeling Tutorials

8 Name the new plane Facade4.
9 Go to the Hierarchy panel. On the Adjust Pivot rollout, turn on
Affect Pivot Only, then move the pivot vertically so it is at thebase of the Facade4 plane.
10 Right-click the Facade4 plane, and from the Transform (lower-right)quadrant of the quad menu, choose Convert To ➤ Convert To EditablePoly.
Texture the plane:
1 Open the Slate Material Editor.
Modeling the Second House | 237

2 In the Material/Map Browser panel, locate Materials ➤ mental ray, anddrag the Arch & Design entry to the active View.
3 Double-click the Arch & Design material node to display its parameters.
4 Name the material Facade 4.
5 On the Templates rollout, choose Matte Finish from the drop-down listof templates.
6 On the Material/Map Browser panel, locate Maps ➤ Standard, and dragthe Bitmap entry to the active View.
7 In the file dialog that opens, choose fac4.jpg as the bitmap, turn offSequence, and then click Open.
IMPORTANT In the Select Bitmap Image File dialog, be sure to turn off theSequence toggle.
When Sequence is on, 3ds Max attempts to create an IFL animation, and wewant to open only the single image.
8 Wire the Bitmap to the Arch & Design material’s Diffuse Color Map andBump Map components.
238 | Chapter 3 Modeling Tutorials

9 Click the Facade 4 material node to make it active, then turn on (Show Map In Viewport).
10 Drag from the Arch & Design material node’s output socket (the smallcircle on the right), and drop the material on the Facade 4 plane in aviewport.
Modeling the Second House | 239

Dragging and dropping is another way to apply a material.
NOTE You won’t see the wire as it crosses the panel at the right of the SlateMaterial Editor, or in the viewport.
240 | Chapter 3 Modeling Tutorials

Shaded plane in Front viewport
11 Close the Slate Material Editor.
Set up the stack and face-selection color:
1 Go to the Modify panel.
Modeling the Second House | 241

2 From the Modifier List, add a UVW Map modifier. Click the Editable Polyentry again, then add a Poly Select modifier.
3 Make sure that (Show End Result) is on for all three levels of thestack (the two modifiers and the Editable Poly object itself).
4 Click the Editable Poly level again to make it active. Scroll down to theSubdivision Surface rollout, and open it if it isn’t already open.
5 On the Subdivision Surface rollout, make sure Show Cage is on.
6 Click the second of the color swatches that follow Show Cage.
This color is the color of highlighted polygons.
7 On the Color Selector, choose a bright red as the highlight color, andthen click OK.
242 | Chapter 3 Modeling Tutorials

Adjust the roofline:
1 On the ribbon, click (Edge) to go to the Edge sub-object level.
On the Edit panel, click (SwiftLoop) to turn it on.
2 Make sure the viewport displays Edged Faces (F4).
3 Create a vertical edge that is centered on the peak of the roof.
Modeling the Second House | 243

4 On the ribbon, click (Vertex) to go to the Vertex sub-object level.
Move the upper-left and upper-right vertices down to matchthe roofline.
5 On the ribbon, click (Edge) to go to the Edge sub-object level.
Click and Ctrl+click to select the two roof edges, then move them down vertically a bit to hide the cornice.
As you did for Facade1, you will add detail for the roof later in this tutorial.
244 | Chapter 3 Modeling Tutorials

Add edges for the windows:
Although we won’t go into detail about creating the windows, you will addtheir construction edges, as these can help you construct the arch.
1 On the ribbon ➤ Edit panel, click (SwiftLoop) to turn it on again.
2 Add vertical edges for the two windows.
3 Also add vertical cuts for the center dividers of the two windows.
Modeling the Second House | 245

As you work with SwiftLoop, you will notice that the “horizontal” loopsare now chevron-shaped, because of the peaked roof. To get truehorizontal edges, you need to use a different tool at first.
4 On the ribbon ➤ Edit panel, turn on (QuickSlice).
5 Position the cursor at the horizontal top of the upper window, then clickthe mouse once.
3ds Max creates a single horizontal slice.
246 | Chapter 3 Modeling Tutorials

6 Click the mouse a second time to “set” the quick slice. (If you drag themouse, 3ds Max rotates the slice, which we don’t need here.)
7 Use (QuickSlice) again to create the lower edge of the upperwindow.
8 Once you’ve used QuickSlice to finish creating horizontal edges for the
upper window, you can use (SwiftLoop) again to create thehorizontal edges for the lower window.
Modeling the Second House | 247

NOTE Although we don’t go through the steps in this tutorial, we use threehorizontal loops for the lower windowsill, because in the final model it hastwo levels of extrusion. You can see this in facade_modeling_completed.max.
Now you have some of the grid on which you will base the actual arch contour.
Next
Add Detail to the Arch on page 248
Add Detail to the ArchThe arch is the distinctive feature of Facade4. It calls for more complexmodeling than the doorways of the previous façade.
Set up the lesson:
■ Continue working from the previous lesson.
248 | Chapter 3 Modeling Tutorials

Add edges for the arch:
The window edges give you a starting point, but to model the arch well, youneed to add some further edges for reference and for making cuts.
1 Pan and zoom so you have a good view of the arch.
2 On the ribbon ➤ Edit panel, turn on (SwiftLoop) again.
3 Add a horizontal loop at the top of the arch.
4 Add a vertical loop at each side of the arch.
Add Detail to the Arch | 249

5 Subdivide the arch area with four horizontal loops. Make them a littlecloser together at the top, and more widely spaced toward the bottom.
6 Add one more horizontal loop for the doorstep or sidewalk.
7 Subdivide the arch area further with vertical loops: Add two on the left,and three on the right.
250 | Chapter 3 Modeling Tutorials

Outline the arch:
1 On the ribbon ➤ Edit panel, turn on (Cut).
2 Cut edges to define the archway.
Add Detail to the Arch | 251

Reminder: Don’t click the mouse when the cursor shows it’s ona face. The cuts should always join edges or vertices.
3 Right-click to close the Cut tool.
4 If you want to adjust the cuts, turn on (Vertex), then move the new vertices in X or Y (try not to deform the horizontal andvertical lines of the grid).
When the cuts for the archway are done, you’re ready to extrude the arch.
Extrude the arch:
1 On the ribbon, click (Polygon) to go to the Polygon sub-objectlevel.
252 | Chapter 3 Modeling Tutorials

2 Click and Ctrl+click to select the faces in the archway. Don’tneglect the small triangular faces that you might have created along theupper edge of the arch.
3 Drag the left edge of the ViewCube so the view shows some depth.
4 On the ribbon ➤ Polygons panel, Shift+click (Extrude) to displaythe extrusion caddy.
Add Detail to the Arch | 253

You will extrude the arch in two stages: The first stage gives depth to thewall, and the second represents part of the interior of the arcade behindthe arch.
5 In the caddy’s Height field, enter –0.3m for the first extrusion (the widthof the wall).
254 | Chapter 3 Modeling Tutorials

6 Instead of clicking OK, click (Apply And Continue).
Add Detail to the Arch | 255

3ds Max creates the extrusion and begins another.
7 In the Height field, enter –0.4 for the second extrusion (the arcadeinterior).
256 | Chapter 3 Modeling Tutorials

8 Click (OK) to accept the value and close the caddy.
Next
Add Detail to the Cornice on page 257
Add Detail to the CorniceThe cornice, with its peak, is slightly different from the roof for Facade1.
Set up the lesson:
■ Continue working from the previous lesson.
Add Detail to the Cornice | 257

Model the cornice:
1 Pan so you can see the roofline.
2 On the ribbon, click (Edge) to turn on the Edge sub-object level.
3 Select the edges along the top of the façade.
TIP It can be hard to select the very small edges near the peak: Make sure
the Window/Crossing toggle is set to (Window), and drag a boxaround them. Ctrl+click to add the longer edges to the selection.
4 Shift+move the edges forward a bit along the Y-axis.
258 | Chapter 3 Modeling Tutorials

5 Shift+move the edges up a bit along the Z-axis.
Add Detail to the Cornice | 259

6 Shift+move the edges forward along the Y-axis, and thenShift+move them up along the Z-axis once again, to complete the cornice.
7 Click (Edge) to exit the Edge sub-object level.
At this point, if you wish, you can add depth to the windows and to the façadeas a whole, as we did for Facade1. But that work has been done for you in thesample file for the next lesson. This completes the modeling work on Facade4.What remains is to correct the texture mapping with Unwrap UVW. Becausethe arch is curved, you will use a new method to map its inner faces.
Save your work:
■ Save the scene as facade4_modeled.max.
Next
Texturing the Arch on page 261
260 | Chapter 3 Modeling Tutorials

Texturing the ArchAs for Facade1, you use Unwrap UVW to texture the entryway faces of Facade4.Because of the arrangement of these faces, you use different Unwrap UVWtechniques.
Set up the lesson:
1 Continue working on your scene from the previous lesson, or open \modeling\facades\facade_modeling_05.max.
2 If you open the file, select the façade, go to the Modify
panel, and make sure that (Show End Result) is on for all threelevels of the stack.
Texture the pavement:
1 Select Facade4.
2 Make sure the viewport displays Edged Faces (F4).
3 Orbit (or use the ViewCube), zoom, and pan toget a good view of the arch geometry.
Texturing the Arch | 261

4 Go to the Modify panel. In the modifier stack, make sure UVWMapping is the active level.
5 From the Modifier List, choose Unwrap UVW.
6 In the modifier stack, click (the plus-sign icon) by the UnwrapUVW entry to expand the Unwrap UVW sub-levels, then click the Facesub-object level to make it active.
262 | Chapter 3 Modeling Tutorials

7 Click and Ctrl+click to select the upper faces of the doorstep orsidewalk.
8 On the Modify panel ➤ Map Parameters rollout, click to turnon Planar, then click Align Z.
Texturing the Arch | 263

Now the pavement is correctly aligned with the fac4.jpg texture.
9 Click Planar again to turn it off.
10 On the Modify panel ➤ Parameters rollout, click Edit to openthe Edit UVWs dialog.
264 | Chapter 3 Modeling Tutorials

11 On the Edit UVWs dialog, choose “Map #13 (fac4.jpg)” from thebackground pattern drop-down list.
12 On the Edit UVWs dialog lower toolbar, click to turn on (FilterSelected Faces).
13 On the Edit UVWs dialog main toolbar, click to turn on (FreeformMode).
14 Use the handles to move and scale the pavement faces so they are on topof the larger window’s windowsill.
The idea is to map the pavement to a dark area of stone.
Texturing the Arch | 265

TIP Move the Edit UVWs dialog so you can also see the texture display in theviewport.
15 Close the Edit UVWs dialog.
Set up texturing for the wall portion of the arch:
1 Use the ViewCube to orbit the scene so you can see all the interior facesof the archway.
266 | Chapter 3 Modeling Tutorials

2 Click and Ctrl+click to select the outer faces along the inside ofthe archway: These are the faces that correspond to the width of the stonewall.
TIP You can press F2 to toggle the shading of selected faces. Turning on faceshading makes it easier to see your selection.
3 Press Shift+Z to return to your previous view of the archway, looking atit from the side and slightly downward.
4 On the Modify panel ➤ Map Parameters rollout, click Cylindricalto turn it on, then click Align Y.
Texturing the Arch | 267

3ds Max displays a cylindrical gizmo for the Unwrap UVW projection.
5 Move the cylinder gizmo forward a bit, so you can see all of it,and it is not hidden by the wall.
268 | Chapter 3 Modeling Tutorials

TIP As the illustration shows, you might want to orbit (or use theViewCube) to see the wall and the cylinder gizmo more obliquely.
The cylinder gizmo has one height segment displayed in green. Thisindicates where the seam of the cylindrical mapping will be. At present,the green segment is near the right side of the arch.
6 Turn on (Select And Rotate).
7 Rotate the cylinder gizmo about the Y-axis until the seamsegment is at the bottom of the scene.
Texturing the Arch | 269

Since the arch isn’t a full circle, putting the seam at the bottom ensuresthere won’t be a seam on the façade geometry.
8 On the Map Parameters rollout, click Fit.
270 | Chapter 3 Modeling Tutorials

3ds Max fits the cylinder gizmo to the geometry of the arch.
9 Click Cylindrical again to turn it off.
Texturing the Arch | 271

IMPORTANT Like the Planar button, the Cylindrical button enters a mode:If you forget to turn it off, later you won’t be able to use controls in the EditUVWs dialog.
Use the Edit UVWs dialog to position the wall texture:
1 On the Modify panel ➤ Parameters rollout, click Edit to displaythe Edit UVWs dialog.
2 If you need to, on the Edit UVWs dialog, choose “Map #13 (fac4.jpg)”from the background pattern drop-down list, and on the lower toolbar,
turn on (Filter Selected Faces).
3 On the Edit UVWs dialog main toolbar, turn on (Freeform Mode).
4 Use the handles to scale the wall faces so they cover a strip of stone abovethe arch. The placement doesn’t matter much, as you will be changingit soon.
272 | Chapter 3 Modeling Tutorials

5 On the Edit UVWs dialog main toolbar, click (Mirror Horizontal).
6 On the options panel below the main Edit UVWs dialog, click to turn on
(Vertex Sub-Object Mode).
7 On the Edit UVWs dialog menu bar, choose Tools ➤ Sketch Vertices.
3ds Max opens a Sketch Tool dialog.
8 On the Sketch Tool dialog, choose Free Form from the Align To drop-downlist.
Texturing the Arch | 273

Also in the Sketch Tool dialog, click to turn on Interactive Mode, andthen click OK.
After you have set up the Sketch Tool to use Free Form drawing, you workin a two-step manner: First, drag to select the vertices you want toreposition; Second, draw a freehand stroke to show Edit UVWs where toplace the selected vertices.
9 In one continuous motion, drag to select vertices along the lower-left edgeof the arch faces: Begin at the center of the lower edge, and move thecursor to the left.
274 | Chapter 3 Modeling Tutorials

NOTE If your grid of edges matches the grid shown in the previous lesson,there are 11 vertices on each side of the arch. 3ds Max numbers these from0 to 10.
10 With the pencil cursor, sketch along the lower-left edge of the arch thatthe bitmap shows.
3ds Max moves the vertices you selected to follow the line as you draw.
You don’t have to worry about being too precise: You can adjust yourwork later.
11 Repeat the previous two steps for the upper edge of the arch faces.
Texturing the Arch | 275

12 And then repeat the same steps for the right side of the arch.
276 | Chapter 3 Modeling Tutorials

Texturing the Arch | 277

13 After you have used Sketch Vertices to rough out the arch faces in this
way, on the Edit UVWs dialog toolbar, turn on (Move), and thenmove vertices to arrange them more regularly.
278 | Chapter 3 Modeling Tutorials

Map the inner, arcade faces:
We’ll let you decide whether you want to go through the steps for mappingthe inner, arcade faces. The steps to follow are the just same as the steps youfollowed for the stone wall faces, with these changes:
■ Select the inner faces instead of the outer ones.
■ Map the faces to the dark, arcade area of the bitmap. Avoid lighter areasof the bitmap (except the reflected lights, which will look OK); and ofcourse, avoid the bicyclist.
A close-up rendering of the façade shows the result of mapping the arch.
Texturing the Arch | 279

Save your work:
■ Save the scene as facade4_textured.max.
The completed scene is facade_modeling_completed.max. This scene containstwo other façades. If you want to try modeling them, you should now knowthe tools you can use to do so.
280 | Chapter 3 Modeling Tutorials

Façade 2
Texturing the Arch | 281

Façade3
Summary
With a photograph of a building’s façade, you can create a convincing modelof that façade. The overall steps are as follows:
1 Use a photo-editing program to correct the photograph’s perspective, sothat vertical and horizontal lines are parallel.
282 | Chapter 3 Modeling Tutorials

2 In 3ds Max, create a plane that has the same aspect ratio as thephotograph, and the same dimensions as the original building.
3 Create a material that uses the photo as both a Diffuse and a Bump map,and apply it to the plane.
4 Make the plane an Editable Poly object.
5 Set up the stack with UVW Map and Poly Select, so you can see the endresult while you edit the geometry.
6 Use Editable Poly tools to create edges that correspond to features of thefaçade.
7 Use the Extrude tool to make features three dimensional, having themrecess or protude so the building will cast realistic shadows.
8 Use Unwrap UVW to correct the mapping of faces that aren’t parallel tothe main UVW Map projection.
Modeling an AirplaneIn this tutorial, you explore Editable Poly surfaces further by building a modelof a fighter airplane.
Modeling an Airplane | 283

The aircraft is a Republic Aviation P-47 Thunderbolt, a heavy-duty fighterused extensively by the Allied forces in World War II. For information aboutthe history and technical details of this aircraft, do a Web search for “P-47”.
NOTE Unlike the irregular meshes used in the tutorial Using Photos to ModelFaçades on page 148, the mesh you create in this tutorial has consistentquadrangular faces. Although the airplane is not meant to be deformed, this isthe kind of mesh you should create when you model a deformable character.
Skill level: Advanced
Time to complete: 5 to 6 hours
Pointers on Setting Up a “Virtual Studio”
When you build a 3D model from scratch, often it helps to set up referenceor “blueprint” images to use as a guide to the 3D geometry. Typically theseimages are plans that show the side, front, and top of the object to model.
284 | Chapter 3 Modeling Tutorials

Virtual studio for the P-47 model
You might find such plans on the Web, you might scan them from a book orthe instructions for a scale model, or you might draw them yourself. Here aresome pointers for how to set them up so you can use them in 3ds Max:
■ If you need to resize the images, resize them as a set, so the dimensionsmatch in all three images.Many image-processing programs have guidelines or rulers that can helpyou align the images to a common center, and make sure their dimensionsmatch.
■ Make the images square.Square images are easier to align when you apply them to 3ds Maxgeometry.
■ Use color for the images.
Modeling an Airplane | 285

For this tutorial, we chose shades of blue: This nostalgically recalls paperblueprints, but more importantly, in 3ds Max it is impossible to see whiteselection boxes against a white background.
In 3ds Max itself, you can set up three planes in the virtual studio arrangement.For this tutorial, we used Generic units (1 generic unit equals 1 inch), and setthe reference planes to the pixel dimensions of the blueprint images: 800 x800.
Map the images to the planes, using these guidelines:
■ Set Self-Illumination to 100 percent.If your scene uses lights, the blueprint images will always be visible.
■ Select all the planes, right-click, and choose Object Properties. On theObject Properties dialog, turn on Backface Cull.This way, when you look at the model through one of the planes, the imagedoesn’t get in the way.
■ Also on the Object Properties dialog, turn off Show Frozen In Gray.Freezing the planes lets you work on the model without worrying aboutselecting the planes by accident. By default, frozen objects are gray: Turningoff this option lets you freeze the planes and still see their blueprint images.
■ Freeze the planes.
■ Set all four viewports to Smooth + Highlights display (F3).
Now you are ready to begin modeling.
Creating the FuselageThe fuselage begins as a geometric primitive. You modify the shape of theprimitive, and then convert it to an Editable Poly object. For most of thissection, and the remainder of the tutorial, you will use Edit Poly tools to shapethe airplane.
Model the Engine CowlYou build the P-47 Thunderbolt from scratch, but use planes with “blueprint”images to guide your work. The airplane will consist of just two objects: Thefuselage with its wings and other details, and the canopy that goes over thecockpit.
286 | Chapter 3 Modeling Tutorials

Set up the scene:
■ On the Quick Access toolbar, click (Open File), navigate to the\scenes\modeling\p47 folder, and open p47_start.max.
NOTE If a dialog asks whether you want to use the scene’s Gamma And LUTsettings, accept the scene Gamma settings, and click OK. If a dialog askswhether to use the scene’s units, accept the scene units, and click OK.
The scene contains three planes that show side, front, and top elevationsof the airplane: a “virtual studio” as described in Pointers on Setting Up a“Virtual Studio” on page 284.
Optimize bitmap display in viewports:
1 On the main toolbar, choose Customize ➤ Preferences.
2 Go to the Viewports tab, then click Display Drivers ➤ Configure Driver.
3ds Max opens the configuration dialog for the graphics driver you areusing (Software, OpenGL, or Direct3D).
3 Depending on the driver, there are either one or two check boxes labeledMatch Bitmap Size As Closely As Possible (for the OpenGL driver, thelabel is Match Bitmap As Close As Possible). If there is one, turn it on. Ifthere are two, turn on both of them.
Creating the Fuselage | 287

288 | Chapter 3 Modeling Tutorials

Configuration dialog for the Direct3D driver
4 Click OK to close the driver configuration dialog, and OK again to closethe Preferences dialog.
5 If you had to turn on Match Bitmap Size As Closely As Possible, then exit3ds Max. Restart 3ds Max before you continue with this tutorial.
Bitmap configuration changes do not take effect immediately: You alwayshave to restart 3ds Max.
If you did not have to change the Match Bitmap Size setting, you cancontinue without restarting 3ds Max.
Set up the viewports:
1 Click (Maximize Viewport Toggle) to display all four viewports.
2 For each of the orthographic viewports (Top, Front, and Left), turn onSmooth + Highlights (keyboard shortcut: F3), turn off grid display
(keyboard shortcut: G), and click (Zoom Extents).
3 In the Left viewport, use (Region Zoom) to get a better view ofthe front of the airplane.
Creating the Fuselage | 289

Create a cylinder to begin the engine cowl:
1 On the Create panel, activate (Geometry), then on theObject Type rollout, click Cylinder.
2 In the Left viewport, drag from the center of the propellor hub to createa cylinder that is about as wide as the airplane. Give it a height of about60 (the exact value is not important). Set Height Segments to 1, Sides to10, and turn off Smooth.
290 | Chapter 3 Modeling Tutorials

NOTE With 10 sides, the top and bottom segments are flat: This will comein handy when you add some details such as the tail.
3 Change the name of the cylinder to P-47.
4 Turn on (Select And Move). In the Left viewport, move thecylinder so it is well centered on the image of the airplane. In the Topviewport, move it forward so its rear edge coincides with the rear edge ofthe engine cowl.
Creating the Fuselage | 291

NOTE As you create the model, it can help to zoom and
pan a particular viewport to get a better view of the geometry andthe blueprint image. In general, we mention view changes when they areparticularly important or useful, but you might want to change the view moreoften than we indicate. This is quite all right.
5 If you need to, reduce the height of the cylinder so its front edge matchesthe edge where the air-intake cover meets the cowl.
NOTE In this step, as in much of this tutorial, you are using the “blueprint”images as a guide, and the exact values don’t matter much. Use your eyeand your judgement.
6 Go to the Modify panel, and apply an FFD 3x3x3 modifier tothe cylinder.
292 | Chapter 3 Modeling Tutorials

FFD stands for “free-form deformation.” This modifier lets you adjust theshape of the cylinder, using a 3x3x3 array of control points.
7 On the modifier stack, click (the plus-sign icon) to open the FFD3x3x3 modifier hierachy. Click Control Points to highlight that sub-objectlevel.
8 In the Left viewport, drag to select the bottom row of FFD control points(this actually selects all nine control points at the bottom of the lattice),
then move them down so they coincide with the bottom of the
fuselage. Scale them along the X axis so they are a bit closertogether.
Creating the Fuselage | 293

9 Drag to select the upper row and plane of control points. Scale
them out a bit along the X axis, then move them up a bit alongthe Y axis.
294 | Chapter 3 Modeling Tutorials

You now have a good cross-section of the cowl at the front of the fuselage.In the next procedure, you refine its shape along the length of theairplane.
Taper the profile of the cowl:
1 On the modifier stack, click the FFD 3x3x3 entry to exit the ControlPoints level. Then choose Modifier List ➤ FFD 2x2x2.
You will use this additional free-form deformation modifier to give sometaper to the nose of the airplane.
2 On the modifier stack, click (the plus-sign icon) to open the FFD2x2x2 modifier hierachy. Click Control Points to highlight that sub-objectlevel.
Creating the Fuselage | 295

3 In the Front viewport, drag a selection box to select the row of control
points at the lower leading edge of the cowl, then move thepoints to follow the taper of the image. Do the same for the lower trailingedge of the cowl.
4 Do a similar adjustment for the upper profile of the cowl.
296 | Chapter 3 Modeling Tutorials

5 In the Top viewport, drag to select the leading plane of control points,
then scale them down a bit along the Y axis to taper the cowlin that dimension as well. so it matches the blueprint image.
Creating the Fuselage | 297

The changes you make in the Front and Top viewports also appear in theLeft viewport.
298 | Chapter 3 Modeling Tutorials

Extend the cowl forward:
1 Right-click the P-47 cylinder, then from the quad menu, choose ConvertTo ➤ Convert To Editable Poly.
By converting the cylinder to an Editable Poly object, you lose the specificCylinder and FFD modifier controls, but you gain access to the rich setof Editable Poly sub-object controls.
Creating the Fuselage | 299

2 If the Graphite Modeling Tools ribbon is not displayed, then on the main
toolbar, click (Graphite Modeling Tools (Open)).
3 If the ribbon is displayed but not fully expanded, click the expand/minimize icon until the full ribbon is visible.
4 On the ribbon ➤ Graphite Modeling Tools tab ➤ Polygon Modeling
panel, click (Polygon) to go to the Polygon sub-object level.
5 In the Left viewport, click to select the large polygon at the frontof the cowl.
300 | Chapter 3 Modeling Tutorials

6 Activate the Perspective viewport.
7 On the ribbon ➤ Polygons panel, click (Bevel).
The Bevel tool does two things: It extrudes a selection, and then lets youscale the size of the extrusion.
Creating the Fuselage | 301

8 Do this step in the Perspective viewport, but watch your work in the Frontviewport: Drag upward to extrude the selected polygon as far as the frontof the airplane.
Release the mouse, then drag downward to scale the polygon so it tapersas the blueprint image shows.
302 | Chapter 3 Modeling Tutorials

The curve of the cowl is subtler than the model we have so far, but youwill fix that later on.
Next
Complete the Air Intake on page 303
Complete the Air IntakeAt the front of the cowl, the cover of the air intake is recessed, and has arounded shape. You don’t need to make the model as detailed as an actualairplane would be, but these steps give the general look of the front of theplane.
Set up the lesson:
■ Continue working from the previous lesson.
Creating the Fuselage | 303

Add detail to the air intake:
1 In each of the four viewports, press F4 to turn on Edged Faces.
This makes it easier to see the polygons with which you’re working.
2 With the front polygon still selected, on the ribbon ➤ Polygons panel,
click (Inset). In the Perspective viewport, drag downward to reducethe size of the front polygon, and add polygons around it.
You can also see this change in the Left viewport.
304 | Chapter 3 Modeling Tutorials

3 On the ribbon ➤ Polygons panel, click (Bevel). In the Perspectiveviewport, drag downward to recess the central polygon.
Creating the Fuselage | 305

Release the mouse, then drag it downward again a little bit, to taper theinside of the recess. This change is easier to see in the Left viewport.
306 | Chapter 3 Modeling Tutorials

As for most of the P-47 model, exact distances don’t matter here: Theimportant thing is the overall look.
4 Activate the Left viewport, and press Alt+X to turn on X-Ray (See-Through)display mode. Click away from the geometry to deselect the front face.
Even with X-Ray display, it is a little hard to see details of the blueprintimage.
Creating the Fuselage | 307

Here is the image without the geometry in front of it:
308 | Chapter 3 Modeling Tutorials

(If you like, you can also choose Rendering ➤ View Image File, and thenopen \sceneassets\images\p47_front.jpg to see the full-size version of thisimage.)
As the blueprint image shows, there is a circular area within the recess:This is the intake for air to help cool the engine. The air intake for theengine’s combustion is a pipe located below the circular area.
5 On the ribbon ➤ Polygon Modeling panel, click (Edge) to go
to the Edge sub-object level. Click to select the center edge atthe bottom of the recess.
Creating the Fuselage | 309

6 Move the edge up until it is just below the circular border.
310 | Chapter 3 Modeling Tutorials

7 Scale the edge out a bit along the X axis so the outline of theintake becomes a bit rounder.
Creating the Fuselage | 311

8 On the ribbon ➤ Polygon Modeling panel, click (Vertex) to go
to the Vertex sub-object level. Click and Ctrl+click to select thefour vertices at the lower edge of the inner portion of the recess.
312 | Chapter 3 Modeling Tutorials

TIP If you select a vertex you don’t want, Alt+click to deselect it.
9 Move the vertices up along the Y axis to make the cooling intakeeven more rounded.
Creating the Fuselage | 313

If you activate the Perspective viewport and press Alt+X to turn off X-Raydisplay, you can get a better view of the work you’ve just done.
314 | Chapter 3 Modeling Tutorials

Subdivide the intake faces:
The front of the airplane is nearly done, for the time being. But because ofthe way 3ds Max constructed the cylinder that was the origin of this model,the intake face is a 10-sided polygon. As we mentioned earlier, it is best if themesh consists of consistently quadrangular polygons: These work much betterwith smoothing and (if you are creating a character) with skin deformation.So to complete the air intake, you divide the large 10-sided polygon intosmaller quadrangular polygons.
1 Activate the Left viewport again. Zoom in a bit so the geometryis easier to see.
2 Click and Ctrl+click to select the two vertices at either side of the intakepolygon.
Creating the Fuselage | 315

3 On the ribbon ➤ Loops panel, click (Connect).
It is hard to see the connecting edge until you click elsewhere in theviewport to deselect the initial vertices.
316 | Chapter 3 Modeling Tutorials

4 Use the method from the previous two steps to add two more horizontaledges: one above the center edge, and one below it.
Creating the Fuselage | 317

Now the original 10-sided polygon is divided into four polygons, andeach of the new polygons has only four sides.
Next
Finish the Engine Cowl on page 319
318 | Chapter 3 Modeling Tutorials

Finish the Engine CowlIn this lesson, you add some detail to the rear of the cowl, and then adjust itsshape to better fit the blueprint image.
Set up the lesson:
■ Continue working from the previous lesson.
Shape the rear of the cowl:
The engine cowl fits over the front of the main fuselage, a bit like a bottle capon top of a glass bottle. So the rear of the cowl also has a recessed area, thoughnot as pronounced as the air intake.
1 On the ribbon ➤ Polygon Modeling panel, click (Polygon).
2 Orbit the Perspective viewport so you can see the back of thecowl.
Creating the Fuselage | 319

3 Click to select the polygon at the rear of the cowl.
4 On the ribbon ➤ Polygons panel, click (Inset). In the Perspectiveviewport, drag the mouse down to inset the rear of the cowl.
320 | Chapter 3 Modeling Tutorials

5 On the ribbon ➤ Polygons panel, click (Bevel). In the Perspectiveviewport, drag downward to create a shallow recess at the rear of thecowl.
Creating the Fuselage | 321

Release the mouse, then drag it downward a bit more to reduce the sizeof the recessed polygon.
322 | Chapter 3 Modeling Tutorials

You can check your work by pressing Alt+X to turn on X-Ray display onceagain, and looking at the Front viewport.
Creating the Fuselage | 323

Adjust the curvature of the cowl:
The engine cowl is almost done: To complete it, you adjust its curvature tobetter match the blueprint.
1 Activate the Front viewport.
2 On the ribbon ➤ Polygon Modeling panel, click (Edge).
3 Click to select one of the longer edges along the length of thecowl.
324 | Chapter 3 Modeling Tutorials

4 On the ribbon ➤ Modify Selection panel, click (Ring).
The Ring tool selects a ring of comparable edges, about the circumferenceof the cowl.
Creating the Fuselage | 325

5 On the ribbon ➤ Loops panel, Shift+click (Connect).
Shift+clicking Connect displays the caddy controls for the Connect tool.These let you adjust the edge connection interactively.
326 | Chapter 3 Modeling Tutorials

6 On the caddy, drag the value of the lower spinner, Slide, to slide the newvertical edge to the left, so it is beneath the bulge in the cowl.
Creating the Fuselage | 327

7 When the edge is in the right place, click (OK).
8 Scale the new edge up along the Y axis so the cowl has a bulgethat better matches the blueprint image.
328 | Chapter 3 Modeling Tutorials

9 Click (Edge) again to exit the Edge sub-object level.
Now the P-47 engine cowl is essentially complete, as far as polygon shapesgo. (You will add some detail later, to improve the way 3ds Max smooths thispart of the model.)
Save your work:
■ Save the scene as p47_engine_cowl.max.
Next
Add the Fuselage on page 330
Creating the Fuselage | 329

Add the FuselageThe main fuselage is an extension of the cowl geometry.
Set up the lesson:
■ Continue working from the previous lesson.
Build the forward part of the fuselage from the rear of the cowl:
1 On the ribbon ➤ Polygon Modeling panel, click (Polygon). In
the Perspective viewport, click the polygon at the rear of thecowl to select it.
330 | Chapter 3 Modeling Tutorials

2 On the ribbon ➤ Polygons panel, click (Inset). In the Perspectiveviewport, drag downward to create an inset with very narrow borderpolygons.
3 On the ribbon ➤ Polygons panel, click (Bevel). In the Perspectiveviewport, drag upward this time to extrude the polygon toward the rearof the airplane. Watch the Front viewport while youre doing so, andextrude the polygon just beyond the area of the cowl.
Creating the Fuselage | 331

332 | Chapter 3 Modeling Tutorials

Front view
Release the mouse, then drag upward again to scale the bevel so it isalmost the same diameter as the cowl itself. Again, watch the Frontviewport while you work.
Creating the Fuselage | 333

334 | Chapter 3 Modeling Tutorials

Front view
Continue modeling the fuselage:
1 Use (Bevel) again to extend the fuselage up to the leading edge ofthe rectangular panel in front of the cockpit, then scale it up so that inthe Front view, it follows the contour of the blueprint image.
Creating the Fuselage | 335

336 | Chapter 3 Modeling Tutorials

Front view
This looks good, but if you look at the Top viewport, you can see thatthe new bevel is a bit too wide.
2 Activate the Top viewport, then scale the polygon down along the Y axisto align it with the blueprint image.
Creating the Fuselage | 337

From here on, Extrude is the main tool for creating the fuselage. Alongthe way, you will use Scale and vertex adjustments to refine its shape.
3 If you need to, pan the Front viewport so you can see the cockpit.
NOTE We won’t always mention when you need to pan the viewports, asthis can vary depending on your 3ds Max window setup.
4 On the ribbon ➤ Polygons panel, click (Extrude). In thePerspective view, extrude the fuselage up to the leading edge of thecockpit. As usual, watch the Front viewport while you work.
338 | Chapter 3 Modeling Tutorials

Front view
5 On the ribbon ➤ Polygon Modeling panel, click (Vertex).
Creating the Fuselage | 339

6 In the Front viewport, drag a box to select the vertices at the
lower edge of the rear of the fuselage. Then move these verticesdownward along the Y axis to match the lower contour of the airplane.
7 On the ribbon ➤ Polygon Modeling panel, click (Polygon) toreturn to the Polygon sub-object level.
8 Activate the Top viewport, then scale the polygon down veryslightly along the Y axis.
340 | Chapter 3 Modeling Tutorials

9 On the ribbon ➤ Polygons panel, click (Extrude) once more.Working in the Perspective viewport, but watching the Front viewport,extrude the fuselage as far as the seam at the rear of the cockpit.
Creating the Fuselage | 341

Front view
TIP Sometimes the size of the 3ds Max window prevents you from extruding
as far as you want. If this happens, extrude as far as you can, then move the polygon horizontally to the desired location.
10 In the Front viewport, move the polygon up a bit along the Yaxis so the bottom is closer to the contour of the airplane.
342 | Chapter 3 Modeling Tutorials

11 Also in the Front viewport, scale the polygon down along theY axis so it better matches the blueprint.
Creating the Fuselage | 343

NOTE At this point, the match to the airplane contour is only approximate.Also, the polygons along the length of the fuselage are too long: In laterprocedures, you will add edge segments to refine the mesh, and move verticesto improve the contour of the fuselage.
At this point, you might also want to go to the (Vertex) sub-object
level and move the middle and lower vertices so they bettermatch the contours of the airplane. Remember to use region selection soyou select the vertices on both sides of the fuselage.
344 | Chapter 3 Modeling Tutorials

After you adjust vertices, return to the (Polygon) sub-object level.
12 In the Top viewport, scale the polygon down some more alongthe Y axis, to match the blueprint image.
Creating the Fuselage | 345

Complete the cylindrical part of the fuselage:
1 On the ribbon ➤ Polygons panel, click (Extrude) once more.Then extrude the fuselage as far as the leading edge of the tail.
346 | Chapter 3 Modeling Tutorials

Front view
2 In the Top viewport, scale the polygon down to match thecontour of the airplane.
Creating the Fuselage | 347

3 In the Front viewport, scale the polygon down to the size of thecontour.
4 Also in the Front viewport, move the polygon to better matchthe blueprint image.
348 | Chapter 3 Modeling Tutorials

Next
Complete the Lower Part of the Tail on page 349
Complete the Lower Part of the TailThe lower part of the tail extends the fuseelage, but it becomes much morenarrow.
Set up the lesson:
■ Continue working from the previous lesson.
Finish extruding the fuselage:
1 Extrude the fuselage once more, this time to the very tip.
Creating the Fuselage | 349

Front view
2 In the Top viewport, scale the polygon down to match theblueprint image.
350 | Chapter 3 Modeling Tutorials

3 In the Front viewport, scale the polygon down to match thesize of the blueprint image.
Creating the Fuselage | 351

4 Also in the Front viewport, move the polygon up to match thecontour of the fuselage.
352 | Chapter 3 Modeling Tutorials

Subdivide the rear polygon:
1 From the Orbit flyout, choose (Orbit SubObject). Then
orbit, pan, and zoom the Perspective viewport to get agood view of the rear polygon.
Creating the Fuselage | 353

2 On the ribbon ➤ Polygon Modeling panel, click (Vertex).
3 As you did for the large polygon in the air intake, click andCtrl+click to select horizontal pairs of vertices, then click ribbon ➤ Loops
panel ➤ (Connect) to add three horizontal edges and subdividethe large polygon into four quadrangular polygons.
354 | Chapter 3 Modeling Tutorials

Creating the Fuselage | 355

Begin modeling the tail:
1 On the ribbon ➤ Polygon Modeling panel, click (Polygon).
If all four rear faces aren’t selected when you switch to the Polygon
sub-object level, then click and Ctrl+click to select them.
2 Extrude the faces to the end of the tail.
356 | Chapter 3 Modeling Tutorials

Creating the Fuselage | 357

Front view
3 In the Top viewport, scale the faces down to narrow thebottom-rear portion of the tail.
358 | Chapter 3 Modeling Tutorials

Perspective view
4 On the ribbon ➤ Polygon Modeling panel, click (Vertex).
Creating the Fuselage | 359

5 In the Front viewport, region-select vertices to be sure you are adjusting
both sides of the tail, then move the vertex pairs to follow thecontour along the lower part of the tail.
360 | Chapter 3 Modeling Tutorials

Creating the Fuselage | 361

362 | Chapter 3 Modeling Tutorials

Save your work:
■ Save the scene as p47_fuselage.max.
Next
Add the Vertical Stabilizer on page 363
Add the Vertical StabilizerThe portion of the tail that rises above the fuselage is technically known asthe “vertical stabilizer.”
Set up the lesson:
■ Continue working from the previous lesson.
Creating the Fuselage | 363

Begin extruding the vertical stabilizer:
1 Go to the (Polygon) sub-object level.
2 In the Top viewport, click and Ctrl+click to select the two faceson the top of the fuselage, from which you will “grow” the upper part ofthe tail.
3 Extrude these faces upward as far as the first hinge of the rudder.
364 | Chapter 3 Modeling Tutorials

Front view
Creating the Fuselage | 365

4 On the ribbon ➤ Align panel, click (Align Y).
3ds Max aligns the two polygons so they are level.
366 | Chapter 3 Modeling Tutorials

Front view
NOTE The axis in which you need to align faces depends on how you createdyour geometry. In this case, the fuselage began as a cylinder built in the Leftviewport, so aligning to the Y axis makes the faces horizontal. In a differentmodel, you might have to experiment to find the axis that works.
5 In the Front viewport, scale and move the faces alongthe X axis to match the outline of the tail to the blueprint image.
Creating the Fuselage | 367

368 | Chapter 3 Modeling Tutorials

6 On the ribbon ➤ Polygon Modeling panel, click (Vertex).
7 In the Front viewport, region-select the two vertices at theleading edge of the top of the tail.
Creating the Fuselage | 369

8 Activate the Top viewport, and then scale these two verticesalong the Y axis to bring them closer together and narrow the width ofthe tail.
370 | Chapter 3 Modeling Tutorials

Complete the vertical stabilizer:
1 In the Front viewport, region-select the vertices at the center of
the top edge of the tail, and move them along the X axis toalign them with the leading edge of the rudder.
Creating the Fuselage | 371

2 On the ribbon ➤ Polygon Modeling panel, click (Polygon).
The two faces on top of the tail should become the active selection again.
If they don’t, then in the Top or Perspective viewport, click andCtrl+click to select them.
3 Extrude the faces on the top of the tail as far as the top of theupper hinge of the rudder.
372 | Chapter 3 Modeling Tutorials

Creating the Fuselage | 373

Front view
4 In the Front viewport, scale and move the faces in theX axis to fit the tail outline to the blueprint image.
374 | Chapter 3 Modeling Tutorials

Creating the Fuselage | 375

5 Extrude the tail polygons a final time, stopping just shy of thetop of the tail as shown in the blueprint images.
376 | Chapter 3 Modeling Tutorials

Creating the Fuselage | 377

Front view
As you did for the bottom portion of the tail, you will move vertices toround the outline of the top of the tail. But to get enough vertices tomodel the curvature well, first you add another set of edges,
6 On the ribbon ➤ Polygon Modeling panel, click (Edge).
7 In the Front viewport, click to select one of the horizontal edgeson the forward, stationary portion of the tail.
378 | Chapter 3 Modeling Tutorials

8 On the ribbon ➤ Modify Selection panel, click (Ring).
3ds Max selects a ring of parallel edges around the forward part of thetail and the corresponding portion of the fuselage.
Creating the Fuselage | 379

9 On the ribbon ➤ Loops panel, Shift+click (Connect).
3ds Max displays the caddy for the Connect tool.
10 Use the third control, Slide, to position the new edges roughly in themiddle of the forward, stationary part of the tail.
380 | Chapter 3 Modeling Tutorials

11 Click (OK).
12 Go to the (Vertex) sub-object level, then use region-select to
select pairs of vertices, and move them to follow the outline ofthe tail, as shown in the blueprint image. At this stage, you might alsowant to move the vertex pairs in the middle of the tail, to improve theiralignment.
Creating the Fuselage | 381

382 | Chapter 3 Modeling Tutorials

Creating the Fuselage | 383

384 | Chapter 3 Modeling Tutorials

Creating the Fuselage | 385

386 | Chapter 3 Modeling Tutorials

13 Click (Vertex) again to exit the Vertex sub-object level.
Save your work:
■ Save the scene as p47_fuselage_and_tail.max.
Next
Refine the Fuselage on page 387
Refine the FuselageIn this lesson, you add more edges to improve the regularity of the fuselageand refine its profile.
Creating the Fuselage | 387

Set up the lesson:
■ Continue working from the previous lesson.
Add vertical edges to the fuselage:
1 Activate the Front viewport and click (Zoom Extents Selected) soyou can see all of the fuselage.
2 On the ribbon ➤ Polygon Modeling panel, click (Edge).
3 Select one of the edges in the portion of the fuselage betweenthe cockpit and the tail.
388 | Chapter 3 Modeling Tutorials

4 On the ribbon ➤ Modify Selection panel, click (Ring).
3ds Max selects all parallel edges around the circumference of the fuselage.
5 On the ribbon ➤ Loops rollout, Shift+click (Connect).
3ds Max displays the caddy for the Connect tool. For the third setting,Slide, right-click the spinner arrows to reset the value to 0. Then change
the first setting, Segments, to 2, and then click (OK).
3ds Max adds two vertical sets of edges, evenly spaced, along the lengthof the rear of the fuselage. (Setting the Slide value to zero guarantees thatthe new edge loops are evenly spaced.)
Creating the Fuselage | 389

6 Select one of the horizontal edges below the cockpit. Click
(Ring) again, and then click Loops panel ➤ (Connect).
NOTE For this step, since you aren’t changing the Connect tool settings,you can just click the button.
7 Select one of the horizontal edges in the section of the fuselage
in front of the cockpit. Click (Ring) again, and then Shift+click
390 | Chapter 3 Modeling Tutorials

(Connect). Use the Connect tool caddy to reduce the number
of Segments to 1, and then click (OK).
3ds Max adds a single set of vertical edges between the front of the cockpitand the rear of the engine cowl.
Adjust the curve of the lower part of the fuselage:
1 On the ribbon ➤ Polygon Modeling panel, click (Vertex).
2 Using region selection to select pairs of vertices along the bottom of the
fuselage, move them along the Y axis so the bottom outline ofthe fuselage better follows the curve that the blueprint image shows.
Creating the Fuselage | 391

3 Click (Vertex) again to exit the Vertex sub-object level.
Save your work:
■ Save the scene as p47_fuselage_detailed.max.
Next
Completing the Tail on page 392
Completing the TailTo complete the tail, you add horizontal stabilizers on either side of the verticalstabilizer.
Begin Adding the Horizontal StabilizersThe horizontal stabilizers are shaped like small wings, and you use similarmethods to model both these airplane parts. Because the horizontal stabilizersand the wings are symmetrical, it helps to split the model in half and use aSymmetry modifier to restore the mesh: This way, you have to model onlyone stabilizer and one wing; the modifier takes care of the other side of theairplane.
392 | Chapter 3 Modeling Tutorials

Set up the lesson:
1 Continue working on your scene from the previous lesson, or open \modeling\p47\p47_01.max.
2 If you opened the file, select the P-47 fuselage and go to the
Modify panel.
Split the model in half and add a Symmetry modifier:
1 Press Alt+X to turn off X-Ray display.
2 If you need to, adjust the Perspective view so you can see the P-47 fuselagefrom the front.
3 Select the fuselage. Then on the ribbon ➤ Polygon Modeling
panel, click (Edge).
4 Click to select one of the lateral edges at the very top of thefuselage.
Completing the Tail | 393

5 On the ribbon ➤ Modify Selection panel, click (Ring).
394 | Chapter 3 Modeling Tutorials

6 On the ribbon ➤ Loops panel, Shift+click (Connect).
3ds Max displays the Connect tool caddy. On the caddy, be sure to setSlide (the third control) to 0 so the new set of edges is perfectly centered,
and then click (OK).
Completing the Tail | 395

TIP You can right-click the spinner arrows to set the Slide value to zero.
Now you are ready to split the fuselage model.
7 On the ribbon ➤ Polygon Modeling panel, click (Polygon).
8 On the ribbon, go to the Selection tab.
9 Click the viewport at a distance from the fuselage, to make sureno polygons are selected.
396 | Chapter 3 Modeling Tutorials

10 On the ribbon ➤ Selection tab ➤ By Half panel, make sure that X is
the chosen axis, and then click (Select).
This selects the right half of the P-47 (from the airplane’s point of view).
11 Press Delete.
Completing the Tail | 397

12 On the ribbon, return to the Graphite Modeling Tools tab, and on the
Polygon Modeling panel, click (Polygon) to exit the Polygonsub-object level.
13 On the Modify panel ➤ Modifier List, choose Symmetry.
398 | Chapter 3 Modeling Tutorials

Now the model appears complete again. But the right side is generatedby the Symmetry modifier, and changes you make to the left side will bereflected on the other side.
NOTE The symmetry must be about the X axis: This is the default for theSymmetry modifier.
Create the edges from which you will build the stabilizers:
1 Press Alt+X to turn on X-Ray display again.
2 Activate the Front viewport, and zoom in to the region where thestabilizers will be.
Completing the Tail | 399

3 On the ribbon ➤ Polygon Modeling panel, click (Previous
Modifier), then click (Polygon).
Also on the ribbon ➤ Polygon Modeling panel, click to turn off (Show End Result). This makes it a bit easier to see the blueprint image.
4 On the Modify panel ➤ Subdivision Surface rollout, turn offShow Cage.
400 | Chapter 3 Modeling Tutorials

The cage display can be useful when you work with smoothing, but forthe time being, it just makes it harder to see the plain geometry.
5 On the ribbon ➤ Edit panel, turn on (Cut).
6 Cut edges that follow the outline of the stabilizer that appears in theblueprint image. Right-click to exit the Cut tool.
TIP The cursor for the Cut tool has three different forms:
■ when the cursor is at a vertex
■ when the cursor is on an edge
■ when the cursor is on a face
In this step, you create free-standing vertices to round the leading and trailingedges of the stabilizer: In general, a model should not have free-standingvertices, and in a moment you will add edges to connect these vertices toother vertices.
Completing the Tail | 401

TIP If the fuselage vertices overlap the stabilizer area, you can movethem so their locations are more like those shown in this illustration.
7 Right-click to close the Cut tool.
8 Use the Cut tool again to create edges that join the free-standingvertices to the corner vertices of the neighboring faces. This ensures thatthe mesh still has all quadrangular faces.
402 | Chapter 3 Modeling Tutorials

Begin to extrude the stabilizers:
1 Click and Ctrl+click to select the faces at the base of the stabilizer.
Completing the Tail | 403

2 If you aren’t already working with a four-viewport layout, click (Maximize Viewport Toggle) to display all four viewports.
3 On the ribbon ➤ Polygons rollout, Shift+click (Extrude). Use thecaddys Height control to extrude the faces by a value of about 20.0. Watchyour work in the Perspective and Top viewports.
404 | Chapter 3 Modeling Tutorials

Top view
4 Click (OK).
5 On the ribbon ➤ Align panel, click (Align X).
Completing the Tail | 405

Top view
As you can see, there is a discrepancy between the side and top blueprintimages. This is not unusual, especially when one of the drawings isforeshortened as the side image is. In the next couple of steps, you willadjust vertices to better match the top image, which is the more accurateone.
406 | Chapter 3 Modeling Tutorials

6 Go to the (Vertex) sub-object level. Select the threevertices where the trailing edge of the stabilizer joins the fuselage, andmove them forward along the X axis to better match the top blueprintdrawing. In the Top viewport, move them down along Y so they followthe fuselage contour (check this in the Perspective viewport).
Adjusting the trailing edge of the stabilizer
Front view
Completing the Tail | 407

Adjusting the trailing edge of the stabilizer
Top view
7 Do the same for the three vertices at the leading edge of the stabilizer(probably you won’t have to move them very much in the Top viewport).
Adjusting the leading edge of the stabilizer
408 | Chapter 3 Modeling Tutorials

Front view
Adjusting the leading edge of the stabilizer
Top view
8 Click (Polygon) again.
9 In the Top viewport, rotate the stabilizer faces on the Z axis tobetter follow the direction of the stabilizer. About 5 degrees is enough.
Completing the Tail | 409

10 Activate (Select And Move), then choose Local as the transformcoordinate system (after you rotate the faces, you can’t rely on Viewcoordinates).
In the Top viewport, move the faces to better match the blueprint image.
410 | Chapter 3 Modeling Tutorials

11 Activate (Select And Uniform Scale), choose Local as thecoordinate system once more, then scale the faces up slightly in the Yaxis so they match the blueprint image.
Completing the Tail | 411

12 In the Front viewport, move the faces vertically in local Y axisto make them horizontal. Watch your work in the Left and Perspectiveviewports.
412 | Chapter 3 Modeling Tutorials

Left view
Completing the Tail | 413

Perspective view
Next
Complete the Horizontal Stabilizers on page 414
Complete the Horizontal StabilizersTo complete the horizontal stabilizers, you continue extruding and shapingthem as you did the vertical stabilizer.
Set up the lesson:
■ Continue working from the previous lesson.
414 | Chapter 3 Modeling Tutorials

Continue extruding the stabilizers:
1 Click (Extrude), and then drag to extrude the stabilizer as far asthe rectangular flap. Work in the Front viewport but watch the Topviewport.
2 In the Top viewport, move and scale the faces in theirlocal Y axis so they match the blueprint image.
Completing the Tail | 415

3 Click (Vertex), then in the Top viewport, move thevertices at the leading edge of the stabilizer to better match the blueprintimage.
TIP This step is easiest if you switch the transform coordinate system backto View.
416 | Chapter 3 Modeling Tutorials

4 Go back to the (Polygon) level, then extrude the stabilizeragain, this time almost to the tip.
Completing the Tail | 417

5 On the ribbon ➤ Align panel, click (Align X).
418 | Chapter 3 Modeling Tutorials

6 In the Top viewport, move and scale the faces in theirlocal Y axis so they match the blueprint image.
7 To shape the tip of the stabilizer, you need a bit more detail in thegeometry.
Go to the (Edge) sub-object level. Click to select one ofthe longitudinal edges in the widest faces of the stabilizer.
Completing the Tail | 419

8 On the ribbon ➤ Modify Selection panel, click (Ring).
420 | Chapter 3 Modeling Tutorials

9 On the ribbon ➤ Loops panel, click (Connect).
Completing the Tail | 421

Now the tip of the stabilizer has seven pairs of vertices, which will helpyou give it shape.
Complete the stabilizers:
1 In the Top viewport, zoom in on the tip and pan so youhave a good view of both the geometry and the blueprint image.
422 | Chapter 3 Modeling Tutorials

2 Return to the (Polygon) sub-object level, and extrude thefaces again, almost to the end of the stabilizer in the blueprint image.
Completing the Tail | 423

3 Go to the (Vertex) sub-object level, then use region selection to
move vertices so they match the curve of the tip of the stabilizer.
TIP Move the closely spaced vertices at the leading and trailing edges aspairs (actually four vertices, counting top and bottom), then adjust themfurther in the next step.
424 | Chapter 3 Modeling Tutorials

4 For the closely spaced vertices at the leading and trailing edges of the
stabilizer tip, use region selection to rotate the vertex pairs sothey follow the contour of the curve.
Completing the Tail | 425

5 Click (Vertex) again to exit the Vertex sub-object level.
Save your work:
■ Save the scene as p47_stabilizers.max.
Next
Check the Airplane Geometry on page 426
Check the Airplane GeometryIn this lesson, you make one adjustment to correct an artifact that occurredwhen you created the horizontal stabilizers, and then you use NURMSsmoothing to check the overall model.
Set up the lesson:
■ Continue working from the previous lesson.
Adjust the join between the stabilizers and the fuselage:
1 Press Alt+X to turn off X-Ray display.
426 | Chapter 3 Modeling Tutorials

2 On the ribbon ➤ Polygon Modeling panel, click to turn on (ShowEnd Result).
3 In the Perspective viewport, zoom in (and otherwise adjust theview as necessary) to get a good view of the area where the left-sidestabilizer joins the fuselage. Press F4 to turn off Edged Faces display.
The horizontal stabilizers look good, but where they join the fuselage,there are two faces that are awkwardly narrow. You can fix this by movinga single vertex.
4 Go to the (Vertex) sub-object level.
5 In the Perspective viewport, zoom in still further to get a goodview of the vertices that surround the narrow faces.
Completing the Tail | 427

6 On the ribbon ➤ Edit panel, activate (Constrain To Edge).
7 Turn on (Select And Move), then select the forward vertex wherethe narrow faces join.
428 | Chapter 3 Modeling Tutorials

8 Move the vertex forward along the edge so the fuselage faces have morearea.
The wider faces will smooth more easily.
9 On the ribbon ➤ Edit panel, activate (Constrain To None).
Completing the Tail | 429

IMPORTANT When you forget that a constraint is on, surprising things canhappen when you transform sub-objects. Because of this, it is a good idea todeactivate a constraint as soon as you have finished using it. Also, the buttonsin this set behave like radio buttons. You can’t turn a constraint off by clickingits button a second time: You must activate Constrain To None to deactivatethe currently active constraint.
10 Exit the (Vertex) sub-object level.
Use NURMS to check the appearance of the P-47:
1 In the Perspective view, zoom out and pan so you can seethe entire airplane again.
2 On the ribbon ➤ Edit panel, click (Use NURMS).
430 | Chapter 3 Modeling Tutorials

The NURMS option (it stands for Non-Uniform Rational Mesh Smooth, anindustry-standard method) is provided for smoothing editable polygonsurfaces.
3 On the ribbon ➤ Use NURMS panel, increase the number of iterationsto 2.
Completing the Tail | 431

The airplane model, with its stabilizers, is looking good. Some faces,especially those at the air intake, are being smoothed more than theyought to be: You will fix this in a later lesson.
4 Click (Use NURMS) again to turn it off.
5 Click (Polygon) again to exit the Polygon sub-object level.
Next
Adding the Wings on page 432
Adding the WingsThe wings are shaped extrusions as are the horizontal stabilizers. Once more,the wing on the right side is provided by the Symmetry modifier.
432 | Chapter 3 Modeling Tutorials

Begin Adding the WingsTo create the wings, first you make some adjustments to the contours of thefuselage.
NOTE If you feel comfortable with the techniques shown in the previous lessons,and don’t feel like going through all the steps to build a wing, you can skip aheadto Creating the Cockpit on page 468.
Set up the lesson:
1 Continue working on your scene from the previous lesson, or open \modeling\p47\p47_02.max,
2 If you open the file, select the P-47. On the ribbon ➤ Polygon
Modeling panel, click Modify Mode, and then click (PreviousModifier) to go to the Editable Poly level of the stack.
3 On the ribbon ➤ Polygon Modeling panel, click (Show EndResult) to turn it on.
Create the “foundation” for the left-hand wing:
1 On the ribbon ➤ Edit panel, click (SwiftLoop).
2 In the Front viewport, use SwiftLoop to create a longitudinal loop ofedges near the bottom of the fuselage.
Adding the Wings | 433

3 Right-click to exit the SwiftLoop tool.
4 Go to the (Vertex) sub-object level.
5 On the ribbon ➤ Edit panel, activate (Constrain To Edge).
6 In the Front viewport, along the edge above the new edge loop, move vertices vertically to make a contour that will surround the wingfaces.
7 On the ribbon ➤ Edit panel, activate (Constrain To None).
434 | Chapter 3 Modeling Tutorials

8 Click (Vertex) again to exit the Vertex sub-object level.
9 On the ribbon ➤ Edit panel, click (Cut).
10 In the Front viewport, use the Cut tool to creae edges around the outlineof the wing. You can use some of the blueprint image to help locate thesecuts, but for the forward part of the wing, use the contour above it andthe following illustration.
11 Right-click to exit the Cut tool.
12 Turn on (Cut) once again, and as you did for the stabilizer, addedges from the free-standing vertices at the leading and trailing edges ofthe wing to the nearby corner vertices, to make sure all polygons arequadrangular.
Adding the Wings | 435

13 Right-click to exit the Cut tool.
Begin to extrude the wing:
1 Go to the (Polygon) sub-object level.
2 Click and Ctrl+click to select the faces that make up the base ofthe wing.
436 | Chapter 3 Modeling Tutorials

3 On the ribbon ➤ Polygons panel, click (Extrude). Then drag toextrude the faces a short distance.
TIP As you did for the stabilizer, drag in the Front viewport but watch yourwork in other viewports, especially the Top view.
Adding the Wings | 437

Top view
4 On the ribbon ➤ Align panel, click (Align X).
5 Scale the faces along their X axis and move them inboth X and Y so the wing extrusion matches the blueprint image in theTop viewport.
438 | Chapter 3 Modeling Tutorials

TIP This step won’t work if constraints are active: Make sure that (Constrain To None) is active.
6 In the Left view, scale and move the faces along theirY axis so the wing matches the blueprint image.
Adding the Wings | 439

TIP At this point, if the upper surface of the wing seems too low, you can
go to the (Vertex) sub-object level, activate (Constrain To
Edge), and move the vertices along the base of the wing’s upperedge upward along the fuselage (it’s easiest to select these vertices in the
Perspective viewport). Be sure to activate (Constrain To None) whenyou’re done.
7 At the (Polygon) sub-object level, extrude the wing as faras the seam at its middle.
440 | Chapter 3 Modeling Tutorials

Top view
8 Scale the faces along their X axis and move them inboth X and Y so the wing extrusion matches the blueprint image in theTop viewport.
Adding the Wings | 441

Top view
9 Also scale and move the wing in the Left viewport, soit matches the blueprint image.
Finish extruding and shaping the wings:
1 Extrude the wing as far as the last seam.
442 | Chapter 3 Modeling Tutorials

Top view
2 Once again, scale and move the faces so the wingmatches the blueprint image in the Top viewport.
Adding the Wings | 443

Top view
3 Do the same in the Left viewport.
444 | Chapter 3 Modeling Tutorials

4 Extrude the wing again, this time to the very tip.
Top view
Adding the Wings | 445

NOTE The long edge segments don’t do justice to the curvature of the wings,especially at their trailing edges. In the next lesson, you will refine these theway you refined the curvature of the fuselage.
5 In the Left viewport, scale and move the faces to matchthe wing to the blueprint image.
6 Go to the (Vertex) sub-object level.
7 In the Top viewport, use region selection to select pairs of vertices (top
and bottom), and move them so the curve of the wing tipmatches the blueprint image.
446 | Chapter 3 Modeling Tutorials

Adding the Wings | 447

448 | Chapter 3 Modeling Tutorials

Adding the Wings | 449

450 | Chapter 3 Modeling Tutorials

Next
Complete the Wings on page 451
Complete the WingsTo complete the wings, you adjust some details and improve the curvature ofthe trailing edges.
Set up the lesson:
■ Continue working from the previous lesson.
Check your work:
1 In the Perspective viewport, orbit around the model to make surethe wings are even.
Adding the Wings | 451

If any vertices seem out of place, especially along the vertical axis, move
them to improve the wing’s appearance.
2 Activate (Select Object) to turn off Orbit.
3 Press Shift+Z to undo changes to the Perspective view.
452 | Chapter 3 Modeling Tutorials

4 In the Left viewport, select the wingtip vertices, and scale them down a bit vertically.
5 Do the same for the vertices at the wingtip seam.
Adding the Wings | 453

These adjustments are more intuitive than quantitative: Aim for a resultthat is visually pleasing to you.
6 Click (Vertex) again to exit the Vertex sub-object level.
Refine the curvature of the wings:
1 Zoom and pan the Top viewport so you can see all of theleft-hand wing.
454 | Chapter 3 Modeling Tutorials

2 On the ribbon ➤ Edit rollout, turn on (SwiftLoop). Then in theTop viewport, use SwiftLoop to add two new edge loops that subdividethe long faces on the wing.
Adding the Wings | 455

456 | Chapter 3 Modeling Tutorials

3 Right-click to turn off the SwiftLoop tool.
4 Go to the (Vertex) sub-object level again, region-select vertices
at the trailing edge of the wing, then move them to better matchthe curvature of the wing, as shown in the blueprint image.
Adding the Wings | 457

458 | Chapter 3 Modeling Tutorials

5 Click (Vertex) again to exit the Vertex sub-object level.
Save your work:
■ Save the scene as p47_wings.max.
Next
Correct the Air Intake on page 460
Adding the Wings | 459

Correct the Air IntakeAs you will see, adding an edge loop for the wing geometry created a problemwith the air intake. In this lesson, you correct that problem and further refinethe shape of the intake.
Set up the lesson:
■ Continue working from the previous lesson.
Use NURMS again to check your work:
1 Press Alt+X to turn off X-Ray display, then on the ribbon ➤ Edit rollout,
turn on (NURMS). On the Use NURMS panel, increase thenumber of iterations to 2.
2 Activate the Perspective viewport, and press F4 to turn off Edged Faces.
The smoothed model shows that the wings are successful.
3 Zoom and pan the Left viewport so you have a good viewof the air intake. Press F4 to turn off Edged Faces.
460 | Chapter 3 Modeling Tutorials

Two edges at the lower edge of the intake are sharper than they shouldbe: These come from the additional contour you created with SwiftLoopwhen you were preparing to extrude the wings. You will correct these inthe next procedure.
4 Click (NURMS) again to turn it off.
Correct the air-intake edges:
1 In the Front viewport, press F4 to turn on Edged Faces again.
Adding the Wings | 461

2 Go to the (Edge) sub-object level. On the very front of the engine
cowl, select the new edge that is to the lower right of theviewport.
462 | Chapter 3 Modeling Tutorials

3 On the ribbon ➤ Edit rollout, activate (Constrain To Edge), then
move the edge upward to about the center of the face it is on.
Adding the Wings | 463

4 On the ribbon ➤ Edit rollout, activate (Constrain To None),
then move the edge again, outward this time, so the intakeportion of the engine cowl is a bit more rounded.
464 | Chapter 3 Modeling Tutorials

5 Select the center edge at the bottom of the front of the intake, and
move it down along the Y axis.
Adding the Wings | 465

6 Select the corresponding edge at the top of the intake, and moveit up slightly along the Y axis.
466 | Chapter 3 Modeling Tutorials

7 Deselect all edges.
8 Turn on (NURMS) again, and press F4 to turn off Edged Faces.
Adding the Wings | 467

Now the intake portion of the cowl looks a good deal better.
9 Click (NURMS) again to turn off smoothing.
Save your work:
■ Save the scene as p47_wings_intake_fixed.max.
Next
Creating the Cockpit on page 468
Creating the CockpitThe cockpit includes a canopy, which becomes a separate object. It alsoincludes part of the hollow interior of the aircraft.
468 | Chapter 3 Modeling Tutorials

Begin Modeling the Cockpit CanopyTo model the cockpit, you begin by shaping the fuselage in the cockpit region,then extruding polygons in that same region. This is the basis for the cockpitcanopy, which becomes a separate object.
Set up the lesson:
1 Continue working on your scene from the previous lesson, or open \modeling\p47\p47_03.max,
2 If you open the file, select the P-47. On the ribbon ➤ PolygonModeling panel, click Modify Mode.
Collapse the stack:
Now that you’ve created the horizontal stabilizers and the wings, the Symmetrymodifier has done its work, so you can collapse the airplane model back intoa unified object once again.
■ Right-click the P-47, and from the Tools (lower-right) quadrant of the quadmenu, choose Convert To ➤ Convert To Editable Poly.
Outline the cockpit:
1 On the ribbon ➤ Polygon Modeling panel, click (Vertex).
2 Press Alt+X to turn on X-Ray display again.
3 In the Front viewport, region-select the top vertices just behind those at
the front of the cockpit, and move them to match the cockpitoutline in the blueprint image.
Creating the Cockpit | 469

NOTE Now that the model is collapsed, when you region-select the top row,you are selecting three vertices: both sides and the middle of the fuselage.
4 Region-select the vertices immediately below these along the lateral edge,
and move them forward so the mesh is a bit more regular.
470 | Chapter 3 Modeling Tutorials

5 Region-select the top vertices behind the ones you moved in step 2, and
move them to match the blueprint outline as well.
Creating the Cockpit | 471

6 Region-select the vertices immediately below these along the lateral edge,
and move them forward to adjust the mesh as you did for themore forward edge.
472 | Chapter 3 Modeling Tutorials

7 In the Top viewport, pan and zoom in so you have a goodview of the cockpit area.
Creating the Cockpit | 473

8 In the Front viewport, region-select the row of vertices at the leading
edge of the cockpit, and then in the Top viewport, scale themalong the Y axis so they match the shape of the cockpit (the dark-bluearea) in the blueprint image.
9 Repeat the preceding step for the other three rows that define the areaof the cockpit. Use the Front viewport to region-select the vertices, andthen use the Top viewport to watch how you scale them.
474 | Chapter 3 Modeling Tutorials

Creating the Cockpit | 475

Extrude the cockpit canopy:
1 On the ribbon ➤ Polygon Modeling panel, click (Polygon).
2 On the Modify panel ➤ Selection rollout, turn on IgnoreBackfacing.
3 In the Top viewport, click and Ctrl+click to select the polygonsthat make up the cockpit area.
476 | Chapter 3 Modeling Tutorials

4 On the ribbon ➤ Polygons panel, click (Extrude). In thePerspective viewport, extrude the polygons: Watch your work in the Frontviewport, so you can make the extrusion about the height of the cockpitcanopy in the blueprint image.
Creating the Cockpit | 477

Front view
5 On the ribbon ➤ Align panel, click (Align Y).
478 | Chapter 3 Modeling Tutorials

Front view
If you need to, move the polygons so that in the Front viewport,they are the same height as the canopy in the blueprint image.
6 On the Modify panel ➤ Selection rollout, turn off IgnoreBackfacing.
Next
Block Out the Shape of the Canopy on page 479
Block Out the Shape of the CanopyNow you give the cockpit canopy its overall shape. You will add more detailto the geometry in a later lesson.
Set up the lesson:
■ Continue working from the previous lesson.
Creating the Cockpit | 479

Block out the shape of the canopy:
1 On the ribbon ➤ Polygon Modeling panel, click (Vertex).
2 As you did for the top of the cockpit (which is now the bottom of the
canopy), in the Front viewport region-select vertex groups, and move them to follow the shape of the canopy in the blueprint image.
3 In the Front viewport, region-select the leading edge of vertices in theglass part of the canopy (the upper part, above the fuselage), then in the
Top viewport, scale the vertices along the Y axis. This time, usethe Left viewport to monitor your work and match the model to theblueprint image.
480 | Chapter 3 Modeling Tutorials

Left view
Creating the Cockpit | 481

4 Repeat the preceding step for the row of vertices immediately behind therow you just scaled.
NOTE For this row and the next one, you won’t be able to duplicate theextreme round shape shown in the Left viewport’s blueprint image. This isn’ta problem: Later on, you will increase the curvature. For this step, approximatethe metal struts of the canopy, which in the blueprint image are shown inthe lighter color.
482 | Chapter 3 Modeling Tutorials

Left view
5 And repeat the step once more for the third row of vertices, at the top ofthe canopy before it narrows again.
For this step, approximate the outer edge of the canopy, shown in darkblue.
Creating the Cockpit | 483

Left view
484 | Chapter 3 Modeling Tutorials

6 In the Top viewport, click and Ctrl+click to select the threevertices along the “ridgeline” of the canopy.
TIP If you select a vertex you don’t want to move, use Alt+click to deselectit.
7 In the Front viewport, move these vertices up along the Y axiswhile watching the outcome in the Left viewport.
Creating the Cockpit | 485

486 | Chapter 3 Modeling Tutorials

8 In the Front viewport, click to select only the most forward ofthe three vertices you just moved.
Creating the Cockpit | 487

9 Move the vertex down a bit in the Y axis to make the outlineof the canopy look smoother.
488 | Chapter 3 Modeling Tutorials

Left view
Detach the canopy and hide it:
The canopy will become a separate object from the fuselage. In this procedure,first you detach the canopy from the fuselage, and then hide it: The nextlesson will concentrate on modeling the interior of the cockpit.
You finish adding detail to the canopy object in a lesson that follows.
1 On the ribbon ➤ Polygon Modeling panel, click (Polygon).
2 On the main toolbar, make sure the Window/Crossing toggle is in its
Crossing state; on the Modify panel ➤ Selection rollout,
Creating the Cockpit | 489

make sure that Ignore Backfacing is turned off; then in the Front viewport,
drag a selection box to select all the polygons in the canopy.
3 On the ribbon ➤ Geometry (All) rollout, click (Detach).
4 On the Detach dialog, name the new object Canopy. Make sure bothoptions are turned off (they should be off by default), and then click OK.
490 | Chapter 3 Modeling Tutorials

5 On the ribbon ➤ Polygon Modeling panel, click (Polygon) againto exit the Polygon sub-object level.
6 Click to select the new Canopy object.
7 Right-click, and from the Display (upper-right) quadrant of the quadmenu, choose Hide Selection.
You will unhide the cockpit, and finish it, after you finish modeling thefuselage.
Save your work:
■ Save the scene as p47_cockpit_and_canopy.max.
Next
Create the Cockpit Interior on page 492
Creating the Cockpit | 491

Create the Cockpit InteriorThe cockpit interior doesn’t require extensive detail, but adding it restores thefuselage model to being a single continuous surface.
Set up the lesson:
■ Continue working from the previous lesson.
Begin modeling the interior of the cockpit:
1 Select the P-47 fuselage.
2 Press Alt+X to turn off X-Ray display.
3 In the Perspective viewport, zoom and pan to get a betterview of the top of the cockpit.
The P-47 fuselage now has a cockpit-shaped hole in it. To make the modela continuous surface again, you will add faces to form the interior of thehole.
4 On the ribbon ➤ Polygon Modeling panel, click (Border).
492 | Chapter 3 Modeling Tutorials

5 Click the edge of the cockpit to select all of the border edges.
6 Shift+move the border downward to clone it and create a rimfor the cockpit.
Creating the Cockpit | 493

7 Press Alt+X to turn on X-Ray display again.
8 In the Top viewport, Shift+scale the new border uniformly, tomake the cockpit interior wider than its rim.
Watch all four viewports when you do this step: You don’t want the sidesof the cockpit interior to extend beyond the outside of the fuselage!
494 | Chapter 3 Modeling Tutorials

9 In the Front viewport, Shift+move the cockpit border down,until the new border is just above the level of the wings.
Creating the Cockpit | 495

10 On the ribbon ➤ Align panel, click (Align Y) to make the newborder horizontal.
Add a floor to the cockpit:
1 Press Alt+X to turn off X-Ray display.
2 In the Perspective viewport, zoom and pan so you can seemost of the opening at the bottom of the cockpit.
496 | Chapter 3 Modeling Tutorials

The bottom of the cockpit is still an open hole.
3 On the ribbon ➤ Geometry (All) panel, click (Cap Poly).
3ds Max creates a polygon to cap the open border.
Creating the Cockpit | 497

4 Zoom, pan, and orbit the Perspective viewport soyou can see all of the floor of the cockpit.
498 | Chapter 3 Modeling Tutorials

The polygon you just created is large and multisided, so you need tosubdivide it into quadrangular polygons.
5 On the ribbon ➤ Polygon Modeling panel, click (Vertex).
6 Two lateral edge loops were interrupted by the cockpit hole, and nowthey are interrupted by the large polygon that forms the cockpit floor.
To fix this, click and Ctrl+click to select the two vertices wherethe forward edge loop stops at the cockpit floor, then on the ribbon ➤
Loops rollout, click (Connect).
7 Do the same for the trailing pair of edge loop vertices.
Creating the Cockpit | 499

8 On the ribbon ➤ Polygon Modeling panel, click (Edge).
9 Click an empty part of the viewport to deselect any edges thatare automatically selected, then click and Ctrl+click to select the two edgesyou just created.
500 | Chapter 3 Modeling Tutorials

NOTE Even if the two edges are selected by default when you switch to theEdge sub-object level, deselect them and then select them explicitly:Otherwise, the default edges created in the next step, when you click Connect,will form too complex a web of edges.
10 On the ribbon ➤ Loops rollout, click (Connect).
Creating the Cockpit | 501

11 To complete the “quadrification” of the cockpit floor, use the ribbon ➤
Edit panel ➤ (Cut) tool to connect the vertex at the front floorlevel of the cockpit to the one at the middle of the leading floor-levelloop. Use the Cut tool again to connect the vertex at the middle of thetrailing flor-level loop to the one in the middle of the back floor level ofthe cockpit.
502 | Chapter 3 Modeling Tutorials

Now the polygons that form the interior of the cockpit are allquadrangular, and follow the overall pattern of the polygons that formthe exterior of the fuselage.
Add leg room to the cockpit:
1 Zoom, pan, and orbit the Perspective viewport soyou have a more edge-on view of the cockpit.
2 Click to select one of the vertical edges along the side of thecockpit interior.
Creating the Cockpit | 503

3 On the ribbon ➤ Modify Selection panel, click (Ring).
3ds Max selects all the vertical edges, in a ring around the inside of thecockpit.
4 On the ribbon ➤ Loops panel, click (Connect).
3ds Max connects the edges with a new horizontal loop of edges.
504 | Chapter 3 Modeling Tutorials

5 On the ribbon ➤ Edit panel, activate (Constrain To Edge).
6 Move the new edge loop up a bit.
TIP Change the coordinate system to Local before you move the edge loop.
7 On the ribbon ➤ Edit panel, activate (Constrain To None).
8 Zoom and orbit the Perspective viewport so you can seethe polygons at the front of the cockpit interior.
Creating the Cockpit | 505

9 Go to the (Polygon) sub-object level.
10 Click and Ctrl+click to select the two polygons at the bottom ofthe front wall of the cockpit interior.
506 | Chapter 3 Modeling Tutorials

11 On the ribbon ➤ Polygons panel, turn on (Extrude). Drag toextrude the polygons forward, providing leg room for a pilot. (The twopolygons above the leg room but below the cockpit rim would be thelocation of the instrument panel.)
12 Exit the (Polygon) sub-object level.
Next
Refine the Cockpit on page 507
Refine the CockpitAlthough the cockpit is essentially done, you need to add edges and adjusttheir position so the cockpit still looks good when you smooth the model.
Set up the lesson:
■ Continue working from the previous lesson.
Creating the Cockpit | 507

Use smoothing to preview the model and help you refine the geometry:
1 Zoom, pan, and orbit the Perspective viewport soyou have a more conventional view of the whole airplane, or most of it.Angle the view so you are looking down on the cockpit area.
2 On the ribbon ➤ Edit panel, turn on (NURMS), and then onthe ribbon ➤ Use NURMS panel, increase the number of iterations tothe usual value (for the P-47) of 2.
The model is smoothed nicely, and the cockpit is smoothed all the wayaround. This is easiest to see in the Top viewport.
508 | Chapter 3 Modeling Tutorials

However, the blueprint image shows that the leading edge of the cockpitshould be straight. You can fix this by adding some edges (as you sawwhen you refined the air-intake portion of the engine cowl, placing edgesclose together reduces the effect of NURMS smoothing).
3 Turn off (NURMS).
4 Go to the (Edge) sub-object level.
5 On the ribbon ➤ Edit panel, turn on (SwiftLoop). Add a newlateral loop of edges, about halfway between the leading edge of thecockpit and the loop of edges that is now in front of it.
TIP For this step and the ones that follow, you might want to use the
Perspective viewport and zoom in before you make the changes.
Creating the Cockpit | 509

6 Right-click to turn off SwiftLoop.
7 Click and Ctrl+click to select the two edges on top of the fuselage,in the new loop you just created.
510 | Chapter 3 Modeling Tutorials

8 On the ribbon ➤ Edit panel, activate (Constrain To Edge).
9 Move the two edges so they are close to the leading edge of thecockpit.
Creating the Cockpit | 511

10 Turn on (SwiftLoop) again, and add another lateral loop of edgesbehind the leading edge of the cockpit, about halfway to the edges thattrail it.
512 | Chapter 3 Modeling Tutorials

11 Right-click to turn off SwiftLoop.
12 Click and Ctrl+click to select the two small edges along the rimof the cockpit, in the new loop you just created.
To select both edges, you have to orbit the Perspective view.
Creating the Cockpit | 513

13 Move the two rim edges forward so they too are close to theleading edge of the cockpit.
14 On the ribbon ➤ Edit panel, activate (Constrain To None).
514 | Chapter 3 Modeling Tutorials

15 Click (Select Object) to exit Move.
16 Press Shift+Z several times to undo Perspective view changes, and returnto an overhead view of the P-47.
17 On the ribbon ➤ Edit panel, turn on (NURMS).
The leading edge of the cockpit is now straight, as it is in the blueprintimages.
Creating the Cockpit | 515

18 Turn off (NURMS).
Next
Refining the Aircraft on page 516
Refining the AircraftTo complete the aircraft, you make various adjustments to both the fuselageand the cockpit canopy.
Refine the Curvature of the NoseThe nose of the fuselage is flat on top. Making it a bit more rounded improvesthe airplane’s appearance.
516 | Chapter 3 Modeling Tutorials

Set up the lesson:
■ Continue working from the previous lesson.
Improve the curvature of the top front portion of the fuselage:
1 Click and Ctrl+click to select the three ridgeline edges in frontof the cockpit, and the ridgeline edge immediately behind it.
TIP Use region selection for the small edge where you reinforced the frontof the cockpit. If you select an edge by mistake, use Alt+click to deselect it.
2 Move these edges up vertically a bit, to make the fuselage morerounded.
Refining the Aircraft | 517

Front view
518 | Chapter 3 Modeling Tutorials

Increase the curvature at the top of the engine cowl:
1 Switch to the (Vertex) sub-object level.
2 Click and Ctrl+click to select the three vertices along the top ofthe engine cowl.
3 Move these vertices up a bit, as well.
Refining the Aircraft | 519

520 | Chapter 3 Modeling Tutorials

Front view
4 Click (Vertex) to turn it off and exit the Vertex sub-object level.
5 In the Perspective viewport, zoom out and press F4 to turn offEdged Faces.
6 On the ribbon ➤ Edit panel, turn on (NURMS) once again.
Now the fuselage is convincingly rounded.
Refining the Aircraft | 521

7 Turn off (NURMS).
Save your work:
■ Save the scene as p47_fuselage_finished.max.
Next
Set Up Smoothing for the Fuselage on page 522
Set Up Smoothing for the FuselageNURMS smoothing does its job a little too well. There should be clear joinsbetween some parts of the airplane; for example, between the wings and thefuselage. You can fix this by using smoothing groups. Smoothing groupschange the appearance of the model without changing its geometry. UnlikeNURMS, smoothing groups don’t increase the face count: This can be animportant consideration if you are preparing your model for use in a game.
522 | Chapter 3 Modeling Tutorials

Set up the lesson:
■ Continue working from the previous lesson.
Set up the viewports:
1 With the P-47 selected, choose (Zoom Extents All Selected).
2 Activate the Left viewport, and region zoom to get a good viewof the air intake.
Smooth the engine cowl:
1 Go to the (Polygon) sub-object level.
2 Press Ctrl+A to select all polygons in the airplane.
Refining the Aircraft | 523

3 On the ribbon ➤ Properties panel ➤ drop-down portion, click (SmGroups).
3ds Max opens the Smoothing Groups dialog.
4 On the Smoothing Groups dialog, click Clear All.
524 | Chapter 3 Modeling Tutorials

This removes any default smoothing-group values that the faces mighthave.
Leave the Smoothing Groups dialog open: You will be using it throughoutthis lesson.
5 On the main toolbar, make sure the Window/Crossing toggle is in its
Crossing state, then in the Front viewport, drag a regionto select the faces at the very front of the engine cowl.
Refining the Aircraft | 525

6 On the ribbon ➤ Modify Selection panel, click (Grow) a coupleof times, until all of the engine cowl is selected.
7 On the Smoothing Groups dialog, turn on 32.
3ds Max smooths the faces of the engine cowl.
The basic idea of the smoothing-group values is simple: If two faces sharethe same value, 3ds Max smooths between them. If they have distinctvalues, there is no smoothing. (A face can have more than onesmoothing-group value, which complicates matters, but we won’t usethat feature in this tutorial.)
526 | Chapter 3 Modeling Tutorials

Remove smoothing from the air intake:
In this procedure, you don’t really remove smoothing from these faces: Youjust assign them to a different group from the rest of the cowl.
1 In the Left viewport, click and Ctrl+click to select the faces ofthe air intake.
2 On the Smoothing Groups dialog, click to turn off 32, then turn on 31.
Refining the Aircraft | 527

Now the air-intake faces look flat.
528 | Chapter 3 Modeling Tutorials

Smooth the wings:
1 In the Top viewport, drag and Ctrl+drag to select the tips of thewings.
2 On the ribbon ➤ Modify Selection panel, click (Grow) severaltimes, until all of the wings are selected.
Refining the Aircraft | 529

530 | Chapter 3 Modeling Tutorials

Perspective view
3 On the Smoothing Groups dialog, turn on 24.
Refining the Aircraft | 531

Smooth the horizontal stabilizers:
The steps for the horizontal stabilizers are almost the same as those for thewings.
1 In the Top viewport, drag and Ctrl+drag to select the tips of thestabilizers.
2 On the ribbon ➤ Modify Selection panel, click (Grow) a fewtimes, until all of the stabilizers are selected.
532 | Chapter 3 Modeling Tutorials

3 On the Smoothing Groups dialog, turn on 23.
Refining the Aircraft | 533

Smooth the remainder of the fuselage:
Now all of the model is smoothed correctly, except for the main fuselage. Youcan use the smoothing groups you’ve already created to help select it.
1 On the Smoothing Groups dialog, click Select By SG.
3ds Max opens a Select By Smooth Groups dialog. The buttons show onlythose smoothing groups that you’ve assigned so far.
2 On the Select By Smooth Groups dialog, turn on all four buttons, thenclick OK.
534 | Chapter 3 Modeling Tutorials

3ds Max selects those faces that already have a smoothing-group valueassigned.
3 Press Ctrl+I to invert the selection.
Now only the fuselage and tail are selected.
Refining the Aircraft | 535

4 On the Smoothing Groups dialog, turn on 16.
Smoothing the fuselage has an unexpeted effect: The faces around thecockpit are indented too deeply. You can use the Smoothing Groupsdialog to fix this.
536 | Chapter 3 Modeling Tutorials

Unwanted indentation around the cockpit
(This is easier to see when the polygons are not selected, but you don’tneed to deselect the polygons in your scene.)
5 Make sure the fuselage polygons (smoothing group 16) are selected, thenon the Smoothing Groups dialog, change the Auto Smooth thresholdvalue to 80.0, and then click Auto Smooth.
Refining the Aircraft | 537

3ds Max corrects the indentation around the cockpit.
Increasing the threshold value increases the chance of two faces to besmoothed together.
538 | Chapter 3 Modeling Tutorials

NOTE Auto Smooth changes the smoothing value (16) that you originallyassigned to these faces. After you click AutoSmooth, the faces share valuesof 1, 2, and 3.
Use smoothing groups with NURMS smoothing:
1 Exit the (Polygon) sub-object level.
2 On the ribbon ➤ Edit panel, turn on (NURMS).
3 On the ribbon ➤ Use NURMS panel, increase the number of iterationsto 2.
The default NURMS smoothing ignores the smoothing groups, and blendsall faces of the P-47 together.
4 On the ribbon ➤ Use NURMS panel ➤ drop-down portion, open theSeparate By drop-down list, and turn on Smoothing Groups.
Refining the Aircraft | 539

With smoothing groups taken into account, NURMS correctly showsseams between the air intake and the rest of the engine cowl, and betweenthe wings and stabilizers and the main fuselage.
5 Turn off (NURMS).
540 | Chapter 3 Modeling Tutorials

Although the smoothing provided by smoothing groups alone is not asgood as NURMS smoothing, it could work for a low-polygon environmentsuch as a game engine, or for viewing the model in a medium or longshot.
Save your work:
■ Save the scene as p47_smoothed.max.
Next
Add Detail to the Cockpit Canopy on page 541
Add Detail to the Cockpit CanopyThe cockpit canopy in this particular model is a bubble canopy, one of thecanopy options for the P-47. The pilot sits in a glass bubble. The forwardwindshield is flanked by two side windshields, and the three windshields arebacked by a metal strut like a rollbar.
Refining the Aircraft | 541

NOTE On the Web you can find good photos of P-47s with the bubble canopy,as well as with an earlier style of canopy that featured more metal.
Set up the lesson:
1 Continue working on your scene from the previous lesson, or open \modeling\p47\p47_04.max,
2 If you open the file, select the P-47. On the ribbon ➤ PolygonModeling panel, click Modify Mode.
3 On the ribbon ➤ Edit panel, turn off (NURMS).
Adjust the shape of the front windshield:
1 Right-click a viewport and from the quad menu, choose Unhide All.
Now you can see the canopy again.
542 | Chapter 3 Modeling Tutorials

2 Orbit, pan, and zoom the Perspective viewport toget a closer view of the canopy.
Refining the Aircraft | 543

3 Select the canopy and if you need to, press F4 to display EdgedFaces.
4 Go to the (Vertex) sub-object level. Select the vertex atthe top center of the front windshield.
544 | Chapter 3 Modeling Tutorials

5 On the ribbon ➤ Edit panel, activate (Constrain To Edge). Then
move the vertex upward to give the front windshield more ofa peak.
Refining the Aircraft | 545

6 Activate (Select Object) to deactivate Move.
7 On the ribbon ➤ Edit panel, activate (Constrain To None).
Add edges to reinforce the metal parts:
1 On the ribbon ➤ Edit panel, turn on (SwiftLoop).
2 Add edge loops to reinforce the metal parts of the canopy, as follows:
■ Horizontally, at the base of the canopy.
TIP Use the Front viewport for this one, so you can match the loop tothe blueprint image.
546 | Chapter 3 Modeling Tutorials

■ Vertically, just behind the edges that define the front windshield.
■ Vertically, just in front of the edges that define the “rollbar” strut.
Refining the Aircraft | 547

3 Right-click to exit the SwiftLoop tool.
4 Go to the (Edge) sub-object level.
5 Click and Ctrl+click to select the two edges at the top front ofthe “rollbar” strut.
548 | Chapter 3 Modeling Tutorials

6 On the ribbon ➤ Edit panel, activate (Constrain To Edge). Then
move the edges forward a bit to give the strut a more even width.
Refining the Aircraft | 549

7 Make a similar adjustment to the two top edges that define the rear of
the windshield frame, moving them back slightly so the widthof the frame is more even.
550 | Chapter 3 Modeling Tutorials

8 Activate (Select Object) to deactivate Move.
9 On the ribbon ➤ Edit panel, activate (Constrain To None).
Add width to the metal parts:
1 Go to the (Polygon) sub-object level.
2 Click (Zoom Extents All Selected).
Refining the Aircraft | 551

NOTE When you change to the Polygon sub-object level, you might see allthe polygons selected, as the illustration shows.
3 Click away from the canopy to deselect all polygons. Then clickand Ctrl+click the polygons that correspond to the glass parts of thecanopy. You will need to use the Top viewport to select polygons thataren’t visible in the Perspective view.
552 | Chapter 3 Modeling Tutorials

Top view
Perspective view
4 Press Ctrl+I to invert the selection.
Refining the Aircraft | 553

5 On the ribbon ➤ Polygons panel, Shift+click (Extrude).
3ds Max displays the Extrude Polygons caddy.
6 Click the first control in the caddy, then from the drop-down list, chooseLocal Normal.
7 Use the second control on the caddy to extrude the polygons by about1.7 units.
554 | Chapter 3 Modeling Tutorials

8 Click (OK) to accept the extrusion.
9 On the ribbon ➤ Modify Selection panel, click (Grow).
This selects the side faces that were created when you extruded the metalparts. These faces should be metal, too.
Refining the Aircraft | 555

IMPORTANT You will use this selection in the following lesson.
Next
Use Smoothing Groups to Distinguish the Glass and Metal Canopy Parts onpage 556
Use Smoothing Groups to Distinguish the Glass and MetalCanopy Parts
Just as you used smoothing groups to distinguish different parts of the fuselage,you can use smoothing groups to distinguish the different materials in thecanopy.
Set up the lesson:
■ Continue working from the previous lesson.
Use smoothing groups to distinguish the metal parts from the glass parts:
1 On the ribbon ➤ Properties panel ➤ drop-down portion, click (SmGroups).
3ds Max opens the Smoothing Groups dialog.
2 In the Smoothing Groups dialog, assign the metal polygons a value of32.
556 | Chapter 3 Modeling Tutorials

NOTE You used this value for the engine cowl as well, but remember thatthe P-47 fuselage and the Canopy are two different objects, so thesmoothing-group values don’t overlap.
3 Press Ctrl+I to invert the selection again, and then assign the glass facesa smoothing-group value of 24.
4 Close the Smoothing Groups dialog.
Refining the Aircraft | 557

Use NURMS smoothing to preview the canopy:
1 Exit the (Polygon) sub-object level.
2 Press Alt+X to turn off X-Ray display.
3 On the ribbon ➤ Edit panel, turn on (NURMS). On the ribbon ➤ Use NURMS panel, increase the value of Iterations to 2.
558 | Chapter 3 Modeling Tutorials

This is far too much smoothing. As with the fuselage, you now need totake smoothing groups into account.
4 On the ribbon ➤ Use NURMS panel ➤ drop-down portion ➤ SeparateBy drop-down list, turn on Smoothing Groups.
Now the metal and glass portions of the canopy appear more distinct.
Refining the Aircraft | 559

With smoothing groups taken into account, there are well-defined edgesbetween the glass and the metal parts of the canopy. On the other hand,the shape of the windshields is far too rounded. You will fix that in thenext procedure.
5 Turn off (NURMS).
Next
Refine the Canopy on page 560
Refine the CanopyAs with the air intake or the front edge of the cockpit interior, the way toreduce the amount of NURMS smoothing is to reinforce an edge by addingnearby edge loops. You will do this to the front windshields of the cockpitcanopy.
Set up the lesson:
■ Continue working from the previous lesson.
560 | Chapter 3 Modeling Tutorials

Fine-tune the bubble canopy:
1 On the ribbon ➤ Edit panel, turn on (SwiftLoop).
2 Add edge loops to reinforce the windshields, as follows:
■ Near the front of the side windshields, just behind the metal strut.
■ On the front windshield, just on the other side of the left-hand strut.
Refining the Aircraft | 561

■ Also on the front windshield, but on the right side, opposite theprevious loop.
TIP This one is easiest to do in the Top viewport.
■ Immediately in front of the “rollbar” strut.
562 | Chapter 3 Modeling Tutorials

■ And immediately behind the “rollbar” strut, as well.
■ Finally, add an edge loop just above the rim of the cockpit canopy.
Refining the Aircraft | 563

3 Right-click to exit the SwiftLoop tool.
Check the smoothing once again:
1 On the ribbon ➤ Edit panel, turn on (NURMS). Press F4 to turnoff Edged Faces.
Now the windshields have their proper shape, and the edges betweenthe metal and glass parts are crisp.
564 | Chapter 3 Modeling Tutorials

2 Turn (NURMS) off again.
Next
Refine the Shape of the Bubble on page 565
Refine the Shape of the BubbleThe final step in modeling the P-47 is to improve the curvature of the glassbubble.
Set up the lesson:
■ Continue working from the previous lesson.
Refine the shape of the bubble:
1 Press F4 to turn Edged Faces back on.
Refining the Aircraft | 565

2 Turn on (SwiftLoop) again, and add a loop in front of the verticalloop that is already present, midway along the bubble portion of thecanopy.
3 Right-click to exit the SwiftLoop tool.
4 Go to the (Edge) sub-object level.
5 In the Top viewport, click and Ctrl+click to select the four edgesat the top of the original bubble loop.
566 | Chapter 3 Modeling Tutorials

Perspective view
Refining the Aircraft | 567

6 On the ribbon ➤ Edit panel, activate (Constrain To Edge), and
then in the Front viewport, move the edges back, toward thetail of the airplane.
7 With Move still active, in the Top viewport, click and Ctrl+click to selectthe two edges just above the sides of the middle of the bubble.
568 | Chapter 3 Modeling Tutorials

8 In the Front viewport, move these edges down to the middle ofthe side of the bubble.
Refining the Aircraft | 569

9 Go to the (Vertex) sub-object level.
10 On the ribbon ➤ Edit panel, activate (Constrain To Face).
11 With Move still active, in the Top viewport, click and Ctrl+click to selectthe two vertices where the side of the bubble meets the top, behind thevertical loops.
12 In the Front viewport, move these vertices down and forwardso the bubble has a smoother contour.
570 | Chapter 3 Modeling Tutorials

13 On the ribbon ➤ Edit panel, activate (Constrain To None).
Expand the width of the bubble:
The last step in finishing the canopy, is to refine the bubble so the glass bulgesa bit more, as shown in the blueprint images.
1 In the Front viewport, Ctrl+drag to select the vertices you justmoved, as well as the vertices immediately above them on the samesegment.
Refining the Aircraft | 571

Look at the Top view to make sure you have selected four vertices: twoon each side of the bubble.
2 Activate (Select And Uniform Scale), then from the Use Center
flyout, choose (Use Selection Center).
572 | Chapter 3 Modeling Tutorials

3 In the Top viewport, scale the vertices out along the Y axis togive the rear part of the bubble more of a bulge.
4 In the Front viewport, region-select the four vertices that are infront of the ones you just scaled, at the sides of the bubble along thecontour.
Refining the Aircraft | 573

5 In the Top viewport, scale these vertices out along the Y axis,as you did for the rear vertices.
574 | Chapter 3 Modeling Tutorials

Observe your work:
1 Exit the (Vertex) sub-object level.
2 Turn on (NURMS) for the Canopy.
3 Select the fuselage, and turn on (NURMS) for it as well.
NOTE Use NURMS ➤ drop-down portion ➤ Separate By ➤ SmoothingGroups should be turned on for the fuselage as well as for the canopy. Youmight want to verify this.
Refining the Aircraft | 575

4 In the Perspective viewport, press F4 to turn off Edged Faces, and then
zoom out so you can see the entire airplane.
Save your work:
■ Save the scene as p47_canopy_finished.max.To see a finished version of the P-47 model, you can openp47_completed_no_texture.max. This version of the model includes someadditional geometry adjustments that didn’t seem important enough toinclude in this tutorial.
You can also see a finished and textured version of the P-47 model byopening p47_completed_textured.max..
Summary
The P-47 Thunderbolt model contains only two objects, but each object hasa lot of subtle detailing. Among the features and methods covered in thistutorial were:
■ Setting up a “virtual studio” with “blueprint images” to use as references.
■ Turning on See-Through (“X-Ray”) display to use the reference imagesmore easily.
576 | Chapter 3 Modeling Tutorials

■ Using free-form deformation (FFD) modifiers to change the shape of aprimitive object.
■ Turning a geometry primitive into an Editable Poly surface so you canchange it into a streamlined or organic shape.
■ Using the Symmetry modifier to ensure that a model is symmetrical.
■ Using the Extrude, Inset, and Bevel tools to add polygonal faces.
■ Using the Align buttons to align polygon sub-objects.
■ Using the SwiftLoop, Connect, and Cut tools to add edges or loops ofedges.
■ Using the Ring tool to select a ring of edges.
■ Using transforms, especially Move and Scale, to adjust the shape of themodel by changing the position of sub-objects, especially vertices andedges.
■ Using the Constrain tools to limit sub-object movement.
■ Using the Border sub-object level to select the edge of a hole in the surface,and the Cap Poly tool to cover that hole.
■ Using NURMS to smooth the model and increase the detail of its geometry.
■ Adding edge loops to “reinforce” edges and reduce the amount ofsmoothing.
■ Assigning smoothing groups to differentiate components of the model,and to provide fairly good smoothing even when the model has a lowpolygon count.
Learning to Use ContainersThis tutorial introduces methods for working with the Container feature. Thecontainer provides various project-management functions, includingorganizing scene components and sharing tasks among team members, alongwith locking files and restricting access to specific scene components.
Learning to Use Containers | 577

Use containers to organize scene contents and build scenes.
In this tutorial, you will learn how to:
■ Use containers to organize and share scene contents.
■ Inherit a container.
■ Restrict access to specific object parameters from other users.
■ Use the locking feature so that only one person can edit a container’scontents at a time.
■ Build a complex scene using nested containers.
Skill level: Beginner
Time to complete: 2 to 3 hours
Getting Started
Set up the scene:
■ On the Quick Access toolbar, click (Open File), navigate to the\scenes\modeling\container folder, and open container_start.max.
578 | Chapter 3 Modeling Tutorials

NOTE If a dialog asks whether you want to use the scene’s Gamma And LUTsettings, accept the scene Gamma settings, and click OK. If a dialog askswhether to use the scene’s units, accept the scene units, and click OK.
The scene contains a table, a chair, and two place settings: one for eatinga meal and another for attending a meeting at work.
Get acquainted with container tools:
1 Each scene component has a named selection set. From the NamedSelection Sets drop-down list on the main toolbar, choose the dinner settingitem.
This selects all the objects in the dinnerware set.
2 Right-click in the active viewport, choose Hide Unselected, and then click
(Zoom Extents All).
The dinnerware set is maximized in all viewports.
Getting Started | 579

3ds Max provides various ways of accessing container-related commands,but one of the handiest is the Containers toolbar.
3 Right-click an empty area on the main toolbar and, from the contextmenu that opens, choose Containers. Then right-click the Containerstoolbar title bar, and choose Dock ➤ Right.
The toolbar docks on the right side of the interface, next to the commandpanel.
4 On the toolbar, click (Create Container From Selection).
This command adds a new container to the scene and then places theselected objects in the container. The container appears in the viewportsas a wireframe box with the lid flaps open. The box’s position is calculatedfrom the average of the selected objects’ locations.
580 | Chapter 3 Modeling Tutorials

Alternatively, you could create a new container and then add objects toit, but if you already know which objects you want in the container,using Create Container From Selection is the easiest method.
NOTE The container is a helper object, and as such does not render.
Because the container starts out in an open state, you can manipulate itand its contents freely.
5 Move the container and note that its contents move along withit. Then move some of the contained items and note that their movementdoesn’t affect other objects.
In effect, the objects in the container are children of the container. Butthere’s much more to the Container feature than a simple hierarchicalrelationship.
6 Undo any movements from the previous step, and then select thecontainer.
7 Go to the Modify panel and on the Manage Container rollout,click the Close button.
Getting Started | 581

A file dialog titled Container Definition File opens, with the default filename container_start_Container001, based on the scene-file name and thecontainer name. The file name extension .maxc is added when you savethe file.
NOTE .maxc stands for “Max container,” and is actually a standard 3ds Maxscene file with a special file name extension. If you ever have problemsopening a container file, you can load it as a regular scene by changing theextension to .max.
8 Navigate to the \scenes\modeling\container folder and click Save to storea copy on disk using the default name.
After you close the container, its appearance in the viewport changes toindicate that it’s now closed.
9 Move the container and then try to select an object within it.
Moving the container works as before, but you can no longer select thecontents. This behavior mimics the real world; if you put stuff in a boxor other container and then close it, the contents are no longer directlyaccessible.
10 On the Manage Container rollout, click Open.
The box returns to its previous status, with one difference: On the LocalContent rollout, the Saved Local Definition field contains the name of
582 | Chapter 3 Modeling Tutorials

the saved container. When a container has a local definition, thateffectively means you’re the container’s owner, although it doesn’tnecessarily mean you have full control of its contents; this will becomeclearer later in the tutorial.
TIP The entire path and file name probably don’t fit in the Saved LocalDefinition field, but you can see them, along with a tooltip, by positioningthe mouse cursor over the field. In fact, most controls on the container rolloutsoffer helpful tooltips.
Share the container with yourself:
Henceforth this tutorial will refer to Session 1 and Session 2 of 3ds Max. Thebest way to learn how the Container feature works without getting mixed upis by working in two different sessions of the program. In effect, you’resimulating two users: one who originates a container in Session 1, and anotherwho inherits it in Session 2. When you inherit a container, you can still useit, but only within the limits set by the originator.
One way to work in two different sessions of 3ds Max is by saving your work,resetting the program, and then reloading your work from the other session.As you can imagine, however, going back and forth this way is slow andcumbersome. Much better is to run 3ds Max twice, thus having two differentsessions running concurrently on the same machine. We recommend thismethod if your machine has at least 2GB of system memory and 512MB ormore of graphics memory. If you’re not sure whether you have enoughmemory, the best way to tell is just to try it.
Or, if you have two networked machines, run 3ds Max on both and switchback and forth. This latter method is closer to a typical studio setup with
Getting Started | 583

multiple users on the same team sharing data, but the single-machine approachworks fine as well.
1 Save Session 1 as my_container1.max.
2 In Session 2, add the Containers toolbar as before, if necessary, and then
click (Inherit Container). Using the Inherit Container file dialog,navigate to the folder in which you saved the container file(container_start_Container001) in the previous section, and then open thefile.
The container and its contents appear in the viewports, in the samelocation from which you saved them. The container is closed and selected.
Click (Zoom Extents All).
3 Move the container and then try to open it.
You can move the container, but you cannot open it because the Openbutton on the Manage Container rollout is unavailable. Also note thatthe Edit In Place button is unavailable. To see one reason for this, returnto Session 1.
4 In Session 1, take a look at the Rules rollout.
The When Inherited, Allow option is set to No Access (Closed), whichmeans that the inheritor can work with the container, but not its contents.This capability is useful for a team in which one member creates thecontent and another simply arranges that content to set up a scene, suchas a game level.
Next
Using Rules on page 585
584 | Chapter 3 Modeling Tutorials

Using Rules
Change the rules:
Besides No Access, the container provides three other rules that allow variouslevels of access to other users. In this procedure you’ll look at Only Edit InPlace.
1 In Session 1, on the Rules rollout, choose Only Edit In Place and thenclose the container.
This resaves the container with the rule change applied.
2 Return to Session 2.
On the Manage Container rollout, a icon appears next to the Updatebutton. This indicates that an update is needed to keep in sync with thesource container; the one created by the originator.
Using Rules | 585

3 Click the Update button.
The container looks the same, but now the icon appears next tothe Update button, indicating that the container definition is current.Also, while the Open button is still unavailable, the Edit In Place buttonis available.
4 Click Edit In Place.
The inherited container opens in Edit In Place mode. Edit In Place is amode that you enter and exit by clicking this toggle button.
5 In Session 1, try to open the container.
The Open button is available, but when you try to use it you get a messagethat the container’s definition is currently being edited by you in anotherinstance of 3ds Max.
This demonstrates two important Container features:
■ When a container is set to Only Edit In Place, it can be edited by onlyone person at a time. This is thanks to a locking mechanism in theform of a file with the same name as the container, appended with.lock, which 3ds Max creates when Edit In Place is active. If you everhave trouble accessing a container, it might be due to the presenceof this file, possibly as a result of exiting or resetting 3ds Max whileEdit In Place is active. A warning is displayed when you attempt todo so, but you can ignore it if you choose. If this happens, simplydelete the .lock file.
■ When someone else is editing a container, 3ds Max can determinethat person’s user name and tell you what that is.
586 | Chapter 3 Modeling Tutorials

6 In Session 2, select the wine glass and move it upward a short distance.Then select the container and click Edit In Place.
This exits Edit In Place mode, saving any changes to the containercontents and unlocking the container file.
7 In Session 1, open the container.
The wine glass changes position, reflecting the edit from Session 2.
NOTE At no time does the Update button become available in Session 1,because the container is local to Session 1 and the Update function appliesto inherited containers only.
8 Still in Session 1, close the container without changing its contents.
9 In Session 2, the icon is again visible next to the Update button,even though the container definition hasn’t changed.
The Update function doesn’t look at the container definition; it simplycompares the date and time stamp on the file with the version youinherited, and if it’s newer, advises you to update.
Lock an object’s transforms:
Say the originator is now happy with the wine glass’s position and doesn’twant it change any more. The ability to lock specific parameters of a containerdefinition is an important Container feature.
1 In Session 1, open the container, then, on the Rules rollout, click the Editbutton.
Track View opens showing the container hierarchy.
2 Scroll down to the wineglass item and click the Transform entry tohighlight it.
TIP As long as (Filter - Selected Objects Toggle) is on in Track View,you can find the object faster in the list by selecting it.
3 Right-click the Transform entry, and from the quad menu ➤ top-leftquadrant, choose Lock.
Using Rules | 587

The Transform entry and all its children (branches and leaves) now show“(Locked)” after their names in the Track View hierarchy.
4 Exit Track View and then close the container.
5 In Session 2, click Update and then click Edit In Place to open thecontainer.
6 Move the objects in the container, including the wine glass.
You can move everything except the wine glass.
7 Undo any changes from the previous step, and then select the containerand click Edit on the Rules rollout.
8 In Track View, find the wine glass item and then its Transform track.Click the Transform track to highlight it.
9 Right-click the Transform track and choose Unlock.
The Transform track is no longer locked, but its child tracks still are. Lockaffects child tracks, but Unlock affects only highlighted tracks.
588 | Chapter 3 Modeling Tutorials

10 Undo (Ctrl+Z) to restore the the Transform track to Locked status.
11 Right-click the Transform track and choose Unlock Leaves.
This unlocks the Transform track as well as all of its child tracks. Nowyou can transform the wine glass if you want.
12 Undo the Unlock Leaves command and any other changes from theprevious step, then select the container and click Edit In Place to closeit.
Change the rules again:
As you’ve seen, you can lock specific tracks for objects in a container, but ifyou use the Only Edit In Place rule, the inheritor can easily defeat your locks.If you use a different rule, however, the inheritor must abide by your locksunless you revise them.
1 In Session 1, open the container and on the Rules rollout, chooseAnything Unlocked.
Using Rules | 589

With Anything Unlocked enabled, you can use the four icon buttons atthe bottom of the Rules rollout to quickly lock all modifiers, materials,transforms, and objects, and you can also use the Edit button to lockspecific tracks, as before. For the sake of convenience, in this exerciseyou’ll just use the existing locked transform tracks for the wine glass.
2 Close the container, then go to Session 2 and click Update.
This time something different happens: The container opens, and EditIn Place is unavailable.
3 Go to Session 1 and open the container.
No problem opening it this time. Edit In Place is the best rule for passinga single container back and forth between team members while preventingaccidental overwriting; the remaining rules are better suited for one-waytransfer of containers, as you’ll see in the following steps.
4 Return to Session 2 and click the Close button.
Instead of simply closing the container, 3ds Max prompts you for a filename.
5 Enter the name DinnerSetting and click Save.
This saves a local definition of the container, although it still has aconnection to the source definition, as indicated by the source file nameunder Source Definition on the Inherited Content rollout.
NOTE When any user has this local container open, it is locked, just like anEdit In Place container.
6 Open the container again.
Now you can see the name of the container file you saved under SavedLocal Definition on the Local Content rollout.
Depending on whether the inherited container is open or closed, theModify panel shows either the Local Content or Inherited Content rollout;never both.
7 If Track View isn’t open, click Edit on the Rules rollout and find theTransform section of the wineglass hierarchy.
Now the “(Locked)” text is in italics, indicating that you, as the inheritorof this data, cannot unlock those tracks. Try to unlock them; you can’t,even if you change the rule. You’re limited by the rules set in the containeryou inherited.
590 | Chapter 3 Modeling Tutorials

8 Return to Session 1 and try to move the wine glass; you can’t because its
Transform tracks are locked. On the Containers toolbar, click (Override All Locks).
The toggle button stays highlighted to indicate that this condition isactive.
9 Move the wine glass and then close the container.
10 In Session 2, select the container and then update it.
The glass moves to reflect its new position from the source container.
11 Check the glass’s Transform tracks in Session 2; they’re still irrevocablylocked.
The overridden transforms are inherited in Session 2, but the overridesthemselves are not. Thus, using the Anything Unlocked rule, theoriginator of the container can keep a firm grasp on which changes theinheritor can make, but can override her own rules at will.
12 Create a sphere or any other object primitive in Session 2. On the
Containers toolbar, click (Add Selected To Container). Use theSelect dialog that opens to highlight the container and then click theAdd button.
NOTE You can add objects only to open containers.
13 Close the container in Session 2 and then return to Session 1 and closeand reopen the container.
The new object from Session 2 doesn’t appear. Source containers set toAnything Unlocked (or Only Add New Objects) move data in one directiononly: from the originator to the inheritor. If you like, add an object inSession 1, close the container, and then update in Session 2; the objectis added to that container, even though it has a local definition. In asense, the container in Session 2 is a hybrid of of a source and localcontainer.
14 In both sessions, close the containers and then reset 3ds Max.
Using Rules | 591

Next
Assembling Containers on page 592
Assembling ContainersAs mentioned, the Container feature is intended primarily for use by teamsworking together on projects. In this last exercise, you’ll simulate a team ofthree: one person creating content, another one using a subset of that contentto assemble a dinner-table scene, and a third using a different subset to puttogether a conference-room scene at an office or convention. You’ll do sousing the remaining rule: Only Add New Objects.
Use the Only Add rule:
1 In Session 1, open container_start.max.
2 From the Named Selection Sets drop-down list on the main toolbar,
choose each named selection set in turn and use (Create ContainerFrom Selection) to add the objects to containers. After you create eachcontainer, rename it to reflect its contents: dinner_setting, office_setting,table, and chair.
You should end up with four containers, each set to the default No Accessrule.
3 Close the two table-settings containers and give them the file namesdinner_setting and office_setting (3ds Max automatically adds the .maxcextension).
4 Select the container with the table, set its rule to Only Add New Objects,close it and save it as table. Do the same with the chair container, savingit as chair.
592 | Chapter 3 Modeling Tutorials

5 In Session 2, inherit the chair.maxc container file; it comes inopen. Also inherit the dinner_setting.maxc container file, which comes inclosed and can’t be opened or edited.
6 Try to select the chair object; you can’t.
That’s because the object is locked as a consequence of using the OnlyAdd New Objects rule. When an object is locked, you can’t select it, soof course you can’t transform it directly. However, you can transform itvia its container.
7 Select the dinner_setting container, then click (Add Selected ToContainer). Use the Select dialog that opens to highlight the chaircontainer and then click the Add button.
You now have a nested container setup: The chair container contains thechair object as well as the dinner_setting container and its contents.
8 Inherit the table.maxc container; like the chair container, it comes in open,but with the contents locked.
9 Select the chair container and use Shift+Move to create three copies.
Cloning the chair container also clones its contents; the chair object andthe dinner_setting container and contents.
10 Position the copies around the table in any arrangement you like. As longas you move them horizontally only, the chairs and place settings remainat the correct heights for the table.
Assembling Containers | 593

You now have a basic setup for four people eating dinner at a table. Youcould then add other objects such as wine bottles, flowers, and so on.
11 Select all four chair containers and then add them to the tablecontainer.
Now when you move the table container, all four place settings and chairsmove along with it.
12 Close the table container and give it the file name dinner_table.
Because you’re prompted to create a new local container definition whenclosing an inherited container set to Only Add New Objects, this helpsprevent inadvertently overwriting the original container definition.
NOTE When any user has this local container open, it is locked, just like anEdit In Place container.
13 Make a few copies of the table container and arrange them to create arestaurant dining-room setup.
594 | Chapter 3 Modeling Tutorials

14 Save the scene as my_dining_room.max.
Set up the conference table:
1 Reset 3ds Max, then inherit the chair, table, and office_setting containers.
Because the office setting is offset from the chair, you need to positionthem closer together.
2 Select the office_setting container, then move it horizontally and rotate ita half-turn so it’s positioned correctly with respect to the chair.
Assembling Containers | 595

3 As before, add the office_setting container to the chair container.
4 Make three copies of the chair container, and then add all four chaircontainers to the table container.
596 | Chapter 3 Modeling Tutorials

5 Close the table container and give it the file name conference_table.
6 Make some copies of the table to populate a conference room. Positionand rotate each conference table to create a natural-looking arrangement.
Summary
In this tutorial you learned how to create containers from selected objects,how to save and inherit containers, and how to restrict access to certainparameters from other users. You also learned how to combine containers foreasy setup of complex scenes containing repetitive elements.
There’s much more to the Container feature than we’ve shown here; forexample, you can merge contained elements into your scene and uselow-resolution proxies to set up complex geometry quickly. To learn more,consult the Container section of the 3ds Max Help.
Assembling Containers | 597

598

Animation Tutorials
The tutorials in this chapter show you the fundamentals of creating animation with 3ds Max.
Different kinds of balls have different bounces.
Features Covered in This Chapter
■ Auto Key animation
■ Set Key animation
■ Ghosting and trajectories
■ Track View: The Curve Editor
■ Rigging a model with hierarchies and paramenter wiring
■ Sound effects
4
599

Animating with Auto Key: Bouncing BallsA bouncing ball is a common first project for new animators. This classicexample is an excellent tool for explaining basic animation methods in 3dsMax.
Different kinds of balls have different bounces.
Skill level: Beginner
Time to complete: 1 1/2 hours
Bouncing a BallTo create a bouncing ball, first you use Auto Key to block out the motion, andthen use the Curve Editor and other tools to make the motion more realistic.(This is a very typical workflow for animators.)
600 | Chapter 4 Animation Tutorials

Open the starting scene and set the start frame to frame 0:
1 On the Quick Access toolbar, click (Open File), navigate to the\scenes\animation\auto_key folder, and open bouncing_ball_start.max.
NOTE If a dialog asks whether you want to use the scene’s Gamma And LUTsettings, accept the scene Gamma settings, and click OK. If a dialog askswhether to use the scene’s units, accept the scene units, and click OK.
The scene contains a basketball and a plane that will act as the floor. Itisn't animated yet.
Bouncing a Ball | 601

2 Look at the start frame, at the left of the time bar and time slider.
If the first frame shows frame 1 instead of frame 0, click (TimeConfiguration), among the animation controls near the lower right ofthe 3ds Max window, then in the Time Configuration dialog, change theStart Time value to 0.
602 | Chapter 4 Animation Tutorials

Make sure the Length of the animation is 100 frames, then click OK.
For some purposes, frame 1 is a useful start frame (for example, a characteranimator might want to reserve frame 0 for a “reference pose”), but theexercises in this tutorial will start at frame 0.
Use Auto Key to Block Out the BounceAuto Key provides an easy way to block initial animation.
A simple diagram illustrates the path of a bouncing ball.
The shape of the curve that the ball follows, its trajectory, affects the realismof the animation. So does the shape of the ball itself, which we’ll get to laterin this lesson.
The default frame rate for 3ds Max is the NTSC (National Television SystemCommittee) standard of 30 frames per second. If we want a single bounce of
Bouncing a Ball | 603

the ball to last one second, then it will fall for the first 15 frames, and reboundfor the next 15 frames.
Set up the scene:
■ Continue from the previous lesson.
Use Auto Key to animate the ball falling:
1 Click (Auto Key) to turn it on.
The Auto Key button turns red to show that you are now animating.
The time slider background and the border of the active viewport alsoturn red. Now when you move, rotate, or scale an object, 3ds Max createskeyframes that control the object’s motion.
The time slider background and active viewport border turn red while you areanimating.
604 | Chapter 4 Animation Tutorials

2 Make sure that (Select Object) is turned on, then click thebasketball to select it.
3 Drag the time slider to frame 15.
4 In the Perspective viewport, right-click the basketball. Choose Move fromthe quad menu.
5 Move the basketball vertically so it touches the floor, and even drops alittle bit through the floor.
The ball touches the floor at frame 15.
Bouncing a Ball | 605

(You will correct the intesection with the floor in a later procedure.)
If you drag the time slider between frame 0 and frame 15, you will seethat 3ds Max has animated the fall of the basketball. Red boxes appearon the timeline at both frame 0 and frame 15: these represent keys that3ds Max created when you moved the ball.
Keys appear on the timeline at frame 0 and frame 15.
Clone a key to complete the bounce:
You could drag the time slider to frame 30, and then move the ball upwardso it approximately returns to its original position, but 3ds Max lets youposition the ball more accurately than that.
1 On the timeline, click the key at frame 0 to select it.
The key turns white.
2 Hold down the Shift key, then drag the key from frame 0 to frame 30.
Shift+drag is a general method for cloning keys on the timeline. (Dragginga key without holding down Shift simply moves the key.) Now at frame30, the ball is in precisely the position it was in at frame 0.
3 Click (Auto Key) to turn it off.
4 Drag the time slider to see the complete animated bounce.
In the animation you’ve just created, the ball moves down and then up, butthe motion isn’t very bouncy: It looks stiff and computer generated. In thenext section, you adjust key timing to make the bounce more realistic.
606 | Chapter 4 Animation Tutorials

Next
Use the Curve Editor to Improve the Motion on page 607
Use the Curve Editor to Improve the MotionThe Curve Editor is part of the Track View feature, which is a general-purposetool for managing and adjusting animation.
Set up the scene:
■ Continue from the previous lesson.
Open the Curve Editor:
■ Right-click the basketball, and choose Curve Editor from the quad menu.3ds Max opens the Curve editor. The tracks you just created for the ballshould be visible on the left, and the curves themselves should appear inthe curve window to the right.
TIP If the tracks and curves don’t appear when the Curve Editor opens, panin the controller window at the left until you see the position tracks, then clickand Ctrl+click to highlight them.
The Z track, in blue, clearly shows the up-and-down movement of the ball.The X and Y tracks are both flat, which indicates no change in thesedimensions. In fact, the ball should travel along the X-axis, as if it weregiven some forward momentum when it was dropped.
NOTE The track curves are color-coded like the axes on transform gizmos: Xis red, Y is green, and Z is blue.
Bouncing a Ball | 607

Add movement along the X-axis:
1 Drag the time slider to frame 30. Turn on (Auto Key) onceagain, then in the Left viewport, move the ball to the right along itsX-axis.
The curves in the Curve Editor also update to show the change you made.
608 | Chapter 4 Animation Tutorials

That doesn’t look quite right: As you can see if you scrub the time slider,the ball drops vertically, and then travels forward. Instead, the effect wewant is a smooth forward motion, as in the diagram at the beginning ofthis lesson. The culprit is the Y Position key at frame 15, which pins theball to the same Y position it has at frame 0.
2 Turn off (Auto Key).
3 In the Curve Editor, click the Y Position key, along the green curve, toselect it.
The key turns white when you select it. It also shows some tangenthandles.
4 Press Delete to delete the Y Position key at frame 15.
Now the basketball moves forward from frame 0 to frame 30, as you cansee if you scrub the time slider. The animation still looks too mechanical,but you’ll improve that soon.
NOTE The X Position track is still flat, indicating no change along that axis.You could delete all the keys in the X track without affecting the animation.
Bouncing a Ball | 609

Add a trajectory and ghosting to improve animation display in the viewports:
You can display the trajectory of an object in viewports, and also “ghost”images of the moving object. Both these options help you visualize youranimation.
1 In a viewport, right-click the basketball, and choose Object Propertiesfrom the quad menu.
3ds Max opens the Object Properties dialog.
2 In the Object Properties dialog ➤ Display Properties group, clickTrajectory to turn it on, and then click OK.
610 | Chapter 4 Animation Tutorials

Bouncing a Ball | 611

Now viewports show a trajectory for the basketball, in red, with whitetick marks along its length. Each tick represents a frame.
Basketball trajectory in a viewport
The ticks are more closely spaced at the beginning and end of thetrajectory (this is easiest to see in the Left viewport). This is a timing effectknown as “ease in, ease out” (or “slow in and slow out”). However, theticks are evenly spaced around frame 15, where the ball bounces off thefloor. This is one reason the bounce doesn’t appear realistic, yet.
3 From the menu bar, choose Views ➤ Show Ghosting to turn it on.
Now when you drag the time slider, viewports show ghost images ofwhere the ball has traveled.
612 | Chapter 4 Animation Tutorials

The default ghosts are closely spaced, and a little hard to read. You canimprove this by changing the default settings.
4 From the menu bar, choose Customize ➤ Preferences. Go to theViewports tab.
Bouncing a Ball | 613

5 In the Ghosting group, change the value of Ghosting Frames to 4, andchange the value of Every Nth Frame to 2. Click OK.
Now when you scrub the time slider, you see fewer ghosts, spaced twoframes apart. This makes it a bit easier to see how the animation isprogressing.
614 | Chapter 4 Animation Tutorials

Adjust the timing of the bounce, in the Z dimension:
1 In the Curve Editor ➤ Controller window (the list of objects and tracksat the left), click the Z Position track to display the curve for just thattrack.
2 Click the “floor” key at frame 15 to select it (you also can select the keyby dragging a box around it).
Bouncing a Ball | 615

3 On the Track View - Curve Editor toolbar, click (Set TangentsTo Fast).
4 Scrub the time slider.
NOTE As you might notice, the trajectory display in viewports doesn’t updateuntil you move the time slider.
Now the bounce has a snap to it that makes it look more like a realbounce.
616 | Chapter 4 Animation Tutorials

Adjust the basketball’s forward motion:
As it did for the ball’s up-and-down motion, Auto Key applied ease in, easeout to the ball’s forward motion. But this isn’t necessary, and in fact wouldgive strange results when you repeat the bounce, as you do in the next section.
1 In the Curve Editor ➤ Controller window, click the Y Position track todisplay the curve for that track.
2 Drag to select both the starting and the ending key in this track.
Bouncing a Ball | 617

3 On the Track View - Curve Editor toolbar, click (Set TangentsTo Linear).
3ds Max removes the ease curves from this track, making the forwardmovement uniform.
Save your work:
■ Save the scene as my_bouncing_basketball_adjusted.max.
Next
Repeat the Bounce on page 618
Repeat the BounceTypically, a bouncing ball does not bounce once. The Curve Editor gives youthe means of repeating the initial bounce.
618 | Chapter 4 Animation Tutorials

Set up the scene:
■ Continue from the previous lesson.
Remove the X Position keys:
The X Position track has keys that don’t change, so you can safely delete them.
1 In the Curve Editor ➤ Controller window, click the X Position track todisplay the curve for that track.
2 Drag to select all the keys in this curve.
Dragging to select the X Position keys
Bouncing a Ball | 619

All X Position Keys selected
3 Press Delete to delete the X Position keys.
Repeat the animation:
1 In the Curve Editor ➤ Controller window, click the Z Position track,then hold down Ctrl and click the Y Position track so both curves arevisible.
2 On the Track View - Curve Editor toolbar, click (Parameter CurveOut-Of-Range Types).
3ds Max opens the Param Curve Out-Of-Range Types dialog.
620 | Chapter 4 Animation Tutorials

This dialog presents various options for how to continue a portion ofanimation outside the range of the keys you’ve created. Each option isrepresented by a graphic button. In the graphic, the original animationis represented by a solid trace, and the effect of continuing the animationis represented by dotted traces.
NOTE You don’t need to select keys before you open this dialog: ParameterCurve Out-Of-Range Types operates on whatever keys are present in thetracks you select.
You can click a graphic button to choose the same type for both incomingand outgoing animation, or use the smaller buttons to choose incomingand outgoing types individually.
At first glance, Loop seems the obvious choice, but while this optionsuccessfully loops the bounce, it also loops the forward motion of thebasketball, which is not what we want. You can see this effect in boththe Curve Editor and the viewports.
Bouncing a Ball | 621

The Z Position track repeats successfully, but the sawtooth shape of the Y Positiontrack shows that the ball keeps returning to its starting position.
In viewports, the trajectory shows the same effect: Loopcreates a closed loop for the ball, instead of forwardmotion.
3 In the Param Curve Out-Of-Range Types dialog, click the outgoing buttonfor the Releative Repeat option, then click OK.
622 | Chapter 4 Animation Tutorials

(You can leave the incoming animation set to Constant, because thebounce begins at the start of the scene animation.)
Now the ball bounces as before, but at each continuation of the bounce,the forward motion begins where it ended. You can see the difference inthe Curve Editor, if you zoom out in the curve window: The Z Positiontrack goes up and down, but the Y Position track continues in a straightline.
4 Zoom out in the Perspective viewport so you can see the fulltrajectory of the basketball.
Bouncing a Ball | 623

Save your work:
■ Save the scene as my_bouncing_basketball_continuous.max.
Next
Add Rotation on page 624
Add RotationThe bounce is beginning to look good, but as it bounces forward, the basketballremains perfectly level, and that is not realistic.
Set up the scene:
■ Continue from the previous section, or open bouncing_ball_02.max.
Turn off ghosting:
The rotation of the textured ball is easier to see if you turn off ghosting.
1 Select the basketball, if it is not already selected.
624 | Chapter 4 Animation Tutorials

2 From the menu bar, choose Views ➤ Show Ghosting to turn off thisoption.
If you were to use Auto Key to set rotation keys for the ball, without anypreparation, you would run into trouble. The reason is that 3ds Max uses EulerXYZ as the default rotation controller. For continuous animation, there are acouple of problems with this controller: It is not good at handling rotationgreater than 180 degrees, and it sets keys for all three tracks, even when youanimate only a single axis. These problems are exaggerated when you set theOut-Of-Range type; for example:
Out-of-range curves with Euler XYZ rotation
In this example, 3ds Max has generated extraneous and unrealistic sidewaysrotation for the ball.
When you want rotation greater than 180 degrees, or continuous rotationabout a single axis, the solution is to use a TCB rotation controller.
Change the controller type:
1 In the Curve Editor, click to select the main Rotation track (not one ofthe subordinate X, Y, or Z Rotation tracks).
Bouncing a Ball | 625

The main Rotation track
2 Right-click the main Rotation track. From the quad menu, choose AssignController.
3ds Max opens an Assign Controller dialog.
626 | Chapter 4 Animation Tutorials

3 In the Assign Rotation Controller dialog, click to choose TCB rotation,then click OK.
Now the basketball has a single Rotation track, with no subordinate X,Y, and Z Rotation tracks.
Bouncing a Ball | 627

4 On the Track View - Curve Editor toolbar, click (Filters).
3ds Max opens the Track View ➤ Filters dialog.
628 | Chapter 4 Animation Tutorials

5 In the Filters dialog ➤ Show group (on the left), click to turn onController Types, and then click OK.
Now the controller window lists controller types.
TIP Although by default, 3ds Max does not display controller types in thecontroller window, turning on their display can help you keep track of theanimation you are creating.
Now you are ready to create rotation keys for the basketball.
Add rotation to the basketball:
1 Turn on (Auto Key).
2 On the main toolbar, turn on (Angle Snap).
3 Drag the time slider to frame 15. In the Perspective viewport, rotate the basketball 90 degrees forward in the X-axis. Watch the X fieldin the status bar to check the value.
Bouncing a Ball | 629

Forward rotation at frame 15
4 Drag the time slider to frame 30. Rotate the basketball forwardanother 90 degrees along the X-axis.
5 Turn off (Auto Key).
Make the rotation continuous:
1 In the Curve Editor, click the Rotation : TCB Rotation track to highlightit.
NOTE No curves appear in the curve window: The TCB family of controllersuses dialogs to manage animation, rather than editable curves.
630 | Chapter 4 Animation Tutorials

2 On the Track View - Curve Editor toolbar, click (Parameter CurveOut-Of-Range Types).
3 In the Param Curve Out-Of-Range Types dialog, click the outgoing buttonfor the Releative Repeat option, then click OK.
(As before, you can leave the incoming animation set to Constant, becausethe bounce begins at the start of the scene animation.)
4 Scrub the time slider to see the animation. The texture of the basketballmakes it easy to see the rolling motion.
Save your work:
■ Save the scene as my_bouncing_basketball_rolling.max.
Next
Add Squash and Stretch on page 631
Add Squash and StretchSquash and Stretch enhances the effect of animation.
Bouncing a Ball | 631

Objects deform as they move or collide. In the real world, this effect issometimes obvious (think of a soap bubble), and sometimes subtle. Inanimation, it pays to exaggerate this effect: Although the exaggeration mightgo beyond realism, it reinforces the illusion of realism when we watch theanimation. This effect is known as “squash and stretch.”
It is worth looking again at the diagram of a bouncing ball:
The ball should stretch as it falls, squash when it collides with the floor, andthen stretch again as it rebounds.
The Stretch modifier in 3ds Max provides a convenient way to animate squashand stretch.
Set up the scene:
■ Continue from the previous lesson, or open bouncing_ball_03.max.
Apply a Stretch modifier to the basketball:
1 Select the basketball, if it is not already selected.
632 | Chapter 4 Animation Tutorials

2 Go to the Modify panel. From the Modifier List, choose Stretch.
TIP While the Modifier List is open, you can press the S key multiple timesto find modifiers whose name begins with “S.”
3 On the Parameters rollout for the Stretch modifier, change the value ofAmplification to –30.
Positive amplification tends to squeeze an object in the middle as itstretches, while negative amplification makes the middle of the objectfatter, which is the effect we’re looking for.
We also want the basketball to stretch along the Z-axis: As it happens,that is already the default.
Animate stretching and squashing:
1 Turn on (Auto Key).
2 Drag the time slider to frame 6.
3 On the Parameters rollout for the Stretch modifier, change the Stretchvalue to 0.1.
Bouncing a Ball | 633

The Stretch field’s spinner arrows now show red brackets, indicating that3ds Max has created an animation key for this parameter. In the viewports,you can see that the basketball is elongated along its direction of travel.
634 | Chapter 4 Animation Tutorials

4 Drag the time slider to frame 15, where the basketball collides with thefloor.
5 On the Parameters rollout for the Stretch modifier, change the Stretchvalue to –0.2.
This squashes the basketball at the point of impact. Incidentally, it alsocorrects the way the basketball used to sink into the floor!
6 Drag the time slider to frame 30, and change the Stretch value back to0.0.
TIP Just right-click the spinner arrows to set the value back to zero. In 3dsMax, this is a standard shortcut for setting a numeric field to its minimumnonnegative value.
7 Turn off (Auto Key).
8 You need to “bracket” the squash so it doesn’t begin before impact, andgoes away when the ball rebounds.
Shift+copy the key at frame 6 key to the following frames:
■ Frame 14
■ Frame 16
■ Frame 24
Bouncing a Ball | 635

Repeat the stretch and squash:
1 In the Curve Editor ➤ controller window, locate the track for the Stretchparameter.
The hierarchy looks like Basketball ➤ Modified Object ➤ Stretch ➤
Stretch : Bezier Float. You have to scroll down to get past several position,rotation, and scale tracks that you arent using in this exercise.
2 On the Track View - Curve Editor toolbar, click (Parameter CurveOut-Of-Range Types).
3 In the Param Curve Out-Of-Range Types dialog, click the outgoing buttonfor the Cycle option, and then click OK.
Now the squash and stretch pattern repeats indefinitely.
636 | Chapter 4 Animation Tutorials

Play the animation:
■ Click (Play) to play the animation.Animation controls, including playback controls, are in the lower-rightcorner of the 3ds Max window, just to the left of the viewport navigationcontrols.
Click (Stop) when you are done. (This is the same button as thePlay button, while playback is active.)
This completes the animation of bouncing a basketball.
Save your work:
■ Save the scene as my_bouncing_basketball_completed.max.
To see a completed version of the basketball animation, you can open bouncing_ball_completed.max.
Next
Different Types of Balls: Mass, Elasticity, and Friction on page 637
Different Types of Balls: Mass, Elasticity, and FrictionNot all balls are equal. Mass and elasticity affect how high the ball will bounce,and how far it will travel. So does the friction of the surface on which the balllands. This lesson compares the bouncing of a bocce ball, a tennis ball, and agolf ball.
Even a hard rubber ball won’t bounce, if you drop it onto the dry part of asandy beach. In this lesson, we assume that the balls are bouncing on a hard,uniform surface such as smooth concrete or a hardwood floor. An unevensurface can cause unexpected motion: That is the subject of the lesson thatfollows.
Different Types of Balls: Mass, Elasticity, and Friction | 637

The friction of air (air resistance or “drag”) can affect a ball’s motion as well.Usually this is a subtle effect. On the other hand, even a lightweight, highlyelastic ball such as a golf ball eventually loses momentum and comes to astop. So unlike the indefinitely bouncing basketball in the previous lesson,the balls in this lesson bounce for a limited time only, and with decreasingenergy.
Bouncing a Bocce Ball
We’ll start with a heavy ball that doesn’t have much bounce to it, at all. Bocceballs weigh from 31 ounces to 42 ounces (900 to 1200 grams): on the average,a bit over 2 pounds (about 1 kilogram).
Here is the graph of a bocce ball dropped onto a hard, smooth floor from aheight of just over 25 feet (7.6 meters):
As the graph shows, the ball bounces only twice, and does not have muchforward momentum, either.
NOTE This chart, as well as the charts for the tennis and golf balls, is based onreal-world values. It was created by videotaping the actual bounce of the ball, andthen rotoscoping the height and forward distances.
638 | Chapter 4 Animation Tutorials

Open the starting scene:
■ On the Quick Access toolbar, click (Open File), navigate to the\scenes\animation\auto_key folder, and open compare_bocce_start.max.
NOTE If a dialog asks whether you want to use the scene’s Gamma And LUTsettings, accept the scene Gamma settings, and click OK. If a dialog askswhether to use the scene’s units, accept the scene units, and click OK.
The scene contains a bocce ball and a plane that will act as the floor. Itisn't animated yet.
Keyframe the bounces and adjust the keys:
1 Turn on (Auto Key), and then in the Front viewport, move the ball to create the following keyframes:
■ Frame 12: Down to floor level, and forward about 20 units.
Different Types of Balls: Mass, Elasticity, and Friction | 639

Don’t sink the ball through the floor as you did with the basketball:Bocce balls are typically metal or wood, so squash and stretch is notan issue in this exercise!
TIP After you key the first contact with the floor, you can click (Zoom Extents Selected) to get a better view of the ball and its trajectory.
■ Frame 19: In the air again, to a height of about 60 units, and forwardabout 20 units.
■ Frame 26: Back to floor level, and forward about another 20 units.
■ Frame 28: In the air again, to a height of about 10 units and forwardabout 10 units.
■ Frame 30: Back to the floor, and forward about 10 units.
■ Frame 60: At floor level, forward about 100 units. At this point, theball is just rolling, so you all you need to do is move it to the rightalong its X-axis.
2 Turn off (Auto Key).
The bounce is now blocked out.
640 | Chapter 4 Animation Tutorials

As with the basketball, the keys where the ball strikes the floor are notcrisp enough, yet.
3 Right-click the bocce ball, and choose Curve Editor from the quad menu.
TIP If the tracks and curves don’t appear when the Curve Editor opens, panin the controller window at the left until you see the position tracks, thenclick and Ctrl+click to highlight them.
4 In the Curve Editor, click the Z Position track to highlight it. Then clickand Ctrl+click the three keys where the ball strikes the floor.
Different Types of Balls: Mass, Elasticity, and Friction | 641

The three Z Position floor keys selected
5 On the Curve Editor toolbar, click (Set Tangents To Fast).
The Z Position bounce keys corrected
6 Click to highlight the X Position track. In the curve window, drag a box
to select all the keys along the X Position curve, and then click (Set Tangents To Linear).
642 | Chapter 4 Animation Tutorials

X Position rolling keys corrected
NOTE The ball is actually rolling as well as bouncing, but because (unlikethe basketball) it has a uniform texture, we don’t need to worry about rotatingit: In viewports, it would look just the same.
Trajectory of the bocce ball after adjusting the keys
Different Types of Balls: Mass, Elasticity, and Friction | 643

7 Play the animation.
The keys you created give a convincing animation of a heavy, solid ball.
Save your work:
■ Save the scene as my_bouncing_bocce_ball_completed.max.
Bouncing a Tennis Ball
As you might expect, a tennis ball bounces more often than a bocce ball, andtravels farther while it does so.
A tennis ball is hollow rubber, coated with felt. The standard weight of a tennisball is 22 ounces (624 grams).
In this section, we won’t make you enter keyframes by hand again. Instead,we demonstrate a shortcut way to model the diminishing energy and magnituteof bounces: This is a technique that you could apply to an out-of-range,repetitious bounce such as you created for the basketball in the previouslessons.
644 | Chapter 4 Animation Tutorials

Open the starting scene:
■ On the Quick Access toolbar, click (Open File), navigate to the\scenes\animation\auto_key folder, and open compare_tennis_start.max.The scene contains a tennis ball and a plane that will act as the floor. Theball is animated, but it keeps bouncing back to approximately the sameheight: the scene doesn’t yet model a normal loss of energy. (As the balltravels, its bounces do grow closer together: The spacing of the keyframesis based on the real-world chart shown above, but the height of the bouncesisn’t adjusted, yet.)
Adjust the Z Position curve by using a multiplier curve:
1 In any viewport, select the tennis ball, right-click it, and chooseCurve Editor from the quad menu.
Different Types of Balls: Mass, Elasticity, and Friction | 645

TIP If the tracks and curves don’t appear when the Curve Editor opens, panin the controller window at the left until you see them, then click to highlightthe position tracks.
2 In the Curve Editor ➤ controller window, click the Z Position track todisplay this curve in the curve window.
3 From the Curve Editor menu bar, choose Curves ➤ Apply - MultiplierCurve.
3ds Max adds a multiplier curve to the Z Position track. It also changesthe curve window display so all curves are visible.
4 Click (the plus-sign icon that now appears next to the Z Positionentry in the controller window). Then click the Multiplier Curve trackto highlight it.
As you can see, the default value of the multiplier curve is completelyflat.
646 | Chapter 4 Animation Tutorials

5 Ctrl+click the Z Position track so you can see both the Z Position trackand its multiplier.
6 Click to highlight the key at the right of the multiplier curve.
This key is close to the final key for the tennis ball itself, but is slightlyabove it, overlapping.
7 A transform curve is extremely sensitive to changes in the multiplier curveyou apply to it. Because of this, adjusting the multiplier by dragging inthe curve window is not the best method: You can get wild results.Instead, type in the value.
The Key Stats toolbar is the status bar at the lower left of the Curve Editor.The first field shows the current frame number, and the second field isthe key value. In this field, initially set to 1.000, enter –0.01.
Different Types of Balls: Mass, Elasticity, and Friction | 647

Now the multiplier curve “damps” the bounce of the tennis ball,simulating the loss of energy as it travels and strikes the floor.
Are the new values realistic? Comparing the results obtained from themultiplier curve with the chart for an actual tennis ball, it appears thatin real life, the tennis ball loses energy, and bounce height, even morequickly than our simulation. If realism is a concern, consider keyframingeach bounce, as you did for the bocce ball. But if your main concern iscreating a general impression, then the multiplier curve is a usefulshortcut.
Save your work:
■ Save the scene as my_bouncing_tennis_ball_completed.max.
Comparing the Golf Ball
In this section, you simply compare the path of a bouncing golf ball to theother two balls in this example.
A golf ball typically weighs 1.62 ounces (45 grams), and is made of rubber (ora comparably elastic plastic) wound around a core, then encased in a plasticshell. Its extreme elasticity means that it bounces a lot: So much so, that toanimate it requires more than the default 100 frames of a 3ds Max scene.
648 | Chapter 4 Animation Tutorials

Open the scene with all three balls:
■ On the Quick Access toolbar, click (Open File), navigate to the\scenes\animation\auto_key folder, and open compare_completed.max.The scene contains the bocce ball, the tennis ball, and the golf ball. Theyare animated already. All are dropped from the same height at the sametime.
Different Types of Balls: Mass, Elasticity, and Friction | 649

Compare the balls and how they bounce:
■ Play the animation.The balls bounce according to their mass and elasticity.
Incidentally, the golf ball hits the floor slightly before the tennis ball,which precedes the bocce ball: So our real-world measurements accountfor air resistance, as well as mass and elasticity.
Click (Stop) when you are done observing the animation.
You can also play the movie compare.avi to see a rendered version of thisanimation.
Next
Using a Helper to Control Changes in Direction on page 651
650 | Chapter 4 Animation Tutorials

Using a Helper to Control Changes in DirectionBouncing a ball on an uneven surface can cause changes of direction. In thislesson, you use a point helper to control those changes, making the animationeasy to edit.
Open the scene:
■ On the Quick Access toolbar, click (Open File), navigate to the\scenes\animation\auto_key folder, and open bouncing_chaos_start.max.
NOTE If a dialog asks whether you want to use the scene’s Gamma And LUTsettings, accept the scene Gamma settings, and click OK. If a dialog askswhether to use the scene’s units, accept the scene units, and click OK.
The scene is the bouncing golf ball from the previous lesson. The planehas a texture that suggests a tile floor with recessed grooves for the grout.Uneven surfaces such as asphalt, tiles with grout, and so on, can make abounce take off in unexpected directions.
Using a Helper to Control Changes in Direction | 651

You will retain the bounces, but remove the forward motion and replacethat with changes of direction in X and Y.
Remove the motion in X and Y:
1 Select the ball, right-click it, and choose Curve Editor from thequad menu.
TIP If the tracks and curves don’t appear when the Curve Editor opens, panin the controller window at the left until you see them, then click to highlightthe position tracks.
2 Highlight the X Position track. Drag to select all keys in the curve window,and then press Delete.
Now the ball bounces in place, with no forward motion.
3 Highlight the Y Position track, and delete all its keys as well.
652 | Chapter 4 Animation Tutorials

4 Close the Curve Editor.
Now you want to add more “chaotic” motion to the ball: When it strikes theface of a tile, it should continue in the same direction, but when it strikes agroove with grout, it should change its direction.
You could animate this lateral motion using the ball itself, but a better methodis to use a helper object: With this method, the helper animation isindependent of the ball and its bounce track, so if you later need to changethe lateral motion, you can do so without affecting the bounce.
Create a Point helper to control the ball:
1 On the Create panel, turn on (Helpers), then in the ObjectType rollout, click to turn on Point.
NOTE Many animators use the Dummy helper instead of Point. The advantageof using a Point helper is that you can adjust its size without having to scaleit. Scaling a helper in a hierarchy will affect its children objects: This is aneffect that usually you want to avoid.
2 Click (Maximize Viewport Toggle) to display all four viewports.
Using a Helper to Control Changes in Direction | 653

3 If you are not at frame 0, click (Go To Start).
4 In the Top viewport, click near the golf ball to create the Point helper.
5 On the Point helper’s Parameters rollout, click Box to turn it on, andthen change the size of the box to 40.
6 On the main toolbar, click (Align), and then click the ball.
7 In the Align Selection dialog ➤ Align Position (Screen) group, turn onX Position, Y Position, and Z Position. Then choose Center for bothCurrent Object (the Point helper) and Target Object (the golf ball).
8 Click OK to close the Align dialog.
Link the ball to the Point helper:
1 In the Top viewport, zoom in to get a better view of the ball andthe helper.
2 On the main toolbar, turn on (Select And Link).
654 | Chapter 4 Animation Tutorials

3 Select the ball, then drag to the box of the Point helper, and release themouse.
Now the ball is a child of the Point helper: When you move the point,the ball will follow along.
4 Move the Point helper.
The ball and its trajectory both follow the Point.
5 Undo the Point helper movement.
Animate the changes in direction:
To make the ball move erratically, you want to give it lateral motion (via thePoint helper) every time the ball hits the ground. If the ball hits a tile, it shouldcontinue forward. If the ball hits grout, it should change direction.
It’s easiest to move the Point in the Top viewport, while you watch the effectin the Perspective viewport.
1 In the Top viewport, click (Zoom Extents) so you can see all ofthe floor, once again.
2 Turn on (Auto Key).
3 Drag the time slider to frame 10. This is the first frame where the balltouches down.
Using a Helper to Control Changes in Direction | 655

4 In the Top viewport, move the Point along its X-axis, forward about onetile. The ball should land on a tile.
5 Drag the time slider to frame 37. Move the point along its X-axis again,about one and a half tiles. This time, the ball should land on grout.
At frame 37, the ball lands on grout.
6 Drag the time slider to frame 59. At this frame, move the ball in both Xand Y, to the right and onto grout again.
656 | Chapter 4 Animation Tutorials

At frame 59, the ball has veered to the right, only to land on grout once again.
7 At frame 81, change the ball’s direction once more, so it moves to theleft.
8 By now, you should have the general idea. Move the time slider fromone floor-contact frame to the next. After frame 81, these frames are 101,117, 134, 147, 160, 173, 183, 193, 202, 219, 226, and 230.
Keep the ball moving laterally in the same direction if it lands on a tile,and change the lateral direction if it lands on grout.
Here is how the completed scene looks, after animating the helper:
Using a Helper to Control Changes in Direction | 657

Save your work:
■ Save your completed scene as my_chaotic_bounce.max.
To see a completed version of the chaotic bounce, you can openthe scene, bouncing_chaos_completed.max.
You can also play the movie chaosbounce.avi to see a rendered version ofthis animation.
Summary
This tutorial introduced several basic techniques of animating with Auto Key:
■ You can use Auto Key to block out animation.
■ You can use ghosting or trajectory display (or both) to help visualize ananimation.
■ You can use the Curve Editor to refine initial animation; for example, bychanging the tangency and thus the speed of a key, or by deletingunwanted keys.The Curve Editor also lets you create “out of range” repetition of ananimation, and adjust amplitude by using a multiplier curve.
■ The TCB Rotation controller is better than the default Euler XYZ Rotationcontroller when you want to have continuous rotation.
■ A helper object such as Point can be useful for “separating” animation intomultiple tracks, such as bouncing versus lateral motion.
This tutorial also introduced you to some of the general principles ofanimation:
■ Mass Making an object behave as if it has weight, perhaps based onreal-world observation, greatly increases the realism of an animation.
■ Ease In, Ease Out Having a motion begin a bit slowly, then slow againwhen it comes to an end, in many cases also increases realism. Auto Keycreates ease-in/ease-out timing by default. In some cases, as you saw, thisisn’t the best solution. When a ball rebounds from a hard surface, themotion should be fast.
■ Squash and Stretch Objects stretch out as they travel, and squash whenthey are stopped. You can exaggerate this effect, whether for a ball or acharacter, and still have a successful animation.
658 | Chapter 4 Animation Tutorials

Animating with Set KeySet Key mode is an animation mode in 3ds Max that allows you to try outdifferent poses on a character or hierarchy, and then use those poses to createkeys on selected tracks.
It differs from Auto Key mode, where every transform and each change to anobject’s animatable parameters will result in animation. In Set Key mode, youhave to take an action (clicking the Set Keys button) in order to set a key.Nothing happens automatically.
Mechanical, forensic, and industrial animators might find that Set Keyanimation provides a precise and deliberate workflow to use instead of AutoKey mode.
This example uses a simple chess set and the quickest possible checkmate, afour-move game, to illustrate a typical Set Key workflow.
Animating with Set Key | 659

The moves you will animate are:
■ White king-side knight’s pawn moves ahead two squares.
■ Black queen’s pawn moves ahead two squares.
■ White king-side bishop’s pawn moves ahead two squares.
■ Black queen moves diagonally to checkmate White king.
In this tutorial you will learn how to:
■ Turn on Set Key mode.
■ Use keyable icons in Track View.
■ Use key filters.
■ Create keys using Set Keys, and use its keyboard shortcut.
■ Move a pose in time.
Skill Level: Beginner
Time to complete: 20 minutes
Set up the scene:
■ On the Quick Access toolbar, click (Open File), navigate to the\scenes\animation\set_key folder, and open wood_chess_set.max.
NOTE If a dialog asks whether you want to use the scene’s Gamma And LUTsettings, accept the scene Gamma settings, and click OK. If a dialog askswhether to use the scene’s units, accept the scene units, and click OK.
This scene is a wooden chess set. It isn't animated yet.
TIP You might want to zoom in more closely on the chessboard in
the Perspective viewport, and pan a bit, to see it better. It is shownthis way in the illustrations that follow.
660 | Chapter 4 Animation Tutorials

Use Set Key mode to move your pawns:
1 Turn on (Toggle Set Key Mode).
The Set Key Mode toggle turns red, as does the time slider backgroundand the active viewport outline.
2 In the Perspective viewport, select the pawn in front of the whiteknight at the lower-right corner. If the transform gizmo isn't already
displayed, right-click and choose Move from the quad menu.
Animating with Set Key | 661

Pawn selected and Set Key mode turned on
First, you will set a key to keep the pawn in place at frame 0.
3 Click (Set Keys).
The button turns red for a moment. A key appears at frame 0 on the trackbar.
662 | Chapter 4 Animation Tutorials

NOTE The Set Keys button also works in Auto Key mode.
4 Drag the time slider to frame 10.
5 Using the transform gizmo, move the pawn ahead two squares.
Pawn position at frame 10
6 Click (Set Keys) to set a key at frame 10.
A key appears in the track bar at frame 10.
Animating with Set Key | 663

Now you'll animate the first move by the Black side.
Animate the Black king's pawn:
1 Go to frame 20.
2 Select the Black king's pawn.
3 Press K on the keyboard. This is the shortcut for the Set Keys button.
A key appears in the track bar for the Black pawn.
4 Drag the time slider to frame 30.
664 | Chapter 4 Animation Tutorials

5 Move the pawn ahead two squares.
6 Drag the time slider to frame 35.
The pawn jumps back.
The reason the pose was discarded is because you didn't set a key at frame30. This is an important difference between Set Key and Auto Key. Bydoing this lesson, you just learned that if you don't set keys while usingSet Key, you cannot retrieve your work.
7 Drag the time slider back to frame 30 and move the pawn intoplace again.
Animation at frame 30
Press K again to set the key.
Animating with Set Key | 665

8 Play the animation.
The White pawn moves, and then the Black pawn moves.
Animate the bishop's pawn:
1 Select the White king-side bishop’s pawn and go to frame 40.
Select this pawn at frame 40.
2 Press K to set a key.
3 Go to frame 50. Now move the pawn two squares ahead andpress K again.
666 | Chapter 4 Animation Tutorials

Animation at frame 50
Move a pose in time:
You might get a pose completely set up, only to discover that you are on thewrong frame. There’s a simple trick that lets you move the pose to anotherframe in time.
1 At frame 50, select the Black queen, and press K to set a key.
2 Drag the time slider to frame 55.
3 Move the queen diagonally four squares. Use the corners of thetransform gizmo to move in both X and Y at the same time.
Animating with Set Key | 667

Move the queen using the corners of the XY transform gizmo.
TIP Before moving the queen, arc rotate the viewport so you can see thetransform gizmo corners. You can also press + on the keyboard to enlargethe gizmo.
Let’s say you realize you need this pose to happen at frame 60, not frame55. Here’s what you do.
4 Right-click the time slider frame indicator (it reads 55/100) and drag toframe 60.
Now you are at frame 60, and the queen hasn’t jumped back to theprevious position.
5 Click (Set Keys) or press K to set a key.
668 | Chapter 4 Animation Tutorials

Set keyable tracks and key filters:
You’ve seen how to use Set Key in its simplest form. Now you’ll add a level ofcomplexity by selectively determining which tracks will be keyed.
The Black queen has the White king in checkmate. Traditionally the king isknocked over to end the game.
You’ll set the Keyable tracks so that you can animate the rotation of the king,along with its X and Y positions, but not its Z position. You don't want theking dropping through the board.
NOTE When using Set Key animation, it’s useful first to determine which trackswill be keyed and which won’t. In simple transforms this isn’t crucial, but if you’reusing Set Key to keyframe materials or object parameters, this is extremelyimportant. If you don’t define which tracks are keyable, all the animatable materialor object parameters will receive keys when you click Set Keys.
1 Select the White king, then right-click and choose Curve Editorfrom the quad menu.
The Curve Editor dialog is displayed, with the King’s tracks displayed atthe top of the controller window at the left of the dialog.
2 On the Track View toolbar, click (Show Keyable Icons).
The tracks for the White king show red “keyable” icons in the controllerwindow.
3 Click the red icons next to the Z position track and the Scale track.
The icons turn black to show they are inactive.
Animating with Set Key | 669

Keyable tracks turned off for Z positionand scale
Now you will not be able to key the Z position or the scale of the king.You can still key the rotation and the XY position tracks for the king.
If you want to key the rotation and the position tracks individually, youcan use the Key Filters.
4 Go to frame 75 and with the White king selected, press K.
This creates a position and rotation key at frame 75.
5 Go to frame 90, then click (Key Filters). This buttonis to the right of the Set Key button.
6 On the Set Key Filters dialog, turn off everything except Position.
670 | Chapter 4 Animation Tutorials

7 Close the Set Key Filters dialog.
8 Go to frame 100, then move the White king off the board to the left.
Rotate the king so it is on its side, then click (SetKeys) to create a key.
9 Play the animation. The White king moves off the board, butdoesn’t rotate, since Key Filters did not allow the rotation track to bekeyed.
10 Click (Key Filters) and turn Rotation back on, then
close the dialog again.
11 Go to frame 100, rotate the White king, and then set a key.
Animating with Set Key | 671

TIP If you want to replace a key with a different one, delete the key in the
track bar, then use (Set Keys) again to set a new key. Set Keysdoesn’t automatically replace a key that has already been set.
12 Play the animation. Now the rotation has been keyframed.
Checkmate!
13 Save your file as mycheckmate.max.
You can open quickest_checkmate.max to compare with your file.
672 | Chapter 4 Animation Tutorials

Summary
In this tutorial, you have learned to use Set Key animation. You've learnedhow to create keyframes with the Set Keys button, set Key Filters, and maketracks keyable in Track View. You will find it useful to apply these lessons toanimating complex structures.
Adding Sound Effects to AnimationIn this tutorial, you add audio files to Track View, then in the Dope SheetEditor, use ProSound to synchronize the sounds with the animation.
The scene shows a World War One airfield somewhere in the north of France.A biplane is poised for takeoff, but it has no sound. Your task is to take a groupof four .wav files and assemble them so that they play back as the plane rollsdown the runway and takes to the sky.
In this tutorial, you will learn how to:
■ Add audio files to a scene and control audio playback
■ Use the Dope Sheet track editor to synchronize playback of audio clipswith scene animation
■ Use track controls to lengthen or shorten audio segments
Adding Sound Effects to Animation | 673

Skill level: Beginner
Time to complete: 20 minutes
Adding Sound EffectsYou will start by adding a number of audio files to your scene. Next, you’lldisplay the files as clips on the Dope Sheet track editor and adjust theirsequencing to fine-tune the audio playback.
Set up the lesson:
■ On the Quick Access toolbar, click (Open File), navigate to theanimation\prosound folder, and open prosound_start.max.
NOTE If a dialog asks whether you want to use the scene’s Gamma And LUTsettings, accept the scene Gamma settings, and click OK. If a dialog askswhether to use the scene’s units, accept the scene units, and click OK.
Add sound files to your scene:
1 On the main toolbar, click (Curve Editor (Open)).
2 In the Curve Editor controller window, click the Sound track to highlightit.
3 Right-click and from the quad menu, choose Properties.
674 | Chapter 4 Animation Tutorials

4 In the ProSound dialog ➤ Input Files group, click Add.
The Open dialog automatically opens to the sounds folder in your workingdirectory. If the sound files flyby.wav, inflight.wav, start_engine.wav, andtakeoff.wav are not there, navigate to the folder where you saved yourProSound tutorial scene files.
5 Highlight the flyby.wav, inflight.wav, start_engine.wav, and takeoff.wavsound files, in any order, then click Open.
The files display as a list in the Input Files group. While it is notmandatory, it can be helpful to place the files in the order in which theirsounds are heard in the sound track.
6 From the Input Files group sound files list, highlight start_engine.wav andclick Move Up as many times as needed to place the file at the top of thelist.
7 Highlight takeoff.wav and click Move Up until it displays just belowstart_engine.wav. Use Move Up to place the flyby.wav next in the list.
8 Highlight a file in the list and in the File Details group, click the Playbutton to hear how it sounds.
Adding Sound Effects | 675

The File Details group also contains options that let you control how thefile plays back in the scene. You can, for example, loop the file so it repeatsa specified number of times, or enter the first and last frame on whichthe sound is played. The Active option lets you include or exclude thesound file in the playback.
In this tutorial, however, you will set these and other file playbackparameters in a more visual way by using the Dope Sheet.
9 Close the ProSound dialog.
View the sound tracks in the Curve Editor and Dope Sheet:
1 On the Curve Editor track view hierarchy, expand the Sound trackto display the master track as well as four additional tracks, each of whichrepresent the sound files you loaded into the scene.
2 Expand each track. Each time you do so, highlight the track’sWaveform component to display it.
676 | Chapter 4 Animation Tutorials

A waveform is an image that represents an audio signal, showing a changein amplitude over time. Soft sounds, like footsteps, produce a narrowpattern, whereas sharp sounds, like the scrape of a chair leg, show a widerpattern. Waveforms help you visualize the events in an audio recording.
Notice how only one track waveform is visible at a time in the CurveEditor. (The master track waveform provides a visual compilation of alltracks.)
In this tutorial, it would be helpful to view all the waveforms together,so you can better adjust the timing of their audio segments. You can viewmultiple waveforms from the Dope Sheet.
3 On the Curve Editor menu, choose Modes ➤ Dope Sheet.
4 Collapse the master track to view just the waveforms and volumecomponents of the four individual sound tracks.
Adding Sound Effects | 677

The first, second, and fourth sound tracks were recorded in mono andshow a single waveform. The third sound track, flyby.wav, was recordedin stereo and displays two waveforms, one for its left and another for itsright channel.
5 Play the animation to hear the sound files.
The segments overlap and produce a jumbled sound. You need to adjustthe timing so each plays back at a more logical place in the animation.
Stop the playback.
678 | Chapter 4 Animation Tutorials

Synchronize the audio with the animation:
1 On the Dope Sheet toolbar, click (Edit Ranges).
2 Click the start_engine.wav range bar and move it left and right to see howyou can reposition the audio segment anywhere on the timeline.
You need to reposition the start_engine segment to coincide with thepart in the scene animation where the biplane propeller starts to turn.
3 Move the Dope Sheet window until the Camera01 viewport is visible.
4 Drag the time slider until you see the propeller start to pick up speed,which is around frame 50.
5 Click the start_engine.wav range bar and drag it until the segmentwaveform is positioned at the vertical blue lines, which indicate thecurrent frame.
Adding Sound Effects | 679

6 For now, concentrate on just the start_engine.wav track by selecting theother track range bars in the Dope Sheet and moving them to the right,past frame 200.
TIP Alternatively, you could temporarily mute the sound tracks in Track Viewby selecting their file names in the ProSound dialog and turning off the Activecheckbox, as described in the previous procedure.
Scrub the animation.
The plane starts to move down the runway at frame 160. This is whereyou want to place the start of the takeoff.wav audio segment.
7 Click the takeoff.wav range bar and drag it until the segment waveformstarts at frame 160.
680 | Chapter 4 Animation Tutorials

As the plane begins to taxi down the runway it would be a good idea toprolong the start_engine audio segment, to simulate a sputtering takeoff.
You could prolong the segment by going back to the ProSound dialogand in the File Details group, set Loops to repeat the segment as manytimes as needed. The next step shows you a different method.
8 On the Dope Sheet, click the right end point of the start_engine.wav rangebar and drag to the right.
As you drag, the audio segment is repeated. You can drag for as manyrepetitions, or loops, as you like.
The end of each repetition is indicated by a vertical bar, as shown in thenext illustration.
9 Continue dragging until the segment is repeated just once.
Adding Sound Effects | 681

10 Move the Dope Sheet window until the Camera04 viewport is visible.
11 Scrub the animation again until, at around frame 405, you see the wheelsof the biplane detach from the ground.
12 On the Dope Sheet editor, drag the flyby.wav range bar until the segmentwaveforms start at frame 405.
13 Scrub the animation again.
The waveform should peak at or around frame 435, when the biplanepasses directly overhead.
14 On the Dope Sheet, reposition the inflight.wav range bar so that thewaveform fades out at the end of the animation, as shown in the nextillustration.
682 | Chapter 4 Animation Tutorials

15 Replay the animation to hear how all the audio segments fit together.
By default, the audio plays forward as you play the animation forward;there is no audio when you scrub animation in reverse.
16 To hear the audio in reverse when scrubbing, highlight, then right-clickthe Sound track in the Curve Editor or Dope Sheet and from the quadmenu choose Properties. In the ProSound dialog ➤ Playback group, turnon Permit Backwards Scrubbing.
17 Try scrubbing the animation back and forth.
You can now hear all audio in the scene play in reverse.
18 Compare your work with the finished version of the scene by openingprosound_completed.max.
Adding Sound Effects | 683

Summary
In this tutorial, you learned how to add multiple audio files to your scene andmix them in the Dope Sheet editor for playback during an animation.
Rigging a CarIn this tutorial you establish relationships and other constraints to “rig” themoveable parts of a car so they can be animated together easily.
There is more to animating a car than simply giving it a trajectory. You shouldalso consider such aspects as wheel rotation, the link between the steeringwheel and front wheels, as well as body roll. Animating these aspectsindividually however, can become quite complicated. This tutorial shows howto wire, for example, the steering wheel to the front wheels, so the animationis consistent and realistic.
In this tutorial, you will learn how to:
■ Use List controllers to manage animated components of a model
■ Define controller behaviour though the use of expressions
■ Use the MacroRecorder to automate the assignment of List controllers
■ Create a toolbar to hold custom tools
684 | Chapter 4 Animation Tutorials

■ Use wiring and expressions to rig objects for animation
Skill level: Advanced
Time to complete: 1+ hours
Using List ControllersA controller in 3ds Max is a plug-in that manages the values involved inkeyframe animation, such as changes in object scaling, color, or translation.List controllers combine two or more controllers and can be very useful whencombining relationships between objects.
List controllers, for example, are helpful when using expressions andconstraints to control a child object through a parent object, particularly ifthe child and parent objects are not using the same orientation. The Listcontroller uses added internal controllers that lets you maintain control overthe child object’s local orientation, even though it remains constrained tothat of its parent.
Local orientation of a child object can differ from its parent.
Right: Orientation of the parent chassis
Left: Orientation of the front left car wheel
The child object (car wheel) of the rig you are about to animate in this tutorial,is oriented differently from the parent object (the car body). To turn the wheelusing wiring, you would have to rotate the wheel on its Y axis (based on theorientation of the body of the car), not its X axis (the wheel’s local orientation).To regain control of the local orientation of the child object, you will add listcontrollers to the position and rotation tracks of the front left wheel animation.
Using List Controllers | 685

Set up the scene:
■ On the Quick Access toolbar, click (Open File), navigate to theanimation\car_rigging folder and open car_rig_01_start.max.
NOTE If a dialog asks whether you want to use the scene’s Gamma And LUTsettings, accept the scene Gamma settings, and click OK. If a dialog askswhether to use the scene’s units, accept the scene units, and click OK.
Manually assign List controllers:
In this procedure, you will manually assign List controllers to the positionand rotation tracks of the front left wheel of your Chevy.
1 From the main toolbar Selection Sets list, choose Garage_All.
2 Right-click the Perspective viewport and choose Hide Selection from thequad menu.
All scene objects other than the car are hidden.
3 Press H to display the Select From Scene dialog and expand the Chassisobject (the car body).
686 | Chapter 4 Animation Tutorials

Notice how the four wheels, as well as the steering wheel, are childrenof the object . This hierarchy is typical to 3D car models.
4 Choose Wheel-FL from the object list, then click OK.
The front left wheel in the scene is now selected.
5 Go to the Motion panel and expand the Assign Controller rollout.
A list of default animation controllers displays as tracks in an Explorerformat.
6 Highlight the Position:Position XYZ track, then click (AssignController).
Using List Controllers | 687

7 On the Assign Position Controller dialog, double-click Position List.
8 On the Assign Controller rollout ➤ Position:Position List track, clickthe + icon to expand the position list.
9 Click the Available track, then click (Assign Controller) again.
10 On the Assign Position Controller dialog, double-click Position XYZ.
In the explorer, a second Position XYZ: Position track has been createdbelow the first. This track represents the controller that will controlkeyframe information of X, Y, and Z axes based on the local position ofthe child object (the front left wheel).
Next, you will repeat the procedure by assigning a List controller to therotation track of the front left wheel.
11 On the Assign Controller rollout list of tracks, click Rotation: Euler XYZ
and click (Assign Controller).
688 | Chapter 4 Animation Tutorials

12 On the Assign Rotation Controller dialog, double-click Rotation List.
13 On the Assign Controller rollout list of tracks, expand the Rotation: Listtrack by clicking its + icon.
14 Click the Available track and click (Assign Controller).
15 On the Assign Rotation Controller dialog, double-click Euler XYZ.
A second Euler XYZ track is created. This track controls rotation keyframeinformation of X, Y, and Z axes based on the local coordinates of thefront left wheel.
Automating the assignment of List controllers:
MacroRecorder is a simple scripting utility that records your interactions in3ds Max. It converts your actions into a script that you can reuse to accomplishrepetitive tasks.
In the previous procedure, you manually assigned position and rotation listcontrollers to a single wheel on your Chevy. You will now use MacroRecorderto automatically assign list controllers to the remaining three wheels, as wellas the car body and steering wheel, so that the entire rig uses the samecoordinate system in its animation.
1 Go to the bottom-left corner of the 3ds Max window, right-click theMAXScript area and choose Open Listener Window.
Using List Controllers | 689

3ds Max opens the MAXScript listener dialog.
TIP If the upper, Macro Recorder pane (with a pink background) isn’t easyto see at first, drag the bar that divides the panels downward, so the twopanes are roughly equal in area. You can also resize this dialog.
2 From the menu bar, choose MacroRecorder ➤ Enable.
From this point onward, almost any action you perform in 3ds Max willbe recorded in a script.
3 Select the rear left wheel of the car (the Wheel-RL object).
4 Repeat steps 6 through 16 of the previous procedure to assign listcontrollers to the position and rotation of the rear left wheel.
690 | Chapter 4 Animation Tutorials

As you progress, notice how the pink Macro Recorder area accumulatesscripting data.
5 Right-click a gray area of the main toolbar (below the Selection Setsdrop-down is a handy area), then choose Customize.
6 On the Customize User Interface dialog, make sure the Toolbars tab isactive, then click New.
7 On the New Toolbar dialog, type myTools and click OK.
8 Close the Customize User Interface dialog and reposition thenew toolbar to the right of the MAXScript Listener window.
9 Highlight the last four lines of the script, then drag and drop them ontothe myTools toolbar.
Using List Controllers | 691

3ds Max creates a button on the toolbar.
10 Right-click the newly created button and choose Edit Button Appearance.
11 On the Edit Macro Button dialog, choose the Text Button option and inthe Label field, type List Con, then click OK.
3ds Max changes the button to a text button.
12 On the MAXScript Listener window menu bar, choose MacroRecorder ➤ Enable to turn off script recording.
692 | Chapter 4 Animation Tutorials

The MacroRecorder stops recording your actions in 3ds Max.
13 Close the MAXScript Listener window, then resize the myToolstoolbar until the List Con label is fully displayed.
You are now ready to use the List Con tool to quickly assign list controllersto the remaining wheels of your car model.
14 In any viewport, select the front right wheel of the car (the Wheel-FRobject).
15 On the myTools toolbar, click List Con.
On the Motion panel ➤ Animation Controller rollout, expand thePosition XYZ track to display one of the list controllers that was assignedby the script you just created.
16 Select the last remaining wheel in the model and click List Con again.
17 Repeat the previous step for the Chassis object.
18 Repeat the previous step for the SWheel object.
NOTE You can apply the MacroRecorder script to only one object at a time.You must therefore click the List Con button once for each object you wantto modify.
19 Save your work as mycar_rig_02.max.
The myTools toolbar you created in this procedure is now available for allfuture 3ds Max work sessions.
In the next lesson, you will learn how to animate the rotation of the carwheels.
Using List Controllers | 693

Rotating the WheelsIn this lesson, you will learn how to rotate the wheels by an amount thatcorresponds to the distance travelled by the car model.
Let’s start by taking a look at the trigonometry involved in calculating thewheel rotation.
In any circular object, the amount of rotation (α) is defined by the radius of
the circle and the arc length encompassed by the α angle. That amount of
rotation (α) expressed in radians, is equal to the arc length, divided by theradius of the circle (arc length / R), where:
■ The radius of the car wheel is constant and equal in this case to 13 units.
■ The arc length, when flattened, represents the distance travelled by thecar and its wheels.
694 | Chapter 4 Animation Tutorials

Therefore, the wheel rotation calculation (arc length / R) becomes distance /13. Whereas the radius of the wheel is constant and equal to 13, the distancetravelled is variable.
Set up the lesson:
■ Continue from the previous lesson or open car_rig_02.max.
Rotate the wheels (in World X coordinates):
1 In the Perspective viewport, select the car body.
The car is currently oriented on the World X axis: you will begin workingin this coordinate system.
2 Right-click the car body object and from the quad menu, choose WireParameters.
3 From the menu, choose Transform ➤ Position ➤ (2nd) Position XYZ ➤ X Position.
Rotating the Wheels | 695

NOTE It is important to always leave the first animation controller at the topof the list (in this case, the Position XYZ Controller) untouched, since it servesas a “lock” for the parent/child relationship. When choosing controllers towork on, always work from top of the controller list downward, starting withthe second controller.
A rubber band shows the link you are about to make between your twoselected objects.
4 Select the front left wheel of the car (Wheel-FL).
5 From the menu, choose Transform ➤ Rotation ➤ (2nd) Euler XYZ ➤
Z Rotation.
The Parameter Wiring #1 dialog opens. You use this dialog to set up oneand two-way control relationships between objects. The position androtation of the two objects you just selected to affect one another arehighlighted.
696 | Chapter 4 Animation Tutorials

6 On the Parameter Wiring dialog, click the right-pointing arrow above“control direction”.
This ensures that the Chassis X position is controlling the Wheel-FL Zrotation and not the other way around.
The bottom-right corner of the Parameter Wiring dialog displays thewheel object Expressions panel. It shows the distance travelled asX_Position.
7 Next to X_Position, type /13.
The expression should now read X_Position/13, the distance divided bythe radius of the wheel.
Rotating the Wheels | 697

8 Click Connect, but do not close the dialog.
9 Test your work by moving the car body on its X axis.
Notice how the front-left wheel does not rotate. Even though you addeda position list controller to the car and wheel, the first controller in thelist (the one that ensures the parent/child “lock”) is still active. You needto make the second position controller (the one used in the wiring process)the active one.
10 If you moved the car model, press Ctrl+Z to undo the move.
11 With the car body selected, on the Motion panel ➤ PRSParameters rollout, click the Position button at the bottom of the rollout.
12 On the Position List rollout, highlight the second Position XYZ controllerand click Set Active.
13 Try moving the car on its X axis again.
698 | Chapter 4 Animation Tutorials

TIP To better see the wheel rotation, use the Front viewport, and change itsdisplay mode to Smooth + Highlights.
The wheel now rotates, and at the correct rate, but its motion is backward.
14 In the Parameter Wiring dialog, on the Expressions panel, add a minussign (-) in front of the expression, then click Update.
15 Move the car on its X axis again and notice how the wheel rotates in theproper direction.
16 Repeat the preceding steps for each of the remaining three car wheels.
TIP To select the wheels on the right side of the car, you can press H afteryou choose the car body’s X Position, and then use the Pick Object dialog topick the wheel.
Because the wheels were mirrored, the wheels on the right side of the cardo not need the minus sign added to their expression, whereas those on theleft side do.
17 Close all the Parameter Wiring dialogs.
Add subcontrollers for Y rotation:
In the previous procedure, you learned how to add controllers that determinecar wheel rotation for the length of distance travelled by the model along theWorld X axis. However, if you tried to rotate the car in any way, wheel rotationwould be reduced or stop altogether. You therefore need to add controllersthat account for the car’s displacement in a Y direction.
1 In the Top viewport, select the car body object and rotate it 90 degreesclockwise so that its front bumper points at 12 o’clock.
Rotating the Wheels | 699

The car is now oriented on the World Y axis, so you will begin workingin this coordinate system.
2 Orbit the Perspective viewport until you can see the front left sideof the car.
700 | Chapter 4 Animation Tutorials

3 Move the car forward and backward on the Y axis. Notice thatthe wheels do not rotate.
To get the wheels rotating, you will need additional animation controllers,ones that will control the car’s displacement in the Y direction. You willadd these as sub-controllers, so you do not overwrite the controllersalready in place.
4 Go to the bottom-left corner of the 3ds Max window, right-click theMAXScript area, and choose Open Listener Window.
5 On the MacroRecorder panel, highlight the line that reads:
$.rotation.controller.Available.controller = Euler_XYZ ()
Be sure not to include the line’s carriage return when you make yourselection. Press Ctrl+C to copy this line to memory.
If you are not continuing from the previous lesson, this line will not beavailable from the Open Listener window. If this is the case, copy theline from the text of this tutorial.
Rotating the Wheels | 701

6 Close the MAXScript Listener window, then selectthe front left wheel (Wheel-FL).
7 Click inside the MAXScript entry field (the white box in the bottom-leftcorner of the 3ds Max window), press Ctrl+V to paste the line of code,then press Enter.
8 On the Motion panel ➤ PRS Parameters rollout, make sure thatthe Rotation button is active, Then on the Rotation List rollout, verifythat a new sub-controller has been added to the rotation list (there shouldbe 3 in all).
9 Repeat step 7 to add a fourth rotation sub-controller. You will need thislater on in the tutorial.
The front left wheel should now have four Euler XYZ tracks.
10 Select another wheel and repeat steps 7 to 9 until all four wheelshave four Euler XYZ tracks in their respective rotation lists.
Rotate the wheels (in World Y coordinates):
1 Select the car body, then right-click and from the quad menu, chooseWire Parameters.
702 | Chapter 4 Animation Tutorials

2 From the menu, choose Transform ➤ Position ➤ (2nd) Position XYZ ➤ Y Position.
3 Select the front left wheel (Wheel-FL).
4 From the menu, choose Transform ➤ Rotation ➤ (3rd) Euler XYZ ➤
Z Rotation.
5 On the Parameter Wiring dialog, click the right-pointing arrow aboveControl Direction to ensure that the Chassis Y position is controlling theWheel-FL Z rotation.
6 On the right-hand Expressions panel, type /13, then click Connect.
The expression for the left-hand wheel should be Y_Position/13
7 Click Connect.
8 Repeat steps 3 to 8 for each of the other three wheels.
NOTE The expression for the right-hand wheels should be –Y_Position/13.
9 Close the Parameter Wiring dialogs.
10 In the Top viewport, rotate the car so that it is not pointinghorizontally or vertically.
Rotating the Wheels | 703

11 On the main toolbar, click (Select And Move), then set thecoordinate system to Local.
12 If you need to, adjust the Perspective viewport so you can see the side ofthe car.
13 Move the car on its local X axis. Notice how the wheels are rotatingproperly.
14 In the Top viewport, rotate the car until the front bumper is pointing tothe left.
15 Save your file as mycar_rig_03.max.
Rotate the wheels (under a path constraint):
In the previous procedure, you learned how to add controllers that rotate thecar wheels for any distance of travel in World X and Y space. The wheels willtherefore rotate properly when you manually move the car around the scenein any direction.
However, you would most often animate motion of a car by placing it on apredefined path using the Path constraint. This type of animation requires adifferent expression.
704 | Chapter 4 Animation Tutorials

This new expression uses the same formula (distance divided by radius) as theones you have been using, but while the radius of the wheel remains constant,the distance travelled is calculated differently.
1 Continue from the last procedure or open the file car_rig_03.max.
2 From the main menu ➤ Selection Sets list, choose Car Path.
A warning message displays.
3 Click Yes to display the path you will use to animate the car motion.
4 From the main menu, choose Create ➤ Helpers ➤ Point.
5 On the Parameters rollout, turn on Box and set Size to 100.0.
This increases the size of the helper gizmo and makes it easier to selectin the scene.
Rotating the Wheels | 705

NOTE Many animators use the Dummy helper instead of Point. The advantageof using a Point helper is that you can adjust its size without having to scaleit. Scaling a helper in a hierarchy will affect its children objects: This is aneffect that usually you want to avoid.
6 In the Top viewport, click a point near the car to place a Point helper.
7 With the Point helper still selected, on the main toolbar click (Align), then in any viewport, select the car body.
8 In the Align Selection dialog ➤ Align Position group, make sure XPosition and Y Position are on and Z position is off.
9 In the Current Object and Target Object groups, make sure Pivot Pointis chosen, then click OK.
706 | Chapter 4 Animation Tutorials

10 In the Front viewport, move the Point helper on its X axis to the rightuntil it is just to the left of the rear axle of the car.
Rotating the Wheels | 707

Point helper moved to left of rear axle
The Point helper location you have specified will become the pivot pointof the car when the front wheels turn.
11 On the command panel ➤ Name And Color rollout, rename the helperDummy_CAR.
12 In any viewport, select the car body.
13 On the main toolbar, click (Select And Link), then in the Frontviewport, click the car body and drag to the Point helper. This makes thecar body the child of the Point helper.
14 On the main toolbar, click (Select Object) to exit link mode.
15 From the main toolbar Selection Sets list, choose Garage_All. Click Yes todismiss the warning and unhide the rest of the scene geometry.
16 In the Top viewport, use (Zoom Extents) to view the entire parkinglot.
17 In the Perspective viewport, click the Perspective label and from themenu, choose Cameras ➤ Camera_Wall-E.
708 | Chapter 4 Animation Tutorials

Animate the dummy by constraining it to a path:
1 In any viewport, select the Dummy_CAR helper.
2 From the main menu, choose Animation ➤ Constraints ➤ PathConstraint.
3 In the Top viewport, click on the green path (CarPath).
The helper and the linked car are repositioned at the start of the path.
NOTE You could, as an alternative, constrain the car directly to the path. Inthis case, however, it is preferable to constrain the helper parented to the carso you can retain extra control over the car’s behavior (such as defining skidsaround tight corners).
4 Scrub the animation.
The car’s orientation remains constant throughout the animation.
5 In the Motion panel ➤ Path Parameter rollout ➤ Path Optionsgroup, turn on Follow.
6 Scroll down to display the Axis group, and turn on Flip.
The Flip option prevents the car from driving in reverse.
7 Scrub the animation again.
Car motion is improved, but at the last frame the car points at an awkwardangle. This is a common behavior to paths based on a NURBS curve. Youwill now correct this problem.
Rotating the Wheels | 709

TIP NURBS curves, when used as animation paths, provide a smoother “ride”than ordinary splines.
8 Go to the last frame of the animation (frame 150), and make sure thePoint helper is selected.
9 Turn on (Auto Key).
10 In the Motion panel ➤ Path Parameters rollout ➤ Path Optionsgroup ➤ % Along Path box, type 99.9 and then press Enter.
11 Turn off (Auto Key) and scrub the animation.
The car is properly oriented on the path, but the wheels no longer rotate.This is because the expression that defined the wheel rotation youformulated earlier no longer applies. The distance travelled by the carwas dependent on the X and Y displacement in the World coordinatesystem. Displacement is now tied to the length of the path and thepercentage of the path that the car has travelled. You must thereforemodify the expression to reflect this change.
Wire wheel rotation to a path:
1 In any viewport, select the animation path (CarPath) then go to the
Utilities panel.
2 Click Measure and in the Shapes group, take note of the path length.
3 Select and right-click the Point helper, then from the menu choose WireParameters.
4 From the menu, choose Transform ➤ Position ➤ Path Constraint ➤
Percent.
710 | Chapter 4 Animation Tutorials

5 Click one of the car wheels and choose Transform ➤ Rotation ➤ (4th)Euler Rotation ➤ Z Rotation.
6 On the Parameter Wiring dialog, set the control direction to the right,which places the Percent parameter in control of the wheel rotation.
7 On the right-hand Expressions panel, type (2365*Percent)/13.
NOTE The value 2365 is the length of the animation path you measuredearlier. When multiplied by the percent variable, it calculates the distancethe car has travelled at any given moment in time along the path. Whendivided by the radius of the wheel (13), it provides the amount of rotationneeded for the wheel to turn.
8 Click Connect.
9 Scrub the animation to see the wheel rotation.
10 To better see the animation, click (Time Configuration) and in theTime Configuration dialog ➤ Time Display group, choose FRAME:TICKS.
Rotating the Wheels | 711

11 Repeat steps 3 to 8 to link the Point helper to each of the remaining threecar wheels.
Remember to add a minus sign (-) operator to the expression of the wheelson the right side of the model so they don’t rotate in the oppositedirection.
12 Save your file as mycar_rig_04.max.
Pivoting the WheelsYou now need to make sure the front wheels pivot or “turn” as the car movesleft or right along the animation path. For added realism, you will also establisha relationship between the wheel pivot and the turn of the steering wheel.
712 | Chapter 4 Animation Tutorials

Set up the lesson:
■ Continue from the previous lesson or open car_rig_04.max.
Set up helpers for the front wheels:
In the same way you created a Point helper to direct the car animation alonga path, you will also create two more Point helpers to control the pivot of thefront wheels by the rotation of the steering wheel.
1 In the Top viewport, zoom in on the car and press F3 to switchto Wireframe mode.
2 From the main menu, choose Create ➤ Helpers ➤ Point.
3 Click anywhere around the car body and in the Parameters rollout, turnon Box, then in the Size box, type 50.0 and name the helper Dummy_FL.
Pivoting the Wheels | 713

4 With the helper still selected, click the List Con button on the myToolstoolbar you created earlier in the tutorial.
The List Con script automatically assigns the two Position list andRotation list controllers you set up earlier, permitting you to retain controlover the helper’s local orientation.
NOTE If the myTools toolbar is not currently displayed on your interface,right-click a gray area on the main toolbar and choose myTools from themenu.
714 | Chapter 4 Animation Tutorials

5 From the main toolbar, click (Align) and in the Top viewport,click the car body.
6 In the Align Selection dialog ➤ Align Position group, turn off X Position,Y, Position and Z Position. In the Align Orientation group, turn on XAxis, Y Axis and Z Axis.
Pivoting the Wheels | 715

These settings ensure that the car and the helper have the sameorientation.
7 Click OK to close the dialog.
8 From the main toolbar, use Shift+Move and drag the helper to make acopy.
TIP Set the coordinate system to Local to make moving the Point helpereasier.
9 In the Clone Options dialog, name the copy Dummy_FR.
Next, you will align the helper and the right front wheel pivot to pivotin X, Y and Z positions.
10 In the Top viewport, select the Chassis object, right-click andchoose Hide Selection.
11 Select the new point helper. Click (Align), and thenclick Wheel_FR.
716 | Chapter 4 Animation Tutorials

12 In the Align Selection dialog ➤ Align Position group, turn on X Position,Y Position, and Z Position.
Make sure Pivot Point is chosen in both the Current Object and TargetObject groups.
In the Align Orientation group, turn off X Axis, Y Axis and Z Axis.
13 Click Apply, then click OK to exit the dialog.
14 Select Dummy_FL, and from the main toolbar click (Align) tool again. In the Top viewport, click Wheel_FL.
15 Repeat steps 12 and 13 to align the helper to the front left wheel.
Pivoting the Wheels | 717

Point helpers aligned to front left and right wheels
Now you will now rework the hierarchy and parent/child relationshipsof the car setup, so you can pivot (steer) the wheels. These steps alsoprepare for the body roll you will rig in the next lesson.
Link the wheel helpers to the car helper:
1 On the main toolbar, click (Select And Link).
2 Ctrl+select the two wheel helper objects, then drag to the Dummy_CARobject.
This links the helpers as children of the Dummy_CAR object.
Link the rear wheels to the car helper:
■ With (Select And Link) still active, select both rear wheels (Wheel-RLand Wheel-RR) and drag to the Dummy_CAR helper.
718 | Chapter 4 Animation Tutorials

Link the front helpers to their wheels:
1 Link the front left wheel (Wheel-FL) to the Dummy_FL helper.
Linking front left wheel to front left wheel helper
2 Link the front right wheel (Wheel-FR) to the Dummy_FR helper.
3 Click (Select Object) to turn it on and turn off Select And Link.
Unhide the car body:
■ In the viewport, right-click and choose Unhide By Name from the quadmenu. On the Select From Scene dialog, choose Chassis, and then clickUnhide.
Rotate the wheels (in World X coordinates):
1 Click the Camera_Wall-E viewport label and from the menu, chooseCameras ➤ Camera_Birdseye.
Pivoting the Wheels | 719

2 On the main toolbar, click (Select) to turn it on.
3 In the Camera viewport, select the steering wheel (SWheel).
4 Right-click the steering wheel and choose Wire Parameters.
5 From the menu, choose Transform ➤ Rotation ➤ (2nd) Euler XYZ ➤
Z Rotation.
6 Click the Dummy-FL object, which is the front left wheel helper, andchoose Transform ➤ Rotation ➤ (2nd) Euler XYZ ➤ Z Rotation.
7 On the Parameter Wiring dialog, set the control direction to both ways,since the manual turning of either object affects the other.
8 Click Connect, and leave the Parameter Wiring dialog open.
720 | Chapter 4 Animation Tutorials

9 On the main toolbar, turn on (Select And Rotate) and set thecoordinate system to Local.
10 Rotate the steering wheel on its local Z axis.
Notice how the steering wheel and the front wheel turn in the oppositedirection. You will correct this by modifying the controller expression.A second adjustment is also required. The front wheel needs to turn farless than the steering wheel. This is because the pivot range of a frontwheel is about 90 degrees, whereas a steering wheel range of movementis two to three complete revolutions.
Pivoting the Wheels | 721

Steering wheel and front wheel turn in opposite directions
11 Cancel or undo the rotation you made in the previous step.
12 In the left-hand Expressions panel, under “Expression for SWheel’sZ_Rotation”, type: –Z_Rotation*8.
13 In the right panel, under “Expression for Dummy_FL’s Z_Rotation”, type:–Z_Rotation/8.
The minus sign (-) operator ensures that the two rotations are aligned,and the *8 and /8 factors ensure that the front left wheel pivots (rotatesin Z) eight times less than the rotation of the steering wheel.
14 Click Update and test your work by rotating the steering wheel on itslocal Z axis again.
Notice the more realistic behavior.
722 | Chapter 4 Animation Tutorials

15 Repeat steps 4 to 14 to wire the steering wheel and the front right wheelhelper. (You can use H to select the front right wheel helper.)
Be sure to specify exactly the same expressions as you did in steps 13 and14, since the right wheel helper was copied, not mirrored, from the frontleft helper.
You can see the effect of wiring the front right wheel in the Top viewport.
16 Close the Parameter Wiring dialogs.
Animate the steering:
1 If your timeline is displayed in frames and ticks, click (TimeConfiguration) and in the Time Configuration dialog ➤ Time Displaygroup, choose Frames.
2 Activate the Top view, press F3 to switch back to Smooth + Highlights
mode, then click (Zoom Extents) so you can see the entireanimation path.
3 Go to frame 50, the point where the car is in the middle of its first turn.
4 Select SWheel and on the main toolbar, click (Select And Rotate).
5 Turn on (Auto Key) and rotate the steering wheel until theZ axis status bar reads –280.
Pivoting the Wheels | 723

Steering wheel rotation at -280 degrees about the Z axis
6 Go to frame 115, the point where the car is in the middle of the secondturn, and rotate the steering wheel until the Z axis status bar reads 500.
724 | Chapter 4 Animation Tutorials

Steering wheel rotation at 500 degrees in the Z axis
7 Go to the end of the animation and rotate the steering wheeluntil the Z axis status bar reads –220.
8 Turn off (Auto Key) and test your animation.
9 Save your file as mycar_rig_05.max.
Setting Car Body RollBody roll is a phenomenon that occurs when a car rounds a sharp corner. Thisbehavior is not usually apparent in modern day cars unless they are travelling
Setting Car Body Roll | 725

at high speed. In older cars, such as our 1957 Chevy, however, the amountof body roll is discernible to both passengers and bystanders even when thevehicle is travelling at low speed.
Set up for the lesson:
■ Continue from the previous lesson or open car_rig_05.max.
Create the body roll effect:
In this lesson, you will create the effect of body roll by rotating the car alongits local X axis. Roll direction will be based on the rotation of the steeringwheel.
1 Make sure you are at frame 1 in your animation.
2 In the Top viewport, zoom in on the car and press F3 to turnWireframe mode on.
3 On the main toolbar, click (Select And Rotate) and make surethe coordinate system is set to Local.
726 | Chapter 4 Animation Tutorials

4 In any viewport, select the steering wheel object.
The steering wheel rotates about its local Z axis.
5 Select the car body object.
The car body rolls about its local X axis.
6 Select the steering wheel again, then right-click and from the quad menu,choose Wire Parameters.
7 Choose Transform ➤ Rotation ➤ (2nd) Euler XYZ ➤ Z Rotation.
8 Click the car body and choose Transform ➤ Rotation ➤ (2nd) EulerXYZ ➤ X Rotation.
9 On the Parameter Wiring dialog, set the control direction to the right sothe steering wheel rotation in Z controls the body roll in X.
10 On the right-hand Expressions panel, complete the expression so it reads:Z_Rotation/40, then click Connect.
NOTE The /40 factor in the expression divides the steering wheel rotationby 40 to ensure body roll rotation is significantly smaller than the rotation ofthe steering wheel. If you like, try experimenting with other values.
11 Click the Camera viewport label and choose Camera ➤ Camera_Wall_Sthen scrub the animation to see the effect of the body roll.
Setting Car Body Roll | 727

Body roll visible in the Left viewport
12 Save your file as mycar_rig_06.max.
Adjust Driver ViewpointAs a driver, when you use a steering wheel to initiate a turn, your eyes tendto follow the direction of the turn. When you turn left, you look left: whenyou turn right, you look right. In this lesson, your final task is to make theviewpoint of the driver react to the rotation of the steering wheel.
Set up the lesson:
■ Continue from the previous lesson or open car_rig_06.max.
728 | Chapter 4 Animation Tutorials

Change the driver’s point of view:
In this procedure, you will wire the rotation of the “driver view” camera tothe steering wheel.
1 On the Display panel ➤ Hide By Category rollout, turn offCameras to re-display the cameras in the scene.
2 In the Front viewport, select the Camera_Driver object.
Camera_Driver object
This is the camera that occupies the driver’s seat.
3 Click the List Con button on the myTools toolbar you created earlier inthe tutorial.
The List Con script automatically adds position and rotation listcontrollers, permitting you to retain control over the camera’s localorientation.
NOTE If the myTools toolbar is not currently displayed on your interface,right-click a gray area on the main toolbar and choose myTools from themenu.
4 With the camera object selected, go to the hierarchy panel and on theAdjust Pivot rollout, click Affect Pivot Only.
Adjust Driver Viewpoint | 729

Notice that the swivel axis needed for the camera is the Y axis (displayedin green).
Camera swivel on Y axis
5 Click Affect Pivot Only again to exit pivot mode.
6 Select the steering wheel, right-click it, and from the menu choose WireParameters.
7 Choose Transform ➤ Rotation ➤ (2nd) Euler XYZ ➤ Z Rotation.
8 Click the Camera_Driver object and choose Transform ➤ Rotation ➤
(2nd) Euler XYZ ➤ Y Rotation.
730 | Chapter 4 Animation Tutorials

9 On the Wiring Parameter dialog, set the control direction from left toright so the steering wheel controls the camera rotation.
10 On the right-hand Expressions panel, complete the expression so it reads:Z_Rotation/10 and click Connect.
Keep the dialog open for now.
NOTE The /10 factor in the expression prevents the camera from rotatingtoo far in either direction. You can experiment with different values to producethe results you need.
11 In the Camera viewport, click the Camera_Birdseye label and chooseViews ➤ Camera_Driver.
12 Scrub the animation to observe the wiring effect.
As the steering wheel rotates, the camera viewpoint swivels in the wrongdirection.
13 In the Wiring Parameters dialog, add a negative operator in front of theexpression, so that it reads: –Z_Rotation/10, then click Update.
14 Close the Wiring Parameters dialog and scrub the animationagain.
The rig is now complete. To view a version of the finished product, open car_rig_final.max.
Summary
In this tutorial, you learned how to assign controllers to components of amodel, and use expressions to ensure the controllers animate the componentscorrectly. You also learned how to use Point helpers to animate a model alonga path and were shown how to rework the model hierarchy so that a childobject can respond to the animation of its parent.
Adjust Driver Viewpoint | 731

732

Character-AnimationTutorials
3ds Max Provides two character-animation systems: CAT and character studio. The first sectionof this chapter demonstrates how to use CAT tools to skin a character. The second sectiondemonstrates how to use character studio for skinning and animating characters, and howto manage various kinds of character motion including walk cycles.
5
733

Skinning a CharacterThis tutorial shows how to skin a character. In the first brief part you use theSkin modifier to apply a character skeleton from CAT to a mesh-based charactermodel. After that you fine-tune the relationship between the two with the
734 | Chapter 5 Character-Animation Tutorials

ability of the Skin modifier to set weights on a per-vertex basis. If this subjectis new to you, rest assured: All of the puzzling terminology in this introductoryparagraph will be explained.
As a bonus, the last part of the tutorial briefly presents methods for adjustinga skinned character for mesh and rig changes, as well as a method for quicklytransferring skinning data between models of varying resolution, which cansave lots of time when skinning similar characters that require differentnumbers of polygons.
Skinning a Character | 735

In this tutorial, you will learn how to:
■ Use the Skin modifier to transfer animation from a rig to a character mesh.
■ Adjust vertex weighting to correct animation at joints and other movingparts.
■ Account for changes in the mesh and rig.
■ Transfer animation between character meshes of different resolutions.
Skill level: Intermediate to Advanced
Time to complete: 4 hours
Performing the Initial SkinningThe initial portion of this tutorial involves opening the scene containing thecharacter mesh to skin, opening a rig to serve as the character skeleton,connecting the two with the Skin modifier, and finally animating the characterusing an included file.
Set up the lesson:
1 Reset 3ds Max.
2 On the Quick Access toolbar, click (Open File), navigate to the\character_animation\skinning\ folder, and open the file applying_skin.max.
NOTE If a dialog asks whether you want to use the scene's Gamma And LUTsettings, accept the scene Gamma settings, and click OK. If a dialog askswhether to use the scene's units, accept the scene units, and click OK.
The character model in the scene appears at the world origin (0, 0, 0).
736 | Chapter 5 Character-Animation Tutorials

Meet Emma, a medium-resolution character mesh of about 7,500polygons. Emma is great with kids and works well in TV, games, movies,and other applications that don’t require extreme closeups. In additionto the main character mesh, which is what you’ll be working with, thescene contains separate objects for the hat, hair, and eyeballs.
Next you’ll load the character rig to which you’ll skin Emma.
Load the Emma rig:
1 On the Create panel, click (Helpers) and then choose CAT Objectsfrom the drop-down list.
You might be familiar with character studio; CAT is a newer, separatecharacter-animation system included with 3ds Max that offers a differentalbeit overlapping set of capabilities. This tutorial deals minimally withCAT features, instead spending most the time with the Skin modifier.
Performing the Initial Skinning | 737

TIP For detailed info about CAT, see the CAT section in the main help.
2 On the Object Type rollout, click CATParent.
The CATRig Load Save rollout that results provides a list of preset characterrigs, but you’ll be using a different rig created especially for this tutorial.The easiest way to do this is to load it onto an existing CATParent.
3 On the CATRig Load Save rollout, make sure (None) is highlighted, andthen in the Perspective viewport, next to Emma, drag out a CATParentobject.
CATParent on right
4 Go to the Modify panel, and on the CATRig Load Save rollout,
click (Open Preset Rig). Navigate to the\sceneassets\animations\ folder , and open emmarig.rg3.
The rig appears at the CATParent location.
NOTE This rig has been specially modified, or “posed,” to fit the shape ofthe Emma model. Usually you need to do this yourself before skinning amodel, so the initial application of the Skin modifier doesn’t require too muchadjustment, but that’s not within the scope of this tutorial. At any rate, theprocess is fairly straightforward, especially as bones in CAT rigs are, in effect,standard polygon geometry. They’re compatible with all of the modelingtools in 3ds Max, and can even be replaced by other objects.
738 | Chapter 5 Character-Animation Tutorials

While skinning a character it’s usually desirable to hide the rig, but fortimes when you might want to toggle its visibility, it’s best to give theentire rig a name so it’s easy to select.
5 Navigate the viewport so the character mesh and rig don’t overlap, then
with (Select Object) on, drag a region around the rig to selectall of its bones. In the Named Selection Sets field on the main toolbar(currently reads “Create Selection Set”), type the name EmmaRig andpress Enter to make sure the software registers the name. This is the samename as the CATParent, but as it’s a selection set, not an object, there’sno conflict.
Ideally, when skinning a character, the rig should be centered on theskin mesh. Because Emma is already positioned at the world center, thisis easy to do.
6 Make sure the CATParent (named EmmaRig) is selected, and then activate
(Select And Move) on the main toolbar.
7 Right-click the X and Y spinners on the status bar (the small up/downarrows next to the numeric fields) to set them to 0. Z should already beat 0.
The skeleton jumps to the world center and is perfectly aligned with theEmma character mesh.
Performing the Initial Skinning | 739

Emma and rig, both at world center
Next you’ll apply the bones to the mesh using the Skin modifier.
Set up for skinning:
1 With (Select Object) on, select the Emma object and from theModify panel ➤ Modifier List ➤ Object-Space Modifiers category, chooseSkin.
This applies the Skin modifier to the mesh. The next step is to tell theSkin modifier which bones are to affect the mesh shape. In this case, it’sall of them.
740 | Chapter 5 Character-Animation Tutorials

2 On the Parameters rollout, click the Add button next to Bones.
This opens the Select Bones dialog, which is the same as the familiarSelect From Scene dialog.
3 Set the Display filters to Display Geometry only and highlight all listentries except the first four. One easy way to do this, because all thedesired bones start with “Emma,” is simply to type e in the Find field.Click Select to finish.
The bones appear in the list on the Parameters rollout and the basicskinning is done. You can demonstrate this by moving the leg via thefoot platform.
4 Select EmmaRigLPlatform, the wireframe rectangle under the left foot, andmove it around.
Performing the Initial Skinning | 741

You can probably see some problems already, such as the loss of volumeat the knee. You’ll deal with these in the following sections of the tutorial.
5 Before continuing, save your scene with the name MyEmma1.max.
Animate the rig:
When skinning a character, to work efficiently it’s best to first create a basicanimation containing the various poses that the character is likely to assume.This lets you adjust skinning anomalies in the different poses without havingto consume time posing and reposing the character manually.
We’ve included an animation file you can load onto the rig using CAT’s ClipManager feature. It’s instructive to go through this process, and it doesn’t takelong, but if you prefer to start skinning now, skip to the next section.
1 Continue working from the previous section or load the file you savedat the end of it.
2 Select the CATParent: the triangular object at the base of therig.
742 | Chapter 5 Character-Animation Tutorials

3 Go to the Motion panel and scroll down to the Clip Managerrollout. Make sure the Clip button is active.
This is where you load and save animation for CAT rigs.
4 At the bottom of the rollout, click (Browse), and then use theOpen dialog to open the file \sceneassets\animations\emma_stretching.clp.When the Clip Options dialog opens, click Load to accept the defaultsettings.
CAT has two modes: Setup, for modifying the rig, and Animation, foranimating it. Setup is the default mode; to play animation it’s necessaryto switch to Animation mode.
5 At the top of the Layer Manager rollout you can see the Setup/Animation Mode Toggle button, indicating the rig is currently inSetup mode. Click this button.
The button image changes to , signifying that Animation modeis active.
6 Also, click in the animation controls section of the 3ds Max windowto open the Time Configuration dialog. Set Length to 500 and click OKto close the dialog.
7 Activate the EmmaRig selection set, right-click in the viewport, and chooseHide Selection.
8 Scrub the time slider or play the animation. It “exercises” all partsof the body that are likely to need skinning adjustments, starting withthe feet and ending with the fingers.
However, the cap, hair, and eyeballs, or “accessories,” don’t move withthe rest of the mesh.
Performing the Initial Skinning | 743

9 Return to frame 0, then, on the main toolbar, activate (SelectAnd Link), and drag from each accessory to the EmmaRigHead object to
link them as children (four drags in all). Play the animation againto ensure that everything moves together.
TIP Alternatively, select the four accessories first, then activate Select AndLink and drag from any of the selected accessories to the EmmaRigHead object.This links them all at once.
10 Exit Select And Link mode by clicking (Select Object) and thenright-click in the viewport and choose Unhide All.
11 Save your scene with the name MyEmma2.max.
Weighting the Character's Lower HalfIn this portion of the tutorial you learn to improve the skinning by adjustingthe Weight setting for vertices with respect to rig bones, thus determininghow the rig animation affects the character mesh. You start with the lowerhalf of the character, beginning with the feet.
Set up the lesson:
■ Continue from the previous section or, on the Quick Access toolbar, click
(Open File), navigate to the \character_animation\skinning\ folder,and open the file configuring_skin.max.
NOTE If a dialog asks whether you want to use the scene's Gamma And LUTsettings, accept the scene Gamma settings, and click OK. If a dialog askswhether to use the scene's units, accept the scene units, and click OK.
This scene contains the Emma character skinned and animated, with thecorrect links already in place and the rig hidden.
744 | Chapter 5 Character-Animation Tutorials

Start skinning the character:
NOTE Much of the information in this procedure and the following one providesbackground information on how Skin works. We recommend you read over itnow, but don’t worry if it’s not fully comprehensible. Continue working throughthe tutorial, following the steps and reading the explanations, and after you’vegained some hands-on experience with adjusting Skin, return here and read theseexplanatory sections again. They’ll probably make a lot more sense the secondtime around.
1 Scrub the time slider or play the animation and check for problemareas. For example, around frame 70 the knees become narrower, andthus look unnatural. Even more blatant is the distortion of the shoulderaround frame 210.
IMPORTANT Loss of volume, such as the narrowing of the knees when bent,is the main thing to correct for when adjusting character skinning. A potentialsecond issue is the interpenetration of the mesh around bent body joints,but that tends to be less noticeable in the final animation, and can beaccounted for to an extent by attributing it to folds in the character’s clothing.This tutorial focuses on correcting for volume issues.
2 Return to frame 0.
3 Make sure (Select Object) is active . Select the Emma object andgo to the Modify panel. On the Parameters rollout, click Edit Envelopes.
The character mesh turns gray except for a color gradient around thepelvis region. The gradient shows the weighting of the skin verticesassigned to the pelvis. By default, EmmaRigPelvis is the first entry in theBones list on the Parameters rollout, so its values are the first to bedisplayed when you turn on Edit Envelopes.
The term “weighting” will be explained shortly.
Weighting the Character's Lower Half | 745

TIP The Skin modifier has quite a few parameters spread out among severalrollouts. In some cases you might want to see more settings than can fitcomfortably in a single column. To expand the command panel, position themouse cursor over the left edge so it becomes a horizontal, two-headedarrow, and drag leftward until you see two columns.
Drag the left edge of the command panel to the left to expand it to multiple columns.
4 Try clicking some of the other entries in the list to see the weighting ofvertices in other parts of the skin mesh. Alternatively, click the bonerepresentations in the viewport; each is displayed as a straight line witha (non-mesh) vertex at either end. As you do so, the highlighting in thelist on the Parameters rollout switches to that bone.
746 | Chapter 5 Character-Animation Tutorials

Bones appear as straight lines with vertices atthe ends.
Weighting the Character's Lower Half | 747

IMPORTANT A bit of background info on how the Skin modifier works is inorder here. When you add bones to Skin, the modifier looks at the mesh towhich it’s applied and automatically assigns each vertex to one or more bonesbased on proximity. It also calculates a Weight value for each bone assignedto a vertex to specify the degree to which moving the bone affects the vertex;again, this is based on proximity. If a vertex is close to one bone but relativelydistant from any others, it’s assigned to that bone with a weight value of 1.0,which means 100%. In other words, the vertex responds to movement ofthat bone only, and moves in exactly the same direction and distance as thebone.
If, however, a vertex is, say, equidistant from two bones but far from anyothers, Skin assigns both bones to the vertex and gives each a Weight valueof 0.5, or 50%, for that vertex. In such a case, the motion of both bonescontributes equally to that of the vertex. If only one of the bones moves, thevertex moves half that distance. This is how the Skin modifier accommodatesfor the motion of a character mesh around bending joints such as knees andshoulders.
The Weight values for a highlighted bone appear by default on the mesh asa gradient, with red representing higher weights, decreasing to orange,yellow, green, and then blue for the lowest values. Vertices use the samecolor scheme, and since you’ll be adjusting weights at the vertex level, it’susually best to have the viewport set to Smooth + Highlights + Edged Facesdisplay mode (toggle with F4) or Wireframe mode (toggle with F3).
Incidentally, the Skin modifier determines which vertices are affected by abone or bones by creating an “envelope” around each bone, which is acapsule-shaped 3D volume that you can edit interactively to adjust the vertexweighting at a high level. However, you have better control by adjustingWeight values for individual vertices and groups of vertices. This is amore-common practice in professional environments such asgame-development studios, so it’s the one this tutorial focuses on. Thismethod is a bit more painstaking, but can produce optimal results reasonablyquickly.
Make no mistake, however: Skinning a character is a detail-oriented task, andrequires lots of experimentation and trial-and-error, so it benefits from aliberal supply of patience. This aim of this tutorial is to demonstrate the overallprocess, but it’s impractical to describe every step in detail in such a context.In other words, we can’t show you exactly what to do every step of the way,but instead provide guidance and examples; the rest is up to you.
5 Save your work under a different filename, such as MyEmma3.max.
748 | Chapter 5 Character-Animation Tutorials

We won’t keep reminding you, but it’s important to remember whengoing through a complex method such as skinning a character to saveyour work incrementally as you go so you can easily return to a previousversion if things start to go wrong.
Examine some Skin modifier options:
You edit a vertex’s weight by changing its Weight value with respect to aparticular bone. In order to do that, the vertex must be assigned to two ormore bones, because Weight is a relative value. For a given vertex, if its Weightvalue with respect to bone A is, for example, 0.6, and its Weight value withrespect to bone B is 0.4, then bone A’s motion has half again as much influenceover the vertex’s motion than does that of bone B. The total of Weight valuesfor each vertex must always equal 1.0. So, when skinning a character usingthis method, you need to know which bone or bones a vertex is assigned toand the Weight values for all vertex-bone assignments.
NOTE Best practice when skinning a character, which this tutorial follows, is tofocus on one body part at a time. When you're done with that part, mirror thechanges to the other side, as appropriate. To be more specific, you select a bone,make sure most of the surrounding vertices are set to a Weight value of 1.0, andthen adjust the weights in the bending areas. You can think of this as “blockingout” the weighting, much as you block out an animation by working on isolatedsegments of the character’s movement before integrating the overall motion.
For example, in this tutorial you’ll start with the left leg, working upward from thefoot bone, and then mirror (copy and flip) the vertices’ settings to their counterpartson the right leg. You can always go back later and tweak the weights anywhere,but you work most efficiently by concentrating on a specific area at any giventime.
1 Even though you won’t be editing envelopes directly in this tutorial, itmight help you better understand how Skin works by taking a quick lookat this feature of the modifier. By default the envelopes are set not todisplay in this scene, but you can enable them by going to the Displayrollout and turning off Show No Envelopes.
Weighting the Character's Lower Half | 749

With the forearm bone selected and Show No Envelopesoff, the capsule-shaped inner and outer envelopes appearin the viewport.
As a very brief explanation, each envelope comprises two concentriccapsule-shaped volumes; vertices within the inner volume are fullyaffected by that bone, and then the weighting falls off increasingly forvertices that lie outside the inner volume and inside the outer volume.Select some of the different bones to see their envelopes, and then turnShow No Envelopes back on again.
Using envelopes is a fairly crude, high-level method of setting vertexweights in Skin, and is suitable mainly for saving time when skinningfairly simple bone-and-mesh setups.
2 Turn Show No Envelopes back on, as you won’t be using envelopes inthis tutorial.
3 While you have the Display rollout open, take a look at the other optionshere.
750 | Chapter 5 Character-Animation Tutorials

Show Colored Faces is on; you’ve already seen its effects.
4 If you turn on Color All Weights, you can see the vertex weightingthroughout the character mesh, not just for the current bone.
Weighting the Character's Lower Half | 751

With Color All Weights on, weighting is visible for the entire mesh,not just the selected bone.
That’s not what we want for this tutorial, so turn it back off.
5 If you turn off Draw On Top ➤ Envelopes, you can no longer see thebone representations superimposed on the mesh, so keep that one on.
752 | Chapter 5 Character-Animation Tutorials

Disabling envelope display makes it impossible to selecta bone in the viewport.
6 Try the other options if you like, but when you’re done be sure to restorethem to their previous settings, as shown here:
Weighting the Character's Lower Half | 753

Begin adjusting vertex weights:
1 Back on the Parameters rollout, turn on Select ➤ Vertices.
This setting is off by default, but it needs to be on for adjusting vertexweights, so always turn it on before starting a skinning session using themethod described in this tutorial.
The “stretching” animation begins with the feet and moves up the body,so you’ll follow the same progression in adjusting the skinning.
2 Zoom in on the calves and feet, and make sure the display is setto Smooth + Highlights + Edged Faces, as shown in the followingillustration.
754 | Chapter 5 Character-Animation Tutorials

3 Scrub back and forth through the first 50 frames or so of the animation.Notice how the bending of the feet also affects the bottom portion of thecalves. This is not realistic; it happens because the default envelopeassigned by Skin to this bone is a bit too large.
4 Select each of the foot bones in turn: EmmaRigLCalf, EmmaRigLAnkle, andEmmaRigLToe.
From left to right: calf, ankle, and toe bone selected.
Weighting the Character's Lower Half | 755

End with EmmaRigLAnkle selected. The shading (orange, yellow, and blue)indicates that most of the vertices’ weights for this bone are less than 0.5,which is undesirable.
5 On the main toolbar, from the Selection Region flyout, choose the LassoSelection Region tool.
This is the best tool for region-selecting a contiguous group of verticeswith an arbitrary outline.
6 Drag a region around the foot and ankle vertices, as shown:
756 | Chapter 5 Character-Animation Tutorials

Because the Backface Cull Vertices switch is off, this also selects most ofthe vertices facing away from you. Depending on the view angle andwhere you drag the region, a few vertices might not be selected. To make
sure all foot and ankle vertices are selected, orbit around the modelto double-check. Add any vertices you missed to the selection, and removeany vertices that shouldn’t be selected.
To undo the orbit, press Shift+Z.
TIP To add vertices to a selection, Ctrl+select them, and to remove verticesfrom a selection, Alt+select them.
Weighting the Character's Lower Half | 757

7 On the Parameters rollout, in the Weight Properties group, set Abs. Effectto 1.0.
Absolute Effect is the absolute weight setting.
The entire foot turns red, as a visual result of the weight setting change.This way you know that no other bones can influence these vertices.
758 | Chapter 5 Character-Animation Tutorials

You can confirm that the toe animation no longer affects the foot meshby scrubbing the animation. You’ll fix that next.
8 Select the toe bone (EmmaRigLToe).
The foot is gray, indicating no weighting for this bone, but some bluecoloring is evident in the shin, indicating influence that the toe shouldnot have over this area.
9 Drag a region around the blue vertices (it doesn’t hurt to select too largean area), and then set Abs. Effect to 0.0.
This removes any remaining leg vertices from the influence of the toebone.
Next you’re restore the vertices at the front of the foot to the influenceof the toe bone.
10 Drag a region around the front of the foot, just above the third lace (raised
portion at the top of the shoe). Again, orbit around the model to
Weighting the Character's Lower Half | 759

make sure the selection is correct. To undo the orbit after the selectionis correct, press Shift+Z.
TIP A good way to check quickly whether your selection is correct is to use
(Zoom Extents Selected). For example, if you inadvertently selectedvertices on the other side of the character, the resulting view will be widerthan expected.
11 Set Abs. Effect to 1.0.
The selected vertices and surrounding mesh turn red. Now, when youscrub the animation, the break between the weighted and unweightedvertices for the toe bone is readily apparent, as compared to the rightfoot. At the greatest amount of bend, around frame 10, the fourth lace(unweighted) sits directly below the third lace. If you select the anklebone, you can see that there’s no transition between the weighting atthe front and the rear of the foot.
The way to resolve this is to create a transition mid-foot by weightingthose vertices between the two bones.
12 Return to frame 0 and then select the vertices for the twouppermost laces.
760 | Chapter 5 Character-Animation Tutorials

13 Drag upward slowly on the Abs. Effect spinner so you can see the colorchange as the vertex weighting increases. Stop when you see ayellow-orange color, around 0.4.
When you scrub now, the transition looks better. However, the uppermostlace is too low.
Weighting the Character's Lower Half | 761

14 Select the vertices of the uppermost lace, select the ankle bone,EmmaRigLAnkle, and drag the Abs. Effect spinner gradually upward.
As you do, you see the lace move upward due to the increasing influencefrom the ankle bone. Stop around 0.6 or 0.7.
TIP For a useful guide while adjusting clothing vertices, keep in mind thematerial of the clothing. For example, the sneakers might be made of canvas,which is a fairly stiff fabric, so creasing that might not occur with a softerfabric might be permissible for canvas. Also, with medium-resolution modelslike this one, there might not be enough vertices for a fully natural look, soa certain amount of compromise is necessary.
15 Continue adjusting the lace vertices around the bend until you get areasonable-looking effect.
762 | Chapter 5 Character-Animation Tutorials

NOTE Adjusting the laces is a good example of the back-and-forth type ofadjustments required for good skinning. First you make the gross settings forthe front and rear portions of the foot, then you go in and select one lace ata time and adjust it so it looks good with the rest of the laces in the bend.
16 Next, looking at the bottom of the foot, you might notice a fairly widegap between the set of vertices at the bend and those immediately behindthem. Again, select the offending vertices and raise the Abs. Effect spinnervalue gradually until the shoe looks more realistic.
TIP In general, when adjusting vertex weights for a skinned character, try tokeep polygon sizes consistent; this allows for minimal distortion when thecharacter is animated.
Weighting the Character's Lower Half | 763

17 Advance to animation to frame 20, where the foot is bent the furthest inthe opposite direction.
There’s a fairly sharp bend at the bottom of the foot, but there’s not muchyou can do about it because of the relatively low resolution of thecharacter mesh. Even if the budget allowed for more polygons in themesh, they would probably go into the face, which has higher priority,so this type of distortion is usually tolerated in commercial applicationssuch as games.
Weight the rest of the leg:
1 Zoom out and select the ankle bone, EmmaRigLAnkle. Check theanimation that it affects, approximately from frame 30 to 50.
It looks all right, but the ankle influence goes fairly far up the calf, whichis incorrect.
2 Select all of the affected calf vertices. It doesn’t matter if you go too high,but be sure not to select any of the ankle vertices.
764 | Chapter 5 Character-Animation Tutorials

Wireframe display makes it easier to see the selected vertices, which are outlinedin white.
3 Select the calf bone, EmmaRigLCalf, and set Abs. Effect to 1.0.
This removes the calf vertices from the ankle bone’s influence.
4 Select the loop of vertices at the top of the ankle and set them to 1.0 forthe calf bone as well.
TIP This is a good place to take advantage of the Skin modifier’s loop-selectiontool. Select two adjacent vertices on the loop of edges around the ankle andthen, near the top of the Parameters rollout, click the Loop button. Thisautomatically selects all the vertices in the same edge loop as the two verticesyou selected.
Weighting the Character's Lower Half | 765

Lower than this is where the ankle bends, so you need to weight thevertices between the ankle and calf bones.
5 Select the next loop down and set the calf weight to 0.5.
This loop is now weighted half for the calf bone and half for the anklebone.
6 Next, zoom out, if necessary, so you can see both legs.
766 | Chapter 5 Character-Animation Tutorials

Some vertices on the right leg are influenced by the left calf bone, whichyou can easily correct for.
7 Drag a region around the affected vertices in the right leg. Togglewireframe display mode and orbit around the model to make sure youget all of them.
8 Set Abs. Effect for the selected vertices to 0.0.
Similarly, the calf has a bit too much influence over the thigh vertices ofthe left leg, which is part of the cause of the loss of volume in the kneewhen it bends. You’ll deal with this in a bit, but first take a look at thethigh.
9 Select the thigh bone: EmmaRigLThigh.
Again, the default volume of influence is too large.
10 Go to frame 0 and select all the vertices on the right side of the mesh(your left side) and set their weights to 0.0.
Weighting the Character's Lower Half | 767

Great precision isn’t necessary here; the main thing is to remove theright-side vertices from the influence of the left-side bone.
Start using the Weight Tool:
In this section you’ll continue to block out the leg weighting, using theconvenient, powerful Weight Tool dialog.
Given a selection of vertices with the same bone and weight assignments,Weight Tool lists all bones that affect the vertices along with the correspondingWeight values. It also lets you edit the Weight value for the current vertexselection and bone assignment, setting either an absolute Weight value oradjusting the weights of the vertices relative to their current values. In addition,Weight Tool provides controls for copying and pasting Weight values andcontrols such as Ring and Loop for modifying the vertex selection.
NOTE If you select multiple vertices with different Weight values and boneassignments, the Weight Tool dialog shows the settings for the vertex with thelowest sub-object ID. To see settings for more than one vertex at a time, use thespreadsheet-like Weight Table.
1 Near the bottom of the Parameters rollout, click (Weight Tool).
768 | Chapter 5 Character-Animation Tutorials

The Weight Tool dialog opens. Drag it to a convenient, out-of-the-waylocation. You can keep it open as you work.
2 Select different vertices while keeping on eye on the list at the bottomof the Weight Tool dialog.
The list shows the selected vertex’s bone assignments and the Weightvalue for each assignment. Note that the Weight values always add upto 1.0. If, for example, you change the Weight value for a particular bonefor a vertex that’s influenced by three different bones, 3ds Max changesthe values for the other two bones in the opposite direction, in proportionto their current values.
Note also that the Set Weight value doesn’t change; this is a write-onlyfield.
3 Select all the vertices in the lower half of the knee area, down to thebottom of the Capri pants.
Weighting the Character's Lower Half | 769

4 Make sure the calf bone is highlighted in the Weight Tool list, and thenclick the 1 button on the Weight Tool dialog.
This sets the Weight value for all selected vertices to 1.0 with respect tothe calf bone. Note that the weights for the other two bones in the listare now 0. You can get rid of 0 weights in the entire mesh by clickingAdvanced Parameters rollout ➤ Remove Zero Weights, but thats notnecessary at the moment.
5 Select the thigh vertices above the knee, select the thigh bone, and clickthe 1 button on the Weight Tools dialog.
770 | Chapter 5 Character-Animation Tutorials

6 Just to clean things up, select the calf bone in the right leg and anyvertices in the left leg that it influences and set their weights to 0. Do thesame thing for the right thigh bone.
NOTE After you select the right-leg calf or thigh bone and then region-selectthe affected left-leg vertices, it’s possible that the bone doesn’t show up inthe Weight Tools dialog list because the selected vertex with the lowest IDisn’t influenced by that bone, but that’s okay. Just go ahead and click the 0button on the dialog; 3ds Max still recognizes that you’re setting the weightsfor the selected bone.
This goes toward the general philosophy that you work more efficientlyby keeping things as clean as possible as you go, rather than going backand trying to optimize them later. It’s analogous to the modeling practicesof paying attention to edge flow and making as many polygons as possiblequadrilateral, avoiding triangles or n-gons.
Weighting the Character's Lower Half | 771

Fix the knee:
1 Go to frame 40 and adjust the view so you can see both knees.
This is a good before-and-after view. The right knee is “before,” showingmarked volume distortion, while the left knee, after blocking out thethigh and calf weights, looks more realistic.
However, if you look closely at the back of the left knee when the leg isbent, it’s apparent that a good deal of fine-tuning remains to be done.This requires a lot of tweaking, experimentation, and examining theresults, and, again, it’s not practical to give every detail of the processhere. We will, however, give you an example to start you off.
2 Start by selecting the calf bone, if necessary, and then select the uppermostloops of vertices around the top of the knee. These aren’t technicallyloops (they merge and split off), so select them manually, combiningregion selection and clicking, rather than with the Loop tool describedpreceding.
772 | Chapter 5 Character-Animation Tutorials

3 Go to frame 40, where the leg is bent the most at the knee, and reducethe weighting gradually until the vertices are better positioned.
TIP One good way to do this is to repeatedly click the – button all the wayto the right of the Set Weight button. Each click subtracts 0.05 from thecurrent Weight value of each selected vertex. Likewise, each click of the +button next to it adds 0.05 to the weights.
If you’d like to take a look at the completed, fully skinned model, openthe included file configuring_skin_finished.max. In that file you can examplethe weighting for all vertices that we came up with through extendedtrial and error.
In general, what we ended up doing was weighting the vertices in thelower half of the knee mainly to the calf, and, starting halfway up theknee, giving gradually more weight to the thigh. Some manual tweakingwas required to accommodate for the “wrinkle” vertices at the back ofthe knee.
4 As you’re going through and adjusting vertex weights, you’ll probablyencounter bones for which the selected vertex has a 0 weight. To keepthings simple, if you’re not planning to influence that vertex with thebone, make a practice of clicking the Remove Zero Weights button onthe Advanced Parameters rollout. This affects the entire mesh, and helpskeep things as simple as possible.
Weight the pelvis:
After you finish skinning the left leg, it’s time to move up to the pelvis.
1 Select the pelvis bone: EmmaRigPelvis.
Weighting the Character's Lower Half | 773

Following the practice of blocking out the weighting, the fact that nored is visible is not a good sign.
2 For the reason why, select the thigh bone and note that it has aninordinate amount of influence over the pelvic vertices.
3 With the thigh bone still selected, select all vertices between the bottomof the pelvis (including the top of the side pouch on the pants) to thetop of the belt, inclusive.
774 | Chapter 5 Character-Animation Tutorials

4 Select the pelvis bone and set the Weight value to 1.0.
Weighting the Character's Lower Half | 775

5 Scrub the animation and stop around frame 67.
The schism between the weighting of the pelvis and thigh is glaringlyobvious. Fortunately, fixing this is relatively easy.
776 | Chapter 5 Character-Animation Tutorials

6 Go to frame 0 and select the vertices at the crease between the leg andpelvis, at the front of the body only. Make sure not to select any verticeson the rear end.
7 Go back to frame 67 or so and then reduce the weighting so the verticesmove up and out of the deep crevasse they were in, giving a more naturallook to the bend.
Weighting the Character's Lower Half | 777

Complete the leg and mirror the weights:
In this section you’ll correct the weighting on the vertices in the character’srear end, and then quickly fix the weighting on the right side by mirroringthe vertex weights from the left side.
The first thing to fix is some unwanted influence of the first spine bone onsome pelvic vertices.
1 Select the EmmaRigSpine1 bone and note that several vertices in the frontof the pelvis area, on the left side, are highlighted.
The bone also influences vertices on the right side, but because you’llmirror all the vertex weights from the left side to the right, that’s not aconcern.
2 Select the highlighted vertices on the left side (don’t worry about selectingtoo many) and then click the 0 button on the Weight Tool dialog.
3 Next, select the nine vertices in the lower crease, near the bottom of therear end, as shown in the following illustration.
Select the nine vertices on the character’s lower backside.
TIP You can select the vertices by clicking each in turn, holding down Ctrlafter the first one. Another, slightly easier way, is to turn on Backface CullVertices in the Select group on the Parameters rollout, and then region-selectthe vertices. Make sure the Weight Tool dialog shows “9 Vertices Selected”and be sure to turn off Backface Cull Vertices after making the selection.
Currently these vertices are weighted only for the pelvis bone, so youneed to add weighting for the thigh bone.
4 Select the thigh bone, set the vertex weights to 0.5, and adjust from there.For example, the lowest three vertices on this crease stick out too much,
778 | Chapter 5 Character-Animation Tutorials

so you need to increase the thigh-bone weighting for them compared tothe other six vertices.
5 Continue working on the vertices in the rear end, adjusting them so youget a realistic, rounded effect, like this:
As before, when in doubt, refer to the finished scene,configuring_skin_finished.max, for specific guidance.
6 Also adjust the vertices in front, at the crease between the thigh andpelvis. And while you’re at it, set weights to 0 for any torso verticesinfluenced by the thigh bone.
7 When you’ve finished weighting the pelvis vertices, go to the MirrorParameters and turn on Mirror Mode.
The bones and vertices now use color coding: blue for the left side andgreen for the right. Centered items, which cannot be mirrored, are coloredred.
Weighting the Character's Lower Half | 779

A few notes about the Mirror Mode settings:
■ Mirror PlaneThe axis normal of the plane about which the vertexweights are mirrored. The default setting, which you’ll use for thistutorial, is X, which means the YZ plane. The plane appears as anorange wireframe in the viewport.
■ Mirror OffsetThe distance along the X axis to move the mirror plane.The default value, 0, centers the plane to the character, so for thistutorial it’s the desired setting.
■ Mirror Thresh(old)The amount of leeway for the detection ofsymmetry. If this is too high, mirrored weights might go to the wrongvertices, but if it’s too low, the Skin modifier won’t be able to detect
780 | Chapter 5 Character-Animation Tutorials

symmetrical bones and vertices. You’ll experiment with this settingin the next step.
8 Right-click the Mirror Thresh. spinner to set it to 0, so that all the bonesturn red, and then increase it until all the leg bones and arm bones turnblue and green.
The default value is 0’0.5”, but in our scene we were able to reduce thisto 0’0.19”, which potentially allows for greater accuracy in mirroringweights. Your results might vary slightly.
To do the actual mirroring, you use the five buttons under the MirrorMode button. From left to right, they mirror selected vertices only, allbones from either side to the other, and all vertices from either side tothe other. For this tutorial, you’ll use Paste Blue To Green Verts, thebutton outlined in red in the following illustration:
9 On the Mirror Parameters rollout, click (Paste Blue To GreenVerts).
All of the weighting you’ve done for each vertex on the left side of thecharacter has now been copied to the vertices’ counterparts on the rightside, instantly correcting the skinning throughout that side. The left-sidevertices, previously blue, are now yellow to indicate that they’ve beenmirrored:
Weighting the Character's Lower Half | 781

10 Exit Mirror Mode by clicking the Mirror Mode button, and then scrubthe animation through the first 100 or so frames.
The animation looks mostly good on both sides of the character’s lowerhalf. However, there’s a slight problem around frame 80, when the legbends back, where the crease between the leg and buttock is a bit toodeep.
11 Select the crease vertices and increase their weights gradually with respectto the thigh bone until the folding looks better.
782 | Chapter 5 Character-Animation Tutorials

TIP A tool that can potentially help in a situation like this is Blend, whichevens out, or averages, the weighting of selected vertices. First save yourwork as a backup, then select the vertices in and around the area of the creaseand then, at a frame where the crease is in effect, click Blend on the WeightTool dialog a few times. If it looks better, great. If not, load the saved file andweight the vertices manually.
When you’re satisfied with the results, mirror the vertices to the otherside.
Another important consideration is the center line of vertices around thepelvis, which are currently weighted 100% for the pelvis. In reality, theseareas would be pulled around by the movement of the legs, so they needto be weighted accordingly.
12 Select the three center vertices at the bottom-front of the pelvis, selectthe right thigh bone, and click the 1 button on the Weight Tool dialog.Then select the left thigh bone and click the .5 button. Finally select thepelvis and gradually increase its weight for the vertices, checking theanimation as you go, until it looks right.
That way you give equal weight to both thigh bones, maintaining thatbalance as you then bring the pelvis into the equation.
13 Similarly, weight the vertices on the character’s left side of those centervertices slightly toward the left thigh bone, and the ones next to thosea little bit further toward the left bone. When everything looks good,mirror the vertices to the right side.
Weighting the Character's Lower Half | 783

Save your work:
➤ Click (application button), choose Save As, and save the sceneas MyEmma4.max.
Weighting the Character's Upper HalfIn this concluding section of the skinning tutorial you weight Emma’s torso,neck, head, and hands, and learn some finishing-up techniques.
Set up the lesson:
■ Continue from the previous lesson, or, on the Quick Access toolbar, click
(Open File), navigate to the \character_animation\skinning\ folder,and open the file configuring_skin01.max.
NOTE If a dialog asks whether you want to use the scene's Gamma And LUTsettings, accept the scene Gamma settings, and click OK. If a dialog askswhether to use the scene's units, accept the scene units, and click OK.
This scene contains the Emma character with the skinning corrected forthe lower half of the character mesh.
Weight the torso:
Next you’ll adjust the weighting for Emma’s upper body. By now, you knowthe drill: Look for problem areas, examine the weighting for vertices in thoseareas, and adjust accordingly.
1 Start by examining the animation of the torso, roughly between frames120 and 180.
It mostly looks okay, except for visual artifacts in the lower abs aroundframe 149:
784 | Chapter 5 Character-Animation Tutorials

This happens because the four vertices illustrated following are overlyinfluenced by the first spine bone at the sake of the pelvis bone.
2 To resolve this, go to frame 0 and select the four vertices shown here:
NOTE These vertices should be influenced only by the EmmaRigPelvis andEmmaRigSpine1 bones. If you find any other bones influencing them, selecteach bone and set the weight to 0.
3 Select either bone and set its weight to 0.5.
Now, at frame 149, the artifacts are greatly diminished.
Weighting the Character's Upper Half | 785

4 Back at frame 0, select the head bone, EmmaRigHead, and look at thesurrounding vertex weighting.
786 | Chapter 5 Character-Animation Tutorials

Head motion should not affect the chest vertices; this is easy to fix.
5 Select the affected vertices on the front and back of the left side (fromthe character’s point of view) of the chest and weight them to 0.0. Asyou’ll be mirroring later, you needn’t bother with the ones on the right.
Fix the collarbone:
Currently the collarbone is not being used properly. To best correct that, youfirst block out and adjust the arm.
1 Select the left upper-arm bone, EmmaRigLUpperArm, then select theupper-arm vertices and weight them to 1.0.
Weighting the Character's Upper Half | 787

Make sure not to select the vertices at the edge of the shirt.
The forearm has two bones so it can rotate the same way a person’s does.In Emma the bones are end-to-end rather than side-by-side, as in a realhuman skeleton, but the end result is the same.
2 Select each forearm bone in turn and weight the vertices surrounding itto 1.0. Also select the main hand bone, EmmaRigLPalm, and weight all thehand vertices at 1.0 to it.
3 Weight the elbow vertices the same way you did the knee. The forearmshould have priority over the upper arm. Again, if you need guidance,examine the included final scene.
Back to the collarbone: The shoulder is probably the biggest problemarea. For most arm animation, the upper-arm bone controls the skinadequately, but when the arm is raised, the collarbone needs to comeinto play. However, the collarbone currently does not have enoughinfluence, which results in the type of artifact illustrated here:
788 | Chapter 5 Character-Animation Tutorials

TIP When resolving a problem like this, it helps to have different poses towork on, as found in the animation in this tutorial. Thus, if you get stucktrying to fix the skinning in one pose, you can move to a different pose anddo some weighting there. This often helps you find the route to success.
4 Go to frame 210, select the collarbone (EmmaRigLCollarbone), select thevertices around the shoulder and top of the arm, and click the 1 buttonon the Weight Tool dialog.
Left: Shoulder and upper-arm vertices selected
Right: After weighting to 1.0 for the collarbone
Weighting the Character's Upper Half | 789

5 Continue working on the arm, evening out the weights and keeping areasonably even distance between edge loops. While doing so, youprobably need to assign the uppermost upper-arm vertices partially backto the upper arm bone, and some lower ones partially to the collarbone.When you’ve done all you can, go to frame 220, continue working onthe upper arm and shoulder, and likewise at frames 230 and 240.
The following illustration shows four different animation frames withthe weighting completed:
1. Frame 210 with collarbone selected
2. Frame 220 with upper arm bone selected
3. Frame 230 with collarbone selected
4. Frame 240 with upper arm bone selected
790 | Chapter 5 Character-Animation Tutorials

TIP The underarm is not weighted the same as the upper arm. For example,it’s influenced by the upper-spine and ribcage bones, while the upper armis not.
Also, the Copy and Paste functions come in handy for this sort of weighting.If you find a good balance for a vertex, copy and paste its settings to itsneighbors and then adjust from there.
Weight the head and neck:
If you scrub through the animation section in which the neck moves, betweenframes 250 and 320, you can see that the neck bone has too much influenceover vertices outside its usual anatomic domain, such as the collarbone area.
This is most evident on the character’s right side, because you’ve improvedthe collarbone’s influence over the upper-chest vertices on the left side. Sothe first thing to do is mirror the changes.
1 Select the hair object and hide it so it doesn’t get in the way.
2 Go to a neutral position, such as at frame 265, and select the vertices ofthe upper arm, upper chest, and lower neck.
Make sure not to select the vertices on the vertical centerline of the neck.
Weighting the Character's Upper Half | 791

3 On the Mirror Parameters rollout, turn on Mirror Mode and then click
(Mirror Paste).
The selected vertices’ settings are mirrored to the opposite side of themesh. Now the distortion is less when bending the neck, but the neck’sinfluence still extends beyond its proper volume.
4 Turn off Mirror Mode.
5 Select the neck bone and the colored vertices on the shirt (front and back)and upper chest and set their weights to 0.0.
6 Select the head bone and remove any influence from the vertices of thelower neck and upper torso.
TIP You can save time by reweighting only the character’s left side, as you’lleventually mirror everything to the right side anyway.
7 With the head bone still selected, select the head and upper-neck verticesand weight them to 1.0.
Next you’ll weight the three neck loops increasingly (from top to bottom)for the neck bone.
Start weighting the neck:
1 Select the neck bone, and use the Loop tool to select the uppermost ofthe three neck loops. Weight it to 0.25.
2 Select the next loop down and weight its vertices at 0.5 for the neck bone,so it’s also weighted 0.5 for the head.
3 Select the lowest neck loop (one up from the loop at the base of the neck).
There’s a significant amount of influence here from the top spine bone,EmmaRigSpine3, which is undesirable.
4 Select EmmaRigSpine3 as well as the vertices in the neck and upper torsoand weight the vertices to 0.0.
5 Again select the lowest neck loop (one up from the one at the base of theneck), then select the head bone and click the .25 button on the WeightTool dialog.
This sets the weighting proportions for this loop at 3 to 1 between theneck and head.
792 | Chapter 5 Character-Animation Tutorials

6 Select the loop at the bottom of the neck and set it to 1 for the neck bone.
This is just a starting point; then you adjust the side vertices for theinfluence of the collarbones.
7 Manually select the bottom vertices on the right side of the neck (all theway around except for the very front and back) , then selectEmmaRigLCollarbone and click the .5 button on the Weight Tool dialog.
8 Scrub the neck-twisting section of the animation and make sure themovement looks natural.
9 Select the vertices you’ve just been working on, activate Mirror Mode,
and click (Mirror Paste).
10 Turn off Mirror Mode.
11 Again, scrub the animation through the neck exercises and verify thatthe weighting is good; for example, the collarbone should not move. Ifnot, tweak the weights as necessary.
Complete the neck:
The vertices in the vertical centerline of the front of the neck need to beweighted equally to both collarbones. This is important to do because centervertices are not mirrored.
1 Starting at the base of the neck and going upward, select the first threevertices in the front centerline.
Weighting the Character's Upper Half | 793

These vertices are currently weighted 100% for the neck bone.
2 Select either collarbone, click the 1 button on the Weight Tool dialog,then select the other collarbone and click the .5 button.
The vertices are now weighted at 50% for each collarbone.
3 Select the neck bone and go to a frame such as 260 where the centralneck vertices are not positioned correctly.
4 On the Weight Tool dialog, click the + button to the right of the SetWeight button repeatedly (but slowly), adding weight incrementally untilthe centerline is in the correct position.
As you do so, 3ds Max subtracts equal amounts of weight from the verticeswith respect to the two collarbones.
As you can see from the included final version, a bit more fine tuningwas required. We ended up with the bottom vertex at 0.6 for the neckand 0.2 for each collarbone, and the upper two at 0.65 and 0.175respectively
The three vertices immediately to the character’s left of the centerlinevertices are too far over, so they need to be adjusted.
5 Adjust the three vertices to the character’s left (your right) of the previousthree vertices.
794 | Chapter 5 Character-Animation Tutorials

Again, some fine tuning is required here. We ended up with:
■ Top: 0.15 head, 0.85 neck
■ Middle: 1.0 neck
■ Bottom: 0.65 neck, 0.35 left collarbone.
6 Mirror these three vertices to the other side.
7 Orbit around to the character’s back, scrub the animation, and adjust thecenter vertices as necessary.
For example, vertices in the shirt should not be influenced by the head.If the central vertices in the back of the shirt move in response to headand neck movement, assign them to the top ribcage bone. Similarly, youmight need to reduce the influence of the collarbone over vertices at thetop edge of the shirt.
A fair amount of fine tuning is required in this area of the character, andit’s impractical to detail it here, but, as always, when in doubt, check theresults in configuring_skin_finished.max.
8 When you’re done weighting the upper torso, select all the left-sidevertices and use Mirror Mode ➤ Paste Weights to mirror them to theright side.
9 Save your work.
In the next part you’ll learn how to skin the wrist and hands.
Weighting the Character's Upper Half | 795

Skin the hand:
You’ll start with the wrist and then move on and skin a finger.
1 Adjust the view to focus on the character’s left forearm and hand, andscrub the animation between frames 350 and 380.
Currently the wrist is weighted 100% for the second forearm bone, sothe joint looks unnatural when bent.
2 Select the loop of vertices around the wrist and weight the vertices 50%between the nearby forearm bone and the wrist bone, as a starting point.
3 Scrub the animation again. If it still doesn’t look right, continue to adjustthe weights of the wrist vertices until it does. Chances are, for thisparticular loop, that you’ll need to increase the forearm weighting toabout 0.7.
TIP Sometimes you might want to give the forearm bone a bit of influenceover the vertices on the back of the hand nearest the wrist as well, but in thiscase it’s probably not necessary.
Weight the fingers:
1 Scrub the animation through the frames in which the fingers move.
Currently you see only the bones moving, because all of the hand verticesare weighted for the palm bone.
2 Select all the vertices for one finger. For this example we’ll use theforefinger.
796 | Chapter 5 Character-Animation Tutorials

3 Select the first bone of that finger; in this case EmmaRigLIndex1. Set it to100% weighting.
The whole finger now responds to the motion of the first bone.
4 Select the vertices from the loop above the first joint to the end of thefinger, and weight them to the second bone: EmmaRigLIndex2.
5 Repeat the process, weighting the end set of vertices, after the secondjoint, to the last bone.
Weighting the Character's Upper Half | 797

This is high-level blocking; next you’ll work at a more atomic level.
6 Select the six vertices below each joint and weight them 100% for theunderlying bone; do the same for the six vertices above each joint.
TIP Most likely the best way to select these vertices is one at a time.
Next you’ll weight the joint vertices.
7 Select the eight vertices around each finger joint and weight them to50% for each neighboring finger bone.
798 | Chapter 5 Character-Animation Tutorials

This allows for an even blend at the finger joints.
TIP If necessary, you can also use the Blend tool to weight the vertices neareach joint’s edge loop.
8 Similarly, weight the knuckle vertices 50% for the palm, and the verticesjust beyond the knuckle, near the top of the finger, at 25% for the palm.
This can vary depending on the animation and the location of the vertex.The goal is to prevent distortion of faces that get “crushed” when thefinger bends. Aim for results that look like the following illustration:
Weighting the Character's Upper Half | 799

9 Do the same for each remaining finger, including the thumb, and thenmirror the results to the opposite side of the mesh.
Save your work:
■ Save the results as MyEmmaFinished.max.This concludes the basic skinning portion of our program; you can findthe final version in the included file configuring_skin_finished.max. Theremaining section deals with follow-up techniques.
Next
Adjusting the Character Mesh and Rig on page 800
Adjusting the Character Mesh and RigIn some cases, after you’ve skinned a character, you might need to makeadjustments, either to the character mesh (for example, adding details suchas pockets or increasing mesh resolution for more realistic-looking joints) orto the rig, such as modifying the structure. This section shows how to recoverfrom such a situation without having to re-skin the character.
This section also covers using Skin Wrap to transfer a skinning solution to asimilar character with a different mesh resolution.
800 | Chapter 5 Character-Animation Tutorials

Set up the lesson:
■ On the Quick Access toolbar, click (Open File), navigate to the\character_animation\skinning\ folder, and open the filemodifications_post_skin.max.This scene contains the final Emma character with two modifications:
First, a patch has been added to the upper arm of the character mesh:
Second, the thigh bones have been subdivided to lend the rig morearticulation:
Adjusting the Character Mesh and Rig | 801

Let the Skin modifier automatically adjust for mesh changes:
You can follow along on the included character or simply use this as aprocedure for your own project.
1 Expose the rig, if necessary, and return to Setup mode by selecting the
CATParent (the triangle under the rig), going to the Motion
panel, and clicking (Animation Mode) so the button image
changes to (Setup mode).
The rig snaps back to its original position.
2 Go to the Modify panel, select the character mesh, and turn offthe Skin modifier.
3 Go to the Editable Poly level in the modifier stack and make your changesto the character mesh.
802 | Chapter 5 Character-Animation Tutorials

For example, in the included scene, you could delete the shoulder patchand use Bridge to replace it with clean quads.
4 Turn the Skin modifier back on and re-enable (Animation mode)for the rig.
The Skin modifier weights any new vertices automatically according tosurrounding existing vertices.
5 Scrub through the animation and tweak the auto-generated weightingas necessary.
Let the Skin modifier automatically adjust for rig changes:
This method uses a special function in the Skin modifier that toggles whetherrig changes affect the character mesh.
1 Go to the Modify panel, highlight the Skin modifier, and on theAdvanced Parameters rollout, turn off Always Deform.
2 Turn off the Skin modifier and set the rig to Setup mode.
3 Adjust the rig as necessary. For example, you might have been handed arig in which the leg bones were not of the same proportions. In this case,you’d lengthen or shorten a bone in one of the legs.
4 After you finish making changes, select the mesh, turn on Always Deform,and then turn the Skin modifier back on.
5 Select the CATParent and return to Animation mode.
The rig changes do not cause any unwanted deformation of the charactermesh.
NOTE This method is not foolproof. If, for example, the character is properlyskinned and you drastically change the proportion of the bones in one leg,that leg’s skinning will probably need adjusting. This is mainly for instanceswhere the skinning is correct but the rig does not conform to the mesh inan isolated area.
Adjusting the Character Mesh and Rig | 803

Transfer skin to another mesh:
A quick way to transfer a skin map from one character to another that usesthe same rig is with the Skin Wrap modifier. Basically, Skin Wrap uses locationto transfer animation from one object to another. It does not depend ontopological similarities.
IMPORTANT Be sure to perform all the steps in this procedure at frame 0. Youcan scrub in between steps to check the animation, but always return to frame 0before changing settings, applying modifiers, and so on.
1 Open the final version of the Emma scene file(configuring_skin_finished.max), turn off the Skin modifier, and place therig in Setup mode.
2 Open the final version of the Emma scene and use Tools menu ➤ Cloneto copy the mesh to two new objects. Name them Emma_LowRes andEmma_HighRes. Move them to either side of the original.
3 Select Emma_HighRes, delete the Skin modifier, and apply the MeshSmoothmodifier. On the Parameters rollout, under Separate, turn on Materialsand Smoothing Groups.
This produces a model with about four times the number of vertices.
4 Select Emma_LowRes, delete the Skin modifier, and apply the ProOptimizermodifier. On the Parameters rollout, click Calculate, and then set Vertex% to 50.0.
This produces a model with the same look but about half the number ofvertices. It’s suitable for a mobile 3D application or for a character that’sviewed only from relatively far away.
An important requirement of Skin Wrap is that the objects between whichyou’re transferring animation be in close proximity. You’ll start with thelow-resolution model.
5 Move Emma_LowRes to the same location as Emma, which is (0,0,0).
TIP If you previously moved it on the X axis only, just right-click the spinnerto the right of the X field on the status bar.
6 Apply the Skin Wrap modifier to Emma_LowRes. On the Parameters rollout,click the Add button, press H to open the Pick Object dialog, and selectthe Emma object. Right-click to exit Add mode.
804 | Chapter 5 Character-Animation Tutorials

There will probably be a short delay while Skin Wrap performs itscalculations.
7 Right-click in the viewport or click the Add button again to exit Addmode.
8 Select the Emma object, turn on the Skin modifier again, set therig back to Animation mode, and hide the object and rig.
9 Play the animation. It plays back perfectly.
The process is the same with Emma_HighRes, except that applying SkinWrap takes longer because of the greater complexity of the mesh.
Save your work:
■ Save the file under a new file name.
Summary
You covered quite a bit of ground in this tutorial. You learned how to fit acomplex character mesh to an animated rig, how to adjust for edits to themesh and rig, and how to transfer the skinning data to a character with amarkedly different resolution. The main work in skinning a character is tomake sure the vertices at bend points are properly weighted among the bonesthat influence the motion. This requires patience and attention to detail. Butthe result, in obtaining a realistically animated virtual person or othercharacter, is well worth it!
Learning BipedThese tutorials introduce you to the fundamentals of character animationusing the 3ds Max Biped and Physique components. You will learn how tocreate and control a virtual skeleton, which will drive the motion of yourcharacter.
Learning Biped | 805

Features Covered in This Section
■ Adjusting your biped with Figure Mode.
■ Applying Physique.
■ Creating a walk cycle using footsteps.
■ Creating and editing a generated walk cycle using footsteps.
■ Setting keys in freeform mode.
■ Combining animation clips to create an animated sequence.
■ Animating multi-legged creatures.
806 | Chapter 5 Character-Animation Tutorials

Biped QuickstartThis tutorial introduces you to the elements of the 3ds Max character studiofeature and the workflow for some of its most important components.
In this tutorial, you will learn how to:
■ Create and pose a biped.
■ Associate the biped with a mesh using the Physique modifier.
■ Animate the biped using two different methods, freeform and footstepanimation.
■ Combine motions in the Motion Mixer.
Skill level: Beginner
Biped Quickstart | 807

Time to complete: 1 hour
Creating a BipedIn this lesson, you'll create a default biped: a simple skeleton consisting ofbones connected in a hierarchy. A default biped is different from 3ds MaxBone system objects because the biped structure automatically has built-injoints like a human being. You can bend your knee so your foot touches theback of your thigh, but you can’t bend it forward so that your toe touches thefront of your thigh. Biped creates skeletons in the same fashion. They areready to animate, and work accurately without additional setup .
Set up the lesson:
■ Reset 3ds Max.
Create a biped:
1 On the Create panel, click (Systems).
2 On the Object Type rollout, click (Biped).
The Biped button highlights.
3 If you can’t see the Height spinner in the Create Biped rollout, scroll tothe bottom of the command panel.
4 In the Perspective viewport, place your cursor over the center of the grid,press and hold the left mouse button, and drag upward.
A biped appears and grows with your cursor movement.
5 Drag upward until the Height spinner on the Create Biped rollout readsapproximately 70 units, then release the mouse button.
A biped is created in the viewport.
The biped is a hierarchy of special objects. Its parent object (Bip01) is itscenter of mass (COM). The COM is displayed in the viewports as a small,blue tetrahedron, initially centered in the biped’s pelvis. After you createa biped, only the center of mass object is selected (not the entire biped).
808 | Chapter 5 Character-Animation Tutorials

Name the biped:
When you create your first biped, it has a root name of Bip01. The root nameof each additional biped is incremented, so the next biped you create has aroot name of Bip02. The root name acts as a prefix for each part of the biped,to make it unique from any other bipeds in the scene.
1 In the Create Biped rollout, highlight the current root name entry, Bip01,in the Root Name field.
NOTE You can also change the biped root name from the Motion Panel ifyou expand the Biped rollout.
2 Enter the new root name, MyBiped.
Renaming the biped's root name to the name of the character is commonpractice and helps with scene organization.
3 On the Quick Access toolbar, click (Save File), and save the sceneas MyBiped.max.
Biped Quickstart | 809

Posing a BipedOnce you've created a biped, you need to pose it to match the character modelthat the biped will control. This is done in Figure mode, which allows you tobend, rotate, and scale parts of the biped to conform to the character mesh.In this lesson, you will adjust a biped to fit a character mesh.
Character meshes are usually built in one of two stances. The most commonis with the arms out and the legs slightly spread, like da Vinci's drawing ofthe Vitruvian Man. Or, the character mesh is built in a resting position witharms at its sides and legs together.
For this lesson, you'll be working with a character named Dr. X.
Left: Dr. X exhibiting the Vitruvian Man stance; right: a resting position.
Set up the lesson:
1 Reset 3ds Max.
2 On the Quick Access toolbar, click (Open File), navigate to the\character_animation\quick_start folder, and open dr_x_01.max.
810 | Chapter 5 Character-Animation Tutorials

NOTE If a dialog asks whether you want to use the scene’s Gamma And LUTsettings, accept the scene Gamma settings, and click OK. If a dialog askswhether to use the scene’s units, accept the scene units, and click OK.
This scene contains a character mesh named DoctorX.
Build the biped:
Now that you know how to create a biped, you're going to use the charactermesh as a template for building the biped that will control Dr. X.
1 On the Create panel, click (Systems).
2 Turn on (Biped) and make sure you can see the Heightspinner in the Create Biped rollout.
3 In the Front viewport, click down at Dr. X's feet and drag up until thebiped is about 1.0m in height
This will place the center of mass (COM) roughly at Dr. X's pelvis.
The new biped and Dr. X.
Biped Quickstart | 811

4 In the Create Biped rollout, change the Root Name to Dr. X.
NOTE When you change the name on the Create Biped rollout, the nameis used as a prefix for all the biped’s component parts; for example, Dr. X LFoot. If you use the usual Name And Color rollout, only the name of thebiped’s COM is changed; all other parts remain prefixed with Biped01 (orwhatever the current sequence number is).
Position the biped:
Once the biped is added to the character mesh, you need to adjust the bipedto better match the stance of the mesh. First, you'll adjust the position of thebiped within the Dr. X model.
1 Click the Motion panel tab.
2 In the Biped rollout, turn on (Figure Mode).
All changes to the biped's reference pose must be done in Figure mode.
3 In the Left and Front viewports, click (Zoom Region), and zoomin around the pelvis of Dr. X.
The illustrations show the COM in white and arrows pointing at thecenter line of the mesh.
Zoom into Left viewport
812 | Chapter 5 Character-Animation Tutorials

Zoom into Front viewport
4 In the Track Selection Rollout, make sure (Body Horizontal) buttonis turned on.
5 Move Dr.X, the COM, in both the Left and Front viewports sothat it lines up with the vertical center line of the character mesh.
Bip01 moved in the Left viewport
Biped Quickstart | 813

Bip01 moved in the Front viewport
Adjust the legs:
Next, you'll adjust the legs so they conform with those of the character. Whenadjusting legs, you'll want to pay close attention to the key bend points at theknees and ankles.
1 Activate the Front viewport. Maximize the viewport by pressing Alt+W,
then click (Zoom Extents).
2 Select the biped's left thigh, Dr.X L Thigh. This is colored blue bydefault, and its name appears in the name field at the top of the Motionpanel when selected.
TIP If you select the mesh by mistake, deselect by clicking outside the figures,and then try again.
814 | Chapter 5 Character-Animation Tutorials

3 From the Track Selection rollout, click (Symmetrical).
The biped's right thigh, Dr.X R Thigh is now added to the selection set.
4 In this step, you rotate the biped's legs to run roughly along the legs ofthe mesh. To make these rotations, you'll have to switch between theFront and Left viewports. Press F and L on the keyboard to make theseswitches.
Click (Select And Rotate) and make the following rotations:
■ In the Front viewport, rotate about 12.0 degrees about the Z axis. Areadout appears in yellow as you rotate the selection.
TIP Sometimes the legs will rotate in parallel, instead of in oppositedirections. If this happens to you, select and rotate each leg individually.
Biped Quickstart | 815

■ In the Left viewport, rotate about –8 degrees about the Z-axis.
816 | Chapter 5 Character-Animation Tutorials

5 On the main toolbar, choose (Select And Non-Uniform Scale).Scale the thighs along the X-axis until they match the skin model: about85 percent. Type in the value or use the spinners while viewing the resultsin the viewport.
6 Press the Page Down key on the keyboard.
Page Up and Page Down are shortcuts for moving up and down thehierarchy. Since both thighs were selected, now both calves are selectedafter you press Page Down.
7 As you did with the thighs, scale the calves until they match the mesh:about 90 percent along the X axis.
This aligns the biped's ankles more closely with the ankles of the charactermesh.
Biped Quickstart | 817

The Left view of the scaled thighs and calves.
8 Press Page Down again to select the biped feet. Scale the feet from theFront and Left views to more closely fit in the shoes.
818 | Chapter 5 Character-Animation Tutorials

9 On the Structure rollout, adjust the Ankle attach value to slide the footto better fit in the mesh: about 0.1.
Biped Quickstart | 819

10 In the Front viewport, rotate the feet so they align with the mesh.
820 | Chapter 5 Character-Animation Tutorials

Rotate the feet to fit the mesh.
11 Save the scene as my_drx01.max.
The procedures you've just completed give you an idea of what it takes toalign a biped to a mesh, and that patience is the key to this process. Thischaracter still needs work: the feet as well as the entire upper body must beadjusted. If you want, read the following tips for biped alignment, then usethe same procedures to experiment with aligning the rest of the biped.Otherwise, continue to the next lesson.
Tips for Biped Alignment
Here are some tips that may help when adding a biped to a character mesh.
■ The most important tip is to make sure the COM is always aligned withthe mesh.
Biped Quickstart | 821

■ When scaling and rotating biped parts, pay attention to the model inmultiple viewports. A rotation, for instance, may look good in one viewport,but another viewport may indicate a problem.
■ Examine the character mesh's complexity. If the character is wearingmittens or shoes, you probably don't need five fingers and toes. Adjust thebiped structure accordingly.
■ Remember ponytails. If the character has a lot of hair or a long nose, likean elephant trunk, you can use a ponytail to control that part of the mesh.
■ If the character mesh has a short torso or long neck, it may be best toreduce the number of Spine Links or increase the number of Neck Links.You can add up to 25 links in the neck, tail or ponytails, and up to tenlinks in the spine.
■ If the character is carrying something like a weapon or tool, add a Prop tocontrol that object.
Applying PhysiqueAfter the biped is posed to match the character mesh, you apply the Physiquemodifier to the character mesh. The Physique modifier associates the bipedwith the character mesh.
After Physique is applied and set up, any animation on the biped is passed onto the mesh, making it move as if there were bones and muscles underneath.
Set up the lesson:
1 On the Quick Access toolbar, click (Open File), navigate to the\character_animation\quick_start folder, and open dr_x_02.max.
This scene contains Dr. X and a completely posed biped.
2 In the Front viewport, zoom in on the biped's pelvis (orange triangle)and the center of mass, or COM (blue tetrahedron).
Apply Physique:
1 Select the character mesh, DoctorX.
822 | Chapter 5 Character-Animation Tutorials

2 On the Modify panel, choose Physique from the Modifier List.
The Physique rollouts appear in the command panel.
3 In the Physique rollout, click (Attach To Node), then click thebiped's COM.
The Physique Initialization dialog displays.
4 Click Initialize.
The character mesh is now associated with the biped. The orangedeformation spline running through the mesh indicates that the entirebiped structure has been associated with the mesh.
Orange spline follows Dr. X mesh. (This view usesSee-Through display mode with the biped boneshidden.)
TIP To toggle the view to See–Through display mode, select the DoctorXmesh and press Alt+X.
Biped Quickstart | 823

Adjust the envelopes:
Physique associates the biped with the mesh by means of the mesh's vertices.Each biped part is surrounded by an area called an envelope, and mesh verticesthat lie inside an envelope are effected by that biped part. The default size ofan envelope depends on the size of the biped part, which you set when youpose the biped.
Often, envelopes must be manually adjusted to make the biped work properlywith the mesh. If you notice irregular spikes poking out from the mesh, it's agood indication that one or more vertices lie outside of an envelope's area ofinfluence. You can see this effect by rotating the arm.
1 Right-click the Top viewport to activate it and use (Region Zoom)to view Dr. X’s left arm.
2 Select DrX Biped L Forearm, and rotate it up and down.
Some vertices don't move with the arm.
824 | Chapter 5 Character-Animation Tutorials

Vertices that are not influenced by the envelope pull out of shape.
3 Press Ctrl+Z to put the arm back to its original position so you can adjustthe envelope.
4 Select the DoctorX mesh again and in the modifier stack, click the plus(+) symbol next to Physique and highlight the Envelope sub-object.
Biped Quickstart | 825

The orange splines running through the biped have turned yellow. Theseare deformation splines, which deform the mesh as the spline moves.
5 Select the deformation spline running along the biped's left forearm todisplay the associated envelopes.
826 | Chapter 5 Character-Animation Tutorials

Notice that each biped part has two envelopes, an inner one (red) andan outer one (purple). Some of the vertices near the opening of the gloveare outside the outer envelope boundary. These vertices won't be affectedat all by the biped's lower arm unless the envelope is enlarged.
6 In the Blending Envelopes rollout, in the Envelope Parameters group,increase the Radial Scale parameter to 2.0.
The vertices at the opening of Dr. X's glove are now within the envelope.
The dark outer envelope completely encompasses the lower arm.
Many more small adjustments are needed to make all the envelopes fitthe mesh correctly. In the next lesson, you'll load a file that has a meshwith envelopes that are properly adjusted.
NOTE Keep in mind that the default envelopes are based on the size of thebiped bones. Therefore, if you adjust the envelopes of a character that usesthe Classic biped body type, and later change to the Skeleton body type, theenvelopes are going to be much smaller and will require more editing.
When you have finished adjusting envelopes, you can apply aMeshSmooth modifier to the mesh above the Physique modifier to makethe mesh look smoother.
Biped Quickstart | 827

7 Apply the MeshSmooth modifier to the mesh above the Physiquemodifier, and make sure that its Iterations value is set to 1.
When MeshSmooth is placed above Physique on the stack, you only needto adjust envelopes for the low-poly version of the model. The Physiquesettings are passed up the stack to the MeshSmooth modifier.
8 Save your work as my_drx02.max.
Animating the Biped with Freeform AnimationThere are two types of animation that a biped can perform: Freeform animationand Footstep animation. In this lesson, you'll use Freeform animation to makeDr. X do a series of deep knee bends. Freeform animation does not usefootsteps. You manually set all the keys in a Freeform animation.
To get an idea of how your animation should turn out, view the previewanimation, dr_x_kneebends.avi, in the folder \sceneassets\renderassets\.
Dr. X doing his deep knee bend exercises.
828 | Chapter 5 Character-Animation Tutorials

Set up the lesson:
1 Open dr_x_03.max.
This scene contains Dr. X with properly adjusted envelopes.
2 Press the H key and choose DrX Biped L Foot from the object list.
Plant the feet:
Since Dr. X is doing squats, his feet are not required to move. You'll plant hisfeet to keep them from moving throughout the exercise.
1 Go to the Motion panel.
2 Expand the Key Info rollout, and expand the IK expansion bar.
The left foot is selected, so you can set a key for it.
3 the Key Info rollout, click (Set Planted Key).
Biped Quickstart | 829

4 In the Track Selection rollout, click (Opposite) to select DrX BipedR Foot.
5 Click (Set Planted Key) to set a key for the right foot.
Animate the first knee bend:
You'll start by animating the knee-bending motion. Dr. X will start the kneebend in his current stance with arms outstretched, and perform a total of foursquats. When completed, he'll return to his original stance.
When the feet are planted, you animate the knees bending by moving thebiped's center of mass up and down.
1 Make sure the time slider is at frame 0.
2 In the Track Selection rollout, click (Body Vertical).
This selects the center of mass’s body vertical track.
3 Turn on (Auto Key).
4 Move the center of mass (COM) downward slightly to make the character'sknees bend a little bit.
830 | Chapter 5 Character-Animation Tutorials

This places a key for the center of mass's body vertical track at frame 0.
5 Right-click the Front viewport to activate it, and drag the time slider toframe 15.
6 Move the COM down about –0.25m on the Z-axis.
Watch the Coordinate display Z-field until it reaches about –0.25m andrelease the mouse button. A key is automatically created at frame 15. Thisis Dr. X's squatted pose.
Biped Quickstart | 831

7 Scrub (drag) the time slider to see Dr. X bend his knees once.
Copy and paste the standing posture:
1 Drag the time slider to frame 0.
2 Expand the Copy/Paste rollout.
The tools on this rollout enable you to quickly copy and paste keys fromone frame to other frames. By default, the Posture option is selected. Thisoption pastes keys from individual body parts.
3 In the Copy/Paste rollout, click (Create Collections). Name theCollection Dr. X poses.
4 Click (Copy Posture).
5 In the Copied Postures field, rename the posture Standing.
6 Drag the time slider to frame 30.
7 Make sure (Auto Key) is still on.
832 | Chapter 5 Character-Animation Tutorials

8 On the Copy/Paste rollout, paste options group, click (PasteVertical).
9 Click (Paste Posture).
Dr. X stands up again. When you paste a posture with Auto Key turnedon, a key is created at the current frame with the new posture. Here, anew key was created for the COM's Body Vertical track at frame 30.
Copy and paste the squatting posture:
1 Go to frame 15.
2 On the Copy/Paste rollout, click (Copy Posture). Rename theposture Squatting.
3 Go to frame 45, and click (Paste Posture).
Paste the remaining postures:
Now that you've stored the two postures, you can easily paste them to otherframes.
1 Go to frame 60. Choose the Standing posture from the Copied Postureslist, and click Paste Posture.
2 Go to frame 75. Choose the Squatting posture from the Copied Postureslist, and click Paste Posture.
3 On frame 90, paste the Standing posture.
4 On frame 105, paste the Squatting posture.
5 On frame 120, paste the Standing posture.
You have now created all the knee-bend motions for this animation. Ifyou like, you can play the animation to see the motion.
6 Turn off (Auto Key).
Biped Quickstart | 833

7 Save the scene as MyDrX02.max.
Animate the arms:
Now that the legs are set to bend, you'll rotate the arms and lock the upperbody. As Dr. X dips down, his arms are going to swing forward, then back outto his sides as he rises. You'll also set two keys to lock the upper body to keepDr. X facing forward.
1 Press the H key and choose DrX Biped L UpperArm.
2 On the Track Selection rollout, click (Symmetrical) to select theopposite upper arm.
3 Drag the time slider to frame 0.
4 On the Key Info rollout, click (Set Key).
This sets a key for the arms in their outstretched position.
WARNING Be sure to use the Set Key button on the Key Info rollout, notthe Set Key text button under Auto Key.
5 On the Copy/Paste rollout, click (Copy Posture). Name the postureArms Out.
6 Drag the time slider to frame 15.
7 Turn on (Auto Key).
8 In the Top viewport, rotate the arms about –75 degrees aroundthe Z-axis.
Look at the Z-field in the Coordinate display Z-field when rotating thearms. A key is added, and Dr. X's arms are in the forward position.
TIP Sometimes the arms will rotate in parallel, instead of in oppositedirections. If this happens to you, select and rotate each arm individually.
834 | Chapter 5 Character-Animation Tutorials

9 On the Copy/Paste rollout, click Copy Posture, and name the postureArms Forward.
10 Paste the copied postures to set keys for the arms on these frames:
■ Frame 30: Arms Out
■ Frame 45: Arms Forward
■ Frame 60: Arms Out
■ Frame 75: Arms Forward
■ Frame 90: Arms Out
■ Frame 105: Arms Forward
■ Frame 120: Arms Out
11 Turn off (Auto Key).
Biped Quickstart | 835

Play the animation:
1 Select all the parts of the biped, and right-click and choose Hide Selection.
2 Select the mesh. On the Modify panel, turn on the MeshSmoothmodifier by clicking the light bulb to turn it on.
3 Play the animation.
Stop the animation when you are done watching playback.
4 Save the scene as my_drx03_freeform.max.
Save a motion clip:
When you're happy with the results of the animation, you want to save it sothat in the future you can apply the motion to other bipeds in other scenes.When you save a motion, it is saved in the .bip file format, the native formatfor biped character movement.
1 Right-click a viewport and choose Unhide All.
2 Select any part of the biped.
3 On the Biped rollout, click (Save File).
3ds Max displays the Save File dialog.
4 Specify a folder where you are storing your motion files, such as a new\character_animation\motions folder.
5 Type my_kneebends as the file name and click Save.
The motion is saved as a BIP file.
To learn more about freeform animation, see the tutorial FreeformAnimation on page 907.
836 | Chapter 5 Character-Animation Tutorials

Animating the Biped with FootstepsNow that you're familiar with freeform animation, you'll learn the basics offootstep animation. Footstep animation only controls the placement of thebiped's feet. In this lesson, you'll create a footstep animation where Dr. Xwalks for eight steps.
You can see what your animation should look like by viewing the previewanimation, dr_x_walk.avi, in the folder \sceneassets\renderassets\.
Set up the lesson:
1 Once again, open dr_x_03.max in the\character_animation\quick_start folder.
This scene contains Dr. X with Physique applied to the mesh, and allenvelopes adjusted. The mesh is ready for animation.
Biped Quickstart | 837

2 Press the H key and choose DoctorX from the object list.
3 In the Perspective viewport, right-click the mesh and choose HideSelection from the quad menu.
Hiding the mesh makes it easier to select the biped and test the animation.This is especially true if you have a highly detailed mesh.
838 | Chapter 5 Character-Animation Tutorials

4 Press the H key again and choose DrX Biped, the center of mass.
Create the footsteps:
Now you'll make Dr. X walk forward in a straight line.
1 Go to the Motion panel.
2 On the Biped rollout, turn on (Footstep Mode).
Using the rollouts that now display, you'll create footsteps for Dr. X.
3 On the Footstep Creation rollout, click (Create Multiple Footsteps).
3ds Max opens the Create Multiple Footsteps: Walk dialog.
Biped Quickstart | 839

4 In the General group, increase the Number Of Footsteps to 8, then clickOK.
5 On the Footstep Operations rollout, click (Create Keys For InactiveFootsteps).
840 | Chapter 5 Character-Animation Tutorials

When the footstep keys are created, Dr. X changes his pose.
6 Click (Play Animation). You can also scrub the time slider toexamine the animation more closely.
Biped Quickstart | 841

By just watching the biped walk, you can tell that Dr. X's walk doesn'tlook right. You can see that the feet are too close together, and his armsare straight down at his side. In addition, the shoes and hands will collideor intersect with other body parts when the mesh is displayed again.Next, you'll do some fine tuning to make Dr. X's walk look better.
Fine-tune the animation:
In this part of the lesson, you'll make a few adjustments to clean up theanimation.
1 If you don't see footsteps outlined in front of Dr. X, do the following:
■ On the Biped rollout, click the gray expansion bar below the buttons.Additional buttons appear.
■ In the Display group, click (Show Footsteps And Numbers).
842 | Chapter 5 Character-Animation Tutorials

NOTE If the footsteps still fail to display, click the Show FootstepsAnd Numbers button and hold until you see the button flyout. Choosethe Show Footsteps And Numbers button from the flyout.
2 In the Perspective viewport, zoom out, if necessary, to see all the footsteps.Drag a selection window around all the footsteps. Be sure to include thetwo footsteps under the biped's feet.
The footsteps turn white after they're selected.
NOTE Because you're working in Footstep mode, only the footsteps can beselected, so you can drag over the biped without fear of selecting otherobjects.
3 On the Footstep Operations rollout, turn off Length and increase theScale to 2.5.
The biped's stance widens to more closely match how it looked in Figuremode. However, now that the stance is wider, the hands will intersectthe legs when the mesh is unhidden. You'll fix that next.
Biped Quickstart | 843

Rotate the arms:
With the wider stance, the hands intersect the legs as they swing past. Nowyou'll do a little freeform animation to give the arms some clearance.
1 On the Biped rollout, turn off (Footstep Mode).
Now you can rotate Dr. X's arms.
2 Press the H key and select DrX Biped L Upperarm.
3 In the Track Selection rollout, click (Symmetrical).
Notice the keys in the time line. At each of the keys, you'll rotate thearms.
4 Turn on (Auto Key) and (Key Mode Toggle), thenclick the right arrow on the time slider.
The time slider jumps to frame 30.
5 On the main toolbar, click (Select And Rotate).
6 On the Coordinate display, in the Y field, enter 12.
The arms are rotated out away from the body.
844 | Chapter 5 Character-Animation Tutorials

TIP Sometimes the arms will rotate in parallel, instead of in oppositedirections. If this happens to you, select and rotate each arm individually.
7 Continue clicking the right arrow on the time slider to jump to the nextkey and repeat the same amount of rotation for each key on the timeline.
Don't forget the key at frame 0.
8 Turn off (Auto Key) to end the animation process.
9 Play the animation.
Biped Quickstart | 845

Save the motion in a BIP file:
You can save the footstep motion for later use in other scenes.
1 On the Biped rollout, click (Save File).
The Save File dialog displays.
2 Specify a folder where you are storing your motion files, such as a new\character_animation\motions folder.
3 Type my_DrXWalk as the file name, and click Save.
The footstep motion is saved in the BIP file.
Prepare for playing or rendering:
1 Press the H key. In the Select From Scene dialog, click (Select All),then click OK.
2 Right-click the biped and choose Hide Selection.
846 | Chapter 5 Character-Animation Tutorials

The biped is now hidden.
3 Right-click again, and choose Unhide By Name from the quad menu.
The Unhide Objects dialog displays.
4 Select DoctorX from the list and click Unhide.
Dr. X's mesh is unhidden.
5 Click the mesh to select it.
6 On the Modify panel, make sure the MeshSmooth modifier isturned on (the light bulb icon should be white).
7 Click the Perspective viewport and then click (Play Animation).
8 Save the scene as my_drx03_footsteps.max.
Biped Quickstart | 847

Combining Motions with the Motion MixerIn this lesson, you'll use the Motion Mixer with the two motion files you'vejust created. The Motion Mixer lets you create a smooth transition betweenDr. X doing his deep knee bends and walking.
Set up for this lesson:
■ Once again, open dr_x_03.max in the folder\character_animation\quick_start\.This scene contains Dr. X ready for animation.
Open the Motion Mixer:
The Motion Mixer is like a sound mixer, except here you work with animationfiles instead of audio files. You'll add motion clips, which are .bip files, to theMotion Mixer, and create transitions between the clips to blend them smoothlytogether.
1 Select any part of the biped.
2 Go to the Motion panel.
848 | Chapter 5 Character-Animation Tutorials

3 On the Biped rollout, turn off (Figure Mode) if it is on.
4 On the Biped Apps rollout, click (Mixer).
3ds Max opens the Motion Mixer window.
The biped is automatically displayed in the Mixer. It has a defaulttrackgroup labelled All, where you will start laying out your tracks, motionclips, and transitions. The label All indicates that motions placed ontracks will apply to the entire biped, rather than specific body parts.
TIP The Motion Mixer window can be resized. For better viewing of what'sadded to the Mixer, you can drag the edge of the window vertically andhorizontally.
Opening the Motion Mixer also automatically turns on the Mixer Modebutton on the Biped rollout.
When Mixer Mode is on, the biped performs the motions in the MotionMixer.
Biped Quickstart | 849

Add the clips to the Mixer:
Trackgroups are populated by tracks, in the form of Layer tracks or Transitiontracks. On each track, you add clips and transitions. The final product of yourefforts is called a mix.
Here, you'll add two clips to the trackgroup with a transition between them.
1 Click the topmost track on the All trackgroup to select it. The track turnsa lighter gray color when selected.
By default, the topmost track is a layer track, which is designed forconsecutive clips with no transitions between them. You want to createa transition between two clips, so you'll need a transition track.
2 On the Mixer menu bar, open the Tracks menu and choose Convert ToTransition Track.
850 | Chapter 5 Character-Animation Tutorials

The track is changed to a transition track that is taller than the original,with room for two tracks and a transition.
TIP You can right-click the track to access the same menu options.
3 From the Tracks menu, choose New Clips ➤ From Files.
3ds Max displays the Open dialog.
4 If you've done the two previous lessons and want to use the motions youcreated, browse to the folder where you saved your motions, and choosemy_kneebends.bip. Otherwise, browse to the folder \sceneassets\animations\folder and choose kneebends.bip.
Biped Quickstart | 851

The clip holding the knee-bend motion is added to the track.
5 Right-click a blank area of the transition track, and choose New Clips ➤
From Files from the pop-up menu. Choose the file my_drxwalk.bip ordr_x_walk.bip.
The second clip is added to the track, and a transition is automaticallyadded between the two clips. The transition is colored with a darkerversion of the clip color, and spans the transition time between the twoclips.
6 On the Motion Mixer toolbar, click (Zoom Extents) so you cansee the entire mix in the display.
852 | Chapter 5 Character-Animation Tutorials

7 On the Motion Mixer toolbar, click (Set Range).
This feature automatically sets the length of the animation to the numberof frames needed for the mix. In this case, it sets the animation lengthto 225 frames.
Biped Quickstart | 853

Play the mix:
You've just created a basic mix comprised of two clips and a transition. Nowyou'll play the animation.
1 On the Biped rollout, turn on (Mixer Mode) if it’s not alreadyon.
2 Click (Play Animation). Watch the animation in the viewportand its progress in the Mixer window.
Dr. X does his knee bends in the first clip.
He smoothly transitions to walking in the second clip.
854 | Chapter 5 Character-Animation Tutorials

The feet slide a little during the transition. This problem can be fixedwith the Mixer, but that's beyond the scope of this tutorial.
3 Save the scene as my_drx03_mixer.max.
TIP If you want to render this animation, hide the biped, select the mesh,and turn on the MeshSmooth modifier on the Modify panel before rendering.
Summary
This tutorial introduced you to some of the essential components of characterstudio: creating a Biped system, using the Physique modifier to skin the Biped,animating the Biped in both freeform and footstep modes, and using theMotion Mixer to combine animated clips that have already been created.
Animating with FootstepsFootstep mode uses a unique footstep gizmo to control the contact of the footwith the ground. When you move a footstep gizmo to a new location, theanimation updates to match the move.
Animating with Footsteps | 855

In this tutorial, you will learn how to:
■ Animate a biped using footsteps.
■ Make a biped walk, run, jump, and follow uneven terrain.
■ Change the duration of a footstep animation using IK keys.
Skill level: Beginner
Time to complete: 1+ hours
Creating a Distinctive WalkIn this lesson, using automatically created motion as the basis, you’ll animatea biped walking with a rolling, springy step.
856 | Chapter 5 Character-Animation Tutorials

The automatic footsteps generate a starting point for you. You’ll then changethe automatic walk into something more expressive and distinctive. Thissophisticated yet simple approach results in a natural-looking motion thatyou can create quickly.
Set up the lesson:
1 Reset 3ds Max.
2 On the Quick Access toolbar, click (Open File), navigate to the\character_animation\footstep_animation folder, and open walk_start.max.
NOTE If a dialog asks whether you want to use the scene’s Gamma And LUTsettings, accept the scene Gamma settings, and click OK. If a dialog askswhether to use the scene’s units, accept the scene units, and click OK.
In this file, a biped is standing near the origin.
Animating with Footsteps | 857

Biped near origin of grid.
3 Switch to Local coordinates, if they are not already active.
4 Maximize the Perspective viewport by pressing Alt+W.
5 Click any part of the biped to select it.
858 | Chapter 5 Character-Animation Tutorials

A white box outlines the selected body part.
6 Go to the Motion panel.
The Biped controls are displayed.
Next you’ll turn on Footstep Mode. If Figure Mode was on, it turns offautomatically.
Create multiple footsteps:
1 On the Motion panel ➤ Biped rollout, turn on (Footstep Mode).
2 On the Footstep Creation rollout, click (Create Multiple Footsteps).
3 In the Create Multiple Footsteps: Walk dialog ➤ General group, changeNumber Of Footsteps to 8, then click OK.
Footprints are displayed in white in the viewport. These are inactivefootsteps. They do not yet control any animation for the biped. If youclick the Play Animation button, the biped won't move.
Animating with Footsteps | 859

Inactive footsteps
4 In the Footstep Operations rollout, click (Create Keys For InactiveFootsteps).
The footsteps are activated. Animation keys are created for the biped.
5 Play the animation.
The biped walks.
860 | Chapter 5 Character-Animation Tutorials

The biped takes a step.
Animating with Footsteps | 861

The biped takes another step.
862 | Chapter 5 Character-Animation Tutorials

The biped keeps on walking.
6 On the Biped rollout, turn off the Footstep Mode button.
Notice that the first footstep is numbered 0, and the last footstep isnumbered 7.
7 In the Track Selection Rollout, click (Body Horizontal), if is notalready turned on. This selects the horizontal position track for the centerof mass (COM) object.
The track bar displays keys for the length of the animation.
Body Horizontal keys
8 Play the animation.
Animating with Footsteps | 863

The biped walks, but without much character.
In the following procedures, you'll begin individualizing the motion byadjusting the keys for the Body Horizontal, Vertical, and Rotation tracks.You'll exaggerate the rotation of the center of mass to create a moreenergetic walk.
Adjust body rotation keys:
1 In the Perspective viewport, click (the front face of theViewCube) to shift the view so that the biped is walking toward you.Then drag the time slider to frame 0.
Be sure that a part of the biped is still selected. In the Track Selection
rollout, click (Body Rotation).
864 | Chapter 5 Character-Animation Tutorials

2 Right-click the track bar, and from the pop-up menu choose Filter ➤
Current Transform.
Now the track bar displays the rotation keys.
3 On the 3ds Max status bar, click (Key Mode Toggle) button toturn it on.
Key mode lets you use Previous and Next Key buttons to jump betweenkeyframes for the selected object. You can also use the < and > keys onthe keyboard to move between keyframes without clicking the mouse.
4 Press > on the keyboard to advance the time slider to frame 24.
5 Use the Transform gizmo to adjust the body rotation. Move your cursorover the gizmo; when the circle turns yellow and the X in the centerturns red, click and drag to rotate. If you can't see the X, zoom into theviewport. Rotate 5 to 10 degrees about the X axis to move the hips downtoward the leg that is in motion. When you rotate, one foot will crossthe other.
TIP The rotation is displayed in yellow text above the Transform gizmo, andalso in the Coordinate fields on the status bar. You can use the plus (+) andminus (–) keys to change the size of the Transform gizmo.
Animating with Footsteps | 865

Rotation of the center of mass object about the X axis.
6 On the Motion panel ➤ Key Info rollout, click (Set Key).
When you set the key, the biped will shift position slightly. In theviewport, you can see that the blue foot is no longer crossing the green.
866 | Chapter 5 Character-Animation Tutorials

Biped foot snaps away from the other foot.
What is happening is that the foot, calf, and thigh bones are beingcontrolled by the footstep gizmos. The footsteps represent a pair of keyswith IK Blend set to 1 and the Join To Prev IK key turned on. When youset the key, these settings force the foot, calf, and leg bones back into thecorrect path for walking.
7 Click Next Key three times to move to frame 40.
8 Rotate the Transform gizmo –6 to –10 degrees about the X axis.
Animating with Footsteps | 867

Negative rotation with blue foot in contact with the ground.
9 Slowly go through the rest of the rotation keys, repeating this process.At keys where the blue foot comes in contact with the ground (frames40, 69, and 99), rotate about the X axis in a negative direction, then seta key. At keys where the green foot is down (frames 54, 84, 116), rotateabout the X axis in a positive direction, then set a key.
868 | Chapter 5 Character-Animation Tutorials

Positive rotation at frame 54.
10 Repeat this pattern until you have finished rotating the COM at the endof the animation. Don't make your adjustments too precise. Slightvariations from frame to frame make the motion look more natural.
When you are done, play the animation and notice the increased hipswings that result from rotating the center of mass back and forth.
11 On the Biped rollout, click (Save File) and save the file asmywalk.bip.
If you load the newly saved mywalk.bip file into a scene containing askinned character, the character will swing its hips according to theinstructions you saved in this file. Play the animation to determine if youneed to adjust it. For instance, Dr. X (from the quick start tutorial) hashuge feet, which may need to be moved further apart so they don't passthrough the legs accidentally.
Animating with Footsteps | 869

Dr. X character with distinctive walk.
Add spring to the step:
1 Continue from before, or load the mywalk.bip file that you saved earlier.
To load a BIP file, create or select a biped. On the Motion panel
➤ Biped rollout, click (Load File), and open the file. This transfersall the movement information in the file to the biped.
2 On the Track Selection rollout, click (Body Vertical).
This selects the vertical position track for the center of mass object.
870 | Chapter 5 Character-Animation Tutorials

3 Turn on (Key Mode Toggle), if it isn't already on.
4 Starting at frame 0, move through the animation using the < and > keys.When you come to a frame where either a green or blue foot comes incontact with the ground, move the COM down just a few units.
The knees bend because the feet are controlled by the footsteps.
5 After making a change at a frame, click (Set Key) on the Key Inforollout.
This sets a key for the change you've made in the viewport; otherwise,the change is discarded.
6 Play the animation.
The biped walks with newfound bounce.
7 On the Biped rollout, click (Save File). Name the file mywalk2.bip.
Add arm and hand motions:
Arm and hand motions are an integral part of an individual’s gait. In thefollowing sequence, you'll customize the arm motion by moving the handsand rotating the arms.
You previously created keyframes using the Set Key button; however, for thistechnique, you'll use Auto Key instead.
1 Continue from before, or load mywalk2.bip, the file you savedin the previous section.
If you prefer, you can begin at the end of the last procedure by opening springystep.max.
2 Turn on (Auto Key).
Animating with Footsteps | 871

3 Drag the time slider to frame 0.
4 Dragging the time slider to the right, flip through the frames of animation.Drag forward and backward, and watch the how the arms and legs swing.Study the motion carefully.
When the green foot is extended, the blue arm swings forward. Whenthe blue foot swings out, the green arm swings forward. See if you canfind the frame at which the hand extends the farthest forward.
5 In the viewport, select the green hand of the biped (Bip01 RHand).
The track bar displays the keys for the hand.
6 Drag the time slider to frame 30.
There is a key in track bar at that frame for the hand object.
7 Right-click the hand, and choose Move from the quad menu.
Using the Transform gizmo, move the hand approximately 10 unitsupward on the Z axis.
By moving the hand, you've also rotated the two arm bones. The keysfor the hand and arm bones are stored on a single track.
872 | Chapter 5 Character-Animation Tutorials

The hand moved upward.
8 Select the Bip01 R UpperArm object, then right-click and choose Rotate.Rotate the upper arm approximately –30 degrees about the Z axis.
Animating with Footsteps | 873

The upper arm rotated around the Z axis.
9 Rotate the upper arm approximately 20 degrees about the Y axis, so theelbows are flying out and away from the body.
10 Select the forearm object (Bip01 R Forearm) and rotate it so the hand movescloser to the chest.
874 | Chapter 5 Character-Animation Tutorials

The hand rotated close to the chest.
You can position the arm using forward kinematics (the rotation of theparent objects) or inverse kinematics, using position transform on theend of the chain: in this case, the position of the wrist. You can also rotatethe hands.
11 Use (Orbit) to adjust the view angle so you can see the angle ofthe other arm behind the biped.
Animating with Footsteps | 875

View of the arm behind the biped.
12 Select the blue hand, and right-click to choose Move. Move the handfurther away from the biped's body. Then move the blue hand upwardon the Z axis so the elbow bends slightly.
876 | Chapter 5 Character-Animation Tutorials

13 Scrub the time slider back and forth to observe the animation so far.
14 Repeat the process at frames 60 and 90.
15 Repeat for the other side at frames 45 and 75.
TIP If you want exact duplication of these arm positions, you can use thetools in the Copy/Paste rollout. Select both arm assemblies, create a collection,then use Copy Posture and Paste Opposite at the correct frames. See Creatinga Simple Freeform Animation on page 908 for information on using thosefeatures.
16 Play the animation.
Save it as mywalk3.bip.
Animating with Footsteps | 877

17 To see your work on a skinned character, open dr_x_03.max fromthe folder \character_animation\quick_start\ folder, and then load yourmywalk3.bip file. For comparison, you can also loaddistinctive_walk_final.bip from the folder \sceneassets\animations\.Remember to select part of the biped to access the Biped rollout.
Dr. X with spring in his step.
Add head motions:
You can edit the head motion to make the biped’s walk look more natural.In this procedure, you'll add head rotations to accentuate the COM rotation.
1 Turn on (Auto Key), if it isn’t on already.
878 | Chapter 5 Character-Animation Tutorials

2 Turn on (Key Mode Toggle), if it isn’t on already.
3 Drag the time slider to frame 0.
4 In the Perspective viewport, select the biped's head using (SelectAnd Rotate).
5 Rotate the head down as if the biped is asleep.
The head rotated downward.
6 Advance the time slider to the next keyframe by pressing the > key.
7 Keyframe rotations for the head. You can rotate the head tocounterbalance the angle of the shoulders. Or, you can rotate the headin the opposite direction so it follows the rotation of the COM. Each
Animating with Footsteps | 879

rotation will give a different result. Extreme rotations should be avoided.Also, be careful to put the rotations only on existing keys.
Rotate the head to follow the movement, or rotate the head to oppose theshoulders.
8 Continue to jump through the head's keys, setting rotations of yourchoice to animate the head.
Natural head motion is smooth, so the orientations should changegradually from one key to the next.
9 Turn off (Auto Key) and (Key Mode Toggle).
10 Play the animation, and notice how much the biped’s head movementsadd to the animation.
880 | Chapter 5 Character-Animation Tutorials

You can now save your work as mywalk4.bip. You can check your fileagainst head_rotate_with.bip and head_rotate_against.bip. Both these BIPfiles are in the folder \sceneassets\animations\.
Dr. X's distinctive walk with head rotation.
To see a finished version of the walk, you can go to\scenes\character_animation\footstep_animation and opendistinctive_walk.max.
Modifying FootstepsIn this lesson, you’ll learn how to copy and paste biped footsteps to extendan animation. You'll also learn how to adjust and bend the steps, and toproduce the effect of walking on uneven terrain. You'll also make the bipedtake a jump.
Animating with Footsteps | 881

Set up this lesson:
■ Continue from the previous lesson, or openpaste_footsteps_start.max. This scene is in the folder\character_animation\footstep_animation\.
Extend the walk:
1 Select any part of the biped.
2 On the Motion panel ➤ Biped rollout, turn on (Footstep Mode).
The Footsteps sub-object level is activated, and only the footsteps can beselected.
3 Activate the Top viewport, then press Alt+W to maximize it.
4 Using (Select And Move), region-select footsteps 3 through 7.
5 On the Footstep Operations rollout, click (Copy Footsteps) toplace the selected footsteps into the footstep buffer.
6 Click (Paste Footsteps) to paste the selected footsteps into theviewport.
The new footsteps appear next to the biped's current footsteps.
882 | Chapter 5 Character-Animation Tutorials

Pasted footsteps appear.
TIP If you have Transform gizmo on, use the minus key (-) to shrink theTransform gizmo, so it doesn’t cover up the footsteps.
7 The new footsteps can be moved as a set. Move them so the first footstepof the new set is over footstep 7 of the original set. When footstep 7 ofthe original set turns red, release the mouse button.
Footsteps from the original motion are inserted. Now there are 11footsteps visible.
8 Press Alt+W to display four viewports.
9 To display the entire animation in the Perspective viewport, zoom outand adjust your view until the biped and all 11 steps are visible.
Animating with Footsteps | 883

Pasted footsteps extend the motion.
10 With the Perspective viewport active, play the animation.
Since you are still in Footstep mode, the Motion panel is available. This
is a good time to save your mywalk_pasted.bip file, using Save Fileon the Biped rollout.
Scale the walk:
1 Make sure that (Footstep Mode) is on.
2 In the Top viewport, region-select all the footsteps.
3 On the Footstep Operations rollout, turn off Length, and leave Widthselected.
4 Set Scale to 2.0 to double the spacing between the left and right footsteps.
5 Play the animation.
The biped walks with legs apart.
6 Set Scale to 0.25 or smaller to reduce the spacing between the left andright footsteps to half of the original scaling (one-quarter the currentsetting).
884 | Chapter 5 Character-Animation Tutorials

If you hadn't previously doubled this parameter, a setting of 0.5 wouldhave scaled the width by 50%.
Now the biped puts one foot in front of the next.
TIP If your character has big feet, or if it's walking on a wire or a ledge, useScale Width and Length to adjust the footsteps.
Scale the width between the steps.
7 Play the animation.
The biped walks as if on a tightrope.
Bend the walk:
1 In the Top viewport, select all the footsteps from 7 on.
2 On the Footstep Operations rollout, set Bend to 20.0.
The footsteps bend to the left, beginning at footstep 7.
3 Play the animation.
Animating with Footsteps | 885

Walk on uneven terrain:
You can raise and rotate the footsteps to create the illusion of walking onuneven terrain.
1 Make sure that Footstep mode is still on.
2 Maximize the Perspective viewport.
3 Use (Select And Rotate) to select all the footsteps from 4 on.
4 Use the Transform gizmo arrows to rotate the selected footstepsapproximately –15 degrees about the X-axis so the footsteps go up a hill.
5 Select footsteps 8 through 11.
6 Rotate the selected footsteps about the X-axis approximately 21 degrees,so that the footsteps go back down the hill.
7 Select footstep 11. Rotate it so it’s parallel with the grid.
8 Play the animation.
The biped’s feet follow the footstep placement.
886 | Chapter 5 Character-Animation Tutorials

Add a jump:
If there is a period of time during a footstep animation when neither foot ison the ground, the software interprets this period as a jump. There are severaldifferent ways to create a jumping animation. In this set of procedures, you’llmove footstep keys in Track View to make the jump.
■ Open footsteps_jump_start.max.This is a slightly longer version of the same file you’ve been working on.It has 15 footsteps instead of 11.
Move footstep keys in Track View:
1 Select Bip01. On the Motion panel ➤ Biped rollout, turn on
(Footstep Mode), if it isn't already on.
2 In the viewport, right-click and choose Curve Editor from the quad menu.
Track View is displayed.
Animating with Footsteps | 887

3 On the Track View menu bar, choose Modes ➤ Dope Sheet. Pan thecontroller window until you can see the Bip01 Footstep track displayed inTrack View. Expand the Bip01 Footstep track
Dope Sheet shows special footstep keys.
In the Dope Sheet display of footsteps, each blue block represents a leftfootstep, and each green block represents a right footstep. The length ofthe blocks is the period of time that the foot is in contact with the groundduring the footstep. The spaces between the blue and green blocksrepresent periods in which the biped is not supported by the left or rightfoot.
4 Resize the Track View window, or zoom into the track so you can see thestart and end frame numbers on each footstep.
5 Select footsteps 11 through 15 by drawing a box around them in TrackView, or by dragging a selection region in the viewport.
In Track View, notice that footstep number 11 starts at frame 165.
6 On the Track View toolbar, click (Slide Keys).
7 In Track View, click in the center of footstep 11 and drag it to the rightuntil the number 166 (indicating the first frame of footstep 11) incrementsto number 180. Release the mouse button.
This creates a gap between step 10 and 11. The keys in the other bipedtracks adjust to the change in the footstep track.
888 | Chapter 5 Character-Animation Tutorials

The keys shifted to the right to create a gap.
By creating an area in the footstep track where neither foot is supportingthe biped, you have changed a walking step into a jumping step
8 Minimize Track View and then play the animation.
The gap between footsteps creates a jump.
9 In the viewport, move footstep 10 so it is next to footstep 9.
10 In the viewport, move footsteps 11 through 15 so there is more of a gapfor the jump. Move these footsteps about 5–7 units in the X-axis direction.
Animating with Footsteps | 889

More gap for the jump.
Now, if you shorten the duration of footstep 10, you can accentuate thejump.
11 On the Track View toolbar, click (Move Keys).
12 In Track View - Dope Sheet, click the right edge of footstep 10.
A white dot appears only on the right side of the key to show it's selected.
13 Drag the right edge of footstep 10 to the left to shorten the duration ofthe key. Change the key so it ends at frame 160.
Shorten the duration offootstep 10.
890 | Chapter 5 Character-Animation Tutorials

14 Play the animation and observe the jump.
15 Turn off Footstep Mode.
Make the biped crouch before the jump:
The preparation for the jump, between footsteps 9 and 10, looks a little stiffbecause the biped is not crouching enough before jumping. Resetting a verticalkey will fix this problem.
1 On the Motion panel ➤ Track Selection rollout, click (Body Vertical).
2 Drag the time slider to frame 153, where there is a Body Vertical trackkey.
3 Press H and select Bip01, the center of mass.
4 Move the center of mass down approximately –5 units. Then on the Key
Info rollout, click (Set Key).
If the biped jumps back to its original position, click Set Key and try again.Click Set Key when you have a crouching position as illustrated here.
Animating with Footsteps | 891

Lower the center-of-mass object using the Body Vertical track.
5 Scrub the time slider to view the animation.
There appears to be a glitch in the motion. There are two Body Verticalkeys next to each other that are causing this problem.
6 Drag the time slider to frame 153.
7 On the Key Info rollout, click (Next Key) to move to the next key
at frame 154. Then click (Delete Key) to remove this second key.
8 Select Bip01 R Foot.
9 Drag the time slider to frame 167. Click Body Vertical and raise the footslightly, so the biped's knee is bent.
892 | Chapter 5 Character-Animation Tutorials

10 On the Key Info rollout, click (Set Free Key) to hold the bent kneeposition. Set additional keys on the foot if it hyperextends before it hitsthe ground, or if it goes through the ground at takeoff.
11 Play back the animation and observe the motion.
12 On the Track Selection rollout, click (Body Rotation). Drag thetime slider to frame 160. Using the Transform gizmo, rotate the centerof mass so the body pitches forward.
The jump looks more natural now. The result should be similar to thejump in footstep_jump_final.bip, which is in the folder\sceneassets\animations\.
Animating with Footsteps | 893

Making a Biped Stop and Start WalkingIn just a few key strokes, you can generate multiple footsteps to make a bipedwalk. But what if you want the biped to stop and pause? To do that, you'll usea simple manipulation of the footstep keys in the Track View - Dope Sheet.Just stretching the length of the selected footsteps changes the animation sothe biped pauses in its path.
Set up the lesson:
■ Open standstill_start.max.
Make the biped stop and start:
1 In the viewport, select any part of the biped.
894 | Chapter 5 Character-Animation Tutorials

2 Go to the Motion panel.
The Biped controls are displayed in the rollouts.
3 Play the animation of the biped.
The biped walks seven steps forward without stopping.
You'll use footsteps 4 and 5 as the footsteps where the biped pauses.
4 On the Biped rollout, turn on (Footstep Mode).
5 In the Perspective viewport, select footsteps 5–7, then right-click andchoose Move.
6 Move the footsteps so that footstep 5 is next to footstep 4.
Animating with Footsteps | 895

7 Play the animation to observe the change.
The animation looks a little funny right now; something's not quite right.
It's good practice to deactivate the footsteps, and then create new keysfrom the moved footsteps. This will recreate the correct upper bodymotions. You'll do that next.
Create keys to correct upper body motions:
1 In the viewport, select footsteps 4–7. On the Motion panel ➤
Footstep Operations rollout, click (Deactivate Footsteps).
To manipulate the footstep keys, you'll use Track View in Dope Sheetmode.
896 | Chapter 5 Character-Animation Tutorials

2 On the 3ds Max menu bar, choose Graph Editors ➤ Track View - DopeSheet.
3ds Max displays the Dope Sheet.
3 In the controller window, expand the Bip01 Footsteps ➤ Transform track,and click to highlight it.
You should see the footsteps in the keys window.
4 Right-click the top of the Track View window and choose Dock ➤
Bottom.
The Dope Sheet moves out of the way of the viewport.
5 Make adjustments as needed to your viewport so you have a clear viewof the footsteps and the biped. When you select footsteps in the viewport,you also select footstep keys in Dope Sheet.
6 Select footsteps 4–7 in the viewport, if they aren't already selected.
In the Dope Sheet, the selected keys appear in a brighter color, with whitedots on them.
7 Hold down the ALT key and click the white dot at the left side of footstepkey 4. This deselects the left side of that footstep key. Repeat for key 5,deselecting the left side of the key.
Keys 4 through 7 are selected, but keys 4 and 5 display only one whitedot.
8 From the right side of key 5, drag to the right so the key ends at frame200.
9 On the keyboard, press ALT+R to extend the animation to match thefootstep keys.
Animating with Footsteps | 897

Frames are automatically added to the animation.
The light grey background extends behind the footstep keys. The timeslider now shows that there are 230 frames in the animation.
10 Play the animation and observe the biped motion.
The biped walks, then stops and waits, and then walks again. The motionseems a bit odd, though, as he steps off around frame 180.
TIP There are a number of different ways to play and observe biped motion.One way is to drag the time slider to play the animation. For more control,press the < and > keys on the keyboard. This lets you stop instantly if you seea problem, and is more like a traditional animator flipping through the pagesof drawings.
11 On the Footstep Operations rollout, click (Create Keys For InactiveFootsteps).
12 Play the animation again.
The motion is better. When new keys are created, 3ds Max applies a newupper-body motion.
TIP For this reason, when you animate starting with footsteps, work out thefoot motion before you worry too much about the upper body motion.
898 | Chapter 5 Character-Animation Tutorials

13 Save your work as my_standstill.bip.
You can open standstill_final.max to see a version of the completedscene.
Changing Footsteps Using IK KeysFootstep and Freeform modes both use the same underlying inverse kinematics(IK) to animate the biped skeleton. Footstep gizmos are a method formanipulating sequences of IK keys.
With inverse kinematics, you animate a hierarchy, such as a biped’s leg, byanimating a lower link in the hierarchy: for example, the biped’s foot. Inversekinematics is the opposite of forward kinematics. Forward kinematics doesn’tuse the hierarchy; for example, you might animate a leg by rotating the thigh.
In this lesson, you’ll learn how changing the IK keys affects the footsteps.
Animating with Footsteps | 899

Set up this lesson:
■ Open footsteps_keys_start.max.A biped is displayed with four footsteps in the viewport.
Set IK Keys to create footsteps:
1 Scrub the time slider to play the animation.
The biped hops on his right foot. Notice that there is no footstep for theright foot between footsteps 2 and 3.
900 | Chapter 5 Character-Animation Tutorials

2 At frame 45, select Bip01 R Foot.
3 On the Motion Panel ➤ Key Info rollout, click (SetPlanted Key).
The pivot point is displayed in the viewport. If you can't see it, changeto Wireframe viewport shading, or navigate the viewport so you can seebeneath the heel.
Animating with Footsteps | 901

4 On the 3ds Max status bar, turn on (Key Mode Toggle).
5 Click Next Key to go to frame 48, and then click (SetPlanted Key).
The pivot point shifts to the toe.
902 | Chapter 5 Character-Animation Tutorials

Note that the lowest IK pivot is selected by default for cases where IK isapplied to new keys.
6 At frame 54, click (Set Planted Key).
Animating with Footsteps | 903

The biped is moved back to the ground. A footstep is displayed beneaththe biped’s foot.
A footstep has been created, because there is now an interval of timewhere IK is applied between the two planted IK keys. However, if youdrag the time slider to play the animation, you will see that the walk stillneeds work.
Change the duration of footsteps using IK keys:
1 At frame 60, click (Set Planted Key).
2 Play the animation now. The walk cycle is much better.
3 Right-click the foot and choose Dope Sheet.
904 | Chapter 5 Character-Animation Tutorials

4 On the Dope Sheet tool bar, turn on (Edit Keys) if it is not onalready.
5 On the Biped rollout, turn on (Footstep Mode) to easily locatethe track in Dope Sheet.
6 Expand the Bip01 Footsteps ➤ Transform track. Notice that footstep 3extends for 15 frames, from frames 45 to frame 60.
7 Turn off Footstep Mode.
8 Select Bip01 R Foot once more.
The keys for the foot are displayed in the Dope Sheet
9 At frame 63, set another planted key.
10 Turn on (Footstep Mode).
The Dope Sheet editor again displays the Footsteps track.
The duration of the footstep now is 18 frames, from frames 45 to 63.
11 Turn off (Footstep Mode).
12 Close the Track View - Dope Sheet window.
Remove footsteps using IK keys:
By editing IK keys, you can remove footsteps as well as add them.
1 At frame 45, select the Bip01 R Foot object in the viewport, then set a free key.
Animating with Footsteps | 905

2 At frame 48, set a free key.
3 At frame 54, set a free key.
NOTE The body vertical position is modified. The biped now floats up intothe air at frame 54.
4 At frame 60, set a free key.
The footstep disappears.
There is only one IK key left. With no IK interval defined, there is noduration, and therefore no footstep. The result is that the biped hopsbetween footsteps 2 and 3.
The animation could be made more realistic by adding arm movementto the hopping steps, or by creating a freeform period for the hop, thenadding poses for a crouch, spring and landing. The point of this lesson,however, has been to demonstrate that footsteps can actually be createdor removed by changing the IK keys.
906 | Chapter 5 Character-Animation Tutorials

Summary
In this tutorial, you learned how to animate a biped using footsteps, addupper-body freeform animation, and how to modify the footsteps to makethe biped, walk, run, and jump. You also learned how to change the durationof a footstep animation using IK keys.
Freeform AnimationThis tutorial shows you how to animate a biped using the freeform technique.This technique does not use footsteps; instead, you are responsible foranimating every part of the biped.
Freeform animation gives you fine control over the biped's motion.
Freeform Animation | 907

In this tutorial, you will learn how to:
■ Use planted, sliding, and free keys.
■ Create a traditional walk cycle using animated pivot points.
■ Create a stretchy leg and a shaky walk using Biped SubAnim controllers.
■ Create animated 3ds Max bones from a biped animation.
Skill level: Beginner to Intermediate
Time to complete: 2 hours
Creating a Simple Freeform AnimationThis lesson provides an introduction to using freeform animation techniqueswith Biped.
908 | Chapter 5 Character-Animation Tutorials

In this lesson, you will animate a biped swimming in place. You’ll use freeformanimation methods to produce the kicking legs and arm strokes.
In order to create this motion, you’ll use a combination of rotations andmoves. You'll also make use of Copy and Paste Posture Opposite to animateone arm and copy its tracks to the other.
Set up the lesson:
1 Reset 3ds Max.
2 On the Create panel, click (Systems).
Create a biped and load a FIG file:
1 Click to turn on (Biped), and then create a biped in theFront viewport.
2 Go to the Motion panel.
3 Turn on (Figure Mode), then click (Load File).
3ds Max displays the Open dialog.
Freeform Animation | 909

4 Open the file tut_swimmer.fig. This file is in the folder\sceneassets\animations\.
The biped takes on new structural elements saved in the FIG file. Thissimplified figure has one large toe on each foot and one large finger oneach hand, and its spine contains two segments instead of four.
The biped with FIG fileapplied.
5 Turn off (Figure Mode).
NOTE You cannot animate in Figure mode.
6 Select all the biped objects, and then click (Zoom Extents All).
7 Save the scene as MySwimmer01.max.
910 | Chapter 5 Character-Animation Tutorials

Start a freeform animation:
You start a freeform animation by activating automatic key recording andtransforming any part of the biped.
1 Right-click the Left viewport.
This activates the Left viewport without affecting the selection in thescene.
2 Press Alt+W to maximize the viewport for a closer view of the biped.
The biped should be in wireframe. Change the shading display of theLeft viewport if it is not wireframe.
3 Turn on (Auto Key).
The button turns red, and the active viewport is outlined in red.
4 On the Motion panel ➤ Track Selection rollout, click (Body Rotation).
NOTE Activating any of the Body ... buttons on the Track Selection rolloutautomatically selects the center of mass (COM) object.
Rotation transform gizmo
The rotation transform gizmo lets you easily rotate an object about achosen axis. As you move your cursor over the gizmo in the viewport,
Freeform Animation | 911

the axis circles turn yellow, indicating the axis around which the rotationwill occur:
■ The red circle, displayed as a vertical line in this viewport, affects theX axis.
■ The green circle affects the Y axis.
■ The blue circle, displayed as a horizontal line in this viewport, affectsthe Z axis.
■ The light gray circle, displayed around the green circle, allows freerotation around all three axes.
5 Move your cursor over the green circle.
The cursor turns yellow, meaning that any rotation is locked to that axis.
6 Rotate the center of mass approximately 90 degrees about the Y axis.Watch the coordinate readout near the gizmo to see how far you'rerotating the biped. Rotate until the biped is lying prone.
TIP If you like, you can press A to turn on Angle Snap, which lets you easilyrotate to 90 degrees.
An animation key appears at the far left of the track bar, at frame 0.
You can select all three COM tracks under Track Selection to createkeyframes simultaneously. Try this:
7 On the Track Selection Rollout, click (Lock COM Keying), and
then click (Body Rotation).
912 | Chapter 5 Character-Animation Tutorials

8 On the Track Selection rollout click to turn on both (Body
Horizontal) and (Body Vertical).
All the multiple tracks for the COM are now active.
9 Expand the Key Info rollout and click (Set Key).
This sets keys for all the COM tracks at frame 0. The trackbar key showsa multi-color display, indicating that both position and rotation keyshave been created.
10 Click Lock COM Keying again to unlock the COM tracks.
TIP It’s a good idea to set a key at the start of your animation for the threeCOM tracks.
Pose one leg:
Now that the biped is prone, you're ready to animate the swimming motion.First, you’ll position the legs. You’ll work on the right leg first, setting up itsposition at frame 0.
1 Press Alt+W so you can see all four viewports again.
2 Select Bip01 R Thigh by clicking the lines of the thigh in the Left viewport.
Freeform Animation | 913

TIP As you hold your cursor over an object in the viewport, the object’s nameis displayed in a tooltip. You can also select an object by pressing H to chooseobjects from the selection list.
The right thigh is selected.
3 Rotate Bip01 R Thigh approximately −30 degrees about the Z-axis.
The right leg is rotated, but the right foot is pointing straight down.
4 Press Page Down twice to select the right foot.
TIP The Page Up and Page Down keys let you quickly navigate through theobjects that make up a biped.
5 Rotate Bip01 R Foot about –50 degrees around the Z-axis.
The foot looks more natural in this position.
914 | Chapter 5 Character-Animation Tutorials

So far you’ve used only forward kinematics to animate the biped. Nextyou’ll use inverse kinematics by moving the foot to move the entire leg.
6 Right-click the same foot and choose Move from the quad menu.
TIP You can choose the transform tools either from the main toolbar or byright-clicking to open the quad menu.
The Transform gizmo switches to an axis tripod showing two of three arrowsin this viewport. They are displayed at right angles with the Z axis pointingup and the Y axis pointing left.
Ready to move the foot.
7 In the Left viewport, move the cursor over the Y axis of the gizmo untilit turns yellow, then move the foot a little to the right.
Freeform Animation | 915

The knee bends to accommodate the new position of the foot.
The knee bends.
In this move, you’ve just used inverse kinematics. The foot, calf, and thighare linked together in a hierarchical chain. By moving the end of thechain, the foot, you rotated the lower and upper leg objects.
8 Save the scene as MySwimmer02.max.
Animate the leg:
Everything you’ve done so far has been at frame 0. Now you’ll move forwardin time and animate the pose at frame 10.
1 Drag the time slider to frame 10.
2 Move the foot downward on the Z axis until the knee straightensout.
916 | Chapter 5 Character-Animation Tutorials

3 Press Page Up twice to select Bip01 R Thigh.
4 Right-click and choose Rotate from the quad menu, then rotate the Bip01R Thigh approximately −10 degrees about the Z axis.
Rotating the thigh.
5 Scrub the time slider back and forth between frame 0 and frame 10.
The leg moves up and down.
Use copy and paste:
Now you’ll use some specialized Biped tools to pose and animate the oppositeleg.
1 Return the time slider to frame 10.
2 Double-click Bip01 R Thigh.
The entire leg is selected from the thigh down to the toes.
Freeform Animation | 917

3 On the Motion panel, expand the Copy/Paste rollout.
The Copy/Paste functionality includes the creation of collections. Youmust create a collection before you can start creating postures.
4 On the Copy/Paste rollout, click (Create Collection). This createsa collection named Col01. Rename it to Swim – Crawl.
5 Make sure that the Posture button is active.
6 Also make sure that Capture Snapshot From Viewport is chosen. Thisbutton is just above the Paste Options group.
Choosing Capture Snapshot From Viewport forces the thumbnail of thepose to be taken from the active viewport. This particular posture, forexample, is better seen from the Left viewport rather than the Front.
7 Click (Copy Posture).
918 | Chapter 5 Character-Animation Tutorials

The posture of the right leg is copied into a buffer. Change the name ofthe Copied Posture to RLeg – downkick.
8 Drag the time slider back to frame 0. Click (Paste PostureOpposite).
The left leg rotates downward. The right leg hierarchy is still selected.
Freeform Animation | 919

9 At frame 0, click (Copy Posture) again.
10 Drag the time slider to frame 10.
11 Click (Paste Posture Opposite) again.
Now the left leg is raised, and the right leg is down.
12 Scrub the time slider back and forth between frames 0 and 10 and watchthe legs kick.
Now you‘ll repeat this process to make the legs kick several times.
13 Save the scene as MySwimmer03.max.
920 | Chapter 5 Character-Animation Tutorials

Use Paste Posture to create multiple kicks:
You can use the Copy Posture tools to quickly duplicate all the leg keys fromone frame to another to create repeated kicking motions.
1 Make sure that (Auto Key) is still on and drag the time sliderto frame 0.
2 On the Track Selection rollout, click (Symmetrical).
Now both legs are selected.
3 At frame 0, click (Copy Posture). Name the copied posture R upL down.
Freeform Animation | 921

Both legs are added to the collection.
4 Drag the time slider to frame 20.
TIP You can type in the frame number in the Current Frame time control.
5 At frame 20, click (Paste Posture).
6 Go to frame 30 and click (Paste Posture Opposite).
922 | Chapter 5 Character-Animation Tutorials

From this point forward, you can click either Paste or Paste Opposite asyou create a kicking cycle. For a smooth kick cycle, simply alternate theposture every 10 frames up to frame 80. The track bar displays a total ofnine keys for the animation of the legs.
7 In the Copy Collections group click the Save Collection button to saveyour collection. Name the collection Swim – Crawl. The CPY extensionis automatically added to the name.
8 Save the scene as MySwimmer04.max.
Animating a kicking leg was fairly easy, requiring only two poses: one withthe leg up, and one with the leg down. Animating the arms is more complex.To animate the stroke of an arm, you’ll need five poses:
■ The arm outstretched
■ The arm down
■ The arm back
■ The arm drawn up out of the water near the ear
■ The arm entering the water
When one arm is animated correctly, you’ll use Copy Track and Paste OppositeTrack to animate the second arm. You’ll adjust the timing of the second armby sliding the keys in the track bar.
Animate one arm:
1 Make sure that (Auto Key) is still on, and drag the time sliderto frame 0.
2 Press H. In the Select From Scene dialog, select Bip01 L UpperArm.
3 In the Left viewport, rotate Bip01 L UpperArm approximately −160degrees about the Z axis, until it is extended in front of the biped.
Freeform Animation | 923

4 Right-click the Top viewport and press Page Up to select Bip01 L Clavicleand rotate it −20 degrees about the Y axis.
This should prevent the arm from passing through the head.
5 In the same viewport, press Page Down three times to select Bip01 L Hand.Rotate it approximately −90 degrees about the X axis so the palm is facingdown.
924 | Chapter 5 Character-Animation Tutorials

This completes the first arm pose, so it's a good time to save your data.
6 Double-click Bip01 LClavicle to select the entire left arm hierarchy.
7 Activate the Perspective viewport so that the snapshot will be easier toidentify, and then click Copy Posture. Name the pose LArm extended.
Freeform Animation | 925

Thumbnail snapshot fromperspective viewport.
8 Drag the time slider to frame 10.
9 On the main toolbar, click (Select And Move), and then changethe Reference Coordinate System to World, if it isn’t already set to World.
This will facilitate working with the Transform gizmo in differentviewports.
10 Right-click in the Left viewport. Move Bip01 L Hand downward on the Yand Z axes until it points straight down. This completes the second armpose.
926 | Chapter 5 Character-Animation Tutorials

TIP If you grab the Move gizmo by the corner where the two axes meet,you can move selected objects on both axes at once; that is, on the YZ plane.
11 Double-click Bip01 LUpperArm to select the arm hierarchy, then click
(Copy Posture). Name the pose LArm down.
12 Drag the time slider to frame 20.
13 Move Bip01 L Hand along the Y axis toward the legs.
Freeform Animation | 927

14 Activate the Front viewport and press Page Up three times to select Bip01
L Clavicle. Rotate this part about 24 degrees around the Z axis.
This completes the third arm pose. Save it by double-clicking Bip01 L
UpperArm in the Top viewport to select the hierarchy, then click Copy Posture. Name the pose LArm back. If you activate the Perspectiveviewport before you copy the posture, you can adjust the viewport so thepose is clearly visible in the thumbnail.
15 Drag the time slider to frame 30.
16 Activate the Top viewport.
17 Move Bip01 L Hand in the XY plane until the hand is level withthe shoulder.
928 | Chapter 5 Character-Animation Tutorials

18 In the Left viewport, move Bip01 L Hand on the Z axis so it isnear the ear.
19 Finally, rotate Bip01 L Hand about the X axis so the palm is flat.
Freeform Animation | 929

This completes the fourth arm pose. Save it to the collection bydouble-clicking the upper arm to select the entire hierarchy, then click
(Copy Posture). Name the pose LArm up.
20 To create the fifth pose, go to frame 37.
930 | Chapter 5 Character-Animation Tutorials

21 In the Left Viewport, move the Bip01L Hand object on the Y axisso it is in front of the head, and is level with the shoulders. Double-clickthe Bip01 L Upperarm to select the entire arm hierarchy, activate the
Perspective viewport, and then click (Copy Posture). Name thepose LArm stroke.
NOTE The fifth pose is used to ensure that the rotation of the arm is correctgoing from the out-of-water pose to the extended pose.
22 Save the scene as MySwimmer05.max.
Applying a twist pose:
You can use twist poses to correct upper arm rotations. Twist poses areprimarily used to correct arm twisting, but in this case we’ll use it to simplyposition the arm efficiently.
1 Turn off (Auto Key) if it is on.
2 Select Bip01 L Upperarm.
3 Drag the time slider to frame 33.
4 Expand the Twist Poses rollout.
5 In the Twist Poses drop-down list, choose each pose and observe thechange to the arm in the viewport.
Consider these default poses as additional copied postures that you canuse to “straighten out” problems by defaulting to fixed rotations.
Twist Poses
Freeform Animation | 931

6 When pose 5 is selected, the arm will be rotated and positioned correctly.
Expand the Key Info rollout and click (Set Key) to keyframe thetwist pose.
Default Twist pose 5.
TIP Twist poses are designed to help you fix twisting that occurs in the meshattached to the biped. If you go to Figure Mode, you can enable Twist Linksby turning on the Twists check box, then set the number of twist links youwould like for the upper arm, forearm, thigh, calf, or “horse-link” (the extralink in the Leg if Leg Links are set to 4). Unfreeze and unhide all and you willbe able to see the twist bones that have been added using this method. Oncethe Twist Links functionality is enabled you can play with the Twist and Biassettings.
Copy the Arm pose:
To complete the arm cycle, in the next few steps you’ll copy the arm pose toframe 40.
1 Turn on (Auto Key).
2 In the Top viewport, double-click Bip01 L Clavicle to select the entire leftarm.
932 | Chapter 5 Character-Animation Tutorials

3 At frame 33, click (Copy Posture).
4 Advance the time slider to frame 40, and click (Paste Posture).
If you see any unusual rotations or out-of-place movements, you can setadditional keys to refine the animation.
5 Drag the time slider and watch the animation.
Repeat the animation:
If the animation is going to be 80 frames in length, you’ll need to repeat thearm movement.
1 Double-click Bip01 L Clavicle, to select the entire left arm, if it's not alreadyselected.
2 In the track bar, drag a selection window around the keys for frames 10through 40.
3 Hold down the Shift key and copy these keys by dragging them to theright. When the first key is over frame 50, release the mouse button.
Freeform Animation | 933

4 Play the animation. The biped should perform two completestrokes with its left arm.
5 Save your scene as MySwimmer07.max.
Add rotation to the spine:
Next you’ll add some rotations for the spine to make the animation moreconvincing. This spine of this biped figure (tut_swimmer.fig) has only twosegments. You’ll rotate the large section representing the upper torso.
1 Make sure that (Auto Key) is still on.
2 Select Bip01 Spine1.
NOTE The first spine object is Bip01 Spine. The large second spine object isBip01 Spine1.
3 Right-click the Front viewport.
4 Drag the time slider to frame 0, and on the Key Info rollout, click (Set Key).
This sets a start key for the rotation.
5 Drag the time slider to frame 10 and rotate Bip01 Spine1approximately −15 degrees about the X axis.
This makes the body appear to follow the movement of the arm.
934 | Chapter 5 Character-Animation Tutorials

Spine rotation
6 On the track bar, click the key at frame 0 to select it, then hold down theShift key and drag a copy to frame 30. Watch the status area to knowwhen you are at frame 30.
The spine now rotates once in the 40-frame cycle.
7 Select Bip01 Pelvis.
8 Drag the time slider to frame 0, and on the Key Info rollout, click (Set Key).
This sets a start key for the rotation.
Freeform Animation | 935

9 Drag the time slider to frame 10, and rotate the pelvis a fewdegrees in X so it follows the movement of the left leg.
Rotate the pelvis.
10 Copy these two keys to frames 20 and 30.
TIP For the pelvis, you can also add a few degrees of rotation around the Yaxis, if you like.
Next, you’ll copy the pelvis and spine rotation keys to repeat the motion.
11 Make sure that the pelvis is still selected, then hold down the Ctrl keyand click the Bip01 Spine01 object (the large torso spine object).
12 In the track bar, drag a selection rectangle around the four visible keys.
936 | Chapter 5 Character-Animation Tutorials

13 Hold down the Shift key and drag the keys so the leftmost key is copiedto frame 40. Scrub the time slider back and forth to see the animation.
14 Copy the key from frame 0 to frame 80 to complete the set of keys.
The final set of Bip01 Spine1 keys.
Animate the head:
The biped can breathe as it swims, if you animate the head rotationappropriately.
1 Make sure that (Auto Key) is still on.
2 In the Left viewport, select the biped's head, Bip01 Head.
3 Drag the time slider to frame 0, and rotate the head about 70degrees around the X axis, so the biped’s left ear is pointing down.
Rotate the head for breathing motion.
TIP Watch the Perspective viewport while rotating in the Left viewport.
Freeform Animation | 937

4 At frame 20, rotate the head back down.
5 Hold down the Shift key and drag to copy the key at frame 0 to frame 40.Watch the status area to know when you are at frame 40.
6 Scrub the time slider to observe the head rotation.
Actually, it would look better if the head were turned up at frame 30.
7 Slide the key you made at frame 20 along the track bar to frame 30. Donot hold down the Shift key for this step.
The biped lifts and lowers its head once in the 40-frame cycle.
TIP You can drag the time slider to frame 30, then slide the key on top of it.
8 To explore another way to copy keys, right-click the time slider.
The Create Key dialog is displayed. This lets you create keys by choosinga source and a destination.
938 | Chapter 5 Character-Animation Tutorials

TIP You don’t have to turn on Auto Key to set keys this way.
9 Set Source Time to 30 and Destination Time to 70, and then click OK.
10 Right-click the time slider again.
11 Set Source Time to 0 and Destination Time to 80, and then click OK.
This completes the head motion, but the right arm motions still need work.That comes next.
Animate the other arm with Copy Tracks:
Copy Tracks lets you copy and paste the animation tracks of selected objectsto other objects, or to opposite body parts.
1 Make sure that (Auto Key) is still on.
2 In the Top viewport, double-click Bip01 L Clavicle to select the entire leftarm.
3 Activate the Perspective Viewport.
4 On the Copy/Paste rollout, turn on (Track).
5 Click (Copy Track).
The track is copied to the buffer. Name the track LArm – Crawl.
Freeform Animation | 939

6 Click (Paste Track Opposite).
7 Play the animation.
940 | Chapter 5 Character-Animation Tutorials

The biped is swimming the butterfly stroke. The two arms move together.
Next you'll change the timing so the arms alternate.
8 In the Top viewport, double-click the Bip01 R Clavicle.
The entire right arm is selected in the viewport.
9 Drag a box around all the keys in the track bar to select them. Slide allthe keys 20 frames to the right.
The biped swimming a freestyle stroke.
10 Play the animation.
Now the beginning and end are not quite right. The easiest way to correctthis is to copy and paste poses.
Fix the beginning and end:
1 Make sure that (Auto Key) is still on.
2 In the Top viewport, double-click the Bip01 R Clavicle to selectthe entire right arm, if it’s not already selected.
3 On the Copy/Paste rollout, click (Posture).
Freeform Animation | 941

4 Drag the time slider to frame 50, and click (Copy Posture).
5 Drag the time slider back to frame 10, and click (Paste Posture).
6 At frame 40, click (Copy Posture), then at frame 0, click (Paste Posture).
Now the arms alternate.
To correct the other end of the animation, you can crop the animationto 80 frames.
7 In the time controls, click (Time Configuration).
3ds Max opens the Time Configuration dialog.
942 | Chapter 5 Character-Animation Tutorials

8 In the Animation group, change the End Time to 80. Click OK.
WARNING Do not click Re-scale Time.
9 Play the animation.
Freeform Animation | 943

Save your work:
1 On the Biped rollout, click (Save File) and save the motion asMySwimmer.bip.
2 Also save your final scene as MySwimmer08.max.
Perfecting the animation:
■ If you like, you can improve the animation by adding some rotation keysto the pelvis and spine and by adding secondary motion to the feet andhands. Stagger the rotations of the extremities a few frames following themovement of the hands and feet.
To see a finished version of the swimmer, you can go to\scenes\character_animation\freeform_animation and open swim.max.
Using Controllers with BipedYou can add controllers on top of Biped animations to create a wide varietyof effects. You can use scale controllers to create stretchy legs or arms forcartoon animation, or create the illusion of breathing by adding a scalecontroller on the spine objects in the chest. You can add noise rotationcontrollers to the spine to make a biped shake while he walks, or to createtwitching or random motion in the limbs or head.
Controllers can be added in the Motion panel ➤ Assign Controllers rollout,or by using the Workbench.
Although this lesson is performed with footsteps, it could have beenaccomplished just as easily with a freeform animation.
Set up the lesson:
■ Open stretchyleg_start.max.
944 | Chapter 5 Character-Animation Tutorials

NOTE If a dialog asks whether you want to use the scene’s Gamma And LUTsettings, accept the scene Gamma settings, and click OK. If a dialog askswhether to use the scene’s units, accept the scene units, and click OK.
Create stretchy legs with controllers:
In this exercise, you will add a scale controller to a biped's legs to stretch themduring a portion of an animation.
1 Play the animation.
The biped walks for 10 paces, zooms to a lower level, and then walksanother five steps. You’ll add the scale controller, then animate the bipedso that its legs stretch during the period of the downward leap.
2 Drag the time slider to frame 162, then select the Bip01 L Thighobject, the blue leg.
3 On the Motion panel, open the Assign Controller rollout.
4 In the controller list window, expand the Biped SubAnim entry.
Now you can see the three list controllers.
5 Click the plus sign (+) next to BipScaleList to expand this controller
hierarchy. Select the entry marked Available, then click (AssignController).
3ds Max opens the Assign Scale Controller dialog.
6 Choose Scale XYZ from the list, and click OK to close the dialog.
7 On the 3ds Max main toolbar, click (Select And Scale).
The Scale gizmo is visible on the thigh in the viewport.
Freeform Animation | 945

8 Turn on (Auto Key).
First, you will set a key to start the stretch. You don’t want the stretch tostart before frame 162. You want the biped to have a normal leg(unstretched) from the start of the animation up to this frame.
9 Using the Scale gizmo, stretch the leg very slightly in the X-axis at thisframe, so the final value in the Coordinate rollout is 100 (no stretch).
The leg at frame 162 (no stretch).
10 Go to frame 164, and stretch the leg so the foot reaches the footstep.
946 | Chapter 5 Character-Animation Tutorials

11 Go to frame 167, and again stretch the leg in the X-axis, so the foot stayson the footstep gizmo.
Freeform Animation | 947

Leg stretch at frame 167.
12 Go to frame 169. Here, you begin to shorten the leg stretch.
948 | Chapter 5 Character-Animation Tutorials

Leg shortens at frame 169.
13 Go to frame 181, and stretch the leg back to normal. Adjust it visuallyuntil the leg looks correct.
Freeform Animation | 949

Leg at frame 181 appears normal.
14 Play the animation. The biped’s back foot stays on the footstepand the leg stretches out as the biped descends to the lower set offootsteps.
For extra credit, add a scale controller to the green thigh, and stretch thatleg out, roughly between frames 161 and 171.
15 Turn off (Auto Key).
16 Save your work as mystretchy_leg.max.
950 | Chapter 5 Character-Animation Tutorials

You can open stretchyleg_final.max to compare this version of theanimation.
Once you have controllers added to the biped body parts, you can animatetheir parameters, or animate their weights. Here's an example that showsanimation of parameters.
Animate the weights of SubAnim controllers:
1 Open shake_and_walk_start.max.
2 Play the animation.
The biped takes a few steps, pauses for a moment or two, then walks on.
3 In the Perspective Viewport, select Bip01 Spine, the lowest spine object.
Freeform Animation | 951

4 On the Motion panel, open the Assign Controller rollout.
5 In the Assign Controller window, expand the Biped SubAnim so you cansee the list controllers.
6 Expand the BipRotationList, and highlight the entry marked Available.
952 | Chapter 5 Character-Animation Tutorials

7 Click (Assign Controller).
3ds Max opens the Assign Rotation Controller dialog.
8 Choose Noise Rotation in the list, then click OK.
3ds Max opens the Noise Rotation Properties dialog. Don’t close thisdialog.
9 Play the animation in the viewport.
The biped shakes drastically as it walks.
10 In the Properties floater, turn off Fractal Noise.
11 As the animation plays, change the Frequency in the Properties dialog,using the spinner. Lower the value until the shake becomes slower andmore rhythmic. Probably a value of 0.2 or less will be good to use, butyou can choose whatever you like.
12 As the animation plays, change the X, Y, and Z values. Set the three valuesto 0.0, then change them individually, one at a time.
To create a shimmy effect, set X Strength to be 2.0, Y and Z Strength to0.0.
Freeform Animation | 953

13 Close the Noise Rotation Properties dialog.
In this example, the biped should shake only while walking. The frames from69 through 191 should not have any shaking. To complete this effect, youwill animate the weight of the noise controller.
Animate the weight of the noise controller:
1 On the Motion panel, expand the Weight entry of the NoiseRotation controller you added to the spine object. Highlight Weight 0.
954 | Chapter 5 Character-Animation Tutorials

There is a trick to accessing the weights.
2 Open the Keyframing Tools rollout and click (ManipulateSubAnims).
The Motion panel now displays additional rollouts for Position List, ScaleList, and Rotation List.
3 Scroll to the Rotation List and select the layer Noise Rotation.
Now you're ready to animate the Weight field.
4 Turn on (Auto Key).
5 Drag the time slider to frame 70.
6 Near the bottom of the Rotation List rollout, right-click the Weight fieldspinner. This sets it to zero.
Freeform Animation | 955

TIP Right-clicking any spinner resets it to its lowest possible nonnegativevalue.
7 Drag the time slider to frame 69.
TIP Use the < and > keys on the keyboard to move from frame to frame.
8 Change the Rotation List Weight field to 100.0.
The spinner is outlined in red to show its value is animated.
9 Drag the time slider back and forth from frame 0 to frame 100 to see theanimation. The biped shakes while walking and stops shaking during thepause.
10 Next, you make the biped start shaking again at frame 191. At frame 190,set a key with the Noise Rotation Weight set to 0.0, and to 100.0 at frame191.
TIP At frame 190, hold down the Shift key while you right-click the spinner.This will set a key without changing the value.
11 On the Keyframing rollout, turn off (Manipulate SubAnims) whenyou're done.
12 Play the animation.
13 Save your file as myshake_and_walk.max.
You can open shake_and_walk_finished.max to compare this versionof the animation.
If you are exporting to a game engine, or if you want to use this animationwith Layers or in the Motion Mixer, you will need to collapse the list controller
956 | Chapter 5 Character-Animation Tutorials

animation (see following procedure). This will add the controllers animationkeys to the tracks of the Biped SubAnim.
NOTE 3ds Max has different behaviors for controllers and constraints. Thecontroller animation will be layered onto the existing keys in the Biped SubAnimtrack. If you have used a constraint, however, it will replace the Biped Subanimtracks.
Collapse the list controller track:
1 Continue from before, or open shake_and_walk_finished.max.
2 If you open the file, select the Bip01 Spine object, open the
Motion panel, and expand the Assign Controller rollout.
3 In the Assign Controller window, highlight Biped SubAnim, and thenright-click.
4 Choose Properties from the pop-up menu.
3ds Max opens the SubAnim Property dialog.
5 In the Enable options, turn off Position List and Scale List, so the RotationList is the only one active.
6 In the Collapse options, turn off Position, and turn on Rotation List,Don't Delete, and Per Frame.
Freeform Animation | 957

7 To collapse the rotation track, click the Collapse button at the bottomof the SubAnim Property dialog.
Wait while the calculations take place.
When the collapse is completed, the dialog closes and the track bar fillswith keyframes.
958 | Chapter 5 Character-Animation Tutorials

8 Save your work as mycollapsed_shaking.max.
You can open shake_and_walk_collapsed.max to compare thisversion of the animation.
TIP You can use the Workbench to reduce the number of keys created by collapsingthe tracks.
Creating Animated Bones with BipedYou can take the animated biped skeleton and use it to generate a 3ds Maxbone structure that follows the same animation, by using the File Export andImport capabilities. In just a few steps, you will be able to take your bipedanimation and use it without the biped attached.
Set up the lesson:
■ On the Quick Access toolbar, click (Open File), navigate to the\character_animation\freeform_animation folder, and opencreatebones_start.max.
Freeform Animation | 959

Biped takes a bow.
Create animated bones from bipeds:
1 Play the animation.
Observe the biped and its movement.
2 From the Application menu, choose Export.
3 Name the file mycreatebones.fbx. From the Save As Type list, chooseAutodesk (*.FBX), and then click Save.
3ds Max opens the Export FBX dialog.
4 Accept all the default values. and click OK.
Wait while the exporter calculates the TRS animation.
5 From the Application menu, choose Reset.
The biped disappears and the viewports reset.
960 | Chapter 5 Character-Animation Tutorials

6 From the Application menu, choose Import, then import theFBX file you just exported.
The import dialog appears.
7 In the Import Configuration group, click the More button next to Bones.
Use the Advanced Bone Options dialog that opens to set the Bone Objects ➤ Width and Length both to 3.
8 Click OK to close the dialog. Click OK again to import the FBX file andcreate the bones.
A bone skeleton appears in the viewport.
9 Play the animation.
The skeleton has the identical animation as the original biped.
Freeform Animation | 961

10 Save your file as mycreatebones.max.
You can open createbones_final.max for comparison.
See MotionBuilder Interoperability on page 1786 for more information aboutworking with bone animation, FBX files, and the MotionBuilder application.
Summary
This tutorial showed you a variety of ways to animate a Biped without usingFootsteps mode. In addition, it showed how you can apply a Biped animationto a skeleton made from 3ds Max Bones.
Walk CyclesWalk cycles are frequently used in animation. This section shows how toanimate both a biped walk and a quadruped walk.
962 | Chapter 5 Character-Animation Tutorials

Both the Biped and CAT features can generate walk cycles for you, but creatinga walk cycle by hand is a traditional exercise for animators, and doing so canhelp you understand how two-footed and four-footed creatures move about.
Walk Cycles | 963

Animating a Freeform Walk CycleWhile 3ds Max has a dedicated method (Footstep mode) for creating quickand easy walking animations, you can also create walk cycles with freeformanimation.
In this lesson, you’ll use animated pivot points and IK blend keys to constrainthe feet to the ground plane.
Skill level: Intermediate to Advanced
Time to complete: 1 hour and 10 minutes
How a Biped Walks
If you don’t use Biped to create a walk for you, it helps to know that a humanwalk cycle is defined by two steps: left foot to right foot, followed by rightfoot to left foot (or vice versa). The two steps break down into four states:
964 | Chapter 5 Character-Animation Tutorials

Left to right:
1. Contact
2. Down
3. Passing
4. Up
5. Contact again (same as 1, but with legs reversed)
1 Contact: Both feet are on the ground. At this point, the stride is at itslongest: this is known as an extreme pose.
2 Down or “Recoil”: After contact, the weight goes down on the front leg.The body lowers, and both legs bend.
3 Passing or “Breakdown”: The front leg straightens and the back leg passesit. The body raises to a point that is higher than in the contact position.
4 Up or “High Point”: The back foot is now the front one, and is about tomake contact. The other foot pushes up and forward, raising the bodyto its highest position.
5 Contact: The same as pose 1, but with the opposite leg forward.
You can start animating the cycle at any of these poses. Animators often preferto begin with the contact pose, as that pose (in general, any extreme pose) isa good reference to build from.
You have to decide how many frames the walk cycle will use. Twelve framesyield two steps per second: this is a natural pace, which we will use in thistutorial. Cartoonists sometimes use an 8-frame cycle to create a fast, humorouswalk. A 24-frame cycle would give (for film) one step per second, suitable for
Walk Cycles | 965

a slow-moving character. This tutorial uses a slightly slower 37 frames for thecycle.
The First Step: Pivots and IK KeysTo use freeform animation for feet, yet keep those feet on the “ground” (the3ds Max ground plane), you can use a system of pivot points and a fewdifferent kind of IK keys. This lesson introduces those features.
Set up the scene:
1 Restart or reset 3ds Max.
2 On the Create panel, click (Systems).
Create a biped and load a FIG file:
1 Click to turn on (Biped), and create a biped in the Frontviewport.
2 Go to the Motion panel.
3 Turn on (Figure Mode), then click (Load File).
3ds Max displays the Open dialog.
4 Open the file tut_swimmer.fig. This file is in the folder\sceneassets\animations\.
The biped takes on new structural elements stored in the FIG file. Thissimplified figure has one large toe on each foot and one large finger oneach hand; its spine contains two segments instead of four.
966 | Chapter 5 Character-Animation Tutorials

5 Turn off (Figure Mode).
NOTE You cannot animate in Figure mode.
6 Click (Zoom Extents All).
Set a key:
1 Change the Perspective viewport to Wireframe (press F3) and zoom in sothe feet are clearly visible.
2 Select Bip01 R Foot.
Walk Cycles | 967

3 On the Motion panel ➤ Key Info rollout, click (Set Key).
The foot is highlighted in white, and a key appears on the track bar atframe 0. You have just started a freeform animation.
Track bar key at frame 0
Set different types of keys at frame zero:
There are two ways to set character animation keys in 3ds Max. You can usethe standard method of keyframing, which involves turning on Auto Key andtransforming objects. It is quick and easy, but if you forget that Auto Key ison, you can set keys unintentionally.
968 | Chapter 5 Character-Animation Tutorials

The second method uses the Set Key buttons on the Key Info rollout. Thesebuttons set several parameters at once. This is the method you'll use in thesteps that follow.
1 On the Track Selection rollout, click (Body Vertical).
This selects the biped's center of mass, Bip01, and activates the Move tool in one step. You’ve set a key for the foot, but there is a problem.The foot can go through the ground plane. See for yourself in the nextfew steps.
2 Right-click the Left viewport to activate it without changing the selectionset.
3 With the Body Vertical track still active on the Track Selection rollout,
move the center of mass down in the Left viewport.
The biped moves down through the ground plane (as indicated by thegrid in the Perspective viewport).
4 Press Ctrl+Z to undo the move.
Set planted keys:
Now you’ll set a planted key. A planted key does three things: It sets IK Blendto 1, turns on Join To Previous IK Key, and also turns on Object Space.Together, these three settings ensure that the foot will not pass through theground plane.
For more information about IK Keys, refer to the “Key Info Rollout” topic inthe 3ds Max Help.
1 In the Perspective viewport, select Bip01 R Foot again.
2 On the Key Info rollout, click (Set Planted Key).
The red pivot point becomes more pronounced.
Walk Cycles | 969

3 On the Track Selection rollout, click (Body Vertical), and move the biped down in the Left viewport.
The foot stays on the ground plane, and the knee bends to accommodatethe vertical movement of the biped.
970 | Chapter 5 Character-Animation Tutorials

Planted foot stays on ground.
4 Press Ctrl+Z again to return the biped to its previous position.
Now you’ve seen the effect of the planted key on the foot. You can use thesame Set Key buttons on pivot points for the feet and hands. Next, you’llreplace the key at frame 0 with a new one, changing the pivot point.
Set pivot keys:
1 At frame 0, right-click the Perspective viewport, and select Bip01R Foot.
It still has the planted key from before.
2 On the Key Info rollout, open the IK expansion bar and click Select Pivot.
Walk Cycles | 971

All pivot points for the foot are now visible as blue and red dots. Thepivot at the ankle is red, showing that this is the currently active pivotpoint.
TIP Wireframe mode lets you clearly see and select the pivot points.
3 Click the pivot point on the ball of the foot, at the base of the toes.
The new pivot point is displayed in red.
NOTE You don’t have to set a key each time you choose the pivot point.However, you should use the Set Key buttons if you want to change the Keyparameters.
4 Advance the time slider to frame 5, and click (Set Key).
5 Right-click the foot and choose Rotate from the quad menu. On the maintoolbar, make sure that Reference Coordinate System is set to Local.
6 Rotate the foot up approximately –15 degrees about the local Z
axis to make the heel raise, and then click (Set Planted Key).
972 | Chapter 5 Character-Animation Tutorials

The heel lifts off the ground, the foot rotates on the ball, and the toesstay on the ground.
Now you can animate the pivot point to the toes, as the ball of the foot liftsoff the ground.
Animate the pivot points:
1 Drag the time slider to frame 10, and then click (Set Key).
2 Click Select Pivot, and then click the pivot on the end of the toe.
Walk Cycles | 973

3 Click (Set Sliding Key) to set a key for the pivot.
4 Click Select Pivot again, to turn it off.
5 In the Perspective viewport, right-click the foot and choose Rotate fromthe quad menu.
6 Rotate the right foot about –25 degrees around the Z axis so theheel continues to raise and roll off the toes.
974 | Chapter 5 Character-Animation Tutorials

7 Click (Set Sliding Key) to keyframe the foot rotation.
The sliding key does not join to the previous key, but has IK Blend set to1, which keeps the foot above the ground plane. If you had set a plantedkey, the foot would jump to a different location as it attempted to jointo the previous key.
Save your work:
■ Save the scene as walkcycle_beginning.max.
Next
Complete the First Step on page 975
Complete the First StepIn this lesson, you complete the first step by moving the biped body forwardand its right foot to the contact position.
Walk Cycles | 975

Set up the scene
■ Continue from the previous lesson.
Lift the foot off the ground:
When the foot lifts off the ground completely, you’ll set a free key.
1 Drag the time slider to frame 15.
2 In the Left viewport, right-click the foot and choose Move from the quad
menu. Move the foot up off the ground and forward.
By moving the foot, you are seeing an example of Biped’s IK system. Youare creating rotations for the upper and lower leg links as you move thefoot.
3 On the Key Info rollout, click (Set Free Key) to keyframe the liftedposition of the foot.
976 | Chapter 5 Character-Animation Tutorials

4 Scrub the time slider back and forth to observe the animation so far.
Lock down the opposite foot:
1 Drag the time slider back to frame 0 and select Bip01 L Foot.
2 On the Key Info rollout, click (Set Key).
3 Click (Set Planted Key) to set an initial key for the left foot atframe 0.
This key locks down the foot for any subsequent movement in upcomingframes. If you were to grab the center of mass and move it down, bothlegs would bend instead of moving below the ground plane.
4 Turn on Select Pivot and pick the pivot point at the ball of the foot.
The left foot with a new pivot point.
5 Click Select Pivot to turn it off.
Walk Cycles | 977

Keyframe the center of mass:
1 On the Track Selection rollout, click (Body Horizontal).
Bip01 is automatically selected.
2 At frame 0, click (Set Key) for Bip01.
This creates a start key for the center of mass.
3 Drag the time slider to frame 15.
4 In the Left viewport, use the Move Transform gizmo to move
the center of mass so the torso shifts forward, and then set anotherkey.
978 | Chapter 5 Character-Animation Tutorials

NOTE Because the center of mass is the root node, you can use only SetKey, not the specialized IK keys.
5 Use the Move Transform gizmo to move the center of mass
down a little, so the left knee bends slightly, then set anotherkey.
The left leg bends automatically as the center of mass moves down.
6 Select Bip01 L Foot.
7 On the Key Info rollout, set a planted key for the ball of the foot.
Walk Cycles | 979

8 Right-click the left foot and choose Rotate from the quad menu.
Rotate the foot so the heel is lifting up off the ground, and then set another planted key.
The heel is rotated off the ground.
9 Drag the time slider to frame 22, and click (Set Key).
10 Right-click the Perspective viewport, turn on Select Pivot, and then pickthe pivot at the end of the toes of Bip01 L Foot.
11 On the Key Info rollout, click (Set Sliding Key), then turn offSelect Pivot.
12 In the Left viewport, rotate the left foot up a little more, and
set another sliding key.
980 | Chapter 5 Character-Animation Tutorials

13 On the Track Selection rollout, click (Body Horizontal).
Move the center of mass forward again, and set a key.
Walk Cycles | 981

Keyframe the right heel hitting the ground:
1 At frame 22, select Bip01 R Foot and move it forward,
then set a sliding key.
2 Turn on (Select And Rotate), note the location of the gizmointersection, and then turn on Select Pivot (this tuns off Select AndRotate). Pick the point at the ankle that lay at the gizmo intersection,and then set a sliding key.
3 Turn off Select Pivot. Rotate the foot so it's parallel to the ground, and
then set a sliding key.
982 | Chapter 5 Character-Animation Tutorials

4 Turn on Select Pivot, and set the pivot to the heel. Set anothersliding key.
The pivot point moved to the heel.
5 Turn off Select Pivot. Drag the time slider to frame 27.
6 In the Left viewport, move the right foot forward a little.
Notice that the foot moves away from the pivot point in the viewport.
Walk Cycles | 983

Sliding Key lets foot move away from pivot.
7 Set a sliding key.
The pivot point in the viewport moves to the heel of the foot.
8 Move the right foot down so it touches the ground, and set another sliding key.
984 | Chapter 5 Character-Animation Tutorials

9 Turn on Select Pivot. Pick the pivot at the ball of the right foot.
The pivot moved to the ball of the right foot.
Walk Cycles | 985

10 Click (Body Horizontal), move the center of mass so
that it is over the heel of the right foot, and set a key.
11 At frame 27, select Bip01 L Foot and set a free key.
12 Scrub the time slider and watch the animation of the foot and the pivotpoints.
Save your work:
■ Save the scene as walkcycle_1step.max.
986 | Chapter 5 Character-Animation Tutorials

Next
Complete the Walk Cycle on page 987
Complete the Walk CycleThis lesson moves the biped forward and completes the walk cycle.
Set up the scene:
■ Continue from the previous lesson.
Continue the walk cycle:
1 At frame 27, click (Body Vertical) so you can move the center ofmass.
2 Lower the body slightly, so the biped sinks a bit as the right foot
flattens onto the floor. Set a key for the center of mass.
3 Drag the time slider ahead to frame 32. Move the center of mass
so it’s over the ball of the right foot. Set a key for the center ofmass.
Walk Cycles | 987

4 Move and rotate Bip01 L Foot so the heel swings above
the ground. Set a free key.
988 | Chapter 5 Character-Animation Tutorials

Use this procedure throughout this exercise: Lock one foot by settingplanted or sliding keys, move the center of mass, then move the otherfoot and set a key.
Complete the walk cycle:
1 Drag the time slider to frame 37, and click (Body Horizontal).
Move the center of mass forward, and set a key.
Walk Cycles | 989

2 Select Bip01 L Foot and move it so the leg is extended
in front of the biped. Set a free key.
990 | Chapter 5 Character-Animation Tutorials

3 Rotate the left foot so the heel is down and the toes point
upward. Set another free key.
Now the foot looks better.
Walk Cycles | 991

4 With the left foot selected, click Select Pivot and select the pivot at the
heel. Set a planted key for the pivot.
5 Turn off Select Pivot.
6 Go to frame 39, and rotate the left foot so it is flat on the ground.
7 With the left foot selected, click Select Pivot and select the pivot at the
heel. Set a planted key for the pivot.
8 Set a planted key for the left foot.
992 | Chapter 5 Character-Animation Tutorials

9 Click (Body Horizontal) and move the center of massso the body moves forward.
10 Set a key for the center of mass.
11 With the left foot selected, click Select Pivot and select the pivot at the
heel. Set a planted key for the pivot.
12 At frame 41, rotate the left toes (Bip01 L Toe0) so they are flat
on the ground. Set a planted key.
13 Select Bip01 R Foot and drag the time slider back to frame 30.
Set a planted key.
14 At frame 32, rotate the right toes so they are flat, and set another planted key.
15 Drag the time slider to frame 37, and rotate the right foot up a
little, then set a planted key.
16 Scrub the time slider and review the motion. Add rotations for the toesas needed.
Walk Cycles | 993

Save your work:
■ Save the scene as walkcycle_completed.max.
Next
Correct the Walk and Add Secondary Motion on page 994
Correct the Walk and Add Secondary MotionAlthough the walk cycle is now complete, you can make the biped’s motionmore realistic by adding secondary motion such as swinging the arms, as thislesson shows. This lesson also shows a way to correct biped motion byexamining the biped’s trajectory.
Set up the scene:
■ Continue from the previous lesson.
Display trajectories:
Biped has its own trajectory display. You can use it to observe the movementof the center of mass in the walk cycle. You can also edit the keys on thetrajectory directly in the viewport.
1 On the Track selection rollout, click (Body Horizontal).
2 On the Key Info rollout, turn on Trajectories.
A line appears on the viewports showing the COM's trajectory: the pathit moves along during the animation.
WARNING Don’t use the standard Trajectories functionality (the button nearthe top of the Motion panel) with Biped. Use the Trajectories button on theBiped rollout ➤ Modes And Display expansion bar ➤ Display group or onthe Key Info rollout.
994 | Chapter 5 Character-Animation Tutorials

3 Scrub the time slider, and watch the biped center of mass moving alongits trajectory.
4 On the main toolbar, turn on (Select And Move) toolbar. At the
top of the Motion panel, turn on Sub-Object, and then click anykey on the trajectory.
5 Use the Move Transform gizmo to move the keys to correct thetrajectory.
Walk Cycles | 995

Edit keys in biped trajectory.
6 Turn off Sub-Object and Key Info rollout ➤ (Trajectories).
Add arm swings:
The character is starting to look like it’s walking, but it’s still quite stiff. Addingarm swings will put some life in the animation.
The arms swing opposite to the legs. When the right leg is forward, the leftarm is forward. Arms bend at the elbow on the forward swing, and stretch outstraight on the backward swing.
1 Scrub the time slider to decide where to place the arm swings.
The right leg stretches out at frame 27, and you’ll keyframe the left armto swing there.
2 Turn on (Auto Key).
996 | Chapter 5 Character-Animation Tutorials

3 At frame 0, move the left hand slightly, to set a key.
4 At frame 0, move the right hand slightly, to set a key.
5 At frame 27, move the left hand so it swings forward.
Position the arm so there is a slight bend at the elbow. Since Auto Key ison, you have keyframed the arm by moving it.
6 On the Track Selection rollout, click (Opposite).
The right hand is selected.
7 Move the right hand back slightly, so the arm is stretched out.
Now the left arm is forward and bent a little, while the right arm is backand straight.
Walk Cycles | 997

8 In the Front viewport, double-click Bip01 R UpperArm.
The entire right arm is selected.
998 | Chapter 5 Character-Animation Tutorials

9 On the Motion panel, open the Copy/Paste rollout and click
(Copy Posture).
10 Click (Create Collection). Name the Collection walkcycle1.
11 Turn on Create Snapshot From Viewport, just above the Paste Optionsgroup.
12 Click (Copy Posture). Name the Copied Posture RArm back.
Walk Cycles | 999

13 At frame 37, click (Paste Posture Opposite).
The left arm swings behind the biped.
14 At frame 27, double-click Bip01 L UpperArm.
The entire left arm is selected.
15 On the Copy/Paste rollout, activate the Perspective viewport and click
(Copy Posture) again. Name the posture LArm forward.
16 At frame 37, click (Paste Posture Opposite).
The right arm swings in front of the body.
17 Turn off (Auto Key).
18 Scrub the time slider back and forth to evaluate the animation.
1000 | Chapter 5 Character-Animation Tutorials

Add sway to the shoulders and hips:
You’ve animated the character by moving its hands and feet and center ofmass. But the spine, hips, and head are still stationary. You’ll add somerotations to the shoulders and hips to complete the walk cycle.
1 Select Bip01 Pelvis and drag the time slider to frame 15.
The left foot is locked at this frame with a planted key.
Be careful where you add the hip rotations. Don’t inadvertently disturbthe work you’ve done on the feet so far.
As the legs extend and swing forward, the hips rotate slightly in thedirection of the movement.
2 Rotate the pelvis about the Y-axis approximately –2 degrees,
and set a key.
The pelvis will not accept too much rotation. When you set the key, thepelvis corrects itself to account for the locked foot.
Walk Cycles | 1001

Rotation added to the hips fromthe Front view.
3 Drag the time slider back to frame 0. Rotate the pelvis back 2
degrees about the Y axis, and set a key.
4 Rotate the pelvis back about –3 degrees about the X axis, and
set a key.
1002 | Chapter 5 Character-Animation Tutorials

5 Drag the time slider to frame 32. Rotate the pelvis about 4 degrees
around the Y axis, then set a key. Repeat for the X axis, and set another key
6 Go to frame 39 and rotate the pelvis –2 degrees around the Y
axis again, then set a key.
The procedure is the same for the spine. At frame 27, the arms swing outin one direction. At frame 37, they swing in the opposite direction.
7 Select the biped spine object, Bip01 Spine.
Walk Cycles | 1003

8 At frame 27, rotate the spine in the direction of the arm swing
(about –6 degrees around the X axis), then set a key.
9 At frame 37, rotate the spine approximately 12 degrees about
the X axis, and set a key.
The spine can freely rotate about all three axes. You can make adjustmentson each one. Rotate about the Z axis for a more stooped walk. Increaserotation about the X axis to make the walk loose and floppy.
NOTE Instead of animating the spine, you can animate the clavicles to raiseor lower the shoulders.
Twist links mode:
The Bend Links rollout includes tools you can use for animation. You can useeither the Bend Links or the Twist Links to animate the bending and/or twistingof the spine.
1 Turn on (Figure Mode).
In the Structure Rollout, change Spine Links to 5.
You can have up to 10 spine links, but five is enough to observe the TwistLinks effect.
2 Turn off (Figure Mode).
3 Turn on (Auto Key).
4 On the Bend Links rollout, turn on Twist Links Mode.
1004 | Chapter 5 Character-Animation Tutorials

5 Select the Bip01 Spine object. This is the lowest spine object inthe biped.
6 Go to frame 0, and rotate the object slightly about the X axisto add a key. Do the same about the Y axis.
7 Drag the time slider to frame 27, and rotate approximately 10degrees about the X axis so the spine rotates following the swing of thearms. The blue arm is swinging forward, so rotate the spine to match.
8 You can also rotate –1 degree about the Y axis.
The slight rotation of the first spine object results in a larger effect furtherup the hierarchy.
9 At frame 37, repeat the rotations but in the opposite direction, in orderto match the swinging of the green arm outward.
Save your work:
■ Save the scene as walkcycle_fullmotion.max.
Summary
You have animated a simple walk cycle using freeform animation and IKconstraints.
Walk Cycles | 1005

You can use the footstep method of animation to create a walk cycleautomatically. To learn about this technique, see Creating a Distinctive Walkon page 856.
Animating a Quadruped WalkIn these lessons, you'll animate a four-legged character, a dog, to walk in acontinuous way. You’ll use the ForeFeet option to make the fingers of thebiped hands behave like toes on forefeet.
Skill level: Intermediate to Advanced
Time to complete: 1 hour and 50 minutes
The Walk Cycle for Quadrupeds
A quadruped walk is essentially two biped walks on page 964 linked together,but out of phase with each other. When a biped walks, the shifting weight onthe pelvis causes the up-down motion just described. For a quadruped, thesame weight shifts occur for the pelvis and the shoulders.
1006 | Chapter 5 Character-Animation Tutorials

Quadrupeds have different proportions than human bipeds. In particular:
■ The rib cage is elongated downwards, unlike the flatter human rib cage.
■ The shoulder blades lie along the side of the rib cage, not on the back.
■ There are no collarbones.The lack of collarbones gives the shoulder blades more freedom. This affectsweight distribution on the front legs.
When you use Biped to animate a quadruped, its “clavicle” parts behavemore like shoulder blades.
In spite of these differences, and some others we will mention later, a 3ds MaxBiped can model a quadruped quite well. This tutorial uses a 24-frame cycle,which comes to one step per second for each pair of feet.
Set Up the SceneThe first steps are to configure animation for the walk cycle, and then to adjustthe biped
Walk Cycles | 1007

Set up the lesson:
■ On the Quick Access toolbar, click (Open File), navigate to the\character_animation\quadruped folder, and open quadruped_walk_1.max.
NOTE If a dialog asks whether you want to use the scene’s Gamma And LUTsettings, accept the scene Gamma settings, and click OK. If a dialog askswhether to use the scene’s units, accept the scene units, and click OK.
This file contains the biped used for the dog. It is posed on all fours, andhas a tail.
If you prefer to start from scratch, you can duplicate this pose by rotating andmoving the biped’s pelvis, arms, and head.
Configure time and Auto Key behavior:
1 Click (Time Configuration) to open the Time Configuration dialog.
1008 | Chapter 5 Character-Animation Tutorials

This button is located among the animation playback controls.
2 In the Frame Rate group, choose Film. This sets the frame rate to 24 framesper second.
The rate of 24 fps is easier to work with, given our choice of a 12-framecycle for each pair of limbs. If later you want to output to NTSC video,which has a frame rate of 30 fps, you can change the rate before yourender.
3 In the Animation group, change Start Time to 1 and End Time to 25.
This gives a 24-frame animation, with an extra frame at the end so thewalk cycle loops smoothly when you play it as feedback in 3ds Maxviewports. When you’re done, frame 1 and frame 25 will have the samepose. If you were using the walk cycle in another context (for example,
Walk Cycles | 1009

moving the walking dog along a path), you would trim off frame 25 anduse the cycle of frames 1 through 24 in the larger animation.
4 Click OK to close the Time Configuration dialog.
5 Choose Customize ➤ Preferences, and go to the Animation tab. In theAuto Key Default Frame group, make sure On is turned on, and changethe frame value to 1.
This sets Auto Key to set an original-value key at frame 1, the first of thisanimation, when you create a key at a different frame.
Set the biped to use ForeFeet.
1 Click any part of the biped to select it, then go to the Motionpanel.
2 On the Biped rollout, click (Figure Mode) to turn it on.
3 Open the Structure rollout, and then click ForeFeet to turn it on.
ForeFeet causes the biped fingers to behave like toes. You can think ofthis option as “Four Feet.”
NOTE This biped has just one toe for each foot and one finger for each hand.For most quadrupeds, the toes move as a group when walking, so the simplestmodel works well.
4 Click (Figure Mode) again to turn it off.
1010 | Chapter 5 Character-Animation Tutorials

5 Change the viewport to a Left view, then click (Zoom Extents).
6 Select the biped’s right finger, and rotate it so it is parallel withthe ground plane: about –30 degrees in the local Z axis.
7 Use (Select By Name) to select the biped’s left finger (Bip01 L
Finger0), and rotate it as you did the right finger.
Walk Cycles | 1011

TIP Another difference between the anatomy of humans and most quadrupeds(elephants are a notable exception), is that the hind legs appear to have an extrajoint. Actually, this is because the foot is extended, and the weight rests on theball of the foot. In Biped, you can add an extra joint or “link” to the leg, butincreasing Leg Links to 4 causes Biped to generate additional animation keys thatyou might not want. It seems easier to leave Leg Links at its default of 3, andincrease the length of the foot link, as has been done in this model.
Elongated hind foot in a familiar quadruped
Save your work:
■ Save the file as my_quadruped_adjusted.max.
Next
Block the Steps for the Forelegs on page 1013
1012 | Chapter 5 Character-Animation Tutorials

Block the Steps for the ForelegsNow that you’ve adjusted time settings and the biped itself, you’re ready toblock the basic walk cycle, working from pose to pose. This involves positioningthe legs in space and time, giving the walk its overall tempo. You will beginwith the quadruped’s forelegs.
Set up the scene:
■ On the Quick Access toolbar, click (Open File), navigate to the\character_animation\quadruped folder, and open quadruped_walk_2.max.This scene is the same as the one you just saved, but a set of reference poseshas been set up on planes in the background.
Configure character studio:
1 Use (Orbit) to change the viewport so you can see all four of thequadruped’s feet.
Walk Cycles | 1013

2 Use Ctrl+click to select both hind feet and both hands (forefeet).
3 On the Motion panel ➤ Quaternion/Euler rollout, choose Euler.
Euler keys have tangent controls, which can be useful for this walk cycleexercise.
4 On the 3ds Max status bar, to the right of the Set Key button, choose
(Linear) as the Default In/Out Tangent type.
Sometimes blocking the animation is easier without extra interpolation(which you can add later).
1014 | Chapter 5 Character-Animation Tutorials

5 Also on the Motion panel, open the Key Info rollout and expandits IK group (click the plus-sign icon to the left of the IK label).
6 Finally, open the Copy/Paste rollout as well.
TIP To see both the expanded Key Info rollout and the Copy/Paste rollout,it might help to make the Command panel two columns wide: drag the leftborder of the Command panel to the left to make the Command panel wider.
7 Press Shift+Z to undo the viewport change and return to the Left view.
(Depending on how you adjusted the viewport, you might have to clickShift+Z more than once to return to the Left view.)
Begin posing the front legs:
1 Make sure you are at frame 1, then turn on (Auto Key).
2 Use both (Move) and (Rotate) to position the arms(forelegs) and hands (forefeet) to match the reference sketch. This is thePassing pose. (The quadruped’s hind legs are in the Down pose.)
TIP While a single biped (quadruped) part is selected, the PageUp andPageDown buttons move up and down the hierarchy.
You don’t have to match the sketch accurately: a general idea of the poseis the goal.
TIP If you find it difficult to select a part of the arms by clicking, use (Select By Name).
Walk Cycles | 1015

3 Select the right hand (forefoot), then on the Key Info rollout,
click (Set Sliding Key). Do the same for the left hand (forefoot).
NOTE Both Set Planted Key and Set Sliding Key set IK Blend equal to 1, butonly Set Planted Key turns on Join To Prev IK Key. Join To Prev IK Key causesthe limb to snap to the pivot set in the previous IK key. Set Sliding Key doesn’tcause the pivot snap; this contributes to a more natural motion for theforelegs.
One advantage of the ForeFeet toggle is that it lets you set keys such asthis for “hands” on the ground plane, as you do for feet.
NOTE The track bar shows sliding keys in yellow, planted keys in orange,and free keys in gray.
1016 | Chapter 5 Character-Animation Tutorials

4 Double-click the right clavicle to select the entire arm (foreleg),
then on the Copy/Paste rollout, click (Copy Posture).
5 In the Copy/Paste rollout ➤ Paste Options group, under Auto-Key TCB/ IK Values, choose Copied.
When Copied is chosen, IK info is pasted along with the new key. WhenDefault is chosen, IK info is not pasted and the new key is a free key, FKrather than IK, which is not what you want for this animation.
6 Go to the last frame (frame 25), and then click (PastePosture).
7 Go to frame 13, and then click (Paste Posture Opposite).
Frame 13 is the midpoint of the walk cycle animation: frames 13 through24 are essentially the same poses as frames 1 through 12, but with thelegs in opposite positions. (Frame 25 is the same as frame 1, so that theanimation will play as a seamless loop when you preview it in viewports.)
8 Click the Point Of View (POV) viewport label, and choose Right to changethe viewport to a Right viewport.
Walk Cycles | 1017

9 Go to frame 1, double-click the left clavicle to select allthe left arm (foreleg).
10 Click (Copy Posture).
11 Go to frame 25, then click (Paste Posture).
12 Go to frame 13, then click Paste Posture Opposite.
Now the forearms/legs have the same posture in the extreme poses: thefirst and last frames of the cycle, and the mid frame.
TIP When you use Paste Posture Opposite, don’t be alarmed that a keydoesn’t appear on the Track Bar: the original limb is still selected, so youwon’t see keys for the opposite limb.
13 Press Shift+Z to undo the viewport change and return to the Left view.
1018 | Chapter 5 Character-Animation Tutorials

Add the other three poses:
1 Make sure that (Auto Key) is still on.
2 As in the previous procedure, use (Move) and (Rotate)to set up the transitional poses, as follows:
■ Frame 4, Up
■ Frame 7, Contact
Walk Cycles | 1019

NOTE The sketches have a bit of perspective, so the left feet appear a bitraised from the ground plane, but as you’re working in 3D, at contactboth feet can rest on the ground.
■ Frame 10, Down
1020 | Chapter 5 Character-Animation Tutorials

3 Also as earlier, after you create each pose, select the right forefoot
and click (Set Sliding Key), then do the same for the left forefoot.
Check your work by looking at trajectories:
1 Double-click the right clavicle to select all of the right foreleg.
2 On the Key Info rollout, click (Trajectories) to turn int on.
3 Scrub the time slider.
The elbow trajectory describes an arc, and the foot trajectory describes arough trapezoid.
Walk Cycles | 1021

4 Double-click the left clavicle to see the trajectories for that limb,as well.
Copy poses to the second half of the cycle:
1 Go to frame 4. Double-click the right clavicle to select the entire
foreleg, then click (Copy Posture).
2 Go to frame 16, and click (Paste Posture Opposite).
3 (Copy) then (Paste Posture Opposite) from the rightforeleg in frame 7 to the left foreleg in frame 19, and from the right forelegin frame 10 to the left foreleg in frame 22.
4 Repeat the previous three steps, but copying the left foreleg poses to theright foreleg at the same three frames.
1022 | Chapter 5 Character-Animation Tutorials

Preview your work:
1 Click (Play) to see the animation.
The quadruped’s forelegs now move in a plausible walk cycle.
2 Click (Stop).
Save your work:
■ Save the file as my_quadruped_forelegs.max.
Next
Block the Steps for the Hind Legs on page 1023
Block the Steps for the Hind LegsCreating steps for the hind legs essentially repeats the work you did for theforelegs.
Set up the scene:
■ Continue from the previous lesson.
Start with the Down frames:
1 Go to frame 1. Use (Move) and (Rotate) to pose thehind legs in the Down pose, using the reference sketch as a guide.
Walk Cycles | 1023

2 Set a sliding key for each foot.
3 Double-click the right thigh to select the whole hind leg, then
click (Copy Posture).
4 Go to frame 25, then click (Paste Posture).
5 Go to frame 13, then click (Paste Posture Opposite).
6 Repeat steps 3 to 5 for the left leg.
1024 | Chapter 5 Character-Animation Tutorials

Add the intermediate poses:
1 Use (Move) and (Rotate) to pose the legs at theintermediate frames, as follows:
■ Frame 4, Passing
■ Frame 7, Up
Walk Cycles | 1025

■ Frame 10, Contact
1026 | Chapter 5 Character-Animation Tutorials

NOTE For now, don’t worry if the front and hind feet overlap in spaceat the hind legs’ crossing pose. You will fix this later.
2 Set sliding keys for the feet.
Copy poses to the second half of the walk cycle:
➤ For each hind leg, copy the intermediate poses and pastethem to the opposite hind leg in the second half of the walk cycle, asfollows:
■ Frame 4 to frame 16
■ Frame 7 to frame 19
■ Frame 10 to frame 22
Walk Cycles | 1027

Preview your work:
1 Click Play to see the animation.
Now all the legs move in a plausible walk cycle. The effect is still a bitstiff and mechanical: you will correct that in the following lesson.
TIP If the animation looks too jerky at points, you can stop playback, adjustposes (Auto Key should still be on), and scrub the time slider to see how itappears. The goal is a smooth-looking walk, but it doesn’t have to be perfect.
2 Click Stop.
Save your work:
■ Save the file as my_quadruped_alllegs.max.
Next
Add Weight Shifts and Spine Movement on page 1028
Add Weight Shifts and Spine MovementFor a more realistic walk, the quadruped’s hips and shoulders need to moveup and down as the weight of the animal shifts from leg to leg. You will createa layer that contains this animation. Using a new layer allows you to comparethe original animation with the newly created keys. When you are satisfiedwith the new animation, you can collapse layers to integrate the old and newanimation.
Set up the scene:
■ Continue from the previous lesson, or navigate to the
\character_animation\quadruped folder, and openquadruped_walk_3.max.
1028 | Chapter 5 Character-Animation Tutorials

Create a layer for the hip and shoulder motion:
1 Select any part of the quadruped, go to the Motionpanel, and open the Layers rollout.
2 On the Layers rollout, click (Create Layer). Name the new layerCenter of Mass & Spine.
3 Also on the Layers rollout, in the Retargeting group, turn on the
retargeting buttons for all four legs. Turn on IKOnly as well.
These controls preserve the IK constraints from the animation on thebase layer. Without them, moving the quadruped’s center of mass (COM)would simply translate the entire quadruped, disregarding the slidingkeys you created earlier to control the feet.
4 Click Update.
Walk Cycles | 1029

If you select a foot, you can see that the sliding keys now appear in theTrack Bar for this layer.
Create movement for the hips:
1 On the Motion panel, open the Track Selection rollout. Click
(Body Vertical) to turn it on. This selects the COM, as well.
Because the quadruped is walking in place, you need to adjust only thevertical position of the COM.
2 Go to frame 1. Turn on (Auto Key), then move theCOM down slightly (frame 1, as you might recall, is a Down pose).
NOTE When you work with layers, the viewport feedback isn’t fully interactive:as you move the COM, the feet descend below the ground plane. After yourelease the mouse, 3ds Max recalculates IK and the feet snap into the positionwhere they should be.
1030 | Chapter 5 Character-Animation Tutorials

Lowered COM for the Down pose
As you animate on the Center of Mass & Spine layer, viewports show theoriginal animation as a red stick figure with a box for a head.
3 On the Track Bar Shift+drag the new COM key to make a copy of it atframe 13 and frame 25, the other two Down frames in this cycle.
4 Go to frame 7, the Up state, and move the COM to a point thatis higher than the original animation.
Walk Cycles | 1031

Raised COM for the Up pose
IMPORTANT When you raise the COM, try to make sure that the limbs arenot extended too far: if they are fully extended, then Biped tends to generateabrupt motion, which doesn’t look good or natural.
5 Shift+drag the new key from frame 7 to create a copy at frame 19.
6 Go to frame 10, the first Contact pose for the hind legs, and move the COM to a vertical position midway between its heights for theDown and Up poses.
1032 | Chapter 5 Character-Animation Tutorials

7 Shift+drag the new key from frame 10 to create a copy at frame 22.
If you scrub the time slider or play the animation, you can see that thehips now bob up and down in a more convincing version of a walk. Theshoulders and spine still seem rigid.
Create movement for the shoulders:
1 Go to frame 1. Make sure (Auto Key) is still on.
2 Select the lowest spine link, Bip01 Spine, and rotate itup a bit (not too much).
3 Select the next spine link, Bip01 Spine 1, and rotate thislink down a bit.
Walk Cycles | 1033

The goal is to have the outline of the spine match the contour of thedog’s body in the reference sketch.
4 Shift+drag to copy the new key from frame 1 to frames 13 and 25.
5 Go to frame 7, the Contact pose for the forelegs, and repeatthese adjustments to the lower two spine links. Again, you want to havethe spine follow the dog’s body in the sketches. At Contact for theforelegs, the dog’s weight shifts from the pelvis to the shoulders.
In this step, you might want to adjust the third spine link, Bip01 Spine 2,down a little bit, as well.
After you adjust the spine, if the forefeet don’t appear to be reaching theground plane properly, go to the Layers rollout ➤ Retargeting group,and click Update.
1034 | Chapter 5 Character-Animation Tutorials

6 Shift+drag to copy the new key from frame 7 to frame 19.
If you scrub the Time Slider, you can see that the spine already has amore fluid movement.
7 Go to frame 4, the Up pose for the forelegs. Again, rotate thespine links to follow the dog’s body. For this pose, the spine should be abit higher than the pelvis.
Walk Cycles | 1035

8 Shift+drag to copy the new key from frame 4 to frame 16.
With the spine movement added, the quadruped looks less like a robot andmore like an animal walking.
Add some head movement:
1 Go to frame 1, and select the head of the quadruped.
2 On the Key Info rollout, click (Set Key).
This sets a key for the head and the upper neck link, Bip01 Neck1.
3 Shift+drag the new key from frame 1 and copy it to frame 25, then copyit to frame 11 as well.
1036 | Chapter 5 Character-Animation Tutorials

4 Select the lower neck link, Bip01 Neck, then click (SetKey) to set a key for it as well.
5 Shift+drag the neck key to copy it to frames 11 and 25, as you did for thehead.
You’ve now set up a reference pose about which other head poses canmove. Head movement is secondary motion. It’s called “secondary” becausethe walk doesn’t depend on it, and it doesn’t affect the leg or bodymotion. However, secondary motion can add a great deal of life to ananimation.
6 Go to frame 7. Make sure (Auto Key) is on, then rotate the neck and head upward slightly.
The idea is that in general, the dog looks where it is going when it’sforelegs are in the Contact position.
7 Shift+drag the new key to copy it to frame 19.
Walk Cycles | 1037

8 Go to frame 11. Rotate the neck links so they are roughly parallelto the ground, and then rotate the head so it is looking slightly down.
As you probably noticed, frame 11 comes one frame after the Down poseat frame 10. Secondary motion tends to lag a little behind primary motion.Also, setting keys slightly out of phase in this way helps keep theanimation from appearing too mechanical.
9 Shift+drag the new key to copy it to frame 22.
Save your work:
■ Save the file as my_quadruped_legs_spine_head.max.
Next
Polish the Walk Cycle on page 1039
1038 | Chapter 5 Character-Animation Tutorials

Polish the Walk Cycle
Set up the scene:
■ Continue from the previous lesson, or navigate to the
\character_animation\quadruped folder, and openquadruped_walk_4.max.
Collapse the layers:
1 Select any part of the quadruped, then go to the Motionpanel.
2 On the Layers rollout, click (Collapse).
Now the scene contains only a single layer of Biped animation: the keysyou created on the Center of Mass & Spine layer are transferred to the maintimeline.
Smooth out the trajectories:
1 Click and Ctrl+click to select all four of the quadruped’s feet.
2 On the main toolbar click (Curve Editor (Open)).
3 If you need to, pan the Controller window until you can see the tracksfor all four feet. Expand the hierarchy if you need to, and Ctrl+click toselect all four Transform tracks.
4 On the Track View status bar, turn on (Filter - Selected TracksToggle).
Walk Cycles | 1039

This simplifies the Controller window display by showing only selectedtracks.
5 Make sure you can see all keys in the Function Curves window.
TIP You might have to click (Zoom Horizontal Extents) and (Zoom Value Extents) (on the Track View status bar) to see all the keys.
6 Drag a selection box to select all the keys in the animation.
1040 | Chapter 5 Character-Animation Tutorials

7 On the Track View toolbar (the Key Tangents toolbar), click (SetTangents To Smooth).
Smooth tangents give the animation a more organic feel, making it lessabrupt.
8 Close Track View.
Walk Cycles | 1041

Trajectories of the dog’s right forefoot and knee beforesmoothing
Trajectories of the dog’s right forefoot and knee after smoothing
9 Play the animation.
The dog’s walk is now much smoother, and feels more “integrated”: morea single movement, and less a collection of individual movements.
1042 | Chapter 5 Character-Animation Tutorials

Give the shoulder blades more freedom:
1 Turn on (Auto Key). Go to frame 1, select the dog’s shoulder
blade (Biped01 R Clavicle), then rotate it up about 35 degrees inthe local Z axis.
2 Make sure only the shoulder blade/clavicle is selected, then on the Copy/Paste
rollout, click (Copy Posture).
3 Click (Paste Posture) to paste the shoulder blade posture at frame13.
4 At frame 25, don’t paste the posture, but rotate the shoulder blade upabout 30 degrees.
Pasting the pose lifts the dog’s foot off the ground, and we don’t wantthat to happen.
5 Click (Paste Posture Opposite) to paste shoulder blade postureonto the left shoulder blade at frames 1, 13, and 25.
6 Switch to display all four viewports before you preview theanimation.
We have been working mostly in the Left viewport, but this is athree-dimensional animation, and it helps to look at the motion fromother points of view.
With more movement in the shoulder blades, the quadruped walk hasmore of a loping feel to it: a gait that we associate with wolves and largerdogs.
Walk Cycles | 1043

Add some side-to-side movement to the pelvis:
1 Maximize the Top viewport.
2 Make sure (Auto Key) is on.
3 On the main toolbar, turn on (Angle Snap Toggle). Then at
frame 1, rotate the pelvis to the dog’s right, 15 degrees in thelocal Y axis.
1044 | Chapter 5 Character-Animation Tutorials

4 Go to frame 13. Rotate the pelvis to the dog’s left: –30 degreesin the local Y axis.
5 Finally, go to Frame 25, and restore the pelvis back to its frame1 position: 30 in the local Y axis.
You can preview the animation, but the pelvis movement is really a basisfor the spine movement, which you will add next.
Walk Cycles | 1045

Add side-to-side movement to the spine:
1 Make sure (Auto Key) and (Angle Snap Toggle) areboth on.
2 Activate the Top viewport, if it isn’t active already.
3 At frame 1, select the lowest link of the spine, Bip01 Spine.
4 Rotate Bip01 Spine to the dog’s right, 15 degrees in the local Yaxis.
1046 | Chapter 5 Character-Animation Tutorials

Notice that Biped maintains the head facing forward, which is what youwant it to do.
5 Also at frame 1, rotate Bip01 Spine02 –10 degrees in the local Yaxis, and then rotate Bip01 Spine03 (the shoulders) –15 degrees in thelocal Y axis.
Walk Cycles | 1047

The spine describes an S-curve as the dog walks, with the shouldersrotating in the opposite direction from the hips.
WARNING Don’t use Page Up or Page Down to select spine links. This selectother biped parts as well, such as arm and leg links, and will generateunwanted animation.
6 Go to frame 13. Rotate the three spine links in the oppositedirection: –15 degrees in the local Y axis for Bip01 Spine; 10 degrees forBip01 Spine02; and 15 degrees for the shoulders, Bip01 Spine03.
1048 | Chapter 5 Character-Animation Tutorials

Because of other Biped keys, the spine returns to a straight posture byframe 5, so you don’t have to “overcompensate” the rotation value asyou did for the hips.
7 Finally, go to frame 25 and rotate the spine to its frame 1position: 15 degrees in the local Y axis for Bip01 Spine; –10 degrees forBip01 Spine02; and –15 degrees for the shoulders, Bip01 Spine03
The last bit of movement to add is, appropriately, the tail, which mirrors thespine movement in a similar S-curve. Like head movement, tail movement isa secondary motion that doesn’t affect the mechanics of the walk, but doesgive it greater realism.
Walk Cycles | 1049

Add side-to-side movement to the tail:
1 Make sure (Auto Key) and (Angle Snap Toggle) areboth on.
2 Activate the Top viewport, if it isn’t active already.
3 At frame 1, select the lowest link of the tail, Bip01 Tail.
4 Rotate Bip01 Tail to the dog’s left, –15 degrees in the local Y axis.
1050 | Chapter 5 Character-Animation Tutorials

5 Rotate the remaining three tail links in the opposite direction,to counter the side-to-side motion of the spine.
6 Go to frame 13 and as you did for the spine, rotate the tail linksto mirror the frame 1 pose.
Walk Cycles | 1051

7 Go to frame 25 and restore the tail to its frame 1 pose.
TIP To save time, you can select all the tail links, copy
their posture at frame 1, and paste the posture at frame 25.
1052 | Chapter 5 Character-Animation Tutorials

8 Turn off (Auto Key).
Correct the intersecting feet:
The last bit of “polish” to add to the dog’s walk is to remove the intersectingfeet that was a result of simple footstep blocking.
1 Click (Maximize Viewport Toggle) so you can see all fourviewports.
2 Drag the time slider to frame 10. At this point, the right forefoot intersectsthe right hind foot.
3 In the Left viewport, move the foot up and out of the way of
the hind foot, and then click (Set Sliding Key).
Walk Cycles | 1053

Now the forefoot lifts out of the way before the hind foot steps down.Scrub the time slider to make sure you’ve corrected the intersection: theforefoot should lift from the ground just before the hind foot descends.
4 Drag the time slider to frame 22.
Here there is the same problem with the left feet intersecting.
5 As you did for the right forefoot, move the left forefoot up and
away from the descending hind foot, and then click (Set SlidingKey).
Now neither the right nor left feet intersect during the walk.
Preview your work:
■ Now you’ve finished animating the dog’s walk. Switch to all four
viewports, and play the animation. Stop playback whenyou’re done.
1054 | Chapter 5 Character-Animation Tutorials

Save your work:
■ Save the file as my_quadruped_completedwalk.max.
To see a completed version of the animation, openquadruped_walk_completed.max.
Summary
In essence, a quadruped walk cycle combines two biped walk cycles. Thistutorial demonstrated the ForeFeet toggle that enables hands to behave asfeet, with sliding keys on the ground plane. It also showed one way to smoothtangents for a better-integrated animation.
Notes on Looping and Reloading Biped Animation
To loop the quadruped walk (or other Biped animation), 3ds Max doesn’tallow you to use Parameter Curve Out-Of-Range Types, but you can use theMotion Mixer to loop a walk cycle.
Also, when you have rotated the COM as you did for the quadruped, if yousave the motion as a BIP file you should save a FIG file as well as a BIP file.Then the method to use depends on how you are loading the BIP file:
■ If you load the BIP file motion onto a new Biped, then after you click
(Load File) on the Motion panel, in the Open dialog, turn onRestructure Biped To Match File.
■ If you use the Motion Mixer to add the BIP file to the animation, then first
go into Figure Mode and load the FIG file onto your Biped.The FIG file saves the COM rotation data, so you need to load it beforeloading the BIP animation: Otherwise, the orientation of the motion willnot match the rest of the scene.
Walk Cycles | 1055

1056

Materials and MappingTutorials
Materials are like paint. With materials, you make apples red and oranges orange. You putthe shine in chrome and the polish on glass. By applying maps, you can add images, patterns,and even surface texture to objects. Materials are what make your scenes look real.
Mapping is a method of projecting pictorial information (materials) onto surfaces. It is a lotlike wrapping a present with wrapping paper, except the pattern is projected mathematically,with modifiers, rather than being taped to the surface.
This tutorial introduces the Material Editor, the master design studio for materials and maps.In the following tutorials, you will learn how to assign materials to objects, how to createbasic materials, and how to apply textures.
6
1057

Features Covered in This Section
■ Using the 3ds Max Material Editor to create, edit and apply materials.
■ How mapping coordinates work, and how to manipulate them using 3ds Max modifiers.
■ How to layer multiple texture maps onto a surface to create a composite image.
■ How to map textures onto curved surfaces.
■ How to apply multiple sub-maps similar objects to give each their own unique identity.
1058 | Chapter 6 Materials and Mapping Tutorials

Introduction to Materials and MappingTo introduce materials, you will work with a scene that shows an armycompound: a field headquarters that has been built around a farmhouse.
A rendering of the field headquarters after you have completed the tutorial
In this tutorial, you will learn how to:
■ Create basic materials.
■ Assign materials to objects in the scene.
■ Create and adjust mapping coordinates.
■ Use texture, opacity, and bump mapping.
■ Use 3D procedural materials.
Skill level: Basic to Intermediate
Time to complete: 1 1/2 hours
Introduction to Materials and Mapping | 1059

Applying Materials and TexturesYou begin with a scene that has only a few materials in it.
Set up the lesson:
■ On the Quick Access toolbar, click (Open File), navigate to\scenes\materials_and_mapping\intro_to_materials\ and openarmy_compound.max.
NOTE If a dialog asks whether you want to use the scene’s Gamma And LUTsettings, accept the scene Gamma settings, and click OK. If a dialog askswhether to use the scene’s units, accept the scene units, and click OK.
Except for the vehicles, the jeeps and helicopter, this scene contains nomaterials. The buildings and terrain have a featureless, plastic look to themthat is typical of newly created geometry in 3ds Max.
The field headquarters before you apply materials
1060 | Chapter 6 Materials and Mapping Tutorials

You’ll begin by adding textures to the utility containers in the fenced area atthe rear of the compound.
Isolate the utility containers:
1 On the main toolbar, open the Named Selection Sets drop-down list, andchoose the Utilities selection set.
3ds Max selects the various containers.
2 Right-click the viewport to display the quad menu, and choose IsolateSelection.
This command is in the upper-right, Display quadrant.
Applying Materials and Textures | 1061

3ds Max displays the utility containers in the center of the viewport, andhides the other scene geometry.
TIP You might have to move the Warning: Isolated Selection dialog to seethe geometry clearly.
3 Use (Orbit) to adjust the view so you can see all five containersclearly.
1062 | Chapter 6 Materials and Mapping Tutorials

The isolated set of containers
Now you’re ready to begin creating materials for these objects.
Apply a basic material to the oil tanks:
1 Turn on (Select Object).
2 Click an empty area of the viewport to deselect the Utilities set, and thenclick OilTank01 (the front cylindrical object on the right) to select it.
3 Ctrl+click OilTank02 and OilTank03 to select them as well.
4 On the main toolbar, click (Material Editor) to open the SlateMaterial Editor.
Applying Materials and Textures | 1063

TIP If this is the first time you are using the Slate Material Editor, you mightneed to resize it so you can easily see all three of the columns in its interface.
Also, to see changes in the viewport, it will help to minimize the Slate MaterialEditor while you work, and then restore it when you need to work on materialssome more.
The Material Editor is a sort of workbench for creating, adjusting,managing, and applying materials to objects. The main portions of itsinterface are:
■ On the left, a Material/Map Browser panel where you can choosematerial and map types (or ready-made materials) to add to the scene.
■ In the middle a View panel where materials and maps appear as nodesthat you can wire together.
■ On the lower right, a Parameter Editor where you can edit the materialand map controls.
1064 | Chapter 6 Materials and Mapping Tutorials

TIP If the Compact Material Editor opens instead, then on the Material Editormenu bar, choose Modes ➤ Slate Material Editor. The Compact MaterialEditor has a smaller window, with conspicuous sample slots near the top ofits interface.
5 On the Material/Map Browser panel at the left, locate Materials ➤
Standard ➤ Standard, then drag the Standard entry from the Browserand drop it in the active View (the large panel labeled View1 in the centerof the Editor).
Applying Materials and Textures | 1065

A node for the Standard material appears in the active View.
1066 | Chapter 6 Materials and Mapping Tutorials

6 Double-click the Standard material node to display parameters for thematerial in the Parameter Editor on the right side of the Slate MaterialEditor.
7 In the material Name field, near the top of the Parameter Editor, enterOil Tanks as the material name.
Applying Materials and Textures | 1067

Notice that as you enter the name in the Name field, the name in thetitle bar of the node also updates.
It is good to get in the habit of naming a material as soon as you createit. In a complex scene, intelligible material names are useful.
8 On the Blinn Basic Parameters rollout, below the Name field, click thecolor swatch that is labeled Diffuse.
3ds Max opens a Color Selector dialog.
Use the Red/Green/Blue controls on the Color Selector to choose a yellowcolor. Set Red = 200, Green = 200, and Blue = 0.
The diffuse color of a material is the color that appears under diffuse, orscattered, light. It is what we usually think of as “the” color of a material,and what you will set first, when you create a basic material such as thisone.
9 Click OK to close the Color Selector.
10 On the Slate Material Editor toolbar, click (Assign Material ToSelection).
In the viewport, the oil canisters turn yellow.
11 Look at the material preview in the title bar: it now has angled corners.Double-click the preview to make it larger so you can get a better look.
1068 | Chapter 6 Materials and Mapping Tutorials

Angled corners on a material preview mean that the material has beenapplied to at least one object in the scene. When the angled corners aresolid white, as they are in this case, the material is said to be hot. Whenyou make changes to a hot material, the scene changes immediately, andusually the viewport display shows the material changes you have made.
You will take advantage of adjusting a “hot” material in the next set ofsteps.
Make the oil tanks shiny:
Make sure that the three oil tanks are still selected, and that the Oil Tanksmaterial is still active.
1 On the Blinn Basic Parameters rollout, in the Specular Highlights group,change the value of Specular Level to 90.
Bright highlights appear on both the sphere in the preview, and the oiltanks in the viewport.
2 Also in the Specular Highlights group, change the Glossiness value to 32.
Applying Materials and Textures | 1069

Left: Preview with the oil tank material
Right: Specular highlight controls with Glossiness = 32
As you can see the preview and in the graph to the right of the SpecularHighlight and Glossiness controls, the highlight is now narrower. SpecularLevel controls how bright highlights are, while Glossiness controlshighlight width. In general, shinier materials have smaller highlights.
You have used basic material controls, Diffuse color, Specular Level, andGlossiness, to create a simple material that has the appearance of a moderatelyshiny paint. This completes the material for the oil tanks.
1070 | Chapter 6 Materials and Mapping Tutorials

The oil tanks with their material
Apply a texture map to the ammunition canister:
For the ammunition canister, you will use a bitmap. Bitmaps are a versatileway to add visual detail to scenes, and we use them extensively in this scene.When a bitmap is used to provide an object’s color, it is also known as a texturemap. The texture map you apply to the canister shows a section of metalplating with a “checkered” pattern.
Applying Materials and Textures | 1071

Texture map for the ammunition canister
1 In the Slate Material Editor ➤ active View, move the Oil Tanks node toone side.
2 Drag another Standard material node into the active View. Double-clickthe node to display the material parameters, then in the Name field,change the name of the material to Canister.
3 In the Slate Material Editor ➤ Material/Map Browser panel, at the left,locate Maps ➤ Standard ➤ Bitmap, and drag this map type into theactive View.
3ds Max opens a file dialog.
4 In the file dialog, click to highlight the file metals.checker.plate.jpg (it isin the project folder \sceneassets\images\, like all the maps for thetutorials), and then click Open.
3ds Max adds this Bitmap node to the active view.
1072 | Chapter 6 Materials and Mapping Tutorials

5 Drag from the Bitmap node’s output socket (the circular control at theright of the node). When you drag, 3ds Max creates a wire.
Applying Materials and Textures | 1073

Drop the wire on the input socket for the Canister node’s Diffuse Colorcomponent.
The Bitmap is now wired to the material.
1074 | Chapter 6 Materials and Mapping Tutorials

After you wire the Bitmap, 3ds Max also adds a Controller node (youcould use this, if you wanted, to animate the Bitmap’s Amount value).
6 Click the new Bitmap node to highlight it.
7 On the Slate Material Editor toolbar, click (Show Map In Viewport)to turn it on.
A red diagonal shape appears in the Bitmap title bar, to indicate thatShow Map is active.
Applying Materials and Textures | 1075

8 Click the Canister node to highlight it again.
9 Move the Slate Material Editor window so you can see both the objectsin the viewport, and the Canister node in the active View. Make sure thatnone of the utility objects is selected, then drag from the output socketof the Canister node (the output socket is the round control at the rightof the node), drag to the viewport, and then release the mouse over theblue canister in the middle of the group.
Dragging from the output socket of the Canister material
3ds Max applies the Canister material to the ammunition canister.
Dragging and dropping from the output socket of a material node is an
alternative to using (Assign Material To Selection).
1076 | Chapter 6 Materials and Mapping Tutorials

Adjust the metal plate mapping:
If you zoom in, you can see that the mapping is not as good as it couldbe. The top and sides of the canister look all right, but there is streaking wherethe top of the canister has beveled faces.
Streaks in the texture when using the default mapping
To fix this, you use a modifier called UVW Map.
1 Select the canister object, which is named Ammo, and go to the
Modify panel.
2 Open the drop-down Modifier list, and choose UVW Map from the list.
TIP Once you open the list, you can press U a couple times until the listhighlights UVW Map, and then press Enter.
Applying Materials and Textures | 1077

3 In the Parameters rollout ➤ Mapping group, choose Box.
The radio buttons at the top of the Mapping group (Planar, Cylindrical,Spherical, and so on) tell the UVW Map modifier how to project the maponto the object. Box mapping projects the map from all six sides, so thetexture display is more uniform.
4 Also in the Mapping group, set Length = Width = Height = 2.0m.
Now the mapping is uniform and looks good from any angle.
1078 | Chapter 6 Materials and Mapping Tutorials

The texture corrected using UVW Map
Clean up the Slate Material Editor interface:
1 In the Slate Material Editor ➤ active View, click a node to select it, thenpress Ctrl+A to select all nodes in the View.
2 Press Delete.
Deleting nodes from the active View simply cleans up the View for furtherwork. It does not remove the materials from the scene: You can still seethe materials you created (as well as in the Material/Map Browser ➤
Scene Materials group.
Applying Materials and Textures | 1079

If you need to edit a material again, you can drag it from this group andinto the View as an instance.
NOTE You also have the option of maintaining multiple Views of the materialsfor your scene. See the 3ds Max help for more details.
Apply a 3D material to the generators:
Finally, for the generators, you will use a 3D procedural map. A bitmap issimply a digital image such as a scan or a photograph. A 3D map, on the otherhand, is generated by 3ds Max.
1 Select Generator01 and Generator02, the large boxy objects tothe left.
2 In the Slate Material Editor, drag another Standard material node intothe active View. Double-click the node, then name the materialCamouflage.
3 Drag a Noise map from the Material/Map Browser panel into the activeview, and wire it to the Camouflage material’s Diffuse Color component.
4 Double-click the Noise node to display its parameters. On the NoiseParameters rollout, click the color swatch labeled Color #1.
3ds Max opens a Color Selector.
5 Change Color #1 to a dark green: Red = 0, Green = 175, Blue = 0.
6 Click the color swatch labeled Color #2. On the Color Selector, changeColor #2 to a tan: Red = 200, Green = 155, Blue = 0.
7 Click OK to close the Color Selector.
1080 | Chapter 6 Materials and Mapping Tutorials

8 Click the Camouflage material node again to make it active.
9 Click (Assign Material To Selection), and then click (ShowMap In Viewport) to turn it on.
The map appears in the viewport, but the camouflage pattern isn’t veryapparent.
10 On the Noise Parameters rollout, change the Noise Threshold values. SetHigh = 0.51 and Low = 0.49. In addition, change the Size value to 18.0.
Now the generator casings have a recognizable camouflage pattern. Abonus of the procedurally generated 3D Noise texture, is that the patternis not quite the same on either generator. (This effect is more apparentwhen you render the scene: In viewports, both generators look much thesame.)
You now have a reasonably realistic texture for all of the containers in theutilities area of the compound.
Utility containers with their textures
Applying Materials and Textures | 1081

View the entire scene again:
■ In the Warning: Isolated Selection dialog, click Exit Isolation Mode.
The viewport shows the entire scene once again.
Apply a texture map to the terrain:
For the last step in this lesson, you will apply a texture to the terrain beneathand surrounding the compound.
Terrain texture for the army compound
1 In the Slate Material Editor, drag another Standard material node intothe active View. Double-click the node to display the material parameters,then in the Name field, change the name of the material to Terrain.
2 In the Slate Material Editor ➤ Material/Map Browser panel, at the left,locate Maps ➤ Standard ➤ Bitmap, and drag this map type into theactive View.
1082 | Chapter 6 Materials and Mapping Tutorials

3ds Max opens a file dialog.
3 In the file dialog, choose terrain.jpg, and then click Open.
4 Wire the new terrain texture to the Terrain material node’s Diffuse Colorcomponent.
5 Click the new Bitmap node to make it active, and on the Slate Material
Editor toolbar, click (Show Map In Viewport) to turn it on.
6 Drag from the Terrain material node’s output slot, and in a viewport,release the mouse over the Ground object.
The Ground object turns brown, but it doesn’t show the texture map. Thisis a sign that the object doesn’t have mapping coordinates.
Primitive objects such as boxes and spheres have default mappingcoordinates, but editable geometry such as Ground, which is an EditablePoly, does not. You have to assign mapping coordinates by applyingUVW Map.
7 Select the Ground object, and go to the Modify panel.
8 Use the Modifier List to apply a UVW Map modifier.
For the terrain, the default Planar projection works fine, and the mapterrain.jpg is already the right size for the scene, so your work in this lessonis now complete.
Applying Materials and Textures | 1083

Army compound with textured utility containers and terrain
Save your work:
■ Save the scene as my_fieldhq_containers_and_terrain.max.
Add Detail to Some OutbuildingsNext, you will add materials to the barracks. Materials for the barracks usetexture maps, as the ammunition canister does, but they also use bump mappingto create a more three-dimensional appearance.
Set up the lesson:
■ Continue from the previous lesson, or open army_compound01.max.
1084 | Chapter 6 Materials and Mapping Tutorials

Isolate the barracks:
1 On the main toolbar, open the Named Selection Sets drop-down list, andchoose the barracks selection set.
3ds Max selects the barracks buildings.
2 Right-click the viewport to display the quad menu, and choose IsolateSelection.
3ds Max displays the barracks in the center of the viewport, and hidesthe other scene geometry.
3 Use (Orbit) and (Field-Of-View) to adjust the view so youcan clearly see the barrack walls.
Texture the barrack walls:
1 Turn on (Select Object), then click an empty area of the viewportto deselect the barracks set.
2 If it is not already visible, display the Material Editor.
TIP Besides the toolbar button, another way to display the Material Editor,or to restore it if it is minimized, is simply to press M.
3 On the Slate Material Editor menu bar, choose Options ➤ PropagateMaterials To Instances to turn it on. (When this option is turned on, acheck mark appears before its name.)
Add Detail to Some Outbuildings | 1085

Like the oil tanks and generators, the barracks objects, roof, walls, andfloors, are instances of each other. By turning on this option, you canapply a material to all the objects of one type by dragging and droppingto only one object.
4 In the Slate Material Editor, drag another Standard material node intothe active View. Double-click the node to display the material parameters,then in the Name field, change the name of the material to BarracksWalls.
5 In the Slate Material Editor ➤ Material/Map Browser panel, at the left,locate Maps ➤ Standard ➤ Bitmap, and drag this map type into theactive View.
3ds Max opens a file dialog.
6 On the file dialog, choose planks.jpg, and then click Open.
7 Wire the new planks texture to the BarracksWalls material node’s DiffuseColor component.
8 Click the new Bitmap node to make it active, and on the Slate Material
Editor toolbar, click (Show Map In Viewport) to turn it on.
The BarracksWalls material now has an image of the planking.
Planks texture for barracks walls
1086 | Chapter 6 Materials and Mapping Tutorials

9 Drag the BarracksWalls node output socket to the leftmost barrack walls.
All three barracks now show the BarracksWalls material.
The planks texture shows dirt at the bottom of the wall, but with defaultmapping coordinates, the dirt appears just above each doorway, instead.
Planks texture appears on the walls, but is not aligned correctly.
Use UVW Map to adjust the planks:
1 Select Barracks01-Walls, and then go to the Modify panel.
2 Use the Modifier List to apply a UVW Map modifier.
3 In the Parameters rollout ➤ Mapping group, change the projection typeto Box. Also set Length = Width = Height = 4.0m.
Now the planking texture is correctly aligned with the walls.
Add Detail to Some Outbuildings | 1087

After applying UVW Map, the planks on the walls are aligned correctly.
Add a bump map to the planks material to improve realism:
If you take a closer look at the barracks, you can see that the texture looksgood, but it also has a flat appearance, smoother than aged wood typicallyappears.
1088 | Chapter 6 Materials and Mapping Tutorials

Barrack walls with a texture alone, and no bump mapping
You can improve the appearance of the plank walls by using bump mapping.Bump mapping makes an object appear to have a bumpy or irregular surface.
1 In the Slate Material Editor ➤ Material/Map Browser panel, at the left,locate Maps ➤ Standard ➤ Bitmap, and drag another Bitmap node intothe active View.
3ds Max opens a file dialog.
2 On the file dialog, choose planks.bump.jpg,, and then click Open.
3ds Max adds the node to the active View.
This map is simply a black-and-white version of the planks.bmp map itself.
Add Detail to Some Outbuildings | 1089

Black-and-white planks texture for bump mapping
Bump mapping uses intensities in the map to affect the surface of thematerial when you render it: white areas appear higher, and black areasappear lower. This is why the bitmap you use for bump mapping is oftena black-and-white version of the map you use for texture.
3 Wire the node to the Bump component of the BarracksWalls material.
1090 | Chapter 6 Materials and Mapping Tutorials

As it did for the other Bitmap nodes, 3ds Max adds a Controller node forthe bump map’s Value.
TIP Pressing L tells the Slate Material Editor to lay out nodes in the activeView.
4 Bump mapping isn’t displayed in the viewports, so click (RenderProduction) to see the effect of the new map.
Add Detail to Some Outbuildings | 1091

The barrack walls with bump mapping
To get an even more weathered look, you can increase the bump mappingAmount.
5 Double-click the main BarracksWalls material node, and then on the Mapsrollout, increase the Bump Amount to 75.
NOTE You might notice a couple of user-interface changes that happenedwhen you assigned the map for bump mapping: a check box indicates thatbump mapping is turned on, and the Bump button now shows the name ofthe map: planks.bump.jpg.
6 Click (Render Production) again.
Now the planks appear extremely weathered.
1092 | Chapter 6 Materials and Mapping Tutorials

The barrack walls with increased bump mapping
Texture the barrack roofs:
You will use a similar method for the roofs and floors of the barracks.
Left: Texture map for the barrack roofs
Add Detail to Some Outbuildings | 1093

Right: Bump map for the barrack roofs
1 Increase the Field-Of-View so you have a good view of the barrackroofs.
2 Select Barracks01-Roof.
3 Clear the Slate Material Editor ➤ active View.
4 In the Slate Material Editor, drag another Standard material node intothe active View. Double-click the node to display the material parameters,then in the Name field, change the name of the material to BarracksRoof.
5 In the Slate Material Editor ➤ Material/Map Browser panel, at the left,locate Maps ➤ Standard ➤ Bitmap, and drag this map type into theactive View.
3ds Max opens a file dialog.
6 On the file dialog, and then choose metal_plate.jpg as the texture map.
7 Wire the new Bitmap node to the Diffuse Color component of theBarracksRoof material.
8 Click the BarracksRoof material node again to make it active.
9 Click (Assign Material To Selection), and then click (ShowMap In Viewport) to turn it on.
In the viewport, the map appears on the barrack roofs. However, it isoriented the wrong way: the corrugated plates should lie along the slopeof each roof instead of lengthwise.
TIP The map should be applied to all three roofs. If it isn’t, PropagateMaterials To Instances was not on. Choose Options ➤ Propagate MaterialsTo Instances to turn this option back on, and try applying the map again.
10 Double-click the Bitmap node with the metal_plate.jpg texture. On theCoordinates rollout, change the W Angle to 90.0 degrees.
1094 | Chapter 6 Materials and Mapping Tutorials

11 Go to the Modify panel, and use the Modifier List to apply aUVW Map modifier.
At first this appears to lose the W-Angle correction you just made, butchanging the modifier alignment will fix that.
12 In the Parameters rollout ➤ Alignment group, choose Y as the alignmentaxis.
Now the metal plates are oriented correctly again.
13 Also on the Alignment rollout, click Fit.
This sets the Width to its correct value of 7.04 meters.
14 In the Parameters rollout ➤ Mapping group, change Length to also equal7.04m.
(Make sure you leave the UVW Map projection set to Planar, the default.)
The roof texture now has the correct size and orientation.
15 In the Slate Material Editor ➤ Material/Map Browser panel, at the left,locate Maps ➤ Standard ➤ Bitmap, and drag another Bitmap node intothe active View.
3ds Max opens a file dialog.
16 On the file dialog, choose metal_plate.bump.jpg as the texture.
17 Wire the new Bitmap node to the Bump component of the BarracksRoofnode.
Add Detail to Some Outbuildings | 1095

18 Double-click the new Bitmap node to display its parameters. On theCoordinates rollout, change the W Angle to 90.0 to match the texture.
19 Double-click the BarracksRoof material node. On the Maps rollout, increasethe Bump Amount to 90.
20 Click (Render Production) to see the effect.
The barrack roofs with bump mapping
At the eaves of the roofs, the texture “slops over” a bit. In this scene, it isn’ta problem because usually you will render the barracks from a distance. Ofcourse, the bump mapping isn’t too apparent at a distance, either. Wheneveryou texture a scene, bear in mind how much detail you want to use to makethe scene believable.
Texture the barrack floors:
Texturing the barrack floors should now be a familiar process
1096 | Chapter 6 Materials and Mapping Tutorials

Left: Texture map for the barrack floors
Right: Bump map for the barrack floors
1 Select Barracks01-Floor.
2 Add a new Standard material node to the active View, double-click it,and name the material BarrackFloors.
3 Add a new Bitmap node, choose wood_batten.jpg as the texture, then wireit to the Diffuse Color of BarrackFloors.
4 Click the BarrackFloors material node again to make it active.
5 Click (Assign Material To Selection), and then turn on (Show Map In Viewport).
6 Add another Bitmap node, choose wood_batten_bump.jpg as the texture,then wire it to the Bump component of BarrackWalls.
7 Double-click the BarrackFloors material node, and on the Maps rollout,change the Bump amount to 90.
8 Apply a UVW Map modifier to Barracks01-Floor. Leave theprojection set to Planar. Set Length = Width = 4.0m.
You don’t need to adjust the orientation of the floorboards.
Add Detail to Some Outbuildings | 1097

Now the barracks are completely textured.
Close-up of one barrack with textures for roof, walls, and floor
Use the Barrack Materials for the Sentry Box
Now that you have textured the barracks, you can use the same materials forthe sentry box. The trick is to use the same materials and the same UVW Mapsettings.
Change the view:
1 Minimize the Slate Material Editor.
2 In the Warning: Isolated Selection dialog, click Exit Isolation Mode toreturn to a general view of the scene.
3 Click the Point Of View (POV) viewport label, and choose Cameras ➤
Camera02.
This gives you a view of the completed barracks, and the unfinishedsentry box.
1098 | Chapter 6 Materials and Mapping Tutorials

The new view lets you see the roofs, walls, and floors of the completedbarracks, and also the roof, walls, and floor of the sentry box, whichdoesn’t yet have materials applied.
Camera02 view with finished barracks to the right, unfinished sentry box to the left.
4 Click the Point Of View (POV) viewport label, and choose Perspective.
Changing to a perspective view doesn’t change what appears in theviewport, but in the perspective view, you can navigate without changingthe camera settings.
Copy the barracks floor material:
1 Click one of the Barracks0X-Floor objects to select it.
Add Detail to Some Outbuildings | 1099

2 Ctrl+drag the UVW Mapping entry in the floor object’s modifierstack, and drop this modifier instance over the floor of the sentry box.(Before it has a material, the floor appears blue.)
The sentry box floor now has the correct mapping, but it still needs itsmaterial.
3 Press M to open the Slate Material Editor, then drag from the outputsocket of the BarrackFloors material to the sentry box floor.
Now the floor has both the material and the correct mapping.
Copy the roof and wall materials:
■ For the roof and walls of the sentry box, follow the same steps you did forthe sentry box floor: First select a barracks roof or wall, Ctrl+drag UVWMapping from the modifier to the corresponding sentry box object, thenwire the appropriate material to the roof or walls.If the material is no longer visible in the active View of the Material Editor,then on the Browser panel open the Scene Materials group, drag thematerial into the active View, and choose Instance.
1100 | Chapter 6 Materials and Mapping Tutorials

The sentry box with the same materials as the barracks
NOTE The order in which you apply the material and the mapping doesn’tmatter. The important thing is to assign the material and the UVW Mapping,so that the materials render correctly.
Create a new, 3D material for the sentry bar:
For the sentry bar, which blocks or permits vehicle access to the compound,you can use a simple material with a procedural map named Gradient Ramp.
1 On the main toolbar, open the Named Selection Sets drop-down list, andchoose the sentrybox selection set.
3ds Max selects the sentry box.
2 Right-click the viewport, and choose Isolate Selection from the quadmenu.
3 Use (Orbit) and (Field-Of-View) to adjust the view so thesentry bar is clearly visible.
Add Detail to Some Outbuildings | 1101

Isolated sentry box with a view of the bar
4 Select the sentry-bar object.
5 In the Slate Material Editor, drag a new Standard material node to theactive View, double-click the node, and name the new material SentryBar.
6 From the Material/Map Browser ➤ Maps ➤ Standard group, drag aGradient Ramp node into the active View. Wire this node to the DiffuseColor component of the SentryBar material.
7 Click the new SentryBar material node to highlight it, then click
(Assign Material To Selection) and (Show Map In Viewport).
8 Double-click the Gradient Map node to see its parameters.
1102 | Chapter 6 Materials and Mapping Tutorials

Gradient Ramp is a 3D procedural material like the Noise material youused for the generator casings.
9 In the Gradient Ramp Parameters rollout, change the Interpolation typeto Solid.
The gradient display changes to two solid colors, one of them black.
10 Double-click the arrow-shaped slider at the middle of the gradient display.This slider controls the color to its right (you could use the first slider onthe left to adjust the black color.)
Gradient Ramp with solid colors
Double-click the middle slider (shown in green) to change the color tothe right of the slider.
Add Detail to Some Outbuildings | 1103

3ds Max opens a Color Selector.
11 On the Color Selector, change the second gradient color to orange: Red= 255, Green = 150, Blue = 0.
12 Click OK to close the Color Selector.
13 On the Coordinates rollout, change the U Tiling value to 10.0.
The material changes from two color areas to multiple stripes.
14 Also in the Coordinates rollout, change the W Angle value to –2.5.
Now the stripes have an angle to them.
Isolated sentry box with the completed sentry bar
View the entire scene again:
1 In the Warning: Isolated Selection dialog, click Exit Isolation Mode.
2 Click the viewport label and choose Cameras ➤ Camera01.
3 Click the viewport label again and choose Perspective.
1104 | Chapter 6 Materials and Mapping Tutorials

Save your work:
■ Save the scene as my_fieldhq_barracks.max.
Using Opacity Mapping for the FencesThe fences are a bit of a special case, because the chain-link parts of themshould be partially transparent. You accomplish this the way you did bumpmapping: by the use of bitmaps.
Set up the lesson:
■ Continue from the previous lesson, or open army_compound02.max.
Select the fences:
➤ On the main toolbar, open the Named Selection Sets drop-down list, andchoose the fence selection set.
This step is mainly to show you what and where the fences are. There isthe main fence around the compound and the smaller fence that enclosesthe utility containers.
NOTE Incidentally, the main fence includes two gates, left and right. Eachgate can move along its own local X axis to open or close the compound.
Use a basic material for the fence supports:
Each fence component, including the gates, actually includes two objects: a“structure” component for the fence’s supportive piping, and a “wire”component for the actual chain link.
1 In the Material Editor, drag a new Standard material node to the activeView, double-click it, and name the material, FenceSupport.
2 In the Blinn Basic Parameters rollout, click the Diffuse color swatch todisplay the Color Selector, and then assign the material a light gray color:Red = Green = Blue = 188.
3 Click OK to close the Color Selector.
4 Click the FenceSupport material node again to make it active.
Using Opacity Mapping for the Fences | 1105

5 Press H to display the Select From Scene dialog. Highlight the structureobjects for all the fences: Fence-Structure, Gate-left-structure,Gate-right-structure, and Fence-sml-Structure. Click OK to select these fourobjects.
6 Click (Assign Material To Selection).
Use a texture map for the chain link:
The chain link itself uses a bitmap with a chain-link pattern.
Chain-link texture for the fence
1 In the Material Editor, drag a new Standard material node to the activeview, double-click it, and name the new material FenceChainLink.
2 On the Shader Basic Parameters rollout, turn on 2-Sided.
3 Drag a new Bitmap to the active View. On the file dialog, assignsitework.chainlink.jpg as the texture.
4 Wire the new Bitmap node to the FenceChainLink material’s Diffuse Colorcomponent.
5 Click the FenceChainLink material node again to make it active.
1106 | Chapter 6 Materials and Mapping Tutorials

6 Press H to display the Select From Scene dialog. Highlight the wire objectsfor all the fences: Fence-Wire, Gate-left-wire, Gate-right-wire, andFence-sml-Wire. Click OK to select these four objects.
7 Click (Assign Material To Selection) and then turn on (Show Map In Viewport).
The fence texture appears in viewports as a gray pattern on a blackbackground. It isn’t yet to scale, so you need to adjust it with UVW Map.
NOTE Because the mapping isn’t yet right, some fence surfaces might appeargray even if you turned on 2-Sided. The UVW Map adjustments will fix this.
8 With all four objects still selected, go to the Modify panel andapply a UVW Map modifier.
9 Change the mapping projection type to Box, and then set Length = Width= Height = 0.5m.
Now the mapping and the scale of the chain link are correct; but of course,the fences still appear to be solid objects.
Use the chain-link texture to create transparency and opacity:
Just as in bump mapping, where black areas of a map appear recessed andwhite areas appear prominent (with gray values having an intermediate effect),in opacity mapping, black areas appear transparent and white areas appearopaque (while gray values create some degree of translucency).
Because the chain-link map is already black-and-white, it should workeffectively both as a texture and as an opacity map.
1 In the active View, drag a second wire from the Bitmap node with thechain link pattern. This time, wire it to the FenceChainLink material’sOpacity component.
Using Opacity Mapping for the Fences | 1107

Bitmap controlling both color and opacity
2 Click the main FenceChainLink material node, then click to turn on (Show Map In Viewport).
Now, in the viewport, the chain-link portions of the fence appear partiallytransparent.
1108 | Chapter 6 Materials and Mapping Tutorials

Viewport display of fence with opacity mapping
The one thing missing from this view is transparency in the fenceshadows. Depending on your graphics card, viewports might not displayopacity mapping just as they don’t display bump mapping. If this is thecase, you must render to see the effect of opacity mapping on shadows.
3 Click (Render Production).
In the rendering, the shadows convincingly match the transparency ofthe fence.
Using Opacity Mapping for the Fences | 1109

Rendering of opacity-mapped fence
Save your work:
■ Save the scene as my_fieldhq_fencing.max.
Texturing the House: More Mapping TechniquesThe house is of stone, not of wood, but for the most part, the mappingtechniques you use should be familiar from previous lessons. This lessonintroduces a couple new techniques that can be useful.
Set up the lesson:
■ Continue from the previous lesson, or open army_compound03.max.
1110 | Chapter 6 Materials and Mapping Tutorials

Texture the walls of the house:
The walls of the house present familiar techniques.
1 On the main toolbar, open the Named Selection Sets drop-down list, andchoose the house selection set.
3ds Max selects the farm house.
2 Right-click and choose Isolate Selection from the quad menu.
3 Click an empty area of the viewport to clear the selection, andthen click the House object to select the walls.
4 In the Slate Material Editor, drag a new Standard material node to theactive View, double-click it, and name the new material Masonry.
5 Drag a new Bitmap node to the active View, choose masonry.fieldstone.jpgas the texture, and wire it to both the Diffuse Color and Bumpcomponents of the Masonry material node.
Texture for the house walls
6 Double-click the Masonry material node to see its parameters. On theMaps rollout, change the Bump amount to 90.
Texturing the House: More Mapping Techniques | 1111

7 Click (Assign Material To Selection), and then turn on (Show Map In Viewport).
8 Apply a UVW Map modifier to the house walls. Change the mapprojection to Box, and set Length = Width = Height = 5.0m.
House walls with a masonry texture
Use a Mapscaler to texture the roof:
The roof, on the other hand, presents a problem. With its two gables, thereis no straightforward way to map the pattern using UVW Map.
1112 | Chapter 6 Materials and Mapping Tutorials

Shingle texture for roof of house
With default mapping (you don’t need to go through these steps, yourself),the texture doesn’t look right. Even if you were to adjust the scale or changethe projection type, the shingles wouldn’t conform to the direction of thegables.
Texturing the House: More Mapping Techniques | 1113

Default texture mapping for the roof
The solution is to use a different modifier, Mapscaler, to handle the texturemapping.
1 Select the House-Roof object.
2 In the Slate Material Editor, drag a new Standard material node to theactive View, double-click it, and name the new material HouseRoof.
3 Drag a new Bitmap node to the active View, choose shakes.weathered.jpgas the texture, then wire the new Bitmap to the HouseRoof material node’sDiffuse Color component.
4 Click the HouseRoof material node to make it active.
5 Click (Assign Material To Selection), and then turn on (Show Map In Viewport).
1114 | Chapter 6 Materials and Mapping Tutorials

6 Go to the Modify panel. From the Modifier List, chooseMapScaler.
NOTE Be sure to choose “MapScaler” from the list, and not “MapScaler(WSM)”. The world-space (WSM) version of MapScaler has a similar effect,but is not quite the same.
The MapScaler modifier maintains the map scale relative to the object(in this case, the roof), and by default it wraps the texture so the shinglesfollow the angles of the roof.
Shingle texture mapped using MapScaler
TIP Not all game engines recognize the MapScaler modifier, but if you applyMapScaler and then collapse the object to an Editable Mesh or Editable Poly,the texture mapping will be “baked in” to the model, and game engines willrecognize the mapping.
Texturing the House: More Mapping Techniques | 1115

Texture the windows:
The windows use another small feature to ensure correct mapping.
1 In the Warning: Isolated Selection dialog, click Exit Isolation Mode.
2 Click one of the purple windows to select it. The windows area single grouped object named Windows.
3 Right-click the viewport, and choose Isolate Selection from the quadmenu.
4 In the Slate Material Editor, drag a new Standard material node to theactive View, double-click it, and name the new material HouseWindows.
5 In the Shader Basic Parameters rollout, click to turn on Face Map.
When Face Map is on, a texture map is applied to each face of an objectindividually.
6 Drag a new Bitmap node to the active View, choose window.jpg as thetexture, then wire the new Bitmap node to the Diffuse Color of theHouseWindows material node.
Bitmap for the window texture
1116 | Chapter 6 Materials and Mapping Tutorials

7 Click the HouseWindows material node to make it active.
8 Click (Assign Material To Selection), and then turn on (Show Map In Viewport).
9 In the Warning: Isolated Selection dialog, click Exit Isolation Mode.
Texture the front door:
Like the walls, the front door of the house is a straightforward texture mapping.
1 Click to select the Door object.
2 In the Slate Material Editor, drag a new Standard material node to theactive View, double-click it, and name the new material WoodBoards(you will use it elsewhere in the scene).
3 Drag a new Bitmap node to the active view, choose wood.boards.jpg as thetexture, then wire the new Bitmap to the Diffuse Color of the WoodBoardsmaterial node.
Left: Texture for the wood boards that make the house door
Right: Bump map for the wood boards
Texturing the House: More Mapping Techniques | 1117

4 Drag a second Bitmap node to the active View, choose wood.boards.bumpas the texture, and wire this Bitmap to the Bump component of theWoodBoards material node.
5 Double-click the WoodBoards node so you can see its parameters, then onthe Maps rollout, increase the Bump Amount to 70.
6 Click (Assign Material To Selection), and then turn on (Show Map In Viewport).
7 Apply a UVW Map modifier to the door. Change the mapprojection to Box, and set Length = Width = Height = 4.0m.
This completes your texturing of the house.
The house with all its textures
Save your work:
■ Save the scene as my_fieldhq_farmhouse.max.
1118 | Chapter 6 Materials and Mapping Tutorials

Mapping the BarnThe army compound scene is nearly complete. The walls and doors of thebarn use the same material you just created for the door, while the floor ofthe barn is the same as the barracks floors. The only difference is the roof ofthe barn: This also uses the WoodBoards material, but with a slightly differentmapping.
Set up the lesson:
■ Continue from the previous lesson, or open army_compound04.max.
Use the front-door texture for the walls and doors of the barn:
1 Click the Perspective viewport label, and choose Cameras ➤ Camera03.
Camera03 shows a view of the barn.
2 Click the viewport label again, and choose Perspective, so any navigationyou do won’t change the camera position or settings.
3 From the Material Editor, drag from the output socket of the WoodBoardsmaterial onto the barn walls and barn doors: the objects Barn,Barn-Door-right, and Barn-Door-left.
4 Press H to display the Select From Scene dialog. Select the Door object,
then Ctrl+drag its UVW Mapping from the modifier stack to thebarn walls and doors.
Use the barracks floor material for the floor of the barn:
1 From the Material Editor, drag from the output socket of the BarrackFloorsmaterial onto the barn floor.
2 Press H to display the Select From Scene dialog. Select one of the barracksfloor objects, then Ctrl+drag its UVW Mapping from the modifier stackto the barn floor.
Texture the roof of the barn:
1 From the Material Editor, drag from the output socket of the WoodBoardsmaterial onto the barn roof.
Mapping the Barn | 1119

2 Select the barn roof and apply a UVW Map modifierto it. Leave the map projection set to Planar. In the Alignment group,change the alignment axis to Y. In the Mapping group, change Length= Width = 4.0m.
Now the army compound scene is completely textured.
Render the completed scene:
1 Right-click the viewport label and choose Cameras ➤ Camera01.
2 Click (Render Production) to view the final results.
The fully textured field headquarters
1120 | Chapter 6 Materials and Mapping Tutorials

Save your work:
■ Save the scene as my_fieldhq_finished.max.You can see a version of the finished scene inarmy_compound_completed.max.
Summary
This tutorial has introduced a variety of methods for applying materials toobjects. Among the methods shown were:
■ Applying a basic material to change an object’s color or shininess (the oiltanks and the fence piping)
■ Applying a 3D procedural map to create a patterned material (the generatorsand the sentry bar)
■ Applying a Diffuse or “texture” map to give an object a photorealisticpattern (the ammunition canister, the terrain, and almost all of the buildingsurfaces)
■ Using the UVW Map modifier to control the projection, orientation, andscale of texture mappingWe also showed how to copy UVW Map from one object to another whenthe objects share the same material.
■ Using bump mapping to give a 3D appearance to a textured material (mostof the materials on the buildings)
■ Using opacity mapping to make a material partially transparent (thechain-link fence)
■ Using the object-space Mapscaler modifier to project a map onto acomplicated shape (the roof of the house)
Normal Bump MappingNormal bump mapping is a technique that lets you simulate high resolutionsurface detail on low resolution polygonal models.
Normal bump mapping is similar in some respects to regular bump mapping,but it conveys more complex surface detail. Normal bump maps store notonly the depth information used in regular bump mapping, but alsoinformation on the direction normal of the surface, to produce more life-likeresults.
Normal Bump Mapping | 1121

The practical benefits of normal bump mapping were first seen in real-timegaming platforms. The ability, however, to create more realistic detail withfewer polygons is desirable in all areas of digital content creation. 3D artistsof every specialty should therefore be familiar with two normal bump mappingtechniques: the planar projection method and the cage projection method.In this section, each technique is presented in its own tutorial.
IMPORTANT Before you begin these tutorials, you should make sure that 3dsMax is set to use the Direct3D display driver; otherwise, you will not be able tosee the bump effect in your viewports. From the main menu, choose Customize ➤ Preferences, and in the Viewports tab ➤ Display Drivers group, make sureDirect 3D is the selected driver. If you need to change the driver, you also needto restart 3ds Max. If Direct3D hardware shading is not available on yourworkstation, then skip these tutorials.
Planar Projection MethodNormal bump mapping involves two objects: a high resolution, polygonallydetailed object as the source for the normal bump map information, and alow resolution target to receive the map and use it to appear more finelydetailed than it really is.
The objective in this tutorial is to assign the target object, a simpletwo-dimensional plane, the complex surface detail of the source: a tile ofmortared stones.
The texture to be baked onto the plane will consist of a normal bump map,together with a diffuse map. You will then add a height map to give the planethe appearance of depth, and render it with the mental ray renderer.
1122 | Chapter 6 Materials and Mapping Tutorials

In this tutorial, you will learn how to:
■ Set up the map projection using the render to texture controls.
■ Define diffuse, normal bump, and height maps, and bake the resultingtexture onto a destination object.
■ Preview the baked result in a viewport.
Skill level: Intermediate
Time to complete: 1 hour
Creating a Normal Bump MapFirst, you use the Render To Texture feature to create the normal bump map.
Planar Projection Method | 1123

Set up the lesson:
➤ On the Quick Access toolbar, click (Open File) and from the\materials_and_mapping\normal_bump_map folder, open pavers.max.
NOTE If a dialog asks whether you want to use the scene’s Gamma And LUTsettings, accept the scene Gamma settings, and click OK. If a dialog askswhether to use the scene’s units, accept the scene units, and click OK.
The scene consists of a source object, a tile of spheres sculpted to resemblerocks set in mortar. Directly above is the target object, a simpletwo-dimensional plane.
Unwrap the plane object:
1 In any viewport, select the target plane object, Proj-Plane, and
go to the Modify panel.
2 From the Modifier List drop-down, choose Unwrap UVW.
This modifier sets out the mapping coordinates of the plane object, sothat the textures of the source object can accurately be projected onto it.
On the Parameters rollout ➤ Channel group, notice that the mappingcoordinates are automatically stored on Map Channel 1.
1124 | Chapter 6 Materials and Mapping Tutorials

Set up the projection:
Here, you will use the Render To Texture tool to define various projectionsetup parameters.
1 With the plane object still selected, from the main menu, chooseRendering ➤ Render To Texture.
TIP The default keyboard shortcut for the Render To Texture dialog is 0.
2 In the Render To Texture dialog ➤ General Settings rollout ➤ Outputgroup, define the output path where you want to save the diffuse, normalbump, and height map textures you are about to create.
By default, the output is saved to the \3dsmax\sceneassets\images folderof your 3ds Max project, but you might want to specify a different storagelocation.
3 In the Objects To Bake rollout ➤ Projection Mapping group, turn onEnabled. Since the plane object you will bake the texture to consists ofonly a single flat surface, turn off Sub-Object Levels.
If you wanted to bake textures of objects onto multiple surfaces (forexample, onto each face of a box), you would keep Sub-Object Levelsturned on.
4 Click the Pick button to display the Add Targets dialog.
Planar Projection Method | 1125

Here, you choose which objects you want to bake onto the plane object.
5 Click the first item in the list, then Shift+click the last item in the list tochoose all the rocks and the mortar. Click Add.
The drop-down list in the Projection Mapping group changes from (NoProjection Modifier) to Projection, indicating that a new Projectionmodifier, containing the items you just selected for projection, has beenplaced on the stack for the plane object.
1126 | Chapter 6 Materials and Mapping Tutorials

6 Click the Options button to display the Projection Options dialog.
The height map defines the stone and mortar topography of the sourceobject. To generate the map, you must determine both the farthest andclosest points between the source and plane object.
7 Activate the Top viewport, and zoom in slightly until you can seethe mortar regions clearly.
In the next two steps, be sure that you are directly above the plane. Heightselection will work only if you are above the target object.
Planar Projection Method | 1127

8 In the Height Map group, click the eyedropper button to the rightof the Min Height field. Click through the plane, above the mortarbetween the rocks. The value of Min Height changes to –100.
9 Click the eyedropper button next to the Max Height field and thenclick through the plane, over the highest rock in the scene. This is Rock10,along the upper-right edge of the plane in the Top viewport. Try to finda value between –40.0 and –20.0.
10 Close the Projection Options dialog. In the Render To Texturedialog ➤ Objects To Bake rollout ➤ Mapping Coordinates group, chooseUse Existing Channel, if it is not already chosen.
The Use Existing Channel option indicates that you want to use thetexture-mapping coordinates you created from the UVW Modifier at thebeginning of this lesson, rather than letting 3ds Max create newtexture-mapping coordinates on the fly.
1128 | Chapter 6 Materials and Mapping Tutorials

Define the texture to be baked:
Now that the projection method has been defined, the next step is to add thediffuse, normal bump, and height maps that, when combined, will form thetexture to be baked onto the plane object.
1 On the Render To Texture dialog, scroll down to the Output rollout, clickAdd and from the Add Texture Elements dialog, click to highlightDiffuseMap, then click Add Elements.
A new Diffuse entry appears in the Output rollout ➤ Selected ElementCommon Settings group. The file name of the diffuse map to be createddisplays in the File Name and Type field.
2 Make sure that the Target Map Slot has changed to Diffuse Color. If ithasn’t, choose Diffuse Color from the drop-down list.
Planar Projection Method | 1129

3 Click the 512 x 512 Width/Height button. This sets the output resolutionof the diffuse map to 512 by 512 pixels.
4 On the Output rollout, click Add again and from the Add TextureElements dialog, click to highlight NormalsMap, then click Add Elements.
A new Normals entry appears on the Output rollout, below the Diffusemap entry.
5 Make sure that the Target Map Slot has changed to Bump. If it hasn’t,choose Bump from the drop-down list.
6 Click the 512 x 512 Width/Height button to set the output resolution ofthe normals bump map.
7 In the Selected Element Unique Settings group, turn on Output IntoNormal Bump, so that the result shows up properly both in the viewportand in the rendered frame.
1130 | Chapter 6 Materials and Mapping Tutorials

8 On the Output rollout, click Add and from the Add Texture Elementsdialog, click to highlight HeightMap, then click Add Elements.
A new Height entry appears on the Output rollout.
9 Leave the Target Map Slot empty. This information is not needed here.You will assign the map later, using the mental ray renderer.
10 Click the 512 x 512 Width/Height button to set the output resolution ofthe height bump map.
At this point, you have defined all the basic elements and settings forcreating diffuse, normals bump, and height maps.
11 Activate the Perspective viewport.
12 With the plane object selected, press Alt+X to exit X-ray (See-Through)mode. This mode lets you see behind the selected object. With this mode
Planar Projection Method | 1131

now turned off, you will be able to see the results when the plane isrendered.
13 At the bottom of the Render To Texture dialog, click Render to renderthe selected plane.
3ds Max displays a warning.
Click Continue to dismiss the Missing Map Targets message box. Wedeliberately left the height map unassigned, because in the next lesson,you will assign it separately.
If the Files Exists dialog displays, click Overwrite Files.
1132 | Chapter 6 Materials and Mapping Tutorials

The rendering shows only the information from the diffuse map. Thenormal bump and height maps have also been baked into the texture ofthe plane, but they are not visible. In the next lesson, you will use theMaterial Editor to display the complete projected texture in the viewports.
14 Close the rendered frame window.
Save your work:
■ Save the scene as my_paver_elements.max.
Planar Projection Method | 1133

Visualizing the ProjectionWith DirectX shading, you can view the effect of normal bump mapping inviewports.
Set up the lesson:
■ Continue from the previous lesson, or from the
\materials_and_mapping\normal_bump_map folder, openpavers_view.max.
Preview the normals bump map:
1 Select the plane object. Right-click it, and choose Isolate Selectionfrom the quad menu.
Next, you will hide the plane’s selection cage, which was generated bythe Projection modifier you added earlier.
2 On the Modify panel, open the Modifier List and apply a PolySelect modifier. This adds the modifier to the top of the plane’s modifierstack and hides the selection cage.
1134 | Chapter 6 Materials and Mapping Tutorials

3 Open the Slate Material Editor.
4 Click (Pick Material From Object), and click the plane object todisplay its material in the active View.
5 Double-click the Proj-Plane_mtl [Proj-Plane] / Shell material node (the oneat the right) to display the Shell material parameters.
As the rollout shows, the Shell material contains two types of material:the originally assigned plane material, which displays only when rendered,and the baked material obtained from the source object, which displaysonly in viewports.
6 On the Slate Material Editor, click (Zoom Extents) to see the wholematerial tree.
Planar Projection Method | 1135

TIP You might want to change the size of the Slate Material Editor window,and use some of the other navigation tools, to get a view you can read easily.
At the right is the top-level node, the Shell material you just inspected.Next to the left are the two sub-materials: The original, renderable materialis above, and the baked, hardware material is below. The baked materialhas a Bitmap node and a Normal Bump map node (each of these has anassociated Controller node). Finally, the Normal Bump node uses theNormalsMap bitmap you rendered in the previous lesson.
7 Double-click the Bitmap node for the Normal Bump map. This is thenode at the far left.
8 In the Bitmap parameters rollout ➤ Cropping/Placement group, clickView Image.
1136 | Chapter 6 Materials and Mapping Tutorials

3ds Max displays the normal bump map you created earlier, which nowis applied to the plane object.
Planar Projection Method | 1137

The colors in the map are significant. The reason normal bump mapsconvey so much more detail than ordinary bump maps is that normalbump maps use the entire RGB spectrum for surface detail information,whereas ordinary bump maps only use a single grayscale. The blue channelconveys vertical depth information, and the red and green channelsenhance this information by providing a direction vector for theorientation of the surface normal at each point. This results in higherrealism.
9 Close the Rendered Frame Window.
1138 | Chapter 6 Materials and Mapping Tutorials

Use hardware shading to display the map:
1 In the Slate Material Editor, double-click the baked_Proj-Plane_mtl /Standard material node to display its parameters.
2 On the Slate Material Editor toolbar, open the Show Standard/HardwareMap In Viewport flyout, and choose Show Hardware Map In Viewport.
3 On the Parameter Editor panel, open the Maps rollout, and increase theBump amount to 90.
4 Minimize the Slate Material Editor.
5 In the Perspective viewport, zoom in to get a closer view of theplane.
The flat surface of the plane object takes on a greater, three-dimensionaldegree of detail.
Planar Projection Method | 1139

Next, you will add a standard Omni light to the scene to see howeffectively the normal bump map, when combined with a standard Omnilight, provides a sense of depth to the object.
Visualize the 3D effect
1 On the Create panel, turn on (Lights). Choose Standardfrom the drop-down list, then click Omni to turn it on.
2 In the viewport, click anywhere above the plane object to place the light.
1140 | Chapter 6 Materials and Mapping Tutorials

3 Move the light across the stones.
You might need to move the light vertically as well, to position it abovethe plane.
Even though this object is a flat plane, notice how the light and shadowplay across the stones as if the geometry was a raised surface.
Try rendering with both renderers:
1 Delete the light object.
2 Restore the Slate Material Editor (press M), and move the window so youcan see all of it, again.
3 Double-click the Proj-Plane_mtl [Proj-Plane] / Shell material node (the oneat the right) to display the Shell material parameters.
4 On the Shell Material Parameters rollout, set the Baked Material to bevisible in the rendered output.
Planar Projection Method | 1141

5 Minimize the Slate Material Editor.
6 In the Perspective viewport, orbit so the plane is almost horizontal,then press F9 to render the plane.
Notice how the edges of the plane still appear straight andtwo-dimensional.
The 3D relief you’ve achieved so far with the diffuse and normals bumpmaps is usually acceptable when you model for games development. Forother uses, such as cinematics, you might need to take things one stepfarther.
1142 | Chapter 6 Materials and Mapping Tutorials

To complete the effect, you will use the height map you created earlierand render it with the mental ray renderer.
7 Click (Render Setup) to open the Render Setup dialog. On theCommon tab, scroll down to the Assign Renderer rollout, then click
(Choose Renderer) for the Production renderer.
8 In the Choose Renderer dialog, choose “mental ray Renderer,” then clickOK.
9 Render the plane again.
10 In the rendered frame window, click (Clone Rendered FrameWindow), then minimize the two frames.
Render the height map
Now you will add the Height map to the rendering.
1 Select the plane object.
2 Press M to restore the Slate Material Editor.
Planar Projection Method | 1143

3 Double-click the baked_Proj-Plane_mtl / Standard material node to displayits parameters.
4 In the mental ray Connection rollout ➤ Extended Shaders group, click
the lock button for Displacement to unlock Displacement andenable its controls.
5 From the Material/Map Browser panel at the left of the Slate MaterialEditor, locate Maps ➤ mental ray ➤ Height Map Displacement, anddrag this map type to the Active View.
6 In the active View, zoom so you have a good view of both thebaked_Proj-Plane_mtl / Standard material node and the new Height MapDisplacement node.
1144 | Chapter 6 Materials and Mapping Tutorials

7 On the baked_Proj-Plane_mtl / Standard material node, click the plus-signicon (+) to open the “mr Connection” group, and then wire the HeightMap Displacement node to the “mr Connection: Displacement”component of the baked material.
Planar Projection Method | 1145

8 On the Material/Map Browser panel, locate Maps ➤ Standard ➤ Bitmap,and drag this map type to the active View.
3ds Max opens a file dialog.
On the file dialog, choose proj-planeheightmap.tga.
Like the Diffuse and Normal Bump maps, this file should be located in\sceneassets\images, or in the folder you specified earlier on the RenderTo Texture ➤ General Settings rollout.
9 Wire the new Bitmap node to the Height Map component of the HeightMap Displacement node.
10 Double-click the Height Map Displacement node to display its parameters,and on the Height Map Displacement rollout, set Minimum Height to0.0.
TIP An easy way to do this is to right-click the spinner arrows.
1146 | Chapter 6 Materials and Mapping Tutorials

11 Render the Perspective viewport.
12 Restore the view of the rendered frame you cloned earlier, and comparethe renderings.
The geometry has been pushed up based on the displacement mapgenerated by the mental ray engine and added to the rendering.
Summary
This tutorial showed you how to project complex surface detail from asource object onto a simple, two-dimensional plane. Detail is derived
Planar Projection Method | 1147

from the source by including normal bump, diffuse, and height maps inthe projection, then rendering them as a texture to the simple plane.
Cage Projection MethodNormal Bump Mapping using cage projection also involves a source and targetobject.
In this tutorial, you will create a cage object and form it to fit the contours ofthe target, a low-resolution model of a human head. You will then use thecage to receive the diffuse and normal bump map information from the source,a high-resolution version of the model.
Model of a warrior with diffuse map only (left) and with normal map applied (right)
In this tutorial, you will learn how to:
■ Use Render To Texture to create a normal bump map.
■ Use the Projection modifier to “steal” detail from a high-resolution mesh.
■ Use the Normal Bump map type to render the effects of a normal bumpmap.
1148 | Chapter 6 Materials and Mapping Tutorials

Skill level: Intermediate/Advanced
Time to complete: 1 hour
Creating a Normal Bump MapYou use Render To Texture to create the normal bump map for the warriorhead as well, but you also adjust the cage before you render the map.
Set up the lesson:
■ On the Quick Access toolbar, click (Open File), navigate to\scenes\materials_and_mapping\normal_bump_map\ and openwarrior_head_lores.max.
NOTE If a dialog asks whether you want to use the scene’s Gamma And LUTsettings, accept the scene Gamma settings, and click OK. If a dialog askswhether to use the scene’s units, accept the scene units, and click OK.
Cage Projection Method | 1149

The only visible object is an editable mesh model of the head of a warrior.This is the low-resolution target object, consisting of roughly 750 polygons,to which you will apply normal bump maps. Its surface is smooth, and it hasa checkered texture map applied to it. This checker map was used as a visualguide in setting up the texture mapping of the surface. An Unwrap UVWmodifier has already been applied.
1150 | Chapter 6 Materials and Mapping Tutorials

Inspect the mapping:
1 Select the model, go to the Modify panel ➤ Parametersrollout, and click the Edit button.
3ds Max opens the Edit UVWs dialog, which shows how the UnwrapUVW modifier has already been applied to the target object, and howthe texture coordinates have been mapped to the surfaces of the model.This layout was designed to facilitate painting, which can be necessaryfor “touching up” texture mapping.
Cage Projection Method | 1151

2 In the Selection Modes group, turn on Select Element, then click to turn
on (Face Sub-Object Mode). In the main window, select geometryelements to see how they correspond to the model in the Perspective
viewport. Close the dialog when you are done.
In order to extract the high-resolution information from the source model,you will now need to merge it with the low-resolution version.
Merge the high-resolution model:
1 From the Application menu, choose Import ➤ Merge, andon the file dialog, navigate to the folder that contains your scene files.Select the scene that contains the high-resolution modelwarrior_headhires.max, then click Open.
3ds Max opens a Merge dialog.
1152 | Chapter 6 Materials and Mapping Tutorials

2 On the dialog, click to highlight War_Head_HiRes, then click OK.
The two models are now visible. Both are the same size and are preciselyaligned.
Cage Projection Method | 1153

3 To view the high-resolution model on its own, make sure the
high-resolution model is selected, select a non-checkered partof the head, right-click, and from the quad menu choose Isolate Selection.
1154 | Chapter 6 Materials and Mapping Tutorials

This model, at approximately 96,000 polygons, shows a much greateramount of detail.
4 Click Exit Isolation Mode to return to the merged view and then click a checkered region of the model to select the low-resolution model.
Cage Projection Method | 1155

To make sure you have the low-resolution model selected, check that theName And Color rollout displays War_Head_LoRes.
Now you will proceed to create the normal bump map based on thehigh-resolution model.
Set up Render To Texture (RTT):
To generate the normal bump map, you will use the Render To Texture tool.
1 From the main menu, choose Rendering ➤ Render To Texture.
2 In the Render To Texture dialog ➤ General Settings rollout ➤ Outputgroup, define the output path where you want to save the diffuse andnormal bump map textures you are about to create.
By default, the output is saved in the \sceneassets\images folder of thecurrent project, but you might want to specify a different storage location.
3 In the Objects To Bake rollout ➤ Projection Mapping group, turn onEnabled, then turn off Sub-Object Levels, since no sub-selections exist inthis particular model.
4 Click the Pick button to display the Add Targets dialog, chooseWar_Head_HiRes, then click Add.
1156 | Chapter 6 Materials and Mapping Tutorials

The drop-down list in the Projection Mapping group has changed from(No Projection Modifier) to Projection, indicating that a new Projectionmodifier has been placed on the stack for War_Head_HiRes.
Cage Projection Method | 1157

Also, a rough wireframe cage appears around the high-resolution headobject in the viewport. The cage shows a considerable amount of irregulargeometry, but this is usual when it is first applied. The problem is easyto correct.
1158 | Chapter 6 Materials and Mapping Tutorials

5 On the Modify panel ➤ Cage rollout, click Reset.
Cage Projection Method | 1159

The cage resets itself to fit tightly around the target low-resolution model.
The shape of the cage is correct, but it is important that the cage fullyencompass the source high-resolution model. Where the source geometrylies outside the cage, the result will be ray intersection misses, which inturn will cause flaws in the normal bump map.
6 On the Cage rollout ➤ Push group, set Amount to 1.1.
After the value is applied, it resets to 0.0 and the cage balloons outwardslightly so that the entire War_Head_HiRes object, with all its bumps andprotrusions, fits within it.
1160 | Chapter 6 Materials and Mapping Tutorials

7 In the Render To Texture dialog ➤ Objects To Bake rollout ➤ MappingCoordinates group, choose Use Existing Channel.
Cage Projection Method | 1161

This is where you specify that you want to use the pre-assignedtexture-mapping coordinates you viewed at the beginning of this lesson,rather than letting 3ds Max create new texture-mapping coordinates onthe fly.
8 Scroll down to the Output rollout, click Add, and in the Add TextureElements dialog, click to highlight Normals Map, then click Add Elements.
A new NormalsMap entry appears on the Output rollout of the RenderTo Texture dialog.
9 On the Selected Element Common Settings group ➤ Target Map Slotdrop-down list, choose Bump, then click the 512 x 512 Width/Heightbutton, which sets the output size to 512 by 512 pixels.
1162 | Chapter 6 Materials and Mapping Tutorials

10 On the Selected Element Unique Settings group, turn on Output IntoNormal Bump, so that the result shows up properly both in the viewportand in renderings.
At this point, you have defined all the basic elements and settings forgenerating a normal bump map.
Render and fine-tune the normal bump map:
1 At the bottom of the Render To Texture dialog, click Render to renderyour normal bump map.
Cage Projection Method | 1163

The rendered map shows an unwrapped diffuse rendering of thehigh-resolution model. Assorted red patches are visible, indicating wherethe bump map projection rays did not properly capture the underlyinggeometry. This is because the cage created by the Projection modifier didnot completely cover the high-resolution model in these spots.
This would create problems if you applied the normal bump map to thelow-resolution target. You will resolve this problem by applying neutralnormal values to these red patches so they blend with their surroundingareas.
1164 | Chapter 6 Materials and Mapping Tutorials

2 Make sure the War_Head_LoRes object is selected and on the Render ToTexture dialog ➤ Objects To Bake ➤ Projection Mapping group, clickOptions to display the Projection Options dialog.
3 In the Resolve Hit group, turn off Ray Miss Check, then closethe dialog.
With Ray Miss Check turned off, the red patches in the rendered normalbump map will be replaced by a neutral blue background with a normalvalue of 0, a value that will permit the regions to blend effectively withthe normal map that will be created.
4 At the bottom of the Render To Texture dialog, click Render to renderyour normal bump map once again.
Click Overwrite Files when you are prompted to overwrite the previousrendered file.
Cage Projection Method | 1165

The rendered result shows that the previous ray misses now appear asblack, the neutral element background.
Now you will take a look at the actual normal bump map image file tosee the blending result.
5 From the main menu, choose Rendering ➤ View Image File. In the filedialog that displays, navigate to the image file location, which by defaultis \sceneassets\images.
6 Select the file war_head_loresnormalsmap.tga, then click Open.
1166 | Chapter 6 Materials and Mapping Tutorials

The blue channel conveys vertical depth information, and the red andgreen channels enhance this information by providing a direction vectorfor the normal orientation of the surface at each point. This conveysmore information than an ordinary grayscale bump map.
7 Close the normal map image.
Save your work:
■ Save the scene as my_warrior_normal_map.max.
Cage Projection Method | 1167

Applying Normal Bump Maps to ObjectsIn this lesson, you will apply the normal bump map you created in the previouslesson to the low-resolution model of the warrior.
Set up the lesson:
1 Continue from the previous lesson, or from the
\materials_and_mapping\normal_bump_map folder, openwarrior_head_b_map.max.
2 Select the low-resolution version of the head by clicking a
checkered portion of the model, then go to the Modify panel.
3 To hide the projection cage, open the Modifier List and apply a PolySelect modifier.
Apply a texture to the head:
1 With the low-resolution head selected, right-click and from the quadmenu, choose Isolate Selected. The high-resolution model is now hidden.
2 Open the Slate Material Editor.
3 From the Material/Map Browser panel on the left, drag a Standard materialto the active View.
4 Double-click the Standard material node to display its parameters. In thename field, name the material Head.
1168 | Chapter 6 Materials and Mapping Tutorials

5 On the Slate Material Editor toolbar, click (Assign Material ToSelection).
6 From the Material/Map Browser panel, drag a Bitmap into the active View.
3ds Max opens a file dialog.
On the file dialog, choose head_diffuse.jpg (this file is in the\sceneassets\images folder).
7 Wire the new Bitmap node to the Diffuse Color component of the Headmaterial.
When you wire the Bitmap, 3ds Max adds a Controller node for thebitmap’s Value.
8 Double-click the Bitmap node to display its parameters.
Cage Projection Method | 1169

9 On the Bitmap Parameters rollout, click View Image to display the bitmapin a larger format.
This image file is a previously created diffuse bitmap of the warrior’s face,based on the unwrapped model.
10 Close the image window.
11 On the Slate Material Editor toolbar, click (Show Map In Viewport)to see the material in viewports.
1170 | Chapter 6 Materials and Mapping Tutorials

The result is fairly flat and lacking in detail. The normal bump map youwill now apply should improve things considerably.
Cage Projection Method | 1171

Use a Normal Bump map to apply the normal map:
1 Drag a Normal Bump map from the Browser into the active View.
2 Wire the Normal Bump map node to the Bump component of the Headmaterial node.
3 Drag another Bitmap from the Browser into the active View.
3ds Max opens a file dialog.
On the file dialog, choose war_head_loresnormalsmap.tga, (this file is inthe \sceneassets\images folder).
(If you like, you can use the version of this map that you rendered yourselfin the previous lesson.)
4 Wire the new Bitmap node to the Normal component of the NormalBump map.
1172 | Chapter 6 Materials and Mapping Tutorials

Now the normal bump map will be visible in renderings. To make the normalbump map visible in viewports, you need to go through a few more steps.
Use hardware shading to display the normal bump map:
1 Double-click the Head material node to see its parameters.
2 On the Slate Material Editor toolbar, open the Show Standard/HardwareMap In Viewport flyout, and choose Show Hardware Map In Viewport.
3 On the Parameter Editor panel, open the Maps rollout, and increase theBump amount to 90.
Cage Projection Method | 1173

4 Minimize the Slate Material Editor.
5 The model suddenly takes on a new level of detail. The low-resolutionmodel is now picking up the normal information from the high-resolutionmesh object.
1174 | Chapter 6 Materials and Mapping Tutorials

If you like, try adding an Omni light to the scene and moving the lightobject across the face: first with the diffuse map selected, then with thenormal bump map selected. See how much of a difference a normal bumpmap can make.
Compared to the head that doesn’t use the normal bump map, thedifference is dramatic.
Save your work:
■ Save the scene as my_warrior_head_normal_map.max.
Summary
This tutorial showed you how to use a projection cage to receive texture froma high-resolution model, then apply the result to a low-resolution version ofthe same model. This technique is an effective way to assign complex surfacedetail to low-polygon objects. This can be a useful technique when you preparea model for a game engine. It can help improve render time, as well.
Cage Projection Method | 1175

Composite MappingA composite map layers two or more texture maps onto one another, in orderto produce a more detailed image.
The end result is determined by the level of transparency defined for eachlayer. Transparency can be global (applied to the entire surface of the layer),derived from the layer’s alpha channel, or based on a mask. To fine-tune theimage, the pixels of each layer can also be blended with one another in anumber of different ways.
In this tutorial, you will create a complex texture map of a steel shutter for apawn shop. The map will consist of five layers of images composited togetherusing various transparency settings and blending techniques.
A render of the steel shutter composite map after completing this tutorial
In this tutorial, you will learn how to:
■ Create a composite layer
1176 | Chapter 6 Materials and Mapping Tutorials

■ Color correct a layer
■ Define layer transparency and contrast
■ Create a layer defined by a mask
■ Rearrange the order of layers
■ Blend layers
■ Add bump information to layers
Skill level: Intermediate
Time to complete: 45 minutes
Creating a Composite Map with Alpha ValuesYou will create the base layer of the composite map by choosing a bitmap ofa steel shutter, then assigning its diffuse, or color, values to an Arch & Designmaterial. You will then add two more image layers, using alpha values todefine how each are superimposed over the base layer.
Set up the lesson:
1 On the Quick Access toolbar, click (Open File), navigate to\scenes\materials_and_mapping\composite_mapping\ and opencomposite_start.max.
NOTE If a dialog asks whether you want to use the scene’s Gamma And LUTsettings, accept the scene Gamma settings, and click OK. If a dialog askswhether to use the scene’s units, accept the scene units, and click OK.
The scene consists of a pawnshop located in a rough part of town. Thestorefront is missing one important element: a steel shutter that protectsa plate-glass window. Your task is to create a convincing composite mapof the shutter.
2 From the main menu, chose Customize ➤ Preferences ➤ General panel ➤ Texture Coordinates group and turn off Use Real-World TextureCoordinates, if it is not already off. Click OK.
Creating a Composite Map with Alpha Values | 1177

Create a base layer and color correct it:
1 Open the Slate Material Editor.
2 In the Material/Map Browser panel on the left, locate the Sample Slotsgroup.
The first sample slot contains an Arch & Design material called Shop-Door.This material has already been applied to the roll-up shutter object(door-sec).
1178 | Chapter 6 Materials and Mapping Tutorials

3 Drag the Shop-Door material from the Browser into the active View. Inthe Copy/Instance map dialog, make sure Instance is chosen, then clickOK.
4 On the Slate Material Editor toolbar, click (Show Map In Viewport)so that later you will be able to view the Composite map in the viewports.
Now you will add a composite map to the material’s diffuse colorcomponent.
5 Drag a Composite map from the Browser into the active View (in thedefault groups, Composite is a Standard map), then wire the Compositemap node to the Diffuse Color component of the Shop-Door material.
Creating a Composite Map with Alpha Values | 1179

6 Double-click the Composite map node to see its parameters.
Initially, the Composite map contains a single layer.
1180 | Chapter 6 Materials and Mapping Tutorials

Specify the first layer of the Composite map:
1 Drag a Bitmap from the Browser into the active View.
3ds Max opens a file dialog.
On the file dialog, choose shutters.jpg, and then click Open.
2 Wire the new Bitmap node to the Layer 1 component of the Compositemap.
Creating a Composite Map with Alpha Values | 1181

On the Layers 1 rollout for the Composite map, the Texture button nowshows the shutters.jpg texture. This texture will be the base layer of theComposite map.
3 Right-click the title bar of the Shop Door material node, and choose OpenPreview Window.
The preview helps you monitor the appearance of the map as you addmore layers and make further adjustments.
NOTE A preview window takes more time to render than the small previewin the title bar of the material node.
4 Right-click the title bar of the Shop Door material node, and choose PreviewObject Type ➤ Box.
1182 | Chapter 6 Materials and Mapping Tutorials

3ds Max changes the sample sphere to a cube, which is a better previewof the shutter geometry.
5 Drag a corner of the preview window to make it larger.
Creating a Composite Map with Alpha Values | 1183

6 Move this preview so you can see all of the Shop Door node and thecontrols in the Parameter Editor.
Add a rust tone to the first layer:
The shutter door material is uniformly gray in color. Let’s add a little rust togive the shutter a more run-down appearance.
1 On the Layer 1 rollout, click (Color Correct This Texture). Thisbutton is at the left of the rollout.
3ds Max displays Color-Correction controls in the Parameter Editor, andit inserts a Color Correction map node between the Bitmap and theComposite map.
1184 | Chapter 6 Materials and Mapping Tutorials

TIP In the active View, press L to rearrange the layout and see this node moreclearly. Use other navigation tools to move among nodes in the View.
2 On the Color rollout, click the Hue Tint color swatch.
3ds Max opens a Color Selector.
3 Enter the following values in the RGB fields:
■ R = 0.25
■ G = 0.15
■ B = 0.075
Click OK to close the Color Selector.
4 On the Color rollout, drag the Saturation slider to about 17.0, then inthe Strength field, enter 100.0.
Creating a Composite Map with Alpha Values | 1185

Now the Shop Door material shows a brownish tint.
Use alpha values to add a layer of graffiti:
Next, you will add a second layer to your composite map, one that containsthe bold strokes of a graffiti artist (or more than one).
1 Double-click the Composite map node to see its parameters again.
1186 | Chapter 6 Materials and Mapping Tutorials

2 At the top of the Composite Layers rollout, click (Add A NewLayer).
3ds Max adds a new Layer rollout to the display of the Composite mapparameters.
Also, in the active View, the Composite map node now shows a newLayer 2 component.
3 Drag a Bitmap from the Browser to the active View, just below the Bitmapnode for Layer 1.
3ds Max opens a file dialog.
On the file dialog, make sure Files Of Type is set to All Formats, choosegraffiti.png, and then click View.
3ds Max opens a file viewer that shows the graffiti.png texture.
Creating a Composite Map with Alpha Values | 1187

Graffiti bitmap used as the second layer in the composite map
In addition to red, green, and blue (RGB) information, the bitmap includesalpha channel information in its .png file format. This channel providesthe level of opacity needed to superimpose the graffiti image over thebase image.
4 On the file viewer toolbar, click (Display Alpha Channel).
The viewer displays a black-and-white version of the image, showing thefile’s alpha information.
1188 | Chapter 6 Materials and Mapping Tutorials

Alpha channel of the graffiti bitmap
Black regions of the bitmap will be completely transparent in thecomposite map. White regions, representing the graffiti strokes, will becompletely opaque and fully visible in the composite map. Gray regionswill be semi-transparent and provide partial visibility, giving a blurrededge to the graffiti.
NOTE Other bitmap formats that can contain alpha channel informationinclude .tif, .tga, and .exr.
Creating a Composite Map with Alpha Values | 1189

5 Close the graffiti.png viewer, then on the file dialog, clickOpen.
3ds Max adds the Bitmap node to the active View.
6 Wire the new graffiti Bitmap to the Layer 2 component of the Compositemap.
The Layer 2 rollout now shows the graffiti.png texture, and the materialpreview shows the composited graffiti.
1190 | Chapter 6 Materials and Mapping Tutorials

Composite map with the graffiti layer composited on theshutter layer
Adjust the alpha and color levels:
If you look at the Shop Door material in a viewport (you will have to move orminimize the Slate Material Editor), you can see that the default values forcompositing graffiti.png make the graffiti appear to float above the corrugatedtexture of the door.
Creating a Composite Map with Alpha Values | 1191

You will fix this by adjusting some of the alpha settings for this layer.
1 On the Layer 2 rollout, change the value of Opacity 90.0, then press Enter.
This slightly increases the overall transparency of Layer 2, so that a smallportion of Layer 1 is visible beneath it. The result is a more convincingblending of the graffiti onto the shutter surface.
The graffiti layer still needs to stand out a little more: you will use thecolor correction tools to achieve this effect.
2 Drag a Color Correction map from the Browser to the active View, anddrop it on the wire between the Bitmap and the Composite map, whenthe cursor shows you can insert a map.
1192 | Chapter 6 Materials and Mapping Tutorials

3ds Max inserts a Color Correction node between the graffiti bitmap andthe Composite map. This is another way to add a Color Correction map.
3 Double-click the new Color Correction node so you can see its parameters.
4 On the Lightness rollout, drag the Brightness slider to the right until theBrightness field shows a value of about 15.0.
The graffiti colors are now brighter. On the other hand, the change inBrightness affects the semitransparent portion of the alpha channel aswell, creating a halo effect around the graffiti strokes, which we don’twant.
Creating a Composite Map with Alpha Values | 1193

Halo surrounding graffitistrokes
You will correct this problem by increasing the contrast level.
5 Drag the Contrast slider to the right until the box displays a value ofabout 25.0.
Now the graffiti looks more like it is painted on the door.
1194 | Chapter 6 Materials and Mapping Tutorials

Use a mask to add a sticker:
Now you will add a third layer to your composite map, one that features asticker.
1 Double-click the Composite map node to see its parameters once more.
2 At the top of the Composite Layers rollout, click (Add A NewLayer).
3ds Max adds a new Layer rollout to the Composite map parameters, anda new Layer 3 component to the Composite map node in the active View.
3 Drag a Bitmap from the Browser to the active View.
3ds Max opens a file dialog.
On the file dialog, choose c-sign.jpg, and then click Open.
Creating a Composite Map with Alpha Values | 1195

4 Wire the new Bitmap node to the Layer 3 component of the Compositemap.
3ds Max displays the new Bitmap on the Layer 3 rollout and in thepreview window.
1196 | Chapter 6 Materials and Mapping Tutorials

The c-sign bitmap applied as a top layer in the compositemap
Bitmaps saved in .jpg format have no alpha channel information. Byapplying the c-sign.jpg image directly as a top layer, you have completelyobscured all layers beneath it. You can correct this by adding a mask.(You could easily create your mask in a paint program, but a mask imagehas already been prepared for you.)
5 Drag a another Bitmap from the Browser to the active View.
3ds Max opens a file dialog.
On the file dialog, choose c-sign-msk.jpg, and then click Open.
6 Wire the new mask Bitmap node to the Layer 3 (Mask) component ofthe Composite map.
Creating a Composite Map with Alpha Values | 1197

The mask is a black-and-white image that acts as a “custom” alpha channelto the color map.. Black areas of the mask allow the underlying layers toshow through, white areas are opaque, and gray areas are partiallytransparent.
1198 | Chapter 6 Materials and Mapping Tutorials

Bitmap used to create a cutout of the poster for layer 3
Now on the Layer 3 rollout, the texture with the sticker appears at theleft, and the mask bitmap appears at the right.
In the preview, the “CAUTION” sticker appears by itself, with the rest ofthe door now visible.
Creating a Composite Map with Alpha Values | 1199

Layer 3 with the mask applied
One small problem remains. You want the graffiti to cover the sticker,not the other way around.
7 Drag the label of the Layer 2 rollout to a point just above the new Layer3 rollout. Release the mouse when 3ds Max displays a blue line just abovethe Layer 3 rollout label.
1200 | Chapter 6 Materials and Mapping Tutorials

3ds Max reorders and renumbers the layers accordingly. (Layer 3 becomesLayer 2, and vice versa.)
Now the graffiti appears on top of the sticker about closure.
Creating a Composite Map with Alpha Values | 1201

NOTE In the active View, 3ds Max rewires the nodes to reflect the changein the order of the layers, so you might want to press L in the active View toupdate the layout of the nodes.
Save your work:
■ Save the scene as my_shop_door_3layers.max.
Blending LayersIn the previous lesson, you added layers to the Composite map while in Normalmode. In this mode, no blending between layers takes place: Visibility isdetermined solely by each layer’s alpha channel.
With the blending modes, you can produce interesting composite effects bychoosing how pixels in the top layer interact with those underneath. In this
1202 | Chapter 6 Materials and Mapping Tutorials

lesson, you will use two blending techniques to add more layers to thecomposite map.
Set up the lesson:
■ Continue from the previous scene.
Add dirt to the bottom of the door with Multiply blending:
1 Double-click the Composite map node so you can see its parameters.
2 At the top of the Composite Layers rollout, click (Add A NewLayer).
3 Drag a Bitmap node from the Browser to the active View.
3ds Max opens a file dialog.
On the file dialog, choose dirt-bottom.jpg, and then click Open.
This file shows dirt at the bottom of the door.
Blending Layers | 1203

Bitmap used in the first blend operation
4 Wire the new Bitmap node to the Layer 4 component of the Compositemap.
This file is a .jpg image that has no alpha channel. It completely obscuresall layers beneath it.
1204 | Chapter 6 Materials and Mapping Tutorials

5 On the Layer 4 rollout, open the Blending Mode drop-down list.
Blending Layers | 1205

In addition to Normal mode, which we have been using so far, there area variety of other methods for blending layers.
6 Experiment with blending techniques by choosing a few options fromthe list.
The options resemble those available in such paint programs as PhotoShopand Combustion. Refer to the 3ds Max Help for a description of what eachblending option does.
7 Choose Multiply from the list.
1206 | Chapter 6 Materials and Mapping Tutorials

First blend operation using Multiply
This option multiplies the color value of all layers in the composite. Thenon-white color channels have a value of less than 1.0, so themultiplication tends to produce darker colors, a condition you will nowcorrect.
8 On the Layer 4 rollout, change the Opacity value to 80.0, and then pressEnter.
The reduced opacity of the top layer results in a lighter overlay of grime.
Blending Layers | 1207

Add dirt to the top of the door with Linear Burn blending:
1 At the top of the Composite Layers rollout, click (Add A NewLayer).
2 Drag a Bitmap node from the Browser to the active View.
3ds Max opens a file dialog.
On the file dialog, choose dirt-top.jpg, and then click Open.
This file shows dirt at the top of the door.
1208 | Chapter 6 Materials and Mapping Tutorials

Bitmap used in the second blend operation
3 Wire the new Bitmap node to the Layer 5 component of the Compositemap.
This file is also a .jpg image that completely obscures all layers beneathit.
Blending Layers | 1209

4 On the Layer 5 rollout, choose Linear Burn from the Blending Modedrop-down list.
1210 | Chapter 6 Materials and Mapping Tutorials

Linear Burn blending combines the new dirt map with underlying layers.
Blending Layers | 1211

Second blend operation using Linear Burn
Linear Burn combines the color of pixels in the top layer with colors fromthe underlying layers. The darker the Layer 5 color, the greater the effect:As a result, the default blending is too dark.
5 On the Layer 5 rollout, change the Opacity value to 70.0, and then pressEnter.
Now the dirt at the top of the door, like the dirt at the bottom, blendswell with the other textures.
1212 | Chapter 6 Materials and Mapping Tutorials

Add bump information to the composite:
1 Minimize the Slate Material Editor.
2 Activate the Camera01 view, then on the main toolbar, click (Render Production).
Blending Layers | 1213

The shutter shows good detail, but in a rendering with shadows, itscorrugated surface lacks depth. You will correct this by adding bumpinformation from the shutters.jpg map.
3 On the rendered frame window, click (Clone Rendered FrameWindow).
4 Restore the Slate Material Editor (press M).
5 In the Slate Material Editor, click (Zoom Extents) to display theentire material tree, and press L to arrange the layout.
1214 | Chapter 6 Materials and Mapping Tutorials

6 Wire the original Bitmap node, the one that contains shutters.jpg (it is atthe upper left), to the Bump Map component of the Shop Door materialnode.
Blending Layers | 1215

7 Double-click the Shop Door material node so you can see its parameters.
8 Expand the Special Purpose Maps rollout. The buttom for Bump mappingshould show that shutters.jpg has been assigned. Change the amountvalue (the numeric field just to the right of the Bump toggle) to 3.0.
The effect in the preview is rather exaggerated.
1216 | Chapter 6 Materials and Mapping Tutorials

9 Render the Camera01 viewport again and compare the resultwith the cloned rendered frame.
Blending Layers | 1217

The fully composited shutter door, rendered with bump mapping
The shutter has lost its flat look and appears more three dimensional.
Save your work:
1 Save the scene as my_pawnshop_composite.max.
If you like, you can open composite_completed.max and compareyour work with a completed scene file of this tutorial.
2 If you turned off the Use Real-World Texture Coordinates option at thebeginning of this tutorial, then from the main menu, go to the Customize ➤ Preferences ➤ General panel ➤ Texture Coordinates group andturn the option back on.
Save your work:
■ Save the scene as my_shop_door_completed.max.
1218 | Chapter 6 Materials and Mapping Tutorials

Summary
In this tutorial, you learned how to create a composite map consisting ofmultiple layers of images. You used alpha channel information and a maskto control image transparency, then you used blending modes as an alternateway to specify how layers are composited.
Spline MappingThis tutorial shows you how to map a material to a curved surface, such as aroad or a garden hose.
You will start with the same pawnshop model featured in the Composite Maptutorial, and use a spline to map a brick-like material onto the building’sarched entrance.
In this tutorial, you will learn how to:
■ Choose a mapping method for an object
■ Create a spline and use it as a guide when mapping a texture to the object
■ Adjust the mapping through manipulation of the object’s UVW coordinates
Spline Mapping | 1219

Skill level: Intermediate
Time to complete: 1 hour
Prepare the SceneIn this lesson, you choose a brick material to map to the building arch, andspecify the Unwrap UVW modifier as the mapping method. Then you createa spline object and use it as a guide to the mapping process.
Set up the lesson:
■ On the Quick Access toolbar, click (Open File), navigate to\scenes\materials_and_mapping\spline_mapping\ and opensplinemap_start.max.
NOTE If a dialog asks whether you want to use the scene’s Gamma And LUTsettings, accept the scene Gamma settings, and click OK. If a dialog askswhether to use the scene’s units, accept the scene units, and click OK.
Choose the material and apply the mapping method:
1 Maximize the Orthographic viewport and select theArch-Door object.
1220 | Chapter 6 Materials and Mapping Tutorials

Arch door object with no material applied
2 Open the Slate Material Editor. Locate the Sample Slots group.
A material called brick-soldier has already been prepared for the arch object.
Prepare the Scene | 1221

3 Drag the brick-soldier material from the Browser ➤ Sample Slots groupinto the active View. In the Instance (Copy) Material dialog, make sureInstance is chosen, and then click OK.
4 In the active View, make sure the brick-soldier node is selected, then on
the Slate Material Editor toolbar, click (Assign Material To
Selection). Also click to turn on (Show Map In Viewport).
The arch turns a dark gray. It shows no further detail because no mappingcoordinates have yet been specified for the Arch-Door object.
5 Close the Slate Material Editor.
Assign mapping coordinates (a first approximation):
The common way to assign mapping coordinates is to use a UVW Mapmodifier, but if you look at the various options this modifier has for orienting
1222 | Chapter 6 Materials and Mapping Tutorials

a map (Planar, Cylindrical, Spherical, Shrink Wrap, Box, Face, and XYZ ToUVW), you can see that none of them corresponds to the curved shape of thearch.
1 Go to the Modify panel. From the Modifier List, choose UnwrapUVW.
Unwrap UVW is often used to map images onto complex objects. UnwrapUVW is better equipped to handle mapping of complex geometry, becauseit breaks that geometry into sections, and applies planar mapping to eachsection.
2 Right-click the arch object in the viewport and from the quad menu,choose Hide Unselected to isolate the object.
Prepare the Scene | 1223

Arch object with brick material mapped to its surface
3 On the modifier stack, click the plus-sign icon (+) next to the UnwrapUVW modifier to expand its hierarchy, then click to go to the Facesub-object level.
1224 | Chapter 6 Materials and Mapping Tutorials

At this level, you can map the brick material onto each selected face ofan object.
4 In the viewport, select a face on the arch object.
A yellow gizmo displays, representing a planar projection of brick materialonto the selected face.
Prepare the Scene | 1225

Planar projection of brick material onto an arch face
5 Select another face on the arch object.
Notice how the yellow gizmo resets onto the newly selected face.
On the Map Parameters rollout, there are a number of controls availablethat can help you use Unwrap UVW to map specific types of objects.Some of these are similar to the UVW Map options. The Cylinder button,for example, displays controls used to map materials onto cylindrical
1226 | Chapter 6 Materials and Mapping Tutorials

objects, such as a human arm or a lamp post. Others have more specialpurposes: You can use the Pelt button to map a material onto fabric suchas a pair of trousers, or a curtain.
In this scene, you will use the Spline option, which is useful for mappingcurved objects with a cylindrical or square cross-section such as a snake,or a ventilation duct.
Before you use this option, you will create the spline object itself.
Create the spline shape to use as a map path:
1 On the modifier stack, click Face to exit the Face sub-object level.
The spline you create needs to be centered in the arch object. You coulduse the Line tool or the Rectangle tool to draw the spline, but you wouldneed to enter the precise arch object coordinate values to do so. A moreconvenient alternative is to derive the spline from the existing objectgeometry.
2 On the stack, click the Editable Poly entry. Click Yes to dismiss thewarning message that 3ds Max displays.
3 On the Selection rollout, click (Edge) to go to the Edge sub-objectlevel.
4 Click and Ctrl+click to select all the outer edges of the archobject.
Be sure to leave the bottom and inside edges unselected.
Prepare the Scene | 1227

Arch object with all outer edges selected
5 On the Edit Edges rollout, click Create Shape From Selection.
1228 | Chapter 6 Materials and Mapping Tutorials

6 On the Create Shape dialog ➤ Curve Name box, name the shapeArch-Door-Spline, make sure Shape Type is set to Smooth, then click OK.
7 Click (Edge) again to exit the Edge sub-object level, then press Hto open the Select From Scene dialog.
8 Choose Arch-Door-Spline from the list to select the newly created spline.Click OK.
Prepare the Scene | 1229

9 Press F3 to switch to wireframe mode.
10 From the Modifier List, expand the Editable Spline modifier, then andclick Spline.
11 On the Geometry rollout, scroll down so you can see the Outline button,and then click it.
1230 | Chapter 6 Materials and Mapping Tutorials

12 In the viewport, click the original spline and drag inward so the outlinespline is positioned roughly at the midpoint between the outer and inneredges of the front face of the arch.
Prepare the Scene | 1231

Outline spline centered on the front face of the arch object
The outline spline position does not have to be perfectly centered: Youwill align it more precisely in a moment.
13 On the modifier stack, click Segment.
1232 | Chapter 6 Materials and Mapping Tutorials

14 Click and Ctrl+click to select the line segments at the base ofthe arch (they connect the original spline to the outline spline), thenpress Delete.
Prepare the Scene | 1233

Spline segments at the base of each arch column
15 On the modifier stack, click Spline again, select the outer, original spline,then press Delete.
16 On the modifier stack, click Spline again to exit the Spline sub-objectlevel.
Align the spline with the arch:
1 On the main toolbar, choose the Local coordinate system.
1234 | Chapter 6 Materials and Mapping Tutorials

2 Make sure the spline is selected, then on the main toolbar click (Align), and then click the Arch-Door object.
3 In the Align Selection dialog ➤ Align Position (Local) group, turn off XPosition and Y Position, turn on Z Position, and in both the CurrentObject and Target Object subgroups, choose Center. Click OK.
The spline is now properly placed in the center of the Arch-Door object,ready to be used as a guide to map the brick material.
Prepare the Scene | 1235

Apply the spline as a guide for the mapping:
1 Press F3 to return to a shaded view.
2 Select the Arch-Door object.
3 On the modifier stack, in the Unwrap UVW modifier hierarchy, clickFace to go to the Face sub-object level.
4 On the Selection Parameters rollout, turn off Ignore Backfacing.
If you leave Ignore Backfacing turned on, only the polygons facing youin the viewport will be included in a selection. Polygons hidden on theother side of the model will remain unselected.
5 Starting just above the base column to the left, click and drag diagonallyupward across the arch object to region-select all the faces except forthose on the underside of each column base.
1236 | Chapter 6 Materials and Mapping Tutorials

Arch faces selected
6 On the Modify panel, scroll down to the Map Parameters rollout andclick Spline.
Prepare the Scene | 1237

7 On the Spline Map Parameters dialog, click Pick Spline.
1238 | Chapter 6 Materials and Mapping Tutorials

For now, leave the Spline Map Parameters dialog open.
8 Press H and on the Pick Object dialog, choose Arch-Door-Spline from thelist, then click Pick.
The arch object is enveloped by a cage gizmo, which shows the outlineand cross sections of the mapping.
Arch object enveloped by the cage gizmo
Now you need to correct the base of the cage gizmo, which is too narrow forthe arch geometry.
Prepare the Scene | 1239

Adjust the mapping gizmo:
1 Orbit the viewport until you can see the two unselected faces atthe base of the arch.
Bottom of arch, showing that the cage gizmo is too narrow
2 On the main toolbar, click (Select And Uniform Scale), For eachbase of the arch, click to select the base of the gizmo, then drag the Scalegizmo along its Y axis until the cage is at least as wide as each face at thebase of the arch.
1240 | Chapter 6 Materials and Mapping Tutorials

Cage gizmo after resizing each base
You do not need to be precise at this point: In the next lesson, you willspecify the cage more precisely by using the Unwrap UVW controls.
3 On the Spline Map Parameters dialog, click Commit to accept the changesmade to the spline mapping so far.
Prepare the Scene | 1241

Save your work:
■ Save the scene as my_arch_spline_mapping.max.
Fine-Tune the MappingWith the introduction of the spline as a guide, now the brick material canproperly follow the contours of the arch object. However, in the present stateof mapping, the bricks are too large and they are mapped vertically up thearch columns instead of horizontally across them. In this lesson, you use theEdit UVWs dialog to adjust the mapping visually so that the bricks mapproperly.
Set up the lesson:
■ Continue from the previous lesson.
1242 | Chapter 6 Materials and Mapping Tutorials

Set up the Edit UVWs dialog, and inspect the brick map:
1 On the Parameters rollout, click Edit.
3ds Max opens the Edit UVWs dialog.
Arch object displayed as grid of UVW faces and vertices
The window in the Edit UVWs dialog shows a flattened representationof the arch object. There are four red vertical panels made up of UVWfaces and vertices. The panels represent the inner, outer, left, and rightface of the arch.
Fine-Tune the Mapping | 1243

2 Move the Edit UVWs window so you can see the arch object in theOrthogonal and Perspective viewports. If you need to, adjust the size ofthe Edit UVWs dialog so you can see all of the arch faces. Use the Edit
UVWs window zoom tool to zoom out slightly.
The surface of the arch object is currently mapped to a single tile of thebrick-soldier material.
The square occupied by the flattened arch object corresponds to the darksquare in the next diagram, which shows the coordinate system of theEdit UVWs window.
The texture you apply to the arch object will be mapped to this area,whose coordinate system ranges from 0, 0 to 1, 1.
3 On the main menu, choose Rendering ➤ View Image File, and on theView File dialog, navigate to the folder \sceneassets\images\, click tohighlight brick_soldier-diff.jpg and click Open.
3ds Max opens an image file viewer, showing that brick-soldier-diff.jpg isa square image. At present, it is mapped on a one-to-one basis using UVWcoordinates that range from 0 to 1. Outside of the square bounded bythe 0 to 1 values, the same image is tiled two more times in each direction.
4 Close the image file viewer.
1244 | Chapter 6 Materials and Mapping Tutorials

5 In the Edit UVWs window, open the texture drop-down list at the rightof the toolbar, and choose the entry for “(brick_soldier-diff.jpg)” to displaythe map itself in the window.
6 In the Selection Modes group at the lower right of the Edit UVWs dialog,click Options.
3ds Max opens a further Bitmap Options group that appears below theSoft Selection group.
7 In the Bitmap Options group, change the value of Brightness to 0.75,then press Enter .
The bitmap in the Edit UVWs window becomes brighter and easier tosee.
Fine-Tune the Mapping | 1245

Correct vertical distortion:
1 In the Selection Modes group, click (Vertex Sub-Object Mode).
By switching to the Vertex sub-object mode, you can see how the UnwrapUVW modifier has slightly warped the contours of the arch object. Youneed to straighten out these contours.
NOTE The contours in your unwrapped arch object might be slightly differentto the one shown in the next illustration, depending on how you resized thecage gizmo in the previous lesson.
1246 | Chapter 6 Materials and Mapping Tutorials

Warped contours of the unwrapped arch object
2 On the Unwrap UVWs toolbar, click (Move), and region-selectall the vertices of the left outside edge.
Fine-Tune the Mapping | 1247

UVW vertices of left outside edge selected
For these vertices to be properly aligned with the image map, they mustall have the same U value of zero.
3 In the U coordinate field (on the toolbar at the lower left of the maindialog), type 0.0, then press Enter.
This gives the the horizontal map coordinate for each selected vertex aU value of 0, thereby aligning all the vertices vertically at their origin (0)as shown in the next diagram.
1248 | Chapter 6 Materials and Mapping Tutorials

4 Region-select all the vertices at the right outside edge of the arch object.
5 In the U coordinate field, type 1.0, then press Enter.
This aligns each selected vertex vertically at a horizontal value of 1.
Fine-Tune the Mapping | 1249

6 Select in turn, from left to right, the remaining columns of vertices foreach inside edge. Give each inner edge a U value of 0.25, 0.5, and 0.75respectively.
1250 | Chapter 6 Materials and Mapping Tutorials

UVW vertices after alignment
The UVW map now covers the surface of the arch object much better.But as you can see in the window, there remains an obvious problem.The bricks are mapped vertically, whereas they need to be mappedhorizontally. To make this change, you need to rotate the mapping by90 degrees.
Correct the orientation of the bricks:
1 Press Ctrl+A to select all the vertices.
2 On the Edit UVWs toolbar, click (Freeform Mode).
Fine-Tune the Mapping | 1251

3 Position your cursor over a vertex at the midpoint of any side, and dragthe whole UVW grid until the rotation indicator displays 90.
UVW grid after rotation
Now the bricks on the arch are oriented horizontally. Notice, however,that the bricks are still too large for the area they cover.
1252 | Chapter 6 Materials and Mapping Tutorials

Arch object with bricks oriented horizontally
You need to resize the UVW grid over the map so that the bricks are betterdistributed.
Align the edges of the bricks and the arch:
Specifically, the current vertical scaling of the bricks means that the edges ofbricks are not aligned with the edges of the arch: The UVW grid spans fivebricks, when it should span only four.
Fine-Tune the Mapping | 1253

Edges of bricks not aligned with the vertical edgesof the arch
➤ Hold down the Shift key to constrain scaling to a single axis, then clickon the left or right corner of the UVW grid and drag down until the gridis resized vertically (along the V axis) to fit over four rows of bricks.
1254 | Chapter 6 Materials and Mapping Tutorials

UVW grid resized vertically to cover four rows of bricks, one row per face
Now the edges of the bricks and the edges of the arch line up.
Fine-Tune the Mapping | 1255

Along the U axis, the bricks are still too large.
Increase the number of bricks along the length of the arch:
1 In the Edit UVWs window, zoom out and pan so you cansee all of the brick-soldier-diff.jpg image.
2 In the Bitmap Options group, change the value of Tiles to 2.
1256 | Chapter 6 Materials and Mapping Tutorials

Now the brick-soldier-diff.jpg is tiled twice in each direction.
NOTE The Tiling value affects the display of the map in the Edit UVWswindow. It does not affect the mapping of the object, which is managed bythe Bitmap controls. When Tiling=0, the map appears only in the unit square;when Tiling=1 (the default), the map is tiled 3 times in both U and V; whenTiling=2 (as you just set it), the map is tiled 5 times in both U and V.
3 Zoom out and pan again so you can see all of thebrick-soldier-diff.jpg tiles.
Fine-Tune the Mapping | 1257

Two image tiles surround the UVW grid in every direction
4 Region zoom in again so you can clearly see the UVW grid andthe right edge of the bricks map.
1258 | Chapter 6 Materials and Mapping Tutorials

5 On the Edit UVWs dialog main toolbar, turn on (Freeform Mode).Make sure all the vertices are still selected, then Shift+drag the top-rightcorner vertex all the way to the right-most edge of the map.
Fine-Tune the Mapping | 1259

Shift+drag the top right corner of the UVW grid to resize it horizontally
Because the UVW guides have been stretched horizontally to cover threemap tiles (from 0 to 3 along the U axis), now three times as many bricksare mapped along the length of the arch.
1260 | Chapter 6 Materials and Mapping Tutorials

Correct the bulging appearance of bricks at the top of the arch:
If you look closely at the top of the arch, you can see that the bricks appearto bulge out.
Fine-Tune the Mapping | 1261

Bricks in arch show deformation
This deformation is because the number of divisions in the arch object’spolygon mesh does not match the number of bricks mapped onto them.
1 On the Edit UVWs dialog, click (Zoom Extents) to zoom in to the
UVW guides, then select only those vertices in the center thatcorrespond to the top of the arch.
UVW grid with arch vertices selected
There are 14 divisions in the polygon mesh that define the arch, but thereare 16 bricks in the underlying map. You need to resize the UVW guidesso that the mesh divisions match the number of bricks in the map.
1262 | Chapter 6 Materials and Mapping Tutorials

2 With the Freeform tool still active, Shift+drag the top-left cornervertex of the selection to the right by one brick.
3 Shift+drag the top-right corner vertex of the selection to the left by onebrick.
The number of arch polygons now matches the number of bricks in the map.
Bricks at the top of the arch no longer appear to bulge.
Correct the scaling of bricks in the column:
If you look at the whole archway, you can see that the fix you just made tothe top of the arch, makes the bricks at the top appear larger than the bricksin the two columns.
Fine-Tune the Mapping | 1263

Arch bricks are larger than the column bricks.
1 In the Edit UVWs window, select only the vertices that correspondto the left-hand column of the arch (which is on the right in the EditUVWs window and the viewport).
1264 | Chapter 6 Materials and Mapping Tutorials

Left column vertices
2 Shift+drag the top-right corner vertex of the selection to the left by twobricks.
Left column after being resized two bricks to the left
3 Repeat the previous two steps for the arch object’s right-hand column,dragging the UVW guides to the right by two bricks.
Fine-Tune the Mapping | 1265

All bricks mapped to the arch object, both on the columns and the arch,now appear to be equal in size. The result is a properly mapped archway,with the bitmap convincingly following the contours of the object’sgeometry.
1266 | Chapter 6 Materials and Mapping Tutorials

Arch object with bricks of equal size
Render the arch:
1 Close the Edit UVWs dialog and on the modifier stack, clickVertex to exit the Vertex sub-object level, then click any empty part ofthe viewport to deselect the arch.
2 Minimize the Orthographic viewport.
Fine-Tune the Mapping | 1267

3 Right-click the Camera01 viewport and from the quad menu, chooseUnhide All.
4 On the main toolbar, click (Render Production) to render yourwork.
Rendered view of brick material mapped to the pawnshop entrance
Now your brick material is mapped to the archway properly.
Save your work:
■ Save the scene as my_arch_spline_mapping_completed.max.
Summary
In this tutorial, you learned how to use the Unwrap UVW modifier combinedwith a spline object to map a material onto a curved object. You also learnedhow to manipulate the object’s UVW lattice in the Edit UVWs dialog to specifyhow the material’s bitmap image is projected onto the target surface.
1268 | Chapter 6 Materials and Mapping Tutorials

Using the Multi/Sub-MapYou can apply multiple Multi/Sub-Maps to objects in a scene whenever youneed to give similar objects in a group their own unique identity.
In this tutorial, you will assign an assembly of stadium seats a commonmaterial, then use a variety of Multi/Sub-Maps to assign each seat its own setof stains and discolorations.
You can distribute Multi/Sub-Maps among objects randomly, by object, or bymaterial ID. Each sub-map can be based on a color, a bump map, or an image,among other components. You can distribute sub-maps individually, orcomposited with other maps to produce a more nuanced effect.
Multiple sub-mapping differs from mapping at a sub-object level, where youapply a material on a one a one-to-one basis to individual components of asingle object.
The next illustration provides an example of sub-object mapping where fivematerials have been mapped to a door consisting of five sub-objects. In thistechnique, you select the polygon of each component, assign it a material ID,and apply a unique material to each ID.
Using the Multi/Sub-Map | 1269

The next illustration provides an example of multi/sub-mapping wheremultiple sub-maps have been applied to a material. The jeep surfaces are acomposite of two layers: a layer of army green material and a layer of threesub-maps. Each sub-map is a bitmap image of a serial number, and is assignedto a jeep according to the vehicle’s object ID number.
1270 | Chapter 6 Materials and Mapping Tutorials

You can use any map channel in a sub-map. The next illustration shows threeobjects whose materials share the same diffuse color and specular highlights,but a sub-map with a slight variation of the bump channel has been assignedto each material to give each urn a unique surface texture.
Using the Multi/Sub-Map | 1271

In this tutorial, you will learn how to:
■ Assign ID numbers to objects in a scene
■ Create sub-maps based on multiple diffuse values
■ Create sub-maps based on multiple bitmap images
■ Create a material from two composited layers of sub-maps
NOTE In this tutorial, you will be creating composite maps. If you are not familiarwith this technique, it is recommended that you complete the Composite Mappingtutorial on page 1176 first.
Skill level: Intermediate
Time to complete: 30 minutes
1272 | Chapter 6 Materials and Mapping Tutorials

Create the Multi/Sub-Map MaterialIn this lesson, your objective is to divide the seating in the stadium scene intofour distinct groups, and use multi/sub-mapping to assign each group its owncolor, with red representing the most expensive seats and green the cheapest.
Set up the lesson:
■ On the Quick Access toolbar, click (Open File), navigate to\scenes\materials_and_mapping\multi_maps\ and open multi_maps_start.max.
NOTE If a dialog asks whether you want to use the scene’s Gamma And LUTsettings, accept the scene Gamma settings, and click OK. If a dialog askswhether to use the scene’s units, accept the scene units, and click OK. If aMissing External Files dialog opens, click Continue.
Choose mental ray and group objects by ID number:
1 On the main toolbar, click (Render Setup).
2 On the Render Setup dialog ➤ Common tab ➤ Assign Renderer rollout,make sure the Production field is set to mental ray Renderer.
The Multi/Sub-Map is a mental ray feature. It is available only when youchoose mental ray or the Quicksilver Hardware renderer as your renderer.
3 Close the Render Setup dialog.
Create the Multi/Sub-Map Material | 1273

4 Right-click an empty area of the main toolbar and from the pop-up menu,choose Layers.
3ds Max opens the Layers toolbar.
5 On the Layers toolbar, open the layers list and click to hide all layersexcept Seats.
1274 | Chapter 6 Materials and Mapping Tutorials

Now only the seats objects are visible, making their selection much easier.
6 Close the Layers toolbar and maximize the Top viewport.
7 Select any seat object, right-click and from the quad menu,choose Object Properties.
Create the Multi/Sub-Map Material | 1275

1276 | Chapter 6 Materials and Mapping Tutorials

Notice that in the Object Properties dialog ➤ General tab ➤ G-Buffergroup, the Object ID displays as 0. All objects when they are first createdare assigned an ID of 0. Later on, you will change this number in orderto assign certain groups of seat objects their own material variations.
8 Click Cancel to close the dialog, then on the main toolbar, choose theLasso tool from the Select Object flyout.
9 Use the Lasso tool to select the seats shown in white in the nextillustration.
Be sure to hold down the Ctrl key when you select additional seats.
TIP If you select unwanted seats, use the Alt key to deselect them.
Create the Multi/Sub-Map Material | 1277

10 Right-click, choose Object Properties from the quad menu, and in theObject Properties dialog ➤ General tab ➤ G-Buffer group, change theObject ID to 1. Click OK.
11 Use the Lasso tool to select the seats shown in the next illustration.
1278 | Chapter 6 Materials and Mapping Tutorials

Be sure to hold down the Ctrl key when you select additional seats.
12 Right-click, choose Object Properties from the quad menu, and in theObject Properties dialog ➤ General tab ➤ G-Buffer group, change theObject ID to 2. Click OK.
13 Select the seats shown in the next illustration.
Create the Multi/Sub-Map Material | 1279

14 Right-click , choose Object Properties, and in the Object Properties dialog ➤ General tab ➤ G-Buffer group, change the Object ID to 3. Click OK.
15 Select the seats shown in the next illustration, and give them an objectID of 4.
1280 | Chapter 6 Materials and Mapping Tutorials

Now all the stadium seats have an object ID of 1, 2, 3, or 4. With this inplace, each seat is ready to receive its own material variation andsub-object maps.
Create a material for the seats:
1 Continue from the previous procedure, or open the filemulti_maps_01.max.
2 Press M to open the Slate Material Editor.
TIP If the Compact Material Editor opens instead, then on the Material Editormenu bar, choose Modes ➤ Slate Material Editor.
Create the Multi/Sub-Map Material | 1281

3 From the Material/Map Browser panel on the left, drag an Arch & Designmaterial into the active View (View1), the empty area in the center of theSlate Material Editor window.
In the Browser, the Arch & Design material is in the Materials ➤ mentalray group.
A node for the Arch & Design material appears in the active View.
1282 | Chapter 6 Materials and Mapping Tutorials

4 Double-click the Arch & Design material node to display its parametersin the Parameter Editor panel on the right.
Create the Multi/Sub-Map Material | 1283

5 Change the name of the material to seats.
6 On the Templates rollout, open the drop-down list and choose MatteFinish.
7 In the Top viewport, select all the seats, then on the Slate
Material Editor toolbar, click (Assign Material To Selection).
The matte-finish seats material is assigned to all the seats.
Now you will add multiple sub-object maps to the seat material’s diffusecolor channel.
Define a multi/sub map for the seats:
1 On the Slate Material Editor, drag a Multi/Sub-Map from the Material/MapBrowser panel to the active View.
1284 | Chapter 6 Materials and Mapping Tutorials

You can find the Multi/Sub-Map entry in the Maps ➤ mental ray group.
A node for the Multi/Sub map appears in the active View.
2 Drag from the output socket of the Multi/Sub-Map node (the roundcontrol at the right of the node). 3ds Max creates a wire. Drop the endof the wire on the input socket for the Diffuse Color Map component ofthe seats material node.
Create the Multi/Sub-Map Material | 1285

3 Double-click the Multi/Sub map node to display its parameters.
4 On the Multi/Sub-Map Parameters rollout, set the Number Of Colors/MapsTo Use to 4.
1286 | Chapter 6 Materials and Mapping Tutorials

By default, Switch Color/Map Based On is set to Object ID, meaning thatthe sub-maps will be distributed among the objects by their ID number.You have already set up the object IDs.
The Default/Out-Of-Range Color is set to red. This means the material ofany object in the scene with an ID other than 1 to 4 will display in red.Red is one of the seat colors we are using, so click this color swatch anduse the Color Selector to change this color to a neutral gray.
NOTE If you were to turn on the Repeat option, all objects with IDs higherthan 4 would display the color sequence assigned to objects with IDs 1 to 4.
5 Click the color swatch labeled Color/Map #1.
Create the Multi/Sub-Map Material | 1287

6 On the Color Selector, change the color to a bright red: Red = 0.8, Green= 0.0, Blue = 0.0, then click OK.
7 Click the color swatch labeled Color #2 and change the color to a blue:Red = 0.275, Green = 0.534, Blue = 0.814, then click OK.
8 Click the color swatch labeled Color #3 and change the color to a yellow:Red = 0.867, Green = 0.808, Blue = 0.231, then click OK.
9 Click the color swatch labeled Color #4 and change the color to a green:Red = 0.158, Green = 0.583, Blue = 0.141, then click OK.
These colors will not show up in the viewports, but they will be visiblewhen you render the image.
10 Make sure the Top viewport is active, then on the main toolbar, click
(Render Production) to render the scene. Keep the renderedframe window open.
1288 | Chapter 6 Materials and Mapping Tutorials

The rendered image shows seats with their sub-map material clearlyvisible. Seats with an object ID of 1 show the red sub-map applied, seatswith an object ID of 2 show the blue sub-map applied, and so on.
11 Activate the Camera-Seats viewport.
12 In the rendered frame window’s Viewport list, make sure Camera-Seatsis chosen, then click Render to render the scene again.
Create the Multi/Sub-Map Material | 1289

13 Close the rendered frame window.
Save your work:
■ Save the scene as my_stadium_submaps.max.
Next
Composite Sub-Maps Onto Objects on page 1290
Composite Sub-Maps Onto ObjectsThe seats you mapped in the previous lesson appear too uniform: They lackindividual signs of wear and tear. Now you will introduce another level ofrandomness to the seat material by adding sub-maps that contain blemishesand other discolorations.
To accomplish this, you will composite two layers of sub-maps onto oneanother. One layer will contain the four diffuse colors you specified in theprevious lesson, the other layer will contain sub-maps with a mixture of imagemaps of dirt patterns.
1290 | Chapter 6 Materials and Mapping Tutorials

Set up the lesson:
■ Continue from the previous lesson, or open multi_maps_02.max.
Create the composite layers:
1 If the Material Editor is not already open, press M to open it.
2 In the Slate Material Editor active View, click (Zoom Extents) soyou can see both the material node and the Multi/Sub map node.
3 Drag a Composite map (Maps ➤ Standard ➤ Composite) from theBrowser. In the active View, drop the map on the wire that connects theMulti/Sub map and the seats material.
3ds Max displays a cursor that indicates you are inserting the map intothe wire. Release the mouse when this cursor appears.
Composite Sub-Maps Onto Objects | 1291

4 After you release the mouse, 3ds Max displays a pop-up menu. On thepop-up menu, click Layer 1.
1292 | Chapter 6 Materials and Mapping Tutorials

This incorporates the Multi/Sub map as the base layer of the composite.
5 On the Slate Material Editor, press L to arrange the layout of the materialtree.
Composite Sub-Maps Onto Objects | 1293

Add a Multi/Sub map to Layer 2:
1 Double-click the Composite map node to display its parameters.
1294 | Chapter 6 Materials and Mapping Tutorials

2 On the Composite Layers rollout, click (Add A New Layer).
3 Drag a second Multi/Sub-Map (Maps ➤ mental ray ➤ Multi/Sub-Map)from the Browser into the active View, then wire the new Multi/Sub mapto the Layer 2 component of the Composite map.
Composite Sub-Maps Onto Objects | 1295

TIP Pressing L again can help you see all the nodes. So can the other SlateMaterial Editor navigation tools. After you’ve used a navigation tool such asZoom or Pan, right-click an empty area of the active View so you can selectmaterial and map nodes once again.
1296 | Chapter 6 Materials and Mapping Tutorials

4 Double-click the new Multi/Sub map node to display its parameters.
5 On the Multi/Sub-Map Parameters rollout, set Number Of Colors/MapsTo Use to 6.
This time, rather than change colors, you will add six bitmap images tothe sub-map.
Add the first dirt bitmap to the Multi/Sub map:
1 Drag a Bitmap from the Browser into the active View.
3ds Max opens a file dialog.
2 On the Select Bitmap Image File dialog, highlight dirt1.jpg and turn offSequence (otherwise, 3ds Max opens all the dirt files as an animatedsequence!). Click Open.
Composite Sub-Maps Onto Objects | 1297

The thumbnail at the bottom right of the dialog gives you an idea ofwhat the dirt1.jpg image looks like.
3 Wire the new Bitmap node to the Color/Map #1 component of the newMulti/Sub map.
4 Double-click the new Bitmap node so you can see its parameters.
5 On the Coordinates rollout, make sure Use Real-World Scale is turnedoff.
1298 | Chapter 6 Materials and Mapping Tutorials

Add the other bitmaps to the Multi/Sub map:
➤ Repeat the previous procedure for the remaining bitmaps, dirt2.jpg throughdirt6.jpg. Wire the Bitmap node for dirt2.jpg to the Color/Map #2component, dirt3.jpg to the Color/Map #3 component, and so on.
Composite Sub-Maps Onto Objects | 1299

All six bitmaps wired to the second Multi/Sub map
Define how the two layers composite together:
1 Double-click the Composite map node to see its parameters.
The Operations drop-down list for each layer is set to Normal, whichmeans that the layer with the highest number obscures all layers beneathit. You need to add an operation that will blend the layers together.
2 On the Layer 2 rollout, click to open the Operations drop-down list, andchoose Multiply.
1300 | Chapter 6 Materials and Mapping Tutorials

Now the Composite map combines the color and dirt map layers.
3 Make sure the Camera-Seats viewport is active, then press F9 to renderthe scene (leave the rendered frame window open).
Notice how each group of seats shows the same dirt map. The dirt1.jpgmap is applied to all objects in the scene with an ID of 1. The dirt2.jpgmap is applied to all objects in the scene with an ID of 2, and so on. Younow need to distribute a random mix of all six dirt maps for all seatsgroups in the stadium.
Define the sub-map distribution method and fine tune the composite image:
1 Double-click the Multi/Sub map node that contains the dirt bitmaps, soyou can see its parameters. On the Multi/Sub-Map Parameters rollout,open the Switch Color/Map Based On drop-down list, and chooseRandom.
Composite Sub-Maps Onto Objects | 1301

2 Click Render to render the scene again (still leaving the rendered framewindow open).
Now, all six dirt maps appear at random for all seats groups in thestadium. The dirt patterns, however, stand out too clearly.
3 Double-click the Composite map node to see its parameters.
4 On the Layer 2 rollout, change the Opacity setting to 35.0.
The dirt layer is reduced in visibility to 35 percent of its full opacity.
5 Click Render to render the scene once more.
1302 | Chapter 6 Materials and Mapping Tutorials

The dirt maps appear more faded, giving the seats a subtle variation thatappear more realistic.
Save your work:
1 Save the scene as my_stadium_submaps_completed.max.
2 If you wish, open the file multi-maps_completed.max and render theCamera-Seats viewport to see a finished version of the stadium scene.
Composite Sub-Maps Onto Objects | 1303

Summary
In this tutorial, you learned how to give similar objects individual characterby adding sub-maps to their base material.
1304 | Chapter 6 Materials and Mapping Tutorials

Lighting Tutorials
The tutorials in this section show you how to set the mood and create dramatic lighting effectsfor scenes built in 3ds Max.
A midday scene of an army camp
Features Covered in This Section
■ Creation of a Daylight system to illuminate a scene with geographic accuracy.
■ Daylight illumination of building interiors using the Sky Portal.
■ Exposure control.
7
1305

■ Shadow creation and definition.
■ Nighttime illumination using adjustable photometric lights.
Lighting and Rendering a Daylight SceneIn this tutorial, you have a scene of an army compound that requires lightingconditions for early, mid-day and late-day illumination.
To accomplish this, you will create a Daylight system and customize it tomatch a specific scene location and time. Then you’ll set scene exposure andcombine the Daylight system with a mental ray Sky Portal object that willcast light into building interiors. You will fine-tune the late-day illuminationby adjusting the aperture setting.
After completing these lessons, you will see how easy it is to use mental rayrendering options to create realistic daylight conditions.
Morning illumination
1306 | Chapter 7 Lighting Tutorials

Mid-day illumination
Lighting and Rendering a Daylight Scene | 1307

Late-day illumination
In this tutorial, you will learn how to:
■ Use a Daylight system to illuminate scenes set in the daytime.
■ Set up illumination based on the scene’s geographic location, orientation,and time of day.
■ Use the Sky Portal object to gather skylight and apply it to the interior ofbuildings.
■ Adjust scene exposure.
Skill level: Intermediate
Time to complete: 1 hour
Adding Daylight IlluminationStart by switching from the default 3ds Max renderer to the mental rayrenderer.
1308 | Chapter 7 Lighting Tutorials

Set up the lesson:
■ On the Quick Access toolbar, click (Open File) and from the\lighting_and_rendering\army compound folder, openarmy_compound_lighting_start.max.
NOTE If a dialog asks whether you want to use the scene’s Gamma And LUTsettings, accept the scene Gamma settings, and click OK. If a dialog askswhether to use the scene’s units, accept the scene units, and click OK.
Make the mental ray renderer active:
1 On the main toolbar, click (Render Setup) to open the RenderSetup dialog.
2 On the Common tab ➤ Assign Renderer rollout, click (ChooseRenderer) for the Production renderer (at present the label says DefaultScanline Renderer).
3ds Max opens a Choose Renderer dialog.
Adding Daylight Illumination | 1309

3 In the Choose Renderer dialog, choose mental ray Renderer, then clickOK.
4 Close the Render Setup dialog.
5 On the main toolbar, click (Render Production).
TIP You can press F9 as a shortcut for clicking Render Production.
1310 | Chapter 7 Lighting Tutorials

Rendered scene with no daylight system present
Default lights provide basic illumination in the scene, with textures andmaterials applied, but the rendered image appears flat and not veryrealistic. You need to add daylight to the scene. This will be generatedby a Daylight system comprising two mental ray photometric lightsources:
■ mr Sun, which simulates direct light from the sun.
■ mr Sky, which simulates indirect light created by the scattering ofsunlight in the atmosphere.
These two light sources will be accompanied by the “mr Physical Sky”environment shader, which generates the physical appearance of the sunand sky.
6 Close the Rendered Frame Window.
Adding Daylight Illumination | 1311

Create the Daylight system:
1 On the Create panel, click (Systems). On the Object Typerollout, click Daylight to turn it on.
2 3ds Max opens a Daylight System Creation dialog that prompts you toadd an “mr Photographic Exposure Control” to the scene.
Click Yes to add the mental ray Photographic Exposure Control with therecommended Exposure value of 15.
3 In the Top viewport, click anywhere over the compound and drag slightlyin any direction to create a compass rose.
4 Release the mouse button.
As soon as the mouse button is released, a Daylight object, or “sun,” iscreated.
5 Move the mouse upward to position the daylight object in the sky. Youcan watch the object’s position in the Front viewport. The exact heightof the Daylight object in the sky is not important.
1312 | Chapter 7 Lighting Tutorials

6 Click once to set the Daylight object position, then right-click to endDaylight creation.
Set the time and location of the light source:
Now you will reposition the Daylight object, or “sun,” so its position in thesky corresponds to the geographic location of the scene.
1 With the Daylight object selected, go to the Modify panel, andon the Daylight Parameters rollout, click Setup.
Adding Daylight Illumination | 1313

3ds Max displays the Motion panel.
2 In the Motion panel ➤ Control Parameters rollout ➤ Location group,click Get Location.
1314 | Chapter 7 Lighting Tutorials

3 On the Geographic Location dialog, open the Map drop-down list, andchoose South America.
Adding Daylight Illumination | 1315

4 On the map, click on Nicaragua, or choose Managua Nicaragua from theCity list displayed to the left.
After you click OK, 3ds Max positions the Daylight sun object to simulatethe real-world latitude and longitude of Managua.
1316 | Chapter 7 Lighting Tutorials

The Control Parameters ➤ Time group displays controls that let youmodify the date and time of day, which also affects the position of thesun. The first scene you will illuminate and render is morning at 9 AM.
5 In the Time group ➤ Hours spinner box, set the time to 9.
6 In the Location group, set the North Direction to 110 degrees.
This adjustment reorients the north-south position of the scene so whenyou render the late-day version of the scene, the sun disc will appear overthe barracks as it prepares to set in the west.
7 Right-click the Camera01 viewport and press F9 to render the scene.
Adding Daylight Illumination | 1317

Rendered scene with Daylight object positioned at 9am
Now objects are lit well, and they cast shadows, but the sky is still a blank.
8 With the Daylight object selected, go to the Modify panel.
9 On the Daylight Parameters rollout, open the Sunlight drop-down listand choose “mr Sun.”
1318 | Chapter 7 Lighting Tutorials

10 Also on the Daylight Parameters rollout, open the Skylight drop-downlist and choose “mr Sky.”
3ds Max opens a dialog that asks if you want to add the “mr PhysicalSky” environment map to the scene.
Adding Daylight Illumination | 1319

11 Click Yes to add the “mr Physical Sky” shader as an environment map.
12 Render the Camera01 viewport again.
Rendered scene with mr Physical Sky shader added
1320 | Chapter 7 Lighting Tutorials

Now the scene looks like a sunny morning. Notice, however, that theregions behind the barracks doorways remain unnaturally dark. One wayto solve this would be to increase the number of ray bounces used forIndirect Lighting. An alternate way is to add Sky Portal objects to thescene. The next section describes this method.
Save your work:
■ Save the scene as my_army_compound_daylight.max.
Using Sky Portals and Photographic Exposure ControlA Sky Portal is a light object that gathers the sky light (as opposed to directsunlight) generated by the Daylight system, then directs the light flow to theinterior of certain scene objects.
NOTE Sky Portals typically require less rendering time than the Global Illuminationoption. They are an effective alternative to quickly visualize a scene.
Set up the lesson:
■ Continue working on your own scene file or in the \lighting_and_rendering
folder, open army_compound_lighting_daylight.max.
Add the Sky Portal:
1 On the Create panel, click (Lights).
Photometric should be chosen on the drop-down list.
On the Object Type rollout, click “mr Sky Portal,” then turn on AutoGrid.
Using Sky Portals and Photographic Exposure Control | 1321

2 In the Camera01 view, create the Sky Portal by dragging diagonally fromthe upper-right corner of the far-right barracks entrance to the lower-leftcorner, until the entire opening is covered.
Sky Portal object in front of the barracks door
The Sky Portal should not be much larger than the door.
3 Right-click to complete creating the Sky Portal.
4 Right-click the Top viewport and zoom into the scene until youcan clearly see the barracks entrance where you created the Sky Portalobject.
1322 | Chapter 7 Lighting Tutorials

5 Reposition the Sky Portal so it lies just inside the barracksentrance.
If the Sky Portal is placed outside the entrance, the sides of the door frameattract unneeded illumination.
6 With the Sky Portal object still selected, go to the Modify panel.On the “mr Skylight Portal Parameters” rollout, make sure the Sky Portalis On, then change the value of Multiplier to 8.0.
Typically you would specify a lower Multiplier value if Sky Portal objectswere added to the other doors and windows of the barracks.
Using Sky Portals and Photographic Exposure Control | 1323

7 Zoom out and pan in the Top viewport so you can see thefront of all three barracks.
8 Shift+copy the Sky Portal to the left to create two more instancesof the Sky Portal object, one for each entrance to the two remainingbarracks.
9 Activate the Camera01 viewport, then render the scene.
1324 | Chapter 7 Lighting Tutorials

Rendered scene with light channeled into the barracks interior
The result is much improved. The Sky Portal is now channeling sky lightinto the barracks.
10 Minimize the Rendered Frame Window.
Set the illumination for mid and late afternoon:
1 Select the Daylight system (click the sun object, not the compass
rose), then go to the Motion panel. ➤ Time group ➤ Hourspinner box, set the time to 14 (2 PM).
2 Make sure the Camera01 view is active, then render the scene.
Using Sky Portals and Photographic Exposure Control | 1325

Rendered scene with Daylight object positioned at 2 PM
The shadow of the suspended light next to the jeep® indicates that thesun is almost directly overhead. However, for this time of day the SkyPortals are transferring too much light into the barracks.
3 Make a clone of the Rendered Frame Window.
4 Select one of the Sky Portal objects, go to the Modifypanel, and on the mr Skylight Portal Parameters rollout, change theMultiplier value to 5.0.
The Sky Portals are instances, so any change you make to one Sky Portalwill be passed on to the others.
5 Render the Camera01 viewport again.
1326 | Chapter 7 Lighting Tutorials

Rendered scene with Sky Portal multiplier reduced
Compare the latest rendered frame with the one you cloned earlier. Theentrance illumination is subtle but more realistic.
Now you will generate a third rendered version of the scene, this oneshowing late-day illumination.
6 Select the Daylight system sun object, and in the Motionpanel ➤ Time group, change the Hour to 17 (5 PM).
7 Render the Camera01 viewport.
Using Sky Portals and Photographic Exposure Control | 1327

Rendered scene showing late day illumination before Exposure Control adjustment
The rendering is too dark. You will use exposure control to adjust theillumination.
8 On the Rendering menu, choose Exposure Control.
3ds Max opens the Environment And Effects dialog.
9 In the “mr Photographic Exposure Control” rollout ➤ Exposure group,choose Photographic Exposure, then set the value of Aperture (f-Stop) to5.6.
1328 | Chapter 7 Lighting Tutorials

10 Render the Camera01 viewport again.
Rendered scene after exposure adjustment
The new f-stop setting compensates for the time of day.
Using Sky Portals and Photographic Exposure Control | 1329

You have created three distinct moods based on mental ray lightingtechniques.
Save your work:
■ Save the scene as my_army_compound_evening.max.
Summary
You can create a Daylight system to simulate real-world outdoor lightingconditions at any time of day, at any location on the planet. The mental rayrenderer offers a range of presets that define proper exposure settings, whichyou can adjust manually as needed. You can add Sky Portal objects to channeldaylight into structures through their doorways and windows, to improveinterior illumination.
Lighting and Rendering a Nighttime SceneIn this tutorial, you will illuminate the army compound so you can render itat night.
You will create photometric lights that replicate real-world lighting systems,then add a touch of realism using the mental ray Glare effect.
1330 | Chapter 7 Lighting Tutorials

In this tutorial, you will learn how to:
■ Place photometric lights in a scene and adjust light color.
■ Set shadow parameters so lights cast shadows properly.
■ Change the exposure for a nighttime scene.
■ Use a bitmap image as the scene background and adjust its output tocompensate for night lighting conditions.
Skill level: Intermediate
Time to complete: 1 hour
Adding Photometric LightsYou will start by switching from the default renderer to the mental ray renderer,if you have not already done so. Then you will add photometric lights toilluminate the nighttime scene.
Adding Photometric Lights | 1331

Set up the lesson:
■ From the Application menu, choose Reset, and accept the promptto reset 3ds Max.
■ On the Quick Access toolbar, click (Open File) and in the\lighting_and_rendering\army compound folder, openarmy_compound_lighting_start.max.
NOTE If a dialog asks whether you want to use the scene’s Gamma And LUTsettings, accept the scene Gamma settings, and click OK. If a dialog askswhether to use the scene’s units, accept the scene units, and click OK.
Make the mental ray renderer active:
1 On the main toolbar, click (Render Setup) to open the RenderSetup dialog.
2 On the Common tab ➤ Assign Renderer rollout, click (ChooseRenderer) for the Production renderer (at present the label says DefaultScanline Renderer).
3ds Max opens a Choose Renderer dialog.
1332 | Chapter 7 Lighting Tutorials

3 Choose mental ray Renderer and click OK.
4 Close the Render Setup dialog.
5 Activate the Camera01 viewport, and on the main toolbar, click (Render Production).
Adding Photometric Lights | 1333

Rendered scene with default lighting
This is the same starting point as the previous tutorial, with default lightsproviding basic illumination. Now you will add photometric light objectsto illuminate the scene.
6 Close the Rendered Frame Window.
Set up the photometric lights:
1 Activate the Top viewport and zoom in to the overhead lampnext to the jeep01 object.
1334 | Chapter 7 Lighting Tutorials

2 On the Create panel, click (Lights). If AutoGrid is on,turn it off. On the Object Type rollout, click Free Light to turn it on.
3ds Max opens a dialog that asks whether to add an “mr PhotographicExposure Control” to the scene.
Adding Photometric Lights | 1335

3 Click Yes to add the exposure control.
4 In the Top viewport, click once at the center of the lamp shade to createthe light object.
5 Look at the Camera01 viewport. By default, the light object is created onsurface plane of the scene.
1336 | Chapter 7 Lighting Tutorials

6 Activate the Front viewport and zoom in to see the area aroundthe new light.
7 Use (Select And Move) to move the light object on its Y axisuntil it is just below the lamp light bulb.
Adding Photometric Lights | 1337

Do not position the light object inside the bulb itself. If you do, the bulbobject will cast unwanted shadows.
8 Go to the Modify panel. On the Templates rollout, open thedrop-down list and choose Street 400W Lamp (Web).
1338 | Chapter 7 Lighting Tutorials

Next, you will adjust the color of the light to be cast. You have two waysto do this: You can specify color by the type of object that emits the light,such as an incandescent bulb or a fluorescent tube. Or you can specifylight color by its temperature, in degrees Kelvin.
9 In the Intensity/Color/Attenuation rollout ➤ Color group, open thedrop-down list and choose Incandescent Filament Lamp.
Adding Photometric Lights | 1339

The color swatch just below this list updates to match the colortemperature of your light selection. The rollout also displays itscorresponding value in degrees Kelvin.
10 Activate the Camera01 viewport and render the scene.
1340 | Chapter 7 Lighting Tutorials

Scene exposure set too high for the light object
Even though 3ds Max added an exposure control to the scene, its defaultsettings don’t work with this light object.
Set scene exposure:
1 On the Rendering menu, choose Exposure Control to open theEnvironment And Effects dialog.
2 In the “mr Photographic Exposure Control” rollout ➤ Exposure group,choose Photographic Exposure, then specify a Shutter Speed of 1.0 (1/1.0
= 1 Sec.), then render the scene again.
Adding Photometric Lights | 1341

Rendered scene after adjustment to exposure
The rendering is much improved, but light is falling only on the centralpart of the compound. You need to add another overhead light.
3 Close the Environment And Effects dialog.
Add another overhead light:
1 Activate the Top viewport and zoom out until you can see theother overhead light fixture, to the lower right.
1342 | Chapter 7 Lighting Tutorials

2 Shift+move the light object until it is just below the other lightfixture.
3ds Max opens a Clone Options dialog.
Adding Photometric Lights | 1343

3 In the Object group, choose Instance to create an instance of the FreeLight object, then click OK.
4 Activate the Camera01 viewport and render the scene again.
1344 | Chapter 7 Lighting Tutorials

Scene illumination after second light added
The rear area of the compound is now illuminated, but objects in thescene cast no shadows.
Add shadows to the rendering:
1 With either light selected, go to the Modify panel. In the ➤
General Parameters rollout ➤ Shadows group, turn on Shadows.
Adding Photometric Lights | 1345

2 Open the Shadow Map Params rollout (you might have to scroll downto see it). Reduce Bias to 0.0 to set shadows closer to the shadow-castingobject, and change Sample Range to 12.0.
Setting Sample Range to a value greater than zero generates soft-edgedshadows.
3 Render the Camera01 viewport again.
1346 | Chapter 7 Lighting Tutorials

Objects in the scene now cast shadows
Notice the improvement that shadow casting has on the rendering ofthe jeep.
Next, you will add light objects to the light fixtures above each barracksdoorway.
Add lights over the barracks doors:
1 Close the Rendered Frame Window, activate the Top viewport,
and zoom in to the light fixture above the entrance to the far leftbarracks.
Adding Photometric Lights | 1347

2 On the Create panel, click (Lights). On the Object Typerollout, click Free Light to turn it on.
3 Click once on the center of the light fixture to create the light object.
4 Activate the Front viewport and use (Select And Move) to movethe light object on its Y axis until it is level with the light fixture.
1348 | Chapter 7 Lighting Tutorials

5 In the Top viewport, zoom out until you can see all three
doorways, then Shift + drag the light to the right, creating twoinstances of the light, each positioned above one of the remaining twobarracks entrances.
Adding Photometric Lights | 1349

6 With any of the barracks doorway lights selected, go to the Modify panel. On the Templates Rollout, open the drop-down list andchoose 100W Bulb.
1350 | Chapter 7 Lighting Tutorials

Keep in mind that the light you choose in this list possesses the sameproperties as real-world lights do. In terms of light attenuation, forexample, for every 10 meters distance travelled, light intensity from thisbulb will drop off to 1/100th of its initial strength.
7 In the Intensity/Color/Attenuation rollout ➤ Color group, use lighttemperature to change the light color. You want the bulb to project alight blue color, so choose Kelvin, and then enter a value of 8000.0.
In the range of degrees Kelvin, light color varies from 1000 (pink) to20,000 (blue).
Adding Photometric Lights | 1351

8 Activate the Camera01 viewport and render the scene.
Rendered scene with all light systems in place
All objects in the scene foreground look properly lit.
Save your work:
■ Save the scene as my_army_compound_nighttime.max.
1352 | Chapter 7 Lighting Tutorials

Next
Adding a Background Image and Lighting Effects on page 1353
Adding a Background Image and Lighting EffectsIn this lesson, you take a daylight image of a desert landscape, adjust its outputto resemble nighttime lighting conditions, then incorporate the result intothe scene as a background. You’ll add a Glare effect to enhance the appearanceof the lights, then introduce a few more photometric lights to illuminate theinterior of one barracks.
Set up the lesson:
■ Continue working on your own scene file or in the
\lighting_and_rendering\army_compound folder, openarmy_compound_lighting_no_bkrnd.max.
Add a background image:
1 Open the Rendering menu and choose Environment to open theEnvironment And Effects dialog. On the Common Parameters rollout,click the Environment Map button (at present, the text on the buttonsays (“None”).
3ds Max opens the Material/Map Browser.
Adding a Background Image and Lighting Effects | 1353

2 On the Material/Map Browser, double-click the Bitmap map type. (Bitmapis in the Maps ➤ Standard group.)
3ds Max opens a file dialog.
1354 | Chapter 7 Lighting Tutorials

3 In the file dialog, navigate to the \sceneassets\images folder, click desert.jpgto highlight it, then click Open.
The image is a desert landscape, taken during the day.
4 On the Exposure Control rollout make sure Process Background AndEnvironment Maps is off.
When this option is turned on, 3ds Max applies the exposure control tothe background map itself. For most bitmaps (those that don’t save ahigh dynamic range), in effect this makes the background and otherenvironment maps invisible.
5 Make sure no object is selected, right-click a viewport, and from the quadmenu, choose Hide Unselected.
6 Render the Camera01 viewport.
Adding a Background Image and Lighting Effects | 1355

With all objects hidden, 3ds Max has rendered only the backgroundimage. It is apparent that you will need to make the image darker so itsuits the nighttime scene.
Leave the Environment And Effects dialog open for now.
Adjust the background image:
1 Open the Slate Material Editor.
2 In the Material/Map Browser panel on the left, navigate to the SampleSlots group.
3 Drag the Environment Map button from the Environment And Effectsdialog and drop it onto an unused sample slot. The sample slot shows ared bar across it when you are able to drop the map.
1356 | Chapter 7 Lighting Tutorials

3ds Max asks if this should be an instance or a copy. Make sure Instanceis selected, and then click OK.
4 Close the Environment And Effects dialog.
5 Drag the sample slot with the environment map into the active View.
Once again, 3ds Max asks if this should be an instance or a copy. Makesure Instance is selected, and then click OK.
6 In the active View, double-click the Bitmap node so you can see itsparameters in the Parameter Editor panel to the right.
7 On the Output rollout, decrease the Output Amount to 0.033.
8 Render the Camera01 viewport again.
The result is a heavily underexposed image, resembling a night sky: adigital version of filming “day for night.”
Adding a Background Image and Lighting Effects | 1357

Background bitmap heavily underexposed to suit night scene
9 Right-click any viewport, select Unhide All from the quad menu, then
render the scene again.
1358 | Chapter 7 Lighting Tutorials

Bitmap image added to scene background
The background adds depth and interest to the scene.
10 Close the Slate Material Editor.
Add a Glare effect:
mental ray provides a number of special effects designed to give light objectsadded realism. Here, you will add a Glare effect to the army compound lights,to simulate their interaction with dust particles and ambient humidity.
1 Click (Render Setup). On the Render Setup dialog, go to theRenderer tab. In the Camera Effects rollout ➤ Camera Shaders group,turn on the Output shader toggle.
Adding a Background Image and Lighting Effects | 1359

As the shader button shows, mental ray provides a Glare shader as adefault shader for camera output, but by default this shader is turned off,so you have to enable it “by hand.”
2 Open the Slate Material Editor, and move it so you can see bothdialogs.
3 In the Material/Map Browser panel on the left, navigate to the SampleSlots group.
4 Drag the Camera Shaders ➤ Output button from the Render Setup dialogand drop it onto an unused sample slot. The sample slot shows a red baracross it when you are able to drop the map.
3ds Max asks if this should be an instance or a copy. Make sure Instanceis selected, and then click OK.
5 Close the Render Setup dialog.
6 Drag the sample slot with the Glare shader into the active View.
Once again, 3ds Max asks if this should be an instance or a copy. Makesure Instance is selected, and then click OK.
7 In the active View, double-click the Glare node so you can see itsparameters in the Parameter Editor panel to the right.
1360 | Chapter 7 Lighting Tutorials

8 On the Glare Parameters rollout, change the value of Spread from 2.0 to0.5.
9 Close the Slate Material Editor.
10 Make a clone of the existing rendered frame, then renderthe scene.
Adding a Background Image and Lighting Effects | 1361

Rendered scene with Glare effect added to light sources
Compare the two images to see the Glare effect. This effect is mostpronounced on the suspended lamp over the jeep.
11 Close the Rendered Frame Windows.
Add lights to the interior of the barracks on the right:
1 Activate the Top viewport, then zoom and pan until thefar-right barracks comes into view.
1362 | Chapter 7 Lighting Tutorials

2 On the Create panel, click (Lights). On the Object Typerollout, click Free Light to turn it on.
3 Place the new light by clicking the apex of the barracks roof, near theentrance.
Adding a Background Image and Lighting Effects | 1363

4 Activate the Front viewport, zoom to see the front of the
right-hand barracks, then use (Select And Move) to raise thelight object on its Y axis until it is above the floor but below the roof, asshown in the illustration.
1364 | Chapter 7 Lighting Tutorials

The interior barracks lights are fluorescent, so the new light object shouldbe suspended about two feet (about 0.6m) from the ceiling.
5 Go to the Modify panel. On the Templates rollout, open thedrop-down list and choose 4ft Pendant Fluorescent (Web).
Adding a Background Image and Lighting Effects | 1365

Now you will set the color the light will cast.
6 On the Intensity/Color/Attenuation rollout, make sure the preset Lightradio button is chosen (as opposed to color temperature: “Kelvin”), thenchoose Fluorescent (White) from the Light drop-down list.
1366 | Chapter 7 Lighting Tutorials

The scene calls for a standard fluorescent fixture consisting of four tubes.Rather than physically re-creating each tube, you can simply bump upthe intensity of the single light object by a factor of four.
7 In the Intensity/Color/Attenuation rollout ➤ Dimming group, changethe value of Resulting Intensity to 400% (percent).
8 In the Top viewport, make two instances of the fluorescent light.Distribute them evenly along the length of the barracks.
Adding a Background Image and Lighting Effects | 1367

9 On the Shadows rollout, turn shadows On so the ceiling lights will castshadows.
1368 | Chapter 7 Lighting Tutorials

10 Activate the Camera01 viewport and render the scene again.
Rendered scene with interior lights added to the barracks on the right
Adding a Background Image and Lighting Effects | 1369

The inside of the right-hand barracks is now illuminated, with lightspilling out of the entrance.
Save your work:
■ Save the scene as my_army_compound_nighttime_completed.max.
Summary
In this tutorial, you learned how to use photometric lights to illuminate anight scene. You specified the color of the light source and defined howshadows were cast. You also learned how to take a background image, adjustits output, and apply it as a background to the night scene. Finally, you sawhow a mental ray Glare shader can be applied to a light object to produceadded realism.
1370 | Chapter 7 Lighting Tutorials

Rendering Tutorials
The lighting tutorials showed you ways in which to render your scene. The tutorials in thissection cover additional aspects of rendering: Rendering large numbers of low-poly objectsand proxies to reduce scene calculation time.
Features Covered in This Section
■ Use a particle system to simulate large numbers of similar objects in a scene
■ Create mental ray proxy objects and use the Scatter utility to instance, then distributethem across a scene
8
1371

Reducing Complexity in Your RenderingsWhen you render a scene, the number of faces in the scene model directlyaffects rendering time: The greater the number of faces, the longer therendering takes.
The tutorials in this section use trees as an example of objects with a high facecount. They show you to ways to reduce that count: By turning trees intoparticles, a method you can use with either renderer; and by turning trees intomr Proxy objects, a method that applies to the mental ray renderer.
Trees set up as “particles” to render a wooded area in a short amount of time
Particle TreesIn this tutorial, you learn how to use particles behaving as “billboards”: Eachparticle shows a bitmap tree image that can render quickly, while a twinnedparticle casts the shadow of the tree.
1372 | Chapter 8 Rendering Tutorials

Trees modeled using conventional 3D techniques can produce authenticresults, but a single tree typically can include 20,000 polygon faces or more.If you need to duplicate the tree many times, to create a forest for example,you can be faced with a lengthy render involving millions of polygons.
However, there is a way to populate your scene with many life-like treeswithout sacrificing render speed. You can do this by using a particle systemto generate a number of particles in the shape of two-dimensional planes, or“billboards.” A map of a tree is then projected onto each billboard.
This particle method permits the mapping of different sizes and shapes oftrees and is very economical to render. But it also raises several importantissues.
Because the tree image is two-dimensional, it can be seen properly only whenit directly faces the camera. If seen from an angle, it loses its realism.
Particle Trees | 1373

Left: Particle tree facing camera
Right: Particle tree at oblique camera angle
For this reason, the flat plane on which the image is mapped must becontinuously re-oriented toward the camera as the camera moves around thescene.
Particle tree continuously faces the camera
Another consideration is how your two-dimensional particle trees cast shadows.If the light source (usually the sun) does not directly face the billboard plane,the tree will cast an unrealistic oblique shadow, as shown in the nextillustration.
1374 | Chapter 8 Rendering Tutorials

Light source causes the particle tree to cast a shadow at an oblique angle
Therefore, you must generate a second set of particle tree planes. The first setshould show the tree and no shadow, while the second set should show ashadow and no tree.
Left: Second particle tree oriented toward the light source, with its shadow visible
Right: Second particle tree hidden, with only its shadow visible
Particle Trees | 1375

The visible tree planes are oriented to continually face the camera, while theshadow-only tree planes continually face the light source. You define the treeand shadow orientation in the particle system parameter settings.
You should also introduce a degree of self illumination to the particle-basedtrees you generate. Otherwise, if the light source is behind the object in cameraview, as shown in the next illustration, the object can appear darker that itshould.
Left: Camera view of backlit particle tree with no self-illumination
Right: Camera view of particle tree illuminated directly by light source
In this tutorial, you will learn how to:
■ Create tree objects and modify their material
■ Create a particle system
■ Use operators to shape particle system events
■ Map images to generated particles
■ Set particle visibility
■ Assign sub-materials to generated particles
■ Rearrange particle placement in a scene
■ Use polygon selection to define the area in which to render the particles.
Skill level: Intermediate
Time to complete: 1 1/2 hours
Creating Billboard Tree MapsIn this lesson, you will choose a tree from the 3ds Max library of ready-madeplant objects and edit its material to resemble an elm in spring. You will save
1376 | Chapter 8 Rendering Tutorials

this object as a .tif image, ready to be projected onto the billboards of yourparticle system.
NOTE In addition to the tree objects available in 3ds Max, there are a number ofcommercially available plug-ins, such as Forest from Itoo Software, or RPC fromArchVision, that offer a wide range of alternative tree species.
Create a tree:
1 On the main toolbar, click (Render Setup).
2 In the Render Setup dialog ➤ Common panel ➤ Common Parametersrollout ➤ Output Size group, set Width and Height to 512.
Particle Trees | 1377

Each particle, or billboard, you generate from the particle system will beperfectly square, so the resolution of the map you want to use for thetree must be square as well.
A value of 1024 x 1024 or even higher is permissible, but the higher theresolution, the longer it will take to render the particle trees.
3 Close the Render Setup dialog.
4 On the Create panel, click (Geometry). Open the Objectsdrop-down list, and choose AEC Extended.
5 On the Object Type rollout, click Foliage and on the Favorite Plants rolloutclick American Elm.
1378 | Chapter 8 Rendering Tutorials

6 Click anywhere in the Perspective viewport to place the tree.
7 Right-click to exit object creation mode.
Particle Trees | 1379

Position the tree so it will render as a well-behaved billboard:
1 Activate the Front viewport and press P to switch to a Perspective view.
2 Click (Zoom Extents).
3 Click the Point-of-View (POV) viewport label and choose Show SafeFrames. Change the viewport shading mode to Smooth + Highlights (youcan press F3).
The safe frame displays as a yellow square, indicating the extent of therendering area.
Perspective view with the safe frame displayed
1380 | Chapter 8 Rendering Tutorials

4 Use (Pan) and (Zoom) to reposition the tree until it fullyoccupies the safe area.
Tree repositioned to fill the safe area
Now you need to make sure the base of the tree trunk is centered preciselyat the bottom midpoint of the frame. In doing so, you ensure that thetrunk of this tree will be aligned with the tree shadow that you’ll derivefrom this image.
5 Click the Perspective viewport’s General label (“[+]”) and chooseConfigure.
6 In the Viewport Configuration dialog ➤ Safe Frames panel ➤ Setupgroup, turn off User Safe Lock, then turn on User Safe.
Particle Trees | 1381

7 Set the User Safe Horizontal spinner to 100.0, the Vertical spinner to 0.0,then click OK.
1382 | Chapter 8 Rendering Tutorials

A purple vertical guide line displays in the viewport safe area. (This guideline is actually a rectangular safe-frame area that has no width.)
User safe area that acts as a guideline for centering the tree in the frame
8 Move the tree along its X axis until the center of the trunk baseis aligned with the purple line.
Particle Trees | 1383

The next procedure shows how to replace the tree with another one thatmight be more to your liking.
Find a tree configuration that you like:
1 Go to the Modify panel. On the Parameters rollout, click theNew button to the left of Seed until you see a tree you prefer.
1384 | Chapter 8 Rendering Tutorials

2 If 3ds Max displaces the tree trunk, move the base of the treealong its X axis until it is aligned with the center line of the safe frameagain.
This time, also make sure the tree base extends slightly below the bottomedge of the safe area. This will cause the particle tree to slightly sink into the emitter object and form a solid connection with the ground. Also,make sure no leaves or tree branches extend beyond the safe area.
Particle Trees | 1385

Base of the tree repositioned so it extends slightly into the safe area
Render the tree:
1 On the main menu, choose Rendering ➤ Gamma/LUT Setup.
2 3ds Max opens the Preferences dialog to the Gamma And LUT tab. Turnon Enable Gamma/LUT correction. Make sure that Gamma is chosen,and that the gamma value is set to 2.2.
Turn on both options in the Materials and Colors group as well: AffectColor Selectors and Affect Material Editor.
1386 | Chapter 8 Rendering Tutorials

Adding gamma correction improves the appearance of renderings.
3 On the main toolbar, click (Render Production).
Particle Trees | 1387

3ds Max renders the tree using the default render settings. The trunkcolor is not realistic, and the leaves are too uniform in color. To correctthis problem, you will change their material diffuse values.
4 Minimize the Rendered Frame Window.
Change the material of the trunk:
1 Open the Slate Material Editor.
1388 | Chapter 8 Rendering Tutorials

2 On the Slate Material Editor toolbar, click (Pick Material FromObject), then in a viewport, click any part of the tree.
3ds Max displays the BasicElm material in the Slate Material Editor activeView.
3 In the Slate Material Editor, click (Zoom Extents).
Particle Trees | 1389

The material tree looks complicated because BasicElm is a Multi/Sub-Objectmaterial, but it really is not as complicated as it looks.
1390 | Chapter 8 Rendering Tutorials

4 Double-click the main BasicElm material node, the node at the right ofthe tree, so you can see the material parameters in the Parameter Editorpanel at the right of the Slate Material Editor.
The Multi/Sub-Object Basic Parameters rollout shows how the BasicElmmaterial contains five sub-materials, assigned separately to the trunk,branches, and leaves.
NOTE The Canopy sub-material is the material shown in viewports when thetree object is not selected.
Now you will change the Diffuse values of the Trunk sub-material toimprove the appearance of the tree trunk.
Particle Trees | 1391

5 In the active View, click to select the first sub-material at the top of theView, which is the node for the Trunk sub-material.
6 Click (Zoom Extents Selected), and then pan out in theView a bit so you can see the Trunk material node and the map andcontroller already assigned to it. When you’re done, right-click an emptyarea of the View to return to selection mode.
7 In the Material/Map Browser panel at the left, locate the Noise map (itis in the Maps ➤ Standard group), drag this entry into the active View,and then wire it to the Trunk sub-materials Diffuse Color socket.
1392 | Chapter 8 Rendering Tutorials

8 Double-click the Noise map node so you can see its parameters.
9 On the Noise Parameters rollout, choose Fractal for the noise type, andset the Size spinner to 5.0.
Particle Trees | 1393

10 Click the Color #1 color swatch and choose a medium-dark brown color,(such as R=77, G=41, B=5), then click the Color #2 color swatch andchoose a light tan or beige color (such as R=146, G=124, B=102).
Render the tree to see the result:
1 Minimize the Slate Material Editor.
2 Render the Perspective viewport to see the new diffuse values you set forthe Trunk sub-material. If you are not satisfied with the result, feel free tomake further changes to the material color.
1394 | Chapter 8 Rendering Tutorials

With lighter, noise-mapped colors, the trunk looks more convincing andalso more elm-like.
Next, you will copy the diffuse values of the trunk to the branches.
Use the new Trunk submaterial for the branches:
1 Restore the Slate Material Editor window.
2 In the active View, Pan downward in the View so you can see theBranch0 and Branch1 nodes. When you have finished panning, right-clickan empty area of the View to return to selection mode.
Particle Trees | 1395

3 Click the Branch0 sub-material node, then press Delete.
4 Delete the Branch1 sub-material node as well.
1396 | Chapter 8 Rendering Tutorials

5 Wire the Trunk sub-material node to the main BasicElm (2) and (3)sub-material sockets that used to contain the Branch0 and Branch1sub-materials.
Particle Trees | 1397

6 With your cursor in the active View, press L to rearrange the layout ofthe material tree.
1398 | Chapter 8 Rendering Tutorials

With only three sub-materials, the material tree is simpler than it was.
Now all the branches match the trunk, as you can see if you render thePerspective viewport again.
Particle Trees | 1399

Change the material of the leaves:
1 Double-click the Leaves sub-material node (now the second sub-materialfrom the top) so you can see its parameters.
2 Drag another Noise map from the Browser into the active View, and wirethe Noise map node to the Diffuse Color socket of the Leaves sub-material.
1400 | Chapter 8 Rendering Tutorials

TIP After you add and wire the new Noise node, press L again to clean upthe layout of the active View.
3 Double-click the new Noise map node so you can see its parameters.
4 On the Noise Parameters rollout, choose Fractal for the noise type, andset the Size spinner to 3.0.
Particle Trees | 1401

5 Also on the Noise Parameters rollout, set the Noise Threshold ➤ Highvalue to 0.7 and the Low value to 0.3.
These values will increase the level of sharpness between the two colorsyou are about to choose.
6 Click the Color #1 color swatch and choose a medium-dark green color,(such as R=0, G=73, B=0), then click the Color #2 color swatch and choosea light green color (such as R= 175, G=189, B=171).
7 Minimize the Slate Material Editor.
8 Render the tree to see the new diffuse values for the leaf material.
1402 | Chapter 8 Rendering Tutorials

Notice how the two-color combination makes for more realistic leaves.
Check the alpha channel:
1 On the Rendered Frame Window, click (Display Alpha Channel)to view the alpha channel of the tree object in the rendering.
Particle Trees | 1403

Alpha channel of the tree object rendering
The alpha information provides the shape of the cutout for the particletrees you will generate later.
Now you now need to save the tree to an image file format that includesalpha information.
2 Turn off (Display Alpha Channel).
1404 | Chapter 8 Rendering Tutorials

Save the “billboard” image of the tree in spring foliage:
1 On the Rendered Frame Window, click (Save Image).
2 In the Save Image dialog File Name field, type my_elm_spring.tif, thenclick Save.
3ds Max opens the TIF Image Control dialog. In the Image Type group,make sure that 8-Bit Color is chosen, and Store Alpha Channel is on.
NOTE You can save your file in a format other than .tif, but be sure to choosea format that stores alpha information. Formats such as .png and .tga caninclude alpha, whereas .jpg and .bmp cannot.
The particle system you create in the next lesson can use this tree imageto populate a forest. To introduce some variation to the scene, you willcreate a second tree image to be referenced by the particle system as well.
Create fall foliage for the tree, and save that image:
1 In the Perspective viewport, select the tree object and on the Modify panel ➤ Parameters rollout, click the New button to the left ofSeed.
2 Continue clicking the button until you obtain a tree you like.
3 Set the Density spinner to 0.75 and press Enter.
Particle Trees | 1405

This value reduces the number of leaves on the tree.
4 If you need to, move the tree trunk along its X axis again so itis properly centered on the vertical midpoint of the safe area.
5 Restore the Slate Material Editor window.
6 On the Noise Parameters rollout, change Color #1 and Color #2 for theLeaves sub-material to red and orange respectively.
7 Render the Perspective viewport.
1406 | Chapter 8 Rendering Tutorials

Tree object with fall-like parameters
By reducing the number of leaves and adjusting the leaf colors, you havecreated a tree that is suited to a fall scene.
8 On the Rendered Frame Window, click Save Image, then on the SaveImage dialog File Name field, type my_elm_fall.tif and click Save. Be sureto specify the 8-bit and alpha channel options.
At this point, you could create as many different sizes, leaf density,pruning level, colors, and species of trees as you like to be referenced bythe particle system. In this tutorial, however, you already have a dozentree types made for you, sufficient to create a convincing-looking forest.
Particle Trees | 1407

Save the scene:
■ For future reference and adjustments, save the scene as my_elmtree.max.
Creating a Particle SystemNow that you have set up the images you want to manage using a particlesystem, it is time to create the particle system itself.
Set up the lesson:
■ On the Quick Access toolbar, click (Open File), navigate to the\scenes\rendering\particle_trees folder, then open ptrees_basics.max.
NOTE If a dialog asks whether you want to use the scene’s Gamma And LUTsettings, accept the scene Gamma settings, and click OK. If a dialog askswhether to use the scene’s units, accept the scene units, and click OK.
The scene consists of a simple plane on which you will place theparticle-based trees. It also includes a Daylight system for outdoorillumination, and a camera.
1408 | Chapter 8 Rendering Tutorials

Create a particle system:
1 On the Create panel, click (Geometry). Open the Objectsdrop-down list, and choose Particle Systems.
2 On the Object Type rollout, click PF Source to turn it on. In the Topviewport, drag anywhere outside the plane to place the Particle Flowsource icon.
Particle Trees | 1409

The size and location of the source icon is not important, since theparticles will be generated from the plane object.
3 Right-click to end object creation.
4 Go to the Modify panel. In the Emission rollout ➤ QuantityMultiplier group set the Viewport % spinner to 100.0.
1410 | Chapter 8 Rendering Tutorials

When the Viewport Quantity is 100 percent, the viewports display everyparticle in the system. For an effect such as smoke or fluid, this couldslow down 3ds Max performance, but for the particle-tree forest, thereare not that many particles, and you want to be able to see all of them.
5 On the Setup rollout, click Particle View.
TIP You can also display Particle View by pressing 6 on your keyboard.
Particle View manages a particle system and helps you visualize theparticle source and parameters, as well as events that influence a particle’sappearance and behavior during its life span.
Particle Trees | 1411

Initially, the system contains two events: the source that you just created,and a default Event 001.
6 In Event 001, click the Birth 001 operator to highlight it.
On the right of Particle View, the Birth 001 rollout displays parametersthat relate to particle creation. The Emit Start and Emit Stop spinnersindicate that particle generation will start at frame 0 and end at frame30. The Amount spinner indicates that 200 particles will be generated bythe system.
1412 | Chapter 8 Rendering Tutorials

7 Drag the time slider to see how the default particles are generated.
Particles emanating from the emitter object
By default, there are a large number of particles that fall downward fromthe Particle Source icon. You need to modify the Birth 001 parameters sothat the system generates only six particles that remain stationary at alltimes.
Change the particle settings so particles are stationary, with visible geometry:
1 On the Birth 001 rollout, set Emit Stop to 0 (this ensures that the particlesdo not pop up over time) and set the Amount spinner to 6, so that onlysix particle trees are created.
Particle Trees | 1413

2 In Particle View, click the Speed 001 operator to highlight it, thenright-click and choose Delete, since you do not want the particle trees tomove.
1414 | Chapter 8 Rendering Tutorials

3 Delete the Rotation 001 operator as well, since the orientation of theparticles will be driven by the camera position.
4 The “depot” is the list of operators and tests that appears at the bottomof the Particle View window. Drag a Position Object operator from thedepot and in Event 001, drop it directly over the Position Icon 001 operator.
Particle Trees | 1415

3ds Max displays a red line to indicate you are replacing the originaloperator with the new one.
5 Click the new Position Object 001 operator to highlight it. In the PositionObject 001 rollout ➤ Emitter Objects group, click Add. In any viewport,click the Plane01object.
1416 | Chapter 8 Rendering Tutorials

Before, particles were emitted from the particle source icon. Now, particlesare emitted from the Plane01 object: You can see them scattered aboutthe plane’s surface.
6 Click the Display 001 operator to highlight it. On the Display 001 rollout,open the Type drop-down list, and choose Geometry.
It is now easier to visualize the particles, although soon you will bereplacing these shapes with tree images.
Particle Trees | 1417

7 Click the Position Object 001 operator again and on the Parameters panel,scroll down to the Uniqueness group. Click New to change the positioningof the particles. Continue clicking the button until you get a groupingyou like.
Change the particles to shapes that face the camera:
1 From the depot, drag a Shape Facing operator directly over the Shape 001operator to replace it.
2 Click the Shape Facing 001 operator to highlight it. In the Size/Widthgroup, make sure In World Space is chosen, then change the value ofUnits to 40.0, and press Enter.
1418 | Chapter 8 Rendering Tutorials

This value increases the size of the particles.
3 In the Look At Camera/Object group, click the button labeled “None”and in any viewport, click the Camera01 object.
The particles, which previously lay flat on the plane emitter, now facethe direction of the Camera01 object.
Particle Trees | 1419

NOTE To refresh the scene properly, you might need to adjust your view inthe Camera01 viewport, using any viewport navigation control.
4 On the Shape Facing rollout, open the Pivot At list, and choose Bottom.
5 At the bottom of the Size/Width group, change the value of Variation %to 25.0.
This creates a range of particle sizes. The tree images mapped onto eachparticle will also vary in size.
1420 | Chapter 8 Rendering Tutorials

Next, you will map the tree images onto the particles. You will do sousing the Material Static operator, the best choice for a material that isnot animated.
Map tree images to the particles:
1 From the depot, drag a Material Static operator to the PF Source 001 event.Drop it just below the Render 001 operator. A blue line indicates the pointof insertion.
NOTE You are defining the material at the PF Source 001 level because youwant all the trees to share the same material throughout the particle life span.If you wanted to assign the trees different materials based on a specific particleevent, you would have dragged the Material Static operator to the appropriateevent box.
Particle Trees | 1421

2 Open the Slate Material Editor.
3 Drag an Arch & Design entry from the Material/Map Browser into theactive View.
4 Double-click the Arch & Design material node to display its parameters.
5 Name the new material Trees.
6 On the Templates rollout, open the drop-down list and choose MatteFinish.
With Matte Finish, the trees will not pick up any reflection fromneighboring objects.
7 Drag a Bitmap entry from the Browser into the active View.
3ds Max opens a file dialog. Navigate to \sceneassets\images and chooseelm_summer.tif.
8 Wire the new Bitmap node to the Diffuse Color socket of the Treesmaterial.
9 Double-click the Bitmap node so you can see its parameters.
10 On the Coordinates rollout, turn off Use Real-World Scale if it is on, andmake sure Tiling is set to 1.0 for U and V.
1422 | Chapter 8 Rendering Tutorials

This step ensures that the image area matches the size of the particle.
11 Click the Trees material node to make it active, then on the Slate Material
Editor toolbar, click (Show Map In Viewport) to turn it on.
12 Move Particle View and the Slate Material Editor so you can see bothwindows. In Particle View, highlight the Material Static 001 operator, thendrag from the output socket of the Trees material node, and in ParticleView, drop the material on the Assign Material button (initially labeled“None”). When 3ds Max asks whether to use a copy or an instance, makesure Instance is chosen, then click OK.
Particle Trees | 1423

TIP If the tree maps don’t appear in the shaded viewport right away, turnoff Assign Material and then turn it back on.
Now the tree map is now applied to all particles in the scene. Theirbackground remains visible: You still need to make them cutouts by usingthe alpha-channel information.
Tree map applied to all particles in the scene
1424 | Chapter 8 Rendering Tutorials

Use cutout mapping for the tree particles:
1 In the Slate Material Editor, Shift+drag the Bitmap node to make a copyof it.
2 Wire the new Bitmap copy to the Cutout Map socket of the Trees materialnode.
Particle Trees | 1425

3 Double-click the new Bitmap node so you can see its parameters.
4 On the Bitmap Parameters rollout, in the Mono Channel Output group,choose Alpha, and then in the RGB Channel Output group, choose AlphaAs Gray.
1426 | Chapter 8 Rendering Tutorials

Now the background of the tree bitmap no longer appears.
Next, you will boost the amount of self-illumination so that all parts ofthe tree can still be visible even when the leaves and branches are not indirect sunlight.
Particle Trees | 1427

Set particle tree self-illumination:
1 In the Slate Material Editor, wire the original Bitmap node (the one youare using for colors, not for the alpha channel) to the Self-IlluminationMap socket of the Trees material node.
2 Double-click the Trees material node so you can see its parameters.
3 On the Self Illumination (Glow) rollout, turn on Self Illumination.
At this point, the self-illumination has no real effect, because the defaultLuminance values are overpowered by the Daylight system exposurevalue set for your exterior scene.
4 In the Luminance group, leave Unitless chosen, and enter a value of5000.0.
1428 | Chapter 8 Rendering Tutorials

5 Close the Slate Material Editor.
6 Render the Camera01 viewport.
Particle Trees | 1429

Particle trees with self illumination added
Now the self-illumination of the trees is apparent.
Save your work:
■ Save the scene as mytrees.max.
Defining Tree ShadowsIn this lesson, you will instruct the particle system to generate a second set oftrees, with only its shadows visible. You will then orient the shadows so theycontinually face the light source in the scene. As a result, the shadows willappear to belong to the first set of visible trees.
1430 | Chapter 8 Rendering Tutorials

Set up the lesson:
■ Continue working on the scene file you saved in the previous lesson, or
open ptrees.max.
Generate a second set of tree particles:
1 Press 6 to display Particle View, drag a Spawn operator from the depotto Event 001, and drop it at the bottom of the event, below the Display001 operator.
The Spawn operator will generate a new set of particles from the onesyou defined in Event 001.
2 Highlight the Spawn 001 operator to display its parameters.
In the Spawn 001 rollout ➤ Spawn Rate And Amount group, the Onceoption should be chosen, indicating that only one set of particles will becreated.
Set the particles to follow the sun:
1 In Event 001, click to highlight the Shape Facing 001 operator, thenright-click it and from the pop-up menu, choose Copy.
Particle Trees | 1431

2 Right-click an empty area of the event-display area below Event 001, andfrom the pop-up menu, choose Paste.
3ds Max creates a new event, called Event 002, with an operator that alsoinstructs the particles to face the camera. Now you will modify thisoperator so that the particles will face the scene light source instead ofthe camera.
3 Click the new Shape Facing 002 operator so you can see its parameters. Inthe Shape Facing 002 rollout ➤ Look At Camera/Object group, click thePick button (which at first is labeled Camera01), then in any viewport,click the [Daylight01] Sun01 object.
1432 | Chapter 8 Rendering Tutorials

4 In Event 002, click the Display 002 operator. On the Display 002 rollout,click the color swatch and use the Color Selector controls to choose a redcolor.
This color is used to display the shapes of the second set of particles inwireframe views. It will not be visible in renderings. The red color willhelp you better identify the second set of particles.
5 Open the Type drop-down list and choose Geometry.
6 In Event 001, click the Display 01 operator and choose a dark blue color,to better see the first set of particles in wireframe view.
Particle Trees | 1433

7 Click the blue handle to the left of the Spawn operator and drag it to theEvent 002 input (the empty circle that protrudes from the top of Event002).
With this connection, Event 001 spawns a set of particles once and sendsthem to Event 002, where they are instructed to face the sun.
8 In the Front viewport, select the camera. On the main toolbar, click
(Select And Move). In the Top viewport, move the camera aboutthe scene.
1434 | Chapter 8 Rendering Tutorials

Particle Trees | 1435

Top: Camera position 1
Bottom: Camera position 2
Billboard trees (shown in blue) follow the camera position, while the shadowparticles (shown in red) do not
9 Press Ctrl+Z to undo the camera movement.
Do a test rendering:
■ Render the Camera01 viewport.
1436 | Chapter 8 Rendering Tutorials

Rendered scene showing two sets of particle tree shadows
There are now two sets of particle trees, each of which cast shadows. Youneed to hide the shadows of the particle trees that face the camera, thenhide the particle trees that face the sun but keep their shadows visible.
Fix the visibility of shadows:
1 Highlight the header of Event 001, then right-click it and from the pop-upmenu, choose Properties.
Remember that in Particle View, Event 001 represents the particle treesthat face the camera, while Event 002 represents the particle trees thatface the sun.
2 In the Object Properties dialog ➤ General panel ➤ Rendering Controlgroup, click By Layer (if By Object is not already active) and turn offReceive Shadows, Cast Shadows and Apply Atmospherics. Click OK.
Particle Trees | 1437

3 Highlight the header of Event 002, then right-click it and from the pop-upmenu, choose Properties.
4 In the Object Properties dialog ➤ General panel ➤ Rendering Controlgroup, click By Layer (if By Object is not already active) and turn offInherit Visibility, Visible to Camera, Visible to Reflection/Refraction,Receive Shadows and Apply Atmospherics. Click OK.
1438 | Chapter 8 Rendering Tutorials

5 Render the Camera01 viewport again.
Particle trees with only one set of shadows visible
The rendering shows one visible set of particle trees, and shadows castby the second set of trees, which are otherwise hidden.
Save your work:
■ Save the scene as my_ptrees_shadows.max.
Introducing VarietyThe trees in your scene are casting shadows properly, but while they vary insize, they are all identical in shape and color. To make a convincing forest,you need to add a few more tree varieties into the mix.
Particle Trees | 1439

Set up the lesson:
■ Continue working on the scene file you saved in the previous lesson, or
open ptrees_shadows.max.
Adjust the camera view:
1 On the main toolbar, click (Select And Move). In the Frontviewport, move the Camera01 object until it is closer to the ground.
2 Activate the Camera01 viewport, and dolly forward until the treesare in full view.
1440 | Chapter 8 Rendering Tutorials

Increase the number of tree particles:
1 In Particle View, in Event 01, click the Birth 01 operator to highlight it.
2 On the Birth 01 rollout, change the Amount value to 25.
3 Close the Particle View window.
Particle Trees | 1441

Now the particle system generates 25 trees. Each particle uses the sameimage of the elm tree you selected earlier. Next, you will change theparticles to reference three different types of trees.
Create a Multi/Sub-Object material to contain multiple tree maps:
1 Open the Slate Material Editor.
2 Zoom out in the active View, then drag a Multi/Sub-Object fromthe Browser into the active View, and drop it to the right of the Treesmaterial.
1442 | Chapter 8 Rendering Tutorials

By default, the Multi/Sub-Object material contains 10 entries, each ofwhich allows you to specify a sub-material. Fortunately, you don’t needall of these.
3 Drag box to select all of the submaterial nodes, then press Delete.
4 In the Slate Material Editor, click (Zoom Extents), then move theMulti/Sub-Object material node closer to the main Trees material node.
5 Double-click the Multi/Sub-Object material node so you can see itsparameters.
6 Name this material Elm Trees.
7 On the Multi/Sub-Object Basic Parametrers rollout, click Set Number. Onthe Set Number Of Materials dialog, change the value to 3.
You will specify three different tree types to use on the particles.
8 Wire the Trees material node to the (1) sub-material socket of the Elm Treesnode.
Now you need to create the other two sub-materials.
Particle Trees | 1443

Create a fall sub-material, and then another for winter:
1 Click the minus-sign (-) icon on the title bar of the Trees material nodeto collapse this node display, then hold down the Shift key and drag theTrees node to make a copy of it.
2 Click the plus-sign (+) icon on the title bar of the new material node toopen the node display again, then drag away from the input sockets todisconnect the wired bitmaps.
1444 | Chapter 8 Rendering Tutorials

3 Click the minus-sign (-) icon to collapse the new material node again,then Shift+drag to make another copy.
Particle Trees | 1445

4 Double-click the Trees material node so you can see its parameters. Changethe name of this sub-material to Elm - Summer.
5 Double-click the second material node, and change its name to Elm - Fall.
On the Slate Material Editor toolbar, turn on (Show Standard MapIn Viewport).
6 Double-click the third material node, and change its name to Elm - Winter.
On the Slate Material Editor toolbar, turn on (Show Standard MapIn Viewport).
7 Wire the second and third material nodes to the (2) and (3) sockets ofthe Elm Trees material node to make them sub-materials as well.
Add the bitmaps for the new sub-materials:
1 Click the plus-sign (+) icon of the Elm - Fall sub-material node to open thenode, then press L so you can see all of the material tree.
1446 | Chapter 8 Rendering Tutorials

2 Drag a wire from the Diffuse Color Map socket of the Elm - Fall sub-materialnode, then release the mouse. From the pop-up menu, choose Standard ➤ Bitmap.
Particle Trees | 1447

3ds Max opens a file dialog. Choose the elm tree with autumn foliageyou rendered in the previous lesson, or navigate to \sceneassets\imagesand choose elm_fall.tif.
3 Wire the new Bitmap node to the Self Illumination Map socket as well.
1448 | Chapter 8 Rendering Tutorials

4 Shift+drag the new Bitmap node to make a copy of it, then wire the copyto the Cutout Map socket of the Elm - Fall sub-material.
Particle Trees | 1449

5 Double-click the Bitmap node that is wired to the Cutout Map socket.On the Bitmap Parameters rollout, change Mono Channel Output toAlpha, and RGB Channel Output to Alpha As Gray.
6 Repeat steps 1 through 5 for the third sub-material node, this time using\sceneassets\images\elm_winter as the bitmap.
Change the particle system to use randomly chosen trees:
1 Press 6 to display the Particle View window. Arrange the windows so youcan see both the Material Static 001 rollout on Particle View, and theoutput socket of the Elm Trees material in the Slate Material Editor.
2 In Particle View ➤ PF Source 001, click Material Static 001 to highlight it.Drag a wire from the output socket of the new Elm Trees Multi/Sub-Object
1450 | Chapter 8 Rendering Tutorials

material node, and drop it on the Material Static 001 rollout ➤ AssignMaterial button.
3 On the Material Static 001 rollout, turn on Assign Material ID and ShowIn Viewport.
4 Change the Material ID value from 1 to 2 and 3 to display one of thethree different tree sub-materials you set up earlier.
Particle Trees | 1451

Elm trees with fall colors: Material ID=2
Elm trees in winter: Material ID=3
5 To get a mix of all three tree types, choose Random.
1452 | Chapter 8 Rendering Tutorials

The Camera01 viewport updates to show a random selection of all threetree types.
Random assortment of particle trees
6 In the Material Static 001 rollout ➤ Uniqueness group, click Newrepeatedly until you obtain a mix of tree types that you like.
Particle Trees | 1453

7 Render the Camera01 viewport to see the result.
Save your work:
■ Save the scene as my_ptrees_various.max.
Placing the Particle TreesIn this lesson you use polygon selection to define the area in which treeparticles appear.
1454 | Chapter 8 Rendering Tutorials

Set up the lesson:
■ Open ptrees_placement.max.The scene consists of an undulating terrain bisected by a riverbed andpopulated by a number of particle-based trees.
Use polygon selection to define where trees will appear:
1 Maximize the Top viewport and set viewport shading mode toSmooth + Highlights (you can press F3).
2 Zoom in to the river.
Notice how a few particle trees stand in or on the very edge of the riverbed.
Particle Trees | 1455

3 Zoom out again and select the Camera01 object.
The light blue guidelines show the camera’s field of view. Assume for themoment that you want only a static shot, or plan to have the cameramove toward the upper-left corner of the terrain. This means there aremany particle trees elsewhere on the plane that will never be seen andconsequently do not need to be generated.
Camera field of view
Now you will use polygon selection to indicate where to place the particletrees (within the field of view and not in or near the river).
1456 | Chapter 8 Rendering Tutorials

4 Switch back to a four-viewport layout, select the Plane01
object, then go to the Modify panel.
5 On the Selection rollout, click (Polygon).
6 Click just outside the top left corner of the Plane01 object anddrag toward its center.
Particle Trees | 1457

7 On the main toolbar, choose (Paint Selection Region) from the
Selection Region flyout (initially it shows (Rectangular SelectionRegion)).
8 In the Camera01 viewport, hold down Ctrl and start painting over thepolygons adjacent to the riverbank.
1458 | Chapter 8 Rendering Tutorials

Selected polygons near riverbank
Particle Trees | 1459

Top view, showing selection of polygons near the riverbank.
9 In the Top view, hold down the Alt key and deselect polygons at theperiphery of the camera’s field of view, as shown in the next illustration.
1460 | Chapter 8 Rendering Tutorials

Top view, with polygons beyond periphery of camera view deselected
10 On the Selection rollout, click (Polygon) again to exit the polygonsub-object level.
Set the particle system to use the sub-object selection:
1 Click an empty area of the Top viewport to deselect the Plane01terrain object, then press 6 to open the Particle View window.
Particle Trees | 1461

2 In Event 01, click the Position Object 01 operator to highlight it (if it is nothighlighted already).
3 In the Position Object rollout ➤ Location group, open the Locationdrop-down list and choose Selected Faces.
Previously, particles were generated across the entire plane. Now, thesame number of particles are generated only on the polygon faces youjust selected.
1462 | Chapter 8 Rendering Tutorials

Particle generation restricted to top left region of plane object
Because the generation area is reduced, you can reduce the total numberof particles generated.
4 Click the Birth 01 operator to highlight it. On the Birth 01 rollout, set theAmount spinner to 50 and press Enter.
5 If you like, adjust tree placement in the Position Object 01 rollout ➤
Uniqueness group by clicking New until you see a grouping you prefer.
6 In PF Source 01, click the Material Static 01 operator to highlight it. In theMaterial Static rollout ➤ Uniqueness group click New until the Camera01viewport displays a mix of trees that looks good to you.
Particle Trees | 1463

7 Render your scene.
Rendered 50-tree view of the particle forest
The 50 particle trees should take just a minute or two to render. If, onthe other hand, the scene were made up of 3D trees at 30,000 polygonseach, 3ds Max would need to process over a million polygons: This wouldrequire a great deal more time to render.
There is one aspect to watch out for when using particle systems to createtrees with shadows. As the next illustration demonstrates, the base of thetree on the left does not quite match the base of its shadow.
1464 | Chapter 8 Rendering Tutorials

Tree trunk not aligned with particletree shadow
Recall that you created two sets of particle trees: One set oriented to facethe camera and another, hidden set that faces the sun. Depending onthe respective positions of the light source and the camera, a hidden treemight cast a shadow that is out of alignment with the visible tree.
To solve this problem, you can rearrange tree placement by changing theparticle trees’ Seed value, or you can add objects such as rocks to obscureunwanted detail.
Save your work:
■ Save the scene as my_ptrees_forest.max.You can find a completed version of this scene in the\scenes\dynamics_and_effects\particle_trees folder, called ptrees_completed.max.
Summary
Particle systems offer a fast, effective way to populate scenes with multipleobjects.
In this tutorial you used images of trees and mapped them onto billboard-sizedparticles. But you could just as easily have mapped other types of images; forexample, you could use photographs of people to create a crowd scene.
When using this particle-creation technique, make sure your particles are setto face the camera. If you need to cast shadows, generate a second set ofparticles and make sure their shadows continually face the light source.
Particle Trees | 1465

mr ProxiesIn this tutorial, you will learn how to use mr Proxy objects to create a sceneof a forest that, despite its large size, can render quickly.
You will convert trees to mr Proxy format, then give each proxy a materialyou saved in a material library. Finally, you will use the Object Paint featureto instance the proxies multiple times and distribute them across the scene.
In this tutorial, you will learn how to:
■ Save materials to a material library
■ Save objects in mr Proxy file format
■ Create mr Proxies and associate them with imported proxy files
■ Add materials to mr Proxies
■ Use Object Paint to instance and distribute mr Proxies in a scene
Skill level: Intermediate
Time to complete: 1 hour
1466 | Chapter 8 Rendering Tutorials

Creating mr Proxy Objectsmr Proxies are useful when you want to fill a scene with instances of objectsthat have a high polygon count, such as 3D trees. Proxy objects save you timeand free up memory because they do not need to be converted to mental rayformat and their source objects do not need to be present during render time.
In this lesson, you convert trees to .mib format so they can be used as mr Proxyobjects.
Set up the lesson:
■ Click (Open File), navigate to the \scenes\rendering\mr_proxies folder,and open trees.max.
NOTE If a dialog asks whether you want to use the scene’s Gamma And LUTsettings, accept the scene Gamma settings, and click OK. If a dialog askswhether to use the scene’s units, accept the scene units, and click OK.
Render the scene:
1 Zoom and pan so the tree objects fill the viewport.
2 Render the scene.
mr Proxies | 1467

The eight trees in the scene show foliage from four different seasons:winter, spring, summer, and fall. The trees in the front row are oaks, andthe trees in the back row are elms.
These trees were created and textured using the methods described inthe lesson Creating Billboard Tree Maps on page 1376. The only differenceis that there was no need to center each trees in a viewport and renderit: The mr Proxy method works with referenced geometry instead of withrendered bitmaps.
3 Close the Rendered Frame Window.
Save the materials to a library:
The tree materials that you saw in the rendering will need to be reused for themr Proxy objects. The best way to do this is to save the materials in a library,so you can access them for use in various scenes and situations.
1 Open the Slate Material Editor.
1468 | Chapter 8 Rendering Tutorials

2 On the Material/Map Browser panel at the left, scroll down so you cansee the Scene Materials group. (It helps to drag the edge of the Browserpanel to make the Browser wider, too.)
The four Tree materials are the ones you want to save.
3 Right-click the Tree-Fall entry and from the pop-up menu, choose CopyTo ➤ Temporary Library.
3ds Max creates a Temporary Library group that appears at the bottomof the Browser panel. The Temporary Library has a copy of the Tree-Fallmaterial in it.
IMPORTANT A Temporary Library such as this one lasts only as long as thecurrent 3ds Max session.
4 Right-click the Temporary Library label, and from the pop-up menu,choose Save As.
mr Proxies | 1469

3ds Max opens a file dialog. On the file dialog, navigate if you need toto the \materiallibraries subfolder of your Project Folder, then entermytrees as the library name (the file name extension for a material libraryis MAT), and then click Save.
5 At the top of the Browser panel, click (Material/Map BrowserOptions). This opens a pop-up menu. On the pop-up menu, choose OpenMaterial Library.
1470 | Chapter 8 Rendering Tutorials

3ds Max opens another file dialog. In the \materiallibraries subfolder,choose the library you just created, mytrees.mat, and then click Open.
3ds Max opens a group for mytrees.mat at the very top of the Browserpanel. (The Temporary Library remains visible at the bottom of the panel.)
6 In the mytrees.mat group, right-click the Material #0 entry and from thepop-up menu, choose Rename.
mr Proxies | 1471

3ds Max opens a Rename dialog. Change the material name back toTree-Fall, then click OK.
7 In the Scene Materials group, right-click the Tree-Spring material entry.On the pop-up menu, choose Copy To ➤ mytrees.mat.
8 In the mytrees.mat group, use Rename to name this material Tree-Springonce again.
9 Copy Tree-Summer and Tree-Winter to mytrees.mat as well. Each time, changethe name of the material back to its original name.
10 Right-click the mytrees.mat label, and on the pop-up menu, choose thefirst entry, C:\Users\...\mytrees.mat ➤ Save.
1472 | Chapter 8 Rendering Tutorials

11 Close the Slate Material Editor.
Now you have a library of materials to use for the proxy objects. The nexttask is to create those proxies.
Save source objects in mr Proxy file format:
1 On the Create panel, click (Geometry), then open theObjects drop-down list and choose “mental ray.”
mr Proxies | 1473

2 On the Object Type rollout, click “mr Proxy” to turn it on.
3 Drag in the viewport to create an mr Proxy object.
1474 | Chapter 8 Rendering Tutorials

4 Go to the Modify panel. On the Parameters rollout, in the SourceObject group, click the Source Object button (initially labeled “None”).
In the viewport, click the Elm-Winter tree object.
mr Proxies | 1475

5 In the Parameters rollout ➤ Source Object group, click Write Object ToFile.
3ds Max opens a file dialog. If you need to, navigate to the\sceneassets\renderassets folder. Name the file My_Elm_Winter (it has afile name extension of MIB), and then click Save.
3ds Max opens an “mr Proxy Creation” dialog. On this dialog, click OKto accept the default values.
NOTE If your tree object were animated, you would use the “mr ProxyCreation” dialog to save the object as a sequence of frames, with one .mibfile created per frame. You specify the time segment to save in the GeometryTo Write group.
1476 | Chapter 8 Rendering Tutorials

3ds Max briefly displays a small Rendered Frame Window while it rendersthe proxy geometry.
In the viewport, 3ds Max displays the mr Proxy object as a point cloud.
mr Proxies | 1477

6 In the Parameters rollout ➤ Display group, change the Viewport Vertsvalue from 128 to 512, and press Enter.
1478 | Chapter 8 Rendering Tutorials

The object outline becomes more apparent as more points are displayed,but a denser point cloud can affect viewport performance.
mr Proxies | 1479

7 Change the Viewport Verts value back to 128, then turn on ShowBounding Box to display the extents of the tree proxy.
1480 | Chapter 8 Rendering Tutorials

3ds Max displays the proxy surrounded by a complete bounding box.
mr Proxies | 1481

8 With the proxy object selected, repeat steps 4 through 7 for the Elm-Springtree object.
When you’re done, you should have an .mib file for Elm-Spring.
If you were working from scratch, you would repeat the steps for everytree in the scene, but to speed things up a little, we have created .mib filesfor all the tree types. These are saved in the \sceneassets\renderassets folder.You will use these proxies in the next lesson.
9 Do not save the current scene file.
The work you needed to save is contained in the MIB files and theirassociated bitmaps.
1482 | Chapter 8 Rendering Tutorials

Loading Proxy Files Into a SceneIn this lesson, you create a group of mr Proxy objects, and associate each proxywith an .mib file such as the ones you saved in the previous lesson. Then youassign each proxy a material from your mytrees material library.
Set up the lesson:
1 If you have a scene open from the previous lesson, do not save it.
2 Open proxy_trees_start.max.
The new scene features a rolling terrain intersected by a riverbed.
Create an mr Proxy object and associate it with an .mib file:
1 Go to the Create panel and click (Geometry). Open theObjects drop-down list, and choose “mental ray.” On the Object Typerollout, click “mr Proxy.”
2 In the Top viewport, click and drag anywhere to the right of the planeobject.
The proxy object you create can be of any size.
mr Proxies | 1483

3 Go to the Modify panel and rename the object Elm-Winter.
4 Inthe Display group, turn on Show Bounding Box.
5 In the Parameters rollout ➤ Proxy File group, click the browsebutton.
1484 | Chapter 8 Rendering Tutorials

3ds Max opens a file dialog. Go to the \sceneassets\renderassets folder,choose elm1_winter.mib, then click Open.
The scale of the imported proxy file is too large.
6 In the Parameters rollout ➤ Proxy File group, set the Scale spinner to0.1 to reduce the proxy to one-tenth its default size.
mr Proxies | 1485

Copy the original proxy and change the tree types:
1 In the Top viewport, Shift +move the proxy to the right.
1486 | Chapter 8 Rendering Tutorials

2 In the Clone Options dialog ➤ Object group, make sure Copy is chosen,then set Number of Copies to 3. Click OK.
mr Proxies | 1487

3 Select a copied proxy and on the Modify panel, nameit Elm-Spring.
4 In the Parameters rollout ➤ Proxy File group, click the browsebutton and use the file dialog to choose elm2_spring.mib.
5 Repeat steps 3 and 4 for each of the two remaining proxies, rename themElm-Summer and Elm-Fall, and associate them with their corresponding.mib files.
6 Select all four proxy objects and Shift+move them once,downward. In the Clone Options dialog, make sure Copy is chosen, thenclick OK.
7 Repeat steps 3 and 4 for each of the new proxies. Rename themOak-Winter, Oak-Spring, Oak-Summer, and Oak-Fall, and associate themwith their corresponding .mib files.
1488 | Chapter 8 Rendering Tutorials

Render the result:
1 Activate the Camera01 viewport. Press P to make it a Perspective view.
Zoom, pan, and orbit so you have a good view of
all eight tree proxies, then render the Perspective viewport.
Tree proxies with the same material
The tree proxies have different shapes and leaf densities, but their leavesand trunks are all the same color. In the next procedure, you will associateeach proxy with a material you saved earlier in the material library.
2 Minimize the Rendered Frame Window.
Assign materials to the tree proxies:
1 From the main menu, choose Rendering ➤ Material/Map Browser.
2 In the Top viewport, Click and Ctrl+click to select Elm-Winter andOak-Winter, then drag the Tree-Winter material from the Material/MapBrowser ➤ mytrees.mat group, and drop this material on your selection.
mr Proxies | 1489

3ds Max opens an Assign material dialog. On the dialog, make sure AssignTo Selection is chosen, then click OK.
3 Repeat the previous step for each of the spring, summer, and fall pairs oftree proxies, using the appropriate library material.
4 Close the Material/Map Browser.
5 Render the Perspective viewport once again.
1490 | Chapter 8 Rendering Tutorials

Tree proxies after receiving materials from the material library
Now you have eight different types of trees that are ready to be multipliedand distributed across your scene.
6 Close the Rendered Frame Window.
7 Change the Perspective viewport back to the Camera01 view.
Save your work:
■ Save your file as my8_trees.max.
Next
Using Object Paint to Distribute the Trees on page 1491
Using Object Paint to Distribute the TreesNow that you have your tree proxies properly defined, you need a way toinstance them multiple times and distribute them across your terrain. Youcan do this by using the Object Paint feature, which is new to Autodesk 3dsMax 2011. Object Paint lets you paint objects onto other objects: In this lesson,you will paint proxy trees onto the terrain object, Plane01.
mr Proxies | 1491

Set up the lesson:
■ Continue from the previous lesson or open 8_trees.max.
Choose the trees with which you will paint:
1 If the ribbon isn’t already open, then on the main toolbar click
(Graphite Modeling Tools). Click the expand/collapse icon untilyou can see the full height of the ribbon.
2 On the ribbon, click the Object Paint tab.
3 On the Paint Objects panel, click (Edit Object List).
3ds Max opens a Paint Objects dialog.
1492 | Chapter 8 Rendering Tutorials

4 On the dialog, click Add.
3ds Max opens a Select Objects dialog.
5 Click and Shift+click to select all eight tree objects, and then click Add.
mr Proxies | 1493

The grove you paint in this lesson will be an eclectic one. Another time,you might want to choose only spring trees, for example, or fall ones.
6 Close the Paint Objects dialog.
Now you are able to paint the trees onto the terrain. By default, the PaintObjects tool uses the first object in the set you selected.
1494 | Chapter 8 Rendering Tutorials

Set up the Object Paint tool:
1 On the Paint Objects panel, choose All, Randomly from the drop-downlist.
When you paint, the trees will appear in random order.
2 Also on the Paint Objects panel, open the Paint On drop-down list andchoose Selected Objects.
3 On the Brush Settings panel, set Spacing to 40.00 units.
4 Also on the Brush Settings panel, open the Align drop-down list, andturn off Align To Normal.
mr Proxies | 1495

We want the trees to grow vertically, not to lean wherever the terrain isnot flat.
5 The right-hand side of the Brush Settings panel has three groups ofcontrols: Scatter, Rotate, and Scale. In this tutorial, we don’t use theScatter tools, but do make adjustments to the other two groups.
In the Brush Settings panel ➤ Rotate group, click the drop-down arrownext to the Z coordinate field, and in the drop-down list, turn on RandomZ.
When you paint, the trees will have a random amount of rotation abouttheir vertical (Z) axis.
6 In the Brush Settings panel ➤ Scale group, make sure axis Lock
(Uniform Scale)) is turned on, then open the Scale Typedrop-down list, and choose Random.
1496 | Chapter 8 Rendering Tutorials

After you choose Random, the Scale group shows a range of values forthe axes; because Axis Lock is on, you can change only the X axis values.
7 Also in the Scale group, set the minimum X value (on the left) to 60 andthe maximum X value (on the right) to 160.
The trees will vary in height and girth from 60 units to 160.
Now you are ready to begin painting trees.
Paint the proxy trees:
1 Select the terrain object, Plane01.
Remember that Object Paint is set to paint onto the currently selectedobject.
2 Maximize the Top viewport, and click (Zoom ExtentsSelected).
3 On the Paint Objects panel, click to turn on (Paint).
mr Proxies | 1497

4 Hold down the mouse button as you drag over the terrain object. 3dsMax adds copies of trees to the scene. The trees are at least 40 units apart.
You can paint the trees densely together, but on the near bank of thestream, avoid painting directly in front of the camera’s line of sight.
1498 | Chapter 8 Rendering Tutorials

5 Minimize the Top viewport, then activate the Camera01 viewport,
and render the scene.
mr Proxies | 1499

TIP If any of the trees appear to be floating above ground level, then on thePaint Objects panel, set the Offset value to a negative value; for example,–3.0.
6 One good feature of Object Paint, is that you can preview the scene withrenderings before you commit.
■ If you are not happy with the results, click (Cancel).3ds Max removes the trees you painted, allowing you to start over.
■ When you are happy with the results, click (Commit).3ds Max adds the trees to the scene, as copies of the original tree proxyobjects.
If you like, experiment with other options, such as painting with onlytrees from a certain season, as we suggested earlier, or changing therange of Scale X to paint a greater (or lesser) range of variation in size.
Save your work:
■ Save the scene as my_forest_painted.max.
1500 | Chapter 8 Rendering Tutorials

You can compare your work with a finished version of this scene,proxy_trees_final.max.
Summary
When you render with the mental ray renderer, mr Proxies are a useful wayto create a large scene with many instances of a similar object. While mr Proxyobjects cannot be edited directly, they offer the advantage of freeing upmemory and speeding up render time.
mr Proxies | 1501

1502

Effects Tutorials
3ds Max provides a variety of tools for improving the visual richness and realism of a scene.This section introduces a few special-purpose techniques:
■ Using the Garment Maker and Cloth modifiers to create a costume
■ Using the Hair And Fur modifier to give a character hair
■ Using a Particle Flow system to model smoke
Creating a Costume out of ClothThe Garment Maker and Cloth modifiers work together to create clothing foryour characters, human or not human.
9
1503

In this tutorial, you will remain in the human realm, and create the clothingfor a fashion model. Aside from her shoes, which are already supplied, themodel wears two outer garments:
■ A pullover made of a clinging stretch fabric
■ A skirt made of a loose and flowing fabric, with pleats
With Garment Maker, you specify the construction of clothing, based onpattern shapes. The Cloth modifier then fits those clothes to the characterwho wears them; later, Cloth also generates realistic animation for the clothing.
Skill level: Intermediate
Time to complete: 2 1/2 hours
Preparation for This Tutorial
■ On the Quick Access toolbar, click (Project Folder) and set yourcurrent project to Autodesk 3ds Max 2011 Tutorials.
Draw the Patterns for the ClothesFor the most part, clothes are made of flat pieces of fabric that are then sewntogether. A pattern is often printed on paper, so cloth can be cut to match
1504 | Chapter 9 Effects Tutorials

the pattern. The Garment Maker modifier is based on this work model: Itconstructs a garment out of outlines drawn with 3ds Max splines.
Set up the scene:
➤ Click (Open File), navigate to the \scenes\effects\cloth folder, andopen fashion_model_start.max.
NOTE If a dialog asks whether you want to use the scene’s Gamma And LUTsettings, accept the scene Gamma settings, and click OK. If a dialog askswhether to use the scene’s units, accept the scene units, and click OK.
The scene contains a model who is wearing shoes but no clothes.
The scene is also animated: In frames 0 through 12, the model stands ina reference pose, but starting from frame 13, she walks forward as if ona runway in a fashion show.
Draw the Outline of the Pullover
The model’s upper garment is a pullover with a collar. Its pattern has simplestraight line segments.
Draw the Patterns for the Clothes | 1505

Pattern for the front of the pullover
NOTE If you plan to use the Garment Maker modifier’s Panel Position controls,then you must create the pattern in the Top viewport. This tutorial does not usethose controls, so you will create the pattern in the Front viewport, which is amore intuitive way to work.
Draw the outline of the pullover:
1 On the Create panel, click (Shapes) to turn it on, thenin the Object Type rollout, turn on Line.
1506 | Chapter 9 Effects Tutorials

2 In the Creation Method rollout, make sure that Initial Type is set toCorner, and set Drag Type to Corner as well.
When you create a pattern for Garment Maker, it is best to use Cornervertices. Later, the modifier provides any smoothing that the garmentrequires.
3 Begin by drawing the top of the shoulder seam, and the neckline.
Draw the Patterns for the Clothes | 1507

4 Continue down along the side of the model, roughly following thecontour of the figure, and adding a bit of flare for the bust. Extend theoutline to the level of the model’s hips.
1508 | Chapter 9 Effects Tutorials

5 Hold down the Shift key while you drag across the model’s hips. Thisensures that the spline segment will be level.
Draw the Patterns for the Clothes | 1509

6 Continue up the model’s right side, keeping the vertices as symmetricalas you can.
1510 | Chapter 9 Effects Tutorials

7 End the last segment of the outline by clicking over the first vertex, andwhen 3ds Max prompts you to close the spline, click Yes.
Draw the Patterns for the Clothes | 1511

8 At this point, if you want to adjust the vertices, go to the Modify
panel, turn on (Vertex) to go to the Vertex sub-object level, and
move vertices until you have a symmetrical pattern with whichyou are comfortable.
TIP If the spline you drew is hard to see in the viewport, click the color swatchfor the spline, and choose a color that is easier to read. When you do this, youmight want to turn off Assign Random Colors: This gives you greater control overobject color.
1512 | Chapter 9 Effects Tutorials

Draw the outline of the collar:
1 On the Create panel, turn on (Shapes) if it isn’t alreadyon, and then turn on Rectangle.
2 In the viewport, draw a rectangle that will be the pattern for the collar.The rectangle should be above the neckline, in front of the model’smouth.
Draw the Patterns for the Clothes | 1513

3 Right-click the collar, and from the Transform (lower-right) quadrant ofthe quad menu, choose Convert To ➤ Convert to Editable Spline.
4 Go to the Modify panel, and turn on (Vertex) to go tothe Vertex sub-object level.
5 Drag a box to select all the vertices in the collar outline.
By default, 3ds Max creates a Rectangle shape with Bezier Corner vertices.
6 Right-click to display the quad menu, then in the Tools 1 (upper-left)quadrant of the quad menu, choose Corner.
This converts the vertices to Corner vertices like those in the main partof the pullover pattern.
1514 | Chapter 9 Effects Tutorials

7 In the modifier stack, click Editable Spline to exit the Vertex sub-objectlevel.
Attach the collar to the main pattern:
1 Click to select the main spline of the pullover pattern, Line01.
2 On the Modify panel ➤ Geometry rollout, click to turn onAttach, and then click the collar outline, Rectangle01.
Draw the Patterns for the Clothes | 1515

3 Click Attach again to turn it off.
4 Change the name of the pattern shape to Pullover Pattern
Break the vertices for seams:
The Garment Make modifier recognizes seams by breaks in the outline of thepattern: A broken pair of coincident vertices indicates the end of a seam, whilean unbroken vertex is part of a continuous seam. Because of this, you haveto break vertices selectively before you apply Garment Maker.
1 On the Modify panel, turn on (Vertex).
2 Drag a box to select all the vertices in the collar outline.
1516 | Chapter 9 Effects Tutorials

3 On the Geometry rollout, click Break.
4 Drag a box again to select the vertices at the top of the shoulderstraps, but not the midpoint of the neckline, or the midpoint of thearmholes.
Draw the Patterns for the Clothes | 1517

5 Click Break once more.
6 Drag a box to select the vertices at the bottom of the armholes, but notthe vertices at the waistline.
1518 | Chapter 9 Effects Tutorials

7 Click Break.
8 Finally, drag a box to select the hip vertices at the bottom of the pattern.
Draw the Patterns for the Clothes | 1519

9 Click Break a final time for the pullover pattern.
Copy the pullover outline to create the back panel:
1 Turn on (Spline) to go to the Spline sub-object level, and drag toselect the entire pattern.
2 Turn on (Select And Move), then Shift+move the pullover patternto the right to make a clone of the original splines.
1520 | Chapter 9 Effects Tutorials

Adjust the neckline of the back panel:
1 On the Modify panel, turn on (Vertex) to go to the Vertex
sub-object level, then move the center vertex of the back panel’sneckline vertically, so the neckline at the back of the pullover doesn’tplunge as the front neckline does.
2 In the modifier stack, click the Line entry to exit the Vertex sub-objectlevel.
The pattern is now ready for you to apply Garment Maker to it. Before doingthat, you will create a comparable pattern for the skirt.
Save your work:
■ Save the scene as fashion_pullover_pattern.max.
Draw the Outline of the Skirt
The skirt is also a simple pattern, but it includes lines to control where thepleats will be.
Draw the Patterns for the Clothes | 1521

Pattern for the skirt
Draw the outline of the skirt:
1 Zoom out in the viewport a bit, to see more of the model’s figure.
2 On the Create panel, turn on (Shapes) if it is not alreadyon, and click to turn on Rectangle.
1522 | Chapter 9 Effects Tutorials

3 Begin the skirt outline by drawing a rectangle. The skirt should begin atthe model’s waist, above the navel, and end at the model’s knees.
4 Change the name of the rectangle to Skirt Pattern.
Draw the Patterns for the Clothes | 1523

5 Right-click, and from the Transform (lower right) quadrant of the quadmenu, choose Convert To ➤ Convert To Editable Spline.
6 Go to the Modify panel, and turn on (Segments).
7 Select the two vertical sides of the rectangle.
8 On the Geometry rollout, scroll down to find the Divide button, thenclick Divide to add a vertex to the side segments.
1524 | Chapter 9 Effects Tutorials

9 Turn on (Vertex). Drag a box to select all the vertices inthe skirt, then right-click, and from the Tools 1 (upper left) quadrant ofthe quad menu, choose Corner.
10 Drag a box to select the new, middle vertices along the side ofthe skirt pattern.
Draw the Patterns for the Clothes | 1525

11 Move the vertices vertically so they are just below the top verticesof the rectangle. They should form a waistband for the skirt.
Change the hem line to a rounded hem:
1 On the main toolbar, choose (Select And Non-Uniform Scale),
then from the Pivot Point flyout, choose (Use Selection Center).
1526 | Chapter 9 Effects Tutorials

2 Still at the Vertex sub-object level, select the two lower verticesof the skirt pattern. These are the vertices that define the hem line.
3 Drag the vertices outward along the X axis to create a flare for the skirt.
Draw the Patterns for the Clothes | 1527

4 Right-click, and choose from the Tools 1 (upper left) quadrant of thequad menu, choose Bezier Corner.
This is a temporary measure so you can shape the hem.
5 Move the lower tangent handles, along the hemline, downwardto create a rounded hem for the skirt.
6 Turn on (Segment), then click to select the hemline.
1528 | Chapter 9 Effects Tutorials

7 On the Geometry rollout, change the Divide value to 10, and then clickDivide.
Draw the Patterns for the Clothes | 1529

The new vertices will become the basis of the pleats of the skirt.
1530 | Chapter 9 Effects Tutorials

8 Turn on (Vertex). Drag a box to select all the vertices inthe hemline, including the outer ones. Then right-click, and from theTools 1 (upper left) quadrant of the quad menu, choose Corner.
Now you are ready to create the pleats of the skirt.
Add the segments that will become pleats:
The Garment Maker and Cloth modifiers provide a number of different waysto create pleats, darts, and so on. The method we use in this tutorial is one ofthe easier and more efficient ways. For more details about modeling clothes,see the 3ds Max help.
1 On the main toolbar, right-click (Snaps Toggle) to display theGrid And Snap Settings dialog. In the dialog, click Clear All, and thenclick to turn on Vertex.
Close the Grid And Snap Settings dialog.
Draw the Patterns for the Clothes | 1531

2 On the main toolbar, click to turn on (3D Snaps Toggle).
3 Make sure you are still at the Vertex sub-object level, then on theGeometry rollout, click to turn on Create Line.
4 Start creating a line by snapping to the vertex that is just before the rightedge of the hem. Then press S to toggle snaps off temporarily, and clickto place the end of the line just below the waistline, in front of the model’storso. Right-click to end line creation.
1532 | Chapter 9 Effects Tutorials

5 Press S to turn on snaps once again, and draw a similar line beginningat the next hem vertex to the left.
6 Continue to add a line to each of the vertices along the hem, snappingto the hem vertex, but leaving the top vertex free (don’t worry too muchabout the placement of the top vertices). When you finish, the skirtshould have 10 seam lines in all.
7 Turn on (Select And Uniform Scale), then drag a box to selectall the top vertices of the seam lines.
Draw the Patterns for the Clothes | 1533

8 Scale downward along the Y axis until the vertices are level witheach other.
9 Move individual vertices horizontally along the X axis so thetops of the pleats are more or less equidistant.
You don’t have to be too accurate in this step: As the skirt drapes andmoves, the pleats will be more noticeable at the hemline than at thewaist.
1534 | Chapter 9 Effects Tutorials

10 Drag to select all the vertices in the skirt pattern, then on theGeometry rollout, click Break.
Now the pattern for the skirt is nearly complete.
Copy the pattern to create the back of the skirt:
1 Turn on (Spline), and drag a box to select all the splinesin the pattern.
Draw the Patterns for the Clothes | 1535

2 Shift+move the skirt to the right, to create a duplicate panel thatwill become the back of the skirt.
3 In the modifier stack, click the Editable Spline entry to exit sub-objectmode.
1536 | Chapter 9 Effects Tutorials

Save your work:
■ Save the scene as fashion_both_patterns.max.
Now you are ready to use Garment Maker to build the costume.
Next
Use the Garment Maker and Cloth Modifiers to Prepare the Pullover on page1537
Use the Garment Maker and Cloth Modifiers to Preparethe Pullover
The Garment Maker modifier works on spline patterns. It does two mainthings:
■ Subdivides the panels into a mesh that the Cloth modifier can use
■ Specifies how the panels are stitched together
Use the Garment Maker Modifier to Prepare the Pullover
Set up the scene:
■ Continue working from the previous lesson, or open the filefashion_model01.max.
Use the Garment Maker and Cloth Modifiers to Prepare the Pullover | 1537

Apply Garment Maker to make the pullover pattern into a cloth-style mesh:
1 Click (Maximize Viewport Toggle) so you can see all fourviewports.
2 Click to select the pullover pattern.
3 On the Modify panel, open the Modifier List, and chooseGarment Maker.
In shaded viewports, you can see that the pullover pattern now has amesh.
1538 | Chapter 9 Effects Tutorials

4 Activate the Perspective viewport if it isn’t active already, and then pressF4 to display edged faces.
Use the Garment Maker and Cloth Modifiers to Prepare the Pullover | 1539

Garment Maker creates an irregular mesh. The mesh looks a bit odd, butit is good at deforming the way cloth deforms.
Move the pullover panels into position:
1 In the modifier stack, click (the plus-sign icon) to expand theGarment Maker modifier hierarchy, and then click the Panels level tomake it active.
1540 | Chapter 9 Effects Tutorials

2 Turn on (Select And Rotate), and then turn on (AngleSnap Toggle).
3 Change the transform coordinate system to Local.
4 Click and Ctrl+click to select the right-hand portion of thepullover.
Use the Garment Maker and Cloth Modifiers to Prepare the Pullover | 1541

These panels will become the back of the pullover.
5 Rotate the panels 180 degrees about their Y axis.
1542 | Chapter 9 Effects Tutorials

Garment Maker creates single-sided meshes, so you have to make surethat panels are oriented correctly.
6 Move the back panels along the X axis until the front and backare in the same X location, and them move them back along the Y axisso the back panels are behind the model.
Use the Garment Maker and Cloth Modifiers to Prepare the Pullover | 1543

For this step, having all four viewports visible is a help.
Improve the initial position of the collar:
The main panels of the pullover are parallel to each other, but we want thefront of the collar to be lower than the back. Because of this, it helps to adjustthe initial shape and position of the collar.
1 Still at the Panels sub-object level, select just the front panel ofthe collar.
2 In the Deformation group, click to choose Curved, and then set theCurvature value to –4.0.
To see this effect, it might help to orbit the active viewport.
1544 | Chapter 9 Effects Tutorials

3 Select the back panel of the collar, and set its deformation toCurved, with a value of –4.0 as well.
Use the Garment Maker and Cloth Modifiers to Prepare the Pullover | 1545

(The same value works for both panels, because of the one-sidedorientation that panels have.)
4 Rotate the front panel of the collar up about 30 degrees in itsLocal X axis, and then rotate the back panel of the collar down about–30 degrees, also in the X axis.
5 In the Left viewport, move the two collar panels so they arecloser to the model, and so their edges line up.
1546 | Chapter 9 Effects Tutorials

With this setup, it will be easier for the Cloth modifier to join the twohalves of the collar.
Use the Garment Maker and Cloth Modifiers to Prepare the Pullover | 1547

Create the seams:
1 In the modifier stack, click to highlight the Garment Maker sub-objectlevel Seams.
To the Garment Maker modifier, a seam is a set of edges connected byunbroken vertices.
2 In the Perspective viewport, click to select the main seam at the left sideof the back panel.
1548 | Chapter 9 Effects Tutorials

TIP It is hard to see selected seams unless the viewport is displaying EdgedFaces. Press F4 to turn on face edges, if they are not already on.
3 Ctrl+click to select the matching seam at the front of the pullover.
Use the Garment Maker and Cloth Modifiers to Prepare the Pullover | 1549

4 On the seams rollout, click Create Seam.
Garment Maker displays the seam as a set of lines connecting the twoedges. The Garment Maker modifier does not change the position of thepanels: You will use Cloth to accomplish that soon.
5 Using the technique of the previous three steps, create additional seamsbetween the tops of the shoulder straps and the two right ends of thecollar.
1550 | Chapter 9 Effects Tutorials

NOTE While you create seams, you might see this warning:
If this happens, increase the Seam Tolerance value (this field is near the bottomof the Seams rollout); for example, to 0.2 or 0.3, and then try to create theseam again.
Use the Garment Maker and Cloth Modifiers to Prepare the Pullover | 1551

6 Orbit the Perspective view, and create the corresponding threeseams for the left side of the pullover.
TIP You can use Shift+Z to undo viewport changes after you have finishedcreating the seams.
7 Finally, create seams between the two collar panels and theircorresponding neckline.
1552 | Chapter 9 Effects Tutorials

Now the pullover is ready for the Cloth modifier.
Use the Cloth Modifier to Fit the Pullover
Apply the Cloth modifier to the pullover:
1 In the modifier stack, click the Garment Maker entry to exit the Seamssub-object level.
Use the Garment Maker and Cloth Modifiers to Prepare the Pullover | 1553

2 From the Modifier List, choose Cloth.
3 On the Object rollout, click Object Properties to display the ObjectProperties dialog.
For the Cloth simulation to run correctly, you have to set some conditionsin the Object Properties dialog.
4 In the Object Properties dialog, click Pullover Pattern to highlight it, andthen click Cloth.
1554 | Chapter 9 Effects Tutorials

This tells Cloth to treat the (Garment-modified) Pullover Pattern as cloth.
When you choose Cloth, 3ds Max enables a variety of options. Thesesettings are described in the 3ds Max help. Using them can be a matterof trial and error, but Cloth includes some useful presets: For the pullover,we will use a preset and adjust only one Cloth Properties setting.
5 From the Presets drop-down list, choose Spandex.
6 Change the Damping value to 0.02.
7 Under Objects In Simulation, click Add Objects.
Use the Garment Maker and Cloth Modifiers to Prepare the Pullover | 1555

3ds Max opens a Scene Explorer dialog. In the Scene Explorer, click tohighlight the body object, and then click Add.
8 Make sure that body is highlighted in the Objects In Simulation list, andthen choose Collision Object.
This tells Cloth to treat the body of the model as a solid object.
9 In the Collision Properties group, change the value of Offset to 0.15.
The lower the Offset value, the closer the simulated cloth will come tothe collision object (in this case, the model herself). The new value ensuresthat the pullover will be form fitting.
10 Click OK to exit the Object Properties dialog.
1556 | Chapter 9 Effects Tutorials

Fit the pullover to the model’s torso:
1 Go to the Simulation Parameters rollout.
TIP Drag the left edge of the Command Panel area to the left, to expand itto two columns so you can see both the Object and Simulation Parametersrollouts at once.
2 On the Simulation Parameters rollout, turn off Gravity.
3 On the Object rollout, click Simulate Local (Damped).
The Cloth modifier runs a simulation that animates over time. When thecloth is tightly fitted to the body, click Simulate Local (Damped) againto turn it off.
Use the Garment Maker and Cloth Modifiers to Prepare the Pullover | 1557

NOTE If you click Simulate Local instead of Simulate Local (Damped), thepullover will have an ill-fitting seam and some protrusions that shouldn’t be
there. If this happens, undo the simulation and use Simulate Local(Damped).
4 If you look closely, you will notice that the seams did not close all theway.
1558 | Chapter 9 Effects Tutorials

To fix this problem, go to the Simulation Parameters rollout. Turn offUse Sewing Springs.
5 On the Object rollout, click Simulate Local (Damped) once again.
The Cloth modifier runs further simulation, and closes the gap betweenpanels.
Use the Garment Maker and Cloth Modifiers to Prepare the Pullover | 1559

6 When the panels have come together, click Simulate Local (Damped) toturn it off once again.
NOTE There are a few different Simulate buttons on the Object rollout.Simulate Local and Simulate Local (Damped) are for fitting garments tocharacters: They don’t create animation, and if you were to play theanmimation now, the model would simply walk out of the pullover.
Simulate Local (Damped) runs more slowly than Simulate Local: This can bean advantage when you are fitting garments. Sometimes the speed of SimulateLocal can cause crumpled areas that don’t look good.
The Simulate button does generate animation: You will use this in a latersection.
Change the color of the pullover:
1 In the Name And Color area, click the color swatch for the pullover.
1560 | Chapter 9 Effects Tutorials

2 In the Object Color dialog, click the black color swatch, and then clickOK.
Save your work:
■ Save the scene as fashion_pullover_completed.max.
Next
Use the Garment Maker and Cloth Modifiers to Prepare the Skirt on page 1561
Use the Garment Maker and Cloth Modifiers to Preparethe Skirt
Turning the skirt pattern into a skirt is even simpler than doing so for thepullover, except for the additional steps to prepare the pleats.
Use the Garment Maker and Cloth Modifiers to Prepare the Skirt | 1561

Set up the scene:
■ Continue working from the previous lesson, or open the filefashion_model02.max.
Isolate the pleat lines from the main outline of the pattern:
At this point, if you were to apply the Garment Maker modifier to the skirtpattern, 3ds Max would display the following warning:
The reason is the segments for the pleats, which Garment Maker does notknow how to handle. The workaround is to assign a different Material ID tothe pleat lines,
1 Select the skirt and on the Modify panel, turn on (Segments).
2 Drag and Ctrl+drag selection boxes to select all the pleatsegments, but none of the segments in the skirt outline.
1562 | Chapter 9 Effects Tutorials

3 Scroll down to the Surface Properties rollout, and change the Set ID fieldto 2.
Now you are ready to apply Garment Maker.
Apply Garment Maker to the skirt pattern:
1 In the modifier stack, click the Editable Spline entry to exit the Segmentssub-object level.
Use the Garment Maker and Cloth Modifiers to Prepare the Skirt | 1563

2 From the Modifier List, choose the Garment Maker modifier.
Garment Maker turns the skirt panels into subdivided surfaces. (If theviewport is not displaying Edged Faces, press F4.)
Set up the pleats or creases:
The pleats of the skirt should have an alternating pattern, like that in thefollowing illustration.
1564 | Chapter 9 Effects Tutorials

To accomplish this, you’ll set the values for alternating pairs of pleats.
1 In the modifier stack, click (the plus-sign (+) icon) to open theGarment Maker hierarchy, if it isn’t visible already. Then click the Seamssub-object level to make it active.
Use the Garment Maker and Cloth Modifiers to Prepare the Skirt | 1565

2 Click and Ctrl+click to select the first pair of seam segments, atthe left side of the viewport.
TIP The pleat segments are hard to see, because of all the face edges (butyou can’t select the edges). Look for the straight lines that end at the hem
of the skirt. It helps to zoom in a little. It can also help to do this workin the Front viewport.
3 On the Seams rollout, change the Crease Angle value to 150.0. Changethe Crease Strength value to 5.0.
1566 | Chapter 9 Effects Tutorials

4 Select the next pair of seams, moving to the right.
5 On the Seams rollout, change the Crease Angle value to –150.0 this time.Change the Crease Strength value to 5.0 again.
Use the Garment Maker and Cloth Modifiers to Prepare the Skirt | 1567

6 Repeat the previous four steps for the remainder of the pleat segments,always assigning a Crease Strength of 5.0, but alternating the Crease Anglebetween 150.0 and its opposite, –150.0. Continue the alternation as youcontinue onto the back panel of the skirt.
These pleats have a positive crease angle.
These pleats have a negative crease angle.
Increase the density of the skirt mesh:
1 In the modifier stack, click the Garment Maker entry to exit the Seamssub-object level.
1568 | Chapter 9 Effects Tutorials

2 On the Main Parameters rollout for Garment Maker, change the value ofDensity to 1.5.
The result is a much denser mesh. This will help give the skirt its flowingquality.
Use the Garment Maker and Cloth Modifiers to Prepare the Skirt | 1569

(You can see why we chose to set up the pleats before increasing theDensity.)
Move the skirt panels into position, and create the seams:
1 In the modifier stack, click the Panels sub-object level to make it active.
1570 | Chapter 9 Effects Tutorials

2 Turn on (Select And Rotate). Make sure (Angle SnapToggle) is turned on, then as you did for the back of the pullover, rotatethe back panel of the skirt 180 degrees about its Y axis (using Localcoordinates).
3 Move the back panel along the X axis so it has the same Xposition as the front panel, and then move it back along the Y axis so itis behind the body of the model.
4 On the modifier stack, click the Seams sub-object level to make it active.
5 For each side of the skirt, there are just two seams to create: the onedefined by the short segments at the sides of the waistband, and the onethat defines the length of the skirt.
Click and Ctrl+click to select each pair, and then on the Seams panel,click Create Seam.
Use the Garment Maker and Cloth Modifiers to Prepare the Skirt | 1571

Waistband seam created
1572 | Chapter 9 Effects Tutorials

Side seam created
6 Orbit the view, and repeat the previous step to create the twoseams on the opposite side of the skirt.
(You can use Shift+Z to undo the orbit, later.)
Use Cloth to Shape the Skirt
You use cloth for the skirt essentially in the same way you did for the pullover.The difference is that you also need to attach the waistband to the torso ofthe model. Because of this, local simulation proceeds in two steps.
Apply the Cloth modifier to the skirt:
1 In the modifier stack, click the Garment Maker entry to exit theSeams sub-object level.
Use the Garment Maker and Cloth Modifiers to Prepare the Skirt | 1573

2 From the Modifier List, choose Cloth.
3 On the Object rollout, click Object Properties to open the Object Propertiesdialog.
4 In the Object Properties dialog ➤ Objects In Simulation list, click SkirtPattern to highlight it, and then choose Cloth.
1574 | Chapter 9 Effects Tutorials

5 With Skirt Pattern still highlighted, choose Cotton from the Presetsdrop-down list.
6 In the Cloth Properties group, change the value of U Stretch to 50.0 (thischanges the V Stretch value as well). Change the value of Shear to 180.0.Leave the other cloth settings unchanged.
Use the Garment Maker and Cloth Modifiers to Prepare the Skirt | 1575

7 Click the Add Objects button. 3ds Max displays a Scene Explorer. In theScene Explorer, click to highlight the body object, and then click Add.
8 In the Object Properties dialog, make sure body is still highlighted, andthen choose Collision Object.
9 In the Collision Properties group, change the Offset value to 0.5.
The Offset value is a bit larger than the Offset used for the pullover (0.15),because the skirt does not need to be form fitting, and because the waistof the skirt should be outside the pullover.
10 Click OK to close the Object Properties dialog.
Fit the skirt to the model’s waist:
1 On the Simulation Parameters rollout, click to turn off Gravity, and turnoff Use Sewing Springs as well.
1576 | Chapter 9 Effects Tutorials

Eventually, we do want gravity to affect the skirt, but at this point, theskirt would simply slide right off the model!
2 On the Object rollout, click Simulate Local (Damped).
Use the Garment Maker and Cloth Modifiers to Prepare the Skirt | 1577

3 Watch in the viewport, and when the seams of the skirt have closed, clickSimulate Local (Damped) againt to turn it off.
1578 | Chapter 9 Effects Tutorials

Use the Garment Maker and Cloth Modifiers to Prepare the Skirt | 1579

Attach the waistband to the body:
1 Activate the Front viewport.
2 In the modifier stack, click (the plus-sign (+) icon) to expand theCloth hierarchy, then click the Group sub-object level to make it active.
3 In the Front viewport, drag a selection box to select the vertices in thewaistband. You don’t have to be accurate about this, but make sure thetop row of vertices is selected.
4 On the Group rollout, click Make Group.
1580 | Chapter 9 Effects Tutorials

3ds Max opens a Make Group dialog. Name the vertex selectionWaistband, and then click OK.
5 On the Group rollout, click Surface.
Use the Garment Maker and Cloth Modifiers to Prepare the Skirt | 1581

6 In the viewport, click the body object.
The waistband is now attached to the body.
1582 | Chapter 9 Effects Tutorials

NOTE You can pick the body because it is part of the Cloth simulation. Youcould not pick the Pullover Pattern, for example, because it has not beenadded to the skirt simulation.
7 In the modifier stack, click the Cloth entry to exit the Group sub-objectlevel.
Now you are ready to use gravity.
Use gravity to finish shaping the skirt:
1 On the Simulation Parameters rollout, click Gravity to turn it back on.
Use the Garment Maker and Cloth Modifiers to Prepare the Skirt | 1583

2 On the Object rollout, click Simulate Local to begin simulating the effectof gravity.
Because you have already joined the seams of the skirt, you can affordto run the simulation a bit faster, this time.
3 Watch the viewport while the simulation runs. When the skirt looksgood, and does not appear to be changing any longer, click SimulateLocal again to turn it off.
1584 | Chapter 9 Effects Tutorials

Save your work:
■ Save the scene as fashion_costume_completed.max.
Use the Garment Maker and Cloth Modifiers to Prepare the Skirt | 1585

Next
Finish the Clothing and Animate It on page 1586
Finish the Clothing and Animate ItBefore you animate the clothing, there are a couple of steps to improve thegeneral appearance of the clothes.
Set up the scene:
■ Continue from the previous lesson.
Use the Relax modifier to improve the appearance of the skirt:
If you render the skirt at this point, you will see that the skirt drapes well andthe pleats look fairly good, but there is bunching along the pleats that it wouldbe nice to remove.
1586 | Chapter 9 Effects Tutorials

Rather than twiddling Cloth parameters, you simply can apply a Relaxmodifier.
1 Select the skirt.
2 From the Modifier List, choose Relax.
3 On the Parameters rollout, change the Relax Value to 0.75.
Now the pleats look smoother when you render the model.
Finish the Clothing and Animate It | 1587

Change the color of the skirt:
1 In the Name And Color area, click the color swatch for the skirt.
2 In the Object Color dialog, click the dark red color swatch, and then clickOK.
Use the Shell modifier to give the clothes some thickness:
At present, the pullover and the skirt are extremely thin: In fact, technicallythey have no thickness. This can become a problem when you animate thecloth, especially the pullover: Patches of skin might appear through the fabric.To avoid this “wardrobe malfunction,” use the Shell modifier to give thegarments some thickness.
1 Select the pullover.
2 From the Modifier List, choose Shell.
3 On the Parameters rollout, change the value of Outer Amount to 0.002m.
1588 | Chapter 9 Effects Tutorials

Two millimeters is a realistic thickness for a piece of cloth.
4 Right-click the modifier stack, and choose Copy from the pop-up menu.
5 Select the skirt.
6 Right-click the modifier stack, and choose Paste Instanced from the pop-upmenu.
Finish the Clothing and Animate It | 1589

Now the pullover and skirt both have an equal thickness.
Animate the clothing:
1 Select the pullover.
2 On the modifier stack, click the Cloth modifier to make it active.
3 On the Object rollout, click Simulate. Let the simulation run for all 200frames. This will take a few minutes.
1590 | Chapter 9 Effects Tutorials

4 Go back to frame 0, then select the skirt.
5 On the Object rollout, click Simulate. Let the simulation run for all 200frames. This will take several minutes, because the skirt is a dense mesh.
6 Go back to frame 0, then play the animation.
The pullover clings to the model’s body, while the skirt sways accordingto gravity and the movement of the model; it also moves from collidingwith the model’s knees.
Finish the Clothing and Animate It | 1591

Stop playback when you are done watching the animation.
Save your work:
■ Save the scene as fashion_costume_animated.max.
To see a completed version of the model with cloth, you can openfashion_model_completed.max. You can also see a completed movie of themodel’s walk by choosing Rendering ➤ View Image File, and then openingfashion_model.avi.
Summary
The Garment Maker and Cloth modifiers work together to create clothingthat animates in a realistic manner. Garment Maker operates on patternsconstructed from splines, similar in form to the paper patterns used by clothingmakers. It adds a mesh to the pattern, and lets you specify other details suchas seams and pleats. Cloth takes panels set up using Garment Maker, joinsseams, and deforms the modeled fabric. Cloth can fit fabric to a charactermesh, provide the effect of gravity, and animate garments.
Adding Hair to a Human HeadThe Hair And Fur modifier adds hair to a model.
In this tutorial, you add both facial hair and head hair to the head of a Vikingcharacter. The work proceeds in three steps of increasing complexity:
1 Beard The beard has very little styling,
2 Mustache The mustache requires some styling and brushing.
3 Head hair The hair on top of the Viking’s head is shaped by a spline cage.
1592 | Chapter 9 Effects Tutorials

Skill level: Intermediate to Advanced
Time to complete: 1 hour and 40 minutes
Preparation for This Tutorial
■ On the Quick Access toolbar, click (Project Folder) and set yourcurrent project to Autodesk 3ds Max 2011 Tutorials.
Create the BeardCreating the beard demonstrates the basic controls for Hair And Fur.
Create the Beard | 1593

Set up the scene:
■ Click (Open File), navigate to the \scenes\effects\hair folder, andopen viking_start.max.
NOTE If a dialog asks whether you want to use the scene’s Gamma And LUTsettings, accept the scene Gamma settings, and click OK. If a dialog askswhether to use the scene’s units, accept the scene units, and click OK.
The scene contains the head of a warrior character.
1594 | Chapter 9 Effects Tutorials

NOTE You might notice that the texture on the crown of the skull doesn’tquite match the skin on the face. This is because the model was created froman earlier model wearing a cap. The discrepancy doesn’t matter for this tutorial,because you are going to cover the crown area with hair, anyway.
Create the Beard | 1595

Create the faces for the beard:
You can grow hair directly from the Head object, or from a subset of its faces,but creating a separate set of nonrendering faces gives you more flexibility,as the following steps will show.
1 Make the Left viewport active.
2 Select the Head object.
3 In the Graphite Modeling Tools Ribbon ➤ Polygon Modeling group,click to turn on Modify Mode.
3ds Max opens the Modify panel.
TIP If you can’t see the ribbon in the 3ds Max window, then on the main
toolbar, click (Graphite Modeling Tools (Open)).
4 Also in the Polygon Modeling group, click (Polygon) to go tothe Polygon sub-object level.
1596 | Chapter 9 Effects Tutorials

5 Use selection tools to select the polygons in the area where thebeard will grow. Use the following illustration as a reference.
If the viewport doesn’t show face edges, press F4 to turn on Edged Facesdisplay.
TIP (Lasso Selection Region) can be a convenient way to selectfaces in such an irregular shape.
6 Switch to the Right and then to the Front viewport to make sure theselection is symmetrical. Use Ctrl+click to add faces or Alt+click to removefaces, as necessary.
Create the Beard | 1597

7 In the Graphite Modeling Tools ribbon ➤ Geometry (All) group, click
(Detach).
3ds Max opens a Detach dialog.
8 On the Detach dialog, turn on Detach As Clone. Name the detached facesBeard, and then click OK.
1598 | Chapter 9 Effects Tutorials

9 Click (Polygon) again to exit the Polygon sub-object level.
Make the beard faces nonrendering:
1 Select the Beard object. Right-click, and from the Tools (lowerright) quadrant of the quad menu, choose Object Properties.
3ds Max opens the Object Properties dialog.
2 In the Object Properties dialog ➤ Rendering Properties group, click toturn off Visible To Camera, and then click OK.
Create the Beard | 1599

The Beard faces are for growing the hair of the beard, but they don’t needto appear in renderings.
Adjust the shape of the beard:
1 With the Beard object still selected, in the Ribbon ➤ Polygon Modeling
group, turn on (Vertex).
2 Click the Shading viewport label menu (the one on the right, which nowreads “Smooth + Highlights + Edged Faces”), and change the Left viewportto Wireframe display.
3 Use region selection (drag a small selection box) to select pairs of vertices,
on both the left and right sides of the face, then move thevertices along the cheek so the beard has a smoother outline. Also movethe vertex for the area of the sideburn that extends behind the ear. Usethe following illustration for reference.
1600 | Chapter 9 Effects Tutorials

4 Also in the Left viewport, region-select the vertices along the
lip. Move them slightly downward and a little to the left.
Create the Beard | 1601

NOTE After moving vertices, some of the Beard faces might be behind someof the Head faces. This is why you worked in wireframe mode, but it is not aproblem: When you apply hair, it will just grow through the Head faces.
5 Double-check your work in the Right and Front viewports.
1602 | Chapter 9 Effects Tutorials

6 Click (Vertex) again to exit the Vertex sub-object level.
Apply the Hair And Fur modifier:
1 Activate the Perspective viewport.
IMPORTANT Hair appears in orthographic viewports (Front, Left, Top, andso on), but it does not render in orthographic viewports. You can render haironly in Perspective and Camera viewports.
2 From the Modifier List, choose WORLD-SPACE MODIFIERS ➤
Hair And Fur (WSM).
Hair now grows from the faces of the beard.
Create the Beard | 1603

3 On the Modify panel, scroll down to the Display rollout.
TIP Drag the left edge of the Command Panel area to the left, to expand itto two columns. Like the Cloth modifier, Hair And Fur has a multitude ofrollouts and settings.
4 On the Display rollout, turn on Display Guides.
1604 | Chapter 9 Effects Tutorials

In the viewport, hair guides display as yellow lines.
The Hair And Fur modifier generates guide hairs at the corners ofpolygons. When you style hair, you are styling only the guides: The hairsbetween the guides are interpolated from the guide hairs.
5 Also on the Display rollout, change the Display Hairs ➤ Percentage valueto 10.0.
Create the Beard | 1605

3ds Max increases the number of hairs shown in the viewport.
Increasing the percentage of displayed hairs helps you visualize how thebeard will look.
1606 | Chapter 9 Effects Tutorials

Set the hair color:
The Viking should have reddish-brown hair. He is middle aged, so the hairshould also be starting to turn gray.
1 Open the Material Parameters rollout. Click the Root Color color swatch.
3ds Max opens a Color Selector.
2 Change the Root color of the hair to R=30, G=20, and B=15, and thenclick OK.
This is a very dark brown with a hint of red.
3 On the Material Parameters rollout, click the Tip Color color swatch.
Create the Beard | 1607

4 In the Color Selector, change the Tip color of the hair to R=130, G=120,and B=120, and then click OK.
The color at the tip of the hairs is a brownish gray.
The Hair And Fur modifier shades hairs from the Root color, where theybegin, to the Tip color, where they end. But actual hairs usually vary, andyou can use the Mutant Color controls to model this variation.
5 Drag the Root Color color swatch, and drop it on the Mutant Color colorswatch.
3ds Max opens a Copy Or Swap Colors dialog. Click Copy.
6 Change the Mutant % value to 15.
Now Hair will randomly choose 15 percent of the hairs to maintain theRoot color: That is, they will be dark instead of graying.
Trim the beard a little:
1 Open the Styling rollout, and click Style Hair to turn it on.
1608 | Chapter 9 Effects Tutorials

2 Make the Front viewport active.
3 In the Styling rollout ➤ Styling group, click (Hair Cut) to turnit on.
In the active viewport, the Hair Cut cursor appears as a green circle. Ifyou look at other viewports, you can see that the cursor is actually acylinder: Its effect goes deep into the scene.
Create the Beard | 1609

The cursor has falloff: Its effect is greatest at the center, and less at theedges.
TIP You can use the slider in the Styling group to change the diameter ofthe brush.
4 With single clicks, use the Hair Cut cursor to trim the left side of thebeard (on the right of the viewport), making the sideburns and cheekhairs less lengthy than the chin hairs.
NOTE Dragging the Hair Cut cursor has no effect.
5 Do the same for the right side of the beard (on the left of the viewport).
1610 | Chapter 9 Effects Tutorials

Don’t worry about being perfectly symmetrical. We can imagine that theViking didn’t care.
6 On the Styling rollout, click Finish Styling to turn off hair styling.
Create the Beard | 1611

7 Close the Styling rollout.
8 Make the Perspective viewport active again.
Adjust some more Hair And Fur settings:
1 Scroll down to the Display rollout, and turn off Display Guides.
1612 | Chapter 9 Effects Tutorials

2 Scroll up so you can see the General Parameters rollout. Change the HairCount value from the default of 15,000 to 6000.
You can improve Hair And Fur render time by reducing the Hair Countvalue, and setting hairs to have multiple strands.
3 Scroll down and open the Multi Strand Parameters rollout. Change thesevalues:
■ Count = 2
■ Root Splay = 0.6
■ Tip Splay = 1.3
The beard is now bushier and a little more wild.
Create the Beard | 1613

4 Open the Frizz Parameters rollout. Change Frizz Root to 50.0.
NOTE When Frizz Root and Frizz Tip both equal 0.0, the hair is perfectlystraight, and follows the normal of the face that it grows from.
1614 | Chapter 9 Effects Tutorials

5 Close the Frizz Parameters rollout and open the Kink Parameters rollout.Change these settings:
■ Kink Root = 3.0
■ Kink Tip = 5.0
The Frizz and Kink setting changes make the beard even more bushy.
Create the Beard | 1615

Render the beard:
➤ On the main toolbar, click (Render Production).
3ds Max renders the head of the Viking quickly. It takes a more little timeto render the beard.
TIP If you want to reduce the length of the beard, there are two ways to doso, both of them on the General Parameters rollout. Scale keeps the shapeof all the hairs, and scales them as a percentage. Cut Length also retains hairshape, but trims hairs from the tip toward the root.
Save your work:
■ Save the file as viking_beard.max.
Next
Create the Mustache on page 1617
1616 | Chapter 9 Effects Tutorials

Create the MustacheYou use a similar method to create the mustache, and the mustache has similarsettings, but it requires a bit more styling than the beard does.
Set up the scene:
➤ Continue from the previous lesson or open viking_01.max.
Create the faces for the mustache:
1 Select the Beard object. Right-click, and from the Display (upperright) quadrant of the quad menu, choose Hide Selection.
2 Orbit the view so you can see the front of the Viking’s face.
If Edged Faces aren’t visible, press F4.
Create the Mustache | 1617

3 In the Ribbon ➤ Polygon Modeling group, click to turn on Modify Mode.
3ds Max opens the Modify panel.
4 Also in the Polygon Modeling group, click to turn on (Polygon).
1618 | Chapter 9 Effects Tutorials

5 Click and Ctrl+click to select the faces where the mustache willgrow.
6 In the Ribbon ➤ Geometry (All) group, click (Detach).
3ds Max opens a Detach dialog.
7 On the Detach dialog, turn on Detach As Clone. Name the detached facesMustache, and then click OK.
Create the Mustache | 1619

8 Click (Polygon) again to exit the Polygon sub-object level.
9 Select the Mustache object. Right-click, and from the Tools (lowerright) quadrant of the quad menu, choose Object Properties.
3ds Max opens the Object Properties dialog.
10 In the Object Properties dialog ➤ Rendering Properties group, click toturn off Visible To Camera, and then click OK.
1620 | Chapter 9 Effects Tutorials

Like the Beard faces, the Mustache faces are for growing hair, but don’tneed to appear in renderings.
Adjust the size of the mustache faces:
1 With the Mustache object still selected, open the Graphite Modeling Tools
➤ Polygon Modeling drop-down menu, and turn on ( Vertex).
2 Move vertices along the upper edge of the Mustache object togive the mustache a larger area.
Create the Mustache | 1621

NOTE If the mustache were to be a short one, you might want to raise thevertices along the line of the upper lip as well. But since the Viking’s mustachewill droop over the lip, for this lesson you can leave these vertices as they are.
Check your work in side views to make sure the mustache polygons don’tstray far from the original face of the model.
1622 | Chapter 9 Effects Tutorials

3 Make the Perspective view active again.
4 Click (Vertex) again to exit the Vertex sub-object level.
Apply Hair And Fur:
1 From the Modifier List, choose WORLD-SPACE MODIFIERS ➤
Hair And Fur (WSM).
2 On the Frizz Parameters rollout, set Frizz Tip to 0.0.
Create the Mustache | 1623

3 On the Kink Parameters rollout, make sure Kink Root equals the defaultvalue of 0.0.
Setting Frizz Root and Kink Root to zero is a temporary measure thatmakes it easier for you to see the effect of styling the mustache.
4 On the Material Parameters rollout, give the mustache the same colorsas the beard:
■ Tip Color: RGB = 130, 120, 120
■ Root Color: RGB = 30, 20, 15
■ Mutant Color = Root Color: RGB = 30, 20, 15
■ Mutant % = 15.0
1624 | Chapter 9 Effects Tutorials

5 On the General Parameters rollout, change the Hair Count to 3000.
6 On the Display Parameters rollout, change Display Hairs ➤ Percentageto 15.0.
Create the Mustache | 1625

7 On the Multi Strand Parameters rollout, change the values as follows:
■ Count = 2
■ Root Splay = 0.15
■ Tip Splay = 0.1
Now the mustache is ready to style.
1626 | Chapter 9 Effects Tutorials

Style the mustache:
1 Open the Styling rollout, and click Style Hair to turn it on.
NOTE When you turn on Style Hair, 3ds Max displays the hair guides inviewports.
Create the Mustache | 1627

2 Activate the Front viewport.
3 In the Styling rollout ➤ Styling group, click Select to turn iton.
4 In the viewport, drag to select the portion of the mustache to the left ofthe Viking’s nose (at the right of the viewport).
While you are styling hair, active guides appear orange, while inactiveguides are yellow.
5 In the Styling rollout ➤ Styling group, click (Hair Brush) toturn it on.
The Hair Brush cursor is like the Hair Cut cursor: It appears circular inthe active viewport, cylindrical in others, and it has a falloff such that itsaction is strongest at the center axis of the cylinder.
6 Make sure (Translate) is active, then brush the mustachedownward to make it droop.
1628 | Chapter 9 Effects Tutorials

Notice that while you use the Hair Brush, only the guides are affected:After you release the mouse, other hairs deform to follow the guides.
7 Activate the Top viewport.
8 Brush the left side of the mustache (right side of the viewport)so it stands away from the skull.
Create the Mustache | 1629

TIP You might want to orbit the viewport a bit, as in this illustration,to see the mustache better.
9 Click (Scale) to make it active, then brush the mustacheoutward to make it longer.
1630 | Chapter 9 Effects Tutorials

10 Activate the Front viewport again.
11 Turn on (Translate) once more, then brush the mustachto make it less chaotic.
12 Repeat steps 3 through 11 for the right side of the mustache (to the leftof the viewport).
As when you trimmed the beard, don’t worry too much about makingthe mustache symmetrical: Faces and facial hair rarely are.
13 Select all the guides in the mustache, and then brush the hairs below the nose so they also hang downward.
Create the Mustache | 1631

14 On the Styling rollout, click Finish Styling to turn off hair styling.
15 Close the Styling rollout.
16 Activate the Perspective viewport again.
Adjust some more Hair And Fur settings:
1 On the Frizz Parameters rollout, set Frizz Root to 15.0.
2 On the Kink Parameters rollout, set Kink Root to 0.5, and Kink Tip to 3.0.
1632 | Chapter 9 Effects Tutorials

Render the mustache:
1 Right-click the viewport, and from the Display (upper right) quadrant ofthe quad menu, choose Unhide All.
Now the beard is visible again.
2 On the main toolbar, click (Render Production).
Once you create the hair for the Viking, the model will be complete.
Save your work:
■ Save the file as viking_beard_and_mustache.max.
Next
Create the Head Hair on page 1634
Create the Mustache | 1633

Create the Head HairTo create the hair for the top of the head, you will use a spline cage; thismethod helps to style a large amount of hair, especially long hair, all at once.
Spline cage for growing a head of hair
The spline cage method is somewhat different from the polygon method youused for the beard and mustache:
■ Hair grows from the splines, instead of from the Head surface.
■ There are no guide hairs: The splines themselves are the guides.
■ When you grow hair from splines, the default values are different fromwhen you grow hair from polygons.
Set up the scene:
➤ Continue from the previous lesson or open viking_02.max.
1634 | Chapter 9 Effects Tutorials

Hide the beard and mustache:
➤ Click and Ctrl+click to select the Beard and Mustache objects (oruse Select By Name). Then right-click, and from the Display (upper right)quadrant of the quad menu, choose Hide Selection.
Draw the spline cage:
NOTE The tutorial files include a spline cage that has already been drawn. If youhave trouble completing this procedure and the two that follow, or if you don’twant to spend the time it takes to construct the splines, you can skip ahead to theprocedure Apply Hair And Fur on page 1645.
1 On the Create panel, click (Shapes) to make it active,then on the Object Type rollout, click to turn on Line.
2 On the Creation Method rollout, change both the Initial Type and theDrag Type to Smooth.
Create the Head Hair | 1635

3 On the main toolbar, right-click (Snaps Toggle) to open the GridAnd Snap Settings dialog. In the dialog, click Clear All, and then click toturn on Face.
Close the Grid And Snap Settings dialog.
1636 | Chapter 9 Effects Tutorials

4 Click (3D Snaps Toggle) to turn it on.
5 Open the Rendering rollout, and turn on Enable In Viewport.
This simply helps you see the splines better while you create them.
6 Draw the first spline, on the left side of the head, from the crown downto the right shoulder. Right-click to end spline creation.
Create the Head Hair | 1637

Because you are snapping to faces, some portions of the spline mightsink below the skin. Don’t worry about this: You will move the splinesaway from the head before you generate the hair.
7 Using the illustrations as a guide, draw the remaining splines.
On each side of the head, there are three splines in front of the ear, andthree behind the ear.
1638 | Chapter 9 Effects Tutorials

There are also two additional splines at the very back of the head.
Create the Head Hair | 1639

Orbit the viewport while you draw the splines (you can use Shift+Zlater to undo the view changes).
Assemble the splines into the cage:
1 When you have drawn the splines to your satisfaction, selectthe first spline you created (at the front left temple). Right-click it, andfrom the Transform (lower right) quadrant of the quad menu, chooseConvert To: ➤ Convert To Editable Spline.
2 Make the Top viewport active.
1640 | Chapter 9 Effects Tutorials

3 Go to the Modify panel. With the first spline stillselected, turn on the Geometry rollout ➤ Attach button and proceedingin a counterclockwise direction, click to attach each of the additionalsplines in the cage.
The order is important: If splines are out of order, the hair will be tangledor scrambled. Because of this, you can’t use the Attach Multiple button,either.
Create the Head Hair | 1641

TIP If it is hard to see the splines, you can select the head, right-click andchoose Hide Selection, and then do the attaching as described earlier in thisstep.
4 When you have added all the splines to the cage, turn off Attach.
Move the cage away from the scalp:
1 Turn off Rendering ➤ Enable In Viewport.
2 Turn off (Snaps Toggle), if it is still on.
3 Turn on (Vertex) to go to the Vertex sub-object level.
4 Click and Ctrl+click to select all the first vertices of the hairsplines (the ones that display in yellow, when they aren’t selected).
1642 | Chapter 9 Effects Tutorials

TIP At this point, if the root vertices seem to be a bit far apart, you might
want to use (Select And Uniform Scale) to bring them closer togetherso the viking doesn’t have a bald spot.
5 Press Ctrl+I to invert the selection.
Create the Head Hair | 1643

6 Turn on (Select And Scale), choose (Use SelectionCenter), and then scale the vertices up a bit, so that all but the first, scalpvertices are at a distance from the skin of the head.
1644 | Chapter 9 Effects Tutorials

7 Click (Vertex) to exit this sub-object level.
Create the Head Hair | 1645

Apply Hair And Fur:
1 Do one of the following:
■ If you followed the preceding procedures to create the spline cage,and are happy with how it looks, then skip ahead to step 2.
■ If you prefer to use the prepared spline cage, or you didn’t create your
own, then from the Application menu choose Import ➤
Merge. Open hair_spline_cage.max. In the Merge dialog, click theHair_Cage object to highlight it, and then click OK.
1646 | Chapter 9 Effects Tutorials

2 Select the spline cage.
3 On the Modify panel, from the Modifier list, chooseWORLD-SPACE MODIFIERS ➤ Hair And Fur (WSM).
4 On the Material Parameters rollout, give the head hair the same colorsas the beard and mustache:
■ Tip Color: RGB = 130, 120, 120
Create the Head Hair | 1647

■ Root Color: RGB = 30, 20, 15
■ Mutant Color = Root Color: RGB = 30, 20, 15
■ Mutant % = 15.0
5 On the General Parameters rollout, change the Hair Count to 3000.
Notice that the default Hair Count is 450: This is far lower than the defaultfor hair grown from polygons, and it is too low a value.
6 Also on the General Parameters rollout, change Hair Segments to 100and Hair Passes to 2.
1648 | Chapter 9 Effects Tutorials

Hair Segments specifies how many segment subdivisions Hair And Furuses for each hair. We increased this value because the Viking’s hair islong.
Hair Passes is a quality control: Increasing its value increases renderingtime, but also improves the appearance of the hair.
7 Also on the General Parameters rollout, change Random Scale to 20.0.
This specifies that 20 percent of the hairs will have a random variationin their length.
8 On the Frizz parameters rollout, change Frizz Root to 3.0 and Frizz Tipto 2.0.
9 On the Kink Parameters rollout, change Kink Root to 0.1 and Kink Tipto 2.0.
Create the Head Hair | 1649

10 On the Multi Strand Parameters rollout, change the settings as follows:
■ Count = 3
■ Root Splay = 1.2
■ Tip Splay = 1.15
Now you are ready to try rendering the hair.
1650 | Chapter 9 Effects Tutorials

Render the hair:
1 On the main toolbar, click (Render Production).
Because the hair is longer, the head takes longer to render than the beardor mustache.
Create the Head Hair | 1651

The result is not good: The hair looks matted and oily. In part, this isbecause the defaults for hair grown from splines differ from those for hairgrown from polygons.
2 On the General Parameters rollout, change the value of Root Thick to2.5 and the value of Tip Thick to 0.25.
The default Root Thick(ness) for polygon hair is 5.0, while for spline hairit is 10.0!
3 On the Material Parameters rollout, change the values of Specular andGlossy to both equal 15.0.
1652 | Chapter 9 Effects Tutorials

In this case, the defaults are the same as for the beard and mustache, butthe greater area of the head hair makes highlights more apparent.
4 Right-click a viewport, and from the Display (upper right) quadrant ofthe quad menu, choose Unhide All.
5 Render the head once more.
This time, the appearance of the head hair is more in keeping with thebeard and mustache.
Create the Head Hair | 1653

Save your work:
■ Save the scene as viking_hairy.max.
Summary
In this tutorial, you grew hair from polygons, and also from a spline cage. Youused several of the numerous Hair And Fur settings to change the hair colorand appearance and obtain a realistic result.
Using Particle Flow to Generate SmokeParticle systems can model snow and rain, flowing water, smoke, explosions,and so on. Typically they give you animated effects.
In this tutorial, you use the Particle Flow particle system to model smoke ona bombing range or battlefield.
NOTE 3ds Max provides a number of particle system types. Particle Flow is themost versatile and general purpose of these.
Skill level: Intermediate
Time to complete: 2 1/2 hours
1654 | Chapter 9 Effects Tutorials

Preparation for This Tutorial
■ On the Quick Access toolbar, click (Project Folder) and set yourcurrent project to Autodesk 3ds Max 2011 Tutorials.
Create a Particle Flow that Behaves like SmokeThe first step is to set up a particle system that behaves like smoke. Once thebehavior is established, then you can adjust the appearance of the particles.
Set up the scene:
➤ Click (Open File), navigate to the \scenes\effects\smoke folder,and open pflow_start.max.
NOTE If a dialog asks whether you want to use the scene’s Gamma And LUTsettings, accept the scene Gamma settings, and click OK. If a dialog askswhether to use the scene’s units, accept the scene units, and click OK.
The scene is of a desert landscape. There are scorched areas on the ground,and the wreckage of a jeep®.
Create a Particle Flow that Behaves like Smoke | 1655

Create the particle system:
1 In the Top viewport, zoom in on the area around the wreckedjeep.
The jeep is in the road, toward the right-hand side of the landscape.
1656 | Chapter 9 Effects Tutorials

2 Go to the Create panel. Turn on (Geometry) if it is notalready on.
3 From the drop-down list, choose Particle Systems.
4 On the Object Type rollout, click PF Source to turn it on.
5 In the Top viewport, drag across the jeep to create a Particle Flow sourceicon.
Create a Particle Flow that Behaves like Smoke | 1657

6 Go to the Modify panel. On the Emission rollout, change theIcon Type from Rectangle to Circle.
7 Also on the Emission rollout, set the circle Diameter to 3.0.
Particles will be emitted from the area of the circle, which is a bit smallerthan the size of the jeep itself.
1658 | Chapter 9 Effects Tutorials

NOTE The Logo Size value has no effect on particle generation: It just adjuststhe size of the Particle Flow icon, which gives you an object to select inviewports. But the emitter icon and its dimensions (in this case, the circle andits diameter) do affect where particles will appear.
8 In the Emission rollout ➤ Quantity Multiplier group, change Viewport% to 100.0.
For large particle systems, using a Viewport % value less than 100.0 canimprove 3ds Max performance, but displaying 100 percent of the particlesgives you a better idea of what the result of your adjustments will be.
9 If you drag the time slider, you can see in the Orthographic viewport,and only in the Orthographic viewport, that particles are being emitteddownward. This is the default orientation when you create the icon inthe Top view.
Create a Particle Flow that Behaves like Smoke | 1659

10 Activate the Perspective viewport. Turn on (Select And Rotate)
and (Angle Snap Toggle), then rotate the Particle Flow icon 180degrees about its Y axis, so the arrow points straight up.
11 Drag the time slider again.
Now the particles move upward instead of downward, and you can seethem in all four viewports.
1660 | Chapter 9 Effects Tutorials

At present, the particles appear in a single burst, between frame 0 and frame30, then no more particles appear. You will correct this, and also set up someother particle behavior, in the procedure that follows.
Adjust the Particle Flow settings:
1 Go to the Modify panel. On the Setup rollout, click Particle View.
3ds Max opens a Particle View window.
Create a Particle Flow that Behaves like Smoke | 1661

Particle View is the main interface to Particle Flow systems. This is whereyou add and adjust the particle behavior. In the window, the main areasare the event display at upper left, which shows events you’ve alreadycreated, and the “depot” at lower left, which contains operators that youcan add to the event display.
At present, the event display shows the PF Source 01 operator you addedto the scene, and Event 01, which so far contains default settings.
1662 | Chapter 9 Effects Tutorials

2 In Event 01, click the Birth 01 operator to highlight it.
On the right side of Particle View, 3ds Max displays a parameters rolloutfor the Birth operator. As the fields show, the Birth operator generates200 particles in all. It starts emitting particles at frame 0, and stopsemitting them at frame 30.
Create a Particle Flow that Behaves like Smoke | 1663

3 Change the value of Emit Start to –100 and the value of Emit Stop to 300.
Starting emission at an imaginary frame –100 means tells 3ds Max togenerate particles before the animation begins, so there will already besome smoke in the scene at frame 0. Stopping particle emission at frame300, the last frame of the animation, means that smoke will continue toappear throughout the animation.
4 Drag the time slider to see the animation.
1664 | Chapter 9 Effects Tutorials

Particles are present at frame 0, and they continue throughout theanimation, but so far, they aren’t exactly billowing.
5 On the Birth rollout, change the value of Amount to 2000.
6 Drag the time slider again.
Create a Particle Flow that Behaves like Smoke | 1665

Now the particles are more numerous and beginning to look a little morelike smoke, but they are still moving too quickly.
7 In the event display, click the Speed 01 operator to highlight it.
In the parameters panel on the right side of Particle View, 3ds Maxreplaces the Birth rollout with a Speed operator rollout.
1666 | Chapter 9 Effects Tutorials

8 On the Speed rollout, change the value of Speed to 6.0, and the value ofVariation to 1.0.
9 Drag the time slider.
Create a Particle Flow that Behaves like Smoke | 1667

Now the smoke rises more slowly, in a dense column. This is a bettereffect, but its path is unnaturally straight and vertical.
Before you add effects to make the smoke behave naturally, you willadjust its viewport display to see the effect a little better.
10 In the event display, click the Display 01 operator to highlight it.
Now the parameters panel shows a Display operator rollout.
1668 | Chapter 9 Effects Tutorials

11 On the Display rollout, change the Type from Ticks to Geometry.
TIP If you don’t care for the color of the particles, click either the color swatchon the Display rollout, or the color dot on the Display operator entry in Event01.
Clicking either the swatch or the dot displays a Color Selector that lets youchange the display color.
12 In the event display, click the Shape 01 operator to highlight it.
Create a Particle Flow that Behaves like Smoke | 1669

13 In the Shape rollout that 3ds Max now displays, change the value of Sizeto 0.2.
Now the particles appear as a mass of tiny cubes, as you can see in thePerspective viewport.
1670 | Chapter 9 Effects Tutorials

This is not meant to be the final form of the particles: It is just a temporarysetting to help you visualize the effects you are about to add.
Add a space warp for the updraft:
To give the column of smoke more realistic motion, you will add a couple ofWind space warps to the scene.
1 Minimize Particle View.
TIP While a Particle Flow system is in the scene, the keyboard shortcut 6
hides or displays Particle View. On the main toolbar, turn on (Keyboard Shortcut Override Toggle) for this shortcut to work. You don’thave to select the Particle Flow icon before you press 6.
2 On the Create panel, turn on (Space Warps).
3 On the Object Type rollout, turn on Wind.
Create a Particle Flow that Behaves like Smoke | 1671

4 In the Top viewport, click the Shading viewport label menu (at present,it says “Smooth + Highlights”), and change the Top viewport to awireframe view.
5 In the Top viewport, drag to create a Wind space warp just to the left andbelow (“southwest” of) the Particle Flow source icon.
1672 | Chapter 9 Effects Tutorials

The Wind space warp icon is a square with an arrow coming out of it. Inshaded viewports, the square is hidden by terrain, but in the Perspectiveviewport, it is easier to see the arrow.
6 Change the name of the Wind space warp to Updraft.
This space warp will model the updraft caused by the heat of the fire,itself.
Add a space warp for wind:
1 With the Top viewport still active, click (Zoom Extents).
Create a Particle Flow that Behaves like Smoke | 1673

2 Turn on Wind again, if the button is not still on.
3 In the Top viewport, drag just to the right (“east” of) the terrain to createa second Wind space warp.
1674 | Chapter 9 Effects Tutorials

4 Turn on (Select And Rotate), makes sure (Angle SnapToggle) is on, then activate the Camera01 viewport, and rotate the Windicon –90 degrees on its Y axis, so the arrow is pointing to the left.
Create a Particle Flow that Behaves like Smoke | 1675

5 Change the name of this second Wind space warp to East Wind.
This space warp will model an actual wind coming from the east.
Include the space warps in the particle animation:
1 Restore Particle View (6).
2 In the “depot” at the lower left of Particle View, click to highlight theForce operator, then drag it to the event display, and drop it on Event 01,just above the Shape operator.
1676 | Chapter 9 Effects Tutorials

Force operator in the depot
Dropping the Force operator on the event
3 Click the new Force operator entry to highlight it.
Create a Particle Flow that Behaves like Smoke | 1677

3ds Max displays the Force operator parameters in a rollout on theparameters panel to the right.
4 On the Force 01 rollout, click By List.
3ds Max opens a Select Force Space Warps dialog.
1678 | Chapter 9 Effects Tutorials

5 Click and Ctrl+click to highlight both the East Wind and Updraft spacewarps, and then click Select.
6 Hide Particle View (6).
7 Drag the time slider.
Create a Particle Flow that Behaves like Smoke | 1679

The particles move upward and toward the west, as we want them to,but now they are so widely dispersed that the smoke is hardly visible.This is because the default Wind settings are too strong. You will correctthat in the next procedure.
Adjust the space warp settings:
1 Select the East Wind object, and go to the Modify panel.
2 In the Parameters ➤ Force group, set Strength to 0.01 and Decay to0.025.
1680 | Chapter 9 Effects Tutorials

3 In the Parameters ➤ Wind group, change the settings as follows:
■ Turbulence = 0.01
■ Frequency = 3.0
■ Scale = 0.1
These settings were arrived at by trial and error.
4 Select the Updraft object.
NOTE You might notice that, now that the Wind space warps are part of theParticle Flow system, selecting the space warp also selects the Particle Flow.
5 Change the Updraft settings as follows:
■ Strength = 0.0
■ Turbulence = 0.05
■ Frequency = 6.8
■ Scale = 0.2
Create a Particle Flow that Behaves like Smoke | 1681

6 Drag the time slider again.
The particles seem to be a little denser and to move more slowly, but itis still hard to see the system in the Camera01 viewport.
7 Restore Particle View (6). Click the Birth 01 operator to highlight it, thenchange the Amount value to 10000 (ten thousand).
1682 | Chapter 9 Effects Tutorials

8 Click (Time Configuration), and in the Time Configuration dialog ➤ Playback group, turn off Active Viewport only, then click OK.
9 Play the animation.
Create a Particle Flow that Behaves like Smoke | 1683

Now the smoke is a thick stream that is visible in the Camera01 viewport.Its motion is controlled by the two Wind space warps, and it shows someturbulence as it rises and drifts to the west.
To render smoke effectively using small particles like this, you would needeven more than 10,000 of them. Using this many particles is not a good idea:The large number of particles will slow down 3ds Max, and rendering theanimation will take a long time. The next lesson shows a way to display smokeusing the Wind settings you just created, but with fewer particles in the system.
Save your work:
■ Save the scene as smoke_particles.max.
Next
Set up Particle Geometry that Changes over Time on page 1684
Set up Particle Geometry that Changes over TimeIn this lesson, you set up the particle geometry to change over time as thesmoke disperses. You also set up the Particle Flow system so it uses fewerparticles.
1684 | Chapter 9 Effects Tutorials

Set up the scene:
➤ Continue from the previous lesson or open pflow_01.max.
Change the particle geomery:
1 Restore Particle View (6).
2 Click the Birth 01 operator to highlight it, then change the Amount ofparticles emitted to 250.
3 From the depot, drag a Shape Facing operator, and drop it on top of theShape operator, to replace the Shape operator with Shape Facing.
Set up Particle Geometry that Changes over Time | 1685

Unlike the blue line that appears when you add an operator by droppingthe operator between two others, the line for replacing an operator appearsred.
In viewports, the particles change to square shapes that are larger thanthe small cubes you generated before. However, their orientation israndom: This is because the particles aren’t yet oriented to anything.
4 Move Particle View so you can see a viewport with the camera visible init. (The lower-left Orthographic view is good for this.)
5 Click the Shape Facing operator to highlight it.
1686 | Chapter 9 Effects Tutorials

6 On the Shape Facing operator rollout, click to turn on the Look AtCamera/Object button (at present it is labeled “None”), then in theviewport, click Camera01.
Click the Look At button to turn it on.
Look At button after you pick thecamera
7 Hide Particle View (6).
8 Drag the time slider.
Set up Particle Geometry that Changes over Time | 1687

Now particles face in a uniform direction, and always face the camera,as you can see most easily in the Perspective viewport.
Shape facing particles always face another object. Usually this is a camera:The idea is to assign the particles a material that makes the scene geometryappear to be more complicated than it actually is. (The tutorial ParticleTrees on page 1372 is another example of this technique.)
9 Restore Particle View (6).
10 In the Shape Facing parameters rollout ➤ Size/Width group, make sureIn World Space is chosen, and then change the value of Units to 5.0.
1688 | Chapter 9 Effects Tutorials

Now when you drag the time slider, smoke particles are easily visibleeven in the Camera01 viewport.
Set up Particle Geometry that Changes over Time | 1689

Set the particles to grow over time:
The smoke particles should grow over time: As the smoke rises, it also disperses.To model this, you use a Scale operator.
1 Drag a Scale operator from the depot to Event 01, and drop it betweenthe Shape Facing and Force operators.
2 Click the Scale operator to highlight it.
1690 | Chapter 9 Effects Tutorials

3 In the Scale parameters, choose Relative Successive from the Typedrop-down list.
4 Make sure Constrain Proportions is turned on, then change the value ofScale Factor ➤ X % to 100.2.
Because Constrain Proportions is on, the Y % and Z % factors update to100.2 as well.
The factor by which the particles grow doesn’t need to be great. Eventwo-tenths of a percent increase at each frame adds up quickly.
5 Hide Particle View (6) and drag the time slider.
The particles increase in size as they rise.
Set up Particle Geometry that Changes over Time | 1691

Create a dynamic material for the particles:
The next step is to create a material that changes over time while the particleschange in size.
1 On the main toolbar, click (Material Editor) to display the SlateMaterial Editor.
TIP If this is the first time you have used the Slate Material Editor, you mighthave to resize it to make it larger so you can easily see all the panels.
2 In the Material/Map Browser panel on the left, locate Materials ➤
Standard ➤ Standard, and drag the Standard material entry into theactive View.
1692 | Chapter 9 Effects Tutorials

3 In the active View, double-click the Standard node so you can see itsparameters on the Parameter Editor panel to the right.
Set up Particle Geometry that Changes over Time | 1693

4 Name the new material Smoke.
1694 | Chapter 9 Effects Tutorials

5 On the Material/Map Browser panel, locate Maps ➤ Standard ➤ ParticleAge, and drag the Particle Age entry into the active View.
6 In the active View, wire the Particle Age map output to the Standardmap’s Diffuse Color input.
Set up Particle Geometry that Changes over Time | 1695

NOTE When you wire the Particle Age map, 3ds Max also adds a Bezier Floatcontroller node. You won’t be using that in this tutorial.
7 Double-click the Particle Age map node to display its parameters.
1696 | Chapter 9 Effects Tutorials

The Particle Age map specifies three colors: By default, Color #1 is thecolor at a particle’s birth (0 percent), Color #2 is the color when theparticle is halfway through its life (50 percent), and Color #3 is the colorat the particle’s death (100 percent). You can change the ages, but wewon’t do so in this tutorial.
8 Change Color #1 to yellow, Color #2 to green, and Color #3 to blue.
Don’t worry about the precise values: These are just arbitrary colors totest the Particle Age effect. Once Particle Age is working as we want it to,you will replace the colors with more realistic patterns.
9 In the Material/Map Browser panel, scroll so you can see the Sample Slotsgroup. Drag from the output socket of the Smoke material node (at theright), and drop it on an unused sample slot. In the Instance/Copy dialog,choose Instance, then click OK.
Add the new material to the particle system:
1 Minimize the Slate Material Editor and restore Particle View (6).
Set up Particle Geometry that Changes over Time | 1697

2 Drag a Material Dynamic operator from the depot, and drop it on Event01 between the Force and Display operators.
3 Click the Material Dynamic operator to highlight it.
1698 | Chapter 9 Effects Tutorials

4 In the Material Dynamic parameters, click the Assign Material button.
3ds Max opens a modal version of the Material/Map Browser.
5 Scroll to the Sample Slots group, and double-click the Smoke material.
6 Hide Particle View (6).
7 Activate the Camera01 viewport, click (Go To End), and then
click (Render Production).
NOTE The Particle Age effect doesn’t appear in viewports, so when you usethis map, you have to render to see the result.
Set up Particle Geometry that Changes over Time | 1699

The particles still have a uniform yellow (birth) color.
The reason for this is that the particles don’t yet have a defined life span.The Birth operator controls particle creation, but not particle death.
Define the life span of particles:
1 Restore Particle View (6).
2 In Particle View, drag a Delete operator from the depot, and drop it onEvent 01 between the Birth and Position Icon operators.
1700 | Chapter 9 Effects Tutorials

3 Click the Delete operator to highlight it.
Set up Particle Geometry that Changes over Time | 1701

4 In the Delete parameters, choose Remove ➤ By Particle Age.
Choosing By Particle Age enables the Life Span and Variation parameters.
5 Change the value of Life Span to 350 and the value of Variation to 50.
1702 | Chapter 9 Effects Tutorials

The Variation setting introduces a random variation in the life span ofparticles, so the system doesn’t appear too uniform.
6 Hide Particle View (6).
7 Render frame 300 once again.
The particles begin with a yellow color, which shades to green at theirhalf-life, and then to blue as they near the end of their existence.
Set up Particle Geometry that Changes over Time | 1703

Now you are ready to change the particle colors from the test colors to apattern that simulates smoke. This is the subject of the next lesson.
Save your work:
■ Save the scene as smoke_dispersing.max.
Next
Create a Material to Model Smoke on page 1704
Create a Material to Model SmokeThe material that models smoke uses maps with computer-generated patternsthat have a naturalistic appearance.
Set up the scene:
➤ Continue from the previous lesson or open pflow_02.max.
Use a Noise map to create a smoke-like pattern:
1 On the main toolbar, click (Material Editor) to open the SlateMaterial Editor.
(If you’re continuing from the previous scene, you can just restore theMaterial Editor window: Press M.)
2 If the Smoke material isn’t already in the active View, drag it into theView from the Scene Materials group as an instance.
3 Double-click the Particle Age map node to display its parameters.
4 Drag a Noise map from the Browser into the Active View.
5 Wire the Noise map to the Color 1 component of the Particle Age map.
1704 | Chapter 9 Effects Tutorials

In the parameters for the Particle Age map, you can see that the Color#1 map button now shows the Noise map.
6 Double-click the preview in the title bar of the Noise node, to get a betterview of the map.
The Noise map is a mix of black and white, and this is a good firstapproximation to a smoke pattern.
7 Double-click the Noise node (in an area other than the preview) so youcan see its parameters.
8 On the Noise Parameters rollout, choose Fractal as the Noise Type.
Create a Material to Model Smoke | 1705

The Fractal pattern is more sharply defined than the Regular pattern.
9 Also on the Noise Parameters rollout, change the value of Levels to 10.0.
Increasing the number of levels increases the complexity of the Noisepattern.
1706 | Chapter 9 Effects Tutorials

10 Change the value of Noise Threshold ➤ High to 0.65 and NoiseThreshold ➤ Low to 0.35.
This increases the contrast of the Noise pattern.
11 Click the Color #1 color swatch. In the Color Selector, set V=29.0 (a verydark gray; the RGB values change to equal 29.0 as well), and then clickOK.
Create a Material to Model Smoke | 1707

12 Click the Color #2 color swatch. In the Color Selector, set V=86.0 (amoderately dark gray), and then click OK.
The smoke in its initial stages will be very dark, nearly black.
13 Change the value of Size to 4.0.
The material preview now shows a very fine-grained Noise pattern, butthis Size value matches the scale of the scene: Remember that whenparticles are born, they are 5.0 units square.
1708 | Chapter 9 Effects Tutorials

Vary the map as particles age:
1 Hold down the Shift key, and in the active View drag the Noise map nodeto create a clone of the node.
2 Wire the second Noise map to the Color 2 component of the Particle Agemap.
The second, mid-life color now has a map assigned to it.
3 Double-click the new Noise map node to see its parameters.
Create a Material to Model Smoke | 1709

4 By the Noise color swatches, click the Swap button.
The idea is that, for each succeeding Noise map, the lighter Color #2becomes the darker Color #1.
5 Click the Color #2 color swatch. In the Color Selector, set V=161, andthen click OK.
6 Also on the Noise Parameters rollout, change these settings:
■ Noise Threshold ➤ High = 0.8
■ Noise Threshold ➤ Low = 0.2
■ Size = 5.0
7 Double-click the previews of the two Noise map nodes, to make thepreviews small again.
1710 | Chapter 9 Effects Tutorials

8 Hold down the Shift key and drag the second Noise node to make a cloneof it.
9 Wire the new, third noise node to the Color 3 component of the ParticleAge map.
10 Double-click the third Noise map node to see its parameters.
11 By the Noise color swatches, click the Swap button.
Create a Material to Model Smoke | 1711

12 Click the Color #2 color swatch. In the Color Selector, set V=220, andthen click OK.
13 Also on the Noise Parameters rollout, change the value of Size to 4.0.
TIP When you are done adjusting the Noise map nodes, you can click theminus-sign (–) icon in the title bar of each to minimize the size of these nodes.
14 Minimize the Slate Material Editor, activate the Camera01 viewport,
go to the last frame, and render the scene.
1712 | Chapter 9 Effects Tutorials

The particles now have a good smoke pattern that begins very dark andgrows lighter over time.
The next step is to make the particle edges transparent, so they blend togethermore naturally, and don’t have sharp edges against the terrain or the sky.
Add an Opacity map to hide particle edges:
1 Drag a new Particle Age map from the Browser to the active View.
2 Wire the new Particle Age map to the Opacity component of the Smokematerial.
Create a Material to Model Smoke | 1713

If the Controller node that 3ds Max creates for the new Particle Age mapobscures the new Particle Age node, move it out of the way.
TIP You can update the layout of the active View by pressing L.
You will animate the opacity to decrease over time, as the smoke disperses.
3 Drag a Gradient map from the Browser to the active View, and wire it tothe Color 1 component of the new Particle Age map.
1714 | Chapter 9 Effects Tutorials

4 Double-click the new Gradient map node to see its parameters.
5 On the Gradient Parameters rollout, change the Gradient Type to Radial.
6 Double-click the preview in the title bar of the Gradient map node toenlarge the preview.
Create a Material to Model Smoke | 1715

The center of the map, where it is white, will be completely opaque, whilethe black areas at the edges will be completely transparent.
You will use the Gradient map’s Noise controls to make this pattern moreirregular, to obtain a more natural appearance.
7 In the Noise group, change the type to Fractal.
8 Also in the Noise group, change these settings:
■ Amount = 0.3
■ Levels = 10.0
■ Size = 5.0
Now the opacity pattern appears more natural, but retains the opaquecenter and transparent edges.
1716 | Chapter 9 Effects Tutorials

9 Drag a Noise map from the Browser to the active View, and wire the newNoise node to the Color 2 component of the Gradient map node.
By now, you will have to use some of the Slate Material Editor navigationtools to move around the tree of the Smoke map, which is becoming fairlyelaborate.
10 Double-click the Noise map node so you can see its parameters.
11 Change the Noise map settings as follows:
■ Noise Type = Fractal
■ Levels = 10.0
■ Noise Threshold ➤ High = 0.7
■ Noise Threshold ➤ Low = 0.3
(Do not change the colors or the Size value.)
Create a Material to Model Smoke | 1717

12 Look at the preview for the Gradient map.
Now the opacity map is even more irregular.
13 Drag a second wire from the same Noise map, and wire it to the Color 3component of the Gradient map.
1718 | Chapter 9 Effects Tutorials

Now Color #2 and Color #3 of the Gradient map both use the same Noisemap.
Decrease opacity as the particles age:
1 Click and Ctrl+click to select both the Noise map and the Gradient map,then Shift+drag to clone both nodes.
Create a Material to Model Smoke | 1719

(You need to select both nodes; otherwise, the Gradient is copied but theNoise map remains an instance, or vice versa.)
2 Wire the new Gradient node to the Color 2 component of the ParticleAge map.
3 Clone the Noise/Gradient node pair again, and wire this new combinationto the Color 3 component of the Particle Age map.
1720 | Chapter 9 Effects Tutorials

4 Double-click the Particle Age map node (for Opacity) to see its parameters.
Now all three particle ages have a Gradient map with Noise.
5 Double-click the Noise map node connected to the Gradient map that isconnected to Color 2.
Create a Material to Model Smoke | 1721

6 In the Noise Parameters rollout, click the Color #2 color swatch. In theColor Selector, change V=161, and then click OK.
The darker color makes particles more transparent in midlife.
7 Double-click the Noise map node connected to the Gradient map that isconnected to Color 3.
8 In the Noise Parameters rollout, click the Color #2 color swatch. In theColor Selector, change V=64, and then click OK.
The new Color #2 value makes the particles even more transparent asthey near the end of their life.
9 Close the Slate Material Editor.
10 Activate the Camera01 viewport, go to the last frame of the
animation, and render the scene.
1722 | Chapter 9 Effects Tutorials

You now have good, realistic smoke.
Add shadows to the scene:
1 On the main toolbar, click (Select By Name).
2 In the Select From Scene dialog, click to highlight the light Direct01, andthen click OK.
Create a Material to Model Smoke | 1723

3 On the Modify panel, ➤ General Parameters rollout ➤ Shadowsgroup, turn on shadows for the Directional light.
1724 | Chapter 9 Effects Tutorials

4 Render frame 300 once more.
Now the smoke particles cast shadows onto the landscape and also ontoeach other, making the smoke effect even more convincing.
Now you have used Particle Flow to create a realistic smoke simulation. In thenext lesson, you will add the smoke to other areas of the terrain,.
Save your work:
■ Save the scene as smoke_material.max.
Next
Apply the Smoke to Other Parts of the Scene on page 1725
Apply the Smoke to Other Parts of the SceneIt would be possible to copy the original Particle Flow icon to other locationsin the scene; Instead of this, we will use a special operator, Placement Paint,to generate additional sources of smoke from the single Particle Flow system.
Apply the Smoke to Other Parts of the Scene | 1725

Set up the scene:
➤ Continue from the previous lesson or open pflow_03.max.
Use Particle Paint to emit smoke from other areas of the terrain:
1 In the Top viewport, zoom in once again on the area near thewrecked jeep.
2 Change the Top viewport to a Wireframe view.
1726 | Chapter 9 Effects Tutorials

3 On the Create panel, turn on (Helpers). Choose ParticleFlow from the drop-down list, then on the Object Type rollout, click toturn on Particle Paint.
Apply the Smoke to Other Parts of the Scene | 1727

4 In the Top viewport, drag near the jeep to create a Particle Paint helper.
5 On the Setup rollout, change the Brush Radius value to 2.0.
1728 | Chapter 9 Effects Tutorials

6 Change the shading of the Top viewport back to Smooth + Highlights.
Select the Plane01 object, choose (Zoom Extents Selected),and then click this navigation button.
7 Zoom in a little more closely so you have a good view of thescorch marks.
Apply the Smoke to Other Parts of the Scene | 1729

8 Click (Maximize Viewport Toggle) to maximize the Top viewport.
9 Select the Particle Paint helper again, then go to the Modify panel.
10 On the Setup rollout, click to turn on Freehand Paint.
1730 | Chapter 9 Effects Tutorials

Now you are ready to paint particle seeds in the viewport.
IMPORTANT Before you go to the next step, make sure you are at frame 0.
Click (Go To Start) if the time slider is still at frame 300 or some otherframe.
11 While Freehand Paint is active, click and drag a single stroke to paint arough circle around the wreck of the jeep.
After you release the mouse, 3ds Max displays a number of ticks alongthe path you painted.
Apply the Smoke to Other Parts of the Scene | 1731

Each tick is a particle seed that eventually will generate particles for theParticle Flow system.
12 Paint a similar circular stroke on the two other scorched areas, one at thelower right (southeast) area of the terrain, and the other at the upperright (northeast) area.
1732 | Chapter 9 Effects Tutorials

Apply the Smoke to Other Parts of the Scene | 1733

13 For the lengthwise scorched area in the road, at the left (west) area of theterrain, paint a single back-and-forth stroke (in other words, go over thelengthwise area twice, but in a single motion of the Freehand Paint cursor).
14 Right-click to turn off Freehand Paint.
Your scene should now have four areas with particle seeds: the threecircular scorched areas on the right (east), and the long scorched area inthe road on the left (west).
1734 | Chapter 9 Effects Tutorials

15 Click (Maximize Viewport Toggle) once again to return to afour-viewport layout.
Now that you have placed the particle seeds, you need to add a Particle Flowoperator that allows the Smoke system to use these seeds.
Add a Placement Paint operator:
1 Restore Particle View (6).
2 From the depot, drag a Placement Paint operator, and in Event 01, dropit on top of the Position Icon operator to replace Position Icon.
Apply the Smoke to Other Parts of the Scene | 1735

3 Click the Placement Paint operator to highlight it.
1736 | Chapter 9 Effects Tutorials

The Placement Paint entry is followed by “( ??? )”. This indicates thatyou haven’t yet assigned a Particle Paint helper.
4 Move the Particle View window so you can see the Particle Paint helpericon in a viewport.
5 On the Placement Paint rollout, click the Particle Paint Helper button(initially, it is labeled “None”).
6 In a viewport, click the Particle Paint helper icon.
Particle Flow now uses the Particle Paint helper as the geometric sourcefor particle generation.
Apply the Smoke to Other Parts of the Scene | 1737

However, at this stage, particles are generated from a point that is theaverage center of all the paint seeds taken together.
7 In the Particle Paint rollout ➤ Acquire Paint Data group, choose PaintPosition To ➤ Position.
Now Particle Flow generates particles wherever there are seeds in thescene.
1738 | Chapter 9 Effects Tutorials

8 In the Index Order group, turn on Stop If Count Overflow.
This option tells Particle Flow to stop creating particles when the numberof particles in the system exceeds the number of seeds you painted. Itprevents the particle system from becoming “overcrowded.”
9 Hide Particle View (6).
10 Click (Go To End) to go to frame 300, then click (RenderProduction).
Apply the Smoke to Other Parts of the Scene | 1739

Now smoke issues from all four scorched areas. It looks good, but a bitsparse: The same number of particles is now shared among the four areas.
Add a Spawn operator to increase the number of particles:
One way to increase the number of smoke particles is simply to increase theAmount value in the Birth operator. But in this lesson, we will adjust thenumber of particles by using a Spawn test. This is a useful alternate technique,and using Spawn will also be a help when you create embers in the lessonthat follows.
The actions in the depot that have yellow, diamond-shaped icons, are knownas tests.
1740 | Chapter 9 Effects Tutorials

Test entries in the Particle View depot
1 Drag a Spawn test from the depot, and drop it on Event 01 between theMaterial Dynamic and Placement Paint operators.
2 Click the Spawn test to highlight it.
Apply the Smoke to Other Parts of the Scene | 1741

3 On the Spawn rollout, change the Offspring # to 2, and change theSpawnable % to 60.0.
This tells Particle Flow to take 60 percent of the original particles, andspawn two child particles from each of the originals.
4 Hide Particle View (6).
5 Go to frame 300 and render the scene.
1742 | Chapter 9 Effects Tutorials

Now the smoke is much denser.
You have now completed the smoke itself. The remaining exercise is to generateembers from the burning jeep.
Save your work:
■ Save the scene as smoke_multiplied.max.
Next
Generate Embers from the Burning Jeep on page 1743
Generate Embers from the Burning JeepYou will use a subset of particles to simulate not smoke, but embers (burningdebris) from the jeep.
Set up the scene:
➤ Continue from the previous lesson, or open pflow_04.max.
Set aside some particles to behave as embers:
1 Restore Particle View (6).
Generate Embers from the Burning Jeep | 1743

2 Drag a Split Amount test from the depot, and drop it on Event 01 justabove the Spawn test (and below the Material Dynamic operator).
3 Click the Split Amount test to highlight it.
1744 | Chapter 9 Effects Tutorials

4 On the Split Amount rollout, make sure Test True For ➤ Fraction OfParticles is chosen, then change the value of Test True For ➤ FractionOf Particles ➤ Ratio % to 15.0.
This “siphons off” 15 percent of the original 250 particles (because theSplit Amount test precedes the Spawn test). These particles will becomeembers.
5 Drag the Material Dynamic operator and drop it below the Spawn test.
Generate Embers from the Burning Jeep | 1745

Moving the Material Dynamic operater enables you to assign the emberparticles a different material from the smoke particles.
Add a new Particle Paint helper:
1 In Event 01, click the icon of the Display operator to turn the Displayoperator off.
This disables particle display in viewpors (though not in renderings). Thisis a temporary measure to make it easier for you to paint new particleseeds.
1746 | Chapter 9 Effects Tutorials

2 Hide Particle View (6).
3 Activate the Top viewport, and zoom in on the jeep.
4 Go to frame 0.
5 On the Create panel, turn on (Helpers). Choose ParticleFlow from the drop-down list, then on the Object Type rollout, click toturn on Particle Paint.
Generate Embers from the Burning Jeep | 1747

6 In the Top viewport, drag near the jeep to create a second Particle Painthelper.
1748 | Chapter 9 Effects Tutorials

7 On the Setup rollout, change the Brush Radius value to 0.4.
Now you are ready to paint the seeds for the ember particles.
Paint where and when the embers will appear
For the smoke, you painted all seed particles at frame 0. For the embers, youwill add them at particular frames, to distribute them in time as well as inspace.
1 Make sure Particle Paint 002 is still selected, then go to the Modifypanel.
Generate Embers from the Burning Jeep | 1749

2 In the Top viewport, zoom in even more closely, so you can seethe geometry of the jeep.
3 On the Modify panel ➤ Setup rollout, click to turn on FreehandPaint.
4 At frame 0, paint two short strokes on the body of the jeep.
1750 | Chapter 9 Effects Tutorials

5 Drag the time slide to frame 80, and paint two more strokes.
Generate Embers from the Burning Jeep | 1751

6 Add an additional two short strokes at the following frames:
■ Frame 160
■ Frame 240
■ Frame 280
When you are done, the jeep will be fairly well covered with particleseeds.
7 Right-click to turn off Freehand Paint.
Add the embers to the particle system:
1 Restore Particle View (6).
2 Drag a Placement Paint operator from the depot to the gray area of theevent display.
1752 | Chapter 9 Effects Tutorials

When you drop an event (an operator, test, and so on) the empty partof the event display, Particle Flow creates a new event. Initially, the newevent contains the operator you dropped, and a Display operator.
TIP To rearrange events and the root PF Source entry in the event display,simply drag the entry by its title bar.
3 In Event 02, click the Placement Paint operator to highlight it.
Generate Embers from the Burning Jeep | 1753

4 Move Particle View so you can see a viewport that shows the Particle Paint002 helper icon.
5 On the Placement Paint rollout, click the Particle Paint Helper button(initially, it is labeled “None”).
6 In a viewport, click the Particle Paint 002 helper icon.
Event 002 will use Particle Paint 002 as the source for generating emberparticles.
7 In the Particle Paint rollout ➤ Acquire Paint Data group, choose PaintPosition To ➤ Position.
1754 | Chapter 9 Effects Tutorials

8 In the Index Order group, turn on Stop If Count Overflow.
9 In the event display, the round blue sockets that protrude from test actionsare known as test outputs. When you move the cursor over a test output,it changes to indicate the test is available for wiring.
Connect the Split Amount test to Event 02 by dragging a wire from theSplit Amount test output to the input socket of Event 002.
Generate Embers from the Burning Jeep | 1755

Particle Flow wires the test to the new event.
1756 | Chapter 9 Effects Tutorials

Now Event 002 can use the particles that Split Amount sends to it.
10 Hide Particle View (6).
11 Drag the time slider.
Some embers fly upward and outward, while others hover near the jeep.
TIP If the ember particles are hard to see in viewports, click either the colorswatch on the Display rollout, or the color dot on the Display operator entryin Event 02.
Clicking either the swatch or the dot displays a Color Selector that lets youchange the display color.
Adjust the ember particle behavior:
1 Drag a Speed operator from the depot, and drop it on Event 02.
Generate Embers from the Burning Jeep | 1757

2 Click the new Speed operator to highlight it.
3 On the Speed rollout, change the value of Speed to 20.0, and the valueof Variation to 10.0.
Now the particles move more slowly, and they all move vertically upwardas the smoke particles initially did.
1758 | Chapter 9 Effects Tutorials

You will add space warps so the particles come back down to earth. Butfirst, you will adjust how the particles appear in viewports and renderings.
4 Drag a Shape operator from the depot, and drop it on Event 002.
5 Click the new Shape operator to highlight it.
Generate Embers from the Burning Jeep | 1759

6 On the Shape rollout, leave 3D chosen, and choose Sphere 20-Sides fromthe 3D drop-down list.
7 Change the Size value to 1.5.
1760 | Chapter 9 Effects Tutorials

8 Click to turn on Scale %. Leave its value at the default of 100.0.
Generate Embers from the Burning Jeep | 1761

9 In Event 002, click the Display operator to highlight it.
10 On the Display rollout, choose Geometry from the Type drop-down list.
Now the ember particle geometry is visible in viewports.
1762 | Chapter 9 Effects Tutorials

Add a Wind space warp to propel the embers:
1 Hide Particle View (6).
2 On the Create panel, click to turn on (Space Warps).
3 On the Object Type rollout, turn on Wind.
Generate Embers from the Burning Jeep | 1763

4 In the Top viewport, drag to create a Wind space warp centered on thejeep.
The new space warp is a little easier to see in the Perspective viewport.
1764 | Chapter 9 Effects Tutorials

5 Name the new Wind space warp Explosion.
6 In the Parameters rollout ➤ Force group, change the wind direction toSpherical.
7 Also in the Force group, change the value of Strength to 0.02.
Generate Embers from the Burning Jeep | 1765

8 In the Parameters rollout ➤ Display group, change the Icon Size valueto 0.6.
The Explosion space warp will propel the embers in circular paths.
Add a Gravity space warp so the embers will fall back to earth:
1 On the Create panel ➤ Object Type rollout, turn on Gravity.
2 In the Perspective viewport, drag near the jeep to create a Gravity spacewarp.
1766 | Chapter 9 Effects Tutorials

3 In the Parameters rollout ➤ Display group, change the Icon Size valueto 1.2.
4 In the Parameters rollout ➤ Force group, change the Strength value to0.04.
The force of gravity is slightly greater than the force of the wind.
Now you can use the space warps to control the ember particles.
Include the space warps in the particle system:
1 Restore Particle View (6).
Generate Embers from the Burning Jeep | 1767

2 Drag from the depot to add a Force operator to Event 02.
3 Click the new Force operator to highlight it.
4 On the Force rollout, click By List.
1768 | Chapter 9 Effects Tutorials

5 In the Select Force Space Warps dialog, click and Ctrl+click to select thespace warps Explosion and Gravity001, then click Select.
Generate Embers from the Burning Jeep | 1769

Now the combination of a (spherical) wind and gravity will control theember particles.
6 Hide Particle View (6).
7 Drag the time slider or play the animation.
1770 | Chapter 9 Effects Tutorials

The embers fly out of the jeep, then fall back to the earth. They are easiestto see in the Perspective viewport. They look rather large: But as with thesmoke particles, the material you apply will help fix their appearance.Creating that material is the subject of the next procedure.
NOTE If you were modeling more solid particles (for example, solid chunksof the jeep), you might want to add a Collision test that would detect whenthe particles fell to the ground (Plane01). For this tutorial, that isn’t necessary.
Create a material for the glowing embers:
1 On the main toolbar, click (Material Editor). to display the SlateMaterial Editor.
2 Right-click the blank area above the active View, and from the pop-upmenu, choose Create New View.
3 In the Create New View dialog, name the new view Embers.
Generate Embers from the Burning Jeep | 1771

4 Drag a Standard material entry from the Materials ➤ Standard groupinto the Embers view, and double-click the new Standard node to displayits parameters.
5 Name the material Embers.
6 Click the Diffuse color swatch, and in the Color Selector, change theDiffuse color to RGB = 255, 156, 0. Click OK to close the Color Selector.
7 Click to turn off the button that locks the Ambient componentto the Diffuse component.
8 Click the Ambient color swatch, and in the Color Selector, change theAmbient color to RGB = 186, 0, 0. Click OK to close the Color Selector.
9 In the Self Illumination group, change the self-illumination value to 50(percent).
Increasing the self-illumination value makes a material appear to glow.
10 In the Specular Highlights group, change the Specular Level value to 171,and the Glossiness value to 34.
1772 | Chapter 9 Effects Tutorials

The highlights make the material appear brighter.
11 Drag a Falloff map from the Browser to the Embers view, and wire it tothe Opacity component of the Embers material.
Generate Embers from the Burning Jeep | 1773

By default, the falloff map makes the edges opaque and the centertransparent: This is the opposite of the effect we want.
1774 | Chapter 9 Effects Tutorials

12 Double-click the Falloff node so you can see its parameters.
13 On the Falloff Parameters rollout, click (Swap Colors/Maps).
Now the center is opaque, and the edges are transparent.
TIP The Falloff map is good alternative for making the edges of particlestransparent, when the particles are three-dimensional.
14 Drag the Standard material node’s output socket to an unused sampleslot in the Material/Map Browser ➤ Sample Slots group. Choose Instance,and then click OK.
15 Close the Slate Material Editor.
Add the embers material to the particle system:
1 Restore Particle View (6).
Generate Embers from the Burning Jeep | 1775

2 Drag from the depot to add a Material Static operator to Event 02.
You can use a Material Static operator for the embers event, because thematerial doesn’t change over time.
3 Click the new Material Static operator to highlight it.
4 On the Material Static rollout, click the Assign Material button (initiallyit is labeled, “None”).
1776 | Chapter 9 Effects Tutorials

5 In the Material/Map Browser ➤ Sample Slots group, double-click theEmbers material.
You can see the embers effect most clearly by renering the Perspectiveviewport. (For this illustration, we turned off rendering for the smokeparticles.)
Up close, the embers still don’t look too realistic. But they will look allright when you render the Camera01 viewport, and you will enhancethe effect by adding motion blur to the embers. That is the subject of thenext procedure.
Generate Embers from the Burning Jeep | 1777

Add motion blur to the embers:
1 In Particle View, click the title bar of Event 02 to select the entire event.
2 Right-click, and from the pop-up menu, choose Properties.
1778 | Chapter 9 Effects Tutorials

3ds Max opens an Object Properties dialog for Event 02.
3 In the General panel ➤ Motion Blur group, make sure Enabled is turnedon, then click to choose Image.
4 Also in the Motion Blur group, change the Multiplier value to 10.0.
Generate Embers from the Burning Jeep | 1779

5 Click OK to close the Object Properties dialog.
6 Activate the Perspective viewport, drag the time slider until you have a
frame with embers in it, then render the scene.
3ds Max renders the frame, and then in a second pass, adds motion blurto the ember particles. (For this illustration, we turned off rendering forthe smoke particles, once again.)
In the Camera01 viewport, the effect is subtle because the embers are ata distance. The motion blur effect is most apparent when you play theanimation.
1780 | Chapter 9 Effects Tutorials

(Optional) Render the animation:
1 On the main toolbar, click (Render Setup).
3ds Max opens the Render Setup dialog.
2 In the Time Output group, choose Active Time Segment.
Generate Embers from the Burning Jeep | 1781

TIP Rendering at the full resolution of 1024 x 554 can take a lot of time.Before you render, you might want to reduce the size of frames in the movie;for example, to 500 x 271. Smaller frames render more quickly.
3 Scroll down to the Render Output group, and click Files.
3ds Max opens a file dialog. Enter a name for the file, choose a moviefile type (AVI or MOV), and then click Save. 3ds Max opens a compressionsetup dialog for the movie format you chose. Adjust the settings or acceptthe defaults, and then click OK.
4 In Render Output group, make sure Save File is turned on. (By default, itturns on when you specify an output file.)
5 At the bottom of the Render Setup dialog, make sure Camera01 is chosenin the View drop-down list, and then click Render.
Save your work:
■ Save the scene as smoke_completed.max.
To see a completed version of the smoking desert, you can openpflow_completed.max. You can also see a completed movie of the smokeanimation by choosing Rendering ➤ View Image File. Navigate to\sceneassets\renderassets\, and then open either smoke.avi or smoke.mov.
1782 | Chapter 9 Effects Tutorials

Summary
This tutorial demonstrated some aspects of particle systems; in particular:
■ Particle Flow is a powerful, general-purpose particle system that you canuse to model smoke and explosions, among other dynamic phenomena(rain, snow, and flowing water are other possibilities).
■ Particle Flow can work with space warps such as Wind and Gravity, tomodel real-world behavior.
■ The Particle Flow Shape Facing operator is good for creating particles whoseappearance is controlled by their material. You can design materials (forexample, with a Noise map) to simulate more complex geometry.
■ The Particle Age map lets you create materials that change over time asparticles can.
■ For flat particles, using a radial Gradient map for opacity can disguise theedges of the particles. For three-dimensional particles, using a Falloff mapfor opacity can accomplish the same thing.
■ The Particle Paint helper in combination with the Placement Paint operatorlets you set particle location by freehand strokes, and apply the sameParticle Flow system to multiple locations in a scene.
■ Particle Paint also lets you set particle generation at different frames in ananimation.
■ The Split Amount test is one way to treat a set of particles differently fromthe original set.
■ Applying Image Motion Blur to fast-moving particles can improve theirappearance in animations.
Generate Embers from the Burning Jeep | 1783

1784

Interoperability Tutorials
One of the strengths of 3ds Max is its ability to share data with other Autodesk products. TheFBX data format is one of these solutions. In this chapter, you learn how to rig and animatea character with the MotionBuilder character-animation tool, and then use the animationyou created in 3ds Max.
10
1785

MotionBuilder animation mapped onto a 3ds Max charater
MotionBuilder InteroperabilityPart of your development pipeline might take you to MotionBuilder, a powerful3D character-animation suite.
1786 | Chapter 10 Interoperability Tutorials

With MotionBuilder, you can quickly and easily rig characters, then set uptheir animation using a full-body FK/IK manipulation rig. You can also retargetanimation data between characters, as well as blend, edit, and sequence tracksin a timeline editor, combining animation with cameras, digital video, andaudio.
As you build your animation, MotionBuilder provides real-time playback ofcharacter performance. There is no need to preview or render your work.
This tutorial shows you how to import a character to MotionBuilder, addanimation using both the FK/IK manipulation rig as well as data from amotion-capture file, then export your work back to 3ds Max as a fully editableanimated character.
MotionBuilder Interoperability | 1787

In this tutorial, you will learn how to:
■ Label 3ds Max biped skeletons for easy conversion to MotionBuilder
■ Export a 3ds Max biped as an FBX file, then import to MotionBuilder
■ Characterize a skeleton in MotionBuilder for animation as a full FK/IK rig
■ Animate a character in MotionBuilder based on motion-capture data
■ Use keyframes to fine-tune character movement
1788 | Chapter 10 Interoperability Tutorials

■ Export character animation as an FBX file from MotionBuilder, then importto 3ds Max
■ Fine-tune character animation in 3ds Max.
Skill level: Intermediate
Time to complete: 1 1/2 hours
Preparation for This Tutorial
■ On the Quick Access toolbar, click Project Folder and set yourcurrent project to Autodesk 3ds Max 2011 Tutorials.
Preparing 3ds Max Scenes for ExportThis lesson shows you how to take characters created in 3ds Max and preparethem for import to MotionBuilder.
Set up the lesson:
■ On the Quick Access toolbar, click (Open File), navigate to\scenes\interoperability\motionbuilder and open basics.max.
NOTE If your system units are set to anything other than Centimeters, a FileLoad: Units Mismatch dialog opens, prompting you to choose which unit scaleto use. Turn on Adopt the File’s Unit Scale and click OK.
The scene contains, from left to right, a mesh character and three skeletonsthat can be used to drive the mesh.
Preparing 3ds Max Scenes for Export | 1789

Mesh and three skeletons
Left: Mesh
Second from left: Skeleton A
Third from left: Skeleton B
Fourth from left: Skeleton C
Skeleton A is made up of a conventional Bones system. Skeletons B and Care 3ds Max Biped systems.
Before MotionBuilder can recognize a model as a character that can beanimated, its skeleton bones must be characterized. A model can becharacterized only if its bones are labeled in a specific way. You can renamecharacter bones in MotionBuilder, but it is a good idea to rename themproperly in 3ds Max whenever you can.
View skeleton bone hierarchy and naming conventions:
1 Region-select Skeleton A, then right-click and from the quadmenu, choose Isolate Selection.
1790 | Chapter 10 Interoperability Tutorials

Skeleton created from a conventional bone system
2 On the main toolbar, click (Select By Name).
3 On the Select From Scene dialog, choose Display ➤ Display Childrenand then Display ➤ Expand All. Scroll the list to view the skeletonhierarchy and see how each bone is named.
Preparing 3ds Max Scenes for Export | 1791

This is the naming convention recognized by MotionBuilder. If you namethe skeleton bones this way, you can later characterize them inMotionBuilder with a simple click of the mouse.
4 Click Cancel to close the Select From Scene dialog, and then click ExitIsolation Mode to display the whole scene again.
1792 | Chapter 10 Interoperability Tutorials

5 Region-select Skeleton B, then right-click and from the quadmenu, choose Isolate Selection.
6 On the main toolbar, click (Select By Name).
Preparing 3ds Max Scenes for Export | 1793

The Select From Scene dialog opens, showing the bone hierarchy of theSkeleton B and its identifying names. This naming convention is thedefault for Biped. While it is different from the convention used bySkeleton A, MotionBuilder also recognizes it, and it can be used to quicklyconvert skeletons for animation.
7 Repeat steps 4 through 6 to isolate Skeleton C and view its skeletonhierarchy.
1794 | Chapter 10 Interoperability Tutorials

Even though the suffix of each bone name in Skeleton C is identical tothe name suffixes in Skeleton B, the prefix to each bone name, “MIA,”is different. MotionBuilder recognizes prefix changes for biped skeletons.
8 Click Cancel to close the Select From Scene dialog, and then click ExitIsolation Mode to display the whole scene again.
Exporting Scenes to MotionBuilderThis lesson shows you how to export 3ds Max scene data in .fbx format toMotionBuilder. You can export an entire scene, or only a portion of the scenecontaining selected elements.
Set up the lesson:
■ If you are continuing from the previous lesson, from the
Application menu choose Reset, do not save any changes, then reopen basics.max.
Export skeleton A in FBX format:
1 Region-select all of skeleton A.
Exporting Scenes to MotionBuilder | 1795

Notice that the skeleton has been positioned in a “T” pose, the stancecommonly used by animators for skinning. You should always place yourcharacters in this position before you export them to MotionBuilder.
Also, skeletons must be oriented in the minus Y axis direction. (All 3dsMax Biped systems are oriented this way when you create them.)
1796 | Chapter 10 Interoperability Tutorials

Skeleton A oriented in a minus Y direction
2 From the Application menu, choose Export ➤ Export Selected.
3 In the Select File To Export dialog ➤ File Name field, typemybone-skeleton and click Save.
NOTE The default location for the exported FBX file is the \export folder inthe current project.
3ds Max opens the FBX Export dialog. Here, you specify how to convertthe 3ds Max scene information.
Exporting Scenes to MotionBuilder | 1797

NOTE For conversion to take place properly, you must have the latest FBXdriver installed. If this is the first time you have used FBX export, the dialogwill prompt you to check for updates. You can also check if you are not surewhether you have the latest version: Click the Web Updates button in theInformation group.
4 On the FBX Export dialog, expand the Include ➤ Animation group, andturn off the Animation check box.
1798 | Chapter 10 Interoperability Tutorials

This option should be turned on only when the scene you want to exporthas animation.
5 Close the Animation group, expand the Embed Media group, and Makesure Embed Media is also turned off (it should be off by default).
If you were exporting a mesh with a character, the Embed Media optionwould embed in the FBX file any texture maps associated with thecharacter. But since you are exporting a skeleton only, this option is notneeded.
6 Expand the Advanced Options ➤ Axis Conversion group, and make sureUp Axis displays the Y-Up option (once again, this should be the default).
This setting assigns the exported character a Y-up axis, the orientationused by objects in MotionBuilder. This setting is required because objectscreated in 3ds Max use a Z-up orientation.
7 Expand the Advanced Options ➤ FBX File Format group, and choosethe FBX version that is compatible with the version of MotionBuilderinstalled on your system.
Exporting Scenes to MotionBuilder | 1799

In this case, we have MotionBuilder 2010 installed, so we chose FBX 2010as the version to export.
8 Click OK to export Skeleton A as an FBX file.
Typically, you would also export a mesh, properly skinned onto a skeleton.This is what you do in the next procedure.
Export the Pepe character:
1 On the Quick Access toolbar, click (Open File).
2 Do not save your scene file when prompted, and from the Open Filedialog, choose pepe_biped.max.
1800 | Chapter 10 Interoperability Tutorials

Scene consists of a biped skeleton inside a mesh
3 On the main toolbar, click (Select By Name).
Exporting Scenes to MotionBuilder | 1801

The Select From Scene dialog opens, showing both the mesh and thebiped. The biped hierarchy uses a naming convention recognized byMotionBuilder.
4 Click Cancel to close the dialog. On the main menu, turn on (Select And Move).
1802 | Chapter 10 Interoperability Tutorials

5 Move Pepe’s right foot bone in any direction to see how the skinningcontrols the character behavior.
6 Right-click or click (Undo) to undo the foot motion.
7 From the Application menu, choose Export, and in the FileName field, type my_pepe_biped01.
8 In the FBX Export dialog ➤ Embed Media group, turn on Embed Media.Make sure the other export settings are the same as you used for the Bonesskeleton, then click OK.
The FBX Exporter displays a warning message. This is because Pepe hasa Multi/Sub-Object material that FBX and MotionBuilder don’t recognize.We don’t plan to render Pepe in MotionBuilder (after animating in
Exporting Scenes to MotionBuilder | 1803

MotionBuilder, you import the Pepe model back into 3ds Max), so thewarning is not important: Click OK to dismiss it.
You might see an additional warning that says “Unsupported controller(1) / Turned edges (1)”: This is because the Pepe mesh is an Editable Polyobject, rather than an Editable Mesh. This doesn’t affect the workflow,so dismiss this warning, too.
The Pepe character is exported as an FBX file to the same folder as thebiped skeleton you saved earlier.
Rename the biped:
1 In the viewport, select any bone in the biped skeleton.
2 Go to the Motion panel ➤ Biped rollout, expand the ModesAnd Display group, and in the Name field, type PEPE.
3 On the main toolbar, click (Select By Name).
The Select From Scene dialog displays the modified names of the characterparts. Each bone is now identified by the PEPE prefix.
1804 | Chapter 10 Interoperability Tutorials

4 Click Cancel to close the Select From Scene dialog.
5 Export this modified scene as you did in steps 6 and 7 of the previousprocedure, but name the exported file my_pepe_named.
In the next lesson, you will use this FBX file to learn how to importcustom-named characters into MotionBuilder.
Save your work:
1 Save your 3ds Max scene as my_pepe.max.
2 Exit 3ds Max.
In the next few lessons, you will be working in MotionBuilder.
Importing Scenes to MotionBuilderThis lesson shows you how to import an FBX file to MotionBuilder andcharacterize the bones of the skeleton you need to animate. You will thenassign the skeleton a control rig.
Import a skeleton:
1 Start MotionBuilder.
2 Choose Layout ➤ Editing so the MotionBuilder layout will correspondto that shown in these lessons.
Importing Scenes to MotionBuilder | 1805

3 In MotionBuilder, on the Asset Browser explorer panel, right-click a blankarea of the folder list and choose Add Favorite Path.
4 On the Open Directory dialog, navigate to the \3ds Max 2010tutorials\export folder. Highlight the folder and click OK.
The folder displays as a shortcut in the Asset Browser
NOTE An \export folder is also provided with MotionBuilder: By default, thisone contains only a couple of files.
5 Click the folder name so you can view its contents.
The folder contents display in the right-hand pane of the Asset Browser.
1806 | Chapter 10 Interoperability Tutorials

Now you have fast access to the FBX files you want to import intoMotionBuilder.
If you had saved your FBX files from MotionBuilder instead of from 3dsMax, you could open them simply by dragging their file icon from theAsset Browser into the Viewer. However, dragging the icons of FBX filescreated in external applications launches a series of dialogs that promptyou for more information. Because of this, it is easier to import filescreated in 3ds Max through an FBX Plug-in Import dialog.
6 From the main menu, choose File ➤ FBX Plug-In Import.
7 On the Open File dialog, navigate to the \3ds Max 2010 tutorials\exportfolder, highlight mybone-skeleton.fbx, and click Open.
If you like, you can import the presaved file _bone_skeleton.fbx, instead.
8 On the FBX Plug-In Import Options dialog, leave the default settingsunchanged, and click Open.
The MotionBuilder Viewer window displays the MotionBuilder equivalentof the Bones skeleton you exported from 3ds Max.
Importing Scenes to MotionBuilder | 1807

Familiarize yourself with Viewer navigation in MotionBuilder:
Pause now and take a moment to try a few MotionBuilder navigationtechniques.
1 Press Ctrl+Shift+drag to orbit around the scene.
2 Ctrl+drag to zoom in and out of the scene.
3 Shift+drag to pan the scene.
TIP You can also use the ViewCube to navigate the scene. The ViewCube inthe MotionBuilder Viewer behaves the same as it does in 3ds Max viewports.
1808 | Chapter 10 Interoperability Tutorials

Characterize the skeleton:
Now you need to characterize the skeleton bones before you can animatethem. Characterization is the way you rig a skeleton in MotionBuilder.
1 On the Asset Browser, click Templates ➤ Characters.
2 Drag the Character tool from the Asset Browser, and drop it on theskeleton’s center of mass.
When you release the mouse, a pop-up menu shows the Characterizeoption.
Importing Scenes to MotionBuilder | 1809

3 Click Characterize.
4 On the Character dialog, click Biped to indicate the type of rigging toapply to the character (the other choice is Quadruped).
NOTE As the dialog mentions, the character must be in a “stance” (“T”)pose and be facing in the positive Z axis (the equivalent of the negative Yaxis that you converted when exporting the .max file into .fbx format).
5 On the Character Controls window, choose Edit ➤ Control Rig Input.
1810 | Chapter 10 Interoperability Tutorials

You must choose this setting if you intend to keyframe your character.
6 On the Create Control Rig dialog, click FK/IK.
FK/IK is the method commonly used to animate characters.
7 In the Character Controls window ➤ Active group, turn on Ctrl Rig In.
Importing Scenes to MotionBuilder | 1811

This setting activates the Character Controls ➤ Character Representationto the left. The Character Representation is an image of a biped, with allthe effectors you need to animate the control rig.
Your character is now rigged and ready to receive animation.
Because your character bones were properly labeled, it took just sevensteps to successfully rig your character. In 3ds Max, rigging a characterusing regular FK/IK constraints would have taken a great deal more effort.
Animate the skeleton:
1 On the Character Controls pane ➤ Character Representation, click toselect the right hand effector.
1812 | Chapter 10 Interoperability Tutorials

2 With your mouse over the Viewer, press T (for Translate), and move thehand down. As you continue to move the hand, the arm extends, andthe rest of the body reacts in a natural movement.
Importing Scenes to MotionBuilder | 1813

Characterize a Biped skeleton:
1 From the main menu, choose File ➤ New. Do not save the skeletonanimation.
2 Choose File ➤ FBX Plug-In Import.
3 On the Open File dialog, navigate to the \3ds max tutorials\export\ folder,highlight mypepe_biped01.fbx and click Open.
If you like, you can import the presaved file _pepe_biped_bip01.fbx, instead.
On the FBX Plug-in Import dialog, leave the default settings unchangedand click Open.
The Pepe character mesh displays in the Viewer.
4 Place the cursor anywhere inside the Viewer and press A.
Pressing A is the equivalent of using Zoom Extents in 3ds Max. It zoomsin to all visible objects in the Viewer.
1814 | Chapter 10 Interoperability Tutorials

5 With your cursor still in the Viewer, press Ctrl+A to obtain a skin-onlyview. Press Ctrl+A again to switch to X-ray mode.
Pepe character in X-ray mode
In this mode, you can view and select both the character mesh as wellas the bones, either individually or by region selection.
6 Drag the Character icon from the Asset Browser into the Viewer, thenrelease the icon over the skeleton’s center of mass, as shown in the nextillustration.
Importing Scenes to MotionBuilder | 1815

Pepe character center of mass
7 On the pop-up menu, click Characterize.
An error message displays, indicating that the characterization of thebones could not be completed. This is because MotionBuilder could notrecognize the names that identify the Pepe character bone system.
8 Click OK.
A list displays all the bones MotionBuilder could not find.
1816 | Chapter 10 Interoperability Tutorials

9 Click Close, then go to the Navigator window, expand the Characterslist, then double-click the Character entry.
Importing Scenes to MotionBuilder | 1817

10 If the Character Definition pane is not already active, click the CharacterDefinition tab.
11 In the left-hand column, expand the Base (Required) list.
The Mapping List in the Character Definition pane shows all the skeletoncomponents whose mapping conversion was not recognized byMotionBuilder. The Base (Required) list shows the most crucial of these.
1818 | Chapter 10 Interoperability Tutorials

The standard MotionBuilder character template works well for 3ds MaxBones systems, but it is not set up for Biped skeletons. You will try againwith the Biped template.
Change the template to a Biped template:
1 In the Navigator list, click the Character entry to highlight it, thenright-click and choose Delete.
2 Drag the 3ds Max Biped Template from the Asset Browser to the Viewer,and drop it on the Pepe character’s center of mass.
This tool is similar to the Character tool you used earlier, but it is designedto recognize the bones of a biped object created in 3ds Max (bones thatuse the Biped link-naming convention for their suffixes).
3 On the pop-up menu, choose Characterize.
4 On the Character Controls window, choose Edit ➤ Control Rig Input.
5 On the Create Control Rig dialog, click FK/IK.
Importing Scenes to MotionBuilder | 1819

6 In the Character Controls window ➤ Active group, turn on Ctrl Rig In.
7 On the Character Control pane ➤ Character Representation, click toselect the right hand effector, then with your mouse over the Viewer,press T for Translate, and move the hand.
1820 | Chapter 10 Interoperability Tutorials

The Pepe skeleton is fully rigged.
8 Go to the Navigator window, double-click the Bip01 entry, and on theCharacter Definition pane, expand the Base (Required) list.
Importing Scenes to MotionBuilder | 1821

The Mapping List column shows how the 3ds Max Biped Template toolhas characterized the bones by mapping their conventional Biped namesonto the default MotionBuilder naming convention, shown in the Base(Required) list. No Naming Template was used.
You can characterize any Biped skeleton this way, regardless ofthe prefix given to the bones of the biped. If you want to, try it with thefile you saved earlier called my_pepe_named.fbx (or use the presaved file_pepe_biped_pepe.fbx).
Save your work:
■ Choose File ➤ Save As, and save the file as mypepe_rigged.fbx. In theSave Options dialog, accept the defaults, then click Save.
1822 | Chapter 10 Interoperability Tutorials

Animating Characters In MotionBuilderIn MotionBuilder, you can animate characters by setting keyframes manuallyor by using motion-capture data. This lesson shows you how to do both.
NOTE If you already know how to animate characters in MotionBuilder, you canskip this lesson and go to the next lesson on page 1835.
Load Pepe with characterization:
1 In MotionBuilder, from the main menu, choose File ➤
New.
2 In the Asset Browser ➤ Export folder, click to highlightpepe_biped_characterized.fbx.
Animating Characters In MotionBuilder | 1823

This file contains the Pepe character you worked on in the last few lessons.To speed things up, he has already been characterized and saved inMotionBuilder, so he is ready to receive animation.
3 Drag pepe_biped_characterized.fbx to the Viewer.
4 On the pop-up menu that appears, choose FBX Open ➤ <All Takes>.
MotionBuilder has the ability to store multiple animation “takes” orsequences within the same project, and this option would open all ofthem if they existed. Alternatively, you could choose <No Animation>or Take 001.
5 With the cursor in the Viewer, press A to zoom in to the Pepe character.
6 Press Ctrl+Shift and drag to orbit until the Pepe’s right side is in view.
1824 | Chapter 10 Interoperability Tutorials

Pepe is ready to accept keyframe animation using control-rig input fromthe Character Controls window. But in this case, you will retargetanimation to Pepe from one of the motion-capture files that ship withMotionBuilder.
Animate the Pepe character using motion-capture data
1 From the Asset Browser ➤ Export folder, choose iceslip and drag it to theViewer.
Animating Characters In MotionBuilder | 1825

2 A pop-up menu appears. Choose FBX Merge ➤ IceSlip.
3 Zoom out until the yellow skeleton that represents the motion-captureanimation is visible.
1826 | Chapter 10 Interoperability Tutorials

Pepe with skeleton containing motion-capture information
NOTE If you do not see the yellow skeleton, place your cursor in the Viewerand press Ctrl+A to exit Models Only mode.
4 On the Transport Controls, click (Play) to view the animation.
You will now assign this movement to the Pepe character. InMotionBuilder, this task is easy to accomplish.
Apply the animation to the Pepe character:
1 On the Character Controls window ➤ Character Controls pane, makesure PEPE is displayed in the character list.
Animating Characters In MotionBuilder | 1827

2 Choose Edit ➤ Input ➤ Skeleton2, which is the yellow skeletoncontaining the motion-capture animation.
3 Scrub the animation either by dragging the animation slider bar, or byholding down the J key and dragging left or right in the viewport.
The skeleton’s animation now drives the Pepe character.
1828 | Chapter 10 Interoperability Tutorials

Identify a problem area:
The skeleton is a good deal larger than Pepe, and when scales are mismatchedin this way, you can expect that some motion doesn’t translate correctly.
1 Press Ctrl+A until only Pepe is visible.
2 Drag the timeline indicator (equivalent to the 3ds Max time slider) toframe 92. You can also use the Play Controls to find the right frame.
3 Zoom in on the Pepe character.
If you look carefully, you will see how one of Pepe’s hands passes intohis face. You might need to orbit the Viewer and scrub the animation afew times to see the problem.
Unwanted hand movement inherited from motion capture
This behavior occurred because the animation driving Pepe’s bonemovement is based on the skeleton, which has a very different physiology.(Pepe’s head, hands, and feet, for example, are much larger than theskeleton’s, while his shoulders are much narrower.)
In the next procedure, you will correct Pepe’s hand movement.
Correct the hand-in-the-face problem:
1 On the Character Representation, click the right hand effector, then pressT and try to move Pepe’s hand in the viewport.
Animating Characters In MotionBuilder | 1829

Nothing happens because Pepe’s animation is controlled by the skeleton,not the control rig. Before you can go any farther, you need to bake theskeleton animation onto the Pepe character’s control rig.
2 On the Character Control window ➤ Character Controls pane ➤ Editmenu, choose Plot Character.
3 On the Character dialog, click Control Rig.
1830 | Chapter 10 Interoperability Tutorials

On the second Character dialog, leave the default values unchanged, andclick Plot.
Now you can edit the Pepe character using his control rig.
Animating Characters In MotionBuilder | 1831

NOTE The Plot command creates a key at every frame at the base layer ofthe animation track, which makes edits difficult. Because of this, you will editthe keyframing on a different layer.
4 On the Key Controls window, click the Base Layer list and choose Layer1.
The keyframes are hidden on the timeline, clearing your workspace.
5 Go to frame 80, which is the start of the problem hand movement. Onthe Character Representation, click the right wrist effector, then on theKey Controls panel, click Key.
TIP You can also create a key by placing your cursor anywhere in the Viewerand pressing K.
6 Go to frame 105, the end of the problem hand movement, and click Keyagain.
All character movement before the first key and after the second willremain unchanged. Only the character movement between frames 80 to105 will be modified.
1832 | Chapter 10 Interoperability Tutorials

7 Go to frame 94, the midpoint between the two new keyframes you set.
8 Make sure the right hand effector is still active. In the Viewer, press T,move the hand away from Pepe’s face on its X and Z axes, and createanother key.
Left hand repositioned away from character’s face
9 Hold down J, then drag back and forth to see how the hand reacts to thekeys you just created.
Pepe’s hand no longer intersects with his face while he is falling.
Correct the hand position after Pepe has fallen:
1 Advance to the last frame of the animation and adjust the Viewer untilyou can see the right side of Pepe’s body.
Animating Characters In MotionBuilder | 1833

Right hand too close to the character’s head
2 Move the hand away from the body and create a key.
3 Press R and use the rotate gizmo to modify the hand’s position until itrests flat on the ground, then create another key.
1834 | Chapter 10 Interoperability Tutorials

Rotate gizmo used to reposition right hand
4 Go to frame 114 and position the right hand farther away from the headand create another key.
5 Play back the animation to see the result.
When you are satisfied with the animation, proceed to the next lesson.There, you will save your work and prepare it for import back to 3ds Max.
Preparing Animation for Export to 3ds Max3ds Max cannot read the control rig information that defines characteranimation in MotionBuilder. For 3ds Max to recognize this animation, youneed to plot, or “bake,” the keyframe data into the character’s skeleton.
Preparing Animation for Export to 3ds Max | 1835

Set up the lesson:
■ In MotionBuilder, continue from the previous lesson, orfrom the main menu, choose File ➤ New and then from the Asset Browser ➤ Export folder, open the file pepe_biped_unplotted.fbx.
Bake animation onto the Pepe character skeleton:
1 On the Character Controls window ➤ Character Controls pane ➤ Editmenu, choose Plot Character.
2 On the Character dialog, click Skeleton.
1836 | Chapter 10 Interoperability Tutorials

On the second Character dialog, leave the default values unchanged andclick Plot.
The character control rig is deactivated, but the Pepe character retainsall animation information.
Preparing Animation for Export to 3ds Max | 1837

TIP If you need to edit the character’s movement after its animation has beenplotted, simply go back to the Character Control panel ➤ Character Controlstab ➤ Edit menu, and choose Plot Character ➤ Control Rig again. Whenyou are done, repeat steps 1 to 2 to bake the animation back onto thecharacter skeleton.
When you save your file, you will have not only the animated characterPepe in your scene, but the reference skeleton as well. You could deletethe skeleton from the scene or select the Pepe character and save it toanother file for import to 3ds Max, but this is not mandatory. As you willsee, you can just as easily strip out the skeleton during the import processto 3ds Max.
3 From the main menu, choose File ➤ Save As, then in the Save File dialog,enter mypepe_biped_plotted and click Save. In the Save Options dialog,accept the defaults, then click Save.
4 Exit MotionBuilder.
Importing Animation to 3ds MaxYou can choose to import the entire contents of scenes saved in MotionBuilder,or only those elements whose names match elements in your 3ds Max scene.
The animation you import from MotionBuilder is fully editable in 3ds Max.
Set up the lesson:
■ Start 3ds Max. On the Quick Access toolbar, click (Open File). Open pepe_biped_pepe.max.The skeleton bones in this scene file have the same PEPE prefix as thecharacter you exported to MotionBuilder.
Import the animated character to 3ds Max:
1 On the Application menu, choose Import.
1838 | Chapter 10 Interoperability Tutorials

2 On the Select File To Import dialog, navigate to the \3ds max 2011tutorials\export\ folder, and open mypepe_biped_plotted.fbx (or use thepresaved file \import\_pepe_biped_plotted.fbx).
NOTE The presaved file is in the \import folder of the tutorial project, notthe \export folder.
3 On the FBX Import dialog, expand the Include group.
The File Content list displays Add And Update Scene Elements by default.If left as is, this setting would import not only the Pepe character, butthe yellow reference skeleton as well.
4 From the File Content list, choose Update Scene Elements.
This option updates only the scene elements in 3ds Max that share thesame name as those in the imported file. No new elements are imported.If you were importing animation from MotionBuilder to a new 3ds Maxscene, you would instead choose the Add To Scene option.
5 Click OK.
3ds Max displays a warning about skeleton elements: The warning appliesto the large MotionBuilder skeleton. You aren’t using this in the 3ds Maxscene, so click OK.
6 Scrub the time slider to see how the MotionBuilder animation has beenbaked into the bones of the Pepe character.
TIP It helps first to zoom out in the viewport, so you can see all ofthe animation.
Importing Animation to 3ds Max | 1839

Fine-tune the animation in 3ds Max:
1 Go to frame 0 and zoom in and orbit around Pepe’s hands.
1840 | Chapter 10 Interoperability Tutorials

The character’s fingers are too close to the thighs
2 Select a part of the PEPE skeleton and go to the Motionpanel.
3 Expand the Layers rollout and click (Create Layer) to create a newlayer of animation.
Importing Animation to 3ds Max | 1841

4 On the main toolbar, click (Select By Name) and select the PEPER Hand bone.
5 Right-click the viewport, and from the quad menu, choose Move.
6 Drag the hand away from Pepe’s body on its X and Z axes.
7 Expand the Key Info rollout and click (Set Key).
8 Expand the Track Selection rollout and click (Opposite) to selectPepe’s left hand.
1842 | Chapter 10 Interoperability Tutorials

9 Repeat steps 6 and 7 for the left hand, then replay the animationto see the result of your edits.
10 When you are satisfied with the new animation, on the Layers rollout,
click (Collapse).
Save your work:
■ Save the scene as my_pepe_iceslip.max.
Summary
In this series of lessons, you took a character called Pepe (consisting of a meshand a Biped skeleton), and exported it to MotionBuilder as an FBX file. There,you characterized the biped bones, and animated the Pepe skeleton by plottingit to another skeleton whose movements were derived from motion capture.Then you baked the animation back to Pepe’s control rig, made a fewadjustments so that the motion better fit his cartoon-like dimensions, andbaked the animation back into Pepe’s skeleton for export to 3ds Max. Finally,you fine-tuned Pepe’s body motion using the fully preserved Biped editfunctionality.
Importing Animation to 3ds Max | 1843

1844

Index
3D procedure materials 1059
A
animatingbiped with footsteps 837biped with freeform animation 828rotation changes 53still life 58still life objects 53using List controllers 684walk cycle with IK constraints 964with set key 659
animationadding sound to 673biped with footsteps 855creating 27footstep 807freeform 807, 907, 1006quadruped 1006rendering 27, 58set key 659walk cycle 907
animation controllers 684audio
editing 673muting 673playing back 673
audio filesadding to a scene 673
audio segmentsediting 673
B
background images 1330, 1353biped
animating with footsteps 837creating 808forefeet 1006freeform animation 828
posing 810skeleton 808
Biped SubAnim controllers 907bipeds
animating 807, 1786creating 807setup for export 1786
bones, animating 907bump mapping 1059bump maps 1176
C
cage projection 1148character studio
included in 8 807color
changing 38composite layers
adding masks to 1176blending 1176color correcting 1176creating 1176setting opacity 1176
composite mapping 1176constraints
path 684controllers
Biped SubAnim 907coordinates, mapping 1059creating
daylight systems 1308distinctive walk 856simple freeform animation 908Sky Portals 1321
Curve Editor 659custom toolbars 684custom tools
creating 684
1845 | Index

D
daylight systems 1308diffuse maps 1129Dope Sheet Editor 673Dummy helpers 684
E
e-learning 3exporting
files to MotionBuilder 1786exposure 1306exposure control 1325
F
footstep animation 807bipeds 837
footsteps 855and IK keys 899
forefeet 1006freeform
animation 1006freeform animation 807, 907
animating bipeds 828
G
glare effect 1359
H
height maps 1129helpers
Dummy 684Point 684
I
IK keys 855illumination
day scene 1306night scene 1330
importingfiles to MotionBuilder 1786
install 2introduction
to materials and mapping 1057
J
jumpingand running 881
K
key filters 659keyable tracks 659keys
free 907IK 855planted 907sliding 907
L
learning 3ds Max Design 3learning and training disc 2learning path 3lens flare
creating sun with 1377List controllers 684
M
MacroRecorderautomating repetitive actions
with 684map projections 1121mapping
bump 1059composite 1176normal bump 1121opacity 1059spline 1219texture 1059
mapping coordinates 1059
1846 | Index

materialapplying to objects 27
material IDs 1269material libraries 1466materials
3D procedure 1059adding to an object 48assigning to objects 1059creating 1059introduction 1057
MAXScriptrecording 684
modelsrigging 684
modifyingfootsteps 881
motion capture 1786Motion Mixer 807mr Proxies
adding material to 1466creating 1466distributing 1466
mr Sky 1311mr Sun 1311
N
naminga sphere 38
naming objects 27new feature 1491, 1822normal bump mapping 1121
O
objectsnaming 27primitive objects 27
opacity mapping 1059orange
creating orange 38creating orange peel 38
P
particle systemscreating 1372
particlesdefining shadows 1372mapping images to 1372placement of 1372rendering 1372setting visibility 1372
path constraints 684photometric lights
color 1339Physique modifier 807planar projection 1122Point helpers 684primitive objects 27ProSound 673proxy files 1466
Q
quadrupedanimation 1006
R
render presets 1330render to texture 1156rendering
animation 27animations - using render scene 58render to texture 1156
resources 3rigging models 684rotation - animating rotation changes 53running
and jumping 881
S
sample files 2Scatter utility 1466scene files
exporting to MotionBuilder 1786
Index | 1847

importing to MotionBuilder 1786scene illumination
day 1306night 1330
scenesnavigating 27setting exposure 1306using background images 1330
scenes, saving 808set key 659shadows 1330, 1342
from particles 1372skeletons
characterizing 1786labeling 1786
Sky Portal 1321Sky Portal objects 1306sound tracks
editing 673spheres
changing color of 38creating 38naming 38viewing 38
spline mapping 1219standard primitives 27SteeringWheels 27still life
animating 58stop and start walking 894sub maps 1269subcontrollers 684support files 2
T
texture mapping 1059textures
baking 1129
toolbarscustom 684
training 3tree objects
creating 1372editing material 1372
tutorial files disc 2tutorials
help menu 2on the web 2sample files 2where installed 2
U
Unwrap UVW modifier 1219updates 3using set key 659UVW coordinate system 1219UVW Editor 1219UVW mapping methods 1219UVW vertices
editing 1219
V
ViewCube 27viewports
navigating 28
W
walkcreating 856
walk cycle 907walking
stop and start 894where to find tutorials 2
1848 | Index