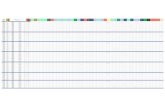3D QUICKTOOLS LIMITED · Hide Sketch1 with RMB selection 18. ... update. 4. The horizontal should...
Transcript of 3D QUICKTOOLS LIMITED · Hide Sketch1 with RMB selection 18. ... update. 4. The horizontal should...

1
3D QUICKTOOLS LIMITED
3DQuickPress V5 –Training Manual

2
Table of Contents: Tutorial 1. Automatic unfold of part...................................................... 3 Tutorial 2. Semi-automatic unfold of part............................................. 9 Tutorial 3. Advanced Unfolding: User Defined Feature ...................... 12 Tutorial 4. Advanced Unfolding: 3DQuickForm................................... 17 Tutorial 5. Strip Layout ....................................................................... 22 Tutorial 6. Punch design ..................................................................... 37 Tutorial 7. Create die set .................................................................... 48 Tutorial 8. Detailing............................................................................. 58 Tutorial 9. Self Study: Multiple Thickness Part Unfolding.................. 64

3
Tutorial 1. Automatic unfolding of parts Note: For imported parts, it is highly recommended to translate the part closest to the part origin and with
press punch direction parallel with Z-axis of the global coordinate system.
These Metal features can be unfolded automatically
Linear Bend
Compound Bend
Lancing
Embossing
Round Extrusion

4
Coining
Please note throughout this document “RMB” means Right Mouse Button.
Align Imported Part 1. Open \training\unfold1\BadOrientation.x_t by clicking File, Open, select ParaSolid (x_t) as
File Type.
2. Switch between Front, Right, Top view by clicking icon in Standard View Toolbar or the 3DQP
View Tool bar. .
Notice how the part is not orientated to these standard views.
3. CTRL-Select Origin and Imported1 from Feature Manager. Right Click and select Zoom To
Selection. Notice how far away from the part is located to the origin.
4. Click Insert, Sketch and select Face A..
5. Hit Space Bar and then select Normal To.
6. Click Line and move cursor over the edge as shown to wake up
the center.

5
7. Click on the woke up center point and click at A to create a line segment.
8. Click on the center again and click at B.
9. Click Add Relation, select Line A and Edge C, click Parallel, select Line A and Line B,
click Perpendicular.
10. Click Exit sketch or green check mark in upper right corner of viewport.
11. Click Insert, Reference Geometry, Coordinate System, fill in the property manager as
follows.

6
12. Click OK to finish
Loop Export Method (SolidWorks Method)
13. Click, File, Save As, input unfold1 for file name, select Save as type Parasolid (*.x_t), Click Options
and select Coordinate System1
14. Click Save to finish and then Minimize the badOrientation.sldprt part window.
15. File/Open file unfold1.x_t and check the orientation with the view tools. The origin of the part is
now equal to the center of the hole.

7
Translate to Origin Method (3DQuickTools Method)
16. Switch windows to the “badorientation” part to try one other method. Use CTRL-TAB or Window
menu item to select from listed open files.
17. Hide Sketch1 with RMB selection
18. Select “Translate to World CSYS” icon
19. Select part and Coordinate System1, then pick OK.
20. Select “ F “ to Fit View and check the orientation with the view tools
21. Save part as unfold1 in \training\unfold1 folder

8
Unfold Part
1. Click Unfold Part icon to unfold the part.
2. Select the fix face as show.
3. Click OK to accept all default values and
save the part to
Training\unfold1\unfold1.sldprt.
Modify diameter of Round Extrude pre-piercing 4. Right click Round Extrude 1 from the Unfold Design Tree and select Edit parameters,
change the Unfold diameter to 2mm.
5. Right Click on Sheet Metal Object in Unfold Design Tree and select Unfold All
Modify Bending allowance 3DQuickPress has 3 tables to calculate bending allowance. You can use 3DQuickPress, Material
Database from 3DQuickPress pull down menu to modify them. If you have plenty of data to input, you
can use Microsoft Access to customize your databases, the file is located in <3DQuickPress Installation
Directory>/Database/PDDS(*).mdb. 3DQuickPress will try to get the bending allowance from the
table Specific Bend Parameters. If no matching bends are located, the bending allowance will be
interpolated from the table System Bend Parameters
6. Right Click on Sheet Metal Object in Unfold Design Tree and select Bend Parameters
7. Select Bending Allowance in BA Option pull down and change the value in Bend Allowance to
3mm. Click OK
8. Save the part and the tutorial is complete.

9
Tutorial 2. Semi-automatic unfold of part For some features which the material thickness is not even, users have to manually select them to help the
system identify and or unfold them.
Semi-Automatic unfold features
Open End Embossing
Gusset
The part for this tutorial has 3 features which cannot be unfolded automatically; Open End Embossing
and Gusset.
Semi-Automatic recognition is used to handle these metal features.
1. Open file \training\unfold2\unfold2.sldprt.
2. Select a fix face as show.
3. Click Unfold Part to unfold the part
4. RMB select Sheet Metal Object in Unfold Design Tree and select Unfold All

10
Use User Assist Recognition to recognize the features manually 5. RMB select Sheet Metal Object in Unfold Design Tree and select User Assisted
Recognition.
Manually correct the top and bottom faces
6. Click on the Previous button for Top/Bottom Faces modification.
7. Select the faces as indicated above and click Set Top button.
8. Select the faces as indicated above and click Set Bottom button.
9. Click Next Button to add UAR features.
10. Click Add button to add a new UAR Feature and select the faces composed of the open end emboss.

11
11. Click Add button and select Gusset for Feature types to add another UAR Feature for the Gusset
by selecting the faces.
12. Click OK to accept all default values.
13. RMB select Sheet Metal Object and select Unfold All, the part should be unfold
14. Save the part and tutorial is complete.

12
Tutorial 3. Advanced Unfolding: User Defined Feature User Defined Feature is a very powerful feature in 3DQuickPress to handle intricate areas of a part related
to forming. Through these tutorials you will acquire the technique in handling the following processes:
• Forming of undevelopable shapes like curve flange and forming
• Multiple step forming
• Form shape with linear bends and piercing
Prepare the model 1. Open c:\training\unfold3\Connectora.SLDPRT
2. Select Sketch 53 from SolidWorks Feature Manager and click activate Split Line from
Tool Bar or Insert-Curve pull down menu

13
3. Select the highlighted surface as shown and click OK to finish
4. Click Unfold Part icon to unfold the part.
5. Select the green face as the fixed face.
6. Accept all default values and Click OK .
To check out the faces that cannot be unfolded automatically: 7. Right Click on Sheet Metal Object in Unfold Design Tree and select Unfold All.
8. RMB select Sheet Metal Object in Unfold Design Tree and select User Assisted
Recognition
9. Click Add button to add a new UAR Feature. Also change the Feature types to User Defined
Feature and select the faces as shown in green.

14
10. Click Extract Identical button to extract an identical User Defined Feature on the other side
of the part
11. Click OK to exit.
12. RMB select Sheet Metal Object and select Unfold All, the part should be unfolded as show
below.

15
Set the blank surface for the User Defined Features 13. RMB Select Step 0 and Click Set Faces
14. Select the imported faces as the blank
15. RMB select User Defined 1 and Fold and Unfold the feature
16. RMB select User Defined 1 and Set Face to Identical User Define Features
Create a UAR Hole Cluster Feature for patterned holes: 1. RMB select Sheet Metal Object in Unfold Design Tree and select User Assisted
Recognition

16
2. Click Add button to add a new UAR Feature. Also change the Feature types to UAR Hole
Cluster and select the faces as shown in green.
3. Click OK to exit.
4. RMB select Sheet Metal Object and select Unfold All.
Tutorial complete

17
Tutorial 4. Advanced Unfolding: 3DQuickForm Introduction 3DQuickForm is a finite element program to solve metal forming problems. Like all finite element
software, the main steps are pre-processing; solving and post-processing.
• Pre-processing includes all the procedures to define the problem
• Solver is a black box using the pre-process data as input and outputs the solution
• Post-processing is the interpretation of the results from the solver.
In 3DQuickForm, we further refine the major step as following:
Geometry preparation
• Offset surface
• Simplify surface
• Create mid surface
Pre-processing
• Input boundary conditions
• Meshing
• Solving
Post-processing
• Blank output
• Thinning report
Define a coordinate system 1) Click File, Open, C:\Training\ 3DquickForm\ select Parasolid for File of Type. And Select
tutorial-1.x_t
2) Click Insert, Reference Geometry, Coordinate system. Click Reverse Axis Direction to
reverse the Z axis direction

18
i.
3) Click OK when finished
4) Click File, Save to save the document as tutorial-1.SLDPRT
Start a new project
5) Click QF to switch to 3DQuickForm project manager
6) Right click Tutorial-1.SLDPRT and select New project,
check Coordinate system and select Coordinate System1 from Fly out Feature Manager

19
Define punch part
7) Right click Project1 and select Set Punch Part
8) Click on A and click Select Body Faces to select all faces of the shell body.
9) Input 1.2mm for the material thickness
10) Click OK to finish
Create mesh and solve the problem The mesh size is determined by 2 factors:
• Global mesh size
• Minimum mesh size
11) Right click Project1 and select Create Mesh…
12) Click OK to accept the default mesh settings

20
Run the project
13) Right click Project1 and select Run project
• If the solver is running properly. Processing… will be shown on the Lower left corner of SolidWorks
• The blank is created as a 3d sketch
14) Right click on Project1 and select Show Thinning

21

22
Tutorial 5. Strip Layout After the part is unfolded successfully, we can move to the next step of progressive die design. In strip
layout design the following workflow is recommended:
Station preparation
• Re-orientation of the part
• Prepare station for 2 up die
Create strip layout
• Progression
• Stock Width
• Optimization tools
• Automatic process design
Manipulate the strip layout
Assign operations
Split Bend
Split cutting
Create notching
Insert/Delete station
Station preparation - Part alignment 1. Open \training\Tutorial 5\Tutorial-Align.sldpart
2. Click Create Strip Layout to create a new strip layout, input file name T5-1 and click Save
3. Click No to prevent the existing part to be inserted to the new strip layout
4. RMB select Blank Layout from Strip Layout Design Tree and select Insert Sheet Metal
Object
5. In the File Dialog Box, select \Training\Tutorial 5\Tutorial-Align.sldpart

23
6. Select the inclined line below 3DQT and change the line angle from 150 to 180, Press Enter to
update.
7. Click OK to finish
Mirror unfold part 1. RMB select Blank Layout from Strip Layout Design Tree and select Insert Mirrored Sheet
Metal Object
2. In the File Dialog Box, select Training/Tutorial 5/Tutorial-Align.sldpart

24
3. Select the inclined line above 3DQT and change the line angle from 30 deg to 0 deg, Press Enter to
update.
4. The horizontal should still highlight, drag to the position as shown

25
Align the blanks to position 5. Zoom in close to the area shown below. Click Clear selection. select Point [1] and Point [2],
change delta X to 0, delta Y to 15mm
6. The 2 points should remain selected, Click Center to Origin from Blank Positioning
7. Click OK to finish
Prepare strip layout 1. RMB select from the tree and select Edit Strip Parameters
2. Expand the Optimization property sheet and input 0 for Width Margin and Station Clearance,
click Optimize button

26
3. Input the values as shown in the Parameters and then Stations property sheets
4. Click OK button to finish
5. Save the part
Manipulate the features
1. Click on the Filter Features from display tool bar
2. RMB select the feature from the graphic window, use Activate Here or Inactivate to modify the
strip layout to the one as show below.
3. Save the file when finished.
Create Notching 1. RMB select Unprocessed feature from the Strip Layout Design Tree and select Create
Notching Feature. Press “ F ” to fit the blank in the graphic area

27
2. Click Rectangle and create a rectangle as show and click on QuickSketch from toolbar.
3. Drag the line segment as show above
4. Detail the sketch and Exit sketch mode when finished
5. RMB select the newly created Notching punch and Apply To Station2
6. Repeat Step 1 and create a rectangular notching punch and a notching punch for cutoff
7. Click RMB in empty space of Graphic Window and select Show All Notching Sketches.

28
8. Click Rectangle and create a rectangle as show, drag it up to the arrow position and detail the
sketch
9. Click RMB in empty space of Graphic Window and select Create Notch Batch Mode.
10. Exit Sketch Mode and click Yes to continue the design of next notching feature
11. Click Rectangle and create a rectangle as show, click QuickSketch and detail it as show
below for the cutoff punch.

29
12. Exit sketch and click No to finish all standard notching punch design
Create Split Punch 1. RMB select the cutoff punch and select Create Split Punch …
2. Click Circle and create the following 9mm diameter round hole.
3. Exit Sketch and Click OK for split punch Property Manager
4. Save the document.
Mirror Notching Punch
1. Click SolidWorks Feature Manager Tab
2. RMB select Top of Tree and select Show All 3DQP features

30
3. Pres-Select Top Plane; Surface – 3DQP Notching 1 & 3DQP Notching 2, Click Insert, Pattern
Mirror, Mirror and click OK
4. Click Show Stations only to show the notching design faces.
5. Click Strip Layout Design Manager Tab
6. RMB select Unprocessed feature from the Strip Layout Design Tree and Set Notching
features…
7. Select the mirrored faces and click OK
8. Click Show Stations only to toggle back to the display of strip layout.
9. Using Apply To or Drag & Drop activate the notches to create a strip layout as show below

31
Tips:
RMB select the Notch Punch and select Show Sketch to show the underlying Sketch to assist
undercut design
Grouping the notching features 10. Select Notching 1 and 7 together by holding the Ctrl key
11. RMB on selected Notching Features and Create Group

32
12. Create Group for other feature pairs and changed the strip layout as shown below
13. Select Group 3 and drag to Station 4
14. Save the document
Design Change - Create Blanking punch process 1. Click “Save as” and name the strip file name Blankoff.sldprt
2. Delete most of the notching punches from Strip Layout Manager Short Cut menu. We want to
delete all except Notching 1 and the Pilot.

33
3. RMB select Notching 1 from Strip Layout Design Tree and click Edit Sketch
4. Delete all the sketch entities.
5. Select the upper blank and Offset it 0.07mm inward for cutting clearance of the blanking punch.
6. Click OK to finish offset and Exit Sketch
7. RMB select Unprocessed feature from the Strip Layout Design Tree and select Create
Notching Feature. Use similar technique to create blanking punch for the lower blank.

34
8. Rename the 2 notching punches to Blank1 and Blank2 respectively.
9. Apply Blank1 and Blank2 to the last station.
10. RMB select Unprocessed feature from the Strip Layout Design Tree and select X-Form
Part… Move BL Component 1 downward 10mm in Z-direction.
11. Click OK when finish
12. Repeat this for BL Component 2
13. Apply Move Part 1 and Move Part 2 to the last station
14. RMB select Unprocessed feature from the Strip Layout Design Tree and Create
Annotation Feature…
15. Select the face for the blanking feature, and type “Blanking” in the text box

35
16. Click the graphic window to location the annotation label
17. Click OK button to finish
18. Repeat Steps 14 to 17 for the other blanking feature
19. Save the document
Parametric Design Change 1. Show original solid model only—selecting the display icons of 3DQP to either show/hide Solid,
show/hide 3DQP Model, or Toggle view.
2. Make a cut in the original part by starting a sketches and making a circle with a 8mm diameter with
center on the midpoint of the line
3. Rebuild Unfold Model by Shortcut menu

36
4. Switch to Strip layout window and Rebuild Strip Layout by Shortcut menu of design tree...
5. Re-apply the piercing
End of Tutorial

37
Tutorial 6. Punch design You should have assembly design concept and basic SolidWorks assembly design knowledge for this
tutorial.
After strip layout design is finished, the following workflow is used for the punch design
• Create punch design assembly environment
• Create all punch components
• Modify punch
o Shoulder location
o Convert straight punch to stepped
• Create User Duefined Components for lancing; embossing and forming
• Use User Defined Components for stock guide and pilot punches
• Check interference and fix
This tutorial will based on the following strip layout
Pilot Hole Lancing
Notching
Piercing
Bending Piercing; Cutoff
Preparation for punch Design 1. Open file \Training\Tutorial 6\P1 Strip Layout.SLDPRT
2. Click New Punch Design from Tool Bar to start a new Punch Design Assembly Document.

38
3. Input Project Name = QPTD, Project No. = 1, Naming Convention = *1-*3, Die Set Template = 0,
Round Punch (Straight) = Misumi Straight, Round Punch (Step) = Misumi Round Step, Click
OK to accept the default settings in other pages
4. Click 3DQuickPress, Die set Structure, Clearances, uncheck Upper plate and Middle plate.
Note: by deselecting these two items clearance bodies will not be created.
Adjust Die set Center and Die Set Size with Modify DSS function.
5. Start Modify DSS function by clicking the Modify DSS button on the 3DQP Mics. Tools
Toolbar
6. Switch to Die set center tab and the preview of the die plates will be shown on the graphic area.

39
7. Set the die set size and die set center location as below.
8. Click Update DSS to update the parameters.
9. Click Exit to return to the punch design assembly, and the assembly will be rebuit.

40
Note: All 3DQuickPress Punch Design features must be defined and created in
Assembly Editing mode. If you notice that the icon is in depressed mode
, click on it to turn it off.
Create cutting punches
1. Click Punch Definition Table from PRL tool bar
2. Click All and select Punch Template column and click OK to finish
3. Click Create Cutting punch from PRL tool bar

41
4. Check the All option and Click OK and wait until all punches are created
Create L-Bend
1. Select Create L-Bend from Punch Design Tool Bar
2. Click A to select the bend in the graphics area. Also click on Compound Bending 1 inside Bending
Features selection box of property manager and select template LD-01.
3. Click OK to finish

42
4. Click 3DQuickPress, 3D QuickTools, Interference Detection
5. Select Compound Bending 1-QPTD (LDDI-01)<1> to Target selection box, select P1 Strip
Layout from Fly Out Feature tree to Tools selection box.
6. Click OK to finish
7. Click OK to launch Windows Explorer for the folder containing links of part having interference.
8. Double click the link to open the document

43
9. Click Isometric to set to isometric view wire frame
10. Click on Face A and click Insert Sketch
11. Click Wire frame to set the display to wire frame
12. Click Normal To to set the view to the sketch plane
13. Click Center Line and click A – B
14. Click Rectangle on the Sketch toolbar, or Tools, Sketch Entities, Rectangle.
15. Click on A and then B to create a rectangle.

44
16. Ctrl-Select A-B-C and click Symmetric in Add Relations Property Manager
17. Click Smart Dimension , Click Line 1 and then click location 2, input 7 mm. Click Line 3 and
then click location 4, input 12 mm
18. Click Extrude Cut or click Insert, Cut, Extrude
19. Select Through All. and Click OK to finish
20. Click Shaded with Edges to set the display back.
21. Click Rotate View and rotate the view to see the interference bodies.

45
22. Control Select the 2 imported surfaces in Surface Bodies folder, right click and select Hide
Bodies
23. Save and then close this document and go back to P1 Strip Layout-QPTD.SLDASM
24. Save P1 Strip Layout-QPTD.SLDASM
Create Die Plate
1. Click Front
2. Click Create User-Defined Component from Punch
Design Tool Bar.
3. From Assembly Tree, expand (DSS)-QPTD, right click and show the Sketch Die Set size.

46
4. Click A & B to Selection. Select Function Group Die Plates and select PRL GenU, Check
Rectangular Type, select Punch Length in (DSS)-QPTD as reference plane.
5. Click OK to insert the die plate.
6. Right Click on the die plate UDC1-QPTD and select Edit Part.
7. Right Click on feature Extrude1 and select Edit Feature.
8. Changes extrude type to Up To Surface and select Punch Holder from (DSS)-QPTD as the target
surface.
9. Click OK to confirm the changes.
10. Click Create User-Defined Component again from Punch Design Tool Bar.
11. Click A & B to Selection. Select Function Group Die Plates and select PRL GenM, Check
Rectangular Type, select Stripper in (DSS)-QPTD as reference plane.
12. Click OK to insert the die plate.
13. Right Click on the die plate UDC2-QPTD and select Edit Part.
14. Right Click on feature Extrude1 and select Edit Feature.
15. Changes extrude type to Up To Surface and select Stripper Shoe from (DSS)-QPTD as the target
surface.

47
16. Click OK to confirm the changes.
17. Repeat Steps 10 to 16 to insert the die plate that extrude from datum plane Mat’l Thickness to
Stripper of (DSS)-QPTD.
18. Click Create User-Defined Component again from Punch Design Tool Bar.
19. Click A & B to Selection. Select Function Group Die Plates and select PRL GenL, Check
Rectangular Type, select Die Plate in (DSS)-QPTD as reference plane.
20. Click OK to insert the die plate.
21. Right Click on the die plate UDC4-QPTD and select Edit Part.
22. Right Click on feature Extrude1 and select Edit Feature.
23. Changes extrude type to Up To Surface and select Z-Datum from (DSS)-QPTD as the target
surface.
24. Click OK to confirm the changes.
25. Repeat Steps 18 to 24 to insert the die plate that extrude from datum plane Die Backup to Die Plate
of (DSS)-
QPTD.

48
Tutorial 7. Create die set 1. Open file training\Tutorial 7\0103-T5 Part\0103-T5 Part.SLDASM
The sub-assemblies UC, MC & LC are used to hold the punches and die for the die set U, M & L die
set subassemblies. If the PRL is a subassembly, you may need to dissolve it with SolidWorks functions.
2. RMB select the sub-assembly 0103-UDC 1-T5<1> and select Dissolve Sub-assembly
3. Ctrl-Select all the punches as shown below and drag & drop it to 0103-UC<1>
4. Ctrl-Select all the inserts as shown below and drag & drop it to 0103-LC<1>
5. Expand 0103-(DDS)<1> and double click on Die set size, change 250 to 200; 300 to 250

49
6. Select 3DQuickPress, Die set Design, Create Die set to create die set assembly
Insert Socket Head Cap Screw 7. RMB select U-0103-01<1> and select Open Assembly from shortcut menu
8. Select datum plane Front from assembly tree. From the 3DQuickPress pull down menu, select
3DQuickTools->Layout Sketch
9. Input X-Size 150mm; Y-Size 120mm, click OK when finished
10. Select the newly create sketch from Feature Manager – Hold the LMB until the sketch name is high
lighted , rename the sketch to Socket Head
11. Click Component Layout from 3DQuickPress tool bar, after select the Location Reference face,
switch to Bottom view to get the best visualization.

50
Create a sketch which is shared amongst M and L assembly 12. RMB select 0103-(DSS)<1>, and select Open Part from shortcut menu

51
13. Repeat step 8 to create another layout sketch for Guide Pin, X-size = 100, Y-size = 95
14. Rename the sketch to Guide Pin
15. Click Control-Tab to back to U-0103-01 Assembly
16. Hide the top plates

52
17. Repeat step 11 and select Guide Pin and the Top Face of Punch Holder

53
18. From Menu, select 3DQuickPress->Dieset Design->Create Die Set Holes…
19. Check DS Holes, and then click the “Select All” button to select the screw.
20. Click OK to confirm create hole.
21. Open M-0103-01.SLDASM.

54
22. Repeat step 11 and select Guide Pin Bush/SGBD 13-20 and the top face of stripper plate.
23. Open L-0103-01.SLDASM., repeat step 11 and select Guide Pin Bush/SGBD 13-20 and the bottom
face of DP-T5.

55
24. From 3DQuickPress pull down menu Die set Design select Create Die Set Holes
25. Click 3DQuickPress, 3DQuickTools, Interference Detection, select die plate and stripper to
Targets selection box, strip layout to Tools selection box.
26. Double click on the link to open the interference parts, set display to wire frame
27. Create a sketch on top face of die plate and use 3DQuickPress Box to create circle or rectangle to
create the clearance.

56
28. Back to die set assembly, click 3DQuickPress, 3D QuickTools, Die set Components Properties
Update. Change to the top view of the Die and select the lower left corner for the Datum point.
To view the results of this command, open any non-component and select
FILE/PROPERTIES/CUSTOM Tab and review XMin_DS, Ymin_DS, Z_DS for the minimum
Stock Material. Other properties added are highlighted below.
29. The output below is a BOM created with SolidWorks to illustrate how the File Properties can be
used in a drawing.
ITEM NO. PART NUMBER DESCRIPTION XMin_DS YMin_DS Z_DS QTY.1 UDS-0027-01 300.00 300.00 50.00 1 2 PS-0027-01 150.00 250.00 17.00 1 3 PH-0027-01 150.00 250.00 20.00 1 4 Default 11.00 11.00 62.00 1 5 P3-0027 8.00 2.88 62.00 1 6 CB1-0027P 8.50 26.00 65.50 1 7 Default 16.00 16.00 62.00 1

57
8 NT1-0027 30.00 21.69 62.00 1 9 NT2-0027 29.09 13.31 62.00 1 10 NT3-0027 2.50 26.00 62.00 1 11 Lan1-0027 9.00 5.00 60.50 1 12 CB10-070 4 13 MS12-80 4 14 SGOH 16-080 4 15 SB-0027-01 150.00 250.00 10.00 1 16 Spring-0027-01 25.00 25.00 57.30 6 17 ST-0027-01 150.00 250.00 20.00 1 18 SGBD 16-22 4 19 MSB 13-80 6 20 CB 6-25 10 21 MS12-30 2 22 DP-0027-01 250.00 150.00 25.00 1 23 SGBL 16-25 4 24 Stock Guide1-0027-01 100.00 62.20 18.00 1 25 LBracket-0027-01 62.20 25.00 17.00 1 26 CB 8-20 2 27 DS-0027-01 150.00 250.00 17.00 1 28 LDS-0027-01 300.00 300.00 55.00 1 29 1-0027 26.00 20.50 25.00 1 30 UDC1-0027 10.00 8.00 25.00 1 31 CB10-055 4 32 GLH10-25.00 13.00 13.00 60.00 8 33 MSW 16 8 34 SL-0027-01 1
Tutorial End

58
Tutorial 8. Detailing Lab 1 Sort Balloon The die set assembly for this Lab has 2 display states for Upper assembly and lower assembly. Use display
state over configuration is mainly due to better performance.
1. Open drawing 0025-01.slddrw in \training \Detailing\BOM
2. Select any view and click Insert, Tables, Bill of Material, browse for bom template
3dqpballoon.sldbomtbt in \training \Detailing\BOM
3. Click Edit, Undo to remove the BOM. (Step 2 is used to set SolidWorks default template, we
don’t use this table)
4. Click Balloon to manually assign balloon to die plates
5. Click view 1 and then click AutoBalloon , click view 2 , 3 & 4 to add them to selection

59
6. Window select all balloon and click 3DQuickPress, Drawing & Machining, Sort Balloon.
Click OK to accept the default setting. Click Yes to create the BOM table.
7. RM select BOM Item no* and select Sort, Ascending
8. Open 0025-01.SLDASM and switch back to Default display state

60
9. Click 3DQuickPress, 3DQuickTools, Die Set component Properties Update. Select the
corner form die plate as show. Click OK to finish
10. Switch back to drawing and click Rebuild the stock size and position will be updated.
11. Switch back to 0025-01.SLDASM window and click File Properties

61
12. Set up the table as shown and select all the die plate 1-8, click Apply button. And then Exit.
13. Switch back to 0025-01.SLDDRW window. RMB select Qty column and click Insert, Column
Left.
14. Check Custom Property, select Material and column Title = Material

62
15. The information created in Step 12 was filled.
Lab 2. Smart Hole Table
1. Open drawing DP-0052-01.SLDDRW in \training \Detailing\ HoleTable
2. Click Smart Hole Table on the 3DQP Drawing & Machining toolbar
3. Select a vertex as the origin

63
4. Select the hole extraction options Includes Full Circular Holes and Extract Diameter Tolerances.
5. Select hole table format 3DQuickPress Format.
6. Click OK to proceed. 7. Select the type of hole, and the hole will be highlighted in the drawing view. The hole
callout and the hole location are listed. The hole callout can be edited to the desired format.

64
8. Click OK to create the hole table.
Tutorial 9. Self Study: Advanced Unfolding: Multiple Thickness Part Unfolding
This tutorial is to show how to handle parts that have the thinning feature, function to unfold part that has multiple thickness is introduced. Below is an example of the steps to unfold a multiple thickness part.
Before start 3DQuickPress Unfold, the regions of different thickness must be separated by Split
Face.

65
1. Click Face A and click Insert, Sketch
2. Select Edge E, click Tools, Sketch Tools, Convert Entity 3. Click Insert, Curve, Split Line, select Face A to Faces to Split 4. Click OK to finish the separation of regions 5. Click 3DQuickPress, Unfold Part, Unfold Part to start unfold 6. Select Face A for Fixed Face 7. RMB Sheet Metal Object and click User Assisted Recognition
8. Click Previous Button to set Top and Bottom Face properly

66
9. Click Next Button and Add an User Define Feature which connect the thick and thin region
10. Click Next Button and add a new region
11. Click OK to exist UAR mode.

67
12. RMB select Face A, click Set Root, check User Defined Root, click face B
13. RMB Sheet Metal Object and click Unfold All 14. Select the green faces and RMB select Export selected faces
15. Hide the unfold part 16. Click Insert, Surface, Offset, select the exported faces and set offset value to 0.8mm
upwards

68
17. Click Insert, Surface, Extend Surface, select the edge on the offset face and set extend value to 0.25mm.
18. Show the unfold part 19. RMB on Step 0 of User Defined 1 Feature on the feature tree, and select Set Faces 20. Select face A as top and face B as bottom
21. Click OK to exit 22. RMB on Step 0 of User Defined 1 Feature and select Set Branch Feature XForm

69
23. Select Suppress Branch
24. Click OK to exit
Tutorial finished











![Position Description - Supports Broker[1] - Values Into …valuesintoactionpa.org/.../Position-Description-Supports-Broker1.pdf · Position Description – Supports Broker Position](https://static.fdocuments.in/doc/165x107/5ab1df9e7f8b9a00728cd407/position-description-supports-broker1-values-into-description-supports.jpg)