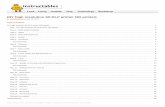3D Professional Printer
Transcript of 3D Professional Printer

User GuideOriginal Instructions
ProJet®3500 Max & 3510 Series
3D Professional Printer

3D Systems, Inc.
CONTENTS
INTRODUCTION . . . . . . . . . . . . . . . . . . . . . . . . . . . . . . . . . . . . . . . . . . . . . . . . . . . . . . . . . . . . . . . . . . . . . . . . . . . . . . . . . . . . . . 5
ABOUT THIS GUIDE . . . . . . . . . . . . . . . . . . . . . . . . . . . . . . . . . . . . . . . . . . . . . . . . . . . . . . . . . . . . . . . . . . . . . . . . . . . . . . . . . . 5
COPYRIGHT . . . . . . . . . . . . . . . . . . . . . . . . . . . . . . . . . . . . . . . . . . . . . . . . . . . . . . . . . . . . . . . . . . . . . . . . . . . . . . . . . . . . . . . . . 6Improvements . . . . . . . . . . . . . . . . . . . . . . . . . . . . . . . . . . . . . . . . . . . . . . . . . . . . . . . . . . . . . . . . . . . . . . . . . . . . . . . . . . . . . . . 6FCC Notice . . . . . . . . . . . . . . . . . . . . . . . . . . . . . . . . . . . . . . . . . . . . . . . . . . . . . . . . . . . . . . . . . . . . . . . . . . . . . . . . . . . . . . . . . . 6Limitations of Warranty and Liability . . . . . . . . . . . . . . . . . . . . . . . . . . . . . . . . . . . . . . . . . . . . . . . . . . . . . . . . . . . . . . . . . . . . . . 6
USEFUL DOCUMENTS . . . . . . . . . . . . . . . . . . . . . . . . . . . . . . . . . . . . . . . . . . . . . . . . . . . . . . . . . . . . . . . . . . . . . . . . . . . . . . . . 7ProJet® 3D Printing Client Online Help . . . . . . . . . . . . . . . . . . . . . . . . . . . . . . . . . . . . . . . . . . . . . . . . . . . . . . . . . . . . . . . . . . . . 7ProJet® 3500Max & 3510 Series Quick Reference Guide . . . . . . . . . . . . . . . . . . . . . . . . . . . . . . . . . . . . . . . . . . . . . . . . . . . . . 7VisiJet® Material Handling and Post-Processing Guide . . . . . . . . . . . . . . . . . . . . . . . . . . . . . . . . . . . . . . . . . . . . . . . . . . . . . . . 7ProJet® 3-D Printers Facility Requirements Guide . . . . . . . . . . . . . . . . . . . . . . . . . . . . . . . . . . . . . . . . . . . . . . . . . . . . . . . . . . . 7VisiJet® Material Safety Data Sheet / Safety Data Sheet (MSDS/ SDS) . . . . . . . . . . . . . . . . . . . . . . . . . . . . . . . . . . . . . . . . . . . 7
FEATURES AND BENEFITS . . . . . . . . . . . . . . . . . . . . . . . . . . . . . . . . . . . . . . . . . . . . . . . . . . . . . . . . . . . . . . . . . . . . . . . . . . . . 8
DESCRIPTIONS and DEFINITIONS . . . . . . . . . . . . . . . . . . . . . . . . . . . . . . . . . . . . . . . . . . . . . . . . . . . . . . . . . . . . . . . . . . . . . 11
ProJet® SYSTEMS SOFTWARE . . . . . . . . . . . . . . . . . . . . . . . . . . . . . . . . . . . . . . . . . . . . . . . . . . . . . . . . . . . . . . . . . . . . . . . . 11
PACKAGING . . . . . . . . . . . . . . . . . . . . . . . . . . . . . . . . . . . . . . . . . . . . . . . . . . . . . . . . . . . . . . . . . . . . . . . . . . . . . . . . . . . . . . . 11
DPPro UPGRADE KIT . . . . . . . . . . . . . . . . . . . . . . . . . . . . . . . . . . . . . . . . . . . . . . . . . . . . . . . . . . . . . . . . . . . . . . . . . . . . . . . . 11
IMPORTANT SAFETY INFORMATION . . . . . . . . . . . . . . . . . . . . . . . . . . . . . . . . . . . . . . . . . . . . . . . . . . . . . . . . . . . . . . . . . . . 12Safety Symbols and Definitions . . . . . . . . . . . . . . . . . . . . . . . . . . . . . . . . . . . . . . . . . . . . . . . . . . . . . . . . . . . . . . . . . . . . . . . . 12
General . . . . . . . . . . . . . . . . . . . . . . . . . . . . . . . . . . . . . . . . . . . . . . . . . . . . . . . . . . . . . . . . . . . . . . . . . . . . . . . . . . . . . . . . 12Safety Guidelines . . . . . . . . . . . . . . . . . . . . . . . . . . . . . . . . . . . . . . . . . . . . . . . . . . . . . . . . . . . . . . . . . . . . . . . . . . . . . . . . . . . . 12
Electrical . . . . . . . . . . . . . . . . . . . . . . . . . . . . . . . . . . . . . . . . . . . . . . . . . . . . . . . . . . . . . . . . . . . . . . . . . . . . . . . . . . . . . . . 13Ultraviolet (UV) Light . . . . . . . . . . . . . . . . . . . . . . . . . . . . . . . . . . . . . . . . . . . . . . . . . . . . . . . . . . . . . . . . . . . . . . . . . . . . . . 13
PART MATERIAL SAFETY . . . . . . . . . . . . . . . . . . . . . . . . . . . . . . . . . . . . . . . . . . . . . . . . . . . . . . . . . . . . . . . . . . . . . . . . . . . . 14Disposal . . . . . . . . . . . . . . . . . . . . . . . . . . . . . . . . . . . . . . . . . . . . . . . . . . . . . . . . . . . . . . . . . . . . . . . . . . . . . . . . . . . . . . . . . . 14
Irritant . . . . . . . . . . . . . . . . . . . . . . . . . . . . . . . . . . . . . . . . . . . . . . . . . . . . . . . . . . . . . . . . . . . . . . . . . . . . . . . . . . . . . . . . . . 15Inhalation . . . . . . . . . . . . . . . . . . . . . . . . . . . . . . . . . . . . . . . . . . . . . . . . . . . . . . . . . . . . . . . . . . . . . . . . . . . . . . . . . . . . . . 15Handling Finished Parts . . . . . . . . . . . . . . . . . . . . . . . . . . . . . . . . . . . . . . . . . . . . . . . . . . . . . . . . . . . . . . . . . . . . . . . . . . . 15Hygienic Practices . . . . . . . . . . . . . . . . . . . . . . . . . . . . . . . . . . . . . . . . . . . . . . . . . . . . . . . . . . . . . . . . . . . . . . . . . . . . . . . 15
Health Hazards / Irritant . . . . . . . . . . . . . . . . . . . . . . . . . . . . . . . . . . . . . . . . . . . . . . . . . . . . . . . . . . . . . . . . . . . . . . . . . . . . . . 15Material Handling . . . . . . . . . . . . . . . . . . . . . . . . . . . . . . . . . . . . . . . . . . . . . . . . . . . . . . . . . . . . . . . . . . . . . . . . . . . . . . . . . . . . 16
Emergency (MSDS) . . . . . . . . . . . . . . . . . . . . . . . . . . . . . . . . . . . . . . . . . . . . . . . . . . . . . . . . . . . . . . . . . . . . . . . . . . . . . . . 16Packaging Inspection . . . . . . . . . . . . . . . . . . . . . . . . . . . . . . . . . . . . . . . . . . . . . . . . . . . . . . . . . . . . . . . . . . . . . . . . . . . . . . 16Part Building . . . . . . . . . . . . . . . . . . . . . . . . . . . . . . . . . . . . . . . . . . . . . . . . . . . . . . . . . . . . . . . . . . . . . . . . . . . . . . . . . . . . . 16Personal Protection Equipment . . . . . . . . . . . . . . . . . . . . . . . . . . . . . . . . . . . . . . . . . . . . . . . . . . . . . . . . . . . . . . . . . . . . . . 16Regulatory Information . . . . . . . . . . . . . . . . . . . . . . . . . . . . . . . . . . . . . . . . . . . . . . . . . . . . . . . . . . . . . . . . . . . . . . . . . . . . . 17Spilled VisiJet® Material . . . . . . . . . . . . . . . . . . . . . . . . . . . . . . . . . . . . . . . . . . . . . . . . . . . . . . . . . . . . . . . . . . . . . . . . . . . 17Waste Removal . . . . . . . . . . . . . . . . . . . . . . . . . . . . . . . . . . . . . . . . . . . . . . . . . . . . . . . . . . . . . . . . . . . . . . . . . . . . . . . . . . 17Material Storage . . . . . . . . . . . . . . . . . . . . . . . . . . . . . . . . . . . . . . . . . . . . . . . . . . . . . . . . . . . . . . . . . . . . . . . . . . . . . . . . . . 18Storing a Partially Used Material Cartridges . . . . . . . . . . . . . . . . . . . . . . . . . . . . . . . . . . . . . . . . . . . . . . . . . . . . . . . . . . . . 18
SYSTEM REQUIREMENTS . . . . . . . . . . . . . . . . . . . . . . . . . . . . . . . . . . . . . . . . . . . . . . . . . . . . . . . . . . . . . . . . . . . . . . . . . . . . 19Computer and Operating Systems Requirements . . . . . . . . . . . . . . . . . . . . . . . . . . . . . . . . . . . . . . . . . . . . . . . . . . . . . . . . . . . 19Electrical Requirements . . . . . . . . . . . . . . . . . . . . . . . . . . . . . . . . . . . . . . . . . . . . . . . . . . . . . . . . . . . . . . . . . . . . . . . . . . . . . . . 19Network Interface . . . . . . . . . . . . . . . . . . . . . . . . . . . . . . . . . . . . . . . . . . . . . . . . . . . . . . . . . . . . . . . . . . . . . . . . . . . . . . . . . . . . 19
1
2
3
4
5
6
7
8
9
10
11
12
2

3D Systems, Inc.
FAMILIARIZATION . . . . . . . . . . . . . . . . . . . . . . . . . . . . . . . . . . . . . . . . . . . . . . . . . . . . . . . . . . . . . . . . . . . . . . . . . . . . . . . . . . . 20
CLIENT MANAGER . . . . . . . . . . . . . . . . . . . . . . . . . . . . . . . . . . . . . . . . . . . . . . . . . . . . . . . . . . . . . . . . . . . . . . . . . . . . . . . . . . 21Touchscreen Control Panel . . . . . . . . . . . . . . . . . . . . . . . . . . . . . . . . . . . . . . . . . . . . . . . . . . . . . . . . . . . . . . . . . . . . . . . . . . . . 22
Status Screen . . . . . . . . . . . . . . . . . . . . . . . . . . . . . . . . . . . . . . . . . . . . . . . . . . . . . . . . . . . . . . . . . . . . . . . . . . . . . . . . . . . 22Printer Control Buttons . . . . . . . . . . . . . . . . . . . . . . . . . . . . . . . . . . . . . . . . . . . . . . . . . . . . . . . . . . . . . . . . . . . . . . . . . . . . . 22Indication & Navigation Icons . . . . . . . . . . . . . . . . . . . . . . . . . . . . . . . . . . . . . . . . . . . . . . . . . . . . . . . . . . . . . . . . . . . . . . . . 22Printer State Icon . . . . . . . . . . . . . . . . . . . . . . . . . . . . . . . . . . . . . . . . . . . . . . . . . . . . . . . . . . . . . . . . . . . . . . . . . . . . . . . . . 22Printer Menu . . . . . . . . . . . . . . . . . . . . . . . . . . . . . . . . . . . . . . . . . . . . . . . . . . . . . . . . . . . . . . . . . . . . . . . . . . . . . . . . . . . . 22
Touchscreen Control Panel (cont’d) . . . . . . . . . . . . . . . . . . . . . . . . . . . . . . . . . . . . . . . . . . . . . . . . . . . . . . . . . . . . . . . . . . . . . . 23Settings Screen . . . . . . . . . . . . . . . . . . . . . . . . . . . . . . . . . . . . . . . . . . . . . . . . . . . . . . . . . . . . . . . . . . . . . . . . . . . . . . . . . . 23Main Print Screen . . . . . . . . . . . . . . . . . . . . . . . . . . . . . . . . . . . . . . . . . . . . . . . . . . . . . . . . . . . . . . . . . . . . . . . . . . . . . . . . 23Main Print Screen (cont’d) . . . . . . . . . . . . . . . . . . . . . . . . . . . . . . . . . . . . . . . . . . . . . . . . . . . . . . . . . . . . . . . . . . . . . . . . . . 24Materials Screen . . . . . . . . . . . . . . . . . . . . . . . . . . . . . . . . . . . . . . . . . . . . . . . . . . . . . . . . . . . . . . . . . . . . . . . . . . . . . . . . . 24Tools Screen . . . . . . . . . . . . . . . . . . . . . . . . . . . . . . . . . . . . . . . . . . . . . . . . . . . . . . . . . . . . . . . . . . . . . . . . . . . . . . . . . . . . 25
PRINTER SET-UP . . . . . . . . . . . . . . . . . . . . . . . . . . . . . . . . . . . . . . . . . . . . . . . . . . . . . . . . . . . . . . . . . . . . . . . . . . . . . . . . . . . 26Power on Printer . . . . . . . . . . . . . . . . . . . . . . . . . . . . . . . . . . . . . . . . . . . . . . . . . . . . . . . . . . . . . . . . . . . . . . . . . . . . . . . . . . . . 26Install Material Cartridges . . . . . . . . . . . . . . . . . . . . . . . . . . . . . . . . . . . . . . . . . . . . . . . . . . . . . . . . . . . . . . . . . . . . . . . . . . . . . 27Install Material Cartridges (cont’d) . . . . . . . . . . . . . . . . . . . . . . . . . . . . . . . . . . . . . . . . . . . . . . . . . . . . . . . . . . . . . . . . . . . . . . . 28Cleaning MDM Holders . . . . . . . . . . . . . . . . . . . . . . . . . . . . . . . . . . . . . . . . . . . . . . . . . . . . . . . . . . . . . . . . . . . . . . . . . . . . . . . 28
To Clean: . . . . . . . . . . . . . . . . . . . . . . . . . . . . . . . . . . . . . . . . . . . . . . . . . . . . . . . . . . . . . . . . . . . . . . . . . . . . . . . . . . . . . . . 28Install Print Platform . . . . . . . . . . . . . . . . . . . . . . . . . . . . . . . . . . . . . . . . . . . . . . . . . . . . . . . . . . . . . . . . . . . . . . . . . . . . . . . . . . 29
INSTALLING AND OPERATING PROJET® 3-D CLIENT SOFTWARE . . . . . . . . . . . . . . . . . . . . . . . . . . . . . . . . . . . . . . . . . . . 30Create STL File(s) to Build . . . . . . . . . . . . . . . . . . . . . . . . . . . . . . . . . . . . . . . . . . . . . . . . . . . . . . . . . . . . . . . . . . . . . . . . . . . . . 32Start a Test Print or Print Demo . . . . . . . . . . . . . . . . . . . . . . . . . . . . . . . . . . . . . . . . . . . . . . . . . . . . . . . . . . . . . . . . . . . . . . . . . 32Setting User and Printer E-mail Accounts . . . . . . . . . . . . . . . . . . . . . . . . . . . . . . . . . . . . . . . . . . . . . . . . . . . . . . . . . . . . . . . . . 33Print3D App (optional) . . . . . . . . . . . . . . . . . . . . . . . . . . . . . . . . . . . . . . . . . . . . . . . . . . . . . . . . . . . . . . . . . . . . . . . . . . . . . . . . 34
OPERATIONS . . . . . . . . . . . . . . . . . . . . . . . . . . . . . . . . . . . . . . . . . . . . . . . . . . . . . . . . . . . . . . . . . . . . . . . . . . . . . . . . . . . . . . . 35Preview Build Job . . . . . . . . . . . . . . . . . . . . . . . . . . . . . . . . . . . . . . . . . . . . . . . . . . . . . . . . . . . . . . . . . . . . . . . . . . . . . . . . . . . . 35Save a Print Job . . . . . . . . . . . . . . . . . . . . . . . . . . . . . . . . . . . . . . . . . . . . . . . . . . . . . . . . . . . . . . . . . . . . . . . . . . . . . . . . . . . . . 39Submit a Print Job . . . . . . . . . . . . . . . . . . . . . . . . . . . . . . . . . . . . . . . . . . . . . . . . . . . . . . . . . . . . . . . . . . . . . . . . . . . . . . . . . . . 40Manage a Print Job . . . . . . . . . . . . . . . . . . . . . . . . . . . . . . . . . . . . . . . . . . . . . . . . . . . . . . . . . . . . . . . . . . . . . . . . . . . . . . . . . . 45Printer Status . . . . . . . . . . . . . . . . . . . . . . . . . . . . . . . . . . . . . . . . . . . . . . . . . . . . . . . . . . . . . . . . . . . . . . . . . . . . . . . . . . . . . . . 46Emptying Waste Drawer . . . . . . . . . . . . . . . . . . . . . . . . . . . . . . . . . . . . . . . . . . . . . . . . . . . . . . . . . . . . . . . . . . . . . . . . . . . . . . 46Removing Print Platform . . . . . . . . . . . . . . . . . . . . . . . . . . . . . . . . . . . . . . . . . . . . . . . . . . . . . . . . . . . . . . . . . . . . . . . . . . . . . . 47Remove Part from Print Platform . . . . . . . . . . . . . . . . . . . . . . . . . . . . . . . . . . . . . . . . . . . . . . . . . . . . . . . . . . . . . . . . . . . . . . . . 47Material Changeover Wizard . . . . . . . . . . . . . . . . . . . . . . . . . . . . . . . . . . . . . . . . . . . . . . . . . . . . . . . . . . . . . . . . . . . . . . . . . . . 48Shutting Down Printer . . . . . . . . . . . . . . . . . . . . . . . . . . . . . . . . . . . . . . . . . . . . . . . . . . . . . . . . . . . . . . . . . . . . . . . . . . . . . . . . 49Printing Batch Submission for Production Environment . . . . . . . . . . . . . . . . . . . . . . . . . . . . . . . . . . . . . . . . . . . . . . . . . . . . . . . 50
Printer Batch Processing / Setting Job Parameters via INI File . . . . . . . . . . . . . . . . . . . . . . . . . . . . . . . . . . . . . . . . . . . . . . 50Running the application . . . . . . . . . . . . . . . . . . . . . . . . . . . . . . . . . . . . . . . . . . . . . . . . . . . . . . . . . . . . . . . . . . . . . . . . . . . . 52Output Report . . . . . . . . . . . . . . . . . . . . . . . . . . . . . . . . . . . . . . . . . . . . . . . . . . . . . . . . . . . . . . . . . . . . . . . . . . . . . . . . . . . 52
Printer Status Reporting . . . . . . . . . . . . . . . . . . . . . . . . . . . . . . . . . . . . . . . . . . . . . . . . . . . . . . . . . . . . . . . . . . . . . . . . . . . . . . . 53Setting up Status INI File . . . . . . . . . . . . . . . . . . . . . . . . . . . . . . . . . . . . . . . . . . . . . . . . . . . . . . . . . . . . . . . . . . . . . . . . . . . 53Running the application . . . . . . . . . . . . . . . . . . . . . . . . . . . . . . . . . . . . . . . . . . . . . . . . . . . . . . . . . . . . . . . . . . . . . . . . . . . . 53Output Report . . . . . . . . . . . . . . . . . . . . . . . . . . . . . . . . . . . . . . . . . . . . . . . . . . . . . . . . . . . . . . . . . . . . . . . . . . . . . . . . . . . 54Exit Error Codes . . . . . . . . . . . . . . . . . . . . . . . . . . . . . . . . . . . . . . . . . . . . . . . . . . . . . . . . . . . . . . . . . . . . . . . . . . . . . . . . . . 54
Shrink Compensation for ProJet VisiJet® Materials . . . . . . . . . . . . . . . . . . . . . . . . . . . . . . . . . . . . . . . . . . . . . . . . . . . . . . . . . 55
MAINTENANCE . . . . . . . . . . . . . . . . . . . . . . . . . . . . . . . . . . . . . . . . . . . . . . . . . . . . . . . . . . . . . . . . . . . . . . . . . . . . . . . . . . . . . 58Cleaning MDM Bottle Holder . . . . . . . . . . . . . . . . . . . . . . . . . . . . . . . . . . . . . . . . . . . . . . . . . . . . . . . . . . . . . . . . . . . . . . . . . . . 58Cleaning the MDM Drawer . . . . . . . . . . . . . . . . . . . . . . . . . . . . . . . . . . . . . . . . . . . . . . . . . . . . . . . . . . . . . . . . . . . . . . . . . . . . . 58Cleaning Surfaces . . . . . . . . . . . . . . . . . . . . . . . . . . . . . . . . . . . . . . . . . . . . . . . . . . . . . . . . . . . . . . . . . . . . . . . . . . . . . . . . . . . 58
Cleaning the User Touchscreen . . . . . . . . . . . . . . . . . . . . . . . . . . . . . . . . . . . . . . . . . . . . . . . . . . . . . . . . . . . . . . . . . . . . . . 58Cleaning the Waste Drawer . . . . . . . . . . . . . . . . . . . . . . . . . . . . . . . . . . . . . . . . . . . . . . . . . . . . . . . . . . . . . . . . . . . . . . . . . . . . 59Return Printer for Repair . . . . . . . . . . . . . . . . . . . . . . . . . . . . . . . . . . . . . . . . . . . . . . . . . . . . . . . . . . . . . . . . . . . . . . . . . . . . . . 59
TIPS FOR OUR CUSTOMERS . . . . . . . . . . . . . . . . . . . . . . . . . . . . . . . . . . . . . . . . . . . . . . . . . . . . . . . . . . . . . . . . . . . . . . . . . . 59
15
16
17
18
19
13
14
3

3D Systems, Inc.
ERROR MESSAGES . . . . . . . . . . . . . . . . . . . . . . . . . . . . . . . . . . . . . . . . . . . . . . . . . . . . . . . . . . . . . . . . . . . . . . . . . . . . . . . . . 60Build Messages . . . . . . . . . . . . . . . . . . . . . . . . . . . . . . . . . . . . . . . . . . . . . . . . . . . . . . . . . . . . . . . . . . . . . . . . . . . . . . . . . . . . . 60Material Error Messages . . . . . . . . . . . . . . . . . . . . . . . . . . . . . . . . . . . . . . . . . . . . . . . . . . . . . . . . . . . . . . . . . . . . . . . . . . . . . . 60Status and Message Lines . . . . . . . . . . . . . . . . . . . . . . . . . . . . . . . . . . . . . . . . . . . . . . . . . . . . . . . . . . . . . . . . . . . . . . . . . . . . . 61Status and Message Lines (cont’d) . . . . . . . . . . . . . . . . . . . . . . . . . . . . . . . . . . . . . . . . . . . . . . . . . . . . . . . . . . . . . . . . . . . . . . 62
TROUBLESHOOTING . . . . . . . . . . . . . . . . . . . . . . . . . . . . . . . . . . . . . . . . . . . . . . . . . . . . . . . . . . . . . . . . . . . . . . . . . . . . . . . . 63Communication Error Messages . . . . . . . . . . . . . . . . . . . . . . . . . . . . . . . . . . . . . . . . . . . . . . . . . . . . . . . . . . . . . . . . . . . . . . . . 63Head Maintenance Station Error Messages . . . . . . . . . . . . . . . . . . . . . . . . . . . . . . . . . . . . . . . . . . . . . . . . . . . . . . . . . . . . . . . 63Material Quality Guarantee Error Messages . . . . . . . . . . . . . . . . . . . . . . . . . . . . . . . . . . . . . . . . . . . . . . . . . . . . . . . . . . . . . . . 64Motion System Error Messages . . . . . . . . . . . . . . . . . . . . . . . . . . . . . . . . . . . . . . . . . . . . . . . . . . . . . . . . . . . . . . . . . . . . . . . . . 64UV Subsystem Error Message . . . . . . . . . . . . . . . . . . . . . . . . . . . . . . . . . . . . . . . . . . . . . . . . . . . . . . . . . . . . . . . . . . . . . . . . . . 64Vacuum Regulator Error Messages . . . . . . . . . . . . . . . . . . . . . . . . . . . . . . . . . . . . . . . . . . . . . . . . . . . . . . . . . . . . . . . . . . . . . . 65Power Outage . . . . . . . . . . . . . . . . . . . . . . . . . . . . . . . . . . . . . . . . . . . . . . . . . . . . . . . . . . . . . . . . . . . . . . . . . . . . . . . . . . . . . . 65
FINISHING . . . . . . . . . . . . . . . . . . . . . . . . . . . . . . . . . . . . . . . . . . . . . . . . . . . . . . . . . . . . . . . . . . . . . . . . . . . . . . . . . . . . . . . . . 66
OTHER DOCUMENTS . . . . . . . . . . . . . . . . . . . . . . . . . . . . . . . . . . . . . . . . . . . . . . . . . . . . . . . . . . . . . . . . . . . . . . . . . . . . . . . . 66
SERVICE AND SUPPORT . . . . . . . . . . . . . . . . . . . . . . . . . . . . . . . . . . . . . . . . . . . . . . . . . . . . . . . . . . . . . . . . . . . . . . . . . . . . . 66How to Order Parts . . . . . . . . . . . . . . . . . . . . . . . . . . . . . . . . . . . . . . . . . . . . . . . . . . . . . . . . . . . . . . . . . . . . . . . . . . . . . . . . . . 66
FREQUENTLY ASKED QUESTIONS . . . . . . . . . . . . . . . . . . . . . . . . . . . . . . . . . . . . . . . . . . . . . . . . . . . . . . . . . . . . . . . . . . . . 67
GLOSSARY OF TERMS . . . . . . . . . . . . . . . . . . . . . . . . . . . . . . . . . . . . . . . . . . . . . . . . . . . . . . . . . . . . . . . . . . . . . . . . . . . . . . . 68
22
23
24
25
26
21
20
4

3D Systems, Inc. 5
INTRODUCTION
Thank you for purchasing “ProJet® 3-D Printing System . We pride ourselves in our ability to offer customers three dimensional printing solutions. The 3D System team is confident your system will provide many years of service.
ABOUT THIS GUIDE
• Safety: Read prior to handling VisiJet® Materials or operating the printer . The safety sections describe how to safely handle the print material to avoid damage and injury when operating the printer . For more detailed material safety information, refer to the VisiJet® Material Handling Guide .
• System Requirements: Provides electrical requirements necessary to run your printer . For more detailed facility requirements information, see the ProJet® 3-D Printers Facility Requirements Guide .
• Familiarization: Provides a brief description of the printer system .
• Printer Setup: Provides information on preparing the printer for printing using the software, and how to send test and demo builds to the printer from your computer . Also refer to your online help for software instructions .
• Operations: Describes loading and running the printer; start and stop build jobs; monitor and control build jobs; unload build parts; and disposing waste material .
• Error Messages: Defines the error messages you may see on the printer’s operator’s panel and provide the actions to take.
• Finishing: Provides information on finishing parts.
• Maintenance: List printer maintenance procedures which must be done to ensure high part yield and low printer down time . Semi-annual preventive maintenance requires a certified 3D Systems Technical Support Representative.
• Troubleshooting: If problems occur with the printer, look for solutions in this section first. It describes some common problems which can occur and suggests corrective actions .
• Technical Support: List of contact numbers of sale and support personnel for your printer system .
1
2

3D Systems, Inc. 6
COPYRIGHT
© 2015 by 3D Systems, Inc . All rights reserved . Subject to change without notice . This document is copyrighted and contains proprietary information that is the property of 3D Systems, Inc . The licensed user, in the name of whom this document is registered (the “Licensed User”) does not have the right to copy, reproduce, or translate this document in any way or to any media without the prior written consent of 3D Systems, Inc . No copies of the document may be sold or given to any person or other entity .
ProJet®, the 3D logo and VisiJet® are registered trademarks of 3D Systems, Inc .
IMPROVEMENTS3D Systems may (but shall not be obligated to) make improvements to this document from time to time . However, the Licensed User acknowledges that at any time after the expiration of the date of issuance, 3D Systems may institute a periodic charge or fee payable by the Licensed User in return for ongoing receipt of improvements . It is the responsibility of the Licensed User to provide 3D Systems with current information as to its name and address . The Licensed User also undertakes to notify 3D Systems promptly in the event that it considers any of the data contained in this document to be incomplete or erroneous in any respect, in connection with Licensed User’s particular use or generally .
FCC NOTICEThis equipment has been tested and found to comply with the limits for a class A digital device, pursuant to Part 15 of the FCC Rules . These limits are designed to provide reasonable protection against harmful interference when the equipment is operated in a commercial environment . This equipment generates, uses, and can radiate radio frequency energy and, if not installed and used in accordance with the instruction manual, may cause harmful interference to radio communications . Operation of this equipment in a residential area is likely to cause harmful interference in which case the user will be required to correct the interference at his own expense .
Changes or modifications not expressly approved by 3D Systems could void your authority to operate this equipment.
RADIO FREQUENCY TRANSMISSIONThis product generates 13.56 MHz using an Inductive Loop System as a Radio Frequency Identification device (RFID). This RFID device complies with the requirements specified in FCC Part 15, Industry Canada RSS-210, European Council Directive 99/5/EC, and all applicable local laws and regulations .
Operation of this device is subject to the following two conditions: (1) this device may not cause harmful interference, and (2) this device must accept any interference received, including interference that may cause undesired operation .
The device referenced in this guide contains transmitter, FCC ID: 2ADGF-SKTKM2 IC: 12666A-SKTKM2
Access to the transmitter for service technicians is available through common enclosure access methods including use of common tools and removal of covers .
NOTE: Changes or modifications to this equipment not specifically approved by 3D Systems may void the user’s authority to operate this equipment .
LIMITATIONS OF WARRANTY AND LIABILITYThis information is provided by 3D Systems for the convenience of its customers . It is believed to be reliable, but NO REPRESENTATIONS, GUARANTEES, OR WARRANTIES OF ANY KIND ARE MADE AS TO ITS ACCURACY, FITNESS FOR A PARTICULAR USE, OR THE RESULTS TO BE OBTAINED THEREFROM . The information is based in whole or in large part on laboratory work and does not necessarily indicate performance in all conditions . Notwithstanding any information provided by 3D Systems or its affiliates, the customer remains fully responsible for determining which federal, state, or local laws or regulations, or industry practices are relevant to activities in which it engages, as well as assuring that those laws, regulations, or standards are complied with under actual operating conditions, and 3D Systems undertakes no responsibility in these areas .
IN NO EVENT WILL 3D Systems BE RESPONSIBLE FOR DAMAGES OF ANY NATURE, INCLUDING SPECIAL OR CONSEQUENTIAL DAMAGES, RESULTING FROM THE USE OF OR RELIANCE UPON THIS INFORMATION . THE CUSTOMER ASSUMES ALL RISK RESULTING FROM THE USE OF THIS INFORMATION . Customers use of the materials that follow is an acknowledgment of its agreement to the foregoing . Any customer not wishing to be bound should return this material to 3D Systems . Nothing contained herein is to be considered as permission, recommendation, nor as an inducement to practice any patented invention without permission of the patent owner .
3

3D Systems, Inc. 7
USEFUL DOCUMENTS
The documents listed below are located in 3DS Central and www .3dsystems .com . These documents will help you get the most out of your system .
ProJet® 3D PRINTING CLIENT ONLINE HELPRun the client software, select Help > Help Topics in the printer’s window or in Build Preview window to launch the client online help . The online help provide detailed instructions on how to use the client software to setup, run, and manage build jobs .
ProJet® 3500Max & 3510 SERIES QUICK REFERENCE GUIDEDownload to have quick reference on the control panel functions, how to load / remove cartridges, and how to run a test build .
VisiJet® MATERIAL HANDLING AND POST-PROCESSING GUIDEThis document has everything needed to guide you in safely handling and disposing of VisiJet® material, including relevant regulatory guidelines for material disposal worldwide . It also provides information on how to clean parts once the build process is completed .
ProJet® 3-D PRINTERS FACILITY REQUIREMENTS GUIDEThis guide provides the dimensional data that is required when the 3D System’s Field Service Engineer installs the printer . Click on the part number to view a copy for reference .
VisiJet® MATERIAL SAFETY DATA SHEET / SAFETY DATA SHEET (MSDS/ SDS)The MSDS are located in www.3dsystems.com . Ensure everyone who handles VisiJet® materials is familiar with MSDS’s and follows the safety guidelines . To order extra copies of MSDS’s, request the appropriate document part numbers are located on the bottom left-hand corner of the MSDS .
4

3D Systems, Inc. 8
FEATURES AND BENEFITSProJet 3510 HDPrinting Mode: High Definition (HD)Net Build Volume (xyz): 298 x 185 x 203 mm (11 .75 x 7 .3 x 8 inches) Resolution - HD Mode: 375 x 375 x 790 DPI (xyz); 32μ layers;Materials: Part Materials: VisiJet® M3-X, VisiJet® M3 Crystal, VisiJet® M3 Black, VisiJet® M3 Pro-plast (natural),VisiJet® M3 Navy, VisiJet® M3 Techplast (Grey), Support Material: VisiJet® S300 hands-free melt away waxProJet 3500 HDMax:Printing Modes: High Speed (HS), High Definition (HD), Ultra High Definition (UHD), Xtreme High Definition (XHD) Net Build Volume (xyz): All Modes- 298 x 185 x 203 mm (11 .75 x 7 .3 x 8 inches) Resolution (xyz): HS Mode: 375 x 375 x 790 DPI, 32μ layers; HD Mode: 375 x 375 x 790 DPI, 32μ layers; UHD Mode: 750 x 750 x 890 DPI, 29μ layers; XHD Mode: 750 x 750 x 1600 DPI, 16μ layersMaterials: Part Materials: VisiJet® M3-X, VisiJet® M3-Crystal, VisiJet® M3 Black, VisiJet® M3 Pro-plast (natural),VisiJet® M3 Navy, VisiJet® M3 Techplast (Grey)Support Material: VisiJet® S300 hands-free melt away waxE-mail Notification: Provides e-mail notification to the user when their job begins, completes, aborts and if the system is low on material at any time during their build . Users can set their defaults and make changes as to what e-mail they will receive via the Job Options window . Tablet Smart phone connectivity .
ProJet® 3510 HDplus features a 60% expanded high definition build envelope and advanced print detail output. A 16 micron print resolution delivers exceptional hard plastic parts with unmatched micro-detail and surface quality .Printing Modes: High Definition (HD), Ultra High Definition (UHD), Xtreme High Definition (XHD) Net Build Volume (xyz): HD - 298 x 185 x 203 mm (11 .75 x 7 .3 x 8 inches) UHD/XHD - 203 x 178 x 152mm (8 x 7 x 6 inches)Resolution (xyz): HD Mode: 375 x 375 x 790 DPI, 32μ layers; UHD Mode: 750 x 750 x 890 DPI, 29μ layers; XHD Mode: 750 x 750 x 1600 DPI, 16μ layersMaterials: Part Materials: VisiJet® M3-X, VisiJet® M3 Crystal, VisiJet M3 Black, VisiJet® M3 Proplast (natural),VisiJet® M3 Navy, VisiJet® M3 Techplast (Grey), VisiJet® M3 Procast; Support Material: VisiJet® S300 hands-free melt away waEmail Notification: Provides email notification to the user when their job begins, completes, aborts and if the system is low on material at any time during their build . Users can set their defaults and make changes as to what emails they will receive via the Job Options window .ProJet® 3500CPXMax & 3510 CPX produces 100% wax micro-detail patterns with superior surface quality, extreme fine detail and exceptional precision to enable rapid workflow mass customization and improved casting room efficiencies and productivity. Casting yields mirror standard casting waxes and the RealWax™ pattern performance rivals injected wax patterns in existing lost-wax casting processes and equipment .ProJet 3510 CPXPrinting Mode: High Definition (HD); High Definition / High Quality (HDHiQ); Xtreme High Definition (XHD); Net Build Volume (xyz): (HD) 298 x 185 x 203 mm (11 .75 x 7 .3 x 8 inches); (HDHiQ) 11 .75 x 7 .3 x 8 inches (298 x 185 x 203 mm); (XHD) 5 x 7 x 6 inches (152 x 178 x 152 mm) Resolution (xyz): HD Mode: 375 x 375 x 775 DPI (xyz); 33μ layers; XHD Mode:694 x 750 x 1600 DPI (xyz); 16μ layers, HDHiQ Mode: 375 x 375 x 775 DPI (xyz); 33μ layers Materials: Part Materials: VisiJet® M3 Hi-Cast; Support Material: VisiJet® S400ProJet 3500 CPXMaxPrinting Mode: High Definition (HD); High Definition / High Quality (HDHiQ); Ultra High Definition (UHD); Xtreme High Definition (XHD); Net Build Volume (xyz): All Modes - (HD) 298 x 185 x 203 mm (11 .75 x 7 .3 x 8 inches); Resolution (xyz): HD Mode: 375 x 375 x 775 DPI; 33μ layers; HDHiQ Mode: 375 x 375 x 775 DPI; 33μ layers; UHD Mode: 694 x 750 x 1300 DPI; 20μ layers; XHD Mode:694 x 750 x 1600 DPI; 16μ layers, Materials: Part Materials: VisiJet® M3 Hi-Cast; Support Material: VisiJet® S400 E-mail Notification: Provides e-mail notification to the user when their job begins, completes, aborts and if the system is low on material at any time during their build . Users can set their defaults and make changes as to what e-mail they will receive via the Job Options window . Tablet/Smart phone connectivity .Tablet/Smart phone connectivity
5

3D Systems, Inc. 9
ProJet® 3510 MP can produce any size parts with smooth surfaces . Multiple parts can be built at one time . Works with any compatible intra-oral, plaster or impression scanner . This Printing System is designed for use in laboratories with extended unattended operation, same day processing - helps you reduce time and cost .Printing Mode: HDX, High Definition Plaster (HDP)Net Build Volume (xyz): HDX & HDP Mode:11 .75 x 7 .3 x 8 “ (298 x 185 x 203 mm)Resolution (xyz): HDX & HDP Mode: 375 x 375 x 790 DPI (xyz): 32μ layersVisiJet® Materials: Part Materials: VisiJet® M3 Pearlstone, VisiJet® M3 Stoneplast; Support Material: S300
ProJet® 3510 CP mass produces 100% wax patterns with smooth surface quality and exceptional precision, supporting almost unlimited applications capabilities . RealWax patterns are ideal for general foundry casting applications such as medium-sized to large mechanical parts for engines, pneumatics, aerospace, energy production and delivery, custom manufacturing equipment, resto-rations and other heavy equipment .Printing Mode: HD, High Definition; HiQ (HDHiQ)-High DefinitionNet Build Volume (xyz): 298 x 185 x 203mm (11 .75 x 7 .3 x 8 inches)Resolution (xyz): 375 x 375 x 775 DPI; 33µ layersVisiJet® Materials: Part Materials: VisiJet® M3 ProWax, M3 Light Blue, 100% Wax; Support Material: S400 M3Part Stacking and Nesting: features part stacking and nesting capability in both build modes . The user can now utilize the entire build volume by stacking parts vertically in the z-direction to fill up the entire build envelop with parts . The user can control the space between layers to minimize support material usage and build time . Now, hours can be saved by stacking parts and submitting single, long builds overnight and weekends .
ProJet® 3510 DP accurately, consistently and economically manufactures precision wax-ups for dental professionals . The system can generate hundreds of units each cycle . The wax-ups have a smooth surface finish and can be cast or pressed with conventional techniques. The large build volume and optional part stacking and nesting capabilities enable unattended operation ideal for high-volume production .Printing Mode: High Definition (HD); Ultra High Definition (UHD)Net Build Volume (xyz): HD Mode: 298 x 185 x 203mm (11 .75 x 7 .3 x 8 inches); UHD Mode: 203 x 178 x 152mm (8 x 7 x 6 inches) Resolution (xyz): *HD Mode: 375 x 375 x 790 DPI; UHD Mode: 750 x 750 x 890 DPIVisiJet® Materials: Part Materials: VisiJet® M3 Dentcast; Support Material: S300
E-mail Notification: Provides e-mail notification to the user when their job begins, completes, aborts and if the system is low on material at any time during their build . Users can set their de-faults and make changes as to what e-mail they will receive via the Job Options window .
ProJet® 3510 CPXplus features a 60% expanded high definition build envelope with up to 20% increased print speed . A new 20 micron high resolution option delivers exceptional wax patterns with smooth surface quality and fine feature detail in less time.
Printing Mode: High Definition (HD), Ultra High Definition (UHD), Xtreme High Definition (XHD), High Definition/High Quality (HD/HiQ)
Net Build Volume (xyz): HD Mode: 298 x 185 x 203 (11 .75 x 7 .3 x 8 inches); UHD Mode: 203 x 178 x 152mm (8 x 7 x 6 inches); HDHiQ: 11 .75 x 7 .3 x 8 inches (298 x 185 x 203 mm); XHD: 8 x 7 x 6 inches (203 x 178 x 152 mm)
Resolution (xyz): HD Mode: 375 x 375 x 775 DPI; HD HiQ: 375 x 375 x 775 DPI; 16µ layers; 33µ layers; UHD Mode: 694 x 750 x 1300 DPI; 20µ layers; XHD Mode:694 x 750 x 1600 DPI, 16µ layers;
Materials: Part Materials: VisiJet® Hi-Cast; Support Material: S400
Email Notification: Provides email notification to the user when their job begins, completes, aborts and if the system is low on material at any time during their build . Users can set their de-faults and make changes as to what emails they will receive via the Job Options window .

3D Systems, Inc. 10
ProJet® 3510 DPPro combines the capabilities of both the MP and DP models .Printing Mode: • Ultra High Definition (UHD)
• High Definition Smooth (HDX)
• High Definition Plaster (HDP)
Net Build Volume (xyz): • All Modes: 11 .75 x 7 .3 x 8 inches (298 x 185 x 203 mm)
Resolution (xyz):• UHD Mode: 750 x 750 x 890 DPI (xyz): 29μ layers
• HDX & HDP Mode: 375 x 375 x 790 DPI (xyz): 32μ layers
VisiJet® Materials: Part Materials• VisiJet® M3 Dentcast
• VisiJet® M3 Stoneplast
• VisiJet® M3 Pearlstone
Support Material: S300

3D Systems, Inc. 11
High Speed (HS) Mode provides a 20% increase in build speed . This mode is offered on the ProJet® HD 3500Max and 3510HD 3D Printer .High Definition (HD) Mode allows the user rapid part making capability on a full platform . This mode produces high quality parts for concept parts, verification designs and patterns for casting.Ultra High Definition (UHD) Mode allows the users to build high resolution parts at 32 micron layer thickness with exceptional surface finish and superior accuracy. Parts build in UHD mode are typically used for show parts, fit testing and direct manufacturing using patterns for investment casting of jewelry and small components .Xtreme High Definition (XHD) Mode allows the users to build extremely high resolution parts at 16 micron layer thickness with exceptional surface finish and superior accuracy. Parts build in XHD mode are typically used for show parts, fit testing and direct manufacturing using patterns for investment casting of jewelry and small components .Expanded UHD Mode provides the user with an Expanded Ultra High Definition (UHD) mode build envelope which provides a 60% larger build area vs . regular UHD mode .Expanded XHD Mode provides the user access to the new Extreme High Definition (XHD) Mode that features a new print resolution with the same expanded build envelope available in UHD . This provides a 60% larger build area vs . regular UHD mode .E-mail Notification provides e-mail notification to the user when their job begins, completes, aborts and if the system is low on material at any time during their build . Users can set their defaults and make changes as to what e-mail they will receive via the Job Options window .Part Stacking and Nesting features part stacking and nesting capability in both build modes . The user can utilize the entire build volume by stacking parts vertically in the z-direction to fill up the entire build envelope with parts. The user can control the space between layers to minimize support material usage and build time . Hours can be saved by stacking parts and submitting single, long builds overnight and weekends .Bounding Box Display in Print Preview allows file sizes that were previously too large for Print Preview to load successfully.The Bounding Box Display only displays the bounding extents of a given geometry and does not try to resolve the triangles required to display an entire geometry; refer to “Preview Build Job .“Submission Checking: Both the 3-D Printing Client and Print Preview checks to make sure that the maximum allowable accumulated build file size on the machine is not exceeded during job submission. The maximum threshold for job submission is roughly two gigabytes or 40,000,000 triangles . See “Submit a Build Job .”
DESCRIPTIONS AND DEFINITIONS
PROJET® SYSTEMS SOFTWAREThe ProJet® 3D Modeling Accelerator is supported by computers running either Microsoft Windows XP, Windows Vista or Windows 7 .0 operating Printers (both 32-Bit & 64-Bit operating Printers are supported) . The software creates and controls job submission to your printer .
The ProJet® 3D Modeling Accelerator Software upgrades and the software release notes that provides detailed instructions on how to install your software are available in 3DS Central .
PACKAGING
DPPro UPGRADE KIT
• Do not damage or discard any packaging materials or carton(s) . If the printer needs to be returned to the manufacturer, it should be shipped in it’s original packaging . If other packaging is used, the customer will be responsible for any shipping damages that may occur .
• Only Certified/Qualified Service Personnel can install the 3-D printer.
6
7
8
9 For owners of the ProJet 3510 MP and DP Printers, a kit (P/N 309604-00) is available to upgrade to the ProJet 3510 DPPro model .
Contact 3D Systems for information on purchasing the upgrade .

3D Systems, Inc. 12
IMPORTANT SAFETY INFORMATIONSAFETY SYMBOLS AND DEFINITIONS
SAFETY GUIDELINES
• Before using the printer, your company should have a safety program in place . The safety program should:
• Label and point out hazardous equipment, materials, and procedures .
• Explain what to do in case of an emergency .
• Provide information about hazards of equipment and materials in the form of Material Safety Data Sheets or Safe-ty Data Sheet (MSDS / SDS) . The MSDS / SDS are provided with all materials supplied by 3D Systems .
• Read and follow all printer instructions .
• Follow all safety rules and heed all cautions and warnings in this guide .
• Do not attempt to open chamber door while build in progress .
• Do not use any material without reviewing the Material Safety Data Sheets/Safety Data Sheets (MSDS/SDS) .
• Dress power and communication cables behind printer to prevent tripping .
• Do not attempt to access, service, or adjust printer components . Do not attempt to perform any maintenance procedures unless specifically trained to do so.
• Operators who are trained to operate system and perform all necessary tasks to create a part .
• Certified service personnel are those who completed the 3D Systems service training package and certified to perform service tasks. Certification may occur at different levels, and service providers should only perform tasks they are authorized and certified to complete.
UV Radiation Hazard: Invisible UV radiation is accessible in the vicinity of this sign or behind the panel . Radiation can cause eye injury. Access panels are for service only and should be opened only by certified service personnel.
Electrical Shock Hazard: High voltage electricity is accessible in the vicinity of this sign or behind the access panel . High voltage can cause severe burns or death . Access panels are for service only and should be opened only by certified service personnel or trained maintenance personnel.
Hot Surface Hazard: A hot surface is accessible in the vicinity of this sign or behind the access panel . Avoid contact . Hot surfaces can cause severe burns . Access panels are for service only and should be opened only by certified service personnel or trained maintenance personnel.
Harmful Irritant Warning: Indicates that skin or eye irritation could result while exposed to a chemical composition .
Caution: Indicates something may happen that could cause loss of data, damage to equipment, or personal injury .
Wear gloves when handling uncured VisiJet® build material .
Ultraviolet radiation inside. Exposure may cause eye damage . Do not operate without covers . Wear UV eye protection .
GeneralThe printer is designed with built in safety features, improper use and malfunctions can cause injury to personnel . To prevent unsafe operation, the printer will automatically shut down if unsafe conditions are detected .
Follow these safety guidelines when operating the printer:
10

3D Systems, Inc. 13
Electrical DANGER: Hazardous voltage exists inside the printer. Injury or death from electrical shock can result if you remove the printer’s external panels. Panels should only be removed for service by trained and certified 3D Systems Technical Support personnel or your certified service reseller.To prevent electrical shock, the printer will not operate unless external panels are installed. Check the facility’s electrical service rating before you connect power to the printer.
CAUTION: Hazardous UV radiation exists inside the printer build chamber during build job. Eye injury or blindness can result if chamber door is opened while a build job is in progress. If a build job is running, abort build job before attempting to open chamber door .
To prevent eye injury, ultraviolet (UV) light inside the chamber will not operate when chamber door is open. When closed, the chamber door keeps UV radiation from escaping. The chamber door remains locked if build job is paused .
Ultraviolet (UV) Light
• Do not ignore warning signs posted during printer service operations .
• If an error message appears on the printer’s LCD refer to “Error Messages” within this guide before resuming operation .
• To prevent potential skin-irritation and sensitization due to contact with waste material, follow all guidelines within Build Material Safety .
• To prevent pinch and crush injuries to the hand, use caution when replacing platform inside the build chamber .

3D Systems, Inc. 14
PART MATERIAL SAFETY
• Disposal of fully cured parts produced are not subject to regulations of any known agency worldwide . VisiJet® support material cartridges may be disposed of in ordinary office trash.
• Uncured part material waste is classified as regulated, and in some areas hazardous; requiring special packaging, transportation, and disposal . The disposal of partially cured or uncured part material must comply with all local, state, and federal environmental safety regulations . Applicable part “waste” includes cartridges (empty or full) and waste pans . Any materials used cleaning up uncured part material should be disposed of as uncured part material .
• To find out facility disposal requirements, contact a local waste disposal provider. (Local environmental regulatory agency should have a list of qualified providers.) You will need to give disposal service provider a copy of the part material MSDS / SDS, and possibly other forms included in the Appendix of your VisiJet® Material Handling Guide, such as Waste Profile Worksheet and SNUR (Significant New Use Regulation - U.S. only). A report will be provided, indicating disposal require-ments, as well as a quotation for regularly scheduled pickups . If assistance is needed locating a waste disposal provider, or completing a waste disposal form, contact your local 3D Systems certified reseller or 3D Systems Technical Support.
• 3D Systems assumes no liability or responsibility for proper disposal of uncured part material . Proper disposal of uncured part material is the sole responsibility of the user .
Users of the printer should be informed of potential hazards of part material prior to working with a printer, or performing duties which may result in exposure to uncured part material, such as removal of material waste pan and empty material cartridges .
Always wear gloves when handling part material that is uncured and not totally solidified.
DISPOSAL
11

3D Systems, Inc. 15
HEALTH HAZARDS / IRRITANT
• Uncured VisiJet® part material is a sensitizer . Skin or eye irritation could occur when exposed to the chemical composition of the material .
• Any chemical may exert harmful effects if contacts or enters the body . VisiJet® part material is a sensitizer and irritant .
• Skin Sensitization
• Uncured VisiJet® part material is a sensitizer . Skin or eye irritation could occur when exposed to the chemical composition of the material .
• Uncured material is a sensitizer, and can cause allergic reactions if contacts skin without protective gloves . Refer to personal pro-tection equipment for more information . To avoid sensitization, do not allow uncured material to contact skin . Consult the MSDS for specific information about the sensitization potential.
Inhalation • Under normal operation, inhalation is not an expected route of entry .
• Ingestion
• Uncured VisiJet® part material is toxic if ingested .
• Uncured material is toxic if ingested . Uncured material must not be present where food and drink are stored, prepared, or con-sumed and not ingested . After handling materials, wash hands with soap and water before consuming or preparing food .
Handling Finished Parts • Finished (cured) parts can be handled or disposed of the same as standard household plastic products . VisiJet® parts are not
recyclable . VisiJet® materials are not intended for and cannot be used for medical implant, or food or drink handling applications .
• Exposure control
• The printer has a variety of built-in engineering controls which are designed to prevent operator exposure . Do not try to change or disable these controls .
Hygienic Practices • Appropriate hygienic practices should be followed, including washing with soap and water before meals, breaks, smoking, applying
cosmetics, using toilet facilities, and after work .
• Employees should be alerted to the need to clean and rinse off any contacted surface promptly in order to prevent further contami-nation . Ensure a convenient washroom location is provided with access to soap, water, and disposable paper towels .
Irritant

3D Systems, Inc. 16
MATERIAL HANDLINGEmergency (MSDS)• Chemtrec USA (800) 424-9300; Europe +1-703-527-3887
Packaging Inspection• The VisiJet® material cartridge are packaged in shipping cartons . Upon receipt
of material shipments, inspect cardboard carton exterior for signs of damage and leakage . If leakage is observed, DO NOT open carton, and contact 3D Systems’ Technical Support Hotline . If no leakage is observed, keep the material cartridge in their cartons and store until material is used .
Part Building• If uncured material is observed on the part or platform after build, this is an abnormal condition, and is an indication the printer
requires servicing by 3D Systems or a certified servicing reseller. Assume any liquid or paste-like material is part material. Do not directly touch uncured part material without protective gloves . Discontinue use of the printer pending service by a 3D Systems Technical Support Representative .
• Flammability and Combustibility
• Do not expose materials to heat at or above 230°F (110°C), flames, sparks, or any source of ignition. (Though the U.S. Department of Transportation does not consider VisiJet materials a “flammability hazard,” they do classify them “combustible” based on flash points.) For more information on VisiJet material flash points and combustibility, see VisiJet® Material Handling and Post Processing Guide .
Personal Protection Equipment
Exposure to uncured part material may occur when removing and disposing of the waste pan . To prevent contact, wear chemically resistant protective gloves - nitrile or neoprene gloves are recommended . Do not use Latex gloves .
In the event of a leak or spill of uncured part material, wear safety glasses with side shields to provide eye protection
Because of the printer’s built in engineering controls, respiratory protection is not necessary during normal operation . A NIOSH-approved (or equivalent) dust mask is recommended when dry sanding cured material parts .

3D Systems, Inc. 17
Regulatory Information
• Support material has no known regulatory requirements .
• In the U .S ., uncured material is subject to special EPA disposal regulations and record-keeping requirements . “Uncured VisiJet® material” includes any part material cartridge (empty or full),and waste pan which is partly uncured part material . For complete disposal regulation details, see Appendix in your Material Handling Guide .
• In the U.S., you must keep the following disposal records for five years after the date of disposal:
• The quantity of part material received (new or “virgin”) .
• The name and address of the shipping location (the “responsible party” - generally your waste disposal service provider) .
• The quantity of part material shipped (disposed) . For further information, see your Material Handling Guide .
• For assistance, contact 3D Systems Technical Support .
Spilled VisiJet® Material• Spills of material are HIGHLY UNLIKELY, and should NOT occur in normal operation of the printer . If a leak occurs, it is an indica-
tion of a serious printer malfunction .
• The first priority is to protect users from inadvertently touching material. Spills of support material can be cleaned without use of protective gear, and disposed of as office trash. Handling uncured part material requires use of gloves and other personnel protective equipment to ensure no direct contact with uncured part material . If you don’t know which material it is, assume it to be uncured part material, and handle accordingly - with the recommended personal protective equipment .
• Promptly remove spilled material, dispose of waste material, and cleanup materials per local regulatory requirements . Discontinue use of the printer, and contact 3D Systems Technical Support for a service visit to determine and repair the source of leakage .
• Small spills of uncured liquid part material can be cleaned up using disposable towels, non-reusable rags, or absorbing materials such as sawdust, clay, diatomaceous earth, or activated charcoal . If spilled material is hot (liquid), wait until cools and gels before wiping up . After wiping up the spill, wipe surface with denatured or isopropyl alcohol and clean thoroughly with soap and water .
• Consider avoiding placement of the printer over carpeting, or consider use of barriers to avoid the possibility of carpet damage if spills were to occur .
• Advise service provider involved, of the spilled material, and provide MSDS and other material information prior to contact with the material . Advise them of disposal requirements for part material and clean-up products if part material (uncured) is the spilled material . Use of heat above 65°C (149°F) may prove helpful in removing spilled part material from carpet .
• Tools contaminated with part material should be cleaned prior to reuse . Solvents such as denatured alcohol or Isopropyl Alcohol (IPA), are normally required to clean equipment and tools . Wash with soap and water to remove any traces of excess part material or solvent . Contact solvent suppliers for information on proper handling of solvents if used for clean-up .
Waste Removal
CAUTION: Uncured part material is a sensitizer. Skin or eye irritation could occur when exposed to the chemical composition of the material
• Wear protective gloves before removing any waste product from the printer . Be careful not to spill, drop, or expose others to these materials - particularly part material or waste pan . Dispose of all waste material appropriately per local regulatory requirements .
• Dispose of waste pan (if it is not reusable) containing both support and uncured part material . Replace the waste pan every time or reuse pan if the pan is reusable .

3D Systems, Inc. 18
Material Storage
Build Material Support MaterialShelf life for VisiJet Build Materials with the exception of HiCast & ProWax - 2 yrShelf life for VisiJet HiCast & ProWax - 5 yr
Shelf life - 5 yr
Climate - Cool, dry area with adequate venti-lation
Climate - Cool, dry area with adequate ventila-tion
Temperature Range - 60°F (16°C) to 80°F (27°C)
Temperature Range- 60°F (16°C)to 80°F (27°C)
Maximum Storage Temp - 95°F (35°C) Maximum Storage Temp - 95°F (35°C)Environmental Conditions - No direct sunlight, heat, flames, or UV energy.
Environmental Conditions - No direct sunlight, heat, flames, or UV energy
NOTE: For optimal results, keep stored cartons closed and sealed until material cartridges are ready for use.
• Always check material “Recertification Date” before use. Do not load material cartridges into printer if cartridge date has expired . When printer detects an expired cartridge, it aborts the build and rejects the cartridge .
• Support (white) material must be loaded in the left side of material drawer . VisiJet part (black) material cartridges must be loaded in the right side of material drawer . Before loading cartridges into printer, inspect the cartridges for signs of damage or leakage . Do not load a damaged or leaking cartridges . Dispose of material cartridge according to local regulations .
Storing a Partially Used Material Cartridges • It is important not to lay material cartridges that are partially used on their
side . Doing so will cause material to seep through the vent cap and clogging cap . This will cause damage to the material cartridge if used for a later build .
• To store a partially used material cartridges, insert cartridge into a plastic bag with the vent cap up; place cartridge into its original shipping carton’s sleeves and carton . Do not remove a partially used Support Bottle from the MDM if the MDM is NOT heating; the material will solidify and cause a breakage .

3D Systems, Inc. 19
SYSTEM REQUIREMENTS
COMPUTER AND OPERATING SYSTEMS REQUIREMENTS• Operating System: XP Professional, 2000 Professional, Windows 7
• CPU speed: Intel® Pentium® 4 Processor 2 .8 GHz, 533 MHz FSB .
• Main Memory: 2 GB DDR333 SDRAM .
• Hard Drive: 40 GB ATA-100 IDE (7200 rpm) with 4 GB free space minimum .
• Virtual Memory Paging File Size: 1 GB .
• Video Controller: Full Open GL, AGP, with 3D Graphics acceleration required . Card should have a minimum of 64 MB RAM on board .
• Display: Capable of displaying 16-bit color at a minimum resolution of 1024 x 768 pixels per inch (True Color recommend-ed) .
• Networking (all required): Shielded Ethernet, 10baseT or 100baseTx, Class A, RJ-45 connection, using TCP/IP (no other protocols supported) .
• Client Software (upload): USB Stick
• Mouse: Two button mouse minimum (Intelli mouse™ supported)
ELECTRICAL REQUIREMENTSThe AC voltage and current requirements for the ProJet® Production Printing System are:• 100 VAC, 50/60 Hz, 12 .5 A
• 115 VAC, 50/60 Hz, 10 .0 A
• 230 VAC, 50/60 Hz, 6 .3 A (200-240 VAC operation requires 3D Systems’ external transformer kit, p/n 23418-90X-XX, provid-ed separately in the printer country kit .)
NOTE: The installation of The ProJet® Production Printing System shall comply with the National Standards and/or Electrical Codes of the country in which it is placed.
Country Voltage Frequency Amps Phase Power CordUSA 100-127 VAC 60 Hz 15 A 1 P/N 23417-802-XX
France 200-240 VAC 50 Hz 15 A 1 P/N 23417-802-XXGermany 200-240 VAC 50 Hz 15 A 1 P/N 23417-802-XX
Hong Kong 200-240 VAC 50 Hz 15 A 1 P/N 23417-802-XXItaly 200-240 VAC 50 Hz 15 A 1 P/N 23417-802-XX
Japan 100-127 VAC 60 Hz 15 A 1 P/N 23417-802-XX
Switzerland 200-240 VAC 50 Hz 15 A 1 P/N 23417-802-XX
United Kingdom 200-240 VAC 50 Hz 15 A 1 P/N 23417-802-XX
NETWORK INTERFACEThe ProJet® Production Printing System requires an Ethernet network connection to transfer print jobs from workstation(s) to the printer .
Network Specifications, Physical: The machine’s internal controller provides an integrated, 10/100-megabit-per-second (Mbps) Ethernet network connection . This connection supports both the 10base-T and 100base-TX Ethernet standards . The controller’s connector (an RJ45 socket located on the back panel) is designed for attaching an shielded twisted pair (UTP) Ethernet cable .
When a facility’s internal network is not 10base-T or 100base-TX, a media converter, such as a Coax to 10base-T will be required . Consult with your organization’s network engineering or MIS staff to provide assistance with these requirements .
The printer works on networks running TCP/IP ONLY each printer MUST have a STATIC IP address on the network . Additionally, each printer’s subnet mask and default gateway must be known and available to 3D Systems’ 3D Systems Field Service Engineer or authorized reseller at the time of its installation, and should also be known by personnel installing the client software . They will need access either to the appropriate subnet mask or the individual IP address of each printer to complete the workstation software installation, and to enable access to any printer on the network .
12

3D Systems, Inc. 20
FAMILIARIZATION3-D printing systems are Multi-Jet-Modeling (MJM) line of printers . The solid imaging printers produce plastic prototype parts from 3D solid Computer-Aided Design (CAD) models and through the printer client software . The parts are generated in a rapid prototyping (RP) environment . The primary features of the 3-D printer are the user interface, build chamber, material delivery module, and the waste material drawer . The back of the printer houses the power switch, internet and the power cord connections .
A Build ChamberB Support & Parts Material ModuleC Waste DrawerD Operator’s Touchscreen PanelE1 USB ConnectionE2 Power SwitchE3 Printer Power Outlet
The part material used to build the parts is an ultraviolet (UV) curable material . After a layer of material is deposited in the build chamber, the part is exposed to a UV flash lamp. The UV energy is absorbed by the material converting a liquid part material to a solid polymer . When the build is complete the part (consisting of the two materials) is adhered to the build platform by means of the support material .
The material delivery module consist of four material cartridge holders; the two left side holders are for the support material (white) cartridges . The right side of the module are for two part material (black) cartridges . Once materials are heated, they are feed to the printhead . Material waste is generated by two processes; cleaning the printhead array plate and planariza-tion . The cleaning process involves purging jets and wiping the printhead array plate . Gravity pulls the waste material from the Head Maintenance Station (HMS) trough into the waste umbilical . The combined waste material is then purged . The printhead cleaning process is invoked automatically prior to test build and parts build .
The three dimensional solid parts built by the printer consist of two materials (support material and part material) . The support material is a wax based material providing adhesion to build platform, as well as, providing material used to produce supports required to build the model .
After the build is complete, the platform and the part is then removed from the printer . A secondary operation, known as finishing, is required to provide a finished/cleaned part. Refer to your ProJet® Finisher’s Guide for more information on part processing and finishing.
Support Material Part Material
13
A
B
C
D
E1
E2
E3

3D Systems, Inc. 21
CLIENT MANAGER
add modeler
Add a printer from the list that is available or add a modeler by entering printer’s IP address .
dev-xxxx
Allows you to submit, preview, confirm and delete jobs from the queue . The up and down arrow keys allows you to move the job up or down in the queue .
active / inactive printer
Shows the job status of the jobs that are in the build queue. You can submit, preview, confirm and delete jobs from the queue .
If the traffic light on the icon is red, the printer is waiting for interaction . If the icon is green, the printer is printing .
E3 Printer Power Outlet
The Client Manager allows you access to the available printers in your network . Load the 3-D Modeling Client Software from the USB packaged with the printer accessories kit. An autorun file on the USB will automatically load when USB is inserted into your computer’s USB port If installation program does not start when loaded, select and run Setup .exe from the root directory of the USB .
14

3D Systems, Inc. 22
Printer State IconPrinter Control Buttons
Printer Menu
TOUCHSCREEN CONTROL PANEL The top portion of the touchscreen displays the name, the printer type, the current date and time . Depending on the menu selected, the midsection of the touchscreen will display various screens in relation to the selected menu . The menu buttons allows the user to perform various task and provides printing information during the printing process .
• Print Name: name of the current print job .
• Print Mode: current print job mode
• Print Sender: computer name of the client that sent the print job .
• Est . Print Time: time estimate in Hours, Minutes, seconds or how long the job will take to print
• Print Start: Time stamp when the print started (below the print start, a sub line with show the elapsed print time)
• Est . Print End: Time stamp when the print will end (below the print end, a sub line will show the remaining print time)
• Progress Bar: serves multiple functions; printer’s progress when going through the warm-up stages . Main purpose is for print progress .
• Message: displays a printer’s state status messages .
Status Screen
Indication & Navigation Icons
Preview: shows an image of what is currently printing .
Start: place the printer online/offline; resume a paused print .
Pause: pauses the print
Stop: place the printer offline/abort print
Light: toggle the chamber light on and off
Indicates that a row is selected
Navigates to another table or screen .
Indicates that a row can be reordered or dragged .
Navigates to additional detail about the row or item .
Deletes the row .
Indicates that the row has a drop down selection .
Unknown State- Printer Off
Locked (On); Error (Flashing)
Online/Offline; Remove Print (flashing)Print Setup (pre-build); printing; Printing complete (flashing)
Printing Paused (Flashing)
Standby
Settings: Select Printer; Network Settings, User Interface, Alerts
Printer Queue: Shows the print jobs in the queue and the estimated print time .
Materials: Displays the status of Support and Part Materials and alerts you when to add more materials .
Tools: Printer Diagnostics; Printer Infor-mation; Printer Usage; Upgrades; Material Change-out Wizard; Printer Shutdown

3D Systems, Inc. 23
TOUCHSCREEN CONTROL PANEL (CONT’D)
• Select Printer: name of the current print job . A different printer can be selected by clicking on the > and choosing from available printers .
• Network: displays the network set up of the selected printer .
• User Interface: displays the font size, language and the color screen of the touchscreen .
• Alerts: press “Alerts” to display e-mail alerts, machine e-mail and admin . e-mail .
- E-mail Alert: you can control e-mail alerts by sliding the “On” button to receive alerts or sliding to “Off” to stop alerts .
- Machine E-mail: provides the e-mail server set up of the printer that is currently being used .
- Admin Email: admin of the network , can control email alerts by sliding the “On/Off” button to avoid notification of various printer state .
• Send a Test Email: after network and email setup is completed, a test email can be sent to your email to ensure that the machine email and the admin email are communicating .
Settings Screen
Main Print Screen The main print window displays all the build files by name and mode in the build queue along with allowing the user to change the build order, delete the build and display specific details about the print .
• Queue-Edit Mode: after the job has been selected in the print queue, the control icons below the queue will become accessible to move, copy, and delete jobs in the print queue .
Delete: select a job in the queue, and click on button to delete job from the queue .
Copy: select a job in the queue, and click on button to duplicate the job . The job will appear in the queue .
Move select a job in the queue, and click on button to move job to the top of the queue .
Move select a job in the queue, and click on button to move job up one in the queue
Move select a job in the queue, and click on button to move job down one in the queue .

3D Systems, Inc. 24
• History: View information about a job . Access this window by selecting the History button on the bottom of the screen beside the Queue button .
Main Print Screen (cont’d)
• When selecting the arrow beside the print name, a window will open displaying print name, print mode, estimated/actual print time, estimated/actual part material use, estimated/actual support material use. If the file has been printed, this window will also display the print start and completed/aborted time .
• Emulates the four material delivery modules (MDM) positioned in the material drawer . The display shows if it is a support or part MDM; If material is installed; image of the bottle will display along with the material type, the amount of material in the bottle and an information Icon .
• If the bottle is selected it is indicated by an outline and the Information is displayed for that bottle in the Support material and Part material message boxes .
Materials Screen

3D Systems, Inc. 25
Printer Diagnostics: allows you to select the build mode, test a print and perform a demo print .
Tools ScreenThis screen will provide diagnostic information about the system .
Printer Info: provides information about the control software version, Print3D software version, machine type and its address .
Printer Usage: provides printer usage information in hrs, mins, & secs . and how much material has been used .
Upgrades: If an upgrade is available, the text box will be enabled to upgrade to a Plus or a Max .
Material Change Wizard: if material swap is needed, the change wizard purges the old material out of the printer and performs a test print to ensure the new material is printing .
Printer Shutdown: Click on the arrow key to shutdown printer . Click the arrow keys to reboot printer or to restart the software .

3D Systems, Inc. 26
PRINTER SET-UP
WARNING: READ AND FOLLOW SAFETY GUIDELINES IN ELECTRICAL SAFETY . IGNORING THESE GUIDELINES COULD RESULT IN DEATH, BODILY INJURY, OR PRINTER DAMAGE DUE TO ELECTRICAL SHOCK OR FIRE .
CAUTION: Verify printer’s rear panel power switch is OFF. Connecting power with switch on can damage printer and cause bodily injury or death due to sudden, unexpected mechanical motion.
POWER ON PRINTER1 . Plug printer power cord into printer’s rear panel socket (A) and into the facility’s grounded power outlet .
NOTE: If 200-240 VAC required, connect power cord to external transformer and then plug transformer power cord into a grounded power outlet.
2 . Place switch located at the rear of printer to the ON position (B) .
3 . Wait 4 hours for printer to warm up before bringing printer online .
NOTE: A shielded Ethernet cable is required when connecting from the printer to the your computer .
15
A
B

3D Systems, Inc. 27
INSTALL MATERIAL CARTRIDGES
NOTE: Before handling the part material cartridge, read the Material Safety Data Sheet (MSDS/SDS).
The printer’s material delivery module houses two support material cartridge holders and two part material cartridge holders .
• The part material cartridges are installed into the two holders located in the right side of drawer (C) .
• The support material cartridges are installed into the two holders located in the left side of drawer (D) .
CAUTION: Do not remove a cold material cartridge from the printer that has started the warming stage. Doing so could cause damage to the material cartridge and the MDM . Wait the required 15 minutes if it is necessary to remove cartridges.
CAUTION: When fully melted hot material cartridges are removed from the MDM, do not lay the cartridges on the side; the material will solidify in the vent cap cause the vent to clog. Do not reuse the cartridge in the MDM without turning the clogged vent cap, 1 1/2 turns. Doing so will cause the cartridge to collapse and may cause damage to the MDM .
CAUTION: Please keep bottles clean to avoid any chemical or particulate contamination of the bottle surface or bottle cap . Any contamination can be transferred from the bottle to the MDM and cause problems . The MDM must also be kept clean from chemicals or particulate contamination .
After powering on the printer, there is a 15 minute warm-up period before the material cartridges can be installed . The user touchscreen will direct you when the printer is warm enough to install material cartridges .
D C

3D Systems, Inc. 28
INSTALL MATERIAL CARTRIDGES (CONT’D)
1 . Unpack cartridges and the MSDS/SDS Sheet from cartons . Save sleeves and material carton to store partially used material cartridges .
2 . Open material delivery module and install two parts cartridge into the right side of module . Pull levers up and place cartridges down into holder until they are fully seated .
3 . Insert the support material cartridges; ensure they are fully seated into the two left side holders .
NOTE: If cartridges are not fully seated in holders, the drawer will not close.
CLEANING MDM HOLDERSWhen changing material bottles during printing, molten material may be present in the MDM holder after the bottle is removed . If a large pool of material is present (latch is submerged and walls of MDM are reached), do not place a clean material bottle into holder . The holder will require cleaning before inserting a new bottle .
Caution: The MDM holder and molten material will be hot; avoid touching the sides of the holder during the cleaning process. Wear heat resistant gloves and goggles.
To Clean:• Insert a lint free cloth to absorb the material in the MDM holder .
• Using a long tool, such as tongs; remove the saturated cloth from the holder and place in a waste bag . Continue to clean the holder until all material is removed .
• After the holder is clean, ensure there is no debris or lint left inside of holder .
• Dispose of waste material and according to your local codes .

3D Systems, Inc. 29
INSTALL PRINT PLATFORM1 . Clean platform using Isopropyl Alcohol before installing into printer .
2 . Open the chamber door .
3 . Align platform’s rear notch into x-carriage’s locating tab at the back of carriage (A) .
4 . Align platform’s front notch (B) front locating tab .
5 . Slide the latch release back and insert latch’s tab into the print platform’s front notch .
6 . Release latch to secure print platform .
7 . Close the front door and press “Play” on operator’s panel to bring the printer ONLINE (C) .
8 . To remove the platform, push latch back and lift platform from x-carriage .
A
B
C

3D Systems, Inc. 30
INSTALLING AND OPERATING PROJET® 3-D CLIENT SOFTWARE
NOTE: Before installing software, ensure network and your computer meet Printer Setup requirements.
1 . Load the 3-D Modeling Client Software from the USB packaged with the printer accessories kit. An autorun file on the USB will automatically load when USB is inserted into USB port in the computer . If installation program does not start when loaded, select and run Setup .exe from the root directory of the USB .
2 . After successfully installing software, select Start from the Program menu and then select >3-D Modeling Client icon . The printer window will appear .
NOTE: A shielded Ethernet cable is required when connecting from the printer to the your computer .
Ethernet Cable
PowerSwitch
16
3 . Power up printer as described in Section 14, Power on Printer . Establish a network connection between printer and your computer .

3D Systems, Inc. 31
4 . You can only submit build jobs to printer having icons in the window . To create an icon for a printer, click Add printer icon (or choose File > Add 3-D printer), the “Add Printer” window appears, prompting to choose the printer’s IP address from list of available printers .
5 . Select the IP address for desired printer, click OK . The client software prompts for a printer name . After entering a name, an icon for the printer appears in the 3-D printer window. Once an icon for a printer exists, click it to add files for a build job, preview a build job, submit a build job, or manage a build job in progress .
6 . Select the IP address for desired printer, click OK . The client software prompts for a printer name . After entering a name, an icon for the printer appears in the 3-D printer window. Once an icon for a printer exists, click it to add files for a build job, preview a build job, submit a build job, or manage a build job in progress .

3D Systems, Inc. 32
CREATE STL FILE(S) TO BUILDThe printer builds 3-D models from files using industry-standard .STL (Stereolithography) and CTL format. Most popular 3-D modeling CAD software packages can save files in STL format. Sample STL files are in the \3-D Modeling Client\Samples folder.
START A TEST PRINT OR PRINT DEMO
1 . Ensure that the platform is clear and the door is closed. Click on the Online/Offline button (A) to bring printer Offline.
2 . Click on the “Tools” icon (B) and select “Print Diagnostics” (C) on the menu . Select “Test Print” or “Demo Print” (D) and click on “Yes” (E) to confirm printer is online. The printer will begin printing. If printer is offline, click “No” and return to the “Status Screen” to take printer Offline. Return to the “Test Print / Demo Print” menu to start your print .
3 . After the print is completed, the message “Remove Print” will display in the “Messages” dialog box . Open the printer door, and remove the print platform as described in Step 4, “Print Platform Installation .” To remove part removal and post processing instructions, refer to VisiJet® Part Processing User Guide located in 3DS Central .
A
B
C

3D Systems, Inc. 33
SETTING USER AND PRINTER E-MAIL ACCOUNTS
1 . Press the “Settings” icon at the bottom of touchscreen (A) .
2 . Press “Alerts >” (B) and select “Machine Email >” (C) .
3 . Finger tap on the each option, the keyboard (D) will display allowing you to enter the SMTP Server; SMTP Port, Primary DNS; User Name; User Password; Use TLS (see “Suggested Settings for Internal & External SMTP Settings” below for settings) .
4 . Press “Save” to save your settings . (E)
5 . Return to “Alerts >” and select “Admin Email > (F) .” Finger tap on “Email Address,” the keyboard will display . Type in your e-mail address where you want the “Printer Alerts” to be sent and press save . (G)
NOTE: The printer alerts can be control by the slide button turning the alerts on or off (H) .
A
B
C
D
E
G
F
H

3D Systems, Inc. 34
NOTE: Set up according to your preferred providers SMTP settings and local DNS settings. The last thing you need to do is set your DNS Server. This can be accessed and changed via the Network Setup Menu. NOTE: The best way to determine your DNS Server, open a command window on your local computer and type in the following: ipconfig /all. Your local DNS Server will be displayed in the returned list. Enter that value as your DNS Server using the keypad.
Suggested Settings for Internal & External SMTP Settings:
IMPORTANT: It is very important that you use the Send Test E-mail option when setting up your e-mail. If you are not receiving e-mail after setup, please check your junk mail before changing your settings to see if your system e-mail is getting sent to that location .
NOTE: The external SMTP settings provided here are suggestions that were verified as working at the time of this software release. However, these are subject to change if the provider makes a change. Please verify the settings per your external SMTP provider if you are experiencing problems receiving e-mail.
Internal SMTPSMTP Server: your internal serverSMTP Port:* “00000” or your internal server’s portUser Name: your server’s user nameUser Password: your server’s password Admin E-mail address: your e-mail Use TLS: N
Google Mail (i .e . Gmail)* SMTP Server: smtp .gmail .com or 74 .125 .45 .109 SMTP Port: 00587 or 00465 User Name: your user name*Login Password: your pass-wordAdmin E-mail address: yourusername@gmail .com Use TLS: Y User Password: your password Admin E-mail Address: yourusername@yahoo .com Use TLS: Y
Hotmail Live SMTP Server: smtp .live .com SMTP Port: 00587 or 00025 User Name: yourusername@live .com (Must have “@live .com” after your username) User Password: your password Admin E-mail Address: yourusername@live .com Use TLS: Y
Yahoo! MailIMPORTANT: You must be a Yahoo mail plus ac-count subscriber to use their SMTP Server. SMTP Server: smtp .mail .yahoo .com SMTP Port: 00465 User Name: your user name
PRINT3D APP (OPTIONAL)Print3D is an optional App . that provides access to your printer remotely from your iPad and iPhone .
If you are using an iOS system, you are now able to view and manipulate your ProJet print jobs on your iPad and iPhone . To retrieve the software, type in “https://itunes .apple .com/us/app/print3d/id589420549?mt=8” in your browser to download Print3D software .
Refer to “Print3DiOS Quick Start Guide for iOS Systems” located on 3DS Central (https://3dscentral .3dsystems .com/) . This guide will describe how to connect a printer to your iPad or iPhone .

3D Systems, Inc. 35
OPERATIONS
This section provides information on Previewing, Saving, Submitting, and Managing jobs through the touchscreen and 3-D Client Software . In addition this section describes how to remove the build platform, how to empty the waste drawer and how to shut down the printer .
PREVIEW BUILD JOBPrint Preview allows you to view your print in various views; it also allows you to manipulate your print while viewing an image of your print in the build envelope .
17

3D Systems, Inc. 36
• Click Preview button on the Client's Submit dialog box . At least one part must be added for build in the Submit dialog box before able to preview .
• Highlight a Job Name in modeler’s Info window, click Preview button or choose Job > Preview . When the preview window opens, STL files can be added and removed, parts can be changed, rearranged, and submitted. The modified jobs can be sent directly to the printer’s queue .
• The following are descriptions of each icon in print preview and their function .
Icon Tool Functions DescriptionAdd Part Add a STL or CTL File. The system displays a file browser dialog box which you can
use to select one or more parts . Select open on the dialog box to add part to the print preview platform .
Part Selections, Translation,Ro-tation
Move parts in specified X and Y axis as well as in the X,Y coordinates. The parts must be viewed in top, bottom left or right to manipulate them .
Submit Job See “Submit Job” section to understand how this function is used to submit a job . Once a job is submitted it can be manipulated in print preview .
Trackball View Change the platform viewing area . Normal dragging (with the left mouse button pressed down) rotates the viewing area . When using the right mouse button, the build envelope can be dragged around within the viewing area .
Triangle Selection Select one or more individual triangular facets on parts . Afterwards, press the shift key while clicking . If you select more than one facet on a single part, that part will not be reoriented when you use the align facing button. You may find it easier to select specific triangles if viewing parts as wire frame. The 2-D views may also help find the triangles that you want to select .
Align Parts Facings Instead of manually rotating parts, you can select a triangle on the part and have the system align the part until the selected triangle faces a desired direction: up, down, the X-Z axis or the Y-Z axis . Select a triangle using the triangle selection tool, the align facing buttons become enable . Click the align part icons to rotate the part until the selected triangle faces the selected direction . Triangles can be selected on several parts before clicking an align Parts Facing icons so that all parts can be aligned together .

3D Systems, Inc. 37
Icon Tool Functions DescriptionAuto Part Placement This tool arranges parts for optimum build speed . Select the parts and click on auto
place . The parts will automatically arrange in the build envelope .
Part Selections, Translation,Ro-tation
Move parts in specified X and Y axis as well as in the X,Y coordinates. The parts must be viewed in top, bottom left or right to manipulate them .
Submit Job See “Submit Job” section to understand how this function is used to submit a job . Once a job is submitted it can be manipulated in print preview .
Trackball View Change the platform viewing area . Normal dragging (with the left mouse button pressed down) rotates the viewing area . When using the right mouse button, the build envelope can be dragged around within the viewing area .
Triangle Selection Select one or more individual triangular facets on parts . Afterwards, press the shift key while clicking . If you select more than one facet on a single part, that part will not be reoriented when you use the align facing button. You may find it easier to select specific triangles if viewing parts as wire frame. The 2-D views may also help find the triangles that you want to select .
Align Parts Facings Instead of manually rotating parts, you can select a triangle on the part and have the system align the part until the selected triangle faces a desired direction: up, down, the X-Z axis or the Y-Z axis . Select a triangle using the triangle selection tool, the align facing buttons become enable . Click the align part icons to rotate the part until the selected triangle faces the selected direction . Triangles can be selected on several parts before clicking an align Parts Facing icons so that all parts can be aligned together .
Deselect all Triangles
Use the deselect all triangles to deselect the triangular facets on parts.
Select all / Deselect all
Select a multiple parts; the parts will high light once selected . To manipulate parts on the platform, select the Bottom View or Top View icon . When using Deselect all icon, all parts on the platform will become stationary
Zoom / Undo Zoom Zoom in on the parts incrementally to enlarge until they fill the viewing area. Click and hold the mouse button until and drag across the area that you wish to zoom in on for part detail . Click on the undo zoom button continuously, the build envelope will reduce incrementally until they are at the normal viewing area .
Selected Part Information Click on the selected part information icon to display the part’s information dialog with details about the currently selected part .
Wire Frame Display Using a wire frame allows visualization of the underlying design structure of a partBounding Box Display A bounding box for a set of objects is a cuboid that completely contains the set .Shaded Display Using a Shaded Display allows visualization of the solid design structure of a part . When
using the wire frame display, toggle back to the Shaded Display to view the solid design .Display Support Creation Surface
Select the part and click on the Display Support Creation Surface to identify where the supports are placed on the part . The support structure will be high-lighted green . Use the trackball to rotate the platform to view structure .

3D Systems, Inc. 38
Icon Tool Functions DescriptionIsometric, Top, Front, Back, Left Side, Right Side
Various view point of your part . Top and bottom views allow you to move the selected parts on the build envelope .
View Platform and Parts This predefined view zooms the view to include the entire build envelope and all the parts on the platform . .
View All Parts View all parts display the parts, and enlarges them as much as possible omitting empty portions of the build envelope .
View Selected Parts View selected parts enlarges the selected parts until they fill the viewing area.Delete To delete a part / parts from the platform, select a part using the “Select part” or “Select
all” tool and then click the delete icon to delete the selected part / parts . Copy To copy a part, select part and click on the copy icon . A dialog box will appear asking for
the number of copies and the distance between them . Enter the number of copies and distance, click Apply to generate the copies . .
Mirror To create a mirror image of one or several parts, select the parts and click the mirror icon; the dialog box will appear . Choose an axis around which to mirror the part, and a separation distance, click Apply .
Translate Use the translate part dialog box to move parts by entering inch values . The dialog box allows relative movement (parts are moved from their current location in specified X and Y axis) as well as absolute (parts are specified in the specified X,Y coordinates).
Rotate Select the part to rotate and click on the rotate icon . Use the dialog box to rotate the degree amount in Y,X,Z directions in the maximum of 180° . .
Scale Parts can be scaled by percentages either by isometric meaning all axes get the same scale factor or differently in each axis . Select one or several parts and click on the scale icon; the dialog box appears . Enter a scale value, then click the apply . Scale values are absolute . A value of 100% always returns the object to its original scale; 200% is always twice the size of the original .
Align Parts Facings/Align Parts Facings/Align Parts Facings/ X-YAlign Parts Facings/ Y-Z
Instead of manually rotating parts, you can select a triangle on the part and have the system align the part until the selected triangle faces a desired direction: up, down, the X-Z axis or the Y-Z axis . Select a triangle using the triangle selection tool, the align facing buttons become enable . Click the align part icons to rotate the part until the selected triangle faces the selected direction . Triangles can be selected on several parts before clicking an align Part icons so that all parts can be aligned together .
Scale mm to inch / Scale inch to mm
The parts unit can be changed from millimeters to inch by dividing 25 .4 into the part measurement or change from inch to millimeters by multiplying 25 .4 to the part mea-surement . Select the part and click Scale to inch icon . A dialog box will ask if you want to proceed with the modifications; select “Yes” to proceed with the parts unit changes or select “No” to discontinue .
Undo Click the undo icon to bring part back to its previous state after changes have been made .
Verify Verification detects and fixes problems in the STL. Also individual STL part can be veri-fied by selecting it and then clicking the Verify icon.
Auto Part Placement This tool arranges parts for optimum build speed . Select the parts and click on auto place . The parts will automatically arrange in the build envelope .
Estimate Build Time Click on the estimate build time icon to estimate the time it will take to build the part .

3D Systems, Inc. 39
SAVE A PRINT JOB
• Prepare and save build job(s) on your computer. Later, submit the job, skipping preparation steps. A saved job is specific to your computer and can only be built or deleted from that specific computer.
• Click on a Printer icon in 3-D modelers window to open printer’s Info window .
• Select Job name to be saved .
• Choose Job > Default Options
• In the Default Job Options, select Save Job, then click OK .
Note: After submitting jobs to modelers’ queue, it cannot be saved unless Save Job was selected. When a build job with the Save Job option enabled reaches Pending status, another job (with the suffix “s”) is added to the queue. For more information see Saving, Repeat, and Confirming Build Jobs in your ProJet® Client online Help for more information .

3D Systems, Inc. 40
NOTE: Make certain the modeler is Off-Line during the job submittal process. Place the modeler on-line after the job is submitted.
• Click on the printer’s icon in the modeler’s window . The printer’s Info window opens .
SUBMIT A PRINT JOB
• In printer’s Info window, click Submit to open Submit dialog box .

3D Systems, Inc. 41
• Click Select Files on the Submit dialog box to add one or more parts to the build job .
NOTE: More than one STL file can be selected at a time.
• In Select CAD Files dialog box, hold down the Ctrl key and click on several STL files. Add parts in Preview window. After you have added at least one STL file, use Preview window to view build jobs in three dimensions, and to add more STL files if desired. Sam-ple STL files are in the \3-D Modeling Client\Samplesfolder.
• Browse files in Select CAD files window. When files are selected, file names appear in build job parts list of Submit dialog box. • Click Options button on Submit dialog box . The Default Job Options dialog box appears .

3D Systems, Inc. 42
• Change or reset values, such as Build Style, Shrink Comp (%), and Units . (See “Default Job Options Dialog Box” in the 3-D Modeling Client online Help for job options definitions.)
• Parts shrink in X and Y . The degree of shrinkage depends on part geometry . To improve part accuracy, apply the X, Y, and Z Shrink Comp (%) values then measure your parts and refine these values. Refer to 8.10 Shrink Compensation for ProJet® VisiJet® Materials .
• Click Preview on Submit dialog box. If the file you are trying to preview is beyond the threshold of a certain file size, the system will automatically access the Bounding Box Display feature . See Section 8.1 Preview Build Job for details .
• Manipulate parts interactively in the Preview window’s virtual printer 3-D build workspace .

3D Systems, Inc. 43
• If required, re-size all parts in build job by the same scale factor, enter a Job Scale % in the Submit dialog box before clicking Submit . To re-size some of the parts of your job, use Edit > Scale in Preview . (See the topic “Previewing Print Jobs > Scaling Parts” in your ProJet® Client online Help for instructions .)
• Click Submit on Submit dialog box if you did not preview the job, or click Submit tool bar button in the Preview window if you did preview the job .
• Both the 3-D Modeling Client and Print Preview now check to make sure that the maximum allowable accumulated build file size on the machine is not exceeded during job submission . The maximum threshold for job submission is roughly two gigabytes or 40,000,000 triangles . If a User attempts to submit a job to the build queue that exceeds this threshold, the following message will be displayed .

3D Systems, Inc. 44
Online/Offline (Play Button)
• The build job submitted will be built when printer is ready unless:
- It is OFFLINE, in which case press the Play button on the operator’s touchscreen .
- It does not have a clean build platform installed; install clean one and press ONLINE .
- The Preparation Only option in the Submit dialog box was checked . This causes the printer to wait until the build job was confirmed before building enabling you to change the job in the Preview window again before confirming.
NOTE See “Checking Printer Status” and “Confirming Build Jobs.”
• When the Operator panel shows PLATFORM EMPTY? Y/N, ver-ify platform is clean and free of debris . If required, press NO and remove build platform from the printer to replace .
• Close chamber door and press Online button to bring the printer online . A dialog box will display asking “PLATFORM EMP-TY? Y/N, select YES . Otherwise, select No and install a clean platform . If the display shows please empty waste or next build will exceed waste capacity, open the waste drawer and then close waste drawer; the job starts automatically .
NOTE If the message shows WAITING FOR JOB, no jobs are in the printer’s queue. Please return the beginning of “Submit a Print Job” to the queue. Once in the queue, the job starts automatically.
Message Dialog Box

3D Systems, Inc. 45
MANAGE A PRINT JOB• The client software will not send print jobs to the printer until job confirmed by selecting “Preparation Only” check box
in the “Submit” dialog box or resubmit a saved build job .
• Click printer’s icon in client software to open printer’s Info window .
• Select build job with Job Status of Needs Confirm or Saved.
• Click Confirm button or choose Job > Confirm located on the tool bar of the printer window. A dialog box with ask if you want to submit; click Yes .
NOTE Confirming saved jobs generates a Pending build job whose name lacks the “_s” suffix. However, saved jobs remain in the queue.

3D Systems, Inc. 46
PRINTER STATUS
• To view the printer’s status, Click in “Status” icon and observe the screen for print name, print mode, print sender, est . print time, when the print began and when it will end . A percentage bar will inform you what percentage of the print is completed .
Status Icon
EMPTYING WASTE DRAWER
CAUTION: Before removing waste materials from the waste drawer, adhere to all personal, and safe handling of materials described in “Material Safety.” Keep disposal records if local law requires.
Wear gloves when removing and disposing waste material.
To remove waste pan: • If the printer is idle, open the waste drawer . If the printer is
operating, press “Pause” on the Status Screen . When pause is completed, open waste drawer .
• Remove waste pan and place it in a plastic bag .
• Remove contents by scraping the block of waste out from pan and putting the waste in the bag .
• Dispose of waste material according to your local law .
• Replace the waste pan in the right side of drawer .
• Close drawer and press “Pause” again to resume build . The icon will return to Online/Offline button.
Pause Print

3D Systems, Inc. 47
REMOVING PRINT PLATFORM• When Status screen message shows <job_name> Remove Print; open chamber door .
• Open the chamber door .
• Slide the latch release back to disengage the latch; lift platform from x-carriage .
<job_name> Remove Print; open chamber door
Slide latch back
REMOVE PART FROM PRINT PLATFORM• Place warm platform of parts in a freezer for a few minutes . As the parts and platform cool, they contract at different rates and
separate .
• Alternatively, the parts can be mechanically separated from the build platform by force using a tool such as a thin blade .

3D Systems, Inc. 48
MATERIAL CHANGEOVER WIZARD
If another type of build material is required for your next print job, the existing build material that was last used from the printer can be purged from the printer using the Material Change Over Wizard to purge .
• Press “Tools” (A) on the status screen and47 select “Material Change Over Wizard” (B) on the menu screen . Click on the “Start Changeover,” a dialog box will appear asking for confirmation (D); Select “Yes .”
• The printer will start the purge process that will take approximately two hours .
• After the cycle is completed, a test print will begin to ensure that the old material has been purged and the test print is printing with the new material .
CAUTION: Before removing waste materials from the waste drawer, adhere to all personal, and safe handling of materials described in “Material Safety.” Keep disposal records if local law requires.
Wear gloves when removing and disposing waste material.
NOTE: Before starting the Material Changeover Wizard, empty the waste pan to avoid material overflow.
A B
C

3D Systems, Inc. 49
SHUTTING DOWN PRINTERWARNING: SWITCHING OFF OR DISCONNECTING THE PRINTER’S POWER WITHOUT GOING THROUGH THE SHUTDOWN PROCESS PROPERLY CAN SEVERELY DAMAGE THE PRINTER . ALWAYS PERFORM SHUTDOWN PROCEDURES BEFORE SWITCHING OFF PRINTER’S POWER OR UNLESS POWER MUST BE DISCONNECTED IMMEDIATELY FOR SAFETY REASONS .
• The printer can take several hours to warm up after being shutdown and switched off . Before shutdown and switching off, verify that the need to build parts is not a factor .
NOTE: It is recommended to leave your printer in either standby or conserve mode instead of shutting down if the printer is to be used within 7 to 10 days of last build.
Printer ModesStandby 15 Min . Conserve 25 Min. Initial Pwr Up 90 Min.
• After printer is idle 2 hours or 72 hours, it enters Standby or Conserve mode, respectively . In these energy-saving states, the printer’s heaters are partially cooled and many other components are disabled . The heaters are cooler in Conserve mode more than Standby mode . It takes less time for the printer to warm up from Standby or Conserve mode than it does from full shutdown/power off . Warming up from Conserve mode takes more time than from Standby .
NOTE To increase or decrease wait time before printer enters Standby mode or Conserve mode, contact 3D Systems Technical Support .
• Verify that printer is not building .
• Press “Tools” (A) on the status screen and select “Printer Shutdown” (B) on the menu screen . Select “Printer Shutdown” (C); a dialog box will appear asking for confirmation (D); Select “Yes .” The “Status” screen will appear and a message will display in the “Message Dialog Box” stating “OK TO POWER OFF XXX” (E) . Once this message appears, it will be safe to press the power switch to off on the rear panel .
A B
C
D
OK TO POWEROFF XXX

3D Systems, Inc. 50
PRINTING BATCH SUBMISSION FOR PRODUCTION ENVIRONMENT
• The printer batch processor allows users to prepare/send jobs and inquire job status for multiple printers across networks without using 3D Accelerator Client software, which requires human interactions . It is compatible with various 3D Systems’ supported 3D Printers, including ProJet, InVision, and ThermoJet .
• The ModelerBatch.exe application reads the job parameters from the given parameter file (.ini file), then prepares, packs and sends the jobs to a designated printer . The ModelerStatus .exe application allows the user to inquire the job status on a designated printer for both current and previous jobs including “printing”, “pending”, “completed”, and “aborted” .
Printer Batch Processing / Setting Job Parameters via INI FileBefore running the ModelerBatch
h.exe, a text file must be created that specifies the desired parameters for the pending job. See example below:
All the job parameters are categorized into two sections:
• Job Properties
• Job Prepare

3D Systems, Inc. 51
The table below provides a description of the ModelerBatch INI parameters.
Parameter Name
Default Value
Description Section Name
IP Address N\A IP address of the designated printer, e .g ., 192 .168 .0 .2 or 192 .168 .000 .002 Job PropertiesPart# 0 Total number of parts in the job Job PropertiesNumber of Parts
NA Full path and name of the STL/CTL file. # must be replaced with numbers which start from 1,e .g ., Part1, Part2, and Part3 . . . The total number of parts must be consistent with the total number of parts .If a file name is one of:Modeler_Verification_Strip.STLModeler_Verification_Strip_InVision.STLModeler_Verification_Strip_ProJet.STLModeler_Verification_Strip_ProJetCPX.STL...then the file is the verification strip
Job Properties
Auto Part Placement
No Valid values are “Yes” or “No” .If Yes, the Batch Processor performs auto part placement .If No, the parts will not be auto placed .However, the users should ensure the part sizes and positions are appropriate .
Job Properties
Max Extent X dPlatEx-tX
Max job volume X extent, which is used to position the verification strip for optimal build speed .The default value is the max platform X extent, which is 6 inches for ProJet 0000 in high resolution mode .
Job Properties
Sharable No Valid values are “Yes” or “No”, which specify if the print job will be shared with other jobs in the printer .The print job will not be shared if this field is absent.
Job Properties
Quick Build No Valid values are “Yes” or “No”, which denote whether the parts should be oriented in the printer to save print time .Quick build part placement will not be performed if this field is absent.
Job Properties
Verify No Valid values are “Yes” or “No”, which specify if verify needs to be performed on the parts .Verify will not be performed if this field is absent.
Job Properties
Shrink Factor XShrink Factor YShrink Factor Z
0 .0 The corresponding shrinkage compensation factors desired in percentage .These fields will default to 0 if absent, which means no shrinkage compensation is added .
Job Properties
Supports Style Stan-dard
This key defines the type of supports desired. The Standard supports type will be used if this field is absent.Valid values are Standard, Vertical Columns, Universal Std, or Universal HiRes .
Job Properties
Units Inch This key defines the units for the job.The units will default to Inch if this field is absent.Valid values are Inch or mm .
Job Properties
Job Scale % 100 .0 The key indicates the scaling desired for the print job .The scale will default to 100% if this field is absent.
Job Properties
Number of Copies
1 This key defines the number of copies of the specified parts in the list.The default is to created one copy for each part in the job .
Job Properties
Save Job No The key is used to specify whether the job is to be saved in addition to printing .The job will not be saved if this field is absent.Valid values are Yes or No .
Job Properties
Save Verified STL
No The key is used to specify whether the job is to be saved in addition to printing .The job will not be saved if this field is absent.Valid values are Yes or No .
Job Properties
Wait Timeout 3600 The key denotes the allowed wait time to send jobs from the client to the printer .The wait time depends on the client computer and network speeds . If the wait is more than the allowed wait timeout, the ModelerBatch .exe will be aborted .The default allowed wait timeout is 3600 seconds (or 60 minutes) .
Job Properties
Display Error Message
Yes The key denotes whether to display an error message dialog (i .e . - Pop-up message) if any error happens .
Job Properties

3D Systems, Inc. 52
Running the application
The ModelerBatch .exe application can be invoked from command line or program . The command line format is as follows:
• RootDir\bin\ModelerBatch.exe IniFile ReportFile
• Descriptions:• RootDir - the installation folder of the ProJet client, which can be obtained from the registry by using:
• Key = “HKEY_LOCAL_MACHINE\SOFTWARE\3D Systems\3D Modeling Accelerator”
• Name= “RootDir”
• ReportFile - returns a report to a specified file on the job submission
NOTE: If a filename is not specified for the report file, the data will be written to a default file named ReportFile.txt. This file will be overwritten every time the modelerbatch.exe or modelerstatus.exe applications are run without a report file specified
The DOS window show below is an example of running the ModelerBatch .exe via command window .
NOTE: If any of the directories specified in the command script have folders with spaces in the folder name quotes will required around the directory structure for the script to work. If no spaces are present, the quotes are unnecessary .
Example: “C:\Program Files\3D Modeling Accelerator\Bin\ModelerBatch.exe”
Output Report• After a successful run of the modelerbatch .exe application, the job will be submitted to the designated printer’s build queue and the
application will output a report (ReportFile or IniFile) to the location designated in the command script. The figure below is an exam-ple of the report output after the ModelerBatch .exe completion .

3D Systems, Inc. 53
PRINTER STATUS REPORTINGSetting up Status INI File• Before running the ModelerStatus.exe, a text file must be created that specifies the desired machine. See example below.
• The table below provides a description of the Printer Status INI parameters .
The ModelerBatch .exe application can be invoked from command line or program . The command line format is as follows:
• RootDir\bin\ModelerBatch.exe IniFile ReportFile
• Descriptions:• RootDir - the installation folder of the ProJet client, which can be obtained from the registry by using:
• Key = “HKEY_LOCAL_MACHINE\SOFTWARE\3D Systems\3D Modeling Accelerator”
• Name= “RootDir”
• ReportFile - returns a report to a specified file on the job submission
NOTE: If a filename is not specified for the report file, the data will be written to a default file named ReportFile.txt. This file will be overwritten every time the modelerbatch.exe or modelerstatus.exe applications are run without a report file specified
The DOS window show below is an example of running the ModelerBatch .exe via command window .
Running the application
Section Name Parameter Name
Default Value Description
JOB PROPERTIES IP Address NA IP address of the designated printer, e .g ., 192 .168 .0 .2 or 192 .168 .000 .002
JOB - JobName NA The job names are not necessary to request current printer status . However, individual job status will only be returned to the output ReportFile if the job names are specified in the INI file.The job name is formatted as “JOB - username@Computer-Name-####”, where #### represents the 4-digit job number

3D Systems, Inc. 54
Output Report• After a successful run of the modelerbatch, the application will output a report (ReportFile or IniFile) to the location designated
in the command script . See example below .
• If building in UHD Mode, “Number of Parts” includes the Verification Strip in the part total.
• After a machine is put “Online”, there is a period of time that a job takes to initialize . During that time, the Status returned will be “Not Printing” and the End Time, Total Build Time and Remaining Build Time will all report “Not Estimated” . Once the state changes to “Printing”, these values will be reported accurately .
Exit Error Codes
• The Printer Batch Processing applications including ModelerBatch .exe and ModelerStatus .exe will return exit error codes if there are any issues while the application is running . The following table gives a description of each possible error code that may be reported while running either application .
Exit Error Code
Error Description Description
0 No Error500 The iniFile is not specified for batch processing Specify the parameter IniFile as the argument 501 The specified iniFile does not exist or cannot be
openedPlease make sure the IniFile exist
502 IP Address field not present Add the IP address
503 IP address cannot be validated Check the IP address
504 Number of Parts field does not present The number of parts must be specified and larger than 0
505 STL file for Part# can not be found Missing the STL file. Make sure it exists and accessible
506 Communication error . Unknown printer type or printer not connected .
Please check IP address . .
507 Verification Strip file cannot be found. Reinstall the client or restore the verification strip files.
508 Wait time-out . Please verify the network and increase the wait timeout in the IniFile .
509 Cannot connect to the printer . Please check IP address .
510 Part outside platform or exceed platform size Check the size and position of all parts to ensure that they will fit inside the platform
511 Too much part data for Auto Part Placement or Quick Build Placement
Please not use Auto Part Placement or Quick Build .For example, use Print Preview and manually position the geometries .

3D Systems, Inc. 55
SHRINK COMPENSATION FOR PROJET VISIJET® MATERIALS• Material shrinkage occurs in thermosets as they transition from liquid state to solid state during the curing process .
• The ProJet Accelerator Client Software has features that allow the user to compensate for the natural shrinkage of the material in order to fine tune the accuracy of a part.
• These shrink compensation values serve as general guidelines to setting shrink compensation . Part building and cleaning in a controlled process will best determine the optimal shrink compensation values for a particular geometry .
Enter Standard Shrink Compensation Values for the material .
• Open ProJet Accelerator Client software and select the desired printer .
• Select the part to build .
• Select the “Options” button .
Material X value Y value Z valueSR200/Proplast, Techplast,
Navy1 .01% 1 .01% 0 .00%
HR200/Procast 1 .01% 1 .01% 0 .00%EX200/Crystal 0 .55% 0 .25% 0 .00%
MX 0 .40% 0 .60% 0 .00%DP200/Dencast 0 .50% 0 .50% 1 .00%
MP200/Stoneplast 0 .48% 0 .39% 0 .00%Pearlstone 0 .8% 1 .0% 0 .00%
CP200&CPX200/Prowax/Hi-Cast
0 .40% 0 .40% 0 .00%

3D Systems, Inc. 56
• Within the Options panel, enter shrink compensation values for X or Y . Z compensation is rarely necessary (see table above for the values) .*
Identify the exact X and Y dimensions of the part using a CAD program .
• Most CAD programs and simple stl file viewers will provide a way to view a part with its dimensions.
• Make note of the actual X and Y dimensions as XCAD and YCAD .
Build and clean the part and take measurements of the finished part.
• It is recommended to measure along the critical dimensions of the geometry, take measurements in multiple areas and take an average of the values .
• Measurements can be made using calipers or more advanced metrology methods .
• Make note of the X and Y dimensions of the printed part and mark them as XPART and YPART
NOTE: If the measurement of the finished part is different from the measurements of the CAD model, fine tune the accuracy using scaling factors .
Determine “Scaling Factor” to use for the next build
• Use the following formula calculate the scaling percentage to be used on the “fine tuning” build:
X Scaling Factor = (XCAD - XPART)/ XCAD * 100 (answer will be as a percentage)
Y Scaling Factor = (YCAD - YPART)/ YCAD * 100 (answer will be as a percentage)
EXAMPLE: X measurement of CAD model = 3 .000”
Y measurement of CAD model = 5 .000”
X measurement of printed part = 2 .998”
Y measurement of printed part = 4 .989”
X Scaling Factor = (3 .000 – 2 .998)/3 .000 *100 = 0 .067%
Y Scaling Factor = (5 .000 – 4 .989)/5 .000 * 100 = 0 .22%

3D Systems, Inc. 57
Enter “Scaling Factor” for adjustment build
• Open ProJet Accelerator Client software and select the desired printer .
• Select the part to print
• Open Print Preview to view the part . Select the part (color should be yellow)
• Select the “Scale” Icon and enter the dialog box to enter the above scaling factors .]
• Uncheck the “Isometric Scale” button . This allows user to make individual x and y adjustments .
• In the example above the x scaling factor should be 100% + 0 .067% = 100 .067%
• The y scaling factor should be 100% + 0 .22% = 100 .22%
• Enter these two numbers in the corresponding scaling boxes for x and y .
Build Part with Scaling Factors and measure
• Additional iterations of adjusting scaling factors and taking measurements may be necessary with certain geometries .

3D Systems, Inc. 58
MAINTENANCE
The following general maintenance procedures provided must be accomplished to help maintain high part yield and to lower printer’s down time .
When changing material bottles during printing, molten material may be present in the MDM holder after the bottle is removed . If a large pool of material is present (latch is submerged and walls of MDM are reached), do not place a clean material bottle into holder . The holder will require cleaning before inserting a new bottle .
Caution: The MDM holder and molten material will be hot; avoid touching the sides of the holder during the cleaning process. Wear heat resistant gloves and goggles.
CLEANING MDM BOTTLE HOLDER• Insert a lint free cloth to absorb the material in the MDM holder .
• Using a long tool, such as tongs; remove the saturated cloth from the holder and place in a waste bag . Continue to clean the hold-er until all material is removed .
• After the holder is clean, ensure there is no debris or lint left inside of holder .
• Dispose of waste material and according to your local codes .
CLEANING THE MDM DRAWER• Using Isopropyl alcohol and lint free cloth, dampen cloth with the alcohol and clean around the cartridge holders’ surfaces .
NOTE: Do not clean cartridge holders when the printer is running. Allow cartridge holders to cool before cleaning the interior of holders .
CLEANING SURFACES• Do not remove any outer panels when cleaning the printer. Panels must only be removed by qualified 3D Systems Technical Sup-
port Representatives .
• Remove dust from outer surfaces of printer by wiping with a clean, dry, lint-free cloth .
• Remove dirt and grease from printer’s outer surface by spraying all-purpose cleaner on a clean cloth and gently wiping .
Caution: Use only non-abrasive, alcohol-free cleaners to clean surfaces. Do not use all-purpose cleaners containing petroleum-based polishing agents such as liquid wax. Spray cleaner on cloth, not on surface. Do not use cleaning solvents on build chamber window doing so can damage the protective UV coating.
• Gently wipe dirt and build material residue from operator control panel using a ammonia-based glass cleaner on a clean, lint-free cloth .
• Remove print platform before cleaning the operator panel . This will prevent the printer from initiating any actions if controls are accidentally pressed .
Cleaning the User Touchscreen• Ensure to spray the cleaner onto a soft cloth; do not use a dry cloth or do not spray cleaner directly onto touch-
screen .
• Gently wipe the touchscreen to remove debris .
• The touchscreen can be clean with a water base solvent such as Simple Green .
Do Not Use: • A dry cloth on the touchscreen*
• Any cleaning products that contains acetone, MEK or alcohol
• Any abrasive cleaning products
• Using these cleaning products can damage the touchscreen .
NOTE: Before cleaning, the printer must be idle and not printing to avoid aborting a build.
18

3D Systems, Inc. 59
Review VisiJet material handling and disposal safety guidelines in Build Material Safety section of this guide before cleaning the waste drawer .
Clean printer’s waste drawer as follows:
• Verify that the printer is OFFLINE .
• Wear protective gloves . Refer to Personal Protection Equipment .
• Open waste drawer and remove waste pan .
• Dispose of pan if required . Refer to Disposal .
• Gently scrape any material stuck onto interior surface of waste drawer. Use a flexible plastic scraper to avoid damaging the paint .
• Vacuum inside waste drawer to remove scrapping .
• Wipe inside surfaces of waste drawer using a clean cloth and all-purpose spray cleaner .
• Replace waste pan .
CLEANING THE WASTE DRAWER
RETURN PRINTER FOR REPAIR• When shipping the printer for service or repair, use the original shipping carton and packing material . Shipping damage as a result
of inadequate packing is your responsibility . If you have already disposed of the packing material, contact 3D Systems Customer Support for information on repacking the printer .
TIPS FOR OUR CUSTOMERS
We want you to have the very best possible experience with the material delivery system on your new ProJet® 3500Max and 3510 series system . These tips are important to ensure you understand the key points about the system; it is included in the accessory kit that shipped with your printer . Please see TIPS FOR OUR CUSTOMER in 3DS Central to get TIPS for Material Handling .
19

3D Systems, Inc. 60
ERROR MESSAGESThere are three primary types of error messages which could appear on the touchscreen’s “Status” message dialog box . The primary types of error messages found will be Build, Material, Material Messages, Status and Message Lines .
BUILD MESSAGES
MESSAGE CAUSE ACTIONXX:XX . . . . . .XX:XX 2 SUPPORT . . . .2 PART PRINTING
• The printer is currently building .
• The display shows the elapse and remaining build time on the top line and the number of material cartridge in the on the second line .
NOTE Add material when material cartridges are not in the material drawer.
None
NOT BUILDING • The printer is ready to build . Press Play to bring printer online .ProJet® [X .X] month dd yyyyTIME XX:XX:XX When
• When printer is initially powered-up the latest version of software is briefly displayed.
NOTE: This is the ProJet printer’s control code version; not the ProJet Client software version.
None
MATERIAL ERROR MESSAGES
20
MESSAGE CAUSE ACTION#X PART • The current number of black build material car-
tridges in the right side of material drawer . The printer is ready to build .
None
#X SUPPORT • The maximum number of white support material cartridges in the left side of material drawer is two (2) .
Add support material cartridges
ADD PART • The maximum number of build material cartridges in the right side of material drawer is two (2) .
Add build material cartridges

3D Systems, Inc. 61
STATUS AND MESSAGE LINES
MESSAGE CAUSE ACTIONABORT • Abort button pressed . Select YES to abort or NO to cancel
the command .ABORT ACKNOWLEDGED • You confirmed an abort command. The printer is
aborting the current job . None .
BUILD PAUSED • PAUSE button pressed during the build . The build platform moves forward and the chamber door and waste drawer remain locked . When you press PAUSE button during a build, the printer completes its current task before stopping .
Press PAUSE to continue .
CLEANING PRINTHEAD • The printer is cleaning the build jets . None . (This occurs automatically before every build .)
CLOSE DOORS • The chamber door is open . Close the chamber doorCONFIRM PLATFORM CLEAR OR CANCEL
• The printer is prompting you to verify the platform is clean and clear of obstructions . Refer to installation of build platform .
Verify the platform is clean and clear, then press YES to continue or press Stop to cancel .
PRESS PAUSE TO CONTINUE • The printer is paused . Press PAUSE to continue or STOP to cancel .
CYCLE POWER TO CONTINUE • A severe error occurred . The printer cannot recover from it and must be switched off .
Cycle power to the printer . If the error message occurs again, contact your Technical Support Hotline .
DONE REMOVE BUILD • The printer completed building the current job . Remove the platform . Refer to removal of build platform .
HOMING PRINTHEAD • The printer is initializing the Z-axis prior to building .
None
HOMING X - Y
60
• The printer is initializing the X-axis and Y-axis prior to building .
None
INSTALL PLATFORM • The printer cannot detect a platform . Install a clean platform .NOT BUILDING • The printer is ready to build . Press Play to build on the Status
screen .OK TO POWER OFF • The printer completed its internal shutdown
procedure and is ready to be shutdown . Toggle power switch on printer rear panel to the OFF position .
ONLINE/MENU? • The printer is ready to build . Press Play to build on the Status Screen
PAUSE ACKNOWLEDGE • The PAUSE button was pressed . The printer is acknowledging and complying with the command .
None
PLEASE WAIT • The printer is cooling to shutdown temperature . Wait for the printer to complete its shutdown procedures . Refer to printer shutdown .

3D Systems, Inc. 62
STATUS AND MESSAGE LINES (CONT’D)
MESSAGE CAUSE ACTIONPRE-JOB CHECKS • Briefly displayed during printer build preparation None . BUILDING • The printer is currently building . Allow the build job to continue or
press PAUSE or STOP to stop building .
RAISING PRINTHEAD • The printer is raising the printhead so you can remove the platform .
None . (This occurs automatically before every build .)
REMOVE BUILD • The chamber door is open . Remove the platform and replace it with a clean platform . Refer to removal of build platform .
SHUTDOWN IN PROGRESS • You selected the SHUTDOWN MODELER menu option, then pressed YES twice . The printer is cooling down so power can be switched off . Refer to printer shutdown .
None . DO NOT switch off the printer while shutdown is in progress .
SHUTDOWN COMPLETE • Printer cool down is complete; printer is ready for power off .
Wait for OK TO POWER OFF message, then switch power off at the printer’s rear panel .
STANDBY • The printer is in energy-saver mode . All internal subsystems are partially cooled and the printer is inactive .
None . The printer will warm to operating temperature when you press any button or submit a build job .
WAITING FOR JOB • The printer is online, but there is no build job in it’s queue . The printer is ready to build as soon as it receives a job .
Submit a build job to the printer . Refer to submit a build job .
WARMING STAGE [4,3,2,1] • The material heaters and printhead jet heaters gradually warm up to either standby or build tem-perature .
None . The numbers on the Operator’s Panel displays the count down as the printer warms up .
At Warming Stage 1, all heaters and material are at build temperature .

3D Systems, Inc. 63
TROUBLESHOOTING21
If problems occur with the printer, messages will display on the Status screen . Refer to appropriate troubleshooting table for assistance . There may be times when an unrecoverable error message will appear and will require a call to Technical Support Hotline . Prior to contacting Technical Support Hotline ensure you have serial number of the printer, a brief description of the problem including exact error message displayed on the panel, and when the problem occurred (while submitting a job, during the beginning or end of the build, after power off recovery, etc .) .
COMMUNICATION ERROR MESSAGES
MESSAGE CAUSE ACTIONRT_ERROR: No machine Identification (ID)
• No network connection . Ensure you have a valid network connection . Cycle power to the printer . If error message occurs again, contact your Technical Support Hotline .
evm6x_hpi_open() • A communication error occurred . Cycle power to the printer . If this does not restore communication, contact your Technical Support Hotline .
evm6x_init_emif() • A communication error occurred . Cycle power to the printer . If this does not restore communication, contact your Technical Support Hotline .
HEAD MAINTENANCE STATION ERROR MESSAGES
MESSAGE CAUSE ACTIONHMS ERROR Recovery • An error occurred during printhead
maintenance (cleaning the printhead before beginning a build) .
Cycle power to the printer . If error message occurs again, contact your Technical Support Hotline
RT_ERROR: AirPurge 1 (or 2) Not Responding
• Fault detected in control circuitry . Cycle power to the printer . If error message occurs again, contact your Technical Support Hotline .
RT_ERROR: AirPurge 1 (or 2) Position Error
• Fault detected in control circuitry . Cycle power to the printer . If error message occurs again, contact your Technical Support Hotline .
Material 1 (or 2) Pump Engage Error
• A new cartridge has been installed but did not satisfy the sensors .
Contact your Technical Support Hotline .

3D Systems, Inc. 64
MATERIAL QUALITY GUARANTEE ERROR MESSAGES
MOTION SYSTEM ERROR MESSAGES
MESSAGE CAUSE ACTIONRT_ERROR: AirPurge 1 (or 2) Not Support (or build) material cartridges not detected
• Printer is out of material cartridge . Add the specified material cartridge, install a clean build platform and repeat the build job .
If error message occurs again, contact your Technical Support Hotline .
Support (or build) material cartridge not melted
• A cold cartridge was added to the and it did not have enough time to melt before the printer requested material .
The build will abort if it needs to use the questionable cartridge to finish the build.
Install a clean build platform and repeat the build job after the printer has reached build temperature .
If error message occurs again, contact your Technical Support Hotline .
Support (or build) material cartridge expired
• The material identification system detected expired material .
Follow the discard instructions posted on the touch screen .
Support (or build) material cartridge incorrect type
• A material cartridge was inserted into the wrong holder .
The build will abort if it needs to use the questionable cartridge to finish the build.
Follow the discard instructions posted on the touch screen .
If error message occurs again and you have inserted the correct material cartridge into the correct holder in drawer, contact your Technical Support Hotline .
MESSAGE CAUSE ACTIONX-Following ERROR • An attempt to open the build chamber
door was made, or position sensor errors occurred
Ensure the build chamber door is secured, then cycle power to the printer . If error message occurs again, contact your Technical Support Hotline .
Negative Firing Delay • Variations in scanning axis velocity . Cycle power to the printer . If error message occurs again, contact your Technical Support Hotline .
SPause Timeout ERROR • Position sensor contamination . Cycle power to the printer . If error message occurs again, contact your Technical Support Hotline .
MESSAGE CAUSE ACTIONRT_ERROR: UV Lamp Power Too Low
• UV sensor detected a possible fault Variations in scanning axis velocity .
Cycle power to the printer . If error message occurs again, contact your Technical Support Hotline .
CAUTION: To prevent skin exposure to uncured part material, do not handle parts in a build without wearing gloves if a UV lamp problem occurred during the build .
UV SUBSYSTEM ERROR MESSAGE

3D Systems, Inc. 65
MESSAGE CAUSE ACTIONRT_ERROR: Printhead Vacuum Low
• Indicates a fault within the vacuum system .
Cycle power to the printer . If error message occurs again, contact your Technical Support Hotline .
RT_ERROR: Printhead Vacuum High
• Indicates a fault within the vacuum system .
Cycle power to the printer . If error message occurs again, contact your Technical Support Hotline .
POWER OUTAGEIf you are present during a power outage, or discover the main power OFF, complete the following steps:
• Switch power OFF on printer’s rear panel so it does not automatically start when power is restored . This prevents printer damage due to power flickers and surges.
• When power is restored and stable, switch printer power ON on the rear panel .
• If power outage occurs and is restored before anyone can take action, the printer will recover as follows:
• The printer advances through warming stages until reaching the required build temperatures . If printer was not building when power outage occurred, the top line on the LCD panel will display “Not Building” and bottom line will display “Online/Menu?” . The printer is ready to accept a build job .
• If printer was building when the power outage occurred, the message will display “Power Off Recovery” after power is restored and printer has reached build temperature . This safety feature prevents accessing incomplete build until all build conditions are sat-isfied. Once occurred, the job will end, the message will display “” and the build platform will move forward, and can be removed; repeat build job if desired .
NOTE: If the printer is in Power Off Recovery, the build chamber will not be able to open until printer completes recovery.
VACUUM REGULATOR ERROR MESSAGES

3D Systems, Inc. 66
FINISHING22 When the build is complete, refer to the VisiJet® Material Handling and Post-Processing Guide for information on how to detach parts from build platform, remove support material from parts, and clean parts to a smooth finish.
Basic part coating and equipment maintenance recommendations are also included .
OTHER DOCUMENTS23 • Parts Finisher User Guide
• Material Safety Data Sheets (MSDS- SDS)
• ProJet® Quick Reference Guide
• Facility Requirements Guide
• VisiJet® Material Handling and Post-Processing Guide
• TIPS for our Customers
• Print 3D Quick Start Guides
SERVICE AND SUPPORT24
For information, questions, or comments about your ProJet®3-D printer system(s), VisiJet® materials, or request service, please contact a 3D Systems Customer Service or Sales Representative nearest you .
3D Systems
333 Three D Systems Circle
Rock Hill, SC 29730 USA
tel: 803 .326 .4080
fax: 803 .324 .8810
toll free: 800 .889 .2964
E-mail: moreinfo@3dsystems .com
www .3dsystems .com
NYSE: DDD
• North & South America: support-us@3dsystems .com
• Asia Pacific: support-apac@3dsystems .com
• Europe/Middle East/Africa: support-emea@3dsystems .com
HOW TO ORDER PARTS• New and refurbished parts made by 3D System’s manufacturer are used when performing warranty repairs and in building replace-
ment parts and systems . Refurbished parts and systems, are parts or systems that have been returned to 3D Systems, some of which were never used by a customer . All parts and systems are inspected and tested for quality . Replacement parts and systems are covered for the remaining period of the limited warranty for the product you bought . 3D Systems owns all parts removed from repaired products .
• To order replacement parts, contact 3D Systems Customer Service Support or contact your local reseller .
• When contacting 3D Systems Customer Service Support, have your printer serial number available to give to customer support .

3D Systems, Inc. 67
FREQUENTLY ASKED QUESTIONS25
What is rapid prototyping?• Rapid prototyping (RP)is the process of building a part from a 3D Cad drawing and converting the drawing format into an .STL
file. When the printing event takes place in the printer, it is constructed layer by layer using VisiJet® materials.
What is 3D printing?• A type of rapid prototyping, typically defined by faster, more affordable, and easier-to-use technologies.
How does 3D Printing fit into the design process?• For a growing segment of designers using 3D CAD drawing, the ProJet Printer is quickly becoming an essential extension of
overall CAD systems and a critical part of the entire design process by:
- Accelerating Time to Market - through shortening design and development cycles and ultimately get products to market more quickly enabling users to easily fine tune design and explore multiple design configurations.
- Generating Savings - by helping companies significantly lower production costs and reducing expensive revisions late in the development cycle .
- Enhancing Communication and Collaboration - through bringing ideas off flat screens and producing functional parts that can be easily shared, critiqued, and improved upon .
- Creating Better Designs - designers are no longer limited to the number of parts they can produce and test, resulting in more creative designs and better final products.
- Ensuring Confidentiality - eliminating the need to exchange confidential design files with service providers, allowing compa-nies to maintain product confidentiality and control.
How does the 3D Printing process work?• The printer builds functional 3D prints from the bottom up, one layer at a time .
• STL files are imported into the printer that automatically slices and orients the parts and creates any necessary support struc-tures . The materials are fed into the printer in a heated semi-liquid state and accurately deposited in layers upon the build plat-form . After completion of the build, support structures are simply removed through a post curing process .
How do materials create accurate, detailed, and durable parts from your 3-D CAD designs?• Popular applications include concept parts, casting forms, prototype parts, and specialty tools. All the specific physical and pro-
cess characteristics of VisiJet materials are detailed in VisiJet material safety data sheet .
Is post-processing required?• Yes, upon removing the part from the printer you will need to remove the support material from VisiJet® parts. The parts finisher
makes removing bulk support material from VisiJet parts efficient and easy. Forced airflow and precision temperature control deliver faster, shorter, and more predictable VisiJet part finishing times.
Are there any special facility requirements or operating systems necessary to install and operate the printer?• Refer to the ProJet® 3-D Printer Facility Requirements Guide .
Can more than one user process files and build parts?• Multiple users can send files to the printer build queue, move, delete, and set build priorities in the build queue. Depending on
the size of the part, multiple files can be added onto the build platform in one build application.
Can parts be sanded, painted, dyed, and glued?• The parts can be sanded to remove imperfections or layer lines from the surface . After priming, the parts can be painted using
any oil- or water-based paint that is compatible with the primer, or you can dye VisiJet parts with candle-craft dyes . You can also use super glue to join parts together .

3D Systems, Inc. 68
GLOSSARY OF TERMS26 Build Platform - this part is used by the printer to build parts . Support structures link the part to the build platform and must be removed from the printer once complete .
.stl File - is a three-dimensional solid Computer-aided design (CAD) software system used to produce parts .
Material Quality Guarantee - the printer reads an encrypted RFID tag on the cartridge to communicate parameters and ensure optimum build quality .
Chamber Door - the chamber door prevents harmful UV radiation from escaping the build chamber during the build process . The chamber door must be closed prior to starting or resuming a build job and is locked when a build is in progress .
Printing - the printer uses part and support material to create three-dimensional plastic prototype parts .
Operator’s Touch Screen- is used to display build job status, menu options, and command prompts for the printer .
Support Material - is a wax based material that provides adhesion to the build platform and support for down facing surfaces and open volumes within the parts .
Build/Part Material - is a paste-like acrylic compound that is an ultraviolet (UV) curable material .
ProJet® Client Software - is used to setup, run, and manage build jobs .
Shrink Comparison Percentage (Shrink Comp %) - is used to adjust for expected shrinkage during the build so actual part dimensions more closely match actual dimensions .
Job Scale Percentage (Job Scale %) - is used to re-size parts during the build process .
Material Delivery System - stores and feeds the materials to the printer during the build process . The MDM hold two support cartridges and two part cartridges .
Waste Material - is any uncured support and/or build material generated during a build process .
Debug Log - is a text file used for obtaining information for resolving potential problems that may occur with the printer.
X-Axis - is the orientation of the part from front to rear on the build platform .
Y-Axis - is the orientation of the part from left to right on the build platform .
Z-Axis - is the orientation of the part height on the build platform .
Post Curing (Finishing) - is the final process to remove support material from parts and clean the parts to a smooth finish prior to surface finishing and coating.
What is Computer-aided design (CAD)?• Computer-aided design (CAD) is use of a wide range of computer based tools that assist engineers, architects and other design
professions in their design activities . It is the main geometry authoring tool within the Product Life Cycle Management process and involves both software and sometimes special-purpose hardware .
What is a .STL file?• A .stl file is a format used by Stereolithography software to generate information needed to produce 3D parts on Stereolithogra-
phy machines . It is a triangular representation of a 3-D object . The surface of the object is broken into a logical series of triangles . These triangles represent the surface of the object .
How do I export an STL file from my 3-D CAD program?• Most CAD software offers STL conversion add-ins .
Are the build platforms reusable?• Yes the build platforms are reusable .
How many builds can one material cartridge produce?• To order replacement parts you will need to contact 3D Systems’ Customer Support .

3D Systems, Inc .333 Three D Systems Circle | Rock Hill, SC | 29730www .3dsystems .com
©2015 3D Systems, Inc . All rights reserved .
p/n 307636-00, Rev . E