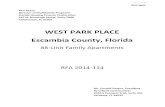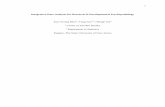APPLICANT AGENCY Applicant Agency - The Governor's Office of
3.6.5 (a) USER MANUAL e-ROC SYSTEM Tender (Public Interface) · button and the applicant will be...
Transcript of 3.6.5 (a) USER MANUAL e-ROC SYSTEM Tender (Public Interface) · button and the applicant will be...

KPMG in Sri Lanka – Tender © 2019 KPMG, a Sri Lankan partnership, and a member firm of the KPMG network of independent member firms affiliated
with KPMG International Cooperative, a Swiss entity. All rights reserved.
The Department of the
Registrar of Companies SRI LANKA
3.6.5 (a) USER MANUAL e-ROC SYSTEM
Tender
(Public Interface)
Version 1.1

KPMG in Sri Lanka – Tender © 2019 KPMG, a Sri Lankan partnership, and a member firm of the KPMG network of independent member firms affiliated
with KPMG International Cooperative, a Swiss entity. All rights reserved.
Contents 1. Creation of Publisher.......................................................................................................................... 3
2. Tender Publication .............................................................................................................................. 5
3. Application for a Tender .................................................................................................................... 16
4. Tender Application Re-submission .................................................................................................... 34
5. Dashboard of tender applican ........................................................................................................... 39
6. Awarding of a Tender Application ..................................................................................................... 41
7. Applying for PCA-04 ........................................................................................................................... 49

KPMG in Sri Lanka – Tender © 2019 KPMG, a Sri Lankan partnership, and a member firm of the KPMG network of independent member firms affiliated
with KPMG International Cooperative, a Swiss entity. All rights reserved.
1. Creation of Publisher Once the ROC officer creates the publisher the applicant will receive an e-mail which will be
sent to the user’s provided mail address as shown in the figure 1.1 with the subject of “Tender
user creation”.
Figure 1.1
Upon clicking on the email link the user will be directed to the mail shown in figure 1.2. Click
on the Login button to proceed further.
Figure 1.2
Mail received to
create password
Click here

KPMG in Sri Lanka – Tender © 2019 KPMG, a Sri Lankan partnership, and a member firm of the KPMG network of independent member firms affiliated
with KPMG International Cooperative, a Swiss entity. All rights reserved.
Upon clicking on the Login button the user will be prompted a message to create a new
password as shown in the figure 1.3.
Upon creating a password, the successful message will be promoted to the user as shown in
the figure 1.4.
Figure 1.4
The users can click on the “Click here to proceed “button to log into their publisher login.
Enter your
new
password
Figure 1.3
Enter the
password again
for confirmation
Click here to create the
password
Click
here

KPMG in Sri Lanka – Tender © 2019 KPMG, a Sri Lankan partnership, and a member firm of the KPMG network of independent member firms affiliated
with KPMG International Cooperative, a Swiss entity. All rights reserved.
2. Tender Publication The following section depicts the steps required to publish tenders. The publication of a
tender button can be found once the publisher’s login using their login credentials, created
during the tender creation process. Upon logging in, the user will be directed to a screen as
shown in Figure 2.1.
Figure 2.1
Upon clicking on the publication of the Tenders button, the user will be prompted to click on
add a new tender as shown in Figure 2.2.
Figure 2.2
Click here
Click here

KPMG in Sri Lanka – Tender © 2019 KPMG, a Sri Lankan partnership, and a member firm of the KPMG network of independent member firms affiliated
with KPMG International Cooperative, a Swiss entity. All rights reserved.
The user upon clicking on the Add New Tender button, user will be able to publish a new
tender by entering the relevant fields displayed in the system. The user can either choose the
already published publications from a drop down to publish a new tender or create a new
publication as shown in Figure 2.3.
Figure 2.3
Then the user will be prompted to enter the tender amount shown in Figure 2.4.
Enter the title of
tender for new
publication
Click here to choose the
already published
publications
Figure 2.4
Enter the tender
amount

KPMG in Sri Lanka – Tender © 2019 KPMG, a Sri Lankan partnership, and a member firm of the KPMG network of independent member firms affiliated
with KPMG International Cooperative, a Swiss entity. All rights reserved.
The user will be able to enter the tender amount and select the type of the tender as open or
close as shown in Figure 2.5.
Figure 2.5
If the user selects the option of close tender, the user will be requested to add applicants who
are required to apply for such tender .The user can either add a bulk number of applicants
into the system by uploading csv file or by adding applicant one by one as shown in figure 2.6.
Figure 2.6
The publisher can fill the details shown in figure 2.7 and add participants for close tender one by one
upon clicking the “Add new “button. Then the user has to click on the add button after entering the
required details in the system about the applicant.
Click for
open
tender
Click for closed
tender
Click here to add
applicants one by one
Click here to add
bulk applicants

KPMG in Sri Lanka – Tender © 2019 KPMG, a Sri Lankan partnership, and a member firm of the KPMG network of independent member firms affiliated
with KPMG International Cooperative, a Swiss entity. All rights reserved.
Figure 2.7
The added participants will be shown in a table as shown in figure 2.8.
Figure 2.8
The publisher can add bulk participants through a csv file upload option available in the
system. The user can download the Example Data (CSV file) to get an understanding on how
to fill the csv data sheet as shown in figure 2.9.
Click here to add the
participants
Enter the required
details of the
applicant

KPMG in Sri Lanka – Tender © 2019 KPMG, a Sri Lankan partnership, and a member firm of the KPMG network of independent member firms affiliated
with KPMG International Cooperative, a Swiss entity. All rights reserved.
Figure 2.9
The downloaded csv file consists of sample data of two participants and the applicant has to
fill the details of the participants as shown in figure 2.10
Figure 2.10
Click here to
download the
sample csv file

KPMG in Sri Lanka – Tender © 2019 KPMG, a Sri Lankan partnership, and a member firm of the KPMG network of independent member firms affiliated
with KPMG International Cooperative, a Swiss entity. All rights reserved.
User has to click on the “Upload csv file” button to upload the details provided csv file into
the system as shown in figure 2.11.
Figure 2.11
The users can fill in the tender number, tender name and the description to proceed further
as shown in figure 2.12.
Figure 2.12
The user can click on the next button to proceed to next page.
Click here to upload the csv
file
Click here to
proceed

KPMG in Sri Lanka – Tender © 2019 KPMG, a Sri Lankan partnership, and a member firm of the KPMG network of independent member firms affiliated
with KPMG International Cooperative, a Swiss entity. All rights reserved.
The user will be allowed to upload paper advertisements, BID Data sheet and any other
related documents along with the name as depicted in figure 2.13.
Figure 2.13
The user will be requested to enter details of the authorized person/ publisher, which will
include the Division, Authorized Person Name, Authorized Person Designation, Authorized
Person Address, Authorized Person Contact No and Authorized Person Email as shown in
Figure 2.14.
Figure 2.14
After clicking on the next button, the user will be prompted to the screen for adding tender
items. The user can add the tender items by entering the fields such as Item Name, Item
Click here to
upload paper
advertisement
Click here to
upload Bid data
sheets
Enter relevant
details
Click here to move
to the next page
Enter the name of
the document
Click here to
upload any
other
documents

KPMG in Sri Lanka – Tender © 2019 KPMG, a Sri Lankan partnership, and a member firm of the KPMG network of independent member firms affiliated
with KPMG International Cooperative, a Swiss entity. All rights reserved.
Number, Description, Item Quantity and select Date and time from and Closing as shown in
Figure 2.15 and 2.16 respectively.
Figure 2.15
Figure 2.16
The user has to click on the Add item button to add the entered item as shown in figure
2.16. The added items will be shown in a table as shown in figure 2.17.
Click here to add the
entered tender item

KPMG in Sri Lanka – Tender © 2019 KPMG, a Sri Lankan partnership, and a member firm of the KPMG network of independent member firms affiliated
with KPMG International Cooperative, a Swiss entity. All rights reserved.
Figure 2.17
After the completion of adding all the tender items, the user can either click on saved draft
button to save the tender items temporarily or the user could directly click on publish button
to publish the tender as shown in Figure 2.18.
Figure 2.18
Upon clicking the publish button, the message as shown in figure 2.19 will be displayed to
inform the publishers that the details of the published tenders cannot be changed except the
field of “closing date and time”.
Click here to
publish the
tender
Click here to
save as draft

KPMG in Sri Lanka – Tender © 2019 KPMG, a Sri Lankan partnership, and a member firm of the KPMG network of independent member firms affiliated
with KPMG International Cooperative, a Swiss entity. All rights reserved.
Upon clicking the publish button, the published tenders will be available for the applicants to
apply for such published tenders.
Upon clicking the save draft button, the tender will be saved in the system but not available
to the applicants to apply.
Figure 2.19
Upon clicking the cancel button, user will be directed to the previous screen.
Upon clicking the proceed button, the successful message will be displayed as shown in the
figure 2.20.
Click here to proceed
further

KPMG in Sri Lanka – Tender © 2019 KPMG, a Sri Lankan partnership, and a member firm of the KPMG network of independent member firms affiliated
with KPMG International Cooperative, a Swiss entity. All rights reserved.
Figure 2.20
Upon clicking the OK button, the user will be promoted to the screen in which the users will
be able to view all of their published tenders as shown in figure 2.21.
Figure 2.21
All the published tenders will be visible to the public so that they could apply for the published
tenders.
Publishers will not be able to view any details of the applicants until the closing date and time.
Click here to view the
details of the
published tenders All the published tenders
by this particular publisher
will be displayed here

KPMG in Sri Lanka – Tender © 2019 KPMG, a Sri Lankan partnership, and a member firm of the KPMG network of independent member firms affiliated
with KPMG International Cooperative, a Swiss entity. All rights reserved.
3. Applying for PCA-03 The applicant needs a login to apply for the tender. The applicant has to click on the login
button and the applicant will be directed to an interface shown in figure 3.1. The applicant
has to click on the Register button as shown in figure 3.2.
Fig 3.1
The applicant has to select whether the applicant is a Sri Lankan or Non Sri Lankan as shown
in figure 3.2. The applicant has to fill the fields shown in figure 3.2, 3.3. 3.4 and 3.5
respectively if the applicant is a Sri Lankan.
Click here

KPMG in Sri Lanka – Tender © 2019 KPMG, a Sri Lankan partnership, and a member firm of the KPMG network of independent member firms affiliated
with KPMG International Cooperative, a Swiss entity. All rights reserved.
Fig 3.2
Fig 3.3
Figure 3.4

KPMG in Sri Lanka – Tender © 2019 KPMG, a Sri Lankan partnership, and a member firm of the KPMG network of independent member firms affiliated
with KPMG International Cooperative, a Swiss entity. All rights reserved.
Figure 3.5
The applicant has to fill the fields shown in figure 3.6, 3.7 and 3.8 if the applicant is a non Sri
Lankan.
Figure 3.6

KPMG in Sri Lanka – Tender © 2019 KPMG, a Sri Lankan partnership, and a member firm of the KPMG network of independent member firms affiliated
with KPMG International Cooperative, a Swiss entity. All rights reserved.
Figure 3.7
Figure 3.8
The user can click on the next button to proceed to next screen. The user has to fill the fields
shown in figure 3.9.
Click here to proceed

KPMG in Sri Lanka – Tender © 2019 KPMG, a Sri Lankan partnership, and a member firm of the KPMG network of independent member firms affiliated
with KPMG International Cooperative, a Swiss entity. All rights reserved.
Figure 3.9
Upon clicking the register button, successful message is prompted to the user as shown in
figure 3.10
Figure 3.10
An email will be sent to the provided mail address as shown in figure 3.11 to verify the
applicant’s mail address.
Click here to
create new
user

KPMG in Sri Lanka – Tender © 2019 KPMG, a Sri Lankan partnership, and a member firm of the KPMG network of independent member firms affiliated
with KPMG International Cooperative, a Swiss entity. All rights reserved.
Figure 3.11
Upon clicking the “verify your email address” button, the message shown in figure 3.12 will
be visible to the user.
Figure 3.12
Then the user has to click on the login button to login into the system by proving the email
address and the password as shown in figure 3.13.
Click here to
verify the
address

KPMG in Sri Lanka – Tender © 2019 KPMG, a Sri Lankan partnership, and a member firm of the KPMG network of independent member firms affiliated
with KPMG International Cooperative, a Swiss entity. All rights reserved.
Figure 3.13
The applicant will be directed to a screen shown in figure 3.14
Figure 3.14
The users have to click on the “Registered tenders” tab in the main page of e-ROC system as
shown in Figure 3.15

KPMG in Sri Lanka – Tender © 2019 KPMG, a Sri Lankan partnership, and a member firm of the KPMG network of independent member firms affiliated
with KPMG International Cooperative, a Swiss entity. All rights reserved.
Figure 3.15
Upon clicking “Registered tenders” tab, the user will be given several choices to search the
published tenders depending on the type of the tender. If the tender is an open tender, the
user will be able to search the tender by the publisher’s details i.e. ministry, department and
division, tender number and tender name as shown in Figure 3.16
Figure 3.16
Search by
Tender Name
Search by Tender
Number
Search by details
of the publisher
Click here to
perform the
search function

KPMG in Sri Lanka – Tender © 2019 KPMG, a Sri Lankan partnership, and a member firm of the KPMG network of independent member firms affiliated
with KPMG International Cooperative, a Swiss entity. All rights reserved.
If the tender is a close tender, the users can search by the reference number which has been
mailed to the specific applicants as shown in Figure 3.17 and figure 3.18 respectively.
Figure 3.17
Figure 3.18
The tenders will be listed out based on the search criteria. The tenders can be applied by
clicking on the Apply button as also shown in Figure 3.19
Search by
Reference No
for closed
Tender Click here to
perform the
search function

KPMG in Sri Lanka – Tender © 2019 KPMG, a Sri Lankan partnership, and a member firm of the KPMG network of independent member firms affiliated
with KPMG International Cooperative, a Swiss entity. All rights reserved.
Click to apply
for tender
Figure 3.19
Upon clicking on the apply button the user will be prompted to the application screen as
shown in Figure 3.20. The user has the option of downloading/viewing the uploaded
documents while publishing the tenders.
Figure 3.20
The user has to select the applicant type from the options of tenderer, agent, sub agent,
nominee and representative as shown in Figure 3.21.
Click here to
download the
paper
advertisement
Click here to
download the bid
data sheet

KPMG in Sri Lanka – Tender © 2019 KPMG, a Sri Lankan partnership, and a member firm of the KPMG network of independent member firms affiliated
with KPMG International Cooperative, a Swiss entity. All rights reserved.
Figure 3.1
Figure 3.22
After selecting the applicant type, the user could proceed forward and select the tender
items as shown in Figure 3.23.
Figure 3.23
After the selection of the tender items, the user has to select the tenderer’s sub type from
the options provided as shown in Figure 3.24.
Select
applicant type.
Select the tender
items to be
applied

KPMG in Sri Lanka – Tender © 2019 KPMG, a Sri Lankan partnership, and a member firm of the KPMG network of independent member firms affiliated
with KPMG International Cooperative, a Swiss entity. All rights reserved.
Figure 3.8
Figure 3.24
After the selection of the tenderer’s sub type, the user will be prompted to select whether
the user is a Sri Lankan or a non Sri Lankan. If the user selects Sri Lankan then the user will
be required to enter the user’s NIC to proceed forward as shown in Figure 3.25.
Figure 3.25
If the user is non Sri Lankan, the user will be prompted to enter the user’s passport number
and select whether the tender is being applied from Sri Lanka or Abroad, as shown in Figure
3.26.
Select
tenderer’s
sub type.
Select whether SL
or Non SL
Enter NIC if SL

KPMG in Sri Lanka – Tender © 2019 KPMG, a Sri Lankan partnership, and a member firm of the KPMG network of independent member firms affiliated
with KPMG International Cooperative, a Swiss entity. All rights reserved.
Figure 3.26
Once the User clicks on the next button, the user will be prompted to enter the details of the
applicant such as Full Name, Address, Nationality, e-mail and the details of the signing party
such as name and designation as shown in figures 3.27 and 3.28.
Note: - Based on the selection criteria provided by the applicant, the information requested by the
system will be varied. (E.g.:- If the tender’s type/sub type is a private company then the registration
number has to be provided to the system)
Upon clicking the next button, user can proceed to the next screen as shown in figure 3.27, 3.28 and
3.29 respectively.
Figure 3.27
Enter Passport
Number Select from
where tenderer
is applying

KPMG in Sri Lanka – Tender © 2019 KPMG, a Sri Lankan partnership, and a member firm of the KPMG network of independent member firms affiliated
with KPMG International Cooperative, a Swiss entity. All rights reserved.
Figure 3.28
If the signing party’s designation is selected as other, the user will be requested to enter the
designation and also upload the required documents under the document upload section as
shown in Figure 3.29.
Figure 3.29
After clicking on the next button the user will be able to download the PCA-03 form for the
applied items, as shown in Figure 3.30.
Specify the
designation if
selected other.

KPMG in Sri Lanka – Tender © 2019 KPMG, a Sri Lankan partnership, and a member firm of the KPMG network of independent member firms affiliated
with KPMG International Cooperative, a Swiss entity. All rights reserved.
Figure 3.30
After downloading the form (PCA-01) relevant for the applied tender items and clicking on
the next button, the user will be prompted to upload the downloaded PCA01 form with the
required signatures along with the supporting documents such as tenderer’s NIC copy and
the Authorization letter when signing party is not a director as shown in Figure 3.30.
Note: - The supporting documents will be varied depending on the selection criteria provided by the
applicant.
Note: - From the other documents option, user can upload multiple documents along with the name
of the document.
Figure 3.30
Click here to
download the
PCA-01 form
Click here to upload
the PCA-01

KPMG in Sri Lanka – Tender © 2019 KPMG, a Sri Lankan partnership, and a member firm of the KPMG network of independent member firms affiliated
with KPMG International Cooperative, a Swiss entity. All rights reserved.
The uploaded documents can be deleted and viewed by the users as shown in figure 3.31.
Figure 3.31
Once the user clicks on the next button after successfully uploading the necessary documents,
the user will be directed to the payment screen showing payment cost as shown in Figure
3.32. User can make the payment by clicking on the Complete/Pay button for applying for a
tender.
Figure 3.32
Click here to view the
uploaded document
Click here to
delete the
uploaded
document

KPMG in Sri Lanka – Tender © 2019 KPMG, a Sri Lankan partnership, and a member firm of the KPMG network of independent member firms affiliated
with KPMG International Cooperative, a Swiss entity. All rights reserved.
Upon clicking the Complete/Pay button, applicant will be directed to the confirmation
message as shown in figure 3.33. Applicant can proceed to pay by clicking the “confirm and
continue payment” button.
Figure 3.33
Applicant can accept the declaration message, select the credit card type and fill the relevant
information such as Card number, card name, CVV and Expiry date.
Upon clicking on the submit button, the payment success message will be displayed to the
applicant as shown in figure 3.34. Payment receipt can be viewed by clicking the print receipt
button and at the same time the receipt will be mailed.

KPMG in Sri Lanka – Tender © 2019 KPMG, a Sri Lankan partnership, and a member firm of the KPMG network of independent member firms affiliated
with KPMG International Cooperative, a Swiss entity. All rights reserved.
Figure 3.34
Click here to
view the
receipt

KPMG in Sri Lanka – Tender © 2019 KPMG, a Sri Lankan partnership, and a member firm of the KPMG network of independent member firms affiliated
with KPMG International Cooperative, a Swiss entity. All rights reserved.
4. Tender Application Re-submission The following section depicts the steps for the resubmission of a tender application. Once the
ROC officer requests to re-submit the tender application, the dashboard of the applicant
under the menu “my tender applications” will be updated with the status as “”re-submit” as
shown in figure 4.1. Applicant has to click on the re-submit button to proceed further.
Figure 4.1
When the user clicks on the re-submit button, the user will be prompted to the same process
as applying for the tender with the re-submission comment on the top of the interface as
shown in Figure 4.2.
Click here to
Re-submit

KPMG in Sri Lanka – Tender © 2019 KPMG, a Sri Lankan partnership, and a member firm of the KPMG network of independent member firms affiliated
with KPMG International Cooperative, a Swiss entity. All rights reserved.
Figure 4.2
The re-submission process restricts the user from entering certain fields and allows the user
to proceed except for few fields such as Full name of tenderer, Address of tender, Applicant
email and details of signing party to be entered as shown in Figure 4.3, 4.4 and 4.5
respectively.
Figure 4.3
The reasons to request
for re-submission will be
displayed here

KPMG in Sri Lanka – Tender © 2019 KPMG, a Sri Lankan partnership, and a member firm of the KPMG network of independent member firms affiliated
with KPMG International Cooperative, a Swiss entity. All rights reserved.
Figure 4.4
Figure 4.5
The user can then move into the documents download section and download the edited
details and view them as shown in figure 4.6.

KPMG in Sri Lanka – Tender © 2019 KPMG, a Sri Lankan partnership, and a member firm of the KPMG network of independent member firms affiliated
with KPMG International Cooperative, a Swiss entity. All rights reserved.
Figure 4.6
The documents upload section as illustrated in figure 4.7 shows the documents uploaded
during the application process along with the re-submission reason as comments of the ROC
officers highlighted in red colour so that the user knows what documents to re-submit. The
users can view the approved documents by clicking on the view button. But cannot upload
the approved documents again in the system during the process of re-submission.
Note: - No payment is required for the re-submission.
Figure 4.7
Resubmission reason for the
specific document is shown
here
Comment shown as
“approved “

KPMG in Sri Lanka – Tender © 2019 KPMG, a Sri Lankan partnership, and a member firm of the KPMG network of independent member firms affiliated
with KPMG International Cooperative, a Swiss entity. All rights reserved.
The user can then upload the relevant document and click on the next button to re-submit
the application to the ROC. The successful message as shown in figure 4.8 is displayed to the
users.
Figure 4.8
The user has to click the yes button to proceed further.

KPMG in Sri Lanka – Tender © 2019 KPMG, a Sri Lankan partnership, and a member firm of the KPMG network of independent member firms affiliated
with KPMG International Cooperative, a Swiss entity. All rights reserved.
5. Dashboard of tender applicant Once the applicant has logged into the system, applicant can view the status of the all the tender
applications in the dashboard by clicking the tab of “My tender applications” as shown in figure 5.1.
Fig 5.1
Upon clicking the “My tender application” tab, the user will be directed to the screen shown
in figure 5.2. All the applied items will be displayed in the dashboard of the user along with
the status. The certificates issued by ROC (PCA-03/PCA-04) will also be displayed in the
dashboard along with the expiry dates. User can view the certificates by clicking the “View
PCA-03 certificate” and “view PCA-04 certificate “buttons.
Click here to go to
your tender

KPMG in Sri Lanka – Tender © 2019 KPMG, a Sri Lankan partnership, and a member firm of the KPMG network of independent member firms affiliated
with KPMG International Cooperative, a Swiss entity. All rights reserved.
Fig 5.2
Status can be seen
from here
The applied items
will be shown here
User can view the
certificates

KPMG in Sri Lanka – Tender © 2019 KPMG, a Sri Lankan partnership, and a member firm of the KPMG network of independent member firms affiliated
with KPMG International Cooperative, a Swiss entity. All rights reserved.
6. Tender Awarding The ROC officers can view the details of the applicant along with the PCA-03 certificate once
after the closing date and time of the published tenders as shown in figures 6.1, 6.2 and 6.3.
Log on to the publisher login>>>>Publication of tenders>>>>view tenders
Figure 6.1
Figure 6.2
Click here
Click here

KPMG in Sri Lanka – Tender © 2019 KPMG, a Sri Lankan partnership, and a member firm of the KPMG network of independent member firms affiliated
with KPMG International Cooperative, a Swiss entity. All rights reserved.
Publisher can view the details of the published tenders as shown in figure 6.4, 6.5, and 6.6.
6.7 Respectively.
Figure 6.4
Figure 6.5

KPMG in Sri Lanka – Tender © 2019 KPMG, a Sri Lankan partnership, and a member firm of the KPMG network of independent member firms affiliated
with KPMG International Cooperative, a Swiss entity. All rights reserved.
Figure 6.2
Figure 6.7

KPMG in Sri Lanka – Tender © 2019 KPMG, a Sri Lankan partnership, and a member firm of the KPMG network of independent member firms affiliated
with KPMG International Cooperative, a Swiss entity. All rights reserved.
The publisher can view the name of the applicants who have applied for the specific tender
along with their PCA-3 certificates as shown in figure 6.8
Figure 6.8
The publisher can award for the tender items by providing the award portion (0-100%) as
the below figure 6.9.
Figure 6.9
Publisher has to click on the award button to award the tender items. The tenders can be
awarded at a partial portion for each applicant as well.
Upon clicking the award button, the message shown in figure 6.10 will be prompted.
Click here to award
the applicant
Click here to view
PCA-03 certificate
Enter the award
portion here

KPMG in Sri Lanka – Tender © 2019 KPMG, a Sri Lankan partnership, and a member firm of the KPMG network of independent member firms affiliated
with KPMG International Cooperative, a Swiss entity. All rights reserved.
Figure 6.10
The user can click the Ok button to view the below screen shown in figure 6.11.
Figure 6.11
The publisher can update the awarded portion by entering the award portion and then by
clicking the “update awarded portion” as shown in figure 6.12.

KPMG in Sri Lanka – Tender © 2019 KPMG, a Sri Lankan partnership, and a member firm of the KPMG network of independent member firms affiliated
with KPMG International Cooperative, a Swiss entity. All rights reserved.
Figure 6.12
The successful message as shown in figure 6.13 will be prompted to the user. The user can
click the Ok button to view the screen shown in figure 6.11.
Figure 6.13
The publisher can click on the cancel award button to cancel the awarded applicant and to
award the tender to another applicant as shown in figure 6.14.
Click here to
updated the
awarded
portion

KPMG in Sri Lanka – Tender © 2019 KPMG, a Sri Lankan partnership, and a member firm of the KPMG network of independent member firms affiliated
with KPMG International Cooperative, a Swiss entity. All rights reserved.
Figure 6.14
The user will be prompted a message shown in figure 6.15 upon clicking the cancel award
button.
Figure 6.15
Click here to
cancel the
awarded
applicant

KPMG in Sri Lanka – Tender © 2019 KPMG, a Sri Lankan partnership, and a member firm of the KPMG network of independent member firms affiliated
with KPMG International Cooperative, a Swiss entity. All rights reserved.
The user can click on the ok button to get directed to the below screen as shown in figure
6.16.
Figure 6.16
The publisher can view the PCA-04 certificate after issued by ROC in the publisher’s dashboard as
shown in figure 6.17.
Figure 6.17
Click here to view PCA-
04 certificate

KPMG in Sri Lanka – Tender © 2019 KPMG, a Sri Lankan partnership, and a member firm of the KPMG network of independent member firms affiliated
with KPMG International Cooperative, a Swiss entity. All rights reserved.
7. Applying for PCA-04 Once the publisher awards the tender item to the applicant, there will be a link sent to the
applicant’s mail address stating the award of the tender and requesting the applicant to apply
for PCA-04 certificate as shown in figure 7.1 or the user can click on my tender applications
menu upon login into the system. Then the user can view all the tender applications along
with the status. User can click on “Complete applying for pca4 certificate” as shown in figure
7.2.
Figure 7.1
Fig 7.2
By clicking the “Complete applying for PCA 4 certificate” button or by clicking the link sent via
the mail, user will be directed towards the screen shown in figure 7.3.
Click here to
apply for PCA-04
certificate
Click here to
apply for PCA-04
certificate

KPMG in Sri Lanka – Tender © 2019 KPMG, a Sri Lankan partnership, and a member firm of the KPMG network of independent member firms affiliated
with KPMG International Cooperative, a Swiss entity. All rights reserved.
The applicant has to fill the information requested by the system as shown in figures 7.3, 7.4
and 7.5 respectively.
Figure 7.3
Figure 7.4
Applicant has the facility to edit the contract period when applying as shown in figure 7.3. By
default the contract period provided by the publisher during the publishing interface will be
shown to the user but can be edited by user.

KPMG in Sri Lanka – Tender © 2019 KPMG, a Sri Lankan partnership, and a member firm of the KPMG network of independent member firms affiliated
with KPMG International Cooperative, a Swiss entity. All rights reserved.
Figure 7.5
The below information shown in figures 7.6 and 7.7 will be displayed to the user as they are
fed by the user during the application process but cannot edit such data. The details of the
signing party i.e. name and designation can be entered by the user at this point if it is different
from the application process. By default name and designation of the singing party will be
shown as provided in the application process.
Figure 7.6
Click to change
contract duration

KPMG in Sri Lanka – Tender © 2019 KPMG, a Sri Lankan partnership, and a member firm of the KPMG network of independent member firms affiliated
with KPMG International Cooperative, a Swiss entity. All rights reserved.
Figure 7.7

KPMG in Sri Lanka – Tender © 2019 KPMG, a Sri Lankan partnership, and a member firm of the KPMG network of independent member firms affiliated
with KPMG International Cooperative, a Swiss entity. All rights reserved.
Upon clicking on the next button, the applicant will be directed to the document download
section as shown in figure 7.8. The applicant can download PCA-02 and then place the
required signatures.
Figure 7.8
Upon clicking the next button, user can upload downloaded PCA-02 with the relevant
signatures. The user will be displayed with the payment details as shown in figure 7.9.
Figure 7.9
Click on the download
button download PCA-2
Click here to
upload PCA-
02

KPMG in Sri Lanka – Tender © 2019 KPMG, a Sri Lankan partnership, and a member firm of the KPMG network of independent member firms affiliated
with KPMG International Cooperative, a Swiss entity. All rights reserved.
Figure 7.10
Upon clicking the Complete/Pay button, applicant will be directed to the confirmation
message as shown in figure 7.10. Applicant can proceed to pay by clicking the “confirm and
continue payment” button.
Upon clicking on the submit button, the payment success message will be displayed to the
applicant as shown in figure 7.11. Payment receipt can be viewed by clicking the print receipt
button.
Figure 7.11
Click here to
view the
receipt