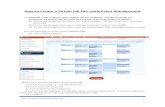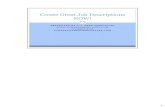3.2 Create Job Requisitions (WD) – HRwdh.ingredion.com/Help Documents/3.2 Create Job... · 2019....
Transcript of 3.2 Create Job Requisitions (WD) – HRwdh.ingredion.com/Help Documents/3.2 Create Job... · 2019....

3.2 Create Job Requisitions (WD) – HR – 01.July.2019
Create Job Requisition
From Search:
1. Access the Create Job Requisition task (HR Analyst/HR Partner)
2. Note the Message on the top of the screen:
If this employee is an intern use the employee type "Intern Fixed Term". This is crucial for accurate data reporting to downstream processes. Pull in the Supervisory organization first and then choose the requisition you are copying from. If the manager of this job requisition is not currently a manager, please reach out to Workday Support and request that they create a Supervisory Organization for the manager. If you're back filling an existing position that's currently marked as "red circled", it should be back filled at the ACTUAL grade level - do not proceed with requisition at the red circle grade.
3. Copy Details from Existing Job Requisition (optional)
Past and Current Job Requisitions can be used as a base for a requisition. All information will be copied in from the requisition selected.
4. Enter the Supervisory Organization for the requisition
5. Select one of the following: Create New Position or For
Existing Position.
If you are filling an Existing Position due to replacing a leaving employee, it will copy all the details from a current employee including Job Profile and Job Grade and NOT require the same approvals as a new position (i.e. Comp Partner, Manager +1). Even if you are changing the job in terms of Job Profile and Job Grade, edit the position first before creating the Job Requisition. You do not have to create a whole new position (provided the seat is empty.)
6. Select Worker Type (Options are Employee or Contingent Worker)
1

3.2 Create Job Requisitions (WD) – HR – 01.July.2019
7. Click OK
8. Select the number of openings. Currently Workday has been defined to only show one (1) opening at a time.
9. Select the Reason for the Requisition.
Selections are:
Create Job Requisition > New Position New Position > Acquisition/Conversion New Position > New Position Create Job Requisition > Replacement Replacement > Replacement
10. If a Replacement, you can identify the employee this position will be replacing
Selections are based on the Supervisory Organization you are creating the position in.
11. Recruiting Instructions (Required Field) - This helps the Primary Recruiter, HR Partner or HR Analyst know how the requisition should be posted for on the career page of Ingredion.com. At present, the recommendation is that all jobs be posted internally + externally. Only rare exceptions should a position not be posted internally + externally.
Selections include:
12. Recruiting Start Date (Required Field)
2

3.2 Create Job Requisitions (WD) – HR – 01.July.2019
13. Target Hire Date (Required Field)
IMPORTANT – Recruiting Start Date and Target Hire Date should be the same date. This will allow for greater flexibility when performing the Hire Process.
14. Target End Date – Can be left blank
15. Referral Details – select the referral plan or select Not Eligible if not available in your country
16. Click NEXT
17. Select the pencil to update the job details
18. Job Posting Title (Required Field) – Identifies the title to
be used when posting the requisition on external portals.
May be different from the Job Title.
19. Job Profile (Required Field)
Categories include:
20. Job Description Summary prefills when Job Profile / Code is selected (example below)
21. Job Description - If you, as the HR Analyst/HR Partner will be
responsible for posting the job on internal/external sites, you may add the full job description details. However, if the Job Description is not yet available or a Primary Recruiter will be posting on your behalf, you may label this as a placeholder for the Primary Recruiter.
3

3.2 Create Job Requisitions (WD) – HR – 01.July.2019
22. Job Families for Job Profiles - prefills when Job Profile/ Code is
selected
23. Select Worker Sub-Type (Required Field)
Select Worker Sub-Type via one of the following:
24. Select Time Type (Required Field)
25. Select Primary Location
26. Select Primary Job Posting Location
27. Select Additional Locations if applicable – Please note, with
Workday Recruit, you may select additional locations to post a requisition to. Example, if the requisition can be in Westchester, Bridgewater or Argo, you can select Westchester as the primary and Argo, Bridgewater as the Additional locations.
4

3.2 Create Job Requisitions (WD) – HR – 01.July.2019
28. Scheduled Weekly Hours will be prefilled based on Primary Location
29. Link to Evergreen Requisition – Used solely for Corporate TA
for unique situations. For the most part, you will ignore.
30. Compensation Grade will pre-populate based on Job Profile.
Is this the Job Grade you are expecting? If not, you many need to edit the Job Profile (above) and/or the Compensation Grade and Grade Profile (next page).
31. Questionnaires will be pre-populated based on Location but the
Primary Recruiter will be reviewing prior to posting to make sure all is correct.
32. Click Next
33. Organizations – The company details automatically populate based on the supervisory org entered
5

3.2 Create Job Requisitions (WD) – HR – 01.July.2019
34. Select the appropriate Region
For Region, please not that as of September 1st, Region has been redefined as follows:
APAC Corporate Commercial Corporate Finance Corporate HR Corporate Legal Corporate OE, EHSS, & Procurement Corporate Strategy ELT Members EMEA GIG North America South America
35. Compensation: The following screen is a summary of all of the information that has been entered. Please note that based on Job Profile / Code, Default Compensation Details are prefilled.
36. If the position is Salary – enter the midpoint for salary (it will not auto populate)
6

3.2 Create Job Requisitions (WD) – HR – 01.July.2019
37. OR if the role is hourly, please select the compensation plan
38. Period Salary is for those regions that participate in Period Salary (13+ month). Select as needed.
39. Allowance - If an Allowance will be provided for this role, please select the appropriate Compensation plan (if this is area is not relevant to your role, please skip)
7

3.2 Create Job Requisitions (WD) – HR – 01.July.2019
Example:
40. Merit – please select the appropriate merit plan for the role (Required)
After the Merit Plan has been selected, click the check mark on the right-hand side and the assignment details and effective date will automatically populate for your country. 41. Bonus – Add the bonus plan details for this requisition/position.
This can be a STIP or Local Bonus Plan.
Filling this out while creating the requisition/position saves time at year end cleaning up missing information. SAVE TIME!
8

3.2 Create Job Requisitions (WD) – HR – 01.July.2019
42. Click NEXT
43. Review the information. If you are satisfied with the data entry,
Enter comments and Click Submit
44. Up Next – Edit Additional Data
45. Click on Edit Additional Data
46. Identify Relocation
47. Up Next – Edit Organizational Assignments
9

3.2 Create Job Requisitions (WD) – HR – 01.July.2019
Click Open - Review all of the data entered for accuracy, you must enter Region appropriate for this role
48. Enter Shift Team/Crew – needed for Brazil, Bupyeona, Goole,
Hamburg, Icheon, North America, Pakistan and Thailand; all others N/A
49. Click Submit
50. Up Next – Approvals as required for Requisitions for New Positions or Existing Positions.
51. Role Assignment by the Recruiter
Assign Role for the Primary Recruiter – this is MANDATORY. Even if the HR Analyst is the Primary Recruiter, you can assign yourself as the Primary Recruiter Role.
52. Click SUBMIT 53. Up Next – Primary Recruiter should access the Inbox, there will be
an Action Item (Complete to Do Add Job Description and Post)
Select Edit Job Description – Proceed with Editing the Job Details 54. Click NEXT 55. Review the information and add your comments
10

3.2 Create Job Requisitions (WD) – HR – 01.July.2019 56. Up Next – Post Job. Select Open
57. Update the Job Posting Site
58. Select External site
59. Next select Internal site
60. Click OK
61. Post Job Page – add the Job Posting End Date
To make certain Ingredion receives referral candidates you must select the check box under Primary Posting for the Ingredion Careers
62. Enter Comments
11

3.2 Create Job Requisitions (WD) – HR – 01.July.2019
63. Click Submit
64. Report – INGR – TA – Requisition With the implementation of WD Recruit, you can easily see the requisitions that are open, closed, frozen or filled within the organizations you have access to. Simply run, INGR – TA – Requisitions and select the status of the requisitions you wish to see. (Do not include Evergreen Requisitions.)
12