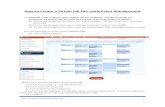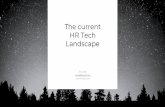Oracle® Revenue Management and Billing · 2019-11-13 · 3. Create Schedule 4. Create and Run Job...
Transcript of Oracle® Revenue Management and Billing · 2019-11-13 · 3. Create Schedule 4. Create and Run Job...

Oracle® Revenue Management and Billing
Version 2.6.0.1.0
Batch Scheduler
Revision 1.0
E94531-01
March, 2018

Oracle Revenue Management and Billing Batch Scheduler
ii Copyright © 2018, Oracle and/or its affiliates. All rights reserved.
Oracle Revenue Management and Billing Batch Scheduler
E94531-01
Copyright Notice
Copyright © 2018, Oracle and/or its affiliates. All rights reserved.
Trademark Notice
Oracle and Java are registered trademarks of Oracle Corporation and/or its affiliates. Other names may
be trademarks of their respective owners.
Intel and Intel Xeon are trademarks or registered trademarks of Intel Corporation. All SPARC trademarks are used under license and are trademarks or registered trademarks of SPARC International, Inc. AMD, Opteron, the AMD logo, and the AMD Opteron logo are trademarks or registered trademarks of Advanced Micro Devices. UNIX is a registered trademark of The Open Group.
License Restrictions Warranty/Consequential Damages Disclaimer
This software and related documentation are provided under a license agreement containing restrictions on use and disclosure, and are protected by intellectual property laws. Except as expressly permitted in your license agreement or allowed by law, you may not use, copy, reproduce, translate, broadcast, modify, license, transmit, distribute, exhibit, perform, publish, or display any part, in any form, or by any means. Reverse engineering, disassembly, or de-compilation of this software, unless required by law for interoperability, is prohibited.
Warranty Disclaimer
The information contained herein is subject to change without notice and is not warranted to be error-free. If you find any errors, please report them to us in writing.
Restricted Rights Notice
If this software or related documentation is delivered to the U.S. Government or anyone licensing it on behalf of the U.S. Government, the following notice is applicable:
U.S. GOVERNMENT RIGHTS
Oracle programs, including any operating system, integrated software, any programs installed on the
hardware, documentation, and/or technical data delivered to U.S. Government end users are
“commercial computer software” or “commercial technical data” pursuant to the applicable Federal
Acquisition Regulation and agency-specific supplemental regulations. As such, use, duplication,
disclosure, modification, and adaptation of the programs, including any operating system, integrated
software, any programs installed on the hardware, documentation, and/or technical data shall be
subject to license terms and restrictions as mentioned in Oracle License Agreement, and to the
extent applicable, the additional rights set forth in FAR 52.227-19, Commercial Computer Software-
-Restricted Rights (June 1987). No other rights are granted to the U.S. Government.

Oracle Revenue Management and Billing Batch Scheduler
Copyright © 2018, Oracle and/or its affiliates. All rights reserved. iii
Hazardous Applications Notice
This software is developed for general use in a variety of information management applications. It is not
developed or intended for use in any inherently dangerous applications, including applications that may
create a risk of personal injury. If you use this software in dangerous applications, then you shall be
responsible to take all appropriate fail-safe, backup, redundancy, and other measures to ensure the safe
use of this software. Oracle Corporation and its affiliates disclaim any liability for any damages caused by
use of this software in dangerous applications.
Third Party Content, Products, and Services Disclaimer
This software and documentation may provide access to or information on content, products, and services
from third parties. Oracle Corporation and its affiliates are not responsible for and expressly disclaim all
warranties of any kind with respect to third party content, products, and services. Oracle Corporation and
its affiliates will not be responsible for any loss, costs, or damages incurred due to your access to or use
of third party content, products, or services.

Oracle Revenue Management and Billing Batch Scheduler
iv Copyright © 2018, Oracle and/or its affiliates. All rights reserved.
Preface
About This Document
This document will help you understand how to schedule jobs using the ORMB platform. It will help you
to understand the important topics with respect to scheduler, describes screens related to the features
and explains how to perform various tasks in the application.
Intended Audience
This document is intended for the following audience:
End-Users
Administrators
Consulting Team
Implementation Team
Organization of the Document
The information in this document is organized into the following sections:
Section No. Section Name Description
Section 1 ORMB Scheduler Explains the ORMB Scheduler feature.
Section 2 Scheduler Modules Lists and describes the set of activities that need to be
completed to use scheduler feature in ORMB.

Oracle Revenue Management and Billing Batch Scheduler
Copyright © 2018, Oracle and/or its affiliates. All rights reserved. v
Contents
1. ORMB Scheduler .................................................................................................................................... 6
2. Scheduler Modules ................................................................................................................................ 7
2.1 Program ........................................................................................................................................ 7
2.1.1 Adding and Viewing Program ........................................................................................ 7
2.1.2 Searching, Editing and Deleting Program ...................................................................... 9
2.2 Chain ........................................................................................................................................... 11
2.2.1 Adding and Viewing Chain ............................................................................................. 12
2.2.2 Searching, Editing and Deleting Chain ........................................................................... 13
2.3 Schedule ..................................................................................................................................... 15
2.3.1 Adding and Viewing Schedule ....................................................................................... 15
2.3.2 Searching, Editing and Deleting Schedule ..................................................................... 17
2.4 Job............................................................................................................................................... 18
2.4.1 Adding and Viewing Job ................................................................................................. 18
2.4.2 Searching, Editing and Deleting Job .............................................................................. 19
2.5 Job Monitor ................................................................................................................................ 20

Oracle Revenue Management and Billing Batch Scheduler
6 Copyright © 2018, Oracle and/or its affiliates. All rights reserved.
1. ORMB Scheduler The Scheduler is a set of processes and objects that are defined and executed within the ORMB framework.
The lowest object in a scheduler is the Program. A program describes what is to be run by the schedule. The program object includes a definition of the physical object as well as arguments to execute them. An instance of a program, is a Job. The job is a collection of metadata that defines the program to execute as well as where to execute it (for remote executions), its related schedule (which dictates when it is executed) and any related information.
Jobs are subject to scheduling using the time based, event based and/or dependency of other jobs. The Schedule object defines when and how many times the job is executed. The schedule object uses a rich calendaring syntax to define repeating schedules. Jobs also contain data used for prioritizing as well as resource profiles including support for Windows and Resource Manager.
Sequences of jobs expressing the dependencies are represented by Chains. Chains define steps which link a job or file watcher and also contains Rules to decide the sequence and outcomes based upon the state of another job in the chain. For example, Job B needs to run only if Job A has completed successfully. Chains can support multiple branches and also chains can include other chains for greater reuse.

Oracle Revenue Management and Billing Batch Scheduler
Copyright © 2018, Oracle and/or its affiliates. All rights reserved. 7
2. Scheduler Modules This section lists and describes the following activities that you need to complete in the specified order to work with scheduler feature in ORMB:
1. Create Program
2. Create Chain
3. Create Schedule
4. Create and Run Job
5. Monitoring a job
2.1 Program A program should be defined for each Batch Job that needs to be scheduled by the DBMS scheduler.
2.1.1 Adding and Viewing Program
To add a new program,
1. From the Menu tab, select Scheduler and then click Program Plan. The Scheduler Program screen appears.
Figure 1: Scheduler Program
2. Click the Add link present in upper right corner of the Search zone. The Scheduler Program Maintenance screen appears. It has following fields:
Field Description Mandatory (Yes or No)
Program Name
Used to define unique program. Yes
Note: Name must start with CM. There should not be any symbols, special characters and spaces in name. Valid example: CMBILL
Long Description
Used to describe the program. No

Oracle Revenue Management and Billing Batch Scheduler
8 Copyright © 2018, Oracle and/or its affiliates. All rights reserved.
Field Description Mandatory (Yes or No)
Batch Control Used to define the code that executes the logic associated with the background process.
Note: Use the Search ( ) icon to search batch name.
Yes
User Used to define the user name.
Note: Use the Search ( ) icon to search user name.
Yes
Thread Count Used to define total number of parallel threads that have been scheduled.
No
Batch Business Date
Used to identify which batches should be scheduled.
Note: If this parameter is left blank, the system date is used.
No
Maximum Timeout Minutes
Used to override each background process.
No
Batch Rerun Number
Used for background processes that download information that belongs to given run number.
Note: It should only be supplied if you need to download an historical run (rather than the latest run).
No
Thread Pool Name
Used to specify the thread pool on which you want to execute the batch.
No
Run Status Used to indicate the status of the
batch run. The valid values are:
Complete
Error
In Progress
Thread Ready
No

Oracle Revenue Management and Billing Batch Scheduler
Copyright © 2018, Oracle and/or its affiliates. All rights reserved. 9
Field Description Mandatory (Yes or No)
Raise Error Used to define if errors are to be raised. The valid values are:
True
False
No
Thread Notification
The valid values are:
True
False
No
3. In Parameter Name, enter parameter name.
4. In Parameter Value, enter parameter value.
5. To add multiple parameter names, click ( ) icon.
6. Click Save. The Scheduler Program Maintenance screen closes and the new created program is added to the Program list in Filter section.
7. To view the program details, click on program name. The program details appear in ’Read Only’ mode.
Figure 2: Scheduler Program - Read Only Mode
2.1.2 Searching, Editing and Deleting Program
To search an existing Program
1. From the Menu tab, select Scheduler and then click Program Plan. The Scheduler Program screen appears.

Oracle Revenue Management and Billing Batch Scheduler
10 Copyright © 2018, Oracle and/or its affiliates. All rights reserved.
Figure 3: Scheduler Program Search
2. To search Program, enter one of the following text:
Program Name
Comments
Note: You can also use wildcard character ‘%’ to search for Program Name or Comments.
3. Click Search. The Program Name is displayed in Filters.
Figure 4: Scheduler Program - Search Results
Note: Click Search present on Search screen to view the list of all existing programs.
To edit an existing Program

Oracle Revenue Management and Billing Batch Scheduler
Copyright © 2018, Oracle and/or its affiliates. All rights reserved. 11
1. Click Edit ( ) icon corresponding to the respective program name. The Scheduler Program Maintenance screen appears.
Figure 5: Scheduler Program - Edit
2. Edit the required fields. Note that you cannot edit the Program name.
3. To add additional parameters, click ( ) icon.
4. Click Delete ( ) icon corresponding to Parameter Name to delete the Parameter Name and
corresponding Parameter Value.
5. Click Save. The changes are saved.
To delete an existing Program
1. Click Delete ( ) icon corresponding to the respective Program name.
2. A confirmation message appears indicating “Are you sure you want to delete this object?”
3. Click OK to delete the respective program.
2.2 Chain A Chain defines a series of steps with dependency rules between them. A step references a program, with the program performing the actual work for that step. A rule is attached to each step to identify its dependent steps and the condition for when that step should be executed. For example, in a chain

Oracle Revenue Management and Billing Batch Scheduler
12 Copyright © 2018, Oracle and/or its affiliates. All rights reserved.
consisting of STEP_A and STEP_B, where STEP_B can only start if STEP_A was successful, the rule for STEP_B to start would specify a condition of "STEP_A SUCCEEDED".
2.2.1 Adding and Viewing Chain
1. From the Menu tab, select Scheduler and then click Chain. The Scheduler Chain screen appears.
Figure 6: Scheduler Chain
2. Click the Add link present in upper right corner of the Search zone. The Scheduler Chain Maintenance screen appears.
3. In Chain Name, enter chain name. Ensure that the name starts with CM. There should not be any symbols, special characters and spaces in name. Valid example: CMBILL.
4. In Long Description, enter description text.
5. In Step Name, enter step name.
6. In Program Name, enter Program Name. Use Search ( ) to search a program name. Program Name search screen appears.
Figure 7: Scheduler Chain – Program Search
7. Type the Program Name or Comments to search a respective program name. Click Search.
Note: You can also use wildcard character ‘%’ to search for Program Name or comments.
8. Specify Step Condition.

Oracle Revenue Management and Billing Batch Scheduler
Copyright © 2018, Oracle and/or its affiliates. All rights reserved. 13
9. To add multiple steps, click ( ) icon.
Figure 8: Scheduler Chain Maintenance
Note: 1st step condition should always be set as ‘TRUE’.
Chain definition must include an 'End' step.
10. Click Save. The Scheduler Chain Maintenance screen closes and the new created chain is added to the Chain list in Filter section.
2.2.2 Searching, Editing and Deleting Chain
To search an existing Chain
1. From the Menu tab, select Scheduler and then click Chain. The Scheduler Chain screen appears.
Figure 9: Scheduler Chain
2. To search Chain, enter one of the following text:
Chain Name
Comments
Note: You can also use wildcard character ‘%’ to search for Chain Name or Comments.

Oracle Revenue Management and Billing Batch Scheduler
14 Copyright © 2018, Oracle and/or its affiliates. All rights reserved.
3. Click Search. The Chain Name is displayed in Filters.
Figure 10: Scheduler Chain - Search Results
Note: Click Search present on Search screen to view the list of all existing programs.
To edit an existing Chain
1. Click Edit ( ) icon corresponding to the respective Chain Name. The Scheduler Chain Maintenance screen appears.
Figure 11: Scheduler Chain - Edit
2. Edit the required fields. Note that you cannot edit the Chain name.
3. To add additional steps, click ( ) icon.
4. Click Delete ( ) icon corresponding to Step Name to delete the Step Name and corresponding Program Name and Step Condition.
5. Click Save. The changes are saved.
To delete an existing Chain
1. Click Delete ( ) icon corresponding to the respective Chain name.
2. A confirmation message appears indicating “Are you sure you want to delete this object?”
3. Click OK to delete the respective chain.

Oracle Revenue Management and Billing Batch Scheduler
Copyright © 2018, Oracle and/or its affiliates. All rights reserved. 15
2.3 Schedule A schedule is a predefined frequency for jobs that need to be run. It defines when and how many times a job is to be executed.
2.3.1 Adding and Viewing Schedule
1. From the Menu tab, select Scheduler and then click Schedule. The Scheduler Schedule screen appears.
Figure 12: Scheduler Schedule
2. Click the Add link present in upper right corner of the Search zone. The Scheduler Schedule Maintenance screen appears.
3. In Schedule Name, enter schedule name. Ensure that the name starts with CM. There should not be any symbols, special characters and spaces in name. Valid example: CMBILL.
4. In Long Description, enter description text.
5. To set Repeat Interval, click on Generate. Select a frequency from the drop-down list.
Figure 13: Scheduler Schedule Maintenance
Frequency field has following drop-down options:

Oracle Revenue Management and Billing Batch Scheduler
16 Copyright © 2018, Oracle and/or its affiliates. All rights reserved.
List Options Description Parameter Values
Yearly Used to set yearly schedules. The valid values are:
Interval
On Date
At Time
Interval - enter a number.
On Date – select month and date from the list.
At Time - specify time. Use Time Picker ( ) to select a time.
Monthly Used to set monthly schedules. The valid values are:
Interval
Month Day
WeekDay
At Time
Interval - enter a number.
Month Day – select day from the list.
WeekDay – enter a number. This number relates to the occurrence of the day. Select a day from the list. Example, 3rd Tuesday of every month.
At Time - specify time. Use Time Picker ( ) to select a time.
Weekly Used to set weekly schedules. The valid values are:
Interval
WeekDay
At Time
Interval – enter a number.
WeekDay – select a week day.
At Time - specify time. Use Time Picker ( ) to select a time.
Daily Used to set daily schedules. The valid values are:
Interval
WeekDay
At Time
Interval – enter a number.
WeekDay – select a week day.
At Time - specify time. Use Time Picker ( ) to select a time.
Hourly Used to set hourly schedule. The valid values are:
Interval
WeekDay
At Time
Interval – enter a number.
WeekDay – select a week day.
At Time - specify time.
Note: Specify time in min:sec format.
Minutely Used to set minutely schedule. The valid values are:
Interval
WeekDay
Interval – enter a number.
WeekDay – select a week day.
Secondly Used to set secondly schedule. The valid values are:
Interval
WeekDay
Interval - enter a number.
Weekday – select a week day
6. Click OK. The selected intervals are set.

Oracle Revenue Management and Billing Batch Scheduler
Copyright © 2018, Oracle and/or its affiliates. All rights reserved. 17
7. Click Save. The Scheduler Schedule Maintenance screen closes and the new created schedule is added to the Schedule list in Filter section.
2.3.2 Searching, Editing and Deleting Schedule
To search an existing Schedule
1. From the Menu tab, select Scheduler and then click Schedule. The Scheduler Schedule screen appears.
Figure 14: Scheduler Schedule
2. To search Schedule, enter one of the following text:
Schedule Name
Comments
Note: You can also use wildcard character ‘%’ to search for Schedule Name or Comments.
3. Click Search. The Schedule Name is displayed in Filters.
Figure 15: Scheduler Schedule - Search Results
Note: Click Search present on Search screen to view the list of all existing programs.
To edit an existing Schedule
1. Click Edit ( ) icon corresponding to the respective Schedule name. The Scheduler Schedule Maintenance screen appears.

Oracle Revenue Management and Billing Batch Scheduler
18 Copyright © 2018, Oracle and/or its affiliates. All rights reserved.
Figure 16: Scheduler Schedule - Edit
2. Edit the required fields. Note that you cannot edit the Schedule name.
3. Click Save. The changes are saved.
To delete an existing Schedule
1. Click Delete ( ) icon corresponding to the respective Schedule name.
2. A confirmation message appears indicating “Are you sure you want to delete this object?”
3. Click OK to delete the respective Schedule.
2.4 Job A job is collection of metadata which defines program to execute, where to execute as well as its related schedule. Running a job relates to trigger a chain which will further trigger set of programs (Batch Jobs) with given sequence and rules.
2.4.1 Adding and Viewing Job
1. From the Menu tab, select Scheduler and then click Job. The Scheduler Job screen appears.
Figure 17: Scheduler Job
2. Click the Add link present in upper right corner of the Search zone. The Scheduler Job Maintenance screen appears.
3. Set the values of following fields:

Oracle Revenue Management and Billing Batch Scheduler
Copyright © 2018, Oracle and/or its affiliates. All rights reserved. 19
Field Description Mandatory (Yes or No)
Job Name Used to define unique job. Yes
Note: Name must start with CM. There should not be any symbols, special characters and spaces in name. Valid example: CMBILL
Long Description
Used to describe the job. No
Program Name
Used to identify unique program.
Note: Use the Search ( ) icon to search program name.
Yes
Chain Name Used to identify the chain name.
Note: Use the Search ( ) icon to search chain name.
Yes
Schedule Name
Used to identify the schedule name.
Note: Use the Search ( ) icon to search schedule name.
No
Note: Program Name and Chain Name fields are interlinked. If you enter Program Name, Chain Name field is disabled and you cannot add Chain Name. Similarly, if you enter Chain Name, Program Name field is disabled and you cannot add Program Name.
4. Click Save. The Scheduler Job Maintenance screen closes and the new created job is added to the Job list in Filter section.
2.4.2 Searching, Editing and Deleting Job
To search an existing Job
1. From the Menu tab, select Scheduler and then click Job. The Scheduler Job screen appears.
Figure 18: Scheduler Job Search
2. To search Job, enter one of the following text:
Job Name

Oracle Revenue Management and Billing Batch Scheduler
20 Copyright © 2018, Oracle and/or its affiliates. All rights reserved.
Comments
Note: You can also use wildcard character ‘%’ to search for Job Name or Comments.
3. Click Search. The Job Name is displayed in Filters.
Note: Click Search present on Search screen to view the list of all existing programs.
To edit an existing Job
1. Click Edit ( ) icon corresponding to the respective Job name. The Scheduler Job Maintenance screen appears.
Figure 19: Scheduler Job - Edit
2. Edit the required fields. Note that you cannot edit the Job name.
3. Click Save. The changes are saved.
To delete an existing Job
1. Click Delete ( ) icon corresponding to the respective Job name.
2. A confirmation message appears indicating “Are you sure you want to delete this object?”
3. Click OK to delete the respective job.
To submit a job
1. Click Submit Job ( ) icon.
2. A confirmation message appears indicating “Are you sure you want to submit this job?”
3. Click OK to submit the respective job.
2.5 Job Monitor This section explains the Job Monitor feature in ORMB. The job monitor allows you to see the status of submitted jobs. This feature allows you to
View all running jobs
View the steps and step status of a specific job
Viewing completed jobs based on time interval
To monitor jobs,

Oracle Revenue Management and Billing Batch Scheduler
Copyright © 2018, Oracle and/or its affiliates. All rights reserved. 21
1. From the Menu tab, select Scheduler and then click Job Monitor. The Scheduler Job Monitor screen appears. There are three fields:
Field Description
Job Status Indicates the status of the job. The
values are:
Completed
In Progress
Start Date Indicates the start date of the job.
End Date Indicates the end date of the job.
Figure 20: Job Monitor
2. In DBMS Job Status, by default you will see Completed status.
3. You can also search by Start Date or End Date.
4. Click Search.
5. All the jobs which have ‘Completed’ or ‘Failed’ status appear as results in tabular format.
Figure 21: Job Monitor
1. To view the details, click .

Oracle Revenue Management and Billing Batch Scheduler
22 Copyright © 2018, Oracle and/or its affiliates. All rights reserved.
2. To start the failed job, click . A confirmation message appears indicating “Are you sure you want to restart this job?”
3. Click OK.
To monitor ‘In Progress’ jobs
1. Select ‘In Progress’ from the DBMS Job Status drop-down list.
2. Click Search.
3. All the jobs which have ‘In Progress’ status appear as results in tabular format.
4. To view the details, click .
5. To start the failed job, click .

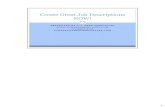





![[Challenge:Future] Don't Search For a Job, Create It!](https://static.fdocuments.in/doc/165x107/58f090041a28ab0a498b46b9/challengefuture-dont-search-for-a-job-create-it.jpg)