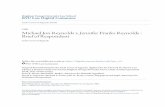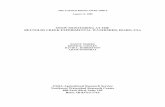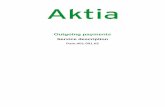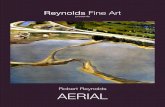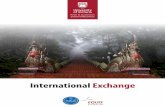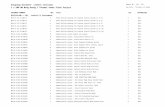Michael Jon Reynolds v. Jennifer Franks Reynolds : Brief ...
312353B Matrix 2 Full Line Software with Reynolds and Reynolds … · 2020-06-09 · access to an...
Transcript of 312353B Matrix 2 Full Line Software with Reynolds and Reynolds … · 2020-06-09 · access to an...

Graco Inc. P.O. Box 1441 Minneapolis, MN 55440-1441Copyright 2007, Graco Inc. is registered to I.S. EN ISO 9001
312353B
Instruction ManualFull Line Software with Reynolds & Reynolds Certified Interface
For use with Graco Matrix Electronic Meter and Tank Level Monitor Components.
EN

2 312353B
ContentsSystem Requirements . . . . . . . . . . . . . . . . . . . . . . . 3
General Matrix System Specifications . . . . . . . . 3PC Hardware Requirements . . . . . . . . . . . . . . 3PC Software Requirements . . . . . . . . . . . . . . . 4
Pop-Up Blocker . . . . . . . . . . . . . . . . . . . . . . . . . . 4Software Firewalls . . . . . . . . . . . . . . . . . . . . . . . . 6Windows XP Security . . . . . . . . . . . . . . . . . . . . . 7
Installation Instructions . . . . . . . . . . . . . . . . . . . . . 8Stand Alone Configuration . . . . . . . . . . . . . . . . . 8Networked Configurations . . . . . . . . . . . . . . . . . . 8Browser Configuration . . . . . . . . . . . . . . . . . . . . . 9Setup Path 1- Typical (Matrix Server and Client) 9
HASP Key Driver Setup Program . . . . . . . . . 12Matrix Server and Client Shortcuts . . . . . . . . 13
Setup Path 2 - Matrix Client Only. . . . . . . . . . . . 13Matrix Client Only Shortcuts . . . . . . . . . . . . . 16
Sun Java Runtime . . . . . . . . . . . . . . . . . . . . . . . 17Clock and Time Zone Settings . . . . . . . . . . . 18
MatrixLogs Folder . . . . . . . . . . . . . . . . . . . . . . . 18How to Turn Off Hibernation Mode in Windows XP . . . . . . . . . . . . . . . . . . 19
Software Installation Troubleshooting . . . . . . . . 21Uninstalling Matrix on Windows XP . . . . . . . . . 24
Operator Screens . . . . . . . . . . . . . . . . . . . . . . . . . 25Meter Dispense Information . . . . . . . . . . . . . . . 25Tank Level Information . . . . . . . . . . . . . . . . . . . 26Battery Level Information . . . . . . . . . . . . . . . . . 27Entering Work Orders . . . . . . . . . . . . . . . . . . . . 27
Work Orders and the Matrix/R & R Interface . 28Work Order Pop-up Windows . . . . . . . . . . . . 30
System Administrator Screens . . . . . . . . . . . . . . 32Matrix System Setup . . . . . . . . . . . . . . . . . . . . . 32System Configuration . . . . . . . . . . . . . . . . . . . . 33
Security Level (Global Setting) . . . . . . . . . . . 33System Emergency Code . . . . . . . . . . . . . . . 33Unit of Measure (English or Metric) . . . . . . . . 34Edit Contact Information. . . . . . . . . . . . . . . . . 34
Transceiver Setup . . . . . . . . . . . . . . . . . . . . . . . 35Transceiver Power-up . . . . . . . . . . . . . . . . . . 35Confirm PC/Transceiver Communication. . . . 35
Matrix Client PC Setup . . . . . . . . . . . . . . . . . . . 36Add a Client PC to the Matrix System . . . . . . 37
System User Setup . . . . . . . . . . . . . . . . . . . . . . 38Adding a New User . . . . . . . . . . . . . . . . . . . . . . 38
Modify User Profile. . . . . . . . . . . . . . . . . . . . . 38Changing User Information. . . . . . . . . . . . . . . 39Removing a User . . . . . . . . . . . . . . . . . . . . . 39
Tank Setup . . . . . . . . . . . . . . . . . . . . . . . . . . . . 39Customized Fluid Setup . . . . . . . . . . . . . . . . 39Adding a New Tank using a TLM . . . . . . . . . 40
Tank Shape Screen . . . . . . . . . . . . . . . . . . . . 41Manual Tank Adjustment . . . . . . . . . . . . . . . . . . 42Removing a Tank . . . . . . . . . . . . . . . . . . . . . . . . 42Programming the Tank Level Monitor . . . . . . . . 43Meter Setup . . . . . . . . . . . . . . . . . . . . . . . . . . . 45
Adding a Meter . . . . . . . . . . . . . . . . . . . . . . . 45Modifying Meter Information . . . . . . . . . . . . . 45Removing a Meter . . . . . . . . . . . . . . . . . . . . . 47Meter Programming . . . . . . . . . . . . . . . . . . . . 47
E-Mail Setup . . . . . . . . . . . . . . . . . . . . . . . . . . 49E-mail Configuration . . . . . . . . . . . . . . . . . . . 49Adding an E-Mail Event . . . . . . . . . . . . . . . . . 50Removing an E-Mail Event . . . . . . . . . . . . . . 50
R&R Interface . . . . . . . . . . . . . . . . . . . . . . . . . 51Setup . . . . . . . . . . . . . . . . . . . . . . . . . . . . . . . 51Dealer Management System (DMS) . . . . . . . 53Fluids Configuration . . . . . . . . . . . . . . . . . . . . 55Unit and Menu Pricing - Parts . . . . . . . . . . . . 55Unit and Menu Pricing - Gas, Oil, Grease (GOG) . . . . . . . . . . . . . . . . . . . . . . . . 60Menu Pricing . . . . . . . . . . . . . . . . . . . . . . . . . 61
Non-Fluid Parts . . . . . . . . . . . . . . . . . . . . . . . . . 64Return to Operating Screens . . . . . . . . . . . . . . 65
Matrix Reporter . . . . . . . . . . . . . . . . . . . . . . . . . . . 66Production Data . . . . . . . . . . . . . . . . . . . . . . . . . 66
Starting Matrix Reporter . . . . . . . . . . . . . . . . 66Creating a Report . . . . . . . . . . . . . . . . . . . . . 66Saving Report Data to File . . . . . . . . . . . . . . 67Printing Report Data . . . . . . . . . . . . . . . . . . . 67Filtering Report Data . . . . . . . . . . . . . . . . . . . 67Matrix Database Import and Export . . . . . . . . 67Exporting the Matrix Database . . . . . . . . . . . 67Importing a Matrix Database File . . . . . . . . . . 68Database File Import Instructions . . . . . . . . . 68
Troubleshooting . . . . . . . . . . . . . . . . . . . . . . . . . . . 70Appendix A - Matrix Network and Port Settings . 71
Edit Matrix Server Network Settings. . . . . . . . . . 71Edit Matrix Client Network Settings . . . . . . . . . 72
Graco Standard Warranty . . . . . . . . . . . . . . . . . . . 74Graco Phone Numbers . . . . . . . . . . . . . . . . . . . . . 74

System Requirements
312353B 3
System RequirementsMatrix PC hardware requirements differ somewhat, depending on how the system is configured. The system might consist of a single PC, as previous versions of Matrix were limited to, or it might consist of multiple PCs. In the multiple-PC configuration, one PC is designated to be the Matrix Server; all the rest are Matrix Clients. The Matrix Server must support the Matrix-related activ-ities of all the clients, and thus has a higher threshold of minimum hardware requirements.
Graco strongly recommends that the end user’s IT (Information Technology) representative be involved in the following Matrix installation activities:
• Assist with the selection and/or purchase of the Matrix PC. The PC must meet the performance specifications listed under PC Hardware Require-ments. If the Matrix PC will be connected to a Net-work with other PCs, the IT representative should be contacted to properly configure the PC before loading Matrix software.
• The IT representative should be present during Matrix software loading on the day of Matrix installa-tion.
General Matrix System SpecificationsMatrix PC software supports systems using a single PC (also referred to as a standalone PC) as well as multi-ple-PC systems.
Single PC (Standalone) Systems: Intended primarily for applications that do not require interaction with Matrix screens from multiple locations and have few meters and tank level monitors, this type of system pro-vides complete Matrix system functionality at one PC.
Multiple-PC (Networked) Systems: Using an existing network, Matrix deployed in this fashion consists of a single (dedicated) PC functioning as the Matrix Server and one or more PCs functioning as Matrix Clients. The Matrix system’s transceiver(s) are always connected to the Matrix Server. This configuration is recommended for applications where Matrix screen access from multi-ple physical locations is desired or there are large num-bers of meters and tank level monitors.
PC Hardware Requirements
Standalone Matrix PC:
• 2 MHz Pentium 4 (or equivalent) processor
• 512 MB RAM, 1024x768 screen resolution
• 1 GB free hard disk space
• CD-ROM drive
• one available RS232 port
• one available USB port
• network card
• uninterruptible power supply (UPS).
• Some means of archiving Matrix production data and backup database files over time is recom-mended--examples of hardware that can help with this are a CD/RW or DVD-R/W drive, a USB flash drive, or an accessible network drive.
Matrix Server PC in a multiple-PC system:
The same requirements as for the standalone PC, except:
• 3.8 MHz Pentium 4 (or equivalent) processor
• 1 GB RAM
Matrix Client PC in a multiple-PC system:
2 MHz Pentium 4 (or equivalent) processor, 512 MB RAM, 1024x768 screen resolution, 500 MB free hard disk space, CD-ROM drive, network card.
This version of Matrix will support a network of up to 25 Matrix Client PCs; more than 25 are not sup-ported. Please call Graco if you require more than 25 client PCs.
Graco recommends that this PC be dedicated to Matrix--i.e. it is not used for other purposes, like running spreadsheet programs, sending e-mail, etc.
Graco requires that this PC be dedicated to Matrix--i.e. it is not used for other purposes, like running spreadsheet programs, sending e-mail, etc.

System Requirements
4 312353B
Serial Port
If the standalone Matrix PC or Matrix Server does not have a physical serial port, a USB-to-serial port con-verter will be required. The converter selected is based on the number of transceivers used in the system. Graco recommends Edgeport converters, which are available in 1, 4, or 8 port models (Edgeport/1, Edge-port/4, and Edgeport/8, respectively) and can be pur-chased from B & B Electronics Manufacturing Company (www.bb-elec.com). Each model comes with a 3.3 foot (1 meter) cable.
Uninterruptible Power Supply
An Uninterruptible Power Supply (UPS) is required in all Matrix systems and is available from Graco (part no. 119425 for North American applications or part no. 120104 in Australia). This power supply provides contin-uous battery power to the PC during power interruption and safely shuts down the PC, securing your Matrix soft-ware and preventing data corruption. Be sure the PC and monitor are plugged into the battery back-up side of the UPS during installation.
Matrix can send e-mail to responsible parties based on certain bulk fluid tank conditions. If this feature is to be used, an “always on” Internet connection or network access to an outgoing mail server is required.
Sound Card
If the Parts Room Authorization feature of Matrix is used, Matrix will generate an audible alert whenever parts room authorization is received. A sound card in the standalone Matrix PC or Matrix Server will allow this to be heard by authorizing personnel.
PC Software Requirements
• Microsoft XP Professional or Home Edition (no other operating system will work).
• Microsoft Internet Explorer (IE) version 6.0 or higher.
• Java Runtime Environment (JRE) 1.4 or later. Ver-sion 1.4.2_04 is included in the Matrix setup; if Matrix finds no JRE installed on the machine or it finds an installed JRE older than 1.4, the user is prompted to install this version. This check occurs when the Matrix Client is started.
• If the installation is a multiple-PC system, the PCs must be configured for the network they’re con-nected to.
• If the installation will use the e-mail feature of Matrix, the standalone Matrix PC or Matrix Server must have network access to an outgoing mail server.
Pop-Up BlockerSpecial Considerations for pop-up blockers
Summary: If a browser pop-up blocker is installed, it must either be disabled or configured to allow pop-ups. If it’s a single-PC system, the pop-up blocker must allow pop-ups from http://127.0.0.1:8080. If it’s a multiple-PC system, a pop-up blocker on the Matrix Server must allow pop-ups from http://127.0.0.1:8080, while a pop-up blocker on a Matrix Client must allow pop-ups from http://MatrixServer:8080, where “Matrix Server” is the computer name or IP address of the Matrix Server PC. Recent versions of Internet Explorer have a built-in pop-up blocker. You may have one or more browser tool-bars that have pop-up blocker functionality, such as those from Google and Yahoo. Security software pro-grams, such as those provided by Symantec and McAfee can contain pop-up blockers. It is fairly common for PCs to have multiple pop-up blockers.
Matrix relies on the IE browser for its user interface. In particular, Matrix uses browser pop-up windows exten-sively. The Matrix server includes a web server that gen-erates the screens viewed within the browser. If the PC has a pop-up blocker present, it can stop Matrix browser windows from appearing. For Matrix windows to appear properly, any pop-up blockers installed on the PC must be configured to allow pop-ups from the Matrix server (or be turned off).
Pop-up blockers come in many forms. The version of IE that comes with Windows XP Service Pack 2, for exam-ple, contains a built-in pop-up blocker.
The IE browser’s pop-up blocker can either be turned off or configured to allow pop-ups by adding allowed sites in the pop-up blocker settings of IE. In FIG. 1, if you select “Pop-up Blocker Settings”, the window shown in FIG. 2 appears. This example is taken from a “default” installa-tion of the Matrix software on a standalone PC (the allowed site shown in FIG. 2 was added manually, not by Matrix).

System Requirements
312353B 5
Many toolbars that integrate with IE also contain pop-up blockers, such as those available from Google and Yahoo. FIG. 3 shows an example of the Google toolbar; others are very similar.
Typically, when a PC has an active pop-up blocker and the Matrix client is launched, a progress bar appears briefly and disappears without any further visible indica-tion of anything happening. This is usually an indication that the PC has a pop-up blocker that is stopping the Matrix window from appearing.
There are some general guidelines to follow to track down the responsible pop-up blocker (there can easily be multiple pop-up blockers present in any system). The goal is to configure each pop-up blocker by either turn-ing it off or telling it to allow pop-ups generated by the Matrix server (while still blocking pop-ups from all other sites). On a single-PC Matrix system, you should config-ure the pop-up blocker to allow pop-ups from server address http://127.0.0.1. On multiple-PC systems, the address to allow is that of the Matrix server, either its host name or IP address.
Many pop-up blockers recognize the Control key on the keyboard, if pressed while clicking on a Link, as a com-mand to temporarily allow pop-ups originating from that link’s source. To try this method, hold down the Control key on the keyboard while double-clicking on the Matrix Client Icon on the desktop. This works only for that par-ticular pop-up instance, so it’s not a good long-term solution.
General guidelines to find and configure pop-up blockers:
First, open a blank IE browser window. Click on Tools in the menu bar (FIG. 1). Choose Turn Off Pop-up Blocker or configure the pop-up blocker to allow pop-ups from the Matrix server.
If IE has been properly configured and the Matrix win-dows still do not appear, it’s time to look for pop-up blockers from other vendors, starting with toolbars inte-grated with IE. In IE, click on View in the menu bar and choose Toolbars (FIG. 4).
FIG. 1
FIG. 2
FIG. 3

System Requirements
6 312353B
Toolbars integrated with IE usually show up in the list here. Look for entries like Google, Yahoo, MSN, etc. Make sure each of these is checked (which will cause them to appear, usually underneath the address bar in the browser window) and then confirm with each one that it’s allowing pop-ups from the Matrix server.
The following example illustrates the Google toolbar, but the others generally function in a very similar fashion.
Example: Assuming a Google toolbar is installed and the system is a single PC Matrix system. The system has been rebooted since the application was installed. While the Matrix Client is in the Windows Startup folder, no browser window appeared when Windows started.
Open a blank IE window. With the Google toolbar visi-ble, enter http://127.0.0.1:8080 in the address bar and press Enter. If a window like the one shown in FIG. 5 appears, the Matrix server is running, but you have a pop-up blocker.
Note the button in the middle of the Google toolbar that shows 31 blocked; this is a count of how many pop-ups the Google toolbar has stopped from appearing. Click Button to make the toolbar allow pop-ups from the address currently in the address bar. Close the browser window and try launching Matrix via the Matrix client desktop icon again.
The same series of steps is performed for multiple-PC systems, only the address used is different--the address of the Matrix server is used instead of 127.0.0.1.
Pop-up blockers are not limited to those included with browser toolbars. Security products such as Norton Internet Security also block pop-ups; refer to the ven-dor’s instructions on how to configure these software programs.
Software FirewallsSpecial Considerations for Firewalls
Summary: Any firewalls in use must allow TCP traffic on ports 8080, 8083, 8084 and 3306 at the Matrix Server and port 8082 at each Matrix Client. Matrix will not func-tion properly if any of these ports are blocked. Windows XP has a built-in firewall, which is turned on by default (meaning that these ports are blocked) in Service Pack 2.
Any firewalls on the Matrix PC must allow network traffic over several ports. PCs communicate with each other via IP addresses and port numbers. An IP address can be compared to the street address of an apartment building, with a port number as a specific apartment number in the building. The Matrix server and Matrix cli-ents require certain ports be available/open in order to communicate properly. These are the default TCP ports required by the server and each client:
Matrix server:Port 3306 - Matrix DatabasePort 8080 - Matrix Web ServerPort 8083 - Matrix/R & R linkPort 8084 - Matrix Server
Matrix Client:Port 8082 - Matrix Client
Communication to these ports can be blocked by firewall software installed on your computer. Windows XP con-tains the Windows Firewall, but there are numerous products provided by third parties such as Symantec and McAfee that also provide firewall functionality. What this means for Matrix is that any Firewalls) on the Matrix PC must be either configured to allow traffic over these ports or turned off altogether.
FIG. 4
FIG. 5

System Requirements
312353B 7
The Matrix setup program offers to open these ports for you in the Windows Firewall. It does not do this for other firewall products.
Network traffic over these ports can also be blocked by what is called a proxy server. Whether or not a network has a proxy server that stops traffic on these ports, port 8080 in particular, is a question for the facility IT person-nel.
The ports listed above are the defaults. If they are changed for any reason, corresponding changes must be made in the firewall settings to allow traffic over the new port numbers. Changing the port numbers may be necessary if, for example, another application is already using these port numbers. Graco strongly recommends that IT personnel familiar with the network are involved with this configuration change.
Windows XP SecurityThe following security-related configuration settings are not required but are recommended for all Matrix PCs:
1. Be sure a user name and password are required to access the operating system.
2. Ensure the password-protected screensaver is enabled and set to automatically activate after 15-30 minutes of system inactivity.
3. Change user passwords on a regular basis and choose passwords that are difficult to guess.
4. Use anti-virus software to protect against viruses. Some anti-virus programs are bundled with other security software, including other security tools such as pop-up blockers and firewalls. Take note of the recommendations in the sections titled Special Considerations for Pop-up Blockers on page 4 and Special Considerations for Firewalls on page 6.
5. Be sure the system is kept up to date with Microsoft XP updates and service packs.
6. Use a firewall. As mentioned in the section titled Special Considerations for Firewalls, take care to allow for continued operation of Matrix by not block-ing the network ports Matrix needs to use.

Installation Instructions
8 312353B
Installation Instructions
If an older version of Matrix is already installed, the older version must be uninstalled before this one can be installed. See the Matrix Software Instruction Manual that accompanied your current Matrix installation for instructions on how to uninstall Matrix.
Software Installation & Networking
This version of Matrix has two types of installations to choose from in its setup program. One is the Matrix Server & Client and the other is the Matrix Client. Select Matrix Server & Client for single-PC installations and for the one PC in a multiple-PC installation that will perform the role of Matrix Server.
Stand Alone ConfigurationThis configuration (FIG. 6) has one PC dedicated to Matrix system operation. The Matrix Server and Client version of the software should be loaded to the PC.
Follow setup path 1 beginning on page 9.
Networked ConfigurationsMatrix Full Line Software with R & R Approved Interface can be networked in the two configurations shown in FIG. 7 and FIG. 8. In FIG. 7, the server and primary client are shown as one PC. In FIG. 8, the server and primary client are shown as separate pieces of hardware.
Follow setup path 1, beginning on page 9, on the PC designated as the Matrix Server and setup path 2, beginning on page 13, for all other PCs in the system.
IMPORTANT!
The user must be logged into Windows XP with administrator privileges.
FIG. 6 Stand Alone Configuration
FIG. 7 Server and Primary Client as One PC
FIG. 8 Server and Primary Client SeparateClient Type: Shop Client Type: Shop Client Type: Shop Client Type: Shop
Matrix Server &Client Type: Shop Client Type: PrimaryMatrix
Transceiver

Installation Instructions
312353B 9
Browser Configuration
Prior to running the setup program, ensure that IE is configured properly.
Open IE and verify that active scripting is enabled. This setting is typically found in Tools / Internet Options / Security Settings / Custom selection (FIG. 9).
1. In the Temporary Internet Files section of the Inter-net Options box, click Delete Files. Select the Delete All Offline Content check box. Click OK (FIG. 10).
2. Click Settings. Select Every visit to the page. Click OK (FIG. 11).
3. Select the Content tab and click the AutoComplete Button. Clear the check marks from all the boxes. Click the Clear Forms Button and select Yes to any pop-up screens. Click the Clear Passwords Button and select Yes to any pop-up screens. Click OK.
Click OK to close the Internet Options dialog box.
Setup Path 1- Typical (Matrix Server and Client)FIG. 12 through FIG. 25.
1. Log into Windows XP as administrator.
2. Configure IE according to the Browser Configuration section.
3. Insert the Matrix CD in the CD-ROM drive.
FIG. 9 Internet Java Script Security Settings
FIG. 10 Internet Options General
FIG. 11 Internet Page Settings

Installation Instructions
10 312353B
4. The setup program should start automatically. If it doesn’t, open Windows Explorer (Start / All Pro-grams / Accessories). Locate the CD-ROM drive letter under My Computer and double-click the Setup Executable File to see the screen shown in FIG. 12. Click Next.
5. Review the End User License Agreement (FIG. 13). If acceptable, select “I accept…” and click Next.
6. The default setup type is shown selected: Typical (Matrix Server & Client) (FIG. 14). Chose this setup type for either standalone Matrix PCs or for the Matrix Server in multiple-PC applications. Click Next.
7. Note firewall configuration settings that may need to be changed for Matrix to function (FIG. 15). Click Next.
FIG. 12 Setup Path 1 - InstallShield Wizard
FIG. 13 Setup Path 1 - License Agreement
FIG. 14 Setup Path 1 - Choose Setup Type
FIG. 15 Setup Path 1 - Firewalls

Installation Instructions
312353B 11
8. Setup checks for Windows XP Service Pack 2 installation. If Service Pack 2 is present, the pop-up shown in FIG. 16 appears. Choose Yes or No to continue.
9. You may need to make changes to pop-up blockers installed on the PC for Matrix to function properly. Read this information carefully for guidance (FIG. 17). Click Next.
10. Setup is ready to install Matrix application files (FIG. 19). Click Install.
FIG. 16 Setup Path 1 - Firewall Question
FIG. 17 Setup Path 1 - Pop-up Blockers
FIG. 18 HASP USP Security Key Install Screen
FIG. 19 Setup Path 1 - Ready to Install
FIG. 20 Setup Path 1 - Install Complete

Installation Instructions
12 312353B
11. Matrix software installation is almost complete. Before restarting your computer, the software driv-ers for the HASP key need to be installed and sev-eral configuration settings need to be checked and/or set. Select “No, I will restart my computer later”. Click Finish.
12. Install the HASP key driver (see HASP Key Driver Setup Program section (below).
13. Review the Sun Java Runtime section on page 17.
14. Confirm that Windows on the Matrix Server PC is not configured to hibernate after a period of inac-tivity (page 19).
15. Shut down the PC.
16. Plug the HASP key into an available USB port. Since the key must be plugged in at all times for Matrix to function properly, it is recommended that a port out of the way (such as on the back of the machine) be selected.
17. Restart the computer.
HASP Key Driver Setup Program
FIG. 21
FIG. 22 HASP Setup Welcome Screen
FIG. 23 HASP License Agreement

Installation Instructions
312353B 13
Matrix Server and Client Shortcuts
The Typical (Matrix Server and Client) setup creates the following shortcuts.
In Start / All Programs / Graco / Matrix:
• Matrix Server - launches the Matrix Server which handles all RF communication to meters, tank level monitors, database storage of dispense data and system configuration and generates system warn-ings and e-mails. Matrix Server must be running at all times.
• Matrix Client - provides the IE browser-based graphical user interface and accompanying screens. Matrix Client must be running to access Matrix Screens.
• Matrix Reporter - accessible to Matrix system administrators, Matrix Reporter generates system reports on production and configuration data. Matrix Reporter is used any time a Matrix report needs to be generated, as well as to generate a database backup file.
• Edit Matrix Server Network Settings - a graphical editing tool used to configure network settings used by the Matrix Server. Typically used only once - when commissioning the Matrix system. In most cases the default server settings will not need to be edited.See Appendix A, page 71 and Matrix Client PC Setup, page 36 for details.
• Edit Matrix Client Network Settings - a graphical editing tool used to configure network settings used by the Matrix Client. Typically used only once - when commissioning the Matrix system. See Appendix A, page 71 and Matrix Client PC Setup, page 36 for details.
• End user license agreement (EULA).
• Install HASP Drivers - this is a shortcut to the setup program for the software drivers required for Matrix and Windows XP to communicate with the HASP key. This needs to be run one time only, immediately after installing Matrix software.
In Start / All Programs / Startup:
• Matrix Server
• Matrix Client
On the Windows Desktop:
• Matrix Client
Setup Path 2 - Matrix Client OnlyFIG. 26 through FIG. 34.
1. Log into Windows XP as administrator.
2. Configure IE according to the Browser Configuration section.
3. Insert the Matrix CD in the CD-ROM drive.
FIG. 24 HASP Driver Files
FIG. 25 HASP Setup Complete

Installation Instructions
14 312353B
4. The setup program should start automatically. If it doesn’t, open Windows Explorer (Start / All Pro-grams / Accessories). Locate the CD-ROM drive letter under My Computer and double-click the Setup Executable File. Click Next (FIG. 26).
5. Review the End User License Agreement (FIG. 27). If acceptable, select “I accept…” and click Next.
6. The setup type shown selected is Matrix Client Only (FIG. 28), used for all machines except the Matrix Server in multiple-PC Matrix systems. Click Next.
7. Note firewall configuration settings that may need to be changed for Matrix to function (FIG. 29). Click Next.
8. Setup checks for Windows XP Service Pack 2 installation. If Service Pack 2 is present, the pop-up shown in FIG. 30 appears. Choose Yes or No to continue.
FIG. 26 Setup Path 1 - InstallShield Wizard
FIG. 27 Setup Path 2 - License Agreement
FIG. 28 Setup Path 2 - Choose Setup Type
FIG. 29 Setup Path 2 - Firewall Information
FIG. 30 Setup Path 2 - Firewall Question

Installation Instructions
312353B 15
9. You may need to make changes to pop-up blockers installed on the PC for Matrix to function properly. Read this information carefully for guidance (FIG. 31). Click Next.
10. .Setup is ready to install Matrix application files (FIG. 32). Click Install.
11. Transfer of application files from the setup program to the hard disk is complete (FIG. 33). Click Finish.
12. Matrix software installation is complete, however, there are several configuration settings to check and/or set. Select “No, I will restart my computer later” (FIG. 34). Click Finish.
13. Review the Sun Java Runtime section on page 17. Confirm the settings related to the Java Plugin are OK on this machine.
14. Follow the instructions for configuring the client PC to communicate with the Matrix Server in the Matrix Client PC Setup beginning on page 36.
15. Reboot the PC when complete.
FIG. 31 Setup Path 2 - Pop-up Blockers
FIG. 32 Setup Path 2 - Ready to Install
FIG. 33 Setup Path 2 - Install Complete
FIG. 34 Setup Path 2 - Setup Complete

Installation Instructions
16 312353B
Matrix Client Only Shortcuts
The Matrix Client Only setup creates the following shortcuts.
In Start / All Programs / Graco / Matrix:
• Matrix Client - provides the IE browser-based graphical user interface and accompanying screens. Matrix Client must be running to access Matrix Screens.
• Matrix Reporter - accessible to Matrix system administrators, Matrix Reporter generates system reports on production and configuration data. Matrix Reporter is used any time a Matrix report needs to be generated, as well as to generate a database backup file.
• Edit Matrix Client Network Settings - a graphical editing tool used to configure network settings used by the Matrix Client. Typically used only once - when commissioning the Matrix system. See Appendix A, page 71 and Matrix Client PC Setup, page 36 for details.
• End user license agreement (EULA).
In Start / All Programs / Startup:
• Matrix Server
• Matrix Client
On the Windows Desktop:
• Matrix Client

Installation Instructions
312353B 17
Sun Java RuntimeBecause the startup program places shortcuts to Matrix in the Windows Startup folder, Matrix will launch auto-matically when the you log into Windows. Each time Matrix is launched, it checks for the presence of the Sun Java Runtime Environment (JRE) on the PC. If it is not found, Matrix will launch the setup program for it (JRE version 1.4.2_04 is bundled with the Matrix setup) and then exit. You must be logged into Windows XP with administrator privileges for the JRE installation to suc-ceed. Proceed through the JRE installation. When installation is complete, reboot your computer. When logged back into Windows, Graco strongly recom-mends the following Java Plug-in configuration changes:
The Sun Java Plug-in must be configured to function with the Internet Explorer browser. Graco recommends that the Plug-in be configured to not cache Java applets. Depending on what version of the Java Plug-in is installed on the PC, the configuration pages for it will dif-fer. In any case, to access the Java Plug-in Control Panel, navigate to the Windows Control Panel and dou-ble-click the Java (Coffee Cup) Icon.
The older Plug-in looks like FIG. 35.
The newer Plug-in looks like FIG. 36.
• Configure the Plug-in for use with Internet Explorer. Ensure that the checkbox next to “Microsoft Internet Explorer” is checked.
The older Java Plug-in looks like FIG. 37.
FIG. 35
FIG. 36
FIG. 37

Installation Instructions
18 312353B
The newer Java Plug-in looks like FIG. 38.
• Configure the Plug-in to not cache Java applets.
The older Plug-in looks like FIG. 39.
The newer Plug-in looks like FIG. 40.
On the General tab, click the Settings Button in the Temporary Internet Files section. In the correspond-ing popup, ensure that the checkbox is labeled “Keep temporary files on my computer” is NOT checked.
See Software Installation Troubleshooting on page if the Java applets do not display properly.
Clock and Time Zone SettingsVerify that the Microsoft XP clock and time zone settings are correct. When the time is changed by either the PC operator or automatically by Microsoft XP (i.e. daylight savings time automated change), the PC must be restarted.
MatrixLogs FolderThe Matrix setup program creates a folder named c:\MatrixLogs. Various log files generated during Matrix operation stored in this folder, do not delete it.
FIG. 38
FIG. 39
FIG. 40

Installation Instructions
312353B 19
How to Turn Off Hibernation Mode in Windows XP
Ensure that Windows XP is not configured to hibernate after a period of inactivity. If it hibernates, all meters and tank level monitors in the system will expire a loss of RF signal.
1. Right-click on the Desktop and choose Properties.
2. You should see a Properties window.
3. Choose the Screen Saver tab.
4. Click on the Power Button.
FIG. 41
FIG. 42
FIG. 43
FIG. 44

Installation Instructions
20 312353B
5. Click Hibernate Tab.
6. Turn off hibernation by clearing (unchecking) the Enable hibernation check box. Click Apply and OK to close all windows.
FIG. 45
FIG. 46

Software Installation Troubleshooting
312353B 21
Software Installation Troubleshooting
Problem Cause/Solution
When Matrix is launched, I see a progress bar for a short period of time, but the browser window showing the Matrix application never appears.
There may be a pop-up blocker program running on your PC and preventing the Matrix window from opening. Verify that you do not have a pop-up blocker integrated with your IE browser. Programs such as the Google, Yahoo, and AOL Toolbars—among many others, including IE itself if Service Pack 2 for Windows XP is installed—contain such features. You must configure your pop-up blocker to not block pop-ups from the Matrix Server software. If this is happening at the server PC, the address the pop-up blocker must allow pop-ups from is http://127.0.0.1. If this is happening at a Matrix Client, the pop-up blocker must allow pop-ups from http://<MatrixServer>, where <MatrixServer> is the host name or IP address of the Matrix Server PC. How the pop-up blocker is configured varies depending on the program, so check that program’s documentation for instructions on how to do this. Usually, the easiest solution is to disable the pop-up blocker entirely.
If a pop-up blocker causes the browser-based user interface to not show, the underlying program that handles system communication, warning pop-ups, sending e-mails, etc., should still function as normal.
At a client PC, when the Matrix Client is launched a progress bar appears for a long time, finally disappears, but not Matrix screens appear.
A client PC cannot make a network connection to the Matrix Server. There are numerous possible reasons for this, but the most common are:
• the host name or address of the Matrix Server as configured at the client PC, is not correct.
• the Matrix Server has a firewall blocking port 8080.• the client isn’t connected properly to the network.• the network is down.
At a client PC, when the Matrix Client is launched, the Matrix screens appear but the dis-pense history screen (or tank level, battery level or work order screen) shows a large red rectangle that says some-thing about the database not being available.
This is usually a firewall on the Matrix Server blocking port 3306. Matrix client PCs need access to two ports on the Matrix Server, 8080 and 3306.
At a client PC, the dispense history and tank level screens appear OK but I cannot access the setup screens.
If the PC is designed as a Matrix shop client, this is by design. If the PC is a primary client, make sure the name or address used in the PC client table on the System Configuration page in the Matrix setup screens (check this on the Matrix Server) matches exactly with the name/address given for the client in Start / All Programs / Graco / Matrix / Edit Matrix Client Network Settings.
When Matrix is launched, I get an error that says a connection could not be made to the Matrix server.
Make sure you do not have a software firewall blocking ports 8080-8083 or 3306 at the Matrix Server and port 8082 at each Matrix Client. Matrix must be able to use these ports for normal operation. By default, Service Pack 2 for Windows XP turns the built-in Windows Firewall on; ensure that these ports are open. The system may have a firewall from another vendor, such Syman-tec’s Norton Internet Security, installed; this type of security software pack-ages can contain firewalls and pop-up blockers, among other tools.

Software Installation Troubleshooting
22 312353B
I’m sure I have no pop-up blockers or firewalls on my Matrix Client, but I still can’t access the Matrix screens.
Verify with your IT network administrator that the network has no proxy servers that block traffic on port 8080, the default port used by Matrix for http traffic.
The meter dispense informa-tion screen has a white/gray rectangle where the dispense information should be.
The meter dispense information is displayed in a table in a Java applet. Verify that you have the Java Plugin (version 1.4.2_04 or later) installed and that it is not disabled in IE (Tools->Internet Options->Advanced tab, the section marked Java (Sun)).
Also, in the Windows Control Panel, you should find a Java Plug-in icon. Dou-ble-click the Icon and verify that IE is set up to use the Sun JRE for viewing applets.
After installing the JRE as described in the installation instructions, There is a coffee cup icon in the system tray and frequent pop-up windows. What is this for, and is there a way to turn off the pop-ups?
This is the Java Update mechanism that is part of the JRE, which, if enabled, allows the JRE to make periodic automatic checks over the Internet for new versions of the JRE. For the purpose of running Matrix this isn’t necessary. To turn this off, go to Control Panel, double-click on the Java Plugin Icon and choose the Update tab. Clear the Check for Updates Automatically check-box
With Matrix installed on single PC in a standalone system configuration, when I launch Matrix while my computer is not attached to my network, the Matrix browser-based screens do not appear. However, if I attach my computer to the net-work and launch Matrix, they do appear.
This happens most often with laptops that frequently connect to multiple net-works using different configurations.
First, verify the proxy settings configured in your IE browser. Open a blank IE window, click on Tools->Internet Options, and select the Connections tab. Ensure that 1) Never dial a connection is selected, and 2) Click on LAN Set-tings and disable automatic proxy configuration.
Also, be aware that IE, will always check for an Internet connection before serving local web pages (see article ID 290766 on Microsoft’s online support site, support.microsoft.com, for details).
I clicked on a Button to get to a different page at a Matrix Client and I got a gray screen that says “Direct access to this Matrix page not allowed.”
Usually this means that the Matrix Server was restarted. In the Matrix system, if the Matrix Server is restarted for any reason, all Matrix Clients must also be restarted to reconnect to the screens. This is one reason why it’s important that the Matrix Server be dedicated to the Matrix system.
I keep getting a popup window that says “USB security key not found on Matrix server! Matrix/R & R interface is dis-abled.” What’s going on?
The HASP security key shipped with this version of Matrix must be plugged into a USB port on the Matrix Server at all times, even if the Matrix/R & R inter-face is disabled. This message will appear when the Matrix Server software cannot detect the presence of the key. The key could be unplugged. The soft-ware drivers for the key may not have been installed; if this is the case, while logged in with Windows administrative rights, navigate to Start/All Pro-grams/Graco/Matrix and choose Install HASP Drivers. Graco recommends the key be plugged into a USB port on the Matrix Server itself, as opposed to being plugged into a USB hub that is in turn plugged into the Server
Make sure you reboot the Matrix Server after installing the HASP driver soft-ware.

Software Installation Troubleshooting
312353B 23
When I enter a work order at a meter, I get a “WO REJECTED” message, even though I know the work order exists in the DMS and is open. Why?
When a work order is sent to the PC from a meter, the PC must validate the work order with the R & R DMS. If, for any reason, the work order cannot be validated (the work order is closed, it has a status that doesn’t allow the addi-tion of charges, the network between Matrix and the DMS is down, etc.), the PC returns this message to the meter. You could try adding the work order at the PC for better detail on why the work order isn’t being validated.

Software Installation Troubleshooting
24 312353B
Uninstalling Matrix on Windows XPFollow this procedure to remove Matrix software and data files stored on your computer. You will lose all Matrix system parameters and all Matrix dispense his-tory using these procedures unless you first use Matrix Reporter to make a back-up of the database by export-ing it to a *.sql file.
• You must have Windows XP administrator privileges in order to add or remove Matrix from the computer.
• Any files you have created with Matrix since it was originally installed, such as database export files, reports, and log files will not be removed by the uninstall program. If you wish to also remove these from your hard drive, you will have to do so manually using Windows Explorer after the uninstall program completes.
1. Choose Start / Control Panel from the Windows Start menu.
2. In Control Panel, double-click Add or Remove Pro-grams.
3. Scroll to Matrix in the program listing and click it once to highlight it.
4. Click the Remove box.
5. In the dialog box that appears, choose Remove. from the list of options and click Next.
6. Click Yes in the window that asks you to confirm your selection.
7. The uninstall program runs.
8. Click Finish.
You may be prompted to reboot as the final step of the uninstall process. Graco recommends that you always reboot when you have uninstalled Matrix software.
Matrix log files found in c:\MatrixLogs, will not be removed by the automated uninstall process. They must be deleted manually.

Operator Screens
312353B 25
Operator Screens
Meter Dispense Information _________________________________Position the cursor over the Meter Dispense Status box causing the text to turn yellow. Left click the Box to go to the Meter Dispense Information screen (FIG. 48).
This screen displays the complete dispense history of all meters in the system through two tables of information. The top table lists all the active dispenses in the system and the bottom table displays all completed dispenses.
Active Work Orders
Date & Time - the date and time of the dispense.
Meter Name - the meter and fluid names.
Work Order - the tracking number the facility uses for work orders (if the meter is in work order mode).
Status - the current status of the dispense.
Dispense History
Date & Time - the date and time of the dispense.
Meter Name - the meter and fluid names.
Amount - the exact fluid amount dispensed, with units.
Work Order - the tracking number the facility uses for work orders (if the meter is in work order mode).
Posting Status - displays the status of the Matrix R & R interface’s attempt to add this fluid charge to the RO on the R & R DMS.
User Data - allows the user to add information to the screen
Status - the final status of the dispense.
FIG. 47 Operating Screens
FIG. 48 Meter Dispense Information Screen

Operator Screens
26 312353B
Tank Level Information _____________________________________Place the cursor over the Tank Level Information box, causing the text to turn yellow. Left click the Box to go to the Tank Setup screen (FIG. 49).
This screen provides tank level status activity for all tanks in the system:
Date & Time - displays the day, month, date, time, and year that the dispense took place.
Tank Name - displays each fluid storage tank in use with the Matrix system and the numbers or labels that are assigned to them.
Fluid Type - displays the type of fluid stored in the tank.
Tank Capacity - displays the total gallons of fluid that the tank is capable of holding when full.
Current Volume - displays the tank volume in gallons.
Battery - displays the amount of battery life remaining.
Tank volume, as shown in FIG. 49, changes as a result of several different events:
1. Tank Level Monitor reading – The current tank vol-ume is updated by readings sent by a tank level monitor mounted on the tank. These readings can be both scheduled (programmed) to happen a spe-cific times during the day; they also happen each time the blue button on the tank level monitor is pressed. The tank level readings sent from the tank level monitor always overwrite whatever Matrix cur-rently has as the current tank volume.
2. Meter dispenses – When a meter dispenses from the tank, Matrix calculates the new current tank vol-ume by subtracting the amount dispensed. For every dispense from the tank, this is repeated.
3. Manual tank level adjustments – On the tank setup screen, the adjust link there allows the user to man-ually increase or decrease the current tank volume. This is commonly done for fresh oil deliveries and waste oil removal.
FIG. 49 Tank Level Information Screen

Operator Screens
312353B 27
Battery Level Information ___________________________________Place the cursor over the Battery Level Information box, causing the text to turn yellow. Left click the Box to go to the Battery Level Information screen (FIG. 50).
This screen provides battery charge level for all meters and tank level monitor batteries in the system. Each row corresponds to a meter or tank.
Date & Time - the date and time of the last battery sta-tus update
Meter Or Tank Name - the name of the meter or tank, including the fluid name associated with it.
Warning Level - the user-configurable point at which the battery should be replaced for the meter or tank, expressed as a percentage of a fully charged battery and set in the meter or tank’s setup configuration.
Battery Level Status - the actual battery status, expressed as a percentage of a fully charged battery.
Entering Work Orders ______________________________________Place the cursor over the Entering Work Orders box, causing the text to turn yellow. Left click the Box to go to the Entering Work Orders Status screen (FIG. 51).
This screen displays all the meters that are programmed to be in work order mode and their respective work orders. It is a password protected screen that allows users to assign work orders to specific meters.
Meter Name - the meter and fluid names.
Status - indicates meter status when assigning work orders.
Slot 1 through Slot 5 - displays the meter’s work order list. Each meter has its own work order list that can con-tain up to 5 work orders, one per “slot” in the list.
FIG. 50 Battery Level Information Screen
To access this screen, you first need to type in your user name and password when the authenticate user screen appears. User Names and Passwords are initially set up by the System Administrator.
FIG. 51 Work Order Information Screen

Operator Screens
28 312353B
Work Orders and the Matrix/R & R Interface
For meters configured to use the Matrix R & R Interface, dispenses are tracked by work order. This version of Matrix requires that work orders entered at a Matrix PC or at a meter, be validated before fluid can be dis-pensed. Once the dispense is complete, the appropriate charge for the fluid will be automatically posted (added) to the work order (RO) in R & R.
Adding Work Order From PC
1. To add a work order, left click Add Work Order, located in the upper left corner of the screen (FIG. 52).
2. Select the desired meter from the drop-down box. This is the meter that will dispense the fluid on the work order being entered.
3. Enter a work order number, up to 12 characters. This must exactly match the RO number in R & R.
4. Enter a numeric job code. The number entered into this field corresponds to the job (line) on the R & R RO to which the oil should be charged. It cannot be left blank or not be a number. This field is where the user tells Matrix where on the R & R RO the fluid part must be added.
5. Matrix administrators have the ability to override work order validation and/or posting of Matrix-gen-erated charges to the work order.
6. At this point you may click, Send To Meter or Add Parts.
Clicking Send To Meter will submit this work order for validation. If successfully validated, the work order will be sent to the meter and appear in the meter’s work order list. If the work order is not vali-dated, a popup window similar to FIG. 53 will appear; you can either retry or cancel. Until the work order is successfully validated, the work order will not appear in the meter’s work order list.
Clicking Add Parts will allow you to “attach” one or more non-fluid parts to this work order on a screen that looks like FIG. 54.
FIG. 52 Add Work Order
For more information on what validation and post-ing means, see Work Order Validation and Work Order Posting below and on page 29.
To override validation, check the Don’t validate RO checkbox. To override posting of charges, check the Don’t post charges to RO checkbox. Enter a Matrix administrator’s user name and password. If posting charges is overridden, the Add Parts button is disabled.
FIG. 53 Validation Failed
FIG. 54 Add Parts

Operator Screens
312353B 29
Add Parts To Work Order
In the drop down list at the top left, select the category of parts you wish to choose from; the parts loaded into Matrix in that category (appear in the list box on the left. Click Add>> to select the part. Selected parts appear in the list box on the right. Clicking the Clear All button removes the entire list of selected parts. Individual parts can be removed from the selected list by selecting the part and pressing Remove Part.
When finished adding parts, click Send To Meter, which submits this work order for validation. If successfully val-idated, the work order is then sent to the meter and will appear in the meter’s work order list. The list of selected parts are not physically sent anywhere; Matrix “remem-bers” the selected parts list for this work order until the fluid has been dispensed and successfully posted to the RO in R & R; once this has happened, the selected parts list is also posted to the RO.
Work Order Validation
A work order is considered “validated” if within the R & R DMS it meets these criteria:
1. The work order exists, including the user-entered job number on that work order.
2. The work order is open and is not currently being edited. Matrix cannot post charges to work orders that have been closed.
3. The status of the work order must be such that addi-tional parts/charges can be added to the work order.
Depending on the activity level of the network and the R & R DMS, the time it takes to validate a work order can range from a few seconds to 30 seconds.
If the work order is not validated, a message similar to FIG. 55 will appear, stating the reason why it could not be validated. Right click on the work order to try validat-ing it again or correct the core problem (e.g., if someone has the work order open and is editing it, retry again when they are out of it).
Work Order Posting
Matrix does not add any parts or other charges to a work order (RO) on the R & R DMS until the Matrix sys-tem has dispensed fluid against that work order. Upon completing a fluid dispense, Matrix will do the following:
1. Record the amount dispensed in the meter dis-pense history.
2. Based on the unit and measure pricing configuration for the fluid dispensed, the appropriate part or GOG charge is determined.
3. The part of GOG charge is sent to the DMS for that work order. See “Interface Behavior, Parts and GOG” on page 52 and Table 1 on page 53 for more details
If a posting is successful, the Dispense History will appear similar to the one shown in FIG. 56. To view more detailed posting status, right-click on the Work Order Record and select View Posting Details (FIG. 56). Additional posting details will appear in a popup screen (FIG. 57). This information is also available in report format using Matrix Reporter.
FIG. 55

Operator Screens
30 312353B
If you are editing the RO while Matrix is attempting to add parts to it, the Matrix posting attempt will fail, since an R & R RO can only be edited by one person at any time.
In Matrix, when any posting error occurs, the record associated with this work order will turn red in the meter dispense history and Matrix will generate a popup win-dows explaining the problem. You can manually retry the posting or cancel by right-clicking on the Work Order in the Meter Dispense History and selecting Retry Post-ing Charges.
If no fluid was dispensed (dispense volume is 0), Matrix will not attempt to post charges of any kind to an R & R RO.
Sending a Work Order to a Meter
If the PC cannot send a work order to the chosen meter for any reason, a Retry/Cancel pop-up box, as shown in FIG. 61, will be displayed. Clicking Retry will make the PC attempt to send the work order again. Clicking Can-cel will do just that, effectively deleting the work order at the PC; no more retries will be attempted.
There are several system conditions that can cause this to happen:
1. The battery in the meter is very low or dead. With a dead battery, the meter cannot communicate to the PC. Replace the battery with a fully charged battery.
2. The meter is already in the process of accepting a work order (possibly from another Matrix PC). Wait ten seconds and try sending it again.
3. A poor RF signal between transceiver and meter can cause the work order to not be successfully delivered to the meter. You may need to move the transceiver closer to the meter.
4. A meter cannot accept work orders while it is dis-pensing fluid. It is unlikely that the meter and PC will get out of synch for this to happen. At the meter, end the dispense; the meter’s end-of-dispense message to the PC will cause the two to get back in synch.
Work Order Pop-up Windows
The system is not always able to send new work orders from the PC. If this is the case, one of the fol-lowing pop-up windows will appear to inform you that the work order was not received by the meter.
1. Work Order Limit (FIG. 58). This message appears when the PC has five open work orders associated with the meter being addressed. No RF communica-tion is attempted when this message appears. At least one work order will need to be processed or removed before a new one can be loaded.
2. Work Order Already In Process (FIG. 59). This message appears when the PC is attempting to send another work order. No RF communication is
FIG. 56
FIG. 57
FIG. 58 Work Order Limit

Operator Screens
312353B 31
attempted when this screen appears. Attempt to send the work order again.
3. Meter is Busy (FIG. 60). This message appears when the PC has received an Activate message from the meter being addressed. No RF communi-cation is attempted when this screen appears. Attempt to send the work order again when the meter has completed processing the active work order.
4. Couldn’t Send Work Order (FIG. 61). This mes-sage appears when the PC tries to communicate with the meter and receives no response. RF com-munication is attempted when this screen appears. This message indicates the battery in the meter is removed or needs to be recharged, the transceiver is unplugged, or the RF environment has changed. Correct these conditions and attempt to send the work order again.
FIG. 59 Work Order Already in Process
FIG. 60 Meter Is Busy
FIG. 61 Couldn’t Send Work Order

System Administrator Screens
32 312353B
System Administrator ScreensMatrix System SetupOnce the Matrix PC software is installed, it’s necessary to synchronize the software with the other hardware components of the Matrix system. This is done through the system administrator portion of the software. This section is password protected and provides access to all Matrix setup screens. Only individuals with system administrator rights have access to this portion of the program.
Move the mouse pointer to the box labeled Matrix Sys-tem Setup. The text will turn yellow. Left click to bring up the Authenticate User Dialogue Box.
1. Key in your user information and click Submit. For initial log on only, type in matrix (lowercase) for user name and graco (lowercase) for the password. Click Submit. Once the initial log on information is authenticated, the System Administration screen appears (FIG. 62).
The system administrator has access to:
• System Configuration - setting global security, mea-surement system, Transceiver configuration and Matrix PC client information.
• System User Setup - add, modify, and remove users, set security level and PIN information.
• Tank Setup - add, modify, adjust, remove, and pro-gram tank level monitors.
• Meter Setup - add, remove, modify, and program meters.
• E-mail Setup - configure email to be sent to respon-sible parties based on various tank conditions.
• R & R Interface Setup - Configure the Matrix/R&R interface.
• Return to Operating Screens- returns the user to the operating screens.
Personalized passwords for System Administra-tion, Entering Work Orders, and for Adjusting Tank Levels are entered at the System User Setup screen, see page 38. Once a new admin user account is created, the default matrix/graco account is disabled.
FIG. 62 System Administration Screen

System Administrator Screens
312353B 33
System Configuration______________________________________
There are three sections of the System Configuration screen: General system-wide default settings, transceiver set-tings, and PC client settings (FIG. 63).
The System Configuration setup must be performed prior to defining all other Matrix system setup parame-ters.
To change any of the settings listed for system configu-ration, click Modify.
Security Level (Global Setting)
The security level is the global security setting for all meters in the system, The default is System Monitoring. PIN code and Parts Room Authorization Security are other options on the pull down menu. This security choice can be changed on a meter-to-meter basis if desired (FIG. 64).
1. Click Security Level Drop Down Box and select from the list.
• System Monitoring - anyone can dispense oil, but the dispense information will be communicated to the PC.
• PIN Code Required - the operator must enter a user-specific 4-digit numeric code into the meter to have authorization to dispense.
• Parts Room Authorization - the operator selects authorization to dispense at the meter. This requires someone in the Parts Room to authorize the dis-pense at the Matrix PC.
System Emergency Code (FIG. 64)
The System Emergency Code is used to bypass PIN Code or Parts Room Authorization security features should the communication link to the Matrix PC stop (i.e. computer failure, power outage).
2. Type in a four digit system emergency code number. This number is used at the meter to override all meter programming should there be a loss of RF signal. This allows the operator to continue dispensing fluids even though the meter is not receiving an RF signal.
If the system emergency code is used to over-ride the meter program, the meter must be pro-grammed again using the Matrix PC software once the RF signal has been restored.
FIG. 63 System Configuration Screen

System Administrator Screens
34 312353B
Unit of Measure (English or Metric) (FIG. 64)
Measurement System is the global units of measure-ment setting. English and Metric are the two options in the pull down menu. This setting can be changed on a tank-to-tank and meter-to-meter basis.
1. In the Measurement System box, select English or Metric.
2. Click Apply.
Edit Contact Information (FIG. 64)
The Edit Contact Information dialog box appears once apply is selected. Fill in the appropriate fields. This infor-mation will be placed automatically on all outgoing Matrix e-mail (FIG. 65).
Click Apply to update contact information and return to the System Configuration screen.
FIG. 64 Select Settings Below FIG. 65 Edit Contact Information

System Administrator Screens
312353B 35
Transceiver SetupClick Add Transceiver Button, then click Modify.
1. Enter the area of the shop where the transceiver is located (i.e., Main Shop, Fast Lube Shop, Engine Department) in the Transceiver Name field.
2. The Network ID is a letter designation for the Trans-ceiver network identification. The default is (A). There are eight network ID’s available designated with the letters A through H. Type in the selected Network ID.
The Network ID letter for a given Transceiver must match that Transceiver’s dipswitch set-tings.
3. Transceiver ID is a letter designation for the Trans-ceiver Identification. The default is (A). There are eight Transceiver ID’s available designated with the letters A through H.
The Transceiver ID letter for a given Transceiver must match that Transceivers equivalent dip-switch settings.
4. Serial Port is a pull down menu of all available com-munication ports on the Matrix PC. COM 1 is the default setting. If COM 1 is not available, select an open port from the pull down list.
Some computers may not have any serial ports. In this case a USB converter will be required to obtain serial ports. Graco recommends Edge-port models from B & B Electronics.
If you attempt to add a Transceiver and the PC has no COM ports available, an error message appears. Contact your IT professional or add serial ports using the USB convertors recom-mended by Graco. See page 4 for additional information.
Firmware Revision is the Transceiver firmware revision level.
Transceiver Power-up
Graco recommends that when you plug in the power cord to the transceiver, do it with the PC serial cable already plugged in.
Confirm PC/Transceiver Communication
Each time a transceiver is powered up, it reads its dip switch settings for Network ID and Transceiver ID and sends this information to the PC. It also sends the trans-ceiver’s firmware revision level. These settings are dis-played as “Last Power-up Settings” and “Firmware Revision” on this screen. If these fields are “N/A”, it means that the transceiver has never (successfully) communicated with the PC.
One way to confirm that the serial connection between PC and transceiver is functioning properly is to change the transceiver dip switch settings and verify that the PC software reflects the new settings. Refer to the trans-ceiver manual on how to set transceiver dip switches.
Example:A Matrix system has a single transceiver, the desired settings on the transceiver setup screen (FIG. 66) are Network ID = A, Transceiver ID = A, and Serial Port = COM1 (factory defaults).
1. If it’s open, close the transceiver setup screen (FIG. 66).
2. Power off the transceiver.
3. Set the transceiver dipswitch settings to: Network ID = HTransceiver ID = HRefer to transceiver manual 309498 for instructions.
4. With one end of the serial cable already plugged into the PC and the other end in the transceiver, power up the transceiver.
FIG. 66

System Administrator Screens
36 312353B
5. As the transceiver initializes itself on power-up, watch the LED lights on the side of the transceiver. You should see the lights flicker briefly with a burst of activity. You may see occasional flickering of the lights after this initial burst.
6. After the brief burst of LED activity, open the trans-ceiver setup screen in the PC software and check the “Last Power-up Settings”. If they show the Net-work ID = H and Transceiver ID = H settings as described above, the serial connection between the PC and the transceiver is functioning properly.
7. Close the transceiver setup screen.
8. Power down the transceiver and restore the dip switch settings to their Network ID = A, Transceiver ID = A settings.
9. Power up the transceiver.
10. After the initialization activity reflected by the lights on the transceiver, open the transceiver setup screen and confirm that the “Last Power-up Set-tings” read Network ID = A and Transceiver ID = A.
If the “Last Power-up Settings” do not update, one or more things may be happening.
First, the serial port selected on the transceiver setup screen may not be the one the serial cable is plugged into. Many newer computers have only one serial port on the back of the computer; the port may or may not be COM1. It could easily be another COM number, so if other COM ports show up in the transceiver setup screen’s drop down list for Serial Port selection, try using each of those in turn and repeat the above steps. Many new computers have no serial ports at all, in which case a USB to RS232 converter is required to supply at least one serial port. Graco recommends the purchase of Edgeport brand USB to RS232 converters, available from www.bb-elec.com. Follow the installation instruc-tions for the converter carefully and make sure you reboot the computer when complete. Again, don’t assume the COM port number—the documentation with the converter should help explain what COM port num-ber the converter will provide.
When the Matrix PC software starts up, one of the first things it does is check with Windows to find out what serial ports (COM ports) exist in the system. These ports are the ones listed in the Serial Port drop down list on the transceiver setup screen. If a port you expect is not listed there, it is because it is not registered as a valid port with Windows.
Second, the selected COM port may be in use by another program on the PC. In this case, even if the Serial Port selection on the transceiver setup screen matches the port the cable is plugged into, no Matrix communication will happen because a different software program “owns” the port. The only way to get it to work is to either shut down the other program or configure either the other program or Matrix to use a different COM port. Software programs that use serial ports include fax software and PDA software.
Third, the cable between the PC and the transceiver could be either bad or wired improperly. The latter is most likely to occur when an RS422 connection is used; the former could happen with either serial cable choice. Make sure the cables are firmly connected, so that there isn’t a chance the plug or wire is falling out on either end.
Repeat this setup for each Transceiver ensuring that no two Transceivers use the same Network and Transceiver IDs. If you have only one transceiver, Graco recom-mends using the default Network ID and Transceiver ID settings.
Matrix Client PC SetupThe lower portion of the System Configuration page is used to register a networked PC client in the Matrix sys-tem. Without registration here, a client PC will have lim-ited functionality (such as not being able to submit work orders to meters or viewing system-wide alerts/errors) even though many of the screens will still be viewable from the client.
Note that by default, the PC client table on this page has one entry; this entry corresponds to the Matrix Server and always must be present. Graco recommends you not change this entry’s name/address field from 127.0.0.1, nor the port number from 8082 unless there are known port conflicts.
Every PC client in the Matrix system is either a “shop cli-ent” or a “primary client”. Exactly one PC in the system can be the primary client. Both types can view the Matrix screens and run reports, but only primary clients can access the Matrix setup screens and display sys-tem-wide alerts/error messages. The Matrix Server can always access the setup screens, regardless of the cli-ent type it is set to.

System Administrator Screens
312353B 37
Add a Client PC to the Matrix System
At the Matrix Server PC (FIG. 67):
1. Click Add Pc Client Button; this adds a new row to the bottom of the table.
2. Click New Row’s Modify Link.
3. In the PC Client field, enter the host name or IP address of the client PC (remember this name or address; it will be needed when configuring the Matrix software at the client PC).
4. Enter an appropriate description for this PC in the Description field and select its Client Type. Click Apply.
At the client PC (FIG. 68):
1. Run the installation program from the Matrix instal-lation cd, choosing Matrix Client Only as the instal-lation type.
2. When the installation is complete, the installation program prompts you to reboot the PC. Before doing so, navigate in Windows to Start / All Pro-grams / Graco / Matrix / Edit Matrix Client Net-work Settings.
3. Set the Matrix Client Host Name to the client PC’s actual host name or IP address.
• Do not set this to 127.0.0.1.• This entry must match exactly with the
name/address give for this PC in the PC client table on the System Configuration page in the Matrix setup screens (FIG. 68).
4. Set the Matrix Server Host Name to the Matrix Server’s actual host name or IP address.
• Do not set this to 127.0.0.1.
5. Unless there are known conflicts with the port num-bers, they can be left at the factory defaults.
6. Click Save and exit.
7. Reboot the client PC.
See the Software Installation Troubleshooting section on page 21.
FIG. 67
FIG. 68

System Administrator Screens
38 312353B
System User Setup ________________________________________Click System User Setup to go to the Systems User Setup screen (FIG. 69). Use this screen to add new users, new system administrators, as well as to set user security PIN numbers.
Click System User Setup, then Modify for each person that will use the Matrix system at the PC or at a meter.
Adding a New UserFor each new user, click ADD SYSTEM USER. This adds a new row to the bottom of the user list. See Mod-ify User Settings for configuring each user profile.
Modify User Profile (FIG. 70)
Click Modify Link for the user whose profile is to be edited/changed.
1. User Name – a system-wide unique user name. If the user will have Work Orders or Administrator security level, it is convenient to have a short, easily remembered user name, since it needs to be typed
in for each access to work orders and system setup screens.
2. Pin Number – a system-wide unique 4-digit number between 0000 and 9999. If a meter is configured to use PIN codes, this is the number that allows access to dispense fluid from the meter.
3. Security Level – can be one of three possible set-tings:
a. Basic – can monitor Matrix status screens and operate meters.
b. Work Orders – allows all Basic privileges, plus allows work order entry at the PC.
c. Administrator – has complete access to all components of the software.
4. Click Apply.
5. The user password window is displayed (FIG. 71). This password is used with the user name to access the work order screen (for users who have Work Order security level or higher) and setup screens (for Administrators). Choose a short password, but one that cannot be easily guessed (not found in a dictionary, for example).
FIG. 69 Systems User Setup Screen
FIG. 70 Select Settings Below
FIG. 71

System Administrator Screens
312353B 39
More than one user can have Administrator security access. However, as soon as one administrator user is created, the default matrix/graco user name and pass-word will be disabled. Users with Administrator security level have special responsibility to keep track of their user name and password, as well as keep it secure.
If you misplace your system administrator password, call the Graco Lubrication Equipment Support Team at 1-900-533-9655 from 7:30am to 5:00pm CST.
Changing User Information.
1. Select the user information to change and click Modify.
2. Select and change the information.
3. Click Apply to update the record.
Removing a User
In the Action Column of the user record, click Remove to remove the user record from the System Users Setup screen.
Tank Setup _______________________________________________Click Tank Setup to go to the Tank Setup screen (FIG. 72). Tanks must be configured before meters can be config-ured.
Customized Fluid Setup
To add, edit, or remove a fluid from the Tank setup, click Customized Fluid List Button located in the upper left corner of the Tank Setup screen (FIG. 72). The Fluid Setup dialogue box appears (FIG. 73.
To Add a new fluid to the entry list
Click Add. Type in the new fluid name and a description, and select the type of fluid from the drop down box. Click Add to add a fluid to the list. You will need to provide a fluid name, description, and select if it’s Oil/ATF, Gear Lube, or Anti-Freeze 50/50. For ease of reading else-where in the program and in the reports, a short name is recommended. Click Apply to update the record.
To Remove a fluid
Select the fluid to remove, and click Remove. The record is deleted from the list and you return to the Tank Setup screen.
FIG. 72 Tank Setup Screen
FIG. 73 Select a Fluid Entry to Add or Remove

System Administrator Screens
40 312353B
Adding a New Tank using a TLM
1. Click Add Tank. A new blank record is added. Tanks must be setup and programmed prior to meters being setup (FIG. 74).
2. Select modify for the newly added tank
3. Tank Name: select and name the tank
.
4. Fluid Name: select any type of service fluid from the drop down list.
5. Tank Capacity: fill in the tank capacity and select a measurement (i.e. 500 gallons).
6. Tank Level Monitor: select yes if you plan to use a Tank Level Monitor (TLM) on the tank and No if you don’t plan to use one. If yes, you will be prompted for additional information about this tank.
7. Tank Shape: select either vertical walls, cylinder, or obround. See page 41 for information regarding tank shape.
8. Tank Warning Level: default is 10%, but can be changed as required. The monitor will send a low or high tank level warning screen to the PC when the tank level reaches 10% capacity, alerting the Sys-tem Administrator that the tank level is low and needs more fluid or high and must be evacuated.
9. Tank Warning Type: the Low setting is for new ser-vice fluids and the High setting is for used oil tanks.
This field is alpha/numeric. For 1 - 99 TLMs use the following numbering 01, 02, 03, … 09. For 100 - 999 TLMs use the following numbering 001, 002, 003, … 010, 011, 012. This ensures the tanks will be listed in the correct sequence in the Matrix sys-tem. To avoid issues with the reporting function, do not use commas in data fields.
FIG. 74 Edit Tank Setup
Vertical wall tanks use this capacity figure to calcu-late tank volume. Make certain the value is accu-rate. The tanks of other shapes calculate capacity based on user-entered dimensions.

System Administrator Screens
312353B 41
Tank Shape Screen
Vertical Tank Geometry (FIG. 75)
Vertical tanks use the tank capacity to calculate tank vol-ume. Obround and cylindrical tanks use the tank dimen-sions to calculate tank volume.
Verifying Capacity for Obround and Cylindrical Tanks (FIG. 76 and FIG. 77)
After the obround or cylindrical tank setup information has been completed, it may be necessary to modify the tank manufacture’s published gal/liter capacity that was entered in FIG. 74, (page 40). (In some cases the actual volume of the tank may exceed the manufacture’s pub-lished capacity.) To verify this, once the TLM has been programmed:
1. Stand the TLM upright on a flat smooth surface, press the blue button and record the volume. The volume shown on the PC tank setting screen should match the volume initially entered. If it does nothing further needs to be done.
2. If the reading does not match, modify the tank capacity in FIG. 74, (page 40) to match the TLM reading taken on the flat smooth surface.
Vertical Tank
FIG. 75 Vertical Tank
Obround Tank
FIG. 76 Obround Tank
Cylindrical Tank
FIG. 77 Cylindrical Tank

System Administrator Screens
42 312353B
1. After making the appropriate tank shape selection click Continue for the next screen called the edit tank schedule dialogue box (FIG. 78).
2. This screen defines the frequency of tank level reports to be sent to the Matrix PC. Click Apply to update the record and return to the tank Setup screen.
Manual Tank Adjustment1. Click Adjust. The Tank Levels screen appears (FIG.
79).
2. Enter the amount of oil to be added or subtracted to the current amount.
3. Click description arrow, and choose an appropri-ate reason for the adjustment.
4. Add any desired comments.
5. Click Apply to update the record.
6. The Tank volume updated notice appears (FIG. 80). Click Close to return to the Tank Setup screen.
Removing a TankIn the Action column of the monitor you want to remove, click Remove. The record is deleted.
FIG. 78 Edit Tank Schedule
Up to 10 tank level reports can be selected per day. The frequency of reporting is directly related to the tank level monitor battery life. The more daily reports, the shorter the life of the tank level moni-tor’s batteries.
If the tank is full or has oil in it, press the display button to automatically display the amount of oil in the tank.
FIG. 79 Adjust Tank Levels
FIG. 80 Tank Volume Updated

System Administrator Screens
312353B 43
Programming the Tank Level Monitor1. In the Action column of the tank record you want to
program, click Program. The Tank Level Monitor setup timeout notice appears (FIG. 81).
2. When the screen appears, you will have up to 5 min-utes to program the TLM or you will need to reclick Program. After 5 minutes, this window needs to be manually closed. To stay in program mode at the PC, the Program Link must be clicked again. Press the blue button on the TLM until Program Mode is displayed on the TLM screen (about 15 seconds). The text on the screen will change from “PC in pro-gramming mode” to “Program Complete” indicating the TLM has been programmed. For more informa-tion on the TLM see instruction manual 309500.
3. Click Cancel Programming to return to the Tank Setup Screen and start over.
Recommendations
1. Verify that the serial link between the PC and trans-ceiver is working. See the Confirm PC/Transceiver Communication section on how to do this. If this link is not working, nothing else will.
2. Tank level monitors come from the factory with exactly the same factory default configura-tion—including the RF settings the tank level moni-tors use to communicate to the PC via the transceiver. Therefore, when trying to program one tank level monitor, another tank level monitor may interfere. Particularly when commissioning a system for the first time, remove the batteries from all tank level monitors except the one you’re programming.
FIG. 81 Tank Level Monitor Setup
Remove the protective plastic covering from the tank level monitor display.
After programming is completed, label each moni-tor with the tank number and fluid name (i.e., Tank 1, 5W30). The label can be removed after the mon-itor is installed in the tank (FIG. 82).
If a programmed TLM is moved to another tank location or if the parameters change, it must be re-programmed.
FIG. 82
5W-30Tank 1

System Administrator Screens
44 312353B
3. Do not program another tank level monitor until you get the Programming complete! message shown in FIG. 83. If you program a tank level monitor and it appears to be successfully programmed at the tank but you didn’t get the programming complete mes-sage at the PC, Graco recommends you reprogram the tank level monitor. This ensures that you do not get two tank level monitors programmed with dupli-cate parameters, which will cause unpredictable system behavior.
FIG. 83 Programming Complete Screen

System Administrator Screens
312353B 45
Meter Setup ______________________________________________Click Meter Setup to go to the Meter Setup screen (FIG. 84). This screen adds or deletes a meter used in the Matrix system.
Adding a Meter
1. Click Add Meter.
2. A new meter record is added to the list. Add infor-mation to the record by following the steps for Modi-fying Meter Information.
Modifying Meter Information
1. Locate the blank meter record that was added, or the meter record that needs to have information changed. In the corresponding Action column, click Modify. The Meter Setup screen appears (FIG. 85).
2. Type in the name (typically a number) of the meter. This field can be changed without reprogramming the meter.
3. Click Meter Mode drop down list and select Manual, Preset, or Restricted Preset.
• Manual – the amount dispensed is determined by the operator.
• Preset – the meter is programmed for a default preset volume. The preset volume can be modi-fied on a work order-to-work order basis when sending work orders from the PC. The preset volume can always be increased or decreased by any amount at the meter prior to beginning the dispense. Also see Select a Top-off Limit on page 46, covered later in this Meter Setup sec-tion.
• Restricted Preset – exactly the same as the Preset mode, except the preset volume cannot be increased at the meter.
4. Select the Fluid Type from the tanks loaded. Only fluids that have a tank monitor or a tank entry dis-play.
5. The Units setting was a global selection that was set in system configuration. This setting can be changed on a meter to meter basis using this screen if desired.
6. Meter calibration is automatically displayed when a fluid is selected in Tank Setup. These values repre-sent a global calibration default setting, meaning that the calibration number appears on all Meter Setup screens. You can change the calibration for an individual meter using this screen. If most meters
FIG. 84 Meter Setup Screen
FIG. 85 Meter Setup

System Administrator Screens
46 312353B
are gear lube, ATF, or antifreeze, type in the appro-priate value from the table.
7. Security Type: A global security setting was made in system configuration. This setting can be changed on a meter to meter basis using this screen if desired. Select System Monitoring, PIN Code Registration, or Parts Room Authorization.
8. System Emergency Code is a four digit number defined in the System Configuration section of the software and is displayed here. This number cannot be altered in the Meter Setup section.
9. Choose Yes or No on the Use Work Orders drop-down list.
Yes – the meter will use work orders. In order to dis-pense fluid from this meter, the user must enter a work order at the PC and send it to the meter. The meter operator selects the work order and dis-penses the fluid. The PC tracks the fluid dispensed with this work order number.
No – the meter will not use work orders. Nothing needs to be sent from the PC in order to dispense fluid at the meter.
Depending on which Security Type was selected, there may still be some meter/PC interaction that happens to be able to dispense fluid; this setting only specifies whether the dispensed fluid is tracked by a work order number.
10. Choose Yes or No in the Enable Work Order Entry At Meter drop-down list.
This parameter is selectable only if Use Work Orders is Yes.
Yes – enter a work order on the meter keypad. With this setting, work orders can be sent from the PC or entered at the meter.
No – work orders cannot be entered at the meter; they can only be sent from the PC.
Choose Yes or No in the Enable R & R Link For This Meter drop-down list. Choosing Yes here is valid only if Use Work Orders is Yes. This setting must be set to Yes for Matrix to automatically post fluid charges to the RO on the R & R DMS for this meter’s dispenses. Note that the meter can still use work orders if this setting is No; Matrix will not vali-date this meter’s work orders or post fluid charges to R & R for dispenses made by this meter.
This setting can be changed without reprogramming the meter.
11. In Battery Warn Level is set at a default level of 10%. If desired, enter at what percentage of remain-ing battery life you want a warning to display.
12. Select the Transceiver ID for the TLM from the list of Transceivers configured during System Configu-ration.
13. Click Apply to update the record.
14. Enter a preset amount of fluid to be dispensed if preset amount was selected as yes (FIG. 86).
15. If the meter was set to Preset or Restricted Preset mode, the screen shown in FIG. 86 is displayed. Set the default preset volume for this meter in the units previously selected for this meter.
16. Select a Top-Off Limit (FIG. 86). This is a percent-age of the preset volume that can be (at the meter operator’s discretion) be dispensed after the preset amount has been reached. The options are: 0, 5, 10, 50, 75, 100, and unlimited. Zero means that no top-off amount is allowed after the preset amount has been dispensed. Unlimited means there is no limit to how much additional fluid can be dispensed after the preset amount has been reached.
17. Click Apply to update the record.
Fluid Calibration
Quarts Liters
Oil (10W30) 368 389Gear Lube 375 396ATF 368 389Antifreeze 348 368
This change only affects this individual meter. Global meter set up for all meters was completed during initial setup in the Operation Type Setup screen.
FIG. 86 Pre-set Amount Dialog

System Administrator Screens
312353B 47
Removing a Meter
In the Action column of the meter to be removed from the screen, click Remove. The meter is removed from the Meter Setup screen. This action will permanently delete the meter’s dispense history.
Meter Programming
New meters need to be programmed with the meter setup information. However, anytime information is changed in the existing Meter Setup screens (except for the meter name), the corresponding meter must be reprogrammed.
1. On the Meter Setup screen at the PC, locate the meter that is to be programmed.
2. Click that Meter’s Program Link. This puts the PC in program mode for that meter. You are prompted with the screen shown in FIG. 88.
3. Program mode at the PC times-out after 5 minutes. If this happens, close the programming window and click Program Link For The Appropriate Meter again.
4. Put the meter into programming mode. While on a screen that shows ACTIVATE above the entry but-tons, simultaneously press and hold down both right and left buttons until the meter’s screen indicates PROGRAM MODE. Press the PROGRAM button. See instruction manual 309497 for more details.
5. The meter sends a programming request to the PC, which replies with that meter’s configuration set-tings. When complete, the meter restarts itself, and begins using the new settings.
Graco recommends that the meter be programmed at the same location as the PC. If this is not possi-ble, make sure the meter is receiving a strong RF signal from the transceiver prior to programming.
FIG. 87
Only one meter or tank level monitor can be pro-grammed at a time
Meter 15W-30
FIG. 88 Meter Programming Screen

System Administrator Screens
48 312353B
6. If the meter is successfully programmed, you are notified that programming is complete, as shown in FIG. 89. Click OK.
7. Repeat this process for each meter in the system.
Meter Programming Recommendations
1. Verify that the serial link between the PC and trans-ceiver is working. See the Confirm PC/Transceiver Communication section for how to do this. If this link is not working, nothing else will.
2. All meters come from the factory with exactly the same factory default configuration—including the RF settings the meters use to communicate to the PC via the transceiver. Therefore, when program-ming one meter, another meter may interfere. Par-ticularly when commissioning a system for the first time, remove the batteries from all meters except the one you’re programming. This includes any spare replacement meters.
3. Do not program another meter until you get the Pro-gramming complete! message shown in FIG. 89. If you program a meter and it appears to be success-fully programmed at the meter but you didn’t get the programming complete message at the PC, Graco recommends you reprogram the meter. This ensures that you do not get two meters programmed with duplicate parameters, which will cause unpre-dictable system behavior.
If you do not see the Programming complete! message (FIG. 89), do not continue to the next meter until you complete a programming cycle with the message appearing.
FIG. 89 Programming Complete Screen
Meter calibration can be done if required. See Instruction manual 309497 for details.

System Administrator Screens
312353B 49
E-Mail Setup______________________________________________Click E-Mail Setup to go to the E-Mail Setup screen (FIG. 90).
Matrix can send e-mail notification to responsible parties based on the following tank-related events:
Missed Tank Level Reading – Tank level monitors can be programmed to measure the tank level at predeter-mined times and report that information to the PC. If the tank level monitor is programmed to report at a specific time, this event is fired if no report is received by the PC within 55 minutes. For example, if the tank level monitor is programmed to report tank level at 2:00 pm and no reading is received by the PC by 2:55pm, the reading is considered missed and an e-mail will be sent. This event is usually sent to the Matrix system administrator.
Tank Low Level or High Level Warnings – If the tank level falls below the Low Level warning threshold or rises above the High Level warning threshold pro-grammed for the tank, an e-mail will be sent. These events are usually sent to the fresh oil supplier, the waste oil recycler, and/or the Matrix system administra-tor.
Current Tank Volume – The current tank volume can be e-mailed as a scheduled event. This event is usually sent to the fresh oil supplier, the waste oil recycler, and/or the Matrix system administrator.
Tank Volume History – A history of tank volume read-ings can be e-mailed as a scheduled event. This event is usually sent to the Matrix system administrator.
It is possible for the Missed Tank Level Reading and Low/High Level Warning events to occur multiple times per day, but an e-mail for that particular event will be sent only once per day. For example, if the tank level
falls below the configured warning level, each succes-sive meter dispense from that tank will generate a pop-up Low Tank Level warning for that tank. This will continue until the tank is filled above the warning level—but the e-mail notification will happen only the first time it occurs on that day.
Graco strongly recommends that the End User’s Information Systems personnel be involved in the following Matrix configuration.
E-mail Configuration
Click E-MAIL CONFIGURATION to display the dialog box shown in FIG. 91.
FIG. 90 E-Mail Setup Screen
FIG. 91 E-mail Configuration dialog

System Administrator Screens
50 312353B
1. Your Company Name – this is the end user’s com-pany name.
2. “From” E-Mail Address – recipients of any e-mail sent by Matrix will appear to come from the address entered here. Typically, this is the e-mail address of the person responsible for managing the bulk oil tank deliveries and pick-ups at the Matrix site.
3. SMTP Server Address for Outgoing Mail – the address of the mail server to which Matrix transfers outbound e-mail. This address can be obtained from either the Internet service provider or from IT per-sonnel at the site. Some Internet service providers change the SMTP address frequently (eg. AOL). The Matrix e-mail functionality will not work with these Internet service providers.
By default, when sending e-mail, Matrix will connect to the specified SMTP mail server on port 25. If the server is using a different port, specify it by append-ing a colon and the port number to the end of the SMTP Server name. For example, if the mail server’s name is “smtp.acme.com” and it’s listening on port 10000, you’d enter in the SMTP Server field “smtp.acme.com:10000” (not including the double quotes).
4. Use Authentication/User Name/Password – some mail servers require authentication in the form of a user name and password. If this is the case, check the check box and enter the appropriate user name and password here. Otherwise, leave the check box unchecked and the user name and password fields blank.
5. Click Apply close the screen and save changes.
To verify the e-mail configuration settings made above, create a Current Tank Volume e-mail event (as described below) for about 5 minutes in the future, allow the time to expire, and verify with the recipient that the e-mail was received. Once Matrix has created the e-mail and transferred it to the mail server, Matrix cannot confirm that the e-mail actu-ally arrived at the intended recipient. However, Matrix Reporter provides a report that summarizes e-mail events, at least as far as creating the e-mail and getting it as far as the mail server.
Adding an E-Mail Event
Click Add E-Mail. A new record is added to the screen.
Modifying E-mail Events
1. Locate the e-mail event you wish to change and select Modify.
2. In the new Send to E-mail Address, enter the e-mail address of the person you wish to send notify of this event.
3. Click Event Drop Down List and select event.
4. Assign Tanks to this e-mail Event: Click and high-light the Tank(s) That You Wish To Send, then click (>>) Right Arrow. The tank(s) will be moved to the assigned tank column. Click Apply (FIG. 92).
Removing an E-Mail Event
In the Action column of the record you want to change, click Remove. The record is removed from the screen.
Only one address can be entered; if the same noti-fication needs to be sent to multiple addresses, a separate e-mail event must be created for each recipient.
FIG. 92 Modifying E-mail

System Administrator Screens
312353B 51
R&R Interface_____________________________________________Setup
The R&R Interface Setup screen (FIG. 93) contains all the setup configuration necessary for Matrix to apply the appropriate fluid charge to an R&R Repair Order (RO).
Note: The term “work order” (or WO), which the Matrix PC software and this manual uses, is synonymous with R&R’s “repair order” (or RO). “Work order” is used when in the context of Matrix software, while “repair order” is used to refer to the same entity, but within the R&R DMS (Dealer Management System).
The Matrix interface to R&R performs two simple func-tions.
Work Order Validation
The first is to ensure that the work order entered by the user, either at a meter or at a Matrix PC, is a valid work order. Matrix checks with the R&R DMS and confirms that the work order exists, is open, and has a status that allows fluid charges to be added to it. If these three crite-ria are satisfied, Matrix allows fluid to be dispensed against the work order; otherwise, fluid cannot be dis-pensed.
Posting Charges
The second and primary function of the interface is to apply the appropriate charge for the fluid dispensed by Matrix on the correct R&R RO. Optionally, the interface can add non-fluid parts to the RO, as described in Matrix/R&R Interface beginning on page 28. The pro-cess of adding parts or other charges to an R&R RO is referred to as “posting” charges in Matrix.
By default, when Matrix is installed, the R&R interface is disabled. The screen shown in FIG. 93 displays the inter-face in the enabled state. The Graco Matrix distributor installs and configures the Matrix system with the inter-face in the default disabled state. A Graco Technical Support person assists the dealer to enable and test the interface connection between Matrix and the DMS as the last step in commissioning the system.
FIG. 93 Matrix / R&R Interface Setup

System Administrator Screens
52 312353B
Interface Behavior, Parts, and GOG
Work Order Validation
Work order validation requires access to the RO in ERA. This means that if a service advisor or parts counterman has the RO open at their terminal, the work order cannot be validated and no fluid can be dispensed. If the work order was entered at the meter, the meter screen will look like FIG. 94.
If the work order was entered at the PC, the PC will dis-play an error message similar to FIG. 95.
Matrix will enforce entry of the job code within Matrix. The job code field is adjacent to the work order field when entering a work order (at meter or PC) that needs to be filled in with a valid job number on the RO. This is how Matrix knows where on the RO the fluid charge should be applied.
Work order entry at the meter requires specifying the job code; missing a job code, the meter user will see the error message in FIG. 94.
Work order entry at the PC without the job code will not fail; Matrix will assume job 1 if the field is left blank.
Posting Charges
Matrix can be configured to post charges for the fluids it dispenses as a “part” or as a GOG charge. In general, whenever a dispense is completed, Matrix will send to ERA, for a specific job on the RO, the appropriate part (quantity and price) or GOG charge (cost, sale and item description).
FIG. 94 WO Rejected Message
FIG. 95 PC Error Message
WO REJECTED
RIGHTLEFTWORKORDER JOB
ENTERCANCEL525229 -2
IMPORTANT!
Matrix cannot add a part directly to an RO in ERA, be it fluid or otherwise. The part will always appear on the 2525 screen at an ERA terminal and must be manu-ally transferred to the RO. While this behavior is con-sistent with R&R SPG product, it is beyond Graco’s control (or any other fluid management vendor inter-facing with ERA) to have the part land directly on the RO without human intervention. A GOG charge will always be applied directly to the RO.

System Administrator Screens
312353B 53
Once the posting charge is in ERA, the RO will be updated in different ways depending on whether the RO already has this part or GOG charge on it and how it got there -- a previous Matrix dispense, manually entered by a counter-man, or added by R&R’s Service Pricing Guide (SPG) product. Refer to Table 1.
Table 1: What happens when Matrix adds a GOG charge or fluid “part” to an RO in ERA?
Dealer Management System (DMS)
General Settings
The R&R DMS Connection Setup form shown in FIG. 96 is used to define DMS connection information and testing of the connection between Matrix and the DMS.
Current Status of Job on RO Unit Sale Price Cost Quantity
The job doesn’t have this GOG/part on it.
Unit sale price sent by Matrix is used. If not price is sent, default ERA pricing rule apply.
Cost sent by Matrix is used. If not cost is sent, default ERA cost applies.
Quantity sent by Matrix is used.
A counterman has already added this GOG/part. The part is not in SPG.
Unit sale price sent by Matrix is used. If no price is sent, default ERA pricing rules apply.
Cost sent by Matrix is used. If not cost is sent, default ERA cost applies.
Quantity sent by Matrix replaces the existing quan-tity.
The job already has this GOG/ part, put there by SPG.
Existing unit price is used, regardless of any price sent by Matrix.
Existing cost is used, regardless of any cost sent by Matrix.
The quantity sent by Matrix replaces the existing quan-tity.
Matrix has already put some amount of this GOG/part on the RO.
Unit sale price is not changed, even if sent by Matrix.
Cost is not changed, even if it is sent by Matrix.
Quantity sent by Matrix is added to existing quantity.
Matrix has already put some amount of this GOG/part on the RO and it has since been manually edited.
The fluid charge sent by Matrix is not added to the RO.
FIG. 96 R&R DMS Connection Setup

System Administrator Screens
54 312353B
Host (Name or IP Address) is the DMS host name or IP address. If the DMS is hosted remotely by R&R, this is the public- or Internet-facing IP address.
Test Connection allows for a simple check of network connectivity to the R&R DMS. It will indicate whether a network connection can be made to the DMS, but it will not indicate whether the DMS is properly configured.
Server Name is a 15-character identifier assigned by R&R. Also referred to as System Identifier or Proc Sys ID. Graco technical support personnel will have this information when they assist with enabling the DMS interface.
Store Number and Branch Number refer to the store and branch within the customer’s ERA system that the Matrix system will communicate with.
Bulk fluids Managed/Sold By is a drop-down list that allows you to choose the method of bulk fluid manage-ment--GOG or Parts--the dealership will use. Other interface-specific setup screens are defined by the selection made in this field.
Matrix/R&R Interface State can be either enabled or disabled. This setting is system-wide; the default is dis-abled.
If disabled, the interface is disabled for all meters; this setting makes the system function like a standard Matrix Full Line system. This setting should stay disabled until Graco, in cooperation with the dealer, configures the interface. This happens after the distributor completes installation of the system.
To activate the interface to R&R, this setting will be set to enabled by the Graco Technical Support person. Note that since each meter has its own interface state setting, it is possible to have some meters using the interface (i.e. the global interface is enabled, the meter-specific interface setting is enabled, and any dispenses by the meter is billed to the correct RO on the DMS) and some meters not using the interface (i.e. the global interface is enabled, the meter-specific interface setting is disabled, and no dispenses by the meter are billed to an RO on the DMS). In all cases, Matrix will record the exact amount dispensed by any meter, independent of inter-face settings.
Whether this global state setting is enabled or disabled, the HASP key that is included with this software must be plugged in at all times.

System Administrator Screens
312353B 55
Fluids Configuration (FIG. 97)
Each fluid used by a Matrix meter will appear in the cen-ter of the Matrix R&R Interface Setup screen (see FIG. 93, page 51 and FIG. 97 [above]). The interface configu-ration for each fluid applies to all meters that dispense that fluid and have their interface state setting enabled. Clicking the modify link for a fluid brings up the unit pric-ing configuration page, whose content varies depending on whether the interface is configured for Parts or Gas, Oil, Grease (GOG) on the General Settings screen.
The Matrix R&R Interface can calculate a fluid charge based on unit pricing or menu pricing. Unit pricing means that the charge is determined by the number of volumetric units of fluid dispensed. Menu pricing means the charge is based on meeting certain criteria, such as the volume of fluid dispensed and the timing of the dis-pense event. Menu pricing accommodates “specials”, where the fluid and an oil filter together need to add up to an advertised price, as well as adding other parts to the R&R RO when the dispense completes.
Any parts, fluid or non-fluid, that Matrix adds to and R&R RO are accounted for in the dealership inventory; that is, inventory levels within R&R will be reduced appropri-ately for each part added to the RO. Matrix will never increase R&R inventory amounts (e.g. a fresh oil ship-ment is delivered); additions to inventory must handled manually.
Unit and Menu Pricing - Parts
The following outline of unit and menu pricing setup screens used when managing bulk fluid through Parts applies to each fluid used in the Matrix system. That is, each fluid has its own unit pricing configuration and its own set of menu pricing items.
Unit Pricing (Parts)
• R&R cannot use fractional amounts on the Parts side of the DMS, so the interface allows for rounding the exact dispense amount up or down into a bill-able whole number amount. Rounding will occur only for the purposes of billing for the fluid. Matrix will always keep track of the exact amount dis-pensed. Use Matrix Reporter to compare dispense history of dispensed fluid amounts vs. billed fluid amounts.
• The pricing within the DMS for a given fluid part number can be overwritten with pricing entered in the interface.
• Can accommodate unconventional billing units for fluid (i.e., tenths of units instead of pints, quarts, gal-lons, or liters).
Unit Pricing Example - Parts (FIG. 98):
FIG. 97 Fluids Configuration
FIG. 98 Unit Pricing Example - Parts

System Administrator Screens
56 312353B
Part number refers to the R&R part number of a single unit of this fluid “part” (i.e. 1 quart of 5W30 oil). If the Sale Price field is left blank, the pricing structure for this part number on the DMS applies. If a Sale Price is spec-ified, it will override the pricing structure on the DMS. The Part Number field is required and cannot be left blank. See Table 1, page 53.
Accounting units refers to the billing units of measure used for the fluid, which does not need to match the units programmed for the meter. The standard Matrix units are part of this list, including pints, quarts, gallons, or liters.
Custom unit multiplier is a number used to convert the dispensed fluid volume from “standard” Matrix volumet-ric units to some other unit of measure. That is, the R&R part number assigned to this fluid isn’t in units of pints, quarts, gallons, or liters.
For example, if a dealer has a part number for an oil that represents a tenth of a quart; in this case, the account-ing units would be quarts and the custom unit multiplier would be 10. If 5 quarts of this oil were dispensed, the Matrix R&R Interface would post a quantity of 50 units of this part number to the R&R RO.
A dealership may want to use a part number that repre-sents multiple units of fluid, where quantity 1 of a part number is, for example, 6 quarts. In that case, the cus-tom unit multiplier would be specified as one-sixth, or 0.167. With this as the unit multiplier, a dispense of any-thing less than 6.0 quarts would result in Matrix posting a quantity of 1 to the RO. Anything dispensed between 6.0 and 12.0 quarts would have a quantity of 2 posted, and so on.
Adjusted volume provides the option to always round up or always round down the oil dispense amount.
Enable Menu Pricing is a yes or no setting. If no, the unit pricing on this page will apply to all ROs using this fluid. If yes, the interface searches the menu list for a menu whose criteria is satisfied (i.e., volume, timing constraints are met). If a menu applies, that menu’s configuration is used to apply charges to that RO. If no menu is found, unit pricing applies.
The unit pricing configuration described here is used by the interface as follows:
1. The fluid is dispensed by a meter in the Matrix sys-tem. The interface is assumed to be enabled, both
globally (General Settings page on R&R Interface Setup screen) and for this particular meter (the meter’s setup page). The meter reports the exact dispense amount to the Matrix PC, which records the dispense activity and triggers the interface to post the appropriate charge to the RO.
2. The interface compares the units of measure pro-grammed into the meter with the accounting units. If they do not match, the actual dispense volume is converted to accounting units.
3. If the custom unit multiplier is not 1.0, the converted dispense volume is multiplied by the custom unit multiplier.
4. The adjusted volume is determined by taking the result from step 2 or 3 (depending on whether a cus-tom unit multiplier was used or not) and rounding up or down to the next whole number.
5. Assuming menu pricing is not enabled, the adjusted volume is the number used for quantity when post-ing this fluid’s part number to the RO. The sale price for this part number may or may not be specified.
Typical Unit Pricing Scenario in Parts (FIG. 99):
For every dispense of this fluid, regardless of quantity, Matrix will round up to the next whole number and apply that quantity of part number 1234 to the RO. Part 1234 is a quantity of 1 quart of 5W-30 oil on the R&R DMS. The pricing structure as loaded on the DMS for this part number applies.
Menu Pricing (Parts)
• Menu pricing allows the dealer to charge a flat rate for dispenses that fall in specified volume ranges and timing constraints.
The Part Number, Accounting Units, and Custom Unit Multiplier fields must be coordinated for the proper fluid charge to be posted on the RO.
FIG. 99

System Administrator Screens
312353B 57
• As part of this function, the interface can post non-fluid parts (i.e., oil filters, air filters, etc.) with the RO.
• Dealer has the option to either use pricing within the DMS for the oil dispense and non-fluid parts or can specify a special pricing for the dispense and non-fluid parts.
• During normal interface operation, the RO can be sent with parts. With this menu enabled, you can hard-code up to three additional non-fluid parts to all ROs meeting this menu’s criteria if desired (i.e., if you sent an oil filter with a dispense, and this menu pricing applied, you might include a discounted car wash using this interface feature).
• Menu pricing allows the dealer to charge a specified oil dispense sale amount and oil filter sale amount to total a desired oil/filter packaged price.
FIG. 100 shows the configuration page for menu pricing in Parts, accessed by clicking on the Configure Menus button on the unit pricing page for a specific fluid. In the Action column, click modify to configure the menu item; click enable to make the menu item active; or click remove to delete the menu item.
The order of these menus is important. Starting with the top menu and going down the list, the first one found that meets the necessary criteria (i.e., time, date, volume, or range) is used.
The order of these menus can be changed by click-ing in the # column (circled in FIG. 100) and enter-ing a desired position in the list.
FIG. 100 Menu Pricing Details - Parts

System Administrator Screens
58 312353B
Menu Details Setup (Parts)
See FIG. 101. The top section of this screen defines the criteria that must be met in order to use the menu. The bottom section displays the posting detail if the criteria are met.
Menu Item Criteria
Dispense Volume Range is the minimum and maxi-mum limits on the allowable fluid volumes for this menu item in order for it to be selected. The units for these minimum and maximum volume fields are the same as found in this fluid’s unit pricing configuration. In the example shown in FIG. 101, the units are quarts with a custom unit multiplier of one (default). The actual dis-pense amount is used when determining if these range criteria are satisfied.
While Matrix does not prevent it, Graco recommends that the range specified here does not overlap with another menu item’s range. If the volume ranges for multiple menu items overlap, the first one in the list (ordered by the # column, as shown in FIG. 100) whose criteria are met will be used.
Start Date, End Date, Start Time, and End Time are fields that define the period of time over which this menu item can be used. If the End Date and/or End Time has passed, or the Start Date and/or Start Time has yet to occur, this menu item’s posting parameters will never be used, even if it’s enabled. A 24-hour clock is used to specify Start and End Times.
Menu Schedule can be set for Daily, Weekdays, or Weekends and is an additional criterion that must be met, in addition to the start/end dates and times.
Menu Item Posting Parameters
Fluid Part Number is the R&R part number that repre-sents this fluid.
Sale Price is the price at which this fluid part number will be posted to the R&R RO. If left blank, the default DMS pricing structure will be used.
Fluid Quantity is the quantity of this part number to add to the RO. If the field is left blank, the quantity used is the adjusted dispense amount (the actual dispense amount rounded up or down, according to the Adjusted Volume field on the unit pricing page for this fluid).
Include Selected Oil Filter(s) requires a Yes or No response.
• If Yes is selected, any parts attached to the RO from the oil filter category of parts are charged at the sale price listed here instead of the DMS pricing. (See Matrix/R&R Interface beginning on page 28.)
• If the sale price is left blank, the DMS price for the filter is used.
• If No is selected, the feature is not used and normal DMS pricing is applied to any oil filter.
Include Additional Parts has a list of up to three parts, quantities, and sale prices that can be added to the RO automatically whenever this menu is used.
• If the sale price is left blank, the DMS price is used.
• The sale price cannot be zero.
• Leaving the quantity blank is the same as specifying a zero quantity – the part will not be added to the RO.
FIG. 101 Menu #1 for 5W30

System Administrator Screens
312353B 59
Typical Menu Pricing Scenarios:
Menu Pricing Scenario #1 (FIG. 102):
A dealership wants all dispenses of this fluid that occur between 8:00 AM and 6:00 PM and falls into the range of 3.0 and 6.0 quarts, to be charged as 5.0 quarts. Part number 10001 represents 1 quart of 5W-30 in the R&R DMS. The pricing structure loaded for this part number on the DMS will apply.
Menu Pricing Scenario #2 (FIG. 103):
A dealership wants all dispenses of this fluid within the range of 5.5-7.5 quarts to be charged as quantity 1 of part number 5678 at sale price $15. Part number 5678 represents 6 quarts of 5W-30 oil.
Menu Pricing Scenario #3 (FIG. 104):
FIG. 102FIG. 103
FIG. 104

System Administrator Screens
60 312353B
If the volume dispensed is between 5.0 and 7.0 quarts, the dealership wants 6 quarts of oil at $2.00/quart posted to the RO, along with an oil filter at $4.75 (any oil filter the user selects from the list of filters loaded into Matrix) and an oil pan drain plug gasket at $0.25.
Unit and Menu Pricing - Gas, Oil, Grease (GOG)
Unit Pricing (GOG)
The following outline of unit and menu pricing setup screens used when managing bulk fluid as GOG applies to each fluid used in the Matrix system. That is, each fluid has its own unit pricing configuration and its own set of menu pricing items.
Lube charge is based on a cost and sale price per unit of fluid within the interface. The interface translates the fluid dispense to a lube charge on the RO based on the actual dispense amount. The dispense amount used to determine the lube charge is based on the actual dis-pense amount or by rounding up or down to the nearest tenth of a unit.
For the following list, refer to FIG. 105.
Unit Cost and Sale refers to cost, sale price, and accounting units for this fluid. See Table 1, page 53.
Adjust Volume provides the option to round up or round down the dispense amount to the nearest then of a unit.
Item Description is the GOG item description for this fluid as configured on the 3629 screen on a R&R termi-nal. The description here must match the item descrip-tion on 3629 exactly, including upper/lower case and spaces.
Charge description is a field that will appear on all ROs using this fluid. The actual dispense amount and fluid name will automatically be appended to any other description you provide in this space.
Enable Menu Pricing is a yes or no setting. If no, the unit pricing on this page will apply to all ROs using this
fluid. If yes, the interface searches the menu list for a menu whose criteria is satisfied (i.e., volume, timing constraints are met). If a menu applies, that menu’s configuration is used to apply charges to that RO. If no menu is found, unit pricing applies.
The unit pricing configuration described here is used by the interface as follows:
1. The fluid is dispensed by a meter in the Matrix sys-tem. The interface is assumed to be enabled, both globally (General Settings page on R&R Interface Setup screen) and for this particular meter (the meter’s setup page). The meter reports the exact dispense amount to the Matrix PC, which records the dispense activity and triggers the interface to post the appropriate charge to the RO.
2. The interface compares the units of measure pro-grammed into the meter with the accounting units. If they do not match, the actual dispense volume is converted to accounting units.
3. If the custom unit multiplier is not 1.0, the converted dispense volume is multiplied by the custom unit multiplier.
4. The adjusted volume is determined by taking the result from step 2 or 3 (depending on whether a cus-tom unit multiplier was used or not) and rounding up or down to the nearest tenth.
5. Assuming menu pricing is not enabled, the adjusted volume is the number used for quantity when post-ing this fluid’s part number to the RO. The sale price for this part number may or may not be specified.
FIG. 105 Unit Pricing Example - GOG

System Administrator Screens
312353B 61
Typical Unit Pricing Scenarios for GOG:
Unit Pricing Scenario #1 (FIG. 106):
For every dispense of this fluid, regardless of quantity, Matrix will apply a GOG charge of $1 per quart cost and $2 per quart sale price, based on the exact amount dis-pensed.
Menu Pricing
• Menu pricing allows the dealer to charge a flat rate for dispenses that fall in specified volume ranges and timing constraints.
• As part of this function, the interface can book non-fluid parts (i.e., oil filters, air filters, etc.) with the RO.
• Dealer can specify a special pricing for the dispense and non-fluid parts. This overrides the loaded unit pricing interface cost and sale price amounts.
• During normal interface operation, the RO can be sent with parts. With this menu enabled, you can hard-code up to three additional non-fluid parts to all ROs meeting this menu’s criteria if desired (i.e., if you sent an oil filter with a dispense and this menu pricing applied, you might include a free or dis-counted car wash using this interface feature).
• Menu pricing allows the dealer to charge a specified oil dispense sale amount and oil filter sale amount to total a desired oil/filter packaged price.
FIG. 107 shows the configuration page for menu pricing in service. In the Action column, click modify to configure the desired menus; click enable to make the menu active; or click remove to remove the menu.
FIG. 106
The order of these menus is important. Starting with the top menu and going down the list, the first one found that meets the necessary criteria (i.e., time, date, volume range, line labor type) is used.
The order of these menus can be changed by click-ing in the # column (circled in FIG. 107) and enter-ing a desired position in the list.
FIG. 107 Menu Pricing Details - Service

System Administrator Screens
62 312353B
Menu Details Setup (GOG) (FIG. 108)
The top section of this screen defines the criteria that must be met in order to use the menu. The bottom sec-tion displays the posting detail if the criteria are met.
Dispense Volume Range is the minimum and maxi-mum limits on the allowable fluid volumes for this menu item in order for it to be selected. The units for these minimum and maximum volume fields are the same as found in this fluid’s unit pricing configuration.
While Matrix does not prevent it, Graco recommends that the range specified here does not overlap with another menu item’s range. If the volume ranges for multiple menu items overlap, the first one in the list (ordered by the # column, as shown inFIG. 108) whose criteria are met will be used.
Start Date, End Date, Start Time, and End Time are fields that define the period of time over which this menu item can be used. If the End Date and/or End Time has passed, or the Start Date and/or Start Time has yet to occur, this menu item’s posting parameters will never be used, even if it’s enabled. A 24-hour clock is used to specify Start and End Times.
Menu Schedule can be set for Daily, Weekdays, or Weekends and is an additional criterion that must be met, in addition to the start/end dates and times.
Fluid cost and sale is the cost and sale price for the oil in this menu item.
Lube charge calculation includes two options, Use Total Fluid Cost and Sale as Configured Above or Multiply Cost and Sale by Quantity Dispense. Using Cost and Sale as Configured causes the interface to use the cost and sale directly as entered. Using Multiply Cost and Sale by Quantity Dispensed uses the cost and sale entered multiplied by the actual dispense amount. This option is used when the dealer wants to “unit price” the fluid, but charge a flat fee for the filter.
Item Description is the GOG item description for this fluid as configured on the 3629 screen on a R&R ERA terminal. The description entered must match the item description on 3629 exactly, including upper/lower case and spaces.
Include Selected Oil Filter(s) requires a Yes or No response.
• If Yes is selected, any parts attached to the RO from the oil filter category of parts are charged at the sale price listed here instead of the DMS pricing. (See Matrix/R&R Interface beginning on page 28.)
• If the sale price is left blank, the DMS price for the filter is used.
• If No is selected, the feature is not used and normal DMS pricing is applied to any oil filter.
Include Additional Parts has a list of up to three parts, quantities, and sale prices that can be added to the RO automatically whenever this menu is used.
• If the sale price is left blank, the DMS price is used.
• Sale price cannot be zero.
• Leaving the quantity blank is the same as specifying a zero quantity – the part will not be added to the RO.
FIG. 108 Menu #4 for 5W30

System Administrator Screens
312353B 63
Menu Pricing Scenario #1 (FIG. 109):
A dealership wants all dispenses of this fluid that occur between 8am and 3pm, Monday through Friday, and fall into the range 4.1-6.70 quarts to be charged with a $10 cost and $15 sale price. Menu Pricing Scenario #2:
FIG. 109

System Administrator Screens
64 312353B
Non-Fluid Parts
The Non-Fluid Parts portion of the Matrix R&R Inter-face Setup screen (FIG. 110) allows you to enter a lim-ited number of oil dispense-related non-fluid parts (i.e., oil filters, air filters, drain plugs, gaskets, wiper blades). You may organize these in categories you select that you wish to load into Matrix from R&R’s parts database. Non-fluid parts can be added to meter dispense on a RO basis if desired.
Part Categories
Clicking modify in the Action column displays the screen shown in FIG. 111 where you may add, edit, or remove categories as needed.
Oil Filter Category
There will always be an oil filter category that cannot be changed or removed from the list. This is a “special” cat-egory in that it is linked to fields found in the menu con-figuration screens. All other categories can be specified to meet the customer’s application.
FIG. 110 Non-Fluid Parts
FIG. 111 Part Category Setup

System Administrator Screens
312353B 65
Selected Parts by Category
After you define parts categories, load the desired parts into Matrix using the screens shown in FIG. 112 and FIG. 113. Click Add Part Number, the Add New Non-Fluid Part screen will appear.
Add the desired part to the list. The interface loads the part number and description from the DMS into the Non-Fluid Parts list.
Return to Operating Screens ________________________________
Selecting the Return to Operating Screens box allows the system administrator to return to the monitoring screens.
FIG. 112 R&R Non-Fluid Parts Setup
FIG. 113 Add New Non-Fluid Part

Matrix Reporter
66 312353B
Matrix ReporterMatrix Reporter provides all Matrix reports and is used to import and export the Matrix database.
Production DataMatrix retains production data over a 4 month rolling window. That is, data older than 4 months is automati-cally deleted on a daily basis. This “purging” action is performed at 3:30 am when the system is idle and every time the Matrix Server starts up. This operation keeps the internal Matrix database to a manageable size ensuring that the system performs reliably. If retaining production data beyond the 4 month window is required, the Matrix system administrator should run the desired reports on a regular basis and either save the data to an electronic file or print a hard copy.
Starting Matrix Reporter
Navigate to Start / All Programs / Graco / Matrix and select Matrix Reporter. You will be prompted for a Matrix user name and password, which must have an Administrator security level.
Creating a Report
When you have successfully logged in, Matrix Reporter opens with a blank report window (FIG. 114).
Select a report from the drop down list under the main menu at the top of the screen (FIG. 115). The data for the report will populate the report window below. At this point the data can be viewed, filtered by date, saved to file, or printed (FIG. 116).
The following reports are available in Matrix Reporter:
1. Meter Dispense History2. Fluid Dispensed Daily3. Fluid Dispensed Weekly4. Fluid Dispensed Monthly5. PIN Activity6. PRA Activity7. Current Battery Level by Meter8. Current Volume by Tank9. Tank Volume History10. Missed Tank Readings11. Tank Adjustment History12. Current Battery Level by Tank13. Transceiver Configuration14. Meters by Transceiver15. Tank Monitors by Transceiver16. User Configuration17. Tank Configuration18. Tank Monitor Configuration
FIG. 114 Matrix Reporting Window
Do not close the blank report window; a window like this is required to be open in order to display report contents. If for some reason the window is closed, a new one can be created by clicking on File / New in the main menu or the “Create a new report” button on the toolbar.
FIG. 115 Reports Type Selection
FIG. 116

Matrix Reporter
312353B 67
19. Tank Monitor Schedule20. Meter Configuration21. E-mail Server Settings22. E-mail Configuration23. E-mail History24. PC Clients25. (Parts) Posting History26. (Parts) Unit Settings by Fluid27. (Parts) Menus by Fluid28. (GOG) MLS Posting History29. (GOG) Unit Settings by Fluid30. (GOG) Menus by Fluid31. Admin Overrides32. Validation Failure History33. General Interface Settings34. Non-Fluid Parts by Category
Saving Report Data to File
All Matrix reports can be saved to an electronic file on the hard disk by running the desired report and then selecting Tools/Save Active Report from the main menu. The file will be in comma-separated text format and can be saved with a .csv or .txt extension. A spread-sheet software program such as Microsoft Excel can open a file like this for custom data manipulation and reporting.
Printing Report Data
Most, but not all reports can be printed to a file by selecting File/Print from the main menu. Some reports have too many columns to format on common paper sizes and therefore will not print with this command. For reports that cannot be printed directly from Matrix Reporter, the print button on the toolbar and the print command in the File menu are disabled.
Filtering Report Data
Reports that contain production data (as opposed to configuration data) can be filtered by running the report and then selecting Tools/Filter Active Report by Date. You will be prompted for a start and end dates.
Matrix Database Import and Export
The ability to import and export the Matrix database allows end users to periodically backup their database, something that becomes critically important in the event of a hard disk failure. Graco recommends the database be backed up (exported to a file) after each system con-figuration change. This file represents a “snapshot” of the system’s configuration (including production data, such as meter dispense history and tank level readings) at that point in time. In the event of a PC problem, such as a hard disk failure, the system can be restored by replacing the failed hardware, reloading the Matrix appli-cation software, and importing the last saved backup database file. This restores the system to the last saved snapshot.
While Matrix Reporter is available on all Matrix PCs, Graco recommends using the database import and export features in Matrix Reporter on the Matrix Server PC, rather than a Matrix Client PC.
Exporting the Matrix Database
The internal Matrix database can be exported to an electronic file by clicking Tools/Database Utilities/ Export Database. You will be prompted for a file name that by default will have an .sql extension (FIG. 117). Saving the file to the hard disk is recommended. If you need to transfer the file elsewhere via floppy disk or other means, save the file to the hard disk first and then copy the file to the intended destination.
FIG. 117

Matrix Reporter
68 312353B
This export process saves all Matrix data, both configu-ration and production data, to the file. Graco recom-mends this export process be done, at minimum, any time the system configuration is changed—a meter’s configuration is changed, a new meter is added, a new user is added, etc. If the PC has a hard disk failure or becomes otherwise unusable, the Matrix application software can be reloaded and the last saved database file can be imported to recover from the event—see Importing a Matrix Database File for details. Graco recommends the backup database file be stored some-where other than the Matrix PC’s hard disk—such as on a network drive, on a CD or DVD, or on an external drive.
This database export process can be done at any time without interfering with normal operation of the Matrix system.
Importing a Matrix Database File
Matrix can import database files created by the export routine described in Exporting the Matrix Database in this manual.
The primary purpose of importing a Matrix database file is to allow recovery from a catastrophic PC hardware or software event, such as a hard disk failure or reinstalla-tion of Windows. It is a process that should not be taken lightly. If the import process is not done correctly, Matrix may malfunction or could fail completely and require a manual reconfiguration of the entire system, including reprogramming of all meters and tank level monitors. Read and understand the database import process and its ramifications before importing a database file.
When a database file is imported, the contents of the file completely replace all elements of data that the Matrix system has. This includes system configuration and pro-duction data.
Configuration data. Configuration data is all the sys-tem setup parameters, such as system, user, meter, tank level monitor, and e-mail event parameters.
Production data. Production data is all data that Matrix generates as part of normal system operation, such as meter dispense history, tank level reporting history, etc.
Since the database file’s contents replace the corre-sponding settings and data in Matrix, any configuration changes made and production data generated since the file’s creation will be lost.
If there are differences between, for example, meter parameters in the database file and the actual pro-grammed parameters in the meter itself, the resulting system behavior is unpredictable. The meters will have to be reprogrammed to ensure the PC and meters are match exactly. This also applies to tank level monitors. Therefore, export the database to a backup file when-ever the system configuration is changed.
The database file being imported must have been cre-ated by the Matrix system you are using. If you’re upgrading from an older version of Matrix PC software to this version, you must contact your authorized Graco distributor for assistance.
The contents of the database file being imported will completely replace all elements of data that the existing system has. This includes system configuration and pro-duction data.
The import process is not reversible, meaning that you can’t “undo” the import. However, there are precautions that you can take to recover an previous database fol-lowing an import (see step 3 of the import instructions below).
Follow the instructions carefully when import-ing a database file. If this process is not done cor-rectly, Matrix may malfunction or could fail completely and require a manual reconfiguration of the entire system, including reprogramming of all meters and tank level monitors.

Matrix Reporter
312353B 69
Database file import instructions
1. The import must be done when the Matrix system is idle. Do not attempt to dispense fluid with the Matrix system while doing an import.
2. The database file being imported must have been created by the same version of Matrix it’s being imported into. For example, if you’ve recently upgraded to a new version of Matrix, you cannot import backup database files created by the old ver-sion.
3. While not a mandatory step, Graco recommends exporting the existing database to a file before importing the new one. If the import process should not work in any way, this provides a means of get-ting back to where you started (the database file saved as a precaution in this step could be recov-ered).
4. Close all Matrix windows.
5. Open Matrix Reporter by clicking on Start/All Pro-gram/Graco/Matrix and selecting Matrix Reporter.
6. In Matrix Reporter, click on Tools/Database Utili-ties/Import Database. You will be prompted for a file name. Navigate to the directory in which the database file resides and select it.
7. Matrix will import the contents of the file.
8. When the import is complete, close Matrix Reporter.
9. Reboot the computer.
10. The Matrix system administrator should review all system configuration settings and verify they are correct. If there is any doubt whether the settings in the Matrix PC software are in synch with those pro-grammed into the meters and tank level monitors, reprogram these devices to make sure the settings are synchronized. Differences between the settings for these devices in the PC software and the way they are programmed will cause unpredictable sys-tem behavior. It’d be a good idea to do a test dis-pense on each meter and a test tank level reading.

Troubleshooting
70 312353B
Troubleshooting
See Troubleshooting Section of the Readme file located on the Matrix Installation disk and Software Installation Troubleshooting on page 21 for more detailed software troubleshooting information.
Problem Cause Solution
Cannot access System Administration screens.
Incorrect user name or password. Ensure you are using the correct user name and password. Contact Graco Customer Support Team if a new pass-word must be generated to access your Matrix system.
Meter only displays 5 repair orders.
Normal operation. Meter displays up to 5 repair orders.
No action necessary.
Repair orders not transmit-ting sequentially to shop.
RF communication response time is faster in some areas versus other areas of shop. This is normal operation in a RF environment. Repair orders will not necessarily transmit sequentially.
No action necessary.
The information in the dif-ferent screens does not update.
Java Plugin settings may be incorrect. Make sure “Enable Caching” box is not checked. Make sure “Check for new version of stored pages” is checked in IE.
Matrix email does not arrive at destination.
A variety of issues may prevent deliv-ery of email.
Review procedures in this manual to ensure correct settings. If necessary contact your IS representative.

Appendix A - Matrix Network and Port Settings
312353B 71
Appendix A - Matrix Network and Port Settings
Edit Matrix Server Network Settings (FIG. 118)The Matrix Server network settings are accessible by navigating to Start / All Programs / Graco / Matrix and choos-ing Edit Matrix Server Network Settings. In nearly all Matrix applications, the defaults used here are fine and should not be changed. The ability to change them is included only for the rare case where there is a conflict with another application.
Changes to any of these fields requires changes at each client (Start / All Programs / Graco / Matrix / Edit Matrix Client Network Settings) and in the PC client table on the System Configuration page of the Matrix setup screens.
FIG. 118
Field NameDefault Value Allowable Values Recommendation
Matrix Server Host Name 127.0.0.1Any valid IP address or host name
Should never need changing.
Matrix Server HTTP Port 8080Any valid, open network port
Change only if there is a known port conflict.
Matrix Server Port 8084Any valid, open network port
Change only if there is a known port conflict.
Matrix Database Port 3306Any valid, open network port
Change only if there is a known port conflict. Also requires editing C:\Windows\my.ini and rebooting.

Appendix A - Matrix Network and Port Settings
72 312353B
Edit Matrix Client Network Settings (FIG. 119)The Matrix Client network settings are accessible by navigating to Start / All Programs / Graco / Matrix and choos-ing Edit Matrix Client Network Settings. These configuration parameters must be set for every Matrix Client PC in a multiple-PC system.
These settings are made locally on each Matrix Client; similar settings need to be made in the Matrix Server’s setup screens for each client. See Matrix Client PC Setup, page 36.
FIG. 119
Field NameDefault Value Allowable Values Recommendation
Matrix Client Host Name 127.0.0.1Any valid IP address or host name
Always needs changing - set it to the actual IP address or host name of the Matrix Cli-ent PC.
Matrix Server Host Name 127.0.0.1Any valid IP address or host name
Always needs changing - set it to the actual IP address or host name of the Matrix Client PC.
Matrix Client Port 8082Any valid, open network port
Change only if there is a known port conflict.
Matrix Server HTTP Port 8080Any valid, open network port
Change only if there is a known port conflict.

Notes
312353B 73
Notes

All written and visual data contained in this document reflects the latest product information available at the time of publication. Graco reserves the right to make changes at any time without notice.
For patent information, see www.graco.com/patents.
Original instructions. This manual contains English. MM 312353
Graco Headquarters: MinneapolisInternational Offices: Belgium, China, Japan, Korea
GRACO INC. AND SUBSIDIARIES • P.O. BOX 1441 • MINNEAPOLIS MN 55440-1441 • USA
Copyright 2007, Graco Inc. All Graco manufacturing locations are registered to ISO 9001.www.graco.com
Revised July 2012
Graco Standard WarrantyGraco warrants all equipment manufactured by Graco and bearing its name to be free from defects in material and workmanship on the date of sale to the original purchaser for use. With the exception of any special, extended, or limited warranty published by Graco, Graco will, for a period of twenty-four months from the date of sale, repair or replace any part of the equipment determined by Graco to be defective. This warranty applies only when the equipment is installed, operated and maintained in accordance with Graco's written recommendations.
This warranty does not cover, and Graco shall not be liable for general wear and tear, or any malfunction, damage or wear caused by faulty installation, misapplication, abrasion, corrosion, inadequate or improper maintenance, negligence, accident, tampering, or substitution of non-Graco component parts. Nor shall Graco be liable for malfunction, damage or wear caused by the incompatibility of Graco equipment with structures, accessories, equipment or materials not supplied by Graco, or the improper design, manufacture, installation, operation or maintenance of structures, accessories, equipment or materials not supplied by Graco.
This warranty is conditioned upon the prepaid return of the equipment claimed to be defective to an authorized Graco distributor for verification of the claimed defect. If the claimed defect is verified, Graco will repair or replace free of charge any defective parts. The equipment will be returned to the original purchaser transportation prepaid. If inspection of the equipment does not disclose any defect in material or workmanship, repairs will be made at a reasonable charge, which charges may include the costs of parts, labor, and transportation.
THIS WARRANTY IS EXCLUSIVE, AND IS IN LIEU OF ANY OTHER WARRANTIES, EXPRESS OR IMPLIED, INCLUDING BUT NOT LIMITED TO WARRANTY OF MERCHANTABILITY OR WARRANTY OF FITNESS FOR A PARTICULAR PURPOSE.
Graco's sole obligation and buyer's sole remedy for any breach of warranty shall be as set forth above. The buyer agrees that no other remedy (including, but not limited to, incidental or consequential damages for lost profits, lost sales, injury to person or property, or any other incidental or consequential loss) shall be available. Any action for breach of warranty must be brought within two (2) years of the date of sale.
Graco makes no warranty, and disclaims all implied warranties of merchantability and fitness for a particular purpose in connection with accessories, equipment, materials or components sold but not manufactured by Graco. These items sold, but not manufactured by Graco (such as electric motors, switches, hose, etc.), are subject to the warranty, if any, of their manufacturer. Graco will provide purchaser with reasonable assistance in making any claim for breach of these warranties.
In no event will Graco be liable for indirect, incidental, special or consequential damages resulting from Graco supplying equipment hereunder, or the furnishing, performance, or use of any products or other goods sold hereto, whether due to a breach of contract, breach of warranty, the negligence of Graco, or otherwise.
FOR GRACO CANADA CUSTOMERS
The parties acknowledge that they have required that the present document, as well as all documents, notices and legal proceedings entered into, given or instituted pursuant hereto or relating directly or indirectly hereto, be drawn up in English. Les parties reconnaissent avoir convenu que la rédaction du présente document sera en Anglais, ainsi que tous documents, avis et procédures judiciaires exécutés, donnés ou intentés à la suite de ou en rapport, directement ou indirectement, avec les procedures concernées.
Graco Phone NumbersTO PLACE AN ORDER, contact your Graco distributor, or call to identify the nearest distributor.
Phone: 612-623-6928 or Toll Free 1-800-533-9655, Fax 612-378-35903