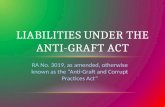3019 All Exercises
-
Upload
sai-kyaw-htike -
Category
Documents
-
view
214 -
download
0
Transcript of 3019 All Exercises
-
7/27/2019 3019 All Exercises
1/78
Novell Training Services
SELF-STUDY WORKBOOK
www.novell.com
Migrating to SUSE LINUX
COURSE 3019
Version 1
-
7/27/2019 3019 All Exercises
2/78
Proprietary Statement
Copyright 2006 Novell, Inc. All rights reserved.
The reproduction, photocopying, storing on a retrieval system, or transmitting of
this manual is protected under a Creative Commons Attribution-
NonCommerical-ShareAlike 2.5 license.
You are free to share (copy, distribute, display. and perform the work) and to
remix (make derivitative works) under the following conditions: you must
attribute the work in the manner specified by the author or licensor, you many notuse this work for commercial purposes. In addition, if you alter, transform, or
build upon this work, you may distribute the result work only under a license
identical to this one.
For any reuse or distribution, you must make clear to others the license terms of
this work. For clarification or to apply for a waiver to any of these conditions,
contact Novell, Inc.: Novell, Inc., 1800 South Novell Place, Provo, UT 84606-
2399
Disclaimer
Novell, Inc. makes no representations or warranties with respect to the contents
or use of this manual, and specifically disclaims any express or implied
warranties of merchantability or fitness for any particular purpose.
Further, Novell, Inc. reserves the right to revise this publication and to make
changes in its content at any time, without obligation to notify any person or
entity of such revisions or changes.
Further, Novell, Inc. makes no representations or warranties wi th respect to any
NetWare software, and specifically disclaims any express or implied warranties
of merchantability or fitness for any particular purpose.
Further, Novell, Inc. reserves the right to make changes to any and all parts of
NetWare software at any time, without obligation to notify any person or entity
of such changes.
This Novell Training Manual is published solely to instruct students in the use of
Novell networking software. Although third-party application software packages
are used in Novell training courses, this is for demonstration purposes only and
shall not constitute an endorsement of any of these software applications.
Further, Novell, Inc. does not represent itself as having any particular expertise
in these application software packages and any use by students of the same shall
be done at the students own risk.
Software Piracy
Throughout the world, unauthorized duplication of software is subject to both
criminal and civil penalties.
If you know of illegal copying of software, contact your local Software
Antipiracy Hotline.
For the Hotline number for your area, access Novells World Wide Web page at
http://www.novell.com and look for the piracy page under Programs.
Or, contact Novells anti-piracy headquarters in the U.S. at 800-PIRATES (747-
2837) or 801-861-7101.
Trademarks
Novell, Inc. has attempted to supply trademark information about company
names, products, and services mentioned in this manual. The following list of
trademarks was derived from various sources.
Novell, Inc. Trademarks
NetWare, the N-Design, and Novell are registered trademarks of Novell, Inc. in
the United States and other countries. CNA, CDE, CNI, NAEC, and NovellAuthorized Education Center are service marks and CNE is a registered service
mark of Novell, Inc. in the United States and other countries. ConsoleOne,
DirXML, and eDirectory are trademarks of Novell, Inc. GroupWise is a
registered trademark of Novell, Inc. Hot Fix, and IPX is a trademark of Novell,
Inc. NDS, Novell Directory Services, and NDPS are registered trademarks of
Novell, Inc. NetWire is a registered service mark of Novell, Inc. in the United
States and other countries. NLM and Novell Certificate Server are trademarks of
Novell, Inc. Novell Client, Novell Cluster Services, and Novell Distributed Print
Services are trademarks of Novell, Inc. ZENworks is a registered trademark of
Novell, Inc.
Other Trademarks
Adaptec is a registered trademark of Adaptec, Inc. AMD is a trademark of
Advanced Micro Devices. AppleShare and AppleTalk are registered trademarks
of Apple Computer, Inc. ARCserv is a registered trademark of Cheyenne
Software, Inc. Btrieve is a registered trademark of Pervasive Software, Inc.
EtherTalk is a registered trademark of Apple Computer, Inc. Java is a trademarkor registered trademark of Sun Microsystems, Inc. in the United States and other
countries. Linux is a registered trademark of Linus Torvalds. LocalTalk is a
registered trademark of Apple Computer, Inc. Lotus Notes is a registered
trademark of Lotus Development Corporation. Macintosh is a registered
trademark of Apple Computer, Inc. Netscape Communicator is a trademark of
Netscape Communications Corporation. Netscape Navigator is a registered
trademark of Netscape Communications Corporation. Pentium is a registered
trademark of Intel Corporation. Solaris is a registered trademark of Sun
Microsystems, Inc. The Norton AntiVirus is a trademark of Symantec
Corporation. TokenTalk is a registered trademark of Apple Computer, Inc. Tru64
is a trademark of Digital Equipment Corp. UNIX is a registered trademark of the
Open Group. WebSphere is a trademark of International Business Machines
Corporation. Windows and Windows NT are registered trademarks of Microsoft
Corporation.
-
7/27/2019 3019 All Exercises
3/78
Contents
Version 2 Copyright 2007 Novell, Inc. Copying or distributing all or part of this manual is protected by WorkbookTOC-1
a Creative Commons Attribution-NonCommercial-ShareAlike 2.5 license.
Contents
Migrating to SUSE LINUX Self-Study Workbook
Introduction . . . . . . . . . . . . . . . . . . . . . . . . . . . . . . . . . . . . . . . . . . . . . . . Intro-1
SLES 9 Server Setup Instructions . . . . . . . . . . . . . . . . . . . . . . . . . . . . . . Intro-2
Access the SLES 9 Server as a VMware Server . . . . . . . . . . . . . . . Intro-2
Install the SLES 9 Student Server With AutoYaST . . . . . . . . . . . . . Intro-8
Scenario . . . . . . . . . . . . . . . . . . . . . . . . . . . . . . . . . . . . . . . . . . . . . . . . . . Intro-8
SECTION 1 Install SLES 9
Exercise 1-1 Install SLES 9 from CD. . . . . . . . . . . . . . . . . . . . . . . . . . . . . . . . . . 1-2
Exercise 1-2 Configure the SLES 9 VMware Server . . . . . . . . . . . . . . . . . . . . . 1-12
SECTION 2 Understand YaST
Exercise 2-1 Update Your SLES 9 Server Using YOU . . . . . . . . . . . . . . . . . . . . 2-1
Exercise 2-2 Get Familiar with YaST. . . . . . . . . . . . . . . . . . . . . . . . . . . . . . . . . . 2-4
Exercise 2-3 Install Software Using YaST . . . . . . . . . . . . . . . . . . . . . . . . . . . . . . 2-5
Exercise 2-4 Change the Language Setting with YaST . . . . . . . . . . . . . . . . . . . . 2-6
Exercise 2-5 Change the Keyboard Layout with YaST . . . . . . . . . . . . . . . . . . . . 2-7
SECTION 3 Understand SuSEconfig
Exercise 3-1 Use the YaST /etc/sysconfig Editor Module . . . . . . . . . . . . . . . . . . 3-1
Exercise 3-2 Use SuSEconfig to Check and Set File Permissions . . . . . . . . . . . . 3-3
SECTION 4 Configure the Network
Exercise 4-1 Configure Network with YaST . . . . . . . . . . . . . . . . . . . . . . . . . . . . 4-1
SECTION 5 Work with File Systems
Exercise 5-1 Use YaST to Administer LVM . . . . . . . . . . . . . . . . . . . . . . . . . . . . 5-1Exercise 5-2 Understand submount . . . . . . . . . . . . . . . . . . . . . . . . . . . . . . . . . . . 5-3
SECTION 6 Manage User Accounts
Exercise 6-1 Use the SLES 9 OpenLDAP Server . . . . . . . . . . . . . . . . . . . . . . . . 6-1
-
7/27/2019 3019 All Exercises
4/78
WorkbookTOC-2 Copyright 2007 Novell, Inc. Copying or distributing all or part of this manual is protected by Version 2
a Creative Commons Attribution-NonCommercial-ShareAlike 2.5 license.
Migrating to SUSE LINUX /Self-Study Workbook
Exercise 6-2 Change Security Settings Using YaST . . . . . . . . . . . . . . . . . . . . . . 6-6
Exercise 6-3 Manage User Accounts with YaST . . . . . . . . . . . . . . . . . . . . . . . . . 6-8
Exercise 6-4 Use Files in /etc/skel/. . . . . . . . . . . . . . . . . . . . . . . . . . . . . . . . . . . . 6-9
Exercise 6-5 Use ACLs to Change File Permissions . . . . . . . . . . . . . . . . . . . . . 6-10
SECTION 7 Understand the Startup Mechanism
Exercise 7-1 Manage Runlevels with YaST. . . . . . . . . . . . . . . . . . . . . . . . . . . . . 7-1
Exercise 7-2 Create a Startup Script for icmpinfo . . . . . . . . . . . . . . . . . . . . . . . . 7-2
SECTION 8 Configure Services on SLES 9
Exercise 8-1 Add a Module to Apache2. . . . . . . . . . . . . . . . . . . . . . . . . . . . . . . . 8-1
Exercise 8-2 Run the YaST HTTP Server Module. . . . . . . . . . . . . . . . . . . . . . . . 8-4
SECTION 9 Monitor the System
Exercise 9-1 Perform Typical Accounting and Monitoring Tasks. . . . . . . . . . . . 9-1
Exercise 9-2 Get I/O and Process Related Statistics. . . . . . . . . . . . . . . . . . . . . . . 9-2
SECTION 10 Configure Kernel Parameters
Exercise 10-1 Change Kernel Parameters with Powertweak . . . . . . . . . . . . . . . 10-1
Exercise 10-2 Use mkinitrd to Modify the Initial RAM Disk . . . . . . . . . . . . . . 10-2
SECTION 11 Use the SLES Rescue System
Exercise 11-1 Use the SUSE Rescue System . . . . . . . . . . . . . . . . . . . . . . . . . . . 11-1
-
7/27/2019 3019 All Exercises
5/78
Migrating to SUSE LINUX Self-Study Workbook
Version 2 Copyright 2007 Novell, Inc. Copying or distributing all or part of this manual is protected by WorkbookIntro-1
a Creative Commons Attribution-NonCommercial-ShareAlike 2.5 license.
Migrating to SUSE LINUXSelf-Study Workbook
This workbook is designed to help you practice the skills associated
with Course 3019 (Migrating to SUSE LINUX) objectives outside
of a classroom.
Introduction
The skills introduced in this workbook are critical for preparing to
perform administrative tasks with SUSE LINUX, and are necessary
for passing the Novell CLP (Certified Linux Professional)
practicum if you are already an experienced administrator of any
other version of Linux.
The exercises in this workbook are the same as those included in
your Course 3019 Migrating to SUSE LINUXmanual, but with
modifications and notes to help you perform the exercises on a
single computer without relying on an instructor or partner SLES 9
server.
xIf you experience any problems using the SLES 9 3019 VMware ServerDVD or the Self-Study Workbook, please email your questions or commentsto [email protected].
-
7/27/2019 3019 All Exercises
6/78
WorkbookIntro-2 Copyright 2007 Novell, Inc. Copying or distributing all or part of this manual is protected by Version 2
a Creative Commons Attribution-NonCommercial-ShareAlike 2.5 license.
Migrating to SUSE LINUX/Self-Study Workbook
SLES 9 Server Setup Instructions
Before starting the exercises in this workbook, you need to set up a
SLES 9 server with the same configuration as that provided in the
classroom.
There are 2 solutions provided for you:
Access the SLES 9 Server as a VMware Server on Intro-2
Install the SLES 9 Student Server With AutoYaST on Intro-8
Access the SLES 9 Server as a VMware Server
If you want to avoid dedicating a computer to a SLES 9 installation,
you can use the SLES 9 VMware virtual server provided on the
SLES 9 3019 VMware Server DVD.
The following guides you through installing and using the SLES 9
VMware server:
Check Setup Prerequisites
Install the SLES 9 VMware Server
Configure the SLES 9 VMware Server
Start the SLES 9 VMware Server
VMware Workstation Tips
Check Setup Prerequisites
The following items are required to run the SLES 9 VMware server
on your computer:
Table Intro-1 Item Requirement
Memory 256 MB RAM (minimum)
-
7/27/2019 3019 All Exercises
7/78
Migrating to SUSE LINUX Self-Study Workbook
Version 2 Copyright 2007 Novell, Inc. Copying or distributing all or part of this manual is protected by WorkbookIntro-3
a Creative Commons Attribution-NonCommercial-ShareAlike 2.5 license.
Although you can run the SLES 9 VMware server with 256 MB of
RAM, processing time for performing some Linux administration
tasks (such as using YaST) can be significantly reduced by
increasing memory for the VMware server.
If you do not own a copy of VMware Workstation (or have a
version earlier than 4.5), you can download and install a VMware
Workstation 4.5 30-day evaluation copy from www.vmware.com.
Install the SLES 9 VMware Server
Once you have VMware Workstation 4.5 installed on your host
computer, do the following to install the SLES 9 VMware server:
1. Insert the SLES 9 3019 VMware Server DVD in your DVD-ROM
drive.
2. Copy the VMware server files on the DVD to a directory on yourhard drive.
We recommend creating a specific directory (such as
/tmp/vmware/SLES9_3019) to store the files.
3. Start VMware Workstation 4.5.
4. Select File > Open Virtual Machine.
Hard Drive Space 3 GB
DVD-ROM Drive For reading the SLES 9 3019 VMware
Server DVD and other CDs required
for the exercises.
Software VMware Workstation 4.5 or later
(Windows or Linux)
SLES 9 3019 VMware Server
DVD
Contains the SLES 9 VMware Server
files for this course
Table Intro-1 Item Requirement
-
7/27/2019 3019 All Exercises
8/78
WorkbookIntro-4 Copyright 2007 Novell, Inc. Copying or distributing all or part of this manual is protected by Version 2
a Creative Commons Attribution-NonCommercial-ShareAlike 2.5 license.
Migrating to SUSE LINUX/Self-Study Workbook
5. Browse to and open the sles.vmx file.
The SLES9_Server_3019 VMware server opens in VMware
Workstation and is ready to start.
Configure the SLES 9 VMware Server
Before starting the SLES 9 server, do the following:
1. Select VM > Settings (or Edit virtual machine settings).
A Virtual Machine Settings - SLES9_Server_3019 dialog
appears.
From this dialog you can adjust the settings for several devices
such as memory, floppy drive, and network adaptor before
starting the virtual server.
2. Check the following device settings:
Memory. This memory setting indicates the amount of
memory used by the SLES 9 virtual server on the host
computer.
Although you can run the SLES 9 virtual server with 256
MB of memory, we recommend increasing the amount
(when possible) to increase the speed of certain
administrative tasks (such as starting X Window or using
the GUI version of YaST).
DVD/CD-ROM. This is the DVD drive on your host
computer, and should be set as a physical drive.
If you are running VMware Workstation on Windows,
select the drive letter assigned to the DVD drive from the
Device field drop-down list.
If you are running VMware Workstation on Linux, enter
the device name of the DVD drive (such as /dev/hda or
/dev/cdrom). You can normally select the device name
from the Device field drop-down list.
-
7/27/2019 3019 All Exercises
9/78
Migrating to SUSE LINUX Self-Study Workbook
Version 2 Copyright 2007 Novell, Inc. Copying or distributing all or part of this manual is protected by WorkbookIntro-5
a Creative Commons Attribution-NonCommercial-ShareAlike 2.5 license.
Floppy Drive. This is the floppy drive on your host
computer.
The default is set to A: for a Windows computer. If you
are running VMware Workstation on Linux, change the
setting to the device for the floppy drive (such as /dev/fd0). Network Adaptor. The NAT network connection
default setting provides a VMware Workstation DHCP
server for the SLES 9 server (which is configured to use
DHCP).
While you can select another setting (such as Bridged),
these have not been tested and can cause problems
completing the exercises.
We recommend keeping the default NAT setting.
The rest of the settings should work properly to provide you
with the access you need to devices for USB, sound, and mouse
control.
If not, return to this dialog to make the necessary adjustments to
the settings.
3. When you finish reviewing the virtual server configuration, save
any changes and close the dialog by selecting OK.
During the exercises, you use the Ctrl + Alt key combination to
access features such as terminal consoles. VMware Workstation
also uses this hot key combination to switch you out of the
virtual server to the host machine.
4. To change the VMware hot key configuration, select Edit >
Preferences.
A Preferences dialog appears.
5. Select the Hot keys tab; then select the Ctrl + Shift + Alt option.
Once you start the SLES 9 VMware server, you can press
Ctrl+Shift+Alt to access the host machine, including the
VMware Workstation menu options.
6. Save the change by selecting OK.
-
7/27/2019 3019 All Exercises
10/78
WorkbookIntro-6 Copyright 2007 Novell, Inc. Copying or distributing all or part of this manual is protected by Version 2
a Creative Commons Attribution-NonCommercial-ShareAlike 2.5 license.
Migrating to SUSE LINUX/Self-Study Workbook
Start the SLES 9 VMware Server
Do the following:
1. Start the SLES 9 VMware server by selecting Power > Power
On (or Start this virtual machine).2. The SLES 9 server starts booting.
3. (Conditional) If you cannot see the entire SLES 9 window on
your monitor, select the VMware Workstation full screen mode.
After starting the SLES 9 services, a blank screen is displayed
while the X Window GUI interface is loaded.
Depending on the amount of memory allocated to the virtual
server, loading the GUI interface can take almost a minute.
4. Once the GUI login dialog appears (with Geeko Novell listed as
a user), select VM > Install VMware Tools.
The VMware Tools package enhances the graphics resolutionand color depth capabilities of your virtual server.
A Question dialog appears to confirm the installation.
5. Install the VMware Tools package by selecting Install.
The installation takes only a couple of seconds, but no
success dialog is displayed to indicate that the package was
installed.
You can verify that the package was installed by displaying the
VM menu. If there is a Cancel VMware Tools Install option
listed, then the package was installed successfully.
6. After the VMware Tools installation, click in the virtual server
window to switch keyboard and mouse functionality from the
host computer to the virtual server.
7. From the GUI login dialog, log in to the KDE desktop as geeko
with a password ofN0v3ll.
-
7/27/2019 3019 All Exercises
11/78
Migrating to SUSE LINUX Self-Study Workbook
Version 2 Copyright 2007 Novell, Inc. Copying or distributing all or part of this manual is protected by WorkbookIntro-7
a Creative Commons Attribution-NonCommercial-ShareAlike 2.5 license.
You are ready to begin Exercise 1-2, which gives you
additional steps for configuring your SLES 9 VMware server to
work properly with the exercises in this workbook.
VMware Workstation Tips
Although we rely on your experience with VMware Workstation to
complete the exercises in a virtual server environment, the
following are some tips that can help you when using the SLES 9
virtual server:
If you cannot use the keyboard to enter text, try selecting the
virtual server window with the mouse or try pressing
Shift-Tab.
If you need to adjust the SLES 9 virtual server resolution to fit
the monitor on your host computer, follow the steps in Exercise
1-2 Configure the SLES 9 VMware Server on 1-12 to makethe adjustment.
If you need to switch keyboard and mouse focus from the
virtual server to the host computer, press Ctrl + Shift + Alt;
then select the virtual window again to switch focus back.
If you want to save a copy of the SLES 9 virtual server before
continuing on with an exercise or the next exercise, use the
Snapshot feature (Snapshot > Save Snapshot).
Before powering off the SLES 9 virtual server, make sure you
shut down the server to avoid any problems caused by not
shutting down the server cleanly.
-
7/27/2019 3019 All Exercises
12/78
WorkbookIntro-8 Copyright 2007 Novell, Inc. Copying or distributing all or part of this manual is protected by Version 2
a Creative Commons Attribution-NonCommercial-ShareAlike 2.5 license.
Migrating to SUSE LINUX/Self-Study Workbook
Install the SLES 9 Student Server With AutoYaST
If you want to install the SLES 9 student server on an available
computer, follow the steps for installing SLES 9 in Exercise 1-1.
By installing SLES 9, you remove the existing operating system andall files on your hard drive. Before starting the installation, make
sure you back up any important files you want to keep.
Scenario
As system administrator for your Digital Airlines office, you have
been tasked by the company to migrate several network services to
SLES 9 servers over the next year.
As part of the rollout plan, you would like to install SLES 9 on a
prototype/staging server that you can use to do the following:
Become familiar with basic administrative tasks on the local
host (such as providing user access and security)
Connect to the network to test a variety of services you will be
migrating (such as file and print)
Provide limited access for training others in your office (such as
the database group) who will be using or configuring these
services
Test updating and remote administration of SLES 9
Once you complete this initial testing of services and administrativetasks, you will then be in a position to begin rolling out SLES 9
according to guidelines from Digital Airlines corporate
headquarters.
-
7/27/2019 3019 All Exercises
13/78
Install SLES 9
Version 2 Copyright 2007 Novell, Inc. Copying or distributing all or part of this manual is protected by Workbook1-1
a Creative Commons Attribution-NonCommercial-ShareAlike 2.5 license.
S E C T I O N 1 Install SLES 9
In this section of the workbook, you do one of the following:
Install SLES 9 from CD on 1-2
If you plan on dedicating an entire computer to an installation
of SLES 9, follow the steps in this exercise.
Configure the SLES 9 VMware Server on 1-12
If you plan on using the SLES 9 VMware server provided on
your SLES 9 3019 VMware Server DVD, follow the steps in this
exercise.
Make sure you follow the steps under Access the SLES 9
Server as a VMware Server on Intro-2 to set up and start theserver before beginning this exercise.
-
7/27/2019 3019 All Exercises
14/78
Workbook1-2 Copyright 2007 Novell, Inc. Copying or distributing all or part of this manual is protected by Version 2
a Creative Commons Attribution-NonCommercial-ShareAlike 2.5 license.
Migrating to SUSE LINUX/Self-Study Workbook
Exercise 1-1 Install SLES 9 from CD
YaST presents an installation proposal (automatically generated
during installation) that you can accept to make installation simple
and quick.
However, you also need to understand the more advanced
installation options available. By changing the following installation
proposal options, you can install servers that meet a variety of
needs:
Installation mode
Partitioning scheme
Software selection
Authentication method
Hardware setup
In this exercise, you perform some advanced configuration tasks
during installation by doing the following:
Part I: Boot from the Installation Media on 1-3
Part II: Start the Installation Proposal on 1-3
Part III: Configure the Partitions for Your Hard Drive on 1-4
Part IV: Add Compiler and Development Tools to the
Software Selection on 1-7
Part V: Start the Installation Process on 1-7
Part VI: Set the root Password on 1-7
Part VII: Set Up the Network on 1-8
Part VIII: Set Up Services and Users on 1-9
Part IX: Configure Hardware Devices on 1-10
-
7/27/2019 3019 All Exercises
15/78
Install SLES 9
Version 2 Copyright 2007 Novell, Inc. Copying or distributing all or part of this manual is protected by Workbook1-3
a Creative Commons Attribution-NonCommercial-ShareAlike 2.5 license.
Part I: Boot from the Installation Media
Do the following:
1. Turn on the computer.
2. Insert SLES 9 CD 1into the CD-ROM drive.
3. Reboot the computer by selecting Reset or by pressing Ctrl + Alt
+ Del.
x(Conditional) If your computer does not boot from the CD-ROM drive,adjust the BIOS settings and reboot the computer.
4. When the GRUB installation screen appears, select Installation
with the arrow keys and press Enter.
Part II: Start the Installation Proposal
Do the following
1. When YaST displays the Novell Software License Agreement,
select I Agree.
2. From the language selection dialog, selectyour language; then
select Accept.
xAlthough you can select any available language, the exercises in thismanual are written for US English.
3. (Conditional) If an installation mode dialog appears, select New
Installation; then select OK.
An Installation Proposal dialog appears.
4. Scroll down and select Keyboard Layout.
5. Selectyour_keyboard_layout; then select Accept.
-
7/27/2019 3019 All Exercises
16/78
Workbook1-4 Copyright 2007 Novell, Inc. Copying or distributing all or part of this manual is protected by Version 2
a Creative Commons Attribution-NonCommercial-ShareAlike 2.5 license.
Migrating to SUSE LINUX/Self-Study Workbook
xBe sure to adjust the language for your keyboard layout. When selecting USEnglish for the language, the keyboards layout is automatically set to USEnglish, too.
You return to the Installation Proposal dialog.
6. Scroll down to and selectTime zone.
7. Selectyour region; then selectyour time zone.
8. Make sure that the hardware clock is set to UTC; then select
Accept.
Part III: Configure the Partitions for Your Hard Drive
To configure the partitions of your hard drive, complete the
following:
1. Change the partitioning settings by scrolling to and selecting
Partitioning.
2. Select Create Custom Partition Setup; then select Next.
3. Select Custom Partitioning - for Experts; then selectNext.
4. Delete existing partitions:
a. From the Expert Partitioner dialog, check for any existing
partitions in the Partition list.
b. If there are partitions, select the hard disk entryof the
corresponding partitions (such as hdaor hdc).
c. Delete all existing partitions on the selected hard disk byselecting Delete.
d. When you are asked to confirm the deletion, select Yes.
e. (Conditional) If there is more than one hard disk containing
partitions in the system, repeat steps b, c, and d until only the
hard disk entries are left in the list.
-
7/27/2019 3019 All Exercises
17/78
Install SLES 9
Version 2 Copyright 2007 Novell, Inc. Copying or distributing all or part of this manual is protected by Workbook1-5
a Creative Commons Attribution-NonCommercial-ShareAlike 2.5 license.
5. Create a swap partition:
a. From the partition list, select the hard drive entry; thenselect
Create.
If you have more than one hard disk, select the larger disk.
b. Select Primary Partition; then select OK.
c. In the End field of the size settings enter +500M.
d. From the File system drop-down list, select Swap.
e. Add the swap partition by selecting OK.
6. Create the following partitions:
a. Select the same hard disk you used for the swap partition;
then select Create.
b. Select Extended Partition; then select OK.
For the extended partition, use the complete hard disk.
c. To create the root partition, select Create.
d. In the End field of the size settings, enter +1G.
e. Make sure that the following options are set: Reiser should be selected from the File System
drop-down list.
/ should be selected from the Mount Point drop-down
list.
f. Add the root partition by selecting OK.
g. To create the /usr partition, select Create.
Table 1-1 Mount Point Partition Size
/ 1 GB
/usr 2.5 GB
/var 500 MB
/home 1 GB
-
7/27/2019 3019 All Exercises
18/78
Workbook1-6 Copyright 2007 Novell, Inc. Copying or distributing all or part of this manual is protected by Version 2
a Creative Commons Attribution-NonCommercial-ShareAlike 2.5 license.
Migrating to SUSE LINUX/Self-Study Workbook
h. In the End field of the size settings, enter +2.5G.
i. Make sure that the following options are set:
Reiser should be selected from the File System
drop-down list.
/usr should be selected from the Mount Pointdrop-down list.
j. Add the /usr partition by selecting OK.
k. To create the /var partition, select Create.
l. In the End field of the size settings, enter +500M.
m. Make sure that the following options are set:
Reiser should be selected from the File System
drop-down list.
/var should be selected from the Mount Point
drop-down list.
n. Add the /var partition by selecting OK.
o. To create the /home partition, select Create.
p. In the End field of the size settings, enter +1G.
q. Make sure that the following options are set:
Reiser should be selected from the File System
drop-down list.
/home should be selected from the Mount Point
drop-down list.
r. Add the /home partition by selecting OK.
xMake sure you leave at least 1 GB empty for the further exercises.
7. Confirm the partitioning setup and return to the installation
proposal by selecting Next.
-
7/27/2019 3019 All Exercises
19/78
Install SLES 9
Version 2 Copyright 2007 Novell, Inc. Copying or distributing all or part of this manual is protected by Workbook1-7
a Creative Commons Attribution-NonCommercial-ShareAlike 2.5 license.
Part IV: Add Compiler and Development Tools to the Software
Selection
To add compiler and development tools to the software selection
complete the following:
1. From the Installation Proposal dialog, select Software.
2. Select Detailed selection.
3. In the list on the left side of the Package Selection dialog, select
C/C++ Compiler and Tools.
4. Return to the Installation Proposal by selecting Accept.
Part V: Start the Installation Process
To start the installation process, complete the following:
1. From the Installation Proposal dialog, select Accept.
2. From the Confirmation dialog, select Yes, Install.
YaST asks you to change CDs during the installation process.
3. Insert each requested CD and select OK.
Part VI: Set the root Password
To set the root password, complete the following:
1. In the first field, enter novell.
2. In the second field, enter novell.
You are warned that the password is too simple.
3. Continue by selecting Yes.
You are warned that you are using only lowercase letters.
4. Continue by selecting Yes.
-
7/27/2019 3019 All Exercises
20/78
Workbook1-8 Copyright 2007 Novell, Inc. Copying or distributing all or part of this manual is protected by Version 2
a Creative Commons Attribution-NonCommercial-ShareAlike 2.5 license.
Migrating to SUSE LINUX/Self-Study Workbook
5. Continue by selecting Next.
Part VII: Set Up the Network
To set up the network, complete the following:
1. From the Network Configuration proposal, select Network
Interfaces.
2. Do one of the following:
a. If your network card appears in the Network Cards to
Configure list, select Configure.
b. Select the first detected network card.
c. Select Configure.
or
a. If your network card appears in the Already ConfiguredDevices list, select Change.
b. Select your network card.
c. Select Edit.
3. Select Static Address Setup.
4. In the IP Address field, enter 10.0.0.50.
5. In the Subnet Mask field, enter255.255.255.0.
6. To configure the host name and name server, complete the
following:
a. Select Host Name and Name Server.
b. Enter DA50.
c. Enter a domain name ofdigitalairlines.com.
d. In the Name Server 1 field, enter the name server of
10.0.0.254.
e. Return to the Network Setup dialog by selecting OK.
-
7/27/2019 3019 All Exercises
21/78
Install SLES 9
Version 2 Copyright 2007 Novell, Inc. Copying or distributing all or part of this manual is protected by Workbook1-9
a Creative Commons Attribution-NonCommercial-ShareAlike 2.5 license.
7. To configure routing, complete the following:
a. Select Routing.
b. In the Default Gateway field, enter 10.0.0.254.
c. Return to the Network Setup dialog by selecting OK.
8. Return to the Network Configuration dialog by selecting Next.
9. Continue with the installation by selecting Finish.
10. Select Next.
11. From the Test Internet Connection dialog, select No, Skip This
Test.
12. Select Next.
Part VIII: Set Up Services and Users
To set up services and users, complete the following:
1. From the Service Configuration dialog, accept the default
settings by selecting Next.
2. For the authentication method, select LDAP.
3. Select Next.
4. Accept the defaults in the LDAP Client Configuration dialog by
selecting Next.
5. To add a user, enter the following:
a. First Name: Geeko
b. Last Name: Novell
c. User Login: geeko
d. Password: N0v3ll(a zero; not an uppercase O)
e. Verify Password: N0v3ll
6. Create the user by selecting Next.
-
7/27/2019 3019 All Exercises
22/78
Workbook1-10 Copyright 2007 Novell, Inc. Copying or distributing all or part of this manual is protected by Version 2
a Creative Commons Attribution-NonCommercial-ShareAlike 2.5 license.
Migrating to SUSE LINUX/Self-Study Workbook
Part IX: Configure Hardware Devices
To configure hardware devices, complete the following:
1. From the Release Notes dialog, select Next.
2. Adjust the monitor settings:
a. Review the information displayed below the Graphics Cards
entry of the Hardware Configuration proposal.
Make sure that the monitor model, the resolution, and the
refresh rate are appropriate for your hardware.
b. (Conditional) If the settings are correct, select Next, skip the
following steps for monitor configuration and go to step 3.
c. If the automatically generated settings are not appropriate,
select Graphics Cards.
d. From the left side of the dialog, change the monitor model by
expanding Desktop; then select Monitor.
e. Select ChangeConfiguration.
f. From the next dialog, select Properties.
g. From the left side of the dialog, selectyour_vendor;from the
right side, select your_model.
h. (Conditional) If your model is not in the list, select one of the
generic LDC or VESA entries. (You can also enter the
frequencies manually on the Frequencies page of the dialog).
i. Continue by selecting OK.
j. Select Finish.
k. Change the color and resolution settings by selectingColor and Resolution on the left; then select Change
Configuration.
l. From the next dialog, select Properties.
m. From the drop-down list, select your desired
color_resolution.
n. From the Resolutions page, select your desired
display_resolution (deselect all other resolutions).
-
7/27/2019 3019 All Exercises
23/78
-
7/27/2019 3019 All Exercises
24/78
Workbook1-12 Copyright 2007 Novell, Inc. Copying or distributing all or part of this manual is protected by Version 2
a Creative Commons Attribution-NonCommercial-ShareAlike 2.5 license.
Migrating to SUSE LINUX/Self-Study Workbook
Exercise 1-2 Configure the SLES 9 VMware Server
If you are using the SLES 9 3038 VMware server, instead of
installing SLES 9, do the following:
Configure the SLES 9 Server with YaST on 1-12
Configure the SLES 9 Server with YaST
After you install the SLES 9 3038 VMware server files on your
computer and start the server, you still need to configure SLES 9 to
to work properly with the exercises in the workbook.
Do the following:
1. Set the language by using YaST:
Your SLES 9 server is configured to use US English.
To check and change this setting with YaST, do the following:
a. From the KDE desktop, select the YaST icon; then enter a
password ofnovell and select OK.
The YaST Control Center appears.
b. From the YaST Control Center, select System >Choose
Language.
A Language Selection dialog appears.
c. Select your_language; then select Accept.
You are returned to the YaST Control Center.
2. Change the date and time settings by using YaST:Your SLES 9 server is configured to use Pacific Time (US).
To check and change this setting with YaST, do the following:
a. From the YaST Control Center, select System > Date and
Time.
The Clock and Time Zone Configuration dialog appears.
-
7/27/2019 3019 All Exercises
25/78
Install SLES 9
Version 2 Copyright 2007 Novell, Inc. Copying or distributing all or part of this manual is protected by Workbook1-13
a Creative Commons Attribution-NonCommercial-ShareAlike 2.5 license.
b. Selectyour_region andyour_time_zone; then from the
Hardware clock drop-down list, select UTC.
c. When you finish, select Accept.
3. Do the following to configure your CD/DVD drive:
a. From the YaST Control Center, select Hardware >
CD-ROM Drives.
A CD/DVD device integration dialog appears with the
VMware Virtual IDE CDROM Drive listed.
b. Make sure the virtual drive is selected; then select Add.
Notice that a mount point (such as /media/cdrom) is now
listed for the virtual drive.
c. Configure the drive for your SLES 9 system by selecting
Finish; then select OK.
4. Do the following to configure your network card:
a. From the YaST Control Center, select Network Devices >Network Card.
A Network Cards Configuration dialog appears.
Notice that the VMware virtual card (such as AMD PCnet -
Fast 79C971) is already configured.
b. Below the Already Configured Devices list, select Change.
A Network Cards Configuration overview list appears.
c. Make sure the virtual network card is selected, then select
Delete.
d. Save the configuration by selecting Finish.
You are returned to the YaST Control Center.
e. Select Network Devices > Network Card.
This time the virtual network card is listed under Network
Cards to Configure.
f. Make sure the virtual network card is selected, then select
Configure.
-
7/27/2019 3019 All Exercises
26/78
Workbook1-14 Copyright 2007 Novell, Inc. Copying or distributing all or part of this manual is protected by Version 2
a Creative Commons Attribution-NonCommercial-ShareAlike 2.5 license.
Migrating to SUSE LINUX/Self-Study Workbook
A Network Address Setup dialog appears.
g. Select Static address setup.
h. Enter the following:
IP Address: 10.0.0.50.
Subnet mask:255.255.255.0.
i. Select Host name and name server.
j. Enter the following:
Host Name: DA50.
Domain Name: digitalairlines.com.
Name Server 1: 10.0.0.254
Domain Search 1: digitalairlines.com
k. Return to the Network Setup dialog by selecting OK.
l. Select Routing.
m. In the Default Gateway field, enter 10.0.0.254.
n. Return to the Network setup dialog by selecting OK.
o. Return to the Network Configuration dialog by selecting
Next.
p. Save the configuration by selecting Finish.
q. Open a terminal window; then switch to root (su -) with a
password ofnovell.
r. Check the network configuration by entering the following
commands:
ifconfig eth0ip route show
s. Close the YaST Control Center and the terminal window.
You are ready to start Exercise 2-1.
(End of Exercise)
-
7/27/2019 3019 All Exercises
27/78
Understand YaST
Version 2 Copyright 2007 Novell, Inc. Copying or distributing all or part of this manual is protected by Workbook2-1
a Creative Commons Attribution-NonCommercial-ShareAlike 2.5 license.
S E C T I O N 2 Understand YaST
In this section of the workbook, you learn how to do the following:
Update Your SLES 9 Server Using YOU on 2-1
Get Familiar with YaST on 2-4
Install Software Using YaST on 2-5
Change the Language Setting with YaST on 2-6
Change the Keyboard Layout with YaST on 2-7
Exercise 2-1 Update Your SLES 9 Server Using YOU
As a post-installation procedure, you want to make sure you have
updated your installation with the latest patches available from
Novell.
For a production environment, you need to update through a YaST
Online Update (YOU) server that you can access by purchasing the
SLES 9 product.
xIf you do not have a registered copy of SLES 9, you can obtain a free 30-dayserial/registration code for SLES 9 (www.novell.com/linux) to access theupdate support.
However, if you would like to try updating your SLES 9 server, you
can install and update from a YOU (YaST Online Update) server on
your SLES 9 server.
-
7/27/2019 3019 All Exercises
28/78
Workbook2-2 Copyright 2007 Novell, Inc. Copying or distributing all or part of this manual is protected by Version 2
a Creative Commons Attribution-NonCommercial-ShareAlike 2.5 license.
Migrating to SUSE LINUX/Self-Study Workbook
xBecause the YOU update package used in this exercise is close to 400 MB(compressed), performing this exercise adds 700 Mbytes to the 2 GBreserved on your hard drive for the SLES 9 server.
To configure your SLES 9 server as a local YOU server, do the
following:
1. Insert your 3019 Course CD (the CD automounts).
2. From a terminal window, switch to root (su -) with a password of
novell.
3. Unzip the tarball you_updates.tgz by entering the following (on
one line):
tar xzPvf
/media/mount_point/exercises/section_1/you_updates.tgz
wheremount_point is the name of the directory for your cdrom
drive (such as cdrom or cdrecorder).
The tarball contains over 300 MB of update rpms for SLES 9
and takes 2 or more minutes to unpack.
4. When the unpacking is complete, start YaST by selecting the
YaST icon; then enter a password ofnovell and select OK.
5. From the YaST Control Center, select Software > YOU Server
Configuration.
The YaST Online Update Server Configuration dialog appears.
From this dialog, you can configure and control the YOU
server.
6. Start the YOU server by selecting Start Server.
A message appears indicating that the web server (Apache2)
that distributes the updates to the YOU clients via HTTP is not
installed.
7. Install the Apache2 web server now by selecting Continue.
-
7/27/2019 3019 All Exercises
29/78
Understand YaST
Version 2 Copyright 2007 Novell, Inc. Copying or distributing all or part of this manual is protected by Workbook2-3
a Creative Commons Attribution-NonCommercial-ShareAlike 2.5 license.
8. Remove the 3019 Course CD and insert the requested SLES 9
Installation CD; then select OK.
YaST begins installing and configuring the HTTP server.
When the installation is complete, you are returned to the YaST
Online Update Server Configuration dialog.
Theserver status indicates that the server is running.
9. Remove the SLES 9 Installation CD.
10. End the configuration by selecting Close.
After configuring the local YOU server, you are ready to update
from the server by doing the following:
1. From the YaST Control Center, select Software > Online
Update.
2. (Conditional) If you receive a warning message, select Ignore.
The Welcome to YaST Online Update dialog appears.
3. Select New Server.
A Select Type of URL dialog appears.
4. Select HTTP; then select OK.
A Server and Directory dialog appears.
5. Enter the following:
Server Name: localhost
Directory on Server: YOU
6. When you finish, select OK.
7. Continue by selecting Next.
A dialog appears with all the available patches on from the
YOU server.
8. Update your server with all selected patches by selecting Accept.
-
7/27/2019 3019 All Exercises
30/78
Workbook2-4 Copyright 2007 Novell, Inc. Copying or distributing all or part of this manual is protected by Version 2
a Creative Commons Attribution-NonCommercial-ShareAlike 2.5 license.
Migrating to SUSE LINUX/Self-Study Workbook
9. (Conditional) If a dialog is displayed for a particular patch, select
Install Patch.
A Patch Download and Installation dialog appears that keeps
you updated on the progress.
When the installation is complete, the number of patches thathave been installed appears in the Progress Log window.
10. Select Remove Source Packages after Update.
11. Configure the system by selecting Finish.
As you installed a new kernel, you need to reboot the server.
12. From the terminal window, enter reboot.
13. When the GUI login screen appears, log in as geeko with a
password ofN0v3ll.
(End of Exercise)
Exercise 2-2 Get Familiar with YaST
This exercise lists afew high-level steps to introduce you to the
central management tool on SUSE LINUX. Step-by-step
introductions for all YaST modules are not provided.
1. Ensure you are logged in to your servers GUI environment as
geeko with the password ofN0v3ll.
2. Start YaST from the main menu:
System > Configuration > YaST Control Center
3. Enter the root password novell in the authentication window.
Select the items on the left such as Software or Hardware one
by one, then look at the specific options in the right frame.
You can become familiar with all the configuration options
from this single configuration interface.
-
7/27/2019 3019 All Exercises
31/78
Understand YaST
Version 2 Copyright 2007 Novell, Inc. Copying or distributing all or part of this manual is protected by Workbook2-5
a Creative Commons Attribution-NonCommercial-ShareAlike 2.5 license.
4. Select Search on the lower left.
5. In the Search field, enter keyboard; then select Search.
6. Select Select Keyboard Layout.
The YaST module to modify the keyboard configuration islaunched.
7. Cancel out of the module and leave YaST running for the next
exercise.
(End of Exercise)
Exercise 2-3 Install Software Using YaST
To install software using YaST, complete the following:
1. On the left, select Software.2. On the right, select Install and Remove Software.
3. On the upper left, open the Filter drop-down list and select all
options, one at a time:
Selections. Lets you choose from a list of top-level groups
such as Network/Server. On the right, all related packages
are displayed.
Package Groups. Lets you choose packages based on
top-level groups such as Hardware. On the right, all related
packages are displayed.
Search. Allows you to search a specific package. You need
to know the name or a fragment of the name. The search
results are displayed on the right. Note the search options
and modes provided with this option.
Installation Summary. Provides an overview of your
currently installed system based on the status of the
packages. The results are presented on the right.
4. From the Filter selection, select Search.
-
7/27/2019 3019 All Exercises
32/78
Workbook2-6 Copyright 2007 Novell, Inc. Copying or distributing all or part of this manual is protected by Version 2
a Creative Commons Attribution-NonCommercial-ShareAlike 2.5 license.
Migrating to SUSE LINUX/Self-Study Workbook
5. In the Search field, enter ethereal; then select Search.
6. Select the ethereal entry on the right; then select Accept at the
lower right.
The package is located on the second CD, and YaST requests
you to insert the CD.
7. Insert CD 2 in the drive and start the actual installation.
8. Leave YaST open for the next exercise.
(End of Exercise)
Exercise 2-4 Change the Language Setting with YaST
To change the language setting with YaST, complete the following:
1. On the main screen of YaST, select System on the left.
Use Spanish (Espanol) as a
different language. To make the
setting effective, you might have to
log off the system and log in again
(closing and restarting YaST might
not be sufficient.) Not all parts of
YaST are translated into other
languages, so there will still be
some English text.
2. On the right, select Choose Language.
3. Select a language other than the one you currently are using; then
select Accept.
4. Close YaST and launch it again.
You will notice that the different language has been applied.
5. Reset the language setting to your original setting and relaunch
YaST for the next exercise.
(End of Exercise)
-
7/27/2019 3019 All Exercises
33/78
Understand YaST
Version 2 Copyright 2007 Novell, Inc. Copying or distributing all or part of this manual is protected by Workbook2-7
a Creative Commons Attribution-NonCommercial-ShareAlike 2.5 license.
Exercise 2-5 Change the Keyboard Layout with YaST
To change the keyboard layout with YaST, complete the following:
1. On the left from the YaST main menu, select System.
2. On the right, select Select Keyboard Layout.
3. Choose a keyboard layout different from your current setting;
then select Accept.
4. Launch a terminal window by pressing Alt + F2, entering
konsole, and selecting Run.
5. Test the keyboard layout you have configured.
6. Select Select Keyboard Layout and restore your original
keyboard setting.
7. Close YaST by selecting Close.
(End of Exercise)
-
7/27/2019 3019 All Exercises
34/78
Workbook2-8 Copyright 2007 Novell, Inc. Copying or distributing all or part of this manual is protected by Version 2
a Creative Commons Attribution-NonCommercial-ShareAlike 2.5 license.
Migrating to SUSE LINUX/Self-Study Workbook
-
7/27/2019 3019 All Exercises
35/78
Understand SuSEconfig
Version 2 Copyright 2007 Novell, Inc. Copying or distributing all or part of this manual is protected by Workbook3-1
a Creative Commons Attribution-NonCommercial-ShareAlike 2.5 license.
S E C T I O N 3 Understand SuSEconfig
In this section of the workbook, you learn how to do the following:
Use the YaST /etc/sysconfig Editor Module on 3-1
Use SuSEconfig to Check and Set File Permissions on 3-3
Exercise 3-1 Use the YaST /etc/sysconfig Editor Module
To use the YaST /etc/sysconfig Editor module, complete the
following:
1. Ensure that you are logged into the servers GUI as geeko with a
password ofNov3ll.
2. Launch a terminal window by selecting the respective icon.
3. In the terminal window, enter
less /etc/sysconfig/cron
4. Record the value of the variable MAX_DAYS_IN_TMP:
5. Quit less by pressing q.
6.Launch YaST from the main menu by selectingSystem > Configuration > YaST Control Center
7. Enter the root password novell in the authentication window.
8. On the left, select System.
9. On the right, select/etc/sysconfig Editor.
-
7/27/2019 3019 All Exercises
36/78
Workbook3-2 Copyright 2007 Novell, Inc. Copying or distributing all or part of this manual is protected by Version 2
a Creative Commons Attribution-NonCommercial-ShareAlike 2.5 license.
Migrating to SUSE LINUX/Self-Study Workbook
Browse through the tree on the left side to view the available
options.
10. On the left, open the System entry.
11. Within System, open the Cron entry.
12. Within Cron, select MAX_DAYS_IN_TMP .
13. Change the value to 180.
14. Select Finish.
15. Accept the modified variables by selecting OK.
16. In the terminal window, repeat the command
less /etc/sysconfig/cron
by pressing Up-Arrow and Enter.
Notice the change to the MAX_DAYS_IN_TMP variable.
xThe advantage of the YaST module is the tree structure. The tree lets you findthe variables easily without having to bother with the filename and see wherethese variables are defined. Apart from that, changing the values within thefiles using an editor has the same effect.
17. Close YaST and your terminal session.
(End of Exercise)
-
7/27/2019 3019 All Exercises
37/78
Understand SuSEconfig
Version 2 Copyright 2007 Novell, Inc. Copying or distributing all or part of this manual is protected by Workbook3-3
a Creative Commons Attribution-NonCommercial-ShareAlike 2.5 license.
Exercise 3-2 Use SuSEconfig to Check and Set File Permissions
To use SuSEconfig to check and set file permissions, complete the
following:
1. Ensure you are logged in to your servers GUI as geeko with apassword ofN0v3ll.
2. Launch a terminal window:
a. Press Alt + F2.
b. Enter konsole.
c. Select Run.
3. In the terminal, get root privileges by entering sux -.
4. Enter the root password novell at the prompt.
5. To edit the file /etc/permissions.local, enter
vi /etc/permissions.local6. Add the following line to the end of the file:
/etc/hosts root:root 0644
7. Save the file and exit vi by entering :wq.
8. Run SuSEconfig to check file permissions by entering
SuSEconfig --module permissions
-
7/27/2019 3019 All Exercises
38/78
Workbook3-4 Copyright 2007 Novell, Inc. Copying or distributing all or part of this manual is protected by Version 2
a Creative Commons Attribution-NonCommercial-ShareAlike 2.5 license.
Migrating to SUSE LINUX/Self-Study Workbook
You will see a result similar to this:
9. Change the file permissions on /etc/hosts to simulate a
misconfiguration by entering
chmod g+w /etc/hosts
10. Run SuSEconfig again to check permissions by entering
SuSEconfig --module permissions
You will see a result similar to the following:
11. Check that the permissions have been corrected by entering
ls -l /etc/hosts
Starting SuSEconfig, the SuSE Configuration Tool...
Running module permissions only
Reading /etc/sysconfig and updating the system...
Executing /sbin/conf.d/SuSEconfig.permissions...Checking permissions and ownerships - using the permissions files
/etc/permissions.d/apache2
/etc/permissions.d/cups-client
/etc/permissions.d/kdebase3
/etc/permissions.d/kdelibs3
/etc/permissions.d/mailman
....
Finished.
Starting SuSEconfig, the SuSE Configuration Tool...
Running module permissions only
Reading /etc/sysconfig and updating the system...
Executing /sbin/conf.d/SuSEconfig.permissions...
Checking permissions and ownerships - using the permissions files
/etc/permissions.d/apache2
/etc/permissions.d/cups-client
/etc/permissions.d/kdebase3
/etc/permissions.d/kdelibs3
/etc/permissions.d/mailman
....
setting /etc/hosts to root:root 0644. (wrong permissions 0664)
Finished.
-
7/27/2019 3019 All Exercises
39/78
Understand SuSEconfig
Version 2 Copyright 2007 Novell, Inc. Copying or distributing all or part of this manual is protected by Workbook3-5
a Creative Commons Attribution-NonCommercial-ShareAlike 2.5 license.
12. Simulate a misconfiguration to the hosts file permissions by
entering
chmod g+w /etc/hosts
13. Check and reset the permissions by entering
chkstat --set /etc/permissions.local
You will see a result similar to the following:
14. Check that the permissions have been reset again to the
configured value by entering
ls -l /etc/hosts
The result will look like the following:
15. Leave the session with root privileges by entering exit.
16. Close your terminal window.
(End of Exercise)
Checking permissions and ownerships - using the permissions files
/etc/permissions.local
setting /etc/hosts to root:root 0644. (wrong permissions 0664)
-rw-r--r-- 1 root root 687 Jun 18 08:42 /etc/hosts
-
7/27/2019 3019 All Exercises
40/78
Workbook3-6 Copyright 2007 Novell, Inc. Copying or distributing all or part of this manual is protected by Version 2
a Creative Commons Attribution-NonCommercial-ShareAlike 2.5 license.
Migrating to SUSE LINUX/Self-Study Workbook
-
7/27/2019 3019 All Exercises
41/78
Configure the Network
Version 2 Copyright 2007 Novell, Inc. Copying or distributing all or part of this manual is protected by Workbook4-1
a Creative Commons Attribution-NonCommercial-ShareAlike 2.5 license.
S E C T I O N 4 Configure the Network
In this section of the workbook, you learn how to do the following:
Configure Network with YaST on 4-1
Exercise 4-1 Configure Network with YaST
To configure the network with YaST, complete the following:
1. Ensure that you are logged in to your servers GUI as geeko with
a password ofN0v3ll.
2. Launch YaST from the main menu by selecting
System > Configuration > YaST Control Center
3. Enter the password ofnovell in the authentication window.
4. On the left, select Network Devices.
5. On the right, select Network Card.
6. There is an entry under Already Configured Devices.
7. Select Change.
8. Below the overview window, select Edit.
The Network Address Setup dialog appears.
9. Select Static Address Setup.
10. Enter the following:
IP Address: 10.0.0.50
Subnet mask: 255.255.255.0
-
7/27/2019 3019 All Exercises
42/78
Workbook4-2 Copyright 2007 Novell, Inc. Copying or distributing all or part of this manual is protected by Version 2
a Creative Commons Attribution-NonCommercial-ShareAlike 2.5 license.
Migrating to SUSE LINUX/Self-Study Workbook
xIf you want to continue maintaining Internet access, you will probablyneed to substitute your current IP address (such as 192.168.122.129)and subnet mask for 10.0.0.50 and 255.255.255.0.If you make the substitution, you will need to use the current IP address(such as 192.168.122.129) for 10.0.0.50 through the remainder of theworkbook for the exercises to work.
11. Under Detailed settings, select Host name and name server.
12. (Conditional) If prompted, modify the host and name server
configuration by selecting Modify.
13. Enter the following:
Host Name: DA50
Domain Name: digitalairlines.com
xIf you have Internet access and would like to point to a DNS server,make sure you enter the appropriate information in the DNS Server 1and Domain Search 1 fields.
14. Save the host configuration changes by selecting OK.
You return to the Network Address Setup dialog.
xIf you have Internet access and need to configure a default gateway,select Routing and fill in the appropriate information.
15. Save the configuration changes to the system by selecting Next.
16. Select Finish.
17. Switch to tty2 by pressing Ctrl + Alt + F2.
18. Log in as root with a password ofnovell.
-
7/27/2019 3019 All Exercises
43/78
Configure the Network
Version 2 Copyright 2007 Novell, Inc. Copying or distributing all or part of this manual is protected by Workbook4-3
a Creative Commons Attribution-NonCommercial-ShareAlike 2.5 license.
19. Record the hostname displayed as part of the prompt.
20. Verify the hostname setting by entering cat /etc/HOSTNAME.21. Log out by pressing Ctrl + d.
22. Switch to the X11 screen by pressing Alt + F7.
23. Revert the changes you just made above by going through the
steps again, putting back the previous values.
xAfter you change the hostname we recommend that you restart the X serverbecause it might show some unexpected behavior when the hostname ischanged while it is running.
(End of Exercise)
-
7/27/2019 3019 All Exercises
44/78
Workbook4-4 Copyright 2007 Novell, Inc. Copying or distributing all or part of this manual is protected by Version 2
a Creative Commons Attribution-NonCommercial-ShareAlike 2.5 license.
Migrating to SUSE LINUX/Self-Study Workbook
-
7/27/2019 3019 All Exercises
45/78
Work with File Systems
Version 2 Copyright 2007 Novell, Inc. Copying or distributing all or part of this manual is protected by Workbook5-1
a Creative Commons Attribution-NonCommercial-ShareAlike 2.5 license.
S E C T I O N 5 Work with File Systems
In this section of the workbook, you learn how to do the following:
Use YaST to Administer LVM on 5-1
Understand submount on 5-3
Exercise 5-1 Use YaST to Administer LVM
To use YaST to administer LVM, complete the following:
1. Ensure you are logged in to your servers GUI as geeko with a
password ofN0v3ll.
2. Start YaST by selecting on its desktop icon.
3. Enter the root password ofnovell.
4. On the left, select System.
5. On the right, select Partitioner.
6. Read the warning and select Yes.
7. Select Create.
8. In the End field, enter +200M.
9. Select Do Not Format, then select 0x8E Linux LVM from the
File System ID drop-down menu.
10. Select OK.
To create another LVM partition, redo the previous steps.
11. To apply your changes, select Apply.
12. Read the warning and select Finish.
13. On the right in the YaST screen, select LVM.
-
7/27/2019 3019 All Exercises
46/78
Workbook5-2 Copyright 2007 Novell, Inc. Copying or distributing all or part of this manual is protected by Version 2
a Creative Commons Attribution-NonCommercial-ShareAlike 2.5 license.
Migrating to SUSE LINUX/Self-Study Workbook
14. Select the first partition you just created from Physical Volumes.
15. Add it to the volume group system by selecting Add Volume.
16. Do the same with the second partition by selecting it; then select
Add Volume.
17. To add a logical volume, select Add on the left.
18. Enter data as the logical volume name.
19. Enter 200 MB as size.
20. Enter/data as the mount point.
21. Select Finish; then select OK in the message box.
22. Leave YaST by selecting Close.
23. Open a terminal window by doing the following:
a. Press Alt + F2.
b. Enter konsole.
c. Select Run.
24. Enter ls /.
25. Verify that there is an entry /data now.
26. In the console window, enter df.
There should be an entry for /data now.
(End of Exercise)
-
7/27/2019 3019 All Exercises
47/78
Work with File Systems
Version 2 Copyright 2007 Novell, Inc. Copying or distributing all or part of this manual is protected by Workbook5-3
a Creative Commons Attribution-NonCommercial-ShareAlike 2.5 license.
Exercise 5-2 Understand submount
To understand submount, complete the following:
1. Ensure you are logged in to your servers GUI as geeko with a
password ofN0v3ll.2. Launch a terminal window:
a. Press Alt + F2.
b. Enter konsole.
c. Select Run.
3. To get root privileges with access to the X Window system, enter
sux - and a password ofnovell.
4. Search /etc/fstab for submount entries by entering
grep subfs /etc/fstab
On most systems you will see two entries: One for your CD drive.
One for your floppy drive.
5. In the terminal window, enter
tail -f /var/log/messages
Monitor the kernel messages you see during Step 6.
6. Insert a CD into your drive.
7. Launch another terminal window:
a. Press Alt + F2.
b. Enter konsole.
c. Select Run.
8. In this second terminal window, enter
cd /media/cdrom
9. To view the content of the CD, enter ls -l.
-
7/27/2019 3019 All Exercises
48/78
Workbook5-4 Copyright 2007 Novell, Inc. Copying or distributing all or part of this manual is protected by Version 2
a Creative Commons Attribution-NonCommercial-ShareAlike 2.5 license.
Migrating to SUSE LINUX/Self-Study Workbook
10. Verify that you see the content of the CD on your second terminal
window.
11. Verify that you see messages like the example given below in
your first terminal window.
(End of Exercise)
Jun 21 8:44:38 DA3 submountd: resmgr: server response code 200
Jun 21 8:44:39 DA3 kernel: ISO 9660 Extensions: Microsoft Joliet Level 3
Jun 21 8:44:39 DA3 kernel: ISO 9660 Extensions: RRIP_1991A
-
7/27/2019 3019 All Exercises
49/78
Manage User Accounts
Version 2 Copyright 2007 Novell, Inc. Copying or distributing all or part of this manual is protected by Workbook6-1
a Creative Commons Attribution-NonCommercial-ShareAlike 2.5 license.
S E C T I O N 6 Manage User Accounts
In this section of the workbook, you learn how to do the following:
Use the SLES 9 OpenLDAP Server on 6-1
Change Security Settings Using YaST on 6-6
Manage User Accounts with YaST on 6-8
Use Files in /etc/skel/ on 6-9
Use ACLs to Change File Permissions on 6-10
Exercise 6-1 Use the SLES 9 OpenLDAP Server
Use the OpenLDAP server by doing the following:
Part I: Install GQ
Part II: Search the SLES 9 OpenLDAP Server
Part III: Browse the SLES 9 OpenLDAP Server
Part IV: Use an LDIF File to Add an User
Part I: Install GQ
To install GQ, complete the following:
1. From the KDE menu, select System > YaST.
2. Type the root password ofnovell; then select OK.
3. From the YaST Control Center, select
Software > Install and Remove Software
4. From the filter drop-down menu, select Search.
-
7/27/2019 3019 All Exercises
50/78
Workbook6-2 Copyright 2007 Novell, Inc. Copying or distributing all or part of this manual is protected by Version 2
a Creative Commons Attribution-NonCommercial-ShareAlike 2.5 license.
Migrating to SUSE LINUX/Self-Study Workbook
5. In the Search field, type gq; then select Search.
6. On the right, select the GQ package.
7. Install the GQ application by selecting Accept.
8. When the installation is complete, close the YaST ControlCenter.
Part II: Search the SLES 9 OpenLDAP Server
To select the SLES 9 OpenLDAP server, complete the following:
1. From the KDE menu, select System > GQ LDAP Client.
2. Make sure that Search is selected.
3. In the left search field, enter uid=geeko.
4. In the right search field, enter dc=digitalairlines,dc=com .
5. Select Find.
A result line appears.
6. Double-click the result line.
The LDAP entry for the user geeko is displayed.
7. Scroll down and verify that you cannot see the password entry for
geeko.
8. Select Close.
9. From the menu bar, select File > Preferences.
10. From the configuration dialog, select Servers.
11. Select the entry Localhost; then select Edit.
12. From the server dialog, select Details.
13. In the Bind DN field, enter
cn=Administrator,dc=digitalairlines,dc=com
14. Close the server dialog by selecting OK.
-
7/27/2019 3019 All Exercises
51/78
Manage User Accounts
Version 2 Copyright 2007 Novell, Inc. Copying or distributing all or part of this manual is protected by Workbook6-3
a Creative Commons Attribution-NonCommercial-ShareAlike 2.5 license.
15. Close the configuration dialog by selecting OK.
16. Make sure that the search fields still contain the previously
entered query.
17. Select Find.
18. When prompted for a password, enter novell.
19. Double-click the result line.
20. Make sure that you can see the password entry for the user geeko.
xAccess to the password is granted to the authenticated administrator only, notanonymous users.
21. After finishing, select Close.
Part III: Browse the SLES 9 OpenLDAP Server
To browse the SLES 9 OpenLDAP Server, complete the following:
1. From the GQ application, select Browse.
2. On the left, expand localhost.
3. Expand dc=digitalairlines,dc=com .
4. Expand people.
All users of the system are displayed. At the moment, this only
includes geeko.
5. Select geeko.
The user information for geeko appears on the right.
6. Close the GQ window.
-
7/27/2019 3019 All Exercises
52/78
Workbook6-4 Copyright 2007 Novell, Inc. Copying or distributing all or part of this manual is protected by Version 2
a Creative Commons Attribution-NonCommercial-ShareAlike 2.5 license.
Migrating to SUSE LINUX/Self-Study Workbook
Part IV: Use an LDIF File to Add an User
To use an LDIF file to add an user, do the following:
1. With a text editor, create a file with the following content:
dn:uid=konqi,ou=people,dc=digitalairlines,dc=com
objectClass: top
objectClass: posixAccount
objectClass: shadowAccount
objectClass: inetOrgPerson
cn: Konqi Draegon
gidNumber: 100
givenName: Konqi
homeDirectory: /home/konqiloginShell: /bin/bash
shadowInactive: -1
shadowLastChange: 12609
shadowMax: 99999
shadowMin: 0
shadowWarning: 7
sn: Draegon
uid: konqi
userPassword: {crypt}GpyJ3/OQgLxZE
uidNumber: 1010
2. Save the file with the name konqi.ldifin the directory/tmp/.
3. Launch a terminal window:
a. Press Alt + F2.
-
7/27/2019 3019 All Exercises
53/78
Manage User Accounts
Version 2 Copyright 2007 Novell, Inc. Copying or distributing all or part of this manual is protected by Workbook6-5
a Creative Commons Attribution-NonCommercial-ShareAlike 2.5 license.
b. Enter konsole.
c. Select Run.
4. Get root privileges by entering sux - and a password ofnovell.
5. Add the user konqi by entering the following (all on one line):
ldapadd -x -D
"cn=Administrator,dc=digitalairlines,dc=com" -W -f
/tmp/konqi.ldif
6. When prompted for a password, enter novell.
xIf you cannot authenticate as Administrator, close the terminal window andopen a new terminal window. Then repeat Steps 3 and 4.
x
You do not have to be logged in as root to enter the ldapadd command;
however, you need to be authenticated as root for the commands that follow.
7. Create the home directory for the user konqi by entering
mkdir /home/konqi
cp -a /etc/skel/* /home/konqi
8. Adjust the file system permissions by entering
chown -R konqi:users /home/konqi/
9. Log out as root by entering exit.
10. Switch to the user konqi by entering
su - konqi
You can now log in to the konqi user account by entering the
password ofN0v3ll.
11. Log out as konqi by pressing Ctrl + d.
(End of Exercise)
-
7/27/2019 3019 All Exercises
54/78
Workbook6-6 Copyright 2007 Novell, Inc. Copying or distributing all or part of this manual is protected by Version 2
a Creative Commons Attribution-NonCommercial-ShareAlike 2.5 license.
Migrating to SUSE LINUX/Self-Study Workbook
Exercise 6-2 Change Security Settings Using YaST
To change security settings using YaST, complete the following:
1. Ensure you are logged in to your servers GUI as geeko with a
password ofN0v3ll.2. Launch a terminal window:
a. Press Alt + F2.
b. Enter konsole.
c. Select Run.
3. Get root privileges by entering sux - and a password ofnovell.
4. Enter less /etc/security/pam_unix2.confand record the line
starting with password:
5. Quit less by pressing q.
6. Now enter less /etc/sysconfig/security and record the value for
PERMISSION_SECURITY:
7. Quit less by pressing q.
8. Launch YaST from the main menu by selecting
System > Configuration > YaST Control Center
9. Enter the root password novell in the Authentication window.
10. On the left, select Security and Users.
11. On the right, select Security Settings.
12. Ensure that Custom Settings is selected and select Next.
13. From the Password Encryption Method drop-down list box,
select MD5.
-
7/27/2019 3019 All Exercises
55/78
Manage User Accounts
Version 2 Copyright 2007 Novell, Inc. Copying or distributing all or part of this manual is protected by Workbook6-7
a Creative Commons Attribution-NonCommercial-ShareAlike 2.5 license.
14. Select Next.
15. On the Boot Settings screen, look at the options but do not
perform any changes; then select Next.
16. On the Login Settings screen, select Next.
17. On the Adding User screen, select Next.
18. On the Miscellaneous Settings screen, select Secure from the
Setting of File Permissions drop-down list box.
19. Apply your changes by selecting Finish.
20. Close YaST by selecting Close.
21. On your terminal window, enter
less /etc/security/pam_unix2.conf
22. Record the difference on the line starting with password:
23. Close less by pressing q.
24. Enter less /etc/sysconfig/security and record the different value
for the variable PERMISSION_SECURITY:
25. Close less by pressing q.
26. Enter less /etc/login.defs to verify that this file has been modified
according to your changesl.
27. Close less by pressing q.
28. End the su session by entering exit twice.
29. Quit the terminal window.
(End of Exercise)
-
7/27/2019 3019 All Exercises
56/78
Workbook6-8 Copyright 2007 Novell, Inc. Copying or distributing all or part of this manual is protected by Version 2
a Creative Commons Attribution-NonCommercial-ShareAlike 2.5 license.
Migrating to SUSE LINUX/Self-Study Workbook
Exercise 6-3 Manage User Accounts with YaST
To manage user accounts with YaST, complete the following:
xBefore beginning this exercise, make sure user account data is kept inthe OpenLDAP directory.
1. Ensure you are logged in to your servers GUI as geeko with a
password ofN0v3ll.
2. Launch YaST from the main menu by selecting
System > Configuration > YaST Control Center
3. Enter the root password ofnovell in the Authentication window.
4. On the left side, select Security and Users.
5.On the right side, select Edit and Create Users.
6. Enter the root password ofnovell for the OpenLDAP directory.
7. Add a new user by selecting Add.
8. Enter the following credentials for the new user:
Given name: Tux
Surname: Penguin
Login: tux
Password: N0v3ll
9. Select Password Settings and look at the entires.
10. Do not change anything and cancel out.
11. Check the entries by selecting Details.
12. Do not change anything and cancel out.
13. Select Nextand Finish.
14. Close YaST by selecting Close.
-
7/27/2019 3019 All Exercises
57/78
Manage User Accounts
Version 2 Copyright 2007 Novell, Inc. Copying or distributing all or part of this manual is protected by Workbook6-9
a Creative Commons Attribution-NonCommercial-ShareAlike 2.5 license.
15. Launch a terminal window:
a. Press Alt + F2.
b. Enter konsole.
c. Select Run.
16. Perform an OpenLDAP search by entering
ldapsearch -x -b "ou=people, dc=digitalairlines, dc=com"
'uid=tux'
17. Get root privileges by entering sux - and the password ofnovell.
18. Delete the user you just created with YaST by entering
userdel --service LDAP -D cn=Administrator,
dc=digitalairlines, dc=com -r tux
(End of Exercise)
Exercise 6-4 Use Files in /etc/skel/
To make use of /etc/skel/, complete the following:
1. Ensure you are logged in to your servers GUI as geeko with a
password ofN0v3ll.
2. Launch a terminal window:
a. Press Alt + F2.
b. Enter konsole.
c. Select Run.
3. Get root privileges by entering sux - and a password ofnovell.
4. Change directories by entering cd /etc/skel/.
5. View the contents of the directory by entering ls -a.
6. Create a new file in the directory by entering
echo Have a lot of fun... > welcome
-
7/27/2019 3019 All Exercises
58/78
Workbook6-10 Copyright 2007 Novell, Inc. Copying or distributing all or part of this manual is protected by Version 2
a Creative Commons Attribution-NonCommercial-ShareAlike 2.5 license.
Migrating to SUSE LINUX/Self-Study Workbook
7. Create a new user by entering
useradd --service LDAP -D cn=Administrator,
dc=digitalairlines, dc=com -m tux2
8. Switch to the ID of the new user by entering su - tux2.
9. Look at the welcome file in the home directory by entering
cat welcome
10. Exit the terminal window by entering exit twice.
(End of Exercise)
Exercise 6-5 Use ACLs to Change File Permissions
To use ACLs to change file permissions, complete the following:
1. Ensure you are logged in to your servers GUI as geeko with apassword ofN0v3ll.
2. Launch a terminal window:
a. Press Alt + F2.
b. Enter konsole.
c. Select Run.
3. Get root privileges by entering sux - and a password ofnovell.
4. Create a file by entering touch /tmp/textfile.
5. Launch another terminal window:
a. Press Alt + F2.
b. Enter konsole.
c. Select Run.
6. Try to enter data in the new file by entering
echo hello > /tmp/textfile
You will see the message Permission Denied.
-
7/27/2019 3019 All Exercises
59/78
Manage User Accounts
Version 2 Copyright 2007 Novell, Inc. Copying or distributing all or part of this manual is protected by Workbook6-11
a Creative Commons Attribution-NonCommercial-ShareAlike 2.5 license.
7. In the terminal window with root permissions, set the ACL of the
file by entering
setfacl -m user:geeko:rw /tmp/textfile
8. Check the result by entering getfacl /tmp/textfile.
9. In the terminal with the permissions of geeko, redo the write
attempt to the file by pressing Up-arrow and Enter.
10. Verify that the content has been added by entering
cat /tmp/textfile
11. Switch to the ID of tux2 by entering su - tux2.
12. Try to append data to the file by entering
echo tux2 >> /tmp/textfile
13. What happens and why?
14. Close all terminal windows.
(End of Exercise)
-
7/27/2019 3019 All Exercises
60/78
Workbook6-12 Copyright 2007 Novell, Inc. Copying or distributing all or part of this manual is protected by Version 2
a Creative Commons Attribution-NonCommercial-ShareAlike 2.5 license.
Migrating to SUSE LINUX/Self-Study Workbook
-
7/27/2019 3019 All Exercises
61/78
Understand the Startup Mechanism
Version 2 Copying all or part of this manual, or distributing such copies, is protected by Workbook7-1
a Creative Commons Attribution-NonCommercial-ShareAlike 2.5 license.
S E C T I O N 7 Understand the Startup Mechanism
In this section of the workbook, you learn how to do the following:
Manage Runlevels with YaST on 7-1
Create a Startup Script for icmpinfo on 7-2
Exercise 7-1 Manage Runlevels with YaST
To manage runlevels with YaST, complete the following:
1. Ensure that you are logged in to your servers GUI as geeko with
a password ofN0v3ll.
2. Launch YaST from the main menu by selecting
System > Configuration > YaST Control Center
3. Enter novell as root password in the Authentication window.
4. On the left, select System.
5. On the right, select RunlevelEditor.
6. On the left, read the short help text.
7. Find the service xntpd and select Enable.
8. Switch to expert mode by selecting ExpertMode on the top.
9. Select Set/Reset and toggle between Enable the Service andDisable the Service.
Notice the changes.
10. To apply your configuration, select Finish.
-
7/27/2019 3019 All Exercises
62/78
Workbook7-2 Copying all or part of this manual, or distributing such copies, is protected by Version 2
a Creative Commons Attribution-NonCommercial-ShareAlike 2.5 license.
Migrating to SUSE LINUX/Self-Study Workbook
11. To exit YaST, select Close.
(End of Exercise)
Exercise 7-2 Create a Startup Script for icmpinfo
To create a startup script for icmpinfo, complete the following:
1. Ensure that you are logged in to your servers GUI as geeko with
a password ofN0v3ll.
2. Launch a terminal window:
a. Press Alt + F2.
b. Enter konsole.
c. Select Run.
3. To get root privileges, enter sux - and the password ofnovell.4. Install the package icmpinfo by entering yast -i icmpinfo.
If you have not installed packages with YaST before, just
follow the instructions.
5. To change to the directory /etc/init.d/, enter cd /etc/init.d.
6. To copy the skeleton file in order to create the script icmpinfo,
enter cp skeleton icmpinfo.
7. To open the new file, enter vi icmpinfo.
The file is structured like most of the scripts in /etc/init.d/. The
word FOO is used to mark locations where you need to make
changes depending on the purpose of the script.
You might want to check the manual page for any options you
need for starting icmpinfo, as an independent daemon.
8. Make the appropriate changes to the file according to the manual
page of icmpinfo such as:
a. Replace/usr/sbin/FOO with/usr/sbin/icmpinfo.
-
7/27/2019 3019 All Exercises
63/78
Understand the Startup Mechanism
Version 2 Copying all or part of this manual, or distributing such copies, is protected by Workbook7-3
a Creative Commons Attribution-NonCommercial-ShareAlike 2.5 license.
b. Replace the variable FOO_BIN with ICMPINFO_BIN.
c. Add comment signs (#) in front of the section regarding the
configuration file.
d. Add appropriate options (-lvv, -k) in the lines with startproc
and killproc.
9. Test the script by calling it with the parameter start, stop and
status:
a. Enter/etc/init.d/icmpinfo start
b. Enter/etc/init.d/icmpinfo stop
c. Enter/etc/init.d/icmpinfo status
10. Test the functionality by pinging the machine and watching the
syslog output:
a. Launch another terminal window.
b. Get root privileges.
c. Enter ping localhost.
d. Launch another new terminal window.
e. Get root privileges.
f. Enter tail -f /var/log/messages.
11. If Step f shows the script is working as expected, edit the init info
part at the top of the script to configure the runlevels icmpinfo
should run in.
12. Save the script and exit vi by entering :wq.
13. To add the service to the configured runlevels, enter
insserv icmpinfo
(End of Exercise)
-
7/27/2019 3019 All Exercises
64/78
Workbook7-4 Copying all or part of this manual, or distributing such copies, is protected by Version 2
a Creative Commons Attribution-NonCommercial-ShareAlike 2.5 license.
Migrating to SUSE LINUX/Self-Study Workbook
-
7/27/2019 3019 All Exercises
65/78
Configure Services on SLES 9
Version 2 Copyright 2007 Novell, Inc. Copying or distributing all or part of this manual is protected by Workbook8-1
a Creative Commons Attribution-NonCommercial-ShareAlike 2.5 license.
S E C T I O N 8 Configure Services on SLES 9
In this section of the workbook, you learn how to do the following:
Add a Module to Apache2 on 8-1
Run the YaST HTTP Server Module on 8-4
Exercise 8-1 Add a Module to Apache2
The Apache2 status module allows you to see how well the server is
performing. An HTML page is presented that gives the current
server statistics in an easily readable form.
To install this module, complete the following:
1. Ensure that you are logged in to your servers GUI as geeko with
a password ofN0v3ll.
2. Launch a terminal window:
a. Press Alt + F2.
b. Enter konsole.
c. Select Run.
3. To get root privileges, enter sux - and a password ofnovell.
4. Check that Apache2 is installed on your system by entering
rpm -qa | grep apache2-2
You will see a response like this:
apache2-2.0.49-27.8
-
7/27/2019 3019 All Exercises
66/78
Workbook8-2 Copyright 2007 Novell, Inc. Copying or distributing all or part of this manual is protected by Version 2
a Creative Commons Attribution-NonCommercial-ShareAlike 2.5 license.
Migrating to SUSE LINUX/Self-Study Workbook
5. (Conditional) If Apache2 is not installed on your system,
complete the following:
a. Launch YaST from the main menu by selecting