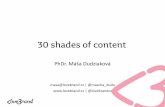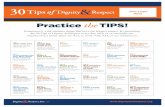30 Tips in 30 Minutes...2010/12/07 · 30 Tips in 30 Minutes Tech Tips: ioSafe 911 taught us that...
Transcript of 30 Tips in 30 Minutes...2010/12/07 · 30 Tips in 30 Minutes Tech Tips: ioSafe 911 taught us that...

30 Tips in 30 Minutes
Daniel Pinnington David J. Bilinsky
Lawyers Insurance Association of Nova Scotia
Halifax, Nova Scotia
Nov. 29, 2010

Table of Contents
30 TIPS IN 30 MINUTES 4 TECH TIPS: 4 IOSAFE 4 ROGERS MIFI 2372 4 MOVE TO AN ALTERNATE FOR MS INTERNET EXPLORER (IE) 5 WINDOWS LIVESYNC 8 WWW.KAYAK.COM, WWW.TRIPIT.COM AND WWW.HOTELS.CA 9 MANAGEMENT TIPS: 10 MANAGEMENT (VS) LEADERSHIP! 10 #1 Don’t get too hung up on the form your planning takes – just make sure it covers all of the major factors 12 #2 Don’t buy into the philosophy which says: “That is all well and good for others, but that does not apply to us, as we are truly a special circumstance.” 12 #3 Don’t focus too much internally 12 #4 Strategic Planning needs to be about making the pie larger. 12 #5 Bespoke is the exception, rather than the rule 12 #6 Involve everyone in the process, but… 13 #7 Include your Firm (stakeholder) naysayers in the process, but do not let them hijack the process 13 #8 Tactic Implementation should not await a final written and completed plan 13 #9 Mission and Vision are important 13 #10 Unless you are committed to accountability and follow up, do not waste your time with strategic planning 13 MEETING SCHEDULING SITES 14 Tungle.me 14 When is Good.com 14 Ask Sam.com 15 Meeting Wizard 16 GoToMeeting 17 WWW.TOODLEDO.COM 17 SEND A LARGE FILE SITES: 17 www.YouSendIt.com 17 Google Docs: 18 Google Gmail Priority Inbox 19 FINANCE TIPS 20 WWW.RESCUETIME.COM 20 MARKETING TIPS: 21 BUILD AN APP! 21 AVOID THE CLICHES OF LEGAL MARKETING: 22 Gavels: 22 Columns: 23 Lawbooks: 24 H: 24 Advertisements with Questionable Taste: 25
DAN’S TIPS 26 FREE TWO-PAGE QUICK REFERENCE GUIDES PROVIDE INEXPENSIVE TRAINING 26

NEED HELP TO ESCAPE CHATTY CALLERS? 26 WANT TO INCREASE PRODUCTIVITY QUICKLY & EASILY? ADD SECOND MONITORS 27 NEED A FLASHLIGHT? USE YOUR BLACKBERRY’S CAMERA LAMP 27 THE DUMBEST WINDOWS FEATURE EVER: FULL MENUS OFF 27 BUILD A BETTER "PAGE NOT FOUND" PAGE 28 BANISH THE NEW E-MAIL POP-UP 28 VIRTUAL MEETINGS 28 BACKCHANNEL LOBBYING 29 THE BEST FREE ON-LINE CLIP ART 29 EMAIL SIGNATURE 30 E-MAIL FORM LETTERS 30 TRAINING 30 YOUR BEST SOURCE OF LPM ADVICE AND INFO: (ABA) LAW PRACTICE MANAGEMENT SECTION BOOKS AND PUBLICATIONS 31 DON’T BE THE LAST TO KNOW 31 BE A BETTER GEEK 31 GREAT BOOKS FOR LEARNING MICROSOFT WORD 31 ALT+TAB FOR SWITCHING BETWEEN PROGRAMS 32 CUT, COPY AND PASTE 32 USE PASTE SPECIAL TO CLEAN-UP TEXT 32 ENLARGING WINDOWS NAVIGATION ELEMENTS 33 CHANGING DISPLAY PROPERTIES 33 BIGGER CAPTION BUTTONS 33 WIDER SCROLL BARS 34 MAKE YOUR MOUSE MORE SENSITIVE: 34 THE AMAZING RIGHT-CLICK 35 JUMPING TEXT SHORTCUTS 35 TEXT FORMATTING SHORTCUTS 35 THE MIRACULOUS UNDO 36 TEXT SELECTION MADE EASY 36 FORMATTING PRINTOUTS 36 CHANGING EXCEL DEFAULT OPTIONS 36 JUMPING ONE SLIDE AT A TIME 38 JUMPING MULTIPLE SLIDES 39 A BLANK SCREEN 39 ESSENTIAL MICROSOFT OUTLOOK KEYBOARD SHORTCUTS 39 USE PLAIN ENGLISH DATES 40 SORT ITEMS TO QUICKLY FIND THE INFORMATION YOU WANT. 40

30 Tips in 30 Minutes
Tech Tips:
ioSafe 911 taught us that each of us needs to maintain a safe and secure backup of our data in order to allow our businesses to survive any natural or man-made disaster. Accordingly it is imperative that we set up a back-up system that (hopefully) survives any disaster that befalls our office.
Above find a picture of an ioSAFE hard drive. This is an external hard drive that is practically bomb proof! It is USB 2.0 enabled, fireproof (it can withstand 1550 F (843 C) for 30 mins), waterproof (it can be submerged up to 10 feet (3 meters) deep in fresh or salt water for 3 days) and can be physically locked or bolted to the floor. It is also heavy – it weighs about 17 pounds (7.7 kilos).
It works with both PCs and Macs. It comes in large capacities (1, 1.5 and 2 terabytes) and it comes with data recovery insurance as well. It is also whisper quiet! This is a wonderful hard drive for backup purposes for a solo or smaller law office. I have one and love it!
It works wonderfully well with TimeMachine on my Mac. I had to do a reformat of the hard drive for the ioSafe to work with the Mac OS but this just took a couple of minutes and was straightforward (as typical of a Mac, my MacBook detected the ioSafe and detected the formatting issue, prompted me to perform the required action and completed the reformat shortly afterwards). Painless!
Once reformatted, the backup of my MacBook using TimeMachine onto the ioSafe was equally straightforward as well. I simply reconnect the ioSafe when I wish to update my backup and TimeMachine does the rest.
If you are ever hit with a disaster (which can range from a fire to a flood caused by a burst pipe or overflowing sink in the office above yours), if you have a secure backup, then while we can’t un-break your heart, we can bring back your smile and take your tears away.
Rogers MiFi 2372
I love technology that works well, works easily and enables you to work the way that you want. I was therefore pleased with how the Novatel MiFi 2372 works. By way of introduction, the MiFi 2372 combines a cellular data 3.5g modem with a 5 device Wi-Fi router in one slightly thicker-than-a-few-stacked credit-card sized case that weighs almost nothing (81 grams – 2.9 ounces).
The MiFi 2372 has download speeds of 7.2 Mpbs and 5.76 Mbps upload. This device replaced an aging “Rocketstick” cell modem that has download speeds of 7.2 Mbps and upload speeds of up to 2.1Mbps. So the greater upload speeds should speed things up somewhat!
The differences between the Rocketstick modem and the MiFi device:
• The MiFi is a battery-powered device with a stated battery life of 4 hours. The Rocketstick connected to your USB port on your laptop and as such, drew power from the laptop giving it the same lifetime as the battery on your laptop. Effectively to extend the connect time with the MiFi you need to carry the battery charger with you (you can run the MiFi plugged into the power charger) and seek out a handy-dandy electrical outlet (and while you are at it, plug in

your laptop as well) or install the MobiLink software and connect the MiFi to the USB port on your laptop.
• The Rocketstick modem could only connect one user to the web (in order to share this USB internet connection you would have to figure out the Byzantine settings on a laptop’s operating system that enables the sharing of an internet connection wirelessly through the laptop which, to my knowledge, has been accomplished by only five people in the history of mankind, 4 of which work at Microsoft). On the other hand, the MiFi sets up a private secured cloud for up to 5 devices (802.11 b/g with WEP/WPA/WPA2 security pre-configured) that is as easy to connect to as any secured WiFi cloud. The range of the cloud is stated to be 30 feet.
• The MiFi has a microSDHC slot that accepts cards up to 16GB where the Rocketstick does not have this capability.
Technical requirements:
• Operating systems: Windows 2000, Vista, 7 or Mac 10.4.7 or Linux 2.4, 2.6. • 100 MB of Hard Drive space • 128 MB of RAM • Wi-Fi 802.11 b/g capability on your browser • USB 2.0 port to use the USB connection capability • A data plan with your cellular provider. In my case this was arranged thru .rogers.com.
The initial setup was quick and easy and the only glitch was the need to call technical support to enable the SIM/cellular connect (which was not mentioned in the materials shipped with the device – it implied that it was already enabled).
The big advantage of the MiFi is the ability to set up a private cloud wherever you can find a cell connection that can be shared by a private group. You can catch the MiFi and put it in your pocket to use on a rainy day when you can’t find a free WiFi connection.
Move to an alternate for MS Internet Explorer (IE)
Unfortunately, Microsoft’s vulnerable browser is a target for those writing malware and trying to take advantage of security holes in Windows Software. Governments in Australia, France and Germany were warning internet users to avoid IE.
Fortunately there are other browsers that are not as targeted as IE and do not appear to have the same vulnerabilities that IE had. While Microsoft has taken steps to plug the holes in IE, users should consider moving to an alternate browser as a further security measure.
The alternate browsers are:

Firefox version 3:

Apple’s Safari version 5:
One of the advantages of Safari is the way that it presents your most commonly visited sites. As you can see in the image (above) it tiles them. To jump to one of your favorites, simply click the one you wish. Safari ‘learns’ which are your most visited sites (provided you haven’t turned on ‘private browsing’, in which case it does not record the sites you have visited).

Google’s Chrome:
Opera Web Browser:
Windows LiveSync
Livesync is a free service from Microsoft that allows you to synchronize files across all computers that you use. You can also share files, photos and remotely access your files from any computer connected to the internet. You can also create personal folders and synch files between them and share files by connecting to a shared folder.
Sync is a peer-to-peer network with security features. You control the access to the folders that you create. All communications between folders is authenticated using RSA
and encrypted using AES and SSL.
There are two parts to the service, the Live Sync software and the Windows Live Sync website (maintained by Microsoft).

The software must be installed on every computer from which you wish to synchronize files. It is used to share and download files from a folder and to access the Synch website. It works in the background and recognizes when files are changed, added or deleted from a synch folder. If you are online, it automatically updates the files on the other computers that synch files.
Windows Live Sync works on a Mac as well as a PC (you will need to download the Mac version of the software).
There are some limitations.
•For external hard drives, they must be reconnected to the synchronized folder when the hard-drive is reconnected.
•Files cannot be bigger than 4 gigabytes and you can only synch up to 20 folders containing 20,000 files each.
•Sync does not work with networked drives.
•If Sync detects multiple versions of the same file, it will save both files, renaming them by designating the computer and user name of the person who created that version. To consolidate the files, you must merge the files.
•You can change Sync to only synchronize on demand. This way it only synchs the folders that you select.
•In order to access files from a PC that is not connected to the internet, you must upload the synchronized files to SkyDrive, a part of Windows Live.
.Kayak.com, .TripIt.com and .Hotels.ca
Kayak is quite simply the best travel reservation site that I have found.
There are many travel sites out there, including Expedia.com and Travelocity.com. But I personally like Kayak ( .kayak.com), TripIt ( .tripit.com) and StarAlliance ( ://www.staralliance.com/en/) since I

am an Air Canada frequent flier points member.
Kayak allows me to quickly search and view possible flights from all different airlines which is particularly important when booking a multiple-city trip. You can also search for hotels, cars etc.
TripIt allows you to manage your itineraries by simply email tripit a copy of your airline booking, car reservation, hotel reservation etc. TripIt builds an on-line trip itinerary that you can then share with those with whom you are travelling. Quick, easy and free..
Since I prefer to collect Star Alliance flight points if I can (Air Canada, United etc), I always check any possible trip against the flights that I can see at Star Alliance. This allows me to compare the flights/routings that I get from kayak.com with the flights that I could get on the Star Alliance network to determine which flights to finally select.
Hotels.ca is a great site to find hotels around the world (priced in Canadian Dollars!). I have used this site many times and it has never led me wrong. Hotels are as described, prices are honoured and reviews (at least from my experience) are accurate. Great site for Canadians travelling in or out of Canada!
Management Tips:
Management (vs) Leadership! Many people assume that a law firm is to be managed. After all, management is all about doing things right. This is about ensuring that everything is coming in on time, on budget and in the proper form.

However, this is “In the box” thinking, in terms of ensuring that the systems that have been established by the firm run and run properly.
A lawyer that I know in Vancouver became unhappy with where his practice was going. He did family law and his firm's logo was a bulldog with a spiked collar:
(not the actual logo!)
He was unhappy with his clients and the 'slog' of the practice.
So he decided to do something about it.
He met with a consultant (Ross Fishman of Chicago) and took a new strategic direction for his practice, as illustrated by this advertisement for his new (refocused) practice:

So this tip is about refocusing your practice by doing some strategic planning. But there is another component to refocusing and running a law firm that is not given sufficient attention. It is the whole aspect of leadership in a law firm. Most people confuse good management with good leadership – and to a point that is true. But leadership asks different questions than management. In other words, leadership is all about doing the right things. Leadership thinks about setting the budget, the strategic vision and plan for the firm and building consensus to get everyone there. Leadership is truly “Out of the box” thinking. In the following series of tips, we are going to look at the whole aspect of leadership in a law firm by looking at my good friend Tom Grella’s Ten Strategic Planning Suggestions. Tom is the managing partner of: McGuire, Wood & Bissett, PA of Asheville NC, he is the past Chair of the Law Practice Management Section of the American Bar Association
#1 Don’t get too hung up on the form your planning takes – just make sure it covers all of the major factors
The idea here is that it is all about winning the game. This is not an exercise for exercise sake. Some strategic planning books, experts and consultants want to take you through an elaborate planning process. This ensures that you deal with all the details..but sometimes you just need to cover the essentials and then get on with the tasks at hand. Don’t let the process get in the way of the objective.
#2 Don’t buy into the philosophy which says: “That is all well and good for others, but that does not apply to us, as we are truly a special circumstance.”
There are few firms that are truly unique. Most of us are on the great continuum of law firms, ranging from those run by beneficial despots to those run by corporate committees and managers. The problems we all face are similar. The solutions that have been developed for others are worth examining, for the odds are that at least some of their solution(s) can be adapted to your firm without reinventing the wheel.
#3 Don’t focus too much internally Strategic planning is all about looking at the forces that are coming to bear on your firm – usually by doing a SWOT analysis (Strengths, Weaknesses, Opportunities and Threats). It is important when doing a strategic plan to look outside of your firm and see the winds of change blowing your way.
#4 Strategic Planning needs to be about making the pie larger.
A “so called” retreat or planning session where the main topic is how to cut up the pie is not Strategic Planning. You are looking at new ways to bring in business. This is not a debate about the compensation formula.
#5 Bespoke is the exception, rather than the rule
There are very few totally custom tailored strategic plans. Like most documents drawn by lawyers, there is a great deal that is ‘boilerplate’ and can be adapted from others. Spend your time on what is truly important to your firm rather than on the lesser, common stuff.

#6 Involve everyone in the process, but…
A strategic plan that is developed by a select management group isolated from input with the rest of the firm will most likely be rejected by the wider group. Why? Simply because the rest of the group had no input, they felt like their views and needs were not listened to and that the plan was developed without any involvement or buy-in by them. Be sure to open the process to achieve the wider involvement and commitment that you will need to implement the plan.
#7 Include your Firm (stakeholder) naysayers in the process, but do not let them hijack the process
There will always be those who will seek to disrupt the leadership and planning process for their own ends – typically as they see a loss of money, power, prestige or control. Welcome these people into the process (you don’t want them outside the tent throwing rocks inwards) but you do need to take steps to ensure that they don’t disrupt the process and prevent the firm from moving forward.
#8 Tactic Implementation should not await a final written and completed plan
You don’t need a fully finalized plan before starting to move into the implementation phase. Learning is going to occur anyway and the sooner you get started making changes, the sooner you can start tweaking the plan based on your experiences and feedback. Waiting will not work for anyone except those trying to disrupt the process.
#9 Mission and Vision are important
Be unique, but don’t get stuck and thereby run out of time in your planning sessions to discuss the “who is going to do what.” Be sure to leave time to scope out tasks, delegate them and assign deadlines and milestones. This is a plan to action: you need to start the ball rolling as soon as possible!
#10 Unless you are committed to accountability and follow up, do not waste your time with strategic planning
This is the management side of strategic planning – ensuring that things are being done right. Once you have scoped out goals and tasks, you need to ride herd and ensure that people who have critical tasks are duly working away on achieving them. If you cannot – or will not – hold people accountable, then the best plan will fail due to lack of implementation.

Meeting Scheduling Sites
Tungle.me
When is Good.com

Ask Sam.com

Wizard These meeting scheduling sites help solve one of the major headaches of modern business life, namely how to arrange a meeting among multiple people. The usual routine involves sending out emails that are then replied to (proposing alternate dates) and circulated over and over until finally a date and time are settled on by the group. A huge waste of time!
Using one of these sites you can outline the times/dates that you are available and the participants do the same. One stop and a big time saver.
In some cases they do much more as well.

GoToMeeting GoToMeeting is a great way to hold that meeting that you just scheduled (using one of the online scheduling tools above) without having to go thru the hassles of modern air travel.
GoToMeeting allows you to hold 1-1 or group meetings (up to 15 people) easily and cheaply. You can also present a webinar with their associated software, GoToWebinar.
GoToMeeting works with a Mac or PC. You can show a document or your whole screen. Attendees can get keyboard control (great for training or showing someone something). You can use a computer microphone or the telephone for the audio portion. You can record the presentation. There is also an online chat component.
.toodledo.com
OK, you are the type that never forgets an appointment, task or to-do. Skip this tip. For the rest of us, consider Toodledo. Toodledo give you a single place where all your to-dos are permanently stored and easily accessible. It allows you to relax, knowing that you won't forget anything. Toodledo's hotlist, email and sms reminders, and sortable online to-do list will help you remember to complete tasks on-time. Furthermore, for those of us who are procrastinators, Toodledo has a special tool that analyzes dates, priorities, time estimates, and other characteristics to create a customized schedule of the best use of your time.
Send a Large File Sites:
.YouSendIt.com

You need to send a big file but the email box for the recipient is too small..how do you get it to them? Go to: .yousendit.com. Here you upload the file and create an email with the link to the file. The recipient follows the link and downloads the file. Quick, easy and free.
Google Docs:
in Google Docs just got easier
http://bit.ly/cTe0N3 – YouTube video on Sharing in Google Docs
The ability to share my Google Docs is crucial to my productivity. My teammates and I often add comments to docs, collaboratively organize our feature-planning spreadsheet, and send links of interesting company presentations to each other. Like anyone, I want to make sure that I can share these materials with my colleagues easily and efficiently. This is why I’m happy to announce some improvements that make sharing your Docs easier while giving you even more control: Improved visibility options indicating how private or shareable a doc is: Google docs
can now be identified as: private; anyone with a link; or public on the web. Private: Docs start out as private. When you first create a doc, you are the only person with
access to it. From there, you can give access to other people. Anyone with the link: If you set your doc to “Anyone with the link,” it’s like an unlisted phone
number. In the same way that anyone who knows an unlisted phone number can call it, anyone who knows the web address or URL of that doc can view it.

Public on the web allows anyone the ability to find and access that particular doc on the web. For example, you could create a flyer for a concert, save it as a public doc, post a link to it on your blog. Public docs are automatically indexed by search engines like Google, so they may appear in search results as well.
Access viewable at a glance: Visibility options for your docs now appear next to every doc
title and in the docs list. You can easily see the full list of editors and viewers by clicking on the visibility option next to the doc’s title or on the Share button
A cleaner, simpler interface: We’ve removed the three tab interface and replaced it with one
dialog that lets you see who has access, manage access and invite others. Resettable doc URL: For a doc set to anyone with a link, you can reset the doc’s URL at
anytime, which helps you better control who has access to your doc. Bulk changes in the docs list: You can now modify the sharing settings of multiple docs at a
time by selecting multiple docs and selecting Share > Sharing settings. To learn more about how these new visibility options work and for an overview of sharing in Google Docs, check out the video link at the top of this section. These changes are rolling out now and should be available to everyone in the next week. These improvements have really made a difference in my Google Docs experience. I can share much more quickly and always tell at a glance who has access to my docs. I hope you find them helpful too. Let us know what you think the forums. Posted by: Vikki Chou, Software Engineer
Google Gmail Priority Inbox
For personal mail, I love Google Mail – the automatic threading of messages, the ability to search all messages quickly and easily, the ability to find an attachment from years back without any difficulty combined with the ability to access Google Mail from any computer connected to the net makes Google Mail a winner. Of course, I would not recommend Google Mail for confidential client communications. But for all other uses, it is hard to beat. But Google’s recent addition of the Gmail Priority Inbox is truly a gem.
This addition (you can enable it once in Gmail) separates your mail into three categories: Important and unread, Starred and Everything else. It learns as you go, determining who is in fact truly important in your life (at least as far as emails are concerned). A great way to keep on top of important emails!

Finance Tips
.RescueTime.com
Here is a great article on the lost time to all the distractions that we seem to find on the web and created by technology.:
://www.nytimes.com/2009/09/17/technology/personaltech/17basics.html?_r=1&scp=1&sq=rescuetime&st=Search
Do you ever wish for a way to just cause the interruptions to stop for a while? Go to .rescuetime.com - here you can turn off the internet for a set period of time or limit yourself to a set time period to social networking etc. This is a way to regain your life and your productive time! It also tracks the time that you spend on-line (so you know what you are really spending time on).

Marketing Tips:
Build an App!
Torys' iPhone and iPad app
The iPhone and iPad have taken the world by storm. One of the strongest appeals of these devices is the ability to download an app from the store onto your iPhone or iPad. While there are many apps for lawyers to use, there are (as yet) few apps offered by lawyers for their clients (and potential clients). Here is a survey of the Canadian, UK and USA apps that I have found:
• Torys: Their app (screen shot above) is described as follows: “Stay connected with Torys. Get our latest news and updates, view our most recent legal bulletins and videos, and conveniently access our directory and profiles of lawyers, IP agents and paralegals.”
• Delany’s Law Firm: For Ontario residents, this app provides a toll-free line to contact the firm’s lawyers as well as an FAQ for basic legal advice on a variety of subjects. For Ontario lawyers, there is a child support calculator as well as a land transfer tax calculator.
Delaney's Law Firm App
• Geist: Michael Geist has an iPhone app featuring his blog posts, tweets, videos and more.
Geist App photo
Then there are apps such as those developed by Pocket Lawyer in the UK. They are sentencing guidelines in a number of areas and more:
Pocket Lawyer
Pocket Lawyer

In the USA, there are a host of apps being developed by lawyers and law firms:
iPhone Apptorney App
• Eric M. Pelton, the “Apporney” has developed a free app aimed at IP lawyers composed of a number of useful categories (see above).
Estate Divider App
Estate Divider App
• The estate divider app by .com is a quick way to find out what each spouse will get following a marital breakup.
These are just an “appetizer” of the explosion of apps that will soon be available on the menu from iTunes.
Avoid the Cliches of Legal Marketing:
Gavels:

Columns:

Lawbooks:
Handshakes

with Questionable Taste:

Dan’s Tips
Free Two-Page Quick Reference Guides Provide Inexpensive Training
Learning new software? Upgrading to a newer software version and need to figure it out quickly? Check out these excellent, free two-page summaries of the most popular Microsoft, Adobe, and Mac software products including Windows 7, Word, Powerpoint, Excel , Access, Acrobat, Photoshop, and more. Use a colour printer to maximize the usefulness of these guides – colour screen shots and colour-coded text make them especially easy to use. Provide individual colour copies to each user in your office. These guides helped us find features we didn't know existed and helped us make better use of essential features that we often used but didn't fully understand. Below is a screenshot from the PowerPoint 2007 Quick Reference Guide. Locate and download these guides from: .customguide.com/quick_references.htm
Need Help to Escape Chatty Callers? Do you need help escaping from callers who have more time on their hands than you do? To cut a call short when you can’t get a word in edgewise, turn up your computer’s speakers, visit .sorrygottago.com, select 'At the Office…' and select the "My cell phone is ringing" or other fake emergencies.

Want to Increase Productivity Quickly & Easily? Add Second Monitors The single easiest way to increase productivity in your office is to add a second monitor at every user's desk. Productivity increases have been demonstrated by a number of studies including a recent study for NEC conducted by the University of Utah. ://www.necdisplay.com/Gowide/NEC_Productivity_Study_0208.pdf. Both Windows and Mac operating systems have built-in capability to allow you to easily add a second monitor. Check your laptop for a monitor port that allows a second monitor to be plugged in and used at the same time as the laptop's own display. Desktop computers may need to have a video card added to allow a second monitor to be plugged in. The video card costs less than $50 and is easily installed. The second monitor itself can be purchased for less than $150.00. No one in my office would ever go back to one monitor. The second monitor can even be one that swivels 90 degrees to suit the user's needs even better.
Need a Flashlight? Use Your Blackberry’s Camera Lamp A neat trick I picked up at the 2010 TechShow in Chicago came in handy when I arrived home one night recently and found our porch light was off. I needed a bit of light just long enough to find my key and insert it into the lock. If you briefly need a bit of light and you have a Blackberry, open the Blackberry video application, select Options (in the Blackberry menu), and set the 'Video Light' to On. Save the setting and the camera light turns on.
The dumbest Windows feature ever: Full menus off Many installations of Microsoft Office have “Full menus” disabled. What does this mean? To look for a menu command that you don't use often or have never used before, you have to click the two downwards pointing chevrons at the bottom of the menu – this will force Windows to show all the available commands on that menu. You can also double-click the menu to expand it. When you expand one menu, all of the menus are expanded until you choose a command or perform another action. When you click a command on the expanded menu, the command is immediately added to the short version of the menu. If you do not use the command often, it is dropped from the short version of the menu. Duh! This has to be the dumbest feature ever. Why hide menu items from yourself. In any Office application, click on Tools, then Customize, then the Options tab, and check

“Always show full menus”.
Build a better "Page not found" page Have you ever clicked a link or typed a URL only to find the page you were looking for is not there? When this happens you will get a “page not found” or “404 error”. Needless to say, this can be annoying and frustrating because you didn’t find the information you were looking for. Why do pages go "missing"? The common reasons include
• Typos in a link • Your typo went entering a URL • The page was moved or renamed • Search engine index data is out of date
Why are lost pages a concern? First impressions are lasting impressions: the people looking for something on your site will get bad vibes about you and/or your firm. They may not take the time to dig further to find what they are looking for, and they may never come back to your site or your firm. How do you deal with this concern? It is very simple: create a customized “404 page”. It will have the same look and feel as the rest of your site (banner, NAV bars etc.), and more importantly, will have descriptions and links for the most commonly visited pages or resources on your site. Include obvious links to your home page, a site map, site search. These links will help someone find what they are looking for. If you want to go for five star service – give people a automated link that will let them easily tell you that they couldn’t find something. You can take this information and fix the problem so others won’t have to deal with the same problem. This can be helpful in a situation where a current magazine article has a typo (in this case you might be able to create a new URL with the typo that will take people to the correct page).
Banish the new e-mail pop-up Most people computer’s present that little “new message” pop-up window come up every single time an e-mail message arrives in their Inbox. Stop the insanity - it’s just a huge interruption. You know, the beep goes off, and you get bounced out of whatever you were working in, and your train of thought gets interrupted. Turn off that notification window!! Go with just the beep if you have to. And, if you don’t need to know the instant when something arrives in your inbox (and most of the time you don’t), consider turning off the beep too. You’re going to check your inbox reasonably regularly anyway.
Virtual Meetings While there is something to be said for a face-to-face meeting, you can get just as much or more done at a virtual meeting, especially if you use some of the new tools that let you collaborate across the web. Virtual meetings have several benefits: you can hold them on an ad hoc basis without leaving your desk, and you don’t incur the time and expense of traveling to an in-person meeting. I am a user and big fan of GoToMeeting (www.gotomeeting.com). It allows me to show the contents of my computer screen to one to twenty other people as fast as I can send an e-mail link to them. At least once a week during a phone call I say to someone, “hey, why don’t we just a bit of time right now fleshing this out.” I send them a link via e-mail, which they click on to open a browser window and it displays what is on my screen. They instantly see everything I type, and I can give control of the keyboard and mouse to them if they want to

type something. I also find GoToMeeting is great for virtual brainstorming sessions. You can write a document or create an outline much more quickly when everyone can simultaneously view and comment on it as the draft as it evolves. On numerous occasions I have concluded a phone call with a decent draft or outline of a document that normally would have taken many e-mails and redrafts over days or weeks to create. WebEx (www.webex.com) and the new Acrobat Connect (www.adobe.com/acrobatconnect) are other widely used virtual meeting products. Pricing for the basic versions of these products is extremely reasonable at around $50 per month. If you avoid just one in person meeting a month you are more than paying for them. Most of these products share common features, including instant messaging, free teleconferencing through a central number that meeting attendees can use (they pay long distance charges). Many let you share work with both PC and Mac users, and some will transmit video as well.
Backchannel lobbying Hand signals and passing notes can work well at in-person meetings – but they don’t work at all for virtual meetings. For this purpose instant messaging or IM comes to the rescue. In fact, you can communicate and lobby one or more attendees of a virtual meeting (and a live one for that matter) far more effectively with instant messaging. For those that aren’t familiar with it, IM is like real-time e-mail. One person types a message on their computer, and when they hit Enter, it instantly appears on the other person’s screen. The most commonly used IM programs include AIM, Yahoo!, MSN Messenger, Google Talk, ICQ and Jabber. All of them are free. Note that many IT departments have blocked IM as in the past people have tended to use it to socialize on non-work related things with friends and family, and IM can allow dangerous content such a viruses and worms into a firm. You may need to convince your IT department that IM can have a legitimate business purpose, and they may have to configure your firewall to allow you to use IM. Note also that communications conducted through chat applications are not secure, unless you use an application like SimpLite by Secway (www.secway.fr) which encrypts the chat session. It is free. And for those of you that are already IM savvy and have friends that use different IM services, checkout Meebo (www.meebo.com). It allows you to simultaneously connect to all the major IM programs. The advantage of Meebo is that no application needs to be downloaded and installed on your computer. It works directly from your web browser, and will help you avoid problems with firewalls and block ports. Trillian (http://www.ceruleanstudios.com) is another application that allows you to combine multiple IM services into a single application. A free version is available, and a pay version provides additional functionality. For IM Mac users can use iChat (www.apple.com/ichat), and Adium (www.adiumx.com/ ) will allow MAC users to chat with people on PC platforms using the major IM services listed above.
The Best Free On-Line Clip Art One of the best ways to make a presentation, newsletter or website look more professional is to add some clipart or photos to it. There are thousands of sites on the Internet that offer free and pay clip art. While there is some good content in many of those sites, many force you to deal with large amounts of advertising and pop-ups. The best source of free on-line clip art photos, animations and sounds bar none, is the Microsoft Office Online Clip Art and Media page. It has thousands of free images and media files, which you can very easily search by key words and topics.

The licensing agreement for the site provides that you can freely re-produce the images as you wish without having to worry about copyright or royalties. See this page at http://office.microsoft.com/clipart/.
Email Signature No doubt you send out hundreds or even more than a thousand e-mails over the course of a year. In sending out these e-mails you should keep in mind two things, first of all each e-mail should contain full contact information for you, just as your letterhead does, secondly, each messages gives you a great opportunity to market yourself in some way to your client. Most e-mail programs have a feature that will automatically add a block of text to the end of every e-mail message, at the so-called signature. In Outlook you can configure the signature to be added to every e-mail message by clicking on Tools, selecting Options, clicking on Mail Format and clicking on the Signature Button. This will open up a window that will give you a box for entering a signature in and options for configuring it. After entering in a signature it will appear automatically in every new e-mail message that you create. In terms of the content that goes into that signature please be sure to include your full name, address, phone number, and e-mail address. A phone number should include area codes and extensions, if necessary. Include both an e-mail address and the URL your firm’s Web site if you have one. Also add a little blurb after your contact information that markets you in some way. It could refer to an upcoming presentation that you are doing, or other useful, practical or helpful content that appears on your Web site. Remember to add three or four blank lines to the start of your signature so that you have a blank space within the e-mail to type your contents in. This will save you having to bump your signature down in every new message.
E-mail form letters Outlook, and many other email programs, actually allow you to create more than one signature – this is helpful if you have different signatures that you want to include on different messages. Maybe you set a default signature if you use the same one the majority of the time, or maybe you manually pick one on each message if you use a number of signatures. But don’t stop there: Do you have one ore more blocks of text that you frequently include in your messages? Consider saving the text for these as signatures. Then, the next time you want to include one or more of these text snippets in your message, place the cursor where you want to text to appear and insert the signature that contains the text you want. It is just like using a macro or autotext feature within an e-mail. Cool!
Training One last word of advice – and this goes for every new piece of software you purchase, as well as those that have been on installed on your computers for many years: give people proper training. I guarantee 80% of the people in your office are using less than 20% of the features in the software that is installed on their computer. You will get a far greater return on your technology investment if you spend some time and money on training. Remember that different people have very different learning styles. For those that like a formal learning environment, community colleges have excellent and very reasonably priced courses on widely used software programs. Those that like self-study can learn from a good book or multi-media tools such as the DVDs that Keystone Learning Systems (www.keystonelearning.com). Lastly, if you have a technology savvy person in your office, encourage and reward them for their efforts, and make them the go-to person for technology issues. They can really help to improve the technology skills of other staff members.

Lots to think about here, and loads of new ways to do old tasks. Keep some of the above options in mind next time you need to hold a virtual meeting or collaborate on a matter or the creation of a document. Many of these applications can be used at no cost, and even those that cost something have many of their basic features available for free, even if just for a short term trial. Once you try working and collaborating online, you will be hooked.
Your best source of LPM advice and info: (ABA) Law Practice Management Section books and publications
The American Bar Association (ABA) Law Practice Management Section has dozens of books on legal technology and other law practice management topics, including firm management, practice finances, and marketing. For a complete list see www.abanet.org/lpm/catalog. Law Practice Magazine is ABA LPM’s flagship printing publication. It is published 8 times a year, and is available by subscription to non-ABA members. www.abanet.org/lpm/magazine/home.shtml The LawPracticeToday webzine (www.lawpracticetoday.org), the ABA Law Practice Management Section's E-zine, contains many articles on various law practice management issues. It is published monthly and there is free access to all (you don’t have to be an ABA LPM member).
Don’t be the Last to Know The Google Alerts service is one of the most helpful Google apps. It will send an e-mail alert to you of Google news or Web search results based on a query or topic that you specify. On the news side, it searches several thousand news sources that the Google news page indexes. On the Web search side it searches all the Web pages that the Google search engine indexes. You provide the alert service with a text string that contains the name of the person or topic you are interested in. The Google alert service then delivers to you via an e-mail message with a brief description and link to the news item or Web page that has met your criteria. You can configure it to deliver the alerts to you instantly, daily or weekly. This is a great way to make sure you are aware if there is news or content posted on the Web that is about you, your clients, your firm or other topics of interest to you. I find Google Alerts is often faster and finds more than our expensive clippings service.
Be a Better Geek For those of you who wish to learn more about technology generally can consider getting a subscription to the Smart Computing magazine. It is a great magazine that has helpful and practical content, including product reviews and educational content that come on all sorts of hardware and software. It contains advice for people at all levels.
Great books for learning Microsoft Word Anyone who grew-up using WordPerfect will struggle at times to make MS Word do what they want it to. For an awesome resource to learn about Word in a law firm setting, see Word 97 for Law Firms, Word 2000 for Law Firms, Word 2002 for Law Firms, Word 2003 for Law Firms or Word 2007 For Law Firms. These excellent books, all by Donna Payne, will teach you basic, intermediate and advanced skills for using Microsoft Word in a law office. Get the book that corresponds with the version of Word that you are using as the books are specifically written to address the differences in the different versions of MS Word.

Alt+Tab for switching between programs Switching between open programs is one of the most frequent things we all do as we work on our computers. For this task most of us use a mouse to select a button on the task bar. There is a much faster way. Pressing Alt+Tab will open a rectangular grey pop-up window in the centre of your screen. It will have an icon for each program that is running on your computer. Hold down the Alt key, and repeatedly press Tab to jump from one icon to the next. To help you find the window you want, the text from the title bar of each window appears in a box at the bottom of the pop-up. Simply release both keys when you get to the window you want. In this pop-up window, the icons are presented, from left to right, in the order you last looked at their respective windows. This means that the window you were in previous to the current ones just one Alt+Tab away. This lets you jump back and forth between two programs in the blink of an eye.
Cut, copy and paste Why retype things when you don’t have to? The ability to transfer text or other data from one program to another via cut, copy and paste is one of the most powerful features of Windows. To move or copy text or other data(e.g. a picture) you must first select or highlight it. Next, to move the text, press Ctrl+X or Cut on the Standard toolbar (the button with scissors). To copy the text, press Ctrl+C or click the Copy button (two white sheets of paper).The text you are moving or copying is now in the Windows Clipboard, a temporary holding area. Now move your cursor and click where you want to place the text you are moving or copying. This can be somewhere else in the source document, another document in the same application, or even a completely different program. To add or “paste” the text in the new location, press Ctrl+V or click the Paste button (a clipboard with a sheet of paper).The text will appear in the new location. If you want to clean up the format of pasted text, use Paste Special.
Use Paste Special to Clean-Up Text Moving text with the cut and paste commands, either from one application to another, or within the same application, is one of the most powerful features of Windows. It can also be one of the most frustrating features, especially when the pasted text doesn’t appear as you had expected or wanted. In many programs you can control how Windows pastes data with the Paste Special command. This tip reviews how this command works in Microsoft Word. The steps outlined for Word are identical for pasting text in many other Windows programs. At one time or another, all Word users will have had problems pasting data. Many lawyers will have experienced this when moving text from WordPerfect to Word, or vice versa. Often the alignment and spacing of pasted text make it very difficult to read. Here’s how you can use the Paste Special command to control the format of pasted text. First, highlight the text that you want to copy, click Edit, then Copy (or Ctrl+C if you prefer using this keyboard shortcut). This puts the highlighted data into the Clipboard. The Clipboard is just a temporary place for holding text that is being moved or copied from one location to another. Next, click on the location you want to paste the text you are copying. Then, click on the Edit menu, and select Paste Special (not Paste, which would be your usual selection). This opens the Paste Special dialog box. It gives you several different options for the format of text you are pasting. The “Unformatted text” option is the one that will clean up your pasted text. Select it, and then click OK to paste the data. The Unformatted text option will paste bare, unformatted text only. All other formatting information will be stripped out, including bold, underlining, italics, indents, bullets etc. If the text you are pasting had various fonts or complex formatting, you will have to manually change fonts and recreate all this formatting. Although doing this can be time-consuming, it will sometimes be easier than trying to fix a document that has problems due to formats that did not convert properly, in particular when moving text from WordPerfect to Word.

Remember that you can use the Paste Special Unformatted text option to paste text copied from a PDF file. Select the text within the PDF with the Select Text tool, or with a Ctrl+A. Note also that in the text pasted from a PDF file with the Unformatted text option will have a hard return at the end of every line. You will have to manually remove these returns. In later versions of Acrobat you can use the File|Save As command to save a PDF file in another format, including Word. In many cases this will let you avoid having to manually clean up hard returns. Many Windows programs have a Paste Special command, and some have other format options that will help you. Excel for example, has about a dozen different options for reformatting pasted text. Next time you need to clean up text, remember the Paste Special command.
Enlarging Windows Navigation Elements Does your cursor dance in a circle every time you try to close a window or move down a page with a scroll bar? With a few simple tweaks, you can make it much easier to click on key navigation elements. Larger monitors with higher resolutions are a good thing. They let you see more stuff on your screen. But when viewed at a higher resolution, basic Windows navigation elements such as caption buttons and scroll bars can become quite small or skinny. This can make them harder to click on, which will slow you down in your work. If you find these navigation elements are too small for you, there is great news. Windows lets you make them as big (or as small) as you want. Of all the tweaks that make Windows more usable, these are among the best. Middle-aged persons with eyes that are not as strong as they used to be (that would be me) will find these tweaks to be especially helpful. So will novices who are just learning how to point and click with a mouse or touchpad, as well as anyone trying to work on a laptop on a bumpy airplane ride.
Changing Display Properties In all versions of Windows, you change the size of Windows navigation elements in the Display properties dialog box. To open the dialog box, click on Start, point to Settings, click on Control Panel, and then double-click on Display. Or (the faster way), you can right-click on the image behind the icons on your desktop and select Properties. Once you are in the Display properties dialog box, you need to click on the Appearance tab. Windows XP users have one extra step: Click on the Advanced button. Next, look for the Item drop-down box. It lists the different navigation elements in the Windows interface that you can change the size and color of, and also—in appropriate cases for elements that include text—the font and font size and color.
Bigger Caption Buttons When it comes to increasing the usability of Windows, few things will be more life changing than enlarging the size of your caption buttons. Okay now, I know that at least a few of you are asking, "What the heck are caption buttons?" They are the little square buttons in the top-right corner of every window on your screen. They let you close, restore and minimize or maximize a window. To resize those little squares, select Caption Buttons in the Item drop-down list. Click on the up or down arrows next to Size, and watch the Preview pane to see the effect of the change. When you have the size you want, click on Okay to apply your change to your desktop. You will find that just going from the default 18 up to 21 makes a big difference. Call me old and blind, but I prefer a really big target and have set them to 23 on my

computer. These numerical values tell Windows how many pixels wide each navigation element should be. Pixels are the tiny individual colored dots that make up everything that is displayed on your screen. Note that increasing the size of your caption buttons will also make the buttons on your taskbar slightly larger.
Wider Scroll Bars We all use scroll bars for moving around documents and Web pages, and making the bars just a bit wider will make them much easier to click on. Under the Item drop-down list, select Scrollbar. Next, use the up or down arrows next to Size to find the width you want. The default is 16. I have mine set to 21. Again, watch your changes in the Preview pane, and when you like what you see, click on Okay to keep the change. Note that making your scroll bars wider will also make the up and down arrows on your scroll bars larger, which will make them easier to click on as well. Changing the size of the caption buttons and scroll bars will give you the most bang for your buck. But look through the other things listed in the Item drop-down list. Alternatively, you can click on the various elements in the Preview box, and then make configurations changes to them.
Make your mouse more sensitive: As most people use their mouse or touchpad as their primary Windows navigation tool, it is worthwhile to spend a few moments learning how to do more with this humble 2 button tool. Few things annoy me more than sitting down to help someone with a computer problem only to find that I have to move the mouse about three feet across the desk to get the cursor to move just a few inches across the screen. Good exercise perhaps, but how can these people get any work done? On a laptop, the equivalent is moving your finger across the touchpad three or four or even more times to move the cursor completely across the desktop. Arrgh! By default Windows seems to require a relatively large mouse or touchpad motion to move a cursor across a desktop. Fortunately it is very easy way to make your mouse more sensitive, that is, make it so that a smaller mouse movement moves the cursor further across the desktop. Assuming your IS Department hasn’t locked you out, you can change your mouse configuration , by clicking on Start; selecting Settings, then Control Panel; and then double-clicking on the Mouse icon. This opens the Mouse Properties dialog box. Look for the Pointer Options or Motion tab. Within this tab you will see a Motion or Movement slider. By moving the slider from away from slow towards fast, you can make your mouse more sensitive. Try moving it to about three-quarters of the way to fast. But be warned, don’t speed your mouse up too much at once. It will take you some time to adjust to a faster mouse. Initially you will likely find that you can speed it up a fair bit. After getting used to working at that faster setting, you will likely find you can speed it up a bit more. I like to have a very sensitive mouse and touch pad. On my laptop about ¾ of a stroke across the touch pad will move the move completely across my desktop. And just an inch or so on my mouse will do the same. Find a speed that works for you. A faster pointstick can be helpful too, but if you are a heavy pointstick user you will likely find that an acceptable faster mouse or touchpad setting will be too fast.

Within the Mouse Properties dialog box you can also change some other mouse settings, including your double-click speed and cursor size. Look around to see if there are any other mouse tweaks that will help you.
The amazing right-click If you are right-handed, your right-hand index finger will be a lean mean left-clicking machine. In case it isn’t obvious, a left-click is a click on the left mouse button – unless you are left-handed of course. If you re left-handed, just swap right for left, and vice versa, in the following comments. I want to focus on the right-click (a click on your right mouse button), which few people use to its full potential. You can do amazing things by right-clicking on almost everything on your screen. A right-click is real powerful because it gives you way to instantly jump to various features, format and configuration settings. And the key: the options presented to you are “context sensitive.” In other words, the choices are going to be relevant to the item or text that you are right-clicking on. For example, In Outlook, right clicking on an e-mail in your Inbox presents you with Open, Print, Reply, Reply all, Forward etc. Right clicking on a blank spot on your calendar will let you create new appointments, and configure the calendar. In Word, right-clicking on text gives you font and paragraph formatting, bullets and numbering, the dictionary, synonyms from the thesaurus, and more. One of my all-time most favorites: In Word a right-click on a misspelled Word will give you a list of correctly spelled alternatives, and the correct one is almost always at the top of the list. Try right-clicking the various things on your screen. Do it now. You will be amazed what you find!
Jumping text shortcuts Even the most experienced computer users often take the long road when incomes to editing text and moving around a document. They’re either clicking away like crazy with the mouse, or using the arrow keys to move the cursor around a document, one character or line at a time. With a few simple shortcuts you can move around a document much more quickly. When editing a document, the following shortcuts help you jump a whole word, or even a whole paragraph, with a single press of an arrow key: • Ctrl+Right Arrow will jump the cursor forward a whole word at a time; • Ctrl+Left Arrow will jump the cursor backwards a whole word at a time; • Ctrl+Down Arrow will jump you down a whole paragraph at a time; • Ctrl+Up Arrow will jump you up a whole paragraph at a time. If you want to select or block a larger portion of text, add the Shift key to the above combinations: • Ctrl+Shift+Right Arrow will jump the cursor forward a whole word and select the text at the same time; • Ctrl+Shift+Left Arrow will jump the cursor backwards a whole word and select the text at the same time; • Ctrl+Shift+Down Arrow will jump you down a whole paragraph and select the text at the same time; • Ctrl+Shift+Up Arrow will jump you up a whole paragraph and select the text at the same time. After blocking the words, sentences or paragraphs you wanted to select, you can copy, move, or reformat as you wish.
Text formatting shortcuts Few things are more finicky than typing case citations. With these three keyboard shortcuts case typing citations will bea breeze: • Press Ctrl+B to turn Bold on/off • Press Ctrl+I to turn Italics on/off

• Press Ctrl+U to turn underline on/off Two things to note, you can use these shortcuts together, and they are all toggles, that is, pressing the noted key combination cycles between on and off. If you want to type a case name in the middle of a sentence with bold and underline do the following: When you get to the point the case name starts, simply press Ctrl+B, then Ctrl+I, then type the case name. To turn bold and underline off, press Ctrl+B and then Ctrl+I again, and continue with the sentence.
The Miraculous Undo No doubt, from time to time you will find yourself in a place you just don’t want to be after a series of edits. To undo changes - including multiple changes - press Ctrl+Z, Alt+Backspace, or click the Undo button. You can do this multiple times. And there is more – you can redo undone changes (including multiple changes again) by clicking on the Redo button, or by pressing Ctrl+Y, one or more times. Undo works in all the MS Office applications, and many other programs as well.
Text Selection Made Easy In certain situations selecting passages of text precisely with the mouse can be difficult. Probably the best examples of these situations are when you are working with information in a tightly packed table, or trying to select a large piece of a very long document or Web page. Here is a handy trick to help you select text in these situations. First you must place the insertion point where you want the selection to start. Do this with a single left click of your mouse in this exact location. Next, you need to get to the screen that displays the end of the passage you want. Use your scroll bars or other appropriate keys to move to where you want the selection to end. While moving to the end point be careful not to click anywhere in the document you are working with as this will move the initial insertion point. When you get to the screen that displays the end point, while holding down your Shift key, do a single left click of your mouse in this exact location. All text in between the two insertion points will be selected. You can cut or copy the selected passage as you desire. This trick should work in most Windows applications.
Formatting Printouts Getting useful printouts of spreadsheets can be tricky because they can be very large. To address this Excel gives you a couple of ways to change printout formats. To easily change where page breaks occur, click on View, Page Break Preview, and then drag and drop page the dotted page breaks. To make dozens of other changes in format of printed output, click on the Print Preview button; or select File, Print Preview. You will find yourself using these two tips almost every time you want to print something.
Changing Excel Default Options Software programs don’t always do things exactly the way you want them to. Needless to say, this can be downright frustrating. Fortunately, in some cases, your frustrations can be reduced by changing a few default settings. As is the case fore most Microsoft programs, clicking on Tools, then Options gives you access to the majority of the Excel default settings you can play with. In the Options dialog box there are 13 tabs with various settings

you can tweak. I will focus on what I think the most practical and useful changes are. View tab The settings on the View tab control how things are displayed on the worksheet screen. In the Show section select or clear options under to display or hide the formula bar (useful), status bar (useful) and startup task pane (probably an annoyance for most of you). Clicking Windows in Taskbar will force Excel to display multiple workbooks as separate buttons on the Windows taskbar. The options under Objects allow you to display or hide graphic objects in the workbook. Show all is the default and displays everything. Show placeholders displays pictures and charts as gray rectangles. Displaying object placeholders can significantly increase the speed of scrolling through a sheet. Hide all hides all graphic objects and is useful when you want to view or print a worksheet without graphical items. In the Windows options section you set the display options for the active window. I sometimes find are useful to turn off gridlines, and turn on page breaks and formulas. Edit tab All sorts of useful things on the Edit tab to control the options for editing worksheet data. Any options checked in this tab affect all worksheets in the workbook. The most useful one here is Move selection after Enter. This controls which adjacent cell you jump to after you press ENTER in the current active cell. The default is Down. You can also set it to Right, Left and Up. Edit directly in cell lets you make edits right inside a cell by double-clicking it. This is faster than editing the cell contents only in the formula bar. Allow cell drag and drop lets you move and copy cells and data by dragging them around the sheet. This is helpful in some situations, but can be dangerous unless you also enable the Alert before overwriting cells option. It displays a message if you drop cells over other cells that contain data. Now for two “oh that’s why that happens” settings. With Enable AutoComplete for cell values enabled, if the first few letters you type match an existing entry in that column, Excel fills in the remaining text for you. When Enable automatic percent entry is enabled all numbers less than 1 will be multiplied by 100 when they are entered in cells formatted in the Percentage format. These are often helpful, but it’s nice to be able to turn them off when they aren’t. General tab In the Settings section you specify display, viewing, and opening settings for your workbook. Enable Function tooltips to displays brief descriptions of the names of buttons and boxes on toolbars. A ToolTip is displayed when the mouse pointer rests on the button. These are real helpful. Recently used file list displays a list of recently used files at the bottom of the File menu. This lets you very quickly access your recent work. The default is three, the max is nine. You can also set it to zero to hide your tracks. Provide feedback with sound plays various sounds that are associated with Microsoft Office program events, such as opening, saving, and printing files, and displaying error messages. Normally I am not a fan of extra sounds and animation (because it often slows your computer down), but I find the extra audible feedback is helpful to confirm things are happening as |I want them to and to warn me when they are not. Note that this setting affects all other Microsoft Office programs. Sounds assigned to different events can be changed in the Sounds Properties dialog box in Windows Control Panel. Sheets in new workbook sets the number of worksheets you want when you create a new workbook. The default is 3.

Standard font controls the default font (and its size) for new sheets and workbooks. Custom Lists The Custom Lists tab has gotten me hugs and kisses following some of the Excel presentations I have done. Excel uses custom lists to create a list of entries in sequential cells when you drag and drop the fill handle (a little black square in the lower right corner of a cell) in any cell containing an entry from a custom list. By default Excel has custom lists for the days of the week and months of the year in full words and shortforms. The real power is that you can add custom lists for anything you want. I find lawyers tend to like this for creating custom ID numbers for documents in a document brief or for a deposition. You can import a custom list from a worksheet. One trick to remember, the first character in a custom list item can’t be a number. Color tab Under the color tab you find the standard colors Excel uses. More importantly, for those that may want to tweak which colors Excel uses on charts and graph lines, the Chart fills specifies the first eight colors Microsoft Excel uses for chart fills, and Chart lines specifies the first eight colors Excel uses for chart lines. Click on the Modify button to create custom colors, and the Reset button to the color palette to the original colors. The Copy colors from copies a color palette to the active workbook from another currently open workbook. International tab Under the Number handling section you can change the decimal and thousands separators from the default Windows separators. Save tab The Save AutoRecover info every automatically makes a workbook recovery file at the interval you enter in the Minutes box (a number from 1 to 120). If your computer crashes, Excel automatically opens the AutoRecover file the next time you start Excel. It may contain edits that would otherwise be lost from your original workbook. AutoRecover does not replace the Save command— you must still save your workbook when you finish working on it. If you just hit Ctrl+S every few minutes you will never have to rely on Autorecover. Spelling tab Although you are likely mostly dealing with numbers in a spreadsheet, remember that Excel has the same spell checking functionality that Word has (click on Tools, then Spelling and grammar or hit Shift+F7). On this tab you can control the Dictionary language for the worksheet, and which custom dictionary is used for extra words. Security tab The Password to open option allows you to set a password to prevent others from opening a workbook unless they have the specified password. This is handy if you want an extra level of privacy when sending a spreadsheet as an attachment to an e-mail message. There you have it, a bunch of ways to make Excel work more they way you want it to. I have only reviewed some of the setting changes you can make in the Options dialog box. I encourage you to review the others to see if there is something that would be helpful for you.
Jumping one slide at a time My favorite key for jumping to the next PowerPoint slide is the Space Bar. Of course, the PageDown, Enter, N key (for Next) and down or right arrows to do the same thing. However, the Space Bar is a much larger target that is so much easier to hit if you are nervous or your hands are shaking.

Have you ever seen a presenter that accidentally jumped ahead a slide and couldn’t go backwards? Ouch! To jump back to the previous slide, try the Backspace key. It is bigger than the PageUp, P key (for Previous) and the up or left arrows, which accomplish the same thing.
Jumping multiple slides One of the most common criticisms about PowerPoint is that it forces you to do linear presentations – a series of slides, one slide after another, in a preset and fixed order. Of course, topics don’t always go in the exact order you planned, especially if you get a question from the audience that takes you to a non-adjacent slide in your presentation. And remember, pressing PageUp twenty-two times to get to the slide you want is just not cool. To easily (and invisibly to your audience) jump to any slide in your presentation, press the Alt key, then the numerical digit(s) that represent the number of a specific slide, and then hit Enter. The desired slide will instantly appear on the screen. Now that’s cool! Memorize the numbers of the key slides in your presentation, or have a list in front of you. This will allow you to jump to any slide to respond to a question or make a point. Now, what happens if you don’t know the number of the slide you want to go to? A simple “right click” on your mouse presents you with a menu with a number of options. The one of interest here is Go to Slide. Move the cursor over this menu item and bingo, up pops a numbered listing of the titles for every slide in your presentation. Click on the desired slide and you will jump directly to it.
A blank screen Of course, as an audience is sitting there watching your presentation, their attention will largely be on the screen. One really powerful way to pull the attention back to yourself is to press “B” or “W” respectively to turn the screen to black or white. That blanks the screen out and the of course the audience will then focus on you, and at that point you can either emphasize or walk them through something that is particularly important or that you particularly want to give a high emphasis to. Simply pressing the “B” or the “W” again will take you back to the presentation
Essential Microsoft Outlook keyboard shortcuts These five general tips will help you move around and work with items more quickly within Outlook: 1. Learn keyboard shortcuts for completing the more common tasks. The essential Outlook keyboard shortcuts include: • Ctrl+Shift+M to create a new message • Ctrl+Enter to send a message • Ctrl+Shift+I to jump to the Inbox • Ctrl+Shift+B to jump to the address book • Ctrl+Shift+K to create a new task • Ctrl+Shift+N to create a new note (If you are not familiar with the syntax for describing keyboard shortcuts, simply remember that a plus sign (+) between two keys means that you press the listed keys, almost simultaneously, moving from left to right. For example, a capital B would be described as Shift+B.)

Use plain English dates Outlook understands plain English entries in date fields, and will enter the next occurrence of the described date. For example: typing “tomorrow” will enter tomorrow’s date, “nov 4” will enter the next occurrence of this date, “one week” will enter the date one week from today, and “2 days” will enter a date two days from the current date.
Sort items to quickly find the information you want. In all views you can sort items listed in a column with a click on column title bars. Clicking a column heading a second time will reverse the order. This sort feature works the same on column style information in all Microsoft Office applications.