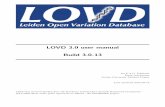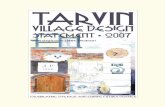3.0 Setting the Active Element...
Transcript of 3.0 Setting the Active Element...

MicroStation V8i – Creating Elements
300
3.0 Setting the Active Element Attributes When you place an element, the design plane locations of the data points used to draw the element are stored in the design file. In addition, a number of element attributes are stored. Element Symbology These attributes compose what is called element symbology:
Element Template – See MicroStation Help for explanation
Level – (See section 8.0 Levels)
Color
Line Style
Line Weight
Fill Color
Transparency – See MicroStation Help for explanation
Priority – See MicroStation Help for explanation
Color MicroStation stores the Active Color and color attribute of each element as a value in the 0-255 range. To display an element in color, MicroStation looks in the active color table for the color that corresponds to the element color value. The attached color table is automatically activated each time the design file is opened. Each seed design file supplied with MicroStation already has a color table attached. To attach the MoDOT color table: Open the color table by choosing Settings > Color Table. In the color table dialog box select File > Default. Then left-click Attach to complete the steps.

MicroStation V8i – Creating Elements
301
To set the Active Color from the Attributes toolbox, press on the colored tile, and drag across the color palette to select the desired color. Or Click on the 2nd Tab, press on the eye dropper and drag your mouse across the color you want to set.
Or Click on the 3rd Tab and select from a supplied or customized color book.
Line Weight MicroStation stores the Active Weight and the Line weight of each element as a value in the 0-31 range. Line Weight can also be set ByCell or ByLevel. If ByCell is selected, when a cell is placed the active line weight is used in place of the line weight that was used when the cell was created. If ByLevel is selected, when an element is placed the active line weight on the active level is used to display the element. To set the Active Line Weight from the Attributes Toolbox’s Line Weight option menu, choose the Desired line weight value.

MicroStation V8i – Creating Elements
302
Line Style MoDOT has numerous Line Styles that can be Accessed through the Template (see MicroStation help on Templates) or by simply Selecting the Active Line Style from the Attributes Tool bar. MoDOT Line Style samples To set the Active Line Style from the Attributes toolbox’s Line Style option menu, choose the desired line style. *The Line Style option menu has items that correspond to the most recent active custom line styles (up to four) and the eight numbered Standard line styles. Other element attributes In addition to level, color, line weight, and line style, elements have these attributes:
Fill (none, opaque, or outline) Class (primary or construction) – Icon is turned off by default.
The area attribute determines whether a closed element is a solid or a hole.
Fill The fill attribute applies only to closed elements such as circles, ellipses, and polygons. Closed elements completely enclose the area within their boundaries. By default, a closed element is displayed in a wire frame view by lines in the Active Color that outline the area occupied by the element. The area of the element inside the outline is transparent. The effects of the fill attribute and the Fill view attributes are summarized in this table:
Fill Type Fill on Fill off
None No fill displayed No fill displayed
Opaque Element filled with color of the element No fill displayed
Outline Element filled with Active Fill Color or a gradient No fill displayed
To set the Active Fill Type and Color
1) Select a tool in the Polygons toolbox.
2) From the Fill Type option menu in the Tool Settings window, choose none, opaque, or outline. 3) Select the desired color from the Fill Color color palette.
*See foot note below

MicroStation V8i – Creating Elements
303
To turn Fill on or off in a view
1) From the Settings menu, choose View Attributes (or press <CTRL+B). Or From any view window’s control menu, choose View Attributes. The View Attributes dialog box opens.
2) From the Presentation tab in the View Attributes dialog box, choose the desired view.
3) Click the Fill icon.
4) Click on the icons Apply to open views or Apply to selected view.
Class By convention, elements with the class attribute of Construction are used as drawing aids.
3.1 Linear Elements Toolbox The tools in the Linear Elements toolbox are used to place linear elements.
Place SmartLine – Place a line, line string, shape, arc, or circle, or a combination thereof as a complex element.
Place Line – Place or construct a line.
Place Stream Line String – Place a stream line string (primarily for tracing images when digitizing).
Place Point or Stream Curve – Place a point curve or a stream curve.
Construct Angle Bisector – Constructs a line that bisects an angle defined by three points.
Construct Minimum Distance Line – Constructs a line between two elements at their closest points.
Construct Line at Active Angle – Constructs a line at the Active Angle.
Place SmartLine
Used to place a chain of connected line segments and arc segments as individual elements or as a single line string, shape, circle, complex chain, or complex shape element. This tool supports all snap modes.
Rounded vertices can be created by allowing the tool to automatically place an arc tangent to two adjacent line segments. You can also round between two arc segments, or between an arc segment and a line segment. If a rounded vertex cannot be created, a sharp one is created instead. (This is often a more convenient, though less versatile, way of placing an arc than directly drawing one as a segment.)

MicroStation V8i – Creating Elements
304
Tool Settings Effect
Segment Type
Sets the type of segment.
• Lines — Sets line segments
• Arcs — Sets arc segments
Vertex Type
Sets the type of vertex.
• Sharp • Rounded • Chamfered
If after snapping to the first vertex point and before accepting it, you change Vertex Type, the new setting applies only to the final vertex.
Rounding Radius
(with Vertex Type set to Rounded) If on, sets the arc radius for a rounded vertex. If after snapping to the first vertex point and accepting it, you change Rounding Radius, the new setting applies only to the next radius. If after snapping to the first vertex point but before accepting it, you change Rounding Radius, the new setting applies to the previously placed radius as well as the next radius.
Chamfer Offset (with Vertex Type set to Chamfered) Sets the two distances required to define a chamfer. Chamfer Offset requires that the two chamfer distances be equal (from the theoretical intersection point).
Join Elements
If on, places segments as a single element. With a tentative snap on the first vertex point, the Closed Element settings appear.
If off, places segments as individual elements. The Closed Element settings do not appear, and the individual segments can have different symbologies.
Toggling this setting affects previously defined segments in the chain.
Closed Element If on, accepting a tentative snap on the first vertex point closes the element. Otherwise, accepting such a tentative snap does not close the element.
Area (with Closed Element on) Sets the Active Area — Solid or Hole.
Fill Type
(with Closed Element) Sets the Active Fill Type.
• None (no fill) • Opaque (filled with Active Color) • Outlined (filled with Fill Color)
Fill Color
(with Closed Element on) Sets the color and optional gradient with which the element is filled:
• If Fill Type is Opaque, the fill color is the Active Color. • If Fill Type is Outlined, the fill color can be different from the Active Color.

MicroStation V8i – Creating Elements
305
Rotate AccuDraw to segments
(in SmartLine Placement Settings) If on, after you enter line segments, AccuDraw typically rotates its compass such that the x-axis aligns with the line that you just placed. Instead of turning off AccuDraw's “context sensitivity” feature which would stop this aligning behavior in all the tools, the Rotate AccuDraw to segments setting affects only the Place SmartLine tool.
Always start in line mode
(in SmartLine Placement Settings) If on, when you select the Place SmartLine tool, the segment type normally defaults to “Lines,” despite the last segment type used. If off, AccuDraw uses the last segment type that you used.
To place a chain of connected line segments and arc segments
1) Select the Place SmartLine tool. 2) From the Segment Type option menu, choose the segment type. 3) If this is the first segment, enter a data point to position the first vertex. 4) Enter data points to define the segment (follow the prompts in the status bar), snapping if
necessary to previously defined segments.
Segment Type Enter data points to Similar to
Lines Define endpoints of segments. None
Arcs
Define center.
Define sweep angle.
PlaceArc
To define another segment of the same type, return to step 4. If you snap to the first segment but are not completing a shape or complex shape, turn off Closed Element before accepting the tentative point. Or To choose a different type of segment, return to step 2. Or To complete a line, line string, arc, or complex chain, Reset. Or To complete a shape, circle, or complex shape, snap to the first vertex point, and accept the tentative point.

MicroStation V8i – Creating Elements
306
The following table explains illustrations of the Place SmartLine tool starting at the top left and moving clockwise.
A Constructing a line string by setting Segment Type to Lines, Vertex Type to Sharp, and entering data points 1 and 2.
B Setting Vertex Type to Rounded and Rounding Radius to 3.00 causes the active vertex (at the location of data point 2) to be rounded with an arc. (If the data points entered do not allow a round of the specified radius, a sharp vertex is created. Only one vertex at a time is affected by the vertex settings.)
C Setting Vertex Type to Chamfered and Chamfer Offset to 3.00.
D After setting Vertex Type back to Rounded and entering data point 3, Segment Type is set to Arcs, and data point 4 is entered to define the arc center. The direction of the arc (clockwise or counterclockwise) is determined by swinging the pointer past the starting point. (The Vertex Type setting is disregarded.)
E
After entering data point 5 to complete the arc segment, setting Segment Type back to Lines and snapping to the starting point tentatively closes the element. To continue without closing the element, turn off Close Element prior to accepting the snap point. (While the snap point is active it is possible to change the vertex settings of the final vertex without affecting other vertices — here they are set to Rounded and 1.50. It is also possible to turn on Fill and change other tool settings related to closed elements while the snap point is active.)
To choose SmartLine Placement Settings, click the arrow in the lower right corner of the tool settings window.
Place SmartLine is designed to be used with the versatile drafting aid, AccuDraw.
To negate the last data point — before Resetting (or otherwise completing the placement procedure) — without affecting previously defined segments, choose Undo from the Edit menu or Ctrl+Z.(Choosing Undo after completing the procedure negates the entire chain.)
To combine contiguous open elements of any type into a complex chain (open) or complex shape (closed), use the Create Complex Chain tool or Create Complex Shape tool in the Groups toolbox. (With Join Elements turned on, Place SmartLine automatically places multiple segments defined with it as a single element.)

MicroStation V8i – Creating Elements
307
Place Line
Used to place or construct a line. Where a line is constrained by a snap, such as Tangent or Perpendicular, and more than one result is possible, MicroStation displays icons representing each possible result. In these cases you can use the pointer to select the required solution, or you can use the Solution setting menu to choose the required result.
Alternatively, you can use the keyboard and press the:
<Alt> key to switch to the next solution. <Ctrl> key to select the nearest (to the pointer) solution.
Tool Settings Effect
Length If on, sets the length of the line in working units.
Angle If on, constrains the line to the Active Angle, which can be keyed in here as well.
Solution If on, and there is more than one possibility for the next data point, lets you choose a solution from the drop-down menu.
Additional key-in setting
An additional key-in can be used, also, to control how the tool works:
CONSGEOM SET SHOWALTSOLUTIONS <OFF|ON> — If set to ON (the default), and a constraint snap is used, the tool displays all possible sizes and orientations of the element that would satisfy the snap. The proposed element nearest the pointer location is shown in normal symbology, while other possibilities are shown as dashed in muted color.
To Place a Line
1. Select the Place Line tool. 2. Enter a data point to define one endpoint. 3. If necessary, enter a data point to define the other endpoint.
Place Line. Clockwise from top left: Unconstrained, with Length “L” constrained, with Angle “AA” constrained, with both Length and Angle constrained.

MicroStation V8i – Creating Elements
308
Place Stream Line String Used to place a stream line string — primarily for tracing images when digitizing. Many vertices can be defined without having to enter a large number of individual data points. The movement of the pointer is sampled, and data points are recorded based on the tool settings:
Tool Settings Effect
Delta Sets the minimum distance, in working units, between sampled points.
Tolerance Sets the maximum distance, in working units, between recorded data points.
Angle Sets the angle, in degrees, that when exceeded, causes the last sampled point to be recorded as a data point.
Area Sets the area that, when exceeded, causes a sampled point to be recorded as a data point.
To place a stream line string
1) Select the Place Stream Line String tool.
2) Enter a data point to define the origin.
3) Move the pointer. A stream of data points is entered without pressing the Data button.
4) Reset to end the line string. A line string element can have a maximum of 5000 vertices. If more than 5000 vertices are defined, a complex chain consisting of one or more line string elements is created. Place Point or Stream Curve Used to place a point or stream curve.
Tool Settings Effect
Method Sets how the curve is defined. Points — Traditional MicroStation curve: “Flat” between the first and second and next-to-last and last data points entered. In many cases, B-splines are more accurate and easier to manipulate.

MicroStation V8i – Creating Elements
309
Stream — Primarily for tracing images when digitizing. Many vertices can be defined without having to enter a large number of individual data points. The movement of the tablet cursor is sampled and data points are recorded based on the Active Stream Delta, Tolerance, Angle, and Area.
Non-planar If on and Method is set to Points, a space curve can be placed (the active design must be 3D).
Delta If Method is Stream, sets the minimum distance, in working units, between sampled points.
Tolerance If Method is Stream, sets the maximum distance, in working units, between recorded data points.
Angle If Method is Stream, sets the angle, in degrees, that when exceeded, causes the last sampled point to be recorded as a data point.
Area If Method is Stream, sets the area that, when exceeded, causes a sampled point to be recorded as a data point.
To place a point curve
1) Select the Place Point or Stream Curve tool.
2) In the tool settings window, set Method to Points.
3) Enter a data point to define the curve's beginning.
4) Enter a second data point for the first curve segment.
5) Enter a data point to complete the first curve segment.
6) Enter additional data points to add segments to the curve.
7) Reset to end the curve. To place a stream curve
1) Select the Place Point or Stream Curve tool.
2) In the tool settings window, set Method to Stream.
3) Enter a data point to define the origin.
4) Move the pointer. A stream of data points is entered without pressing the Data button.

MicroStation V8i – Creating Elements
310
5) Reset to end the curve. A curve element can have 3 to 5000 vertices. If more than 5000 vertices are defined, a complex chain consisting of one or more curve elements is created. Construct Angle Bisector Used to construct a line that bisects an angle defined by three data points. To construct an angle bisector
1) Select the Construct Angle Bisector tool.
2) Enter a data point to define one endpoint of the angle that is to be bisected.
3) Enter a second data point to define the vertex of the angle.
4) Enter a third data point to define the second endpoint of the angle.
Construct minimum Distance Line Used to construct a line between two elements at their closest points. To construct a minimum distance line
1) Select the Construct Minimum Distance Line tool.
2) Enter a data point to identify the first element.
3) Enter a data point to identify the second element.
4) Accept the line.

MicroStation V8i – Creating Elements
311
Construct Line at Active Angle
Used to construct a line that intersects a line segment (line or segment of a line string or shape) at the active angle.
Tool Settings Effect
Method
Sets when the intersection is defined.
• From Point — The intersection is defined when the element being intersected is identified (step 2).
• To Point — The intersection is defined by the second data point, as shown in step 3.
Active Angle
Sets the angle, measured counter-clockwise from the intersected line segment, at which the line is constructed.
Length If on, the length is constrained to the value that is keyed in the field.
To construct a line that intersects a line segment at the Active Angle
1. Select the Construct Line at Active Angle tool. 2. Identify the element to intersect.
If the Method is From Point, this data point defines the intersection. 3. Enter a data point.
If Length is off, this data point defines the length. If the Method is To Point, this data point defines the intersection.

MicroStation V8i – Creating Elements
312
Construct Line at Active Angle (“AA” denotes the Active Angle). Top Left: Method: From Point Length not constrained. Top Right: Method: To Point Length not constrained. Bottom Left: Method: From Point Length
constrained. Bottom Right: Method: To Point Length constrained.
3.2 Place Polygons Tool Bar The tools in the Polygons toolbox are used to place planar polygonal shapes.
To Select in the Polygons toolbox
Place a rectangular shape.
Place Block
Place a polygonal shape.
Place Shape
Place a shape with each segment either perpendicular or parallel to all other segments in the shape.
Place Orthogonal Shape
Place a regular polygon (one with all sides and angles the same).
Place Regular Polygon

MicroStation V8i – Creating Elements
313
Place Block
Used to place a block (rectangular shape).
Tool Settings Effect
Method
Sets how the block's orientation is determined.
• Orthogonal — Block is orthogonal to the view in which the first data point is entered.
• Rotated — Orientation is defined with a data point (step 3).
Area Active Area — Solid or Hole.
Fill Type Active Fill Type — None (no fill), Opaque (filled with Active Color), or Outlined (filled with Fill Color).
Fill Color
Sets the color and optional gradient with which the block is filled.
• If Fill Type is Opaque, the Active Color is the fill color. • If Fill Type is Outlined, the fill color can be different from the Active Color, and the Active
Color becomes the outline color.
To place a rectangular shape.
1. Select the Place Block tool. 2. Enter a data point to define one corner. 3. If Method is set to Rotated, enter a data point to define the orientation. 4. Enter a data point to define the corner that is diagonal from the first.
Place Block. Left: Method set to Orthogonal; Right: Method set to Rotated.

MicroStation V8i – Creating Elements
314
Place Shape Used to place a polygonal shape by entering a series of data points to define the vertices.
Tool Settings Effect Length If on, sets segment length, in working units.
(Active) Angle If on, constrains sides to the Active Angle, which can be keyed in.
Area Active Area — Solid or Hole.
Fill Type Active Fill Type — None (no fill), Opaque (filled with Active Color), or Outlined (filled with Fill Color).
Fill Color
Sets the color and optional gradient with which the shape is filled.
• If Fill Type is Opaque, the Active Color. • If Fill Type is Outlined, the fill color can be different from the Active Color.
Close Element Closes a shape by connecting the first point with the last point.
To place a polygonal shape
1) Select the Place Shape tool.
2) Enter a data point to define the first vertex.
3) Continue entering data points to define the other vertices.
4) To close the shape, enter a data point at the location of the first vertex. or Click the Close Element button.

MicroStation V8i – Creating Elements
315
Place Orthogonal Shape Used to place a non-rectangular shape in which each segment is either perpendicular or parallel to all other segments.
Tool Settings Effect Area Active Area — Solid or Hole.
Fill Type Active Fill Type — None (no fill), Opaque (filled with Active Color), or Outlined (filled with Fill Color).
Fill Color Sets the color and optional gradient with which the shape is filled. If Fill Type is Opaque, the Active Color. If Fill Type is Outlined, the fill color can be different from the Active Color.
To place an orthogonal shape
1) Select the Place Orthogonal Shape tool.
2) Enter a data point to define the first vertex.
3) Enter a data point to define the orientation and second vertex.
4) Continue to enter data points to define the other vertices.
5) Close the shape by entering the last data point at the location of the first vertex.
In 3D, the Place Orthogonal Shape tool forces the shape vertices to be planar. If non-planar data points are entered, the vertices of the shape are forced to a plane defined by the first three non-colinear vertices.

MicroStation V8i – Creating Elements
316
Place Regular Polygon Used to place a regular polygon — a shape with 3-4999 equal length sides and equal angles at each vertex. For example, a square is a four-sided regular polygon.
Tool Settings Effect
Method
Sets how a polygon is positioned in the design. Inscribed — Polygon is inscribed in an imaginary circle. If the Radius is keyed in, one vertex is placed at center's right. Circumscribed — Polygon is circumscribed in an imaginary circle. If the Radius is keyed in, the midpoint of one side is placed at center's right. By Edge — One edge is defined graphically.
Edges Sets the number of edges (3-4999).
Radius If a non-zero value is keyed in, determines the inscribing or circumscribing circle's radius. If zero, the radius is defined with a data point.
Area Active Area — Solid or Hole.
Fill Type Active Fill Type — None (no fill), Opaque (filled with Active Color), or Outlined (filled with Fill Color).
Fill Color Sets the color and optional gradient with which the polygon is filled. If Fill Type is Opaque, the Active Color. If Fill Type is Outlined, the fill color can be different from the Active Color.
To place a regular polygon with the radius keyed in
1) Select the Place Regular Polygon tool.
2) In the tool settings window's Radius field, key in a non-zero value.
3) Set Method to Inscribed or Circumscribed.
4) Enter a data point to define the center.
5) Enter a data point to define the orientation.
6) (Optional) Repeat steps 4 and 5 to place an additional polygon.

MicroStation V8i – Creating Elements
317
To place a polygon with the radius defined graphically
1) Select the Place Regular Polygon tool.
2) In the tool settings window's Radius field, key in 0.
3) Set Method to Inscribed or Circumscribed.
4) Enter a data point to define the center.
5) Enter a data point to define the radius of the imaginary circle, the polygon's rotation, and one vertex
(inscribed) or the center of one side (circumscribed).
6) Return to step 4 to place additional polygons or Reset.
To place a polygon by defining an edge
1) Select the Place Regular Polygon tool.
2) In the tool settings window, set Method to By Edge.
3) Enter a data point to define one vertex.
4) Enter a data point to define the other vertex of that edge.

MicroStation V8i – Creating Elements
318
3.3 Ellipses Tool box The tools in the Ellipses toolbox are used to place ellipses and circles.
Place Circle
Used to place a circle. Where a circle is constrained by a snap, such as Tangent or Perpendicular, and more than one result is possible, MicroStation displays icons representing each possible result. In these cases you can use the pointer to select the required solution. Alternatively, you can use the keyboard and press the:
<Alt> key to switch to the next solution. <Ctrl> key to select the nearest (to the pointer) solution.
Tool Settings Effect
Method
Sets the method by which the circle is placed. • Center — position by center. • Edge — position by three data points on the circumference. • Diameter — position by diameter's endpoints.
Area Active Area — Solid or Hole.
Fill Type Active Fill Type — None (no fill), Opaque (filled with Active Color), or Outlined (filled with Fill Color).
Fill Color Sets the color and optional gradient with which the circle is filled.
• If Fill Type is Opaque, the Active Color. • If Fill Type is Outlined, the fill color can be different from the Active Color.
Diameter If on, sets the diameter, in working units (if Method is set to Center or Edge). To instead set the radius, choose Radius from the adjacent option menu.

MicroStation V8i – Creating Elements
319
To place a circle by its center
1) Select the Place Circle tool.
2) In the tool settings window, set Method to Center. 3) Enter a data point to define the center
4) If Diameter (or Radius) is off, enter a data point to define the radius.
To place a circle by defining three points on its circumference
1) Select the Place Circle tool.
2) In the tool settings window, set Method to Edge.
3) Enter a data point on the circumference.
4) Enter a second data point on the circumference. If Diameter (or Radius) is off, enter a third data point on the circumference.
To place a circle by its diameter
1) Select the Place Circle tool.
2) In the tool settings window, set Method to Diameter.
3) Enter a data point to define one endpoint of a diameter.
4) Enter a second data point to define the other endpoint of the diameter.

MicroStation V8i – Creating Elements
320
Place Ellipse
Used to place an ellipse.
See the MicroStation on-line help documents for more information on the use of this tool.
3.4 Arc Tool Box The tools in the Arcs toolbox are used to place and modify arcs.
To Select in the Arcs toolbox
Place a circular arc.
Place an elliptical arc with a sweep angle of 180°.
Place an elliptical arc with a sweep angle of 90°.
Modify a circular arc's radius, sweep angle, and center.
Extend or shorten an arc's length (sweep angle).
Lengthen or shorten an axis of an arc.

MicroStation V8i – Creating Elements
321
Place Arc
Used to place a circular arc. Arcs can be placed clockwise or counterclockwise. Where an arc is constrained by a snap, such as Tangent or Perpendicular, and more than one result is possible, MicroStation displays icons representing each possible result. In these cases you can use the pointer to select the required solution. Alternatively, you can use the keyboard and press the:
<Alt> key to switch to the next solution. <Ctrl> key to select the nearest (to the pointer) solution.
Tool Settings Effect
Method
Option menu that sets the method to be used for constructing the arc: • Start, Center — Arc is constructed by placing its start point, center point, then sweep angle
and direction. • Center, Start — Arc is constructed by placing its center point, start point, then sweep angle
and direction. • Start, Mid, End — Arc is constructed by placing three points defining its start point, a
second point on the arc, and its end point. • Start, End, Mid — Arc is constructed by placing three points defining its start point, end
point, and a third point on the arc.
Radius If on, sets the radius.
Length If on, sets the length of the arc.
Start Angle If on, sets the angle between the view's x-axis and an imaginary line between the start of the arc, and its center.
Sweep Angle If on, sets the arc's sweep angle.
Direction
If off, you can define the direction of the arc interactively with the pointer. If on, the direction of the arc is controlled by the option menu.
• CW — The arc is constrained to a clockwise direction. • CCW — The arc is constrained to a counter-clockwise direction.
To place an arc by its center
1) Select the Place Arc tool. 2) Set Method to Center, Start. 3) Enter a data point to define the arc's center.
If Radius, Start Angle, Direction, and either Length or Sweep Angle are all on, the arc is placed. 4) If necessary, enter a data point to define the arc's start point.
If Radius and Start Angle are on, this data point defines the arc's sweep angle and direction, and places the arc. If Sweep Angle also is on, this data point defines the arc's direction and places the arc.
5) If necessary, enter a data point to define the arc's sweep angle and place the arc.

MicroStation V8i – Creating Elements
322
Place Arc, with Method set to Center, Start and no constraints.
Enter a data point to define the center (1), the radius/start (2) and the direction/sweep angle (3).
Place Arc with Method set to Center, Start, and all constraints on, except direction: Radius ®, Start Angle (ST), Sweep Angle (SW).
Enter a data point to define the center (1) and the direction (2). To place an unconstrained arc by three points
1) Select the Place Arc tool. 2) Set Method to Start, Mid, End. 3) With no constraints on, enter a data point to define the arc's beginning. 4) Enter a second data point to define a point on the arc. 5) Enter a third data point to define the endpoint and sweep angle.
Place unconstrained arc with Method set to Start, Mid, End.
Define the start point (1), a point on the arc (2) and the end point (3).
Place Arc, with Method set to Start, Mid, End, and Radius (R), Start Angle (ST) and Sweep Angle (SW) constraints.
Place the start point (1) and define the direction (2).

MicroStation V8i – Creating Elements
323
Place Half Ellipse
See the MicroStation on-line help documents for more information on the use of this tool.
Place Quarter Ellipse
Used to place an elliptical arc with a sweep angle of 90°.
See the MicroStation on-line help documents for more information on the use of this tool.
Modify Arc Radius Used to modify the radius, sweep angle, and center of a circular arc. The endpoints do not move.
See the MicroStation on-line help documents for more information on the use of this tool.
Modify Arc Angle Used to extend or shorten the length (sweep angle) of an arc.
See the MicroStation on-line help documents for more information on the use of this tool.
Modify Arc Axis Used to lengthen or shorten an axis of an arc.
See the MicroStation on-line help documents for more information on the use of this tool.

MicroStation V8i – Creating Elements
324
3.5 Points Tool Box The tools in the Points toolbox are used to place the Active Point.
To Select in the Points toolbox
Place the Active Point.
Construct equally spaced Active Points between two data points.
Place the Active Point on an element at the point closest to the data point.
Construct a point at an intersection.
Construct a specified number of Active Points along an element between two data points.
Construct the Active Point on an element at a keyed in distance.
Place Active Point Used to place the Active Point.

MicroStation V8i – Creating Elements
325
Tool Settings Effect
Point Type
Sets the Active Point type:
• Element — A zero-length line. • Character — A character. • Cell — A cell.
Character If the Active Point Type is Character, the character or symbol.
Cell If the Active Point Type is Cell, the Active Point Cell.
Browse Cell(s) Opens the Cell Library dialog for setting an Active Point Cell
To place the Active Point
1) Select the Place Active Point tool.
2) Enter a data point to position the Active Point.
3) Continue to enter data points to place the same Active Point. Construct Points between Data Points Used to construct a number of equally spaced Active Points between two data points.
Tool Settings Effect
Point Type
Sets the Active Point Type: • Element — A zero-length line. • Character — A character. • Cell — A cell.
Character If the Active Point Type is Character, the character.
Cell If the Active Point Type is Cell, the Active Point Cell.
Browse Cell(s) Opens the Cell Library dialog for setting an Active Point Cell.
Points Sets how many Active Points are constructed.

MicroStation V8i – Creating Elements
326
To construct Active Points between data points
1) Select the Construct Active Points Between Data Points tool.
2) Enter a data point to define the location of the first Active Point.
3) Enter a second data point to define the location of the last Active Point. The remaining Active Points are equally spaced between the two data points.
4) Continue from step 3 to enter additional Active Points from the last data point entered, or Reset to return
to step 2.
Project Active Point onto Element Used to construct the Active Point on an element at the point closest to the data point.
Tool Settings Effect
Point Type
Sets the Active Point Type: • Element — A zero-length line. • Character — A character. • Cell — A cell.
Character If the Active Point Type is Character, the character.
Cell If the Active Point Type is Cell, the Active Point Cell.
Browse Cell(s) Opens the Cell Library dialog for setting an Active Point Cell.

MicroStation V8i – Creating Elements
327
To project the Active Point onto an element
1) Select the Project Active Point onto Element tool.
2) Identify the element.
3) Enter a data point to project the Active Point—that is, place it on the element at the point closest to the data point.
Construct Point at Active Intersection
Used to construct the Active Point at the intersection of two elements.
Tool Settings Effect
Point Type
Sets the Active Point Type: • Element — A zero-length line. • Character — A character. • Cell — A cell.
Character If the Active Point Type is Character, the character.
Cell If the Active Point Type is Cell, the Active Point Cell.
Browse Cell(s) Opens the Cell Library dialog for setting an Active Point Cell.

MicroStation V8i – Creating Elements
328
To construct an Active Point at an intersection
1) Select the Construct Active Point at Intersection tool.
2) Identify the first element close to the desired point of intersection. .
3) Identify the second element.
4) Accept the construction.
Construct Points along Element Used to construct the Active Point a specified number of times along an element between two data points. The distance along the element between each instance of the Active Point is the same.
Tool Settings Effect
Point Type
Sets the Active Point Type: • Element — A zero-length line. • Character — A character. • Cell — A cell.
Character If the Active Point Type is Character, the character.
Cell If Active Point Type is Cell, the Active Point Cell.
Browse Cell(s) Opens the Cell Library dialog for setting an Active Point Cell.
Points Sets how many Active Points are constructed.

MicroStation V8i – Creating Elements
329
To construct Active Points along an element
1) Select the Construct Active Points Along Element tool.
2) Identify the element to define one end of the segment on which to construct Active Points.
3) Enter a data point to define the other end of the segment. Construct Active Point at Distance along Element Used to construct the Active Point on an element at a keyed-in Distance from where the element is identified.
Tool Settings Effect
Point Type
Sets the Active Point Type: • Element — A zero-length line. • Character — A character. • Cell — A cell.
Character If the Active Point Type is Character, the character.
Cell If the Active Point Type is Cell, the Active Point Cell.
Browse Cell(s) Opens the Cell Library dialog for setting an Active Point Cell.
Distance Sets the distance along the element from the point identified in step 2 at which the active point is constructed.

MicroStation V8i – Creating Elements
330
To construct the Active Point at a distance along an element
1) Select the Construct Active Point at Distance Along Element tool.
2) Identify the element at the point from which to measure the distance.
3) Enter a data point to define the direction in which to construct the Active Point.