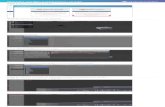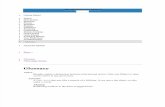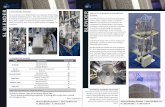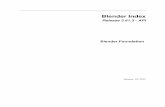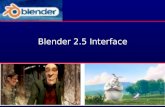3-Space Blender Plugin Quick Start Manual - Yost Labs Blender Plugin Quick Start Manual ... The...
Transcript of 3-Space Blender Plugin Quick Start Manual - Yost Labs Blender Plugin Quick Start Manual ... The...

3-Space Blender Plugin Quick Start ManualPurposeThis guide details how to install and operate the 3-Space motion capture plugin for Blender 2.6x.
OverviewThe 3-Space Blender plugin is an add-on for the popular 3D modeling/animation program Blender. The 3-Space plugin supports versions 2.60a and up of Blender, both 32-Bit and 64-Bit variants. Currently, the plugin is only available for Windows users, but Linux and Mac OSX compatible versions are in development.
This guide will explain all the features available from the plugin as well as guide users through the installation process, starting the plugin, configuring the plugin, capturing animation data from the 3-Space hardware, and disabling the plugin. For information on operating Blender, please visit Blender's user documentation at: http://wiki.blender.org/index.php/Doc:2.5/Manual .
Getting BlenderThe latest version of Blender can be found at: http://www.blender.org/download/get-blender/ . Blender is offered as both an automated installer and a compressed archive. The method of installing the 3-Space plugin will depend on which one is chosen.
Please Note: Due to a bug in Blender 2.61, the YEI 3-Space Blender Plugin will not operate in this version. The bug has been fixed since revision 42657 of the Blender source code. It is recommended that either this version of Blender be compiled from source or simply use version 2.60a of Blender until a newer release version is available.
Getting 3-Space SoftwareBefore installing the plugin, users must first install the 3-Space drivers and software suite. This software may be downloaded by clicking this link: tech.yostengineering.com/3-space-sensor/files/3-Space_Setup.exe. Once downloaded, run the installer.
This will install the necessary drivers as well as a few demo applications:
• The 3 Space Suite, a program which displays the current orientation of the chip graphically and offers a UI to most of the options the sensor offers, and which also offers a terminal mode in
©2007-2011 Yost Engineering, Inc. Patent Pending 1/26

which you may interface with the sensor using text-based commands.• The Bird Sample, a demo which lets you fly around as a bird using the sensor.
Once installation has completed, please run the packaged 3-Space Suite to ensure that installation of the 3-Space hardware has been done successfully. For more information on 3-Space hardware installation and the 3-Space suite, please see the 3-Space Sensor Quick Start Manual. This manual (and like manuals for the other members of the 3-Space family) may be found at: www.3SpaceSensor.com.
Getting 3-Space Blender PluginWith the 3-Space drivers and Blender both installed, your system is now ready to install the 3-Space Blender plugin. The installation files for the plugin may be found in the software section of the 3-Space webpage at: www.3SpaceSensor.com/#suite. If Blender was installed with the automated installer, then please download the automated installer for the plugin. If Blender was installed with the compressed archive, then please download the compressed archive of the 3-Space plugin.
Installing 3-Space Blender Plugin – InstallerWhen first running the automated installer, depending on your version of Windows, you may be presented with a User Account Control prompt asking to allow the plugin to install. Click “Yes” on this prompt in order to allow the plugin to install correctly.
User Account Control prompt asking for permission for the plugin to install
After this, the installer start and will eventually present the software license that the plugin has been released under. Please read over this license and understand its implications, as this license must be agreed to in order to continue installation.
An example prompt showing the license agreement users must agree to in order to continue.
©2007-2011 Yost Engineering, Inc. Patent Pending 2/26

Once accepted, the installer will begin the installation process. This process starts by performing a few checks to ensure that the proper version of Blender is installed and that it can find the current Blender installation. If either of these checks fail, an error prompt will be posted instructing the user what went wrong. When an error occurs, the installer will exit without installing any files once the prompt has been closed. There are three possible error prompts:
The installed version of Blender is too old. The installer couldn't find an installed version of Blender.
Version 2.61 of Blender is installed.
This version has a bug that prevents the YEI 3-Space plugin from functioning.
If the installers checks all pass, the installation process will begin. When started, a prompt will be presented with a progress bar. At this point, the files needed for the plugin are being copied to their respective directories. Once the copying process has completed, the installer will indicate that the installation procedure has finished and a close button will be highlighted. Pressing this button will exit the installer.
Prompt showing the progress of the installation. Prompt signaling that it has finished.
The installation of the Blender plugin is now complete. Users using this method of installation may now move on to the Starting The Plugin section of this document.
©2007-2011 Yost Engineering, Inc. Patent Pending 3/26

Installing 3-Space Blender Plugin – Compressed ArchivePlease note: For the sake of example, it is assumed the installation directory of Blender is c:\Blender. If your Blender installation directory differs, please use your installations directory's path instead of c:\Blender.Find the Scripts DirectoryIn order to install the plugin, we must first go to the Scripts directory of the Blender installation. This is located at c:\Blender\2.60\scripts.
Special Note: If your version of Blender is newer than 2.60a the child folder of the Blender installation directory may not be “2.60”. This folder's name will most likely be the same as the version of Blender downloaded.
A look at the “Scripts” directory of the Blender installation.
Copy Blender Script FilesWhen the downloaded Blender plugin compressed archive is opened it should be noted that the “addons” and “modules” folders in the plugin archive match up with folders in the Blender installation's Scripts folder.
Comparing the downloaded plugin archive to Blender's Scripts folder
With both the archive and the Blender Scripts folder open, we must next copy the contents of the archive's “addons” folder and “modules” folder into their respective folders in the Blender Scripts folder.
©2007-2011 Yost Engineering, Inc. Patent Pending 4/26

Copying the “addons” files from the archive into the Blender folder
Copying the “modules” files from the archive into the Blender folder
The final file copying that must be done is the installation of the PySerial module into Blender's Python interpreter. To do this, we must first find the “site-packages” folder for the interpreter. This is located at this directory path: C:\Blender\2.60\python\lib\site-packages.
A look at the interpreter's site-packages folder.
Once this directory has been located, we must copy the contents of the plugin archive's site-packages
©2007-2011 Yost Engineering, Inc. Patent Pending 5/26

folder into the Python interpreter's folder. The contents of the site-packages folder is sensitive to the bitness of the Blender installation however. When one opens the archive's site-packages folder, the contents are separated into 2 folders, 32bit and 64bit. If the downloaded Blender program is a 64-Bit program, copy the contents of the 64bit folder into the interpreter's site-packages folder. If the Blender program is 32-Bit, then copy the contents of the 32bit folder into the site-packages folder.
Choosing the correct bitness for the site-packages folder. I am choosing “32-Bit”.
Copying the contents of “site-packages\32bit” from the plugin archive to the interpreter's folder.
The installation of the Blender plugin is now complete. Users using this method of installation may now move on to the Starting The Plugin section of this document.
©2007-2011 Yost Engineering, Inc. Patent Pending 6/26

Starting The PluginNow that the plugin is installed, we may use it in the actual Blender application. Go ahead and start the Blender application. In order to use the plugin we must first register it from the User Preferences menu in Blender. To access this menu, click on “File” at the top of the screen and select the “User Preferences...” option.
Selecting “User Preferences” from Blender's “File” menu.
Once clicked on, a new window will pop up showing various user preferences. Along the top of new window, a series of buttons are visible. Among these buttons is one called “Addons”. Click on the “Addons” button. The User Preferences window should now display a column of Categories on the left of the window and a list of addons to the right of the “Categories” column. Click on the “Animation” button in the “Categories” column.
The User Preferences window. Notice how both the “Addons” button and the “Animation” buttons have been selected.
Once the Animation category has been selected a small subset of the addons available to Blender should be visible to the right of the “Categories” column. Among the subset, there should be an addon
©2007-2011 Yost Engineering, Inc. Patent Pending 7/26

labeled “Animation: YEI 3 Space Plugin”. Click the checkbox to the right of this selection and close the User Preferences window. If this option is not visible, please try reinstalling the plugin.
Once the addon as been selected, two new panels will appear in the properties bar of the Blender interface in the “Bone” category. These panels are the “3Space – Manager” and “3Space – Manage Binds” panels.
The panels added by the 3-Space plugin are in the properties side bar.
©2007-2011 Yost Engineering, Inc. Patent Pending 8/26

Tour of the Plugin GUINow that the plugin is active, lets take a moment and look around at the interface features the plugin offers. The plugin is split up into three major parts; the 3Space Manager panel, the 3Space Manage Binds Panel, and the 3Space Recorder header. Firsts lets take a look at the 3Space Manager panel.
3Space ManagerThe 3Space Manager panel functions as the user's means of configuring the 3-Space hardware, configuring how data is streamed to Blender, and binding 3-Space sensors to Blender pose bones. The panel is divided up into three major categories, System, Dongle, and Sensor.
The System area contains buttons and functions that pertain to the collection of 3-Space hardware on the system as a whole. The Dongle are deals with configuration options that pertain specifically to any 3-Space wireless dongle connected to the system. The Sensor area deals with configuration options for any detected 3-Space sensor (USB, Bluetooth, Wireless, Embedded, etc). Users may also bind 3-Space sensors to Blender pose bones for later animation from here.
3Space Manage BindsThe Manage Binds panel gives users all bone and sensor binds at a glance. Using this panel, users may select arbitrary sensor/bone binds and delete them, or view all pose bones and sensors and bind arbitrary combinations. While the Manager panel allows users to select bones on-screen and bind them to a selected sensor (as we will see later) this panel allows for quick management of all binds without dealing with interfacing with the 3D scene.
©2007-2011 Yost Engineering, Inc. Patent Pending 9/26

Two different views of the Manage Binds panel. The left view is when there are no sensor/bone binds while the right shows that there are two binds currently.
The Manage Binds panel is divided up into two major categories; a list of existing binds and a listing of all sensors and pose bones known to the system.
3Space RecorderThe 3Space Recorder header is located in a different part of the application then the previous two panels. To get to the 3Space Recorder we must change one of the Blender frames from its current space to the “Dopesheet” space. For the sake of example, I am changing the very bottom panel of the default layout from the “Timeline” space to the “Dopesheet” space. Check out the official Blender documentation if these interface interactions seem unfamiliar.
Changing the bottom panel's space to the “Dopesheet”.
Once the Dopesheet has become active, the 3Space Recorder should be visible to the right of the default Dopesheet controls.
A view of the 3Space Recorder in the Dopesheet's header.
The recorder is a much simpler menu then the previous two panels. From the recorder, users may configure the next motion capture session or start the capturing of data. Once started, this header may also be used to stop the capture.
Now that we are familiar with the interface layout of the plugin, let us start setting up some actual hardware for capturing.
©2007-2011 Yost Engineering, Inc. Patent Pending 10/26

Setting Up HardwareWith the features of the 3-Space Blender plugin, users are capable of detecting 3-Space hardware, configuring wireless settings, and configuring sensor settings. In this section, we will be dealing with all of these processes with the intention of preparing a collection of 3-Space hardware for capturing motion data.
USB, Embedded, Bluetooth, Data Logging, and ”Wired” Wireless 3-Space SensorsSetting up 3-Space sensors that communicate directly through the computer's USB interface or a physical serial port is the simplest of the set up processes. The first step is to plug any sensors intended for capture into the computer via their USB interface or serial port. Once all desired sensors are plugged in, go to the 3Space Manager Panel. From the sensor section of the panel, click on “Check for Sensors”. Blender will become unresponsive for a moment or two while the plugin scans for all available 3-Space sensors.
A close-up of the sensor section of the manager panel. The button in question has been highlighted.
Once the scanning has completed, Blender will become responsive again and the “Check for Sensors” button will pop back out. The list of all available sensors on the system may be viewed by clicking the property box underneath the “Check for Sensors” button. Sensors connected through physical serial ports or other serial port adapters will appear in the “Unknown Ports” area of the System section of the manager panel.
The listing of available sensors on the system. The listing of unknown serial ports on the system.
The names of the sensors shown from the property box under the “Check for Sensors” button indicate that sensor's serial number and the type of sensor. The part of the name before the “_” (underscore) character indicates the type of sensor. “WL” means the sensor is a wireless sensor, “USB” indicates the sensor is a USB wired-only sensor, “BT” indicates a bluetooth sensor, “EM” indicates an embedded sensor, and “DL” indicates a data logging sensor. The part of the name after the underscore character is the serial number of the sensor which may be matched to the number printed on the back of the sensor's case. Once one of these sensor is selected from this box, that sensor is then connected and ready for configuration.
©2007-2011 Yost Engineering, Inc. Patent Pending 11/26

The property box above the “Poll Port” button in the system section contains a list of all serial ports whose connected device could not be determined. Users may poll these ports to determine what device is connected and add that device to the sensor property box by selecting the port and clicking the “Poll Port” button. Please keep in mind, polling the port will involve writing data to that serial port in order to determine if a 3-Space device is connected. Only poll ports that are known to connect to 3-Space devices. Writing data to arbitrary ports could misconfigure or damage non-3-Space devices connected through them. Once the port has been polled, if that port connects a 3-Space device, the port will be removed from the “Unknown Ports” property box and its device will be added to the sensor property box.
An unknown port is selected from the “Unknown Ports” property box. The “Poll Port” button is highlighted.
Once the port's device is added, it may be selected and used just like any other 3-Space sensor.
Wireless Dongles/Wireless SensorsSetting up 3-Space sensors to communicate wirelessly requires an extra step or two before we can see them in our sensor property box. First we must configure a 3-Space Dongle to communicate with a wireless sensor. To do this we must look at the dongle section of the 3Space Manager panel.
A close up view of the dongle section of the 3Space Manager.
First, plug in any 3-Space Dongles intended for use into the host computer via its USB port. Once connected and installed properly, click on the “Check for Dongles” button. Similar to the “Check for Sensors” button, the system will become unresponsive briefly while the system scans for all available dongles. Once Blender becomes responsive again, clicking on the property box below the “Check for Dongles” button will display all dongles currently connected to the computer.
The property box, now filled with a dongle.
©2007-2011 Yost Engineering, Inc. Patent Pending 12/26

The naming given to a dongle is similar to sensors. There are two parts to the name, a type identifier (which is DNG for all dongles) and a serial number that matches the device's serial number. Selecting a dongle from the property box's list will connect it and allow us to configure it.
With the dongle selected, we must next configure sensors to communicate with it. The easiest way to do this is to use the plugin's “Auto Assign Sensors” feature. First plug in any wireless sensors intended for communication into the computer via USB. Once connected, choose the dongle desired for configuration. Once selected, press the “Auto Assign Sensors” button in the dongle section of the 3Space Manager panel. The system will briefly become unresponsive while the system scans for all wireless sensors connected to the computer. The system will find all wireless sensors, change their “wireless channel” and “pan ID” to match the selected dongle's. On top of this, the wireless sensors' serial numbers are added to the selected dongle's internal wireless hardware ID table. Once the process has completed, a prompt will pop up indicating such.
Prompt indicating the automatic sensor assignment has completed successfully.
To double check the automatic assignment, one can press the “Manual Assign Sensors” button to view the dongle's internal wireless hardware ID table.
A “before and after” shot of the “Manual Assign Sensors” menu. Notice how before the dongle had no entries in its wireless hardware ID table and after performing an automatic configuration an entry now exists.
Additional configuration of the 3-Space wireless sensors and 3-Space dongles may be performed in the packaged 3-Space Suite.
After this, unplug all wireless sensors from the computer and power them on via their power switch. Go back to the sensor section of the 3Space Manager panel and press “Check for Sensors”. When the scanning process has completed, all configured wireless sensors will now be populated in the sensor property box in addition to all “wired” sensors.
©2007-2011 Yost Engineering, Inc. Patent Pending 13/26

The sensor property box, now with a wireless sensor in its listing.
Sensors communicating via the 3-Space Dongle are named similar to their wired counterparts. In addition to the “type” prefix and their serial number, a “(W)” is listed after the name. This set of characters indicates that the sensor in question is communicating through a wireless dongle and not USB. Once one of these sensor is selected from this box, that sensor is then connected and ready for configuration.
©2007-2011 Yost Engineering, Inc. Patent Pending 14/26

Configure Sensor/Skeleton BindsBinding Sensors and BonesNow that we have all of our hardware connected to the system, the next step is to correlate our 3-Space sensors with Blender pose bones. The purpose of such a pairing is to inform Blender of which 3-Space sensors influence the orientation of which pose bones. This way, when capturing orientation data the intended animation is replicated in Blender.
To start off, select a sensor from the sensor section of the 3Space Manager panel. With a sensor selected, select the desired armature in the Blender scene, change the application to “Pose Mode”, and select the desired pose bone on the armature.
An example armature being selected for binding a sensor to one of its pose bones.
If the 3Space Manager is not visible, first selecting the armature, changing to “Pose Mode”, and selecting the “Bone” section of the properties side bar.Once this has been done, click the “Bind to Bone” button. This will associate the selected sensor with the selected pose bone. Please also note that a sensor may only be bound to one bone at a time and only one sensor may be bound to a bone at a time. If there is already a bone bound to a selected sensor or a sensor is bound to a selected bone the previous bindings will be deleted in favor of the newly created binding.
There are several on-screen indicators that our binding was successful. Firstly, if the “Show Sensor Guide” checkbox is enabled, a 3D model of a 3-Space Sensor will be visible next to the bone.
An example of the “Sensor Guide Mesh” in the 3D scene. Notice how the “Show Sensor Guide” checkbox is checked.
©2007-2011 Yost Engineering, Inc. Patent Pending 15/26

Another sign that the binding is successful is to look at the text box right below the “Unbind Bone” button in the sensor area of the 3Space Manager panel. When a bone is selected in the 3D scene that is bound to a sensor, this text box will indicate the name of the selected bone and what sensor is bound to it.
A close up of the described text box. It appears the “RightArmUp” bone has been selected and is bound to sensor 21C.
The final way is to view all of the binds currently on the system. This is done by looking at the 3Space Manage Binds panel. The top section of this panel shows a running list of all pose bone/3-Space Sensor binds currently.
A “before and after” look at the Manage Binds panel. Before the binding it indicates there are no binds. After making our new bind, it shows up in the upper section of the panel.
Once the sensor has been bound to a pose bone, then next step is to configure the sensor so its rotations manipulate the pose bone as expected. This is done by manipulating the “axis directions” property of the 3-Space Sensor. The axis directions property controls how the rotation data is formed when it is delivered to the computer from the sensor. It changes the rotation data by reinterpreting changes in orientation about an axis in the real world to a different axis expressed by the output data of the sensor. This shall now be explained in detail.
©2007-2011 Yost Engineering, Inc. Patent Pending 16/26

Axis Directions Explained
A sensor with axis direction “XYZ” A sensor with axis direction “YZX”
When dealing with axis directions, we must first define two concepts, Natural Axes and Output Axes. Natural Axes are the axes of rotation about which the physical 3-Space sensor experiences changes in orientation. Output Axes are the axes of rotation about which data received from a 3-Space sensor depicts. This distinction is necessary because, for instance, it is possible to use the axis directions setting to express rotations about the physical 3-Space Sensor's X-Axis (the Natural X-Axis) as rotations about the Y-Axis in the sensor's output data (the Output Y-Axis).
To better express this concept, we will be using a combination of colored arrows and a 3D representation of a 3-Space sensor (samples shown above). Here we use the positions of the arrows to represent the Natural Axes and the color of the arrows to represent the Output Axes. The arrow running sideways along the sensor is the Natural X-Axis, the arrow pointing up is the Natural Y-Axis, and the arrow pointing forward is the Natural Z-Axis. Likewise, a red arrow represents the Output X-Axis, the green arrow represents the Output Y-Axis, and the blue arrow represents the Output Z-Axis. The convention to remember here is that we are reinterpreting rotations about Natural axes as rotations about Output axis.
When setting the axis directions, a combination of the three letter “X”, “Y”, and “Z” are used. Depending on the order of arrangement of the three letter, a different mapping of Natural axes to Output axes is expressed. The position of the given letter in the three letter set expresses the Natural axis and the letter residing at that position expresses the Output axis. For instance, an axis directions setting of “YZX” indicates that the Natural X-Axis is being mapped the Output Y-Axis, the Natural Y-Axis is being mapped to the Output Z-Axis, and the Natural Z-Axis is being mapped to the Output X-Axis. This means that data dealing with rotations experienced by the sensor hardware on its X-Axis are being mapped to the Y-Axis of the output data, data dealing with rotations experienced by the sensor hardware on its Y-Axis are being mapped to the Z-Axis of the output data, and data dealing with rotations experienced by the sensor hardware on its Z-Axis are being mapped to the X-Axis of the output data.
It is also possible with the axis directions setting to negate the Output axis data. This is represented on the 3D model by inverting the arrow whose position correlates with the axis being negated.
A sensor with axis direction “YZX” A sensor with axis direction “YZX” and “Y” negated.
In the above pictured example, the “Y” was negated, which corresponded to the rotation data being mapped to the Output Y-Axis to being negated.
©2007-2011 Yost Engineering, Inc. Patent Pending 17/26

Configuring Axis DirectionsNow that we understand how the axis directions setting for the 3-Space sensors work, we may now manipulate them to get our desired effect. To properly use the axis directions we must first make the axes of the pose bone visible in Blender. With the desired armature selected, go to the “object data” section of the properties side bar. Once there, in the “Display” panel of the bar there is a checkbox labeled “Axes” check it to enable it.
The properties side bar. The “Object Data” section of the side bar is currently being viewed.
Once enabled, the axes of each pose bone's coordinate space will become visible. With this done, return to the “Bone” section of the properties side bar.
The next step is to orient the “Sensor Guide Mesh” such that the shown 3D model of the 3-Space sensor matches its orientation relative to the pose bone with the physical sensor's orientation relative to the physical prop being tracked. This is done by selecting the 3D model and using Blender's standard controls to change the mesh's orientation. For this example, the sensor will be mounted on the actor's right upper arm. The sensor will be positioned such that if the actor were to hold both arms out, palms facing down towards the ground (commonly known as a “T-Pose”) the buttons of the sensor would face upward and the LED light end of the sensor (the side of the sensor though which its Natural positive Z-Axis passes through) is facing towards the actor's right hand.
©2007-2011 Yost Engineering, Inc. Patent Pending 18/26

Our example armature, facing out of the page in a “T-Pose”. His right arm is currently selected.
Our Sensor Guide Mesh has been rotated as explained above. Note how the “button” side of the mesh is facing upward and the side closest to the LED light is facing towards the armature's right hand.
In layman's terms, we are orienting the Sensor Guide Mesh such that its matches how the real world sensor is mounted to the actor.
Once the mesh is oriented, we must next change the selected sensor's axis directions such that the Output axes are aligned with the pose bone's axes (the red arrow is colinear with the pose bone's X-Axis, the green arrow is colinear with the pose bone's Y-Axis, and the blue arrow is colinear with the pose bone's Z-Axis). This is done by clocking the “Configure Sensor Axis” button in the Sensor section of the 3Space Manager panel.
Sensor section of the 3Space Manager panel. The menu from which we can configure the sensor's axis directions.
Our button of interest is highlighted.
©2007-2011 Yost Engineering, Inc. Patent Pending 19/26

When clicked, the “Axis Configuration Menu” will appear. This menu features three distinct areas. The first is a drop down menu labeled “Space”. This drop down allows the user to select what ordering of axis to set to the sensor. This is the 3 letter convention used in the Axis Directions Explained section of the guide. The second section is a series of three checkboxes. When checked, the indicated Output axis is negated. The third area is the OK button, which when pressed applies the new axis directions to the sensor. Moving the mouse cursor away from the pop up will cancel the pop up without applying the changes to the sensor. Using this menu, change the axis directions of the sensor to align the Output axes.
A “before and after” look at the Axis Configuration Menu. It has been changed to reflect the needed axis directions for the example.
The arrows on the guide mesh have all changed to reflect the new axis directions. Note how the colored arrows are now aligned with the pose bone's axes as described earlier.
Once this procedure for all sensors/pose bones desired, there is one more step to perform. We must “Calibrate” the attached sensors. When mounting 3-Space sensors to an actor, the sensors will normally not be perfectly aligned along the vector going from the sensor to the center of the Earth (the gravity vector). Due to this slight offset, rotating a sensor that is attached in such a fashion will produce a “wobble” when rotating about an axis. To alleviate this wobble and produce accurate rotation data, a calibration process is performed.
To perform this calibration, first have the actor (assuming the 3-Space sensors have already been attached to the actor and are powered on) stand in a pose mimicking the armature's neutral pose. For our example, the actor will be standing in the “T-Pose”. Once in this pose, click the “Calibrate Sensors” button in the System section of the 3Space Manager panel. Once pressed, the plugin will calculate the various values necessary for our “wobble” compensation.
The System section of the 3Space Manager panel. The calibration button is highlighted.
With the calibration completed, the system is now ready to stream data to Blender.
©2007-2011 Yost Engineering, Inc. Patent Pending 20/26

Configure/Enable Data StreamNow that our 3-Space hardware is configured to animate our armature, lets start streaming some orientation data to Blender and see how it looks. Let us first look at what steaming options are available. If one clicks on the “Configure Stream” button in the system section of the 3Space Manager panel, a configuration menu will be displayed.
The button highlighted brings up the stream configuration menu. The stream configuration menu.
From the Stream Configuration Menu, you can change how often a 3-Space sensor sends updated data to the computer (Sensor Update Interval) and alter how often Blender updates its visualization of the sensors' current state (Preview Stream FPS). Both values are expressed as FPS (Frames Per Second). Pressing “OK” in the menu applies the values in the menu, moving the mouse away from the pop up closes the prompt without applying any changes.
Once the stream is configured, the streaming of data may be enabled by pressing the “Enable Stream” button in the System section of the 3Space Manager panel. Once streaming has started, the “Enable Stream” button will become a “Disable Stream” button. Pressing this button will stop the data stream and return the armature to its “neutral pose”.
The two views of the System section of the 3Space Manager panel. The left view is the panel with streaming disabled. The right view is the panel with streaming enabled.
When the data streaming is enabled, the actor is free to move around. The armature in Blender should mimic the movements of the sensors. This feature is good for testing to ensure the armature and its sensors are configured for the intended animations. While streaming, users may change axis directions, sensor/bone bindings, stream settings, and any other configurations discussed in this guide. Once satisfied with the system's replication of the actor's motions, we may move on to capturing motion data and creating keyframed animations.
©2007-2011 Yost Engineering, Inc. Patent Pending 21/26

Configure/Perform Recording SessionFor any settings and actions dealing directly with recording, we will be using the 3Space Recorder header in the Dopesheet. The recorder has two buttons; a capture toggle button and a capture configuration button.
Looking at the 3Space Recorder. The capture toggle button (Start Capture) and capture configuration (Configure Capture) buttons are clearly visible.
If the capture configuration button is pressed, a capture configuration menu pops up. From this menu, users are able to:
- Configure the rate of capturing data from the 3-Space sensors (expressed as frames per second)
- Define a maximum number of frame to capture before stopping capture.
- Define a maximum amount of time to spend capturing data (expressed in seconds).
- Define how to handle the difference between Blender's playback rate and the data capture rate.
The capture configuration menu.
Pressing “OK” on this menu applies the settings expressed in it. Moving the mouse away from the pop up closes the prompt without applying any changes.
Once the capture session has been configured, pressing the “Start Capture” button will start the recording session. Like the Enable/Disable stream button in the 3Space Manager panel, when the “Start Capture” button is pressed it becomes a “Stop Capture” button. Once one of these three events occur:
- The maximum number of frames have been captured.
- The maximum amount of time for capture has elapsed.
- The user has pressed the “Stop Capture” button.
the capture session will stop and all captured data will begin to be “processed”. When the capture data is being “processed” all the recorded data is being applied to the armature one frame at a time. As each frame is applied, a keyframe is created. The current progress of this processing can be seen from an indicator on the far right part of the info header (defaultly running along the top of the Blender window). NOTE: In order for keyframes to properly scale, the Dopesheet MUST be left open once capture has started. The Dopesheet may only be closed after frame processing has completed.
A view of Blender's info header. The frame processing progress indicator is highlighted.
To prematurely stop the processing of frames, users can press the “Cancel” button next to the progress indicator. Once processing has completed, a pop up prompt will be displayed showing the intended capture rate and the actual capture rate.
The prompt indicating that the frame processing has finished.
To see the results of the capture, Blender's Timeline space may be used to “scrub” through keyframes or play them back. Once the processing has completed, users may use Blender's various animation features to manipulate the generated keyframes as they see fit.
©2007-2011 Yost Engineering, Inc. Patent Pending 22/26

Disabling PluginOnce a user has finished working with the 3-Space plugin, it may be disabled by “unchecking” it inside the User Preferences window where it was first enabled.
A view of the User Preferences window. The checkbox to uncheck is indicated.
©2007-2011 Yost Engineering, Inc. Patent Pending 23/26

Uninstalling PluginTo uninstall the 3-Space motion capture plugin for Blender, only a few simple steps must be performed. This process is dependent on how the plugin was installed however.
Uninstalling Plugin – InstallerTo uninstall the plugin from an installation that used the automated installer, follow the steps depicted by the following images and captions.
The following screenshots are taken from a Windows 7 system. One of the menus mentioned in this procedure called “Programs and Features” is called “Add/Remove Programs” in Windows XP. The function of both menus are identical though.
First, go to the start menu and click on “Control Panel”.
Once in “Control Panel”, click on “Programs and Features” (Will be “Add/Remove Programs” on Windows XP)
©2007-2011 Yost Engineering, Inc. Patent Pending 24/26

After the list of programs loads, right-click on the “YEI 3-Space Blender Plugin version 1.0” list and select “Uninstall”.
An uninstallation prompt will appear. Click “Yes” to remove the 3-Space Blender Plugin.
Uninstalling Plugin – Compressed ArchiveTo remove the plugin from a “compressed archive” type installation, in Window simply browse to each directory of the Blender installation that files were copied into during the installation. Once in these directories, delete the files/folders copied over. If one cannot recall what files/folders were copied over, compare the contents of the downloaded archive of the 3-Space Blender plugin to the contents of the applicable Blender directories.
©2007-2011 Yost Engineering, Inc. Patent Pending 25/26

YEI Technology630 Second Street
Portsmouth, Ohio 45662
Toll-Free: 888-395-9029Phone: 740-355-9029
www.YeiTechnology.comwww.3SpaceSensor.com
Patents Pending©2007-2011 Yost Engineering, Inc.
Printed in USA