2nd Review
-
Upload
sudhacarhr -
Category
Documents
-
view
217 -
download
3
description
Transcript of 2nd Review
Second reviewCreating a solid part from a sketch1. Click on the pad icon to create an extruded part2. Select the sketch containing the profile you want to extrude(note the sketch is treated as a single entity)3. The pad definition window will appear4. 5. Select the limit type from:a. Dimensionb. Up to nextc. Up to lastd. Up to plane6. type in the length if required7. Check the extrude direction arrow8. Click on OK to create the part design.9. Working with features1. The part design task uses intelligent design features.2. The features contain information about their context as well as their shape3. For example a hole feature can only be created once you have created a part bodya. Hole feature requires an attatchment face and driving dimensions.b. A hole is a negative feature- it is automatically subtracted from the main part body. 4. Other features include pad, revolve, pocket, groove, thread, rib, slot, stiffner. 5. When a new feature is added to a solid part it is automatically combined with the exsiting part.Modifying a part1. All parts created in part design can be edited at any time in the life of the part.2. The parameters used to create a feature can be acesed by double clicking on the feature definition in the product specification tree or on the part geometry.3. For example to change the height of a pad you should double click on the pad node in the specification tree.4. The original feature dialogue will appear on the screen.5. Change the values and click on OK.6. When you have modified the feature parameters the part will automatically update. The part turns red briefly to indicate that it is out of date.Assembly design1. The assembly design application allows you to create a product model from a number of separate parts.2. The parts in a product assembly are not joined together, but assembled as they would be in a physical assembly.3. The product assembly structure is hierarchical and allows you to model complex product relationships.4. Constratins can be applied between the parts in assembly to define relationships between them.5. Product structure tools 6. a. Insert new componentb. Insert new productc. Insert new partd. Insert exsiting componente. Replace componentf. Reorder treeg. Generate numbersh. Load componentsi. Unload componentsj. Manage representationsk. Multi-instantiation7. Move toolbar a. Manipulateb. Snapc. Explode and assembly8. Constraints toolbar9. a. Coincidenceb. Contactc. Offsetd. Angulare. Anchorf. Fix togetherBenefits of assembly modeling1. Support for reuse of standard partsa. Assembly design creates links to the master geometry definition,so multiple instantiations of parts can be efficiently created.b. Design changes are automatically reflected in the assembly.c. Model sizes are minimized because geometry files are not copied.2. Management of inter-part relationshipsa. Mating conditions.b. Contact constraints3. Development of kinematics modelsa. Simple mechanisms analysis available.Using the product structure tree1. The specification tree shows product structure information relating to the parts and sub-assemblies contained in an assembly.2. a. In the example shown, the product is called Product1b. The product contains three components CRIC_FRAME, CRIC_BRANCH_3 AND CRIC_BRANCH_1.a. The product and the components do not contain any geometry.3. Geometry is stored in parts inside the component definitions.4. The constraints branch shows the constraints that have been created to define the relationships between the components in the product structure.Steps for creating an assembly1. Create a new CATProduct using File>New>Product.2. Use the product structure tools to lay out the main assembly structure.3. Use Insert Exsiting Component or Insert New Part to create geometry in the assembly.4. Use constraints to capture the design relationships between the various parts in the assembly.Saving assembly information1. Assembly information is stored in a file with the extension CATProduct.2. The CATProduct file contains only information relating to the product assembly.3. The detailed geometric information about the parts in the assembly is referenced to the original .CATPart files.Warning: a. If you copy a .CATProduct file it will still point to the original part files.b. To copy an entire assembly use File>Save All as.. specify a new location for the .CATProduct file, then click on the Propagate button.More advanced part design1. Boolean operations2. Transforming parts3. Assigning material4. Calculating mass propertiesUsing Boolean operations1. To use the traditional Boolean operations approach to solid modeling you must create multiple bodies within a part.2. Create additional bodies by selecting the function Insert>Newbody3. Boolean operations ( join, subtract, intersect) can only be applied between the main partbody and other bodies in the same part.Transforming parts1. Solid features can be transformed using the transform functions2. 3. Features can be mirrored, translated, rotated and scaled.4. Patterns are used to created rectangular or circular arrays of features.Assigning materials1. To assign a material click on the Materials Icon on the toolbar.2. Select a material from the material library.3. Click on the part you wish to assign the material to, then click on Apply Material and OK. The material will appear on the properties branch in the spec. tree.Note: you may need to change the option settings.To make the parameters branch of specification tree visible. To do this selectTools>Options>Infrastructure>Product Structure Specification tree > parameters.
Calculating mass properties1. Select the node of the part you want to analyse in the specification tree.2. Click on the Measure Inertia icon.3. Select Properties from the popup meny on the right mouse button to see the properties form, select the Mass tab and view the properties:

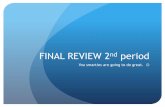









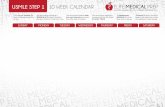



![[ 2nd Review ] [ SIMS ]](https://static.fdocuments.in/doc/165x107/577d2a7a1a28ab4e1ea94a1c/-2nd-review-sims-.jpg)



