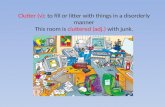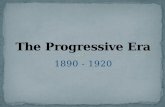2D R2010 CH17
-
Upload
jeganath2008 -
Category
Documents
-
view
227 -
download
0
Transcript of 2D R2010 CH17
-
8/6/2019 2D R2010 CH17
1/14
MODULE 17
The AutoCAD 2D Tutor (R2010) Page 17:1
HATCHING TIME
OBJECTIVES
At the completion of this Module you should be able to:
Apply a hatch pattern to a specific area using the Hatch command.
Edit a hatch pattern using the Hatchedit command.
***************************************************************************************************************
In this Module we shall look at the use of AutoCAD's Hatch command options, which provide a"cross-hatching" or "pattern filling" facility.
Start from Scratch a New drawing, Zoom, Extents and draw the following. The rectangle and thetriangle must be completely closed, so use Osnap options and the Close option to create them.
Note: It is necessary that the entire object(s) to be hatched be visible on the screen prior toinitiating the Hatch command as the hatching operation will fail and an error message will
result if only a portion of the boundary is within the drawing area.
Now create a new Layer called "HATCH" with colour red and set it as the current Layer.
HATCH
In the earlier versions of AutoCAD it was necessary to indicate the lines that formed a boundaryaround a specific area to be hatched, or draw a polyline boundary to indicate a closed area.
The Boundary Hatch command, however, enables you to select an area bounded by any objects,even if the objects extend beyond the boundary to be hatched.
Install the Hatch command.
Home Draw Hatch OR Draw TB
Typed command: HATCH
The Hatch and Gradientdialogue box is displayed.
-
8/6/2019 2D R2010 CH17
2/14
Page 17:2 The AutoCAD 2D Tutor (R2010)
Note: It is important to remember that the total hatching process is accomplished through thisdialogue box. It continues to be active until the hatch is applied to the drawing.
First we will consider changing the settings of the required hatching pattern and its properties.
Pattern Type
The Hatch tab should be set as default. If this is not the case select Hatch.
The pattern type may be one of three kinds: Predefined, which is the default setting, Userdefined and Custom. Custom patterns are created using pattern definitions within a .PAT file.We will not concern ourselves with this type of pattern in this Module.
i) User defined
User defined patterns are the simplest kind of pattern to use. You are only required to define anangle and spacing for the lines of the pattern. This pattern type is the only method to set true hatchpattern spacing distances needed for tile patterns (e.g. flagstones, wall and ceiling tiles, etc.)
without painstakingly creating them as each instance in a separate custom pattern.
Pick User defined from the Type: edit box.
The Hatch and Gradientdialogue box looks as below:
The Type: editbox affords theopportunity toselect hatchpatterns that are:Predefined,User defined or
Customised.
The Options tickboxes afford theopportunity tocreate a singlehatch pattern orindependentpatterns frommultiple
boundaries.The Hatchorigin radiobuttons affordthe opportunityto use orchange theorigin point of
the pattern.
-
8/6/2019 2D R2010 CH17
3/14
The AutoCAD 2D Tutor (R2010) Page 17:3
In the Angle and scale sector change the Angle: to 45, Spacing: to 8 and pick the Double box.
Note: Picking the Double box will give an XX pattern instead of a /// pattern.
The next step is to define the boundary for the hatch pattern. This procedure is carried out on the
right side of the Hatch and Gradientdialogue box using buttons and radio buttons.
Pick Points
Pick: Add: Pick points button
The Hatch and Gradientdialogue box is temporarily suspended.
System prompts: _bhatchPick internal point or [Select objects/remove Boundaries]:
Pick inside of the triangle (but not in the circle).
System prompts: Selecting everything...Selecting everything visible...Analyzing the selected data...
-
8/6/2019 2D R2010 CH17
4/14
Page 17:4 The AutoCAD 2D Tutor (R2010)
Analyzing internal islands...Pick internal point or [Select objects/remove Boundaries]:
Not all the text lines above will be visible at the Command: line, unless you toggle F2 to view thetext window screen.
The enclosed area boundary is highlighted to show the area selected. The system has created itsown boundary. If this were not the intended boundary we could now use the remove Boundaries
option from the prompt line to deselect the current boundary and select another. Lets try it.
Type: B (remove Boundaries)
System prompts: Select objects or [Add boundaries]:
Pick the boundary dashed line. The boundary line is de-selected.
System prompts: Select objects or [Add boundaries/Undo]:
We could now select other unwanted boundaries or use the Add boundaries or Undo option toeither create some other boundary area or Undo the last remove operation. Lets re-select the lastboundary.
Type: A (Add Boundaries)
System prompts: Pick internal point or [Select objects/remove Boundaries]:
Pick area again.
System prompts: Analyzing internal islands...Pick internal point or [Select objects/remove Boundaries]:
Type: (as we are done selecting the boundary)
The Hatch and Gradientdialogue box is again displayed, (note that most of the greyed out buttonsare now active because a pattern area has now been defined).
Pick: Preview button
The hatching is now displayed accompanied by the:
System prompts: Pick or press Esc to return to dialog or :
Type: (OR right-hand button on the mouse)
The hatch pattern is applied.
-
8/6/2019 2D R2010 CH17
5/14
The AutoCAD 2D Tutor (R2010) Page 17:5
ii) Predefined
This time we will replace the User defined pattern with a Predefined pattern.
Undo the last Hatch command. Initiate the Hatch command.
Ensure the Type: edit box is on Predefined.
In the Pattern: edit box selection can either be achieved by name (by using the down arrow) orusing the pick box button adjacent to the down arrow.
Pick: Pattern: button
Note: It is also possible to load the Hatch Pattern Palette by picking directly onto the patterndisplayed in the Swatch: pattern box.
The Hatch Pattern Palette dialogue box overlays the current dialogue box, displaying the varioushatch patterns. There is more than one tab allowing access to these pages. Take some time tofamiliarise yourself with the patterns on offer from the various tabs.
Note: There will be no patterns on the Custom tab as none have yet been created.
Pick on the ANSI tab followed by ANSI31. The pattern icon will be highlighted.
Note: ANSI refers to the American National Standards Institute and the numbers refer to thetype of material (Steel, Cast Iron, etc.). However, many people use the ANSI31 style forany type of hatching.
Pick: OK
The original dialogue box returns, displaying the pattern chosen in the Pattern: edit box. TheSwatch: edit box also displays graphically the newly selected pattern.
Set the Angle: at 0 because the pattern chosen is already drawn at 45.
Set the Scale: (or spacing of the hatch) at 1.
Again, we will select inside the triangle at.
Pick: Add: Pick points button
-
8/6/2019 2D R2010 CH17
6/14
Page 17:6 The AutoCAD 2D Tutor (R2010)
The Hatch and Gradientdialogue box is temporarily suspended.
System prompts: _hatchPick internal point or [Select objects/remove Boundaries]:
Pick inside area.
Type: (OR right-hand button on the mouse)
Preview the pattern and when you are done to complete the hatching process.
Note: When using the Hatch command, you may find some strange situations and errormessages occurring, especially if your drawing is not an enclosed area. If you have aproblem that cannot be resolved, Cancel ( key) the command. If the Cancelcommand is used, ensure the Undo icon is used immediately to ensure no strayboundary lines still exist. The Error messages are listed later.
Install the Hatch command once again. The Type and pattern sector has the previously usedpattern (ANSI31) set current. Pick the Pattern: button and the Hatch Pattern Palette is againdisplayed. Choose the pattern called STARS (found in the Other Predefined tab).
Use the Add: Pick points button and pick inside area.
Note: Two areas may be selected at one picking sequence.
Preview the pattern and Esc to alter your selection as necessary or when you are done tocomplete the hatching process.
After the hatch pattern is applied, pick the pattern and note how the pattern is all one object. If wewanted two separate patterns, one inside the triangle and the other to the right of the diagonal line
for area, then we will have to alter our previous set up.
Undo the last Hatch command.
Reinstate the Hatch command.
We will again be applying the STARS pattern. In the Options sector pick the Create separatehatches pick box. This will ensure that each boundary will have its own pattern assigned asopposed to one hatch in both areas as before.
Pick the Add: Pick points button and select both boundary areas for area.
Type:
-
8/6/2019 2D R2010 CH17
7/14
The AutoCAD 2D Tutor (R2010) Page 17:7
Pick OK in the Hatch and Gradientdialogue box to complete the operation.
Again pick the area hatch pattern to see that they are now two separate patterns.
Now, consider area.
Install the Hatch command once again. Unpick the Create separate hatches pick box. Choosepattern AR-HBONE.
Use Add: Pick points button once again.
System prompts: Pick internal point or [Select objects/remove Boundaries]:
Pick centrally in area.
You will notice the text with your initials has also been automatically selected. This is because thesystem has recognised that there is some text within the Hatch area and has assumed that you willnot require it to be hatched through. In this case the hatch is required to lay over the text, so wewill deselect it below.
Type: (to return to the dialogue box)
Note: We could have accomplished the removal of boundaries at the prompt without returningto the dialogue box. However, we wish to see the action from the dialogue box first.
The dialogue box returns.
Remove Boundaries
The system offers the opportunity to delete any objects from selection within a hatching area.
Pick: Remove boundaries button
System prompts: Select objects or [Add boundaries]:
Pick your initials.
System prompts: Select objects or [Add boundaries/Undo]:
Type:
The text (island) has therefore been removed, (as a non-hatch area), and will, therefore, behatched through.
The dialogue box returns.
-
8/6/2019 2D R2010 CH17
8/14
Page 17:8 The AutoCAD 2D Tutor (R2010)
Pick: Preview button
The scale, as you will notice, is too large.
Press: Esc key or pick anywhere in the screen area.
Adjust the Scale to suit (0.125) using Preview to view each result. Once satisfied to complete.
This leaves only the centre circle to hatch. As the circle is bisected by the diagonal line, twoseparate pick points would have to be used which results in two hatch areas. To overcome thissituation, it would be better to use the Add: Select objects button rather than the Add: Pick pointbutton.
Select Objects
Install the Hatch command once again. Change the pattern to SOLID.
Pick: Add: Select objects button
System prompts: Select objects or [picK internal point/remove Boundaries]:
Pick the perimeter of the circle at position, (ensure neither STARS or ANSI31 pattern isselected).
System prompts: Select objects or [picK internal point/remove Boundaries]: 1foundSelect objects or [picK internal point/remove Boundaries]:
Type:
Note: The SOLID pattern is different to other Predefined patterns in that its colour may bechanged independent from the Layer colour. The Swatch: drop down box becomes
available in the Type and pattern sector and the colour options may be selected from thedrop down list.
-
8/6/2019 2D R2010 CH17
9/14
The AutoCAD 2D Tutor (R2010) Page 17:9
Preview and when done viewing the hatching, which should look like this:
Remaining Hatch options:
View Selections
If you have selected several boundary areas to be hatched and need to review your selection, then
pressing the View Selections button of the Hatch and Gradientdialogue box, before applying, willshow all areas currently selected.
Inherit Properties
The Inherit Properties option, if picked, will ask you to select an existing hatched pattern on thescreen, and having done so, the current pattern will switch to the pattern picked. Very useful if youwant to repeat a pattern, but do not know what the pattern is called.
More Options
The More Options button on the Hatch and Gradientdialogue box will not be looked at in thismanual as it relates to more complex methods of defining hatching areas in drawings.
Hatch originSector
The Hatch origin sector allows for a hatch pattern to begin at a defined location. This is especiallyuseful when using patterns, e.g. brick, which you wish to represent with a given starting point.
Create a rectangle in a clear area of the screen and reinstate the Hatch command.
Select the AR-BRSTD pattern and with the Add: Pick point button, pick inside the rectangle.Return to the Hatch and Gradientdialogue box and pick the Preview button. The pattern appearsas follows:
Type: Esc key
-
8/6/2019 2D R2010 CH17
10/14
Page 17:10 The AutoCAD 2D Tutor (R2010)
From the Hatch and Gradientdialogue box pick the Specified origin radio button. The sector optionbecomes active.
Pick the Click to set new origin button
System prompts: Specify origin point:
Pick the lower left corner of the rectangle (OsnapENDpoint).
Note: Picking in the Default to boundary extents (Bottom left) option would accomplish this aswell.
System prompts: Pick or press Esc to return to dialog or:
Pick Escape and Preview the hatch. If all is well,
Note: All patterns, apart from User Defined and the SOLID Predefined patterns, will need tomake use of the Preview button to visually check and then adjust the Scale.Unfortunately there is no predefined or understood distance between hatch lines; each isunique. Only trial and error and approximate distance checks can be made to get the
scale close to real sizes.
Type: (To accept the hatch)
HATCH OPTIONS
The Options sector of the Hatch and Gradientdialogue box has several useful functions.
-
8/6/2019 2D R2010 CH17
11/14
The AutoCAD 2D Tutor (R2010) Page 17:11
Associative
The Associative tick box ties the hatching to the hatch boundary. Hatch boundaries can be copied,moved, stretched, trimmed, and so on. You can also use Grips to stretch, move, rotate, scale, andmirror hatch boundaries and their associated hatches just as you do other objects. If the editingyou do maintains a closed boundary, an associative hatch is updated automatically. If the editingproduces an open boundary, the hatch loses any associativity with the boundary and remains
unchanged.
Hatch associativity depends on whether you choose Associative in the Hatch and GradientandHatch Editdialogue boxes. Non-associative hatches are not updated when their original boundaryis changed.
Try stretching the brick pattern you created earlier. The brick pattern should stretch with theboundary.
You can remove hatch associativity at any time, but once it is removed for an existing hatch, itcannot be re-established. The hatch must be re-created to restore associativity or a new hatchboundary must be created and associated with the hatch.
Erase the brick pattern and then use the Hatch command with the Associative tick removed.When hatching is complete, edit the boundary by Stretching and see the difference.
To create a boundary around a non-associative or unbounded hatch, in the Hatch and Gradient
dialogue box, use the Recreate Boundary option. With this option you can also specify thatthe new boundary is associated with the hatch.
Ensure the Associative tick box is ticked before moving on.
Create Separate Hatches
As seen in our previous example, if you wish to create separate hatch entities it will be necessary
to tick the Create separate hatches prior to OK to apply the hatching. The hatching may also beseparated after the fact using HATCHEDIT command. We will look at this command later in theModule.
Draw Order
When you edit a hatch, you can change its draw order, so that it is displayed behind the hatchboundary, in front of the hatch boundary, behind all other objects, or in front of all other objects.
Try the various options to see their effect.
Inherit Properties
You can also copy properties from one hatch to another. With the Inherit Properties button inthe Hatch Editdialogue box, you can copy all hatch-specific properties, including the hatch origin,
from one hatch to another. The Match Properties icon from the Clipboard Panel of the Ribbonmenu Home Tab may be used to a similar effect. We will examine this command in a later Module.
-
8/6/2019 2D R2010 CH17
12/14
Page 17:12 The AutoCAD 2D Tutor (R2010)
HATCHING USING THE SHORTCUT MENU
It is possible to carry out many of the options described within the Hatch and Gradientdialogue boxby using the Shortcut menu (right-hand button of the mouse). This is only possible when theHatch command is in progress and a hatch area has been designated.
HATCHEDIT
This command allows an associative hatch pattern to be modified, in terms of pattern, scale, etc.
Select, Home Modify Edit Hatch OR Modify II TB
Typed command: HATCHEDIT
System prompts: _hatchedit
Select hatch object:
Pick the last hatch pattern that you created.
The Hatch Editdialogue box is displayed, which is the same in layout as the Hatch and Gradientdialogue box. In a similar manner to which you earlier created hatch patterns, you can now selecta new hatch pattern, Associativity, draw order, etc. to replace the existing settings previouslyselected. Try it for yourself.
Hatching may also be edited by double picking the hatch pattern to be edited. The Hatch Editdialogue box is again displayed.
Another editing method is to Grip (pick the pattern with no command installed) the hatch pattern
and select the right-hand button of the mouse and the Hatch Edit is available from the Shortcutmenu.
-
8/6/2019 2D R2010 CH17
13/14
The AutoCAD 2D Tutor (R2010) Page 17:13
Editing using Properties is also available, but this method of editing is not recommendedunless you are an advanced user and are well acquainted with the hatch options.
SOME HINTS ON HATCHING
1. Hatching is best applied to a dedicated Layer and can only be correctly achieved on a
Layer using continuous linetype.
2. Freeze any Layers that are not required for defining hatching areas to make selectioneasier.
3. Zoom into your drawing and ensure allof the area to be hatched is visible on the screen tomake your Hatch area easier to define.
4. The Hatch and Gradientactive dialogue box allows pattern selection and adjustment ofscale to be previewed before finally picking OK.
5. Hatch is the most comprehensive command to use and produces Associative or Non-associative hatch patterns, (if required).
ERROR MESSAGES
Error messages are associated with hatching to indicate an error in the use of the hatchingcommands.
If, when using Add: Pick point, a non-enclosed area is picked or the entire boundary is not visibleon the drawing screen, (e.g. Part of a circle or two or more non-closed lines), the following errormessage will be displayed in the Boundary Definition Errordialogue box.
Valid hatch boundary not found.
If a non-enclosed area is selected by Add: Select objects, some hatch pattern may be generated,
though usually not the one required.
-
8/6/2019 2D R2010 CH17
14/14
Page 17:14 The AutoCAD 2D Tutor (R2010)
1. Draw the section of a foundation detail shown below (do not add dimensions) and hatchusing the patterns for the materials, size and scale as shown.
2. Explore the use of the Gradient tab in the Hatch and Gradientdialogue box. Use it as abackground hatch with another hatch on top. Use the draw order option to control theappearance. See what effects you can create with it.
TASKS