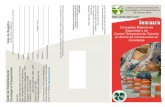Inv Prt2 Mod 13 r2010
-
Upload
kyriacos-elles -
Category
Documents
-
view
217 -
download
0
Transcript of Inv Prt2 Mod 13 r2010
-
8/8/2019 Inv Prt2 Mod 13 r2010
1/12
MODULE 13
The Autodesk Inventor Tutor 2 (R2010) Page 13:1
TWEAKING IT UP
OBJECTIVES
At the completion of this Module you should be able to:
Use the Tweak command to produce an animation.
Use the Animation command to manipulate the assembly explosion.
Apply a tweak to each component part of an assembly.
Apply linear and rotational tweaks.
Edit existing tweak sequences.
***************************************************************************************************************The objective for this Module is to explode the assembly created in Module 11 by adding tweaks.
Install the Inventor software.Install the New command and once again ensure the project working file is current.
Application menu New OR Quick Access TB
Shortcut key: Ctrl+N
The New File dialogue box is displayed.
Pick the Metric tab.
Pick onto the Presentation option followed by the OKbutton.
Note: The file extension is .ipn (individual presentation) for assembly models.
The Presentationenvironment is now displayed with the Presentation Tabon the Ribbon menu.The graphic screen is empty.
Install the Create View command.
Presentation Create Create View
The Select Assemblydialogue box is displayed.
-
8/8/2019 Inv Prt2 Mod 13 r2010
2/12
Page 13:2 The Autodesk Inventor Tutor 2 (R2010)
Pick on Explore Directories button.
The Open dialogue box is displayed. Check the current project folder is shown in the Look in: Filebox. Select the assembly created in Module 11 (in my casexx2mod11).
Pick on Open button.
The Select Assemblydialogue box is again displayed, with the file just opened inserted.
Note: In the Explosion Methodsector, a choice of Manual or Automatic radio buttons areavailable. We will consider the Manual option first. (default settings).
Pick OK to continue.
The Flat CamandFollowerassembly is now displayed on the screen. Adjust the isometric view
(if required) to show the following view.
Note: ThePresentation Tab now displays all of the commands available in this environment.
-
8/8/2019 Inv Prt2 Mod 13 r2010
3/12
The Autodesk Inventor Tutor 2 (R2010) Page 13:3
Look at the Model Browser (shown with all families open).
Each component part of the assembly is accessible from the browser, if any modification wererequired.
Lets get on. The aim is to explode (animate) the assembly using the Tweak command. It maycross your mind that this assembly has had constraints applied to it. You are right, but the Tweakcommand overrides these to create its animation.
Install the Tweak command.
Presentation Create Tweak Components
Shortcut Key: T
System prompts: Select direction for the tweak (Select face or edge)
The Tweakdialogue box is displayed.
The cursor displays , until the cursor is positioned over the Cams top face.
A red 3D direction arrow is added to the cursor.
Note: If the 3D direction arrow is left on the top face a selection iconappears. By picking on the arrows the position of the 3D directionarrow orientates until it reaches the direction of our choice.
Accept the original position for the 3D arrow (with Z pointing down the length of the Cam face) andpick.
-
8/8/2019 Inv Prt2 Mod 13 r2010
4/12
Page 13:4 The Autodesk Inventor Tutor 2 (R2010)
The arrows colours has changed to X and Y green, with Z is blue.
The blue Z axis indicates it is current and ready for use. At the same time the Tweak Componentdialogue box displays (in the Transformation sector) Z axis pre-selected for linear movement. Thegreen radio button dictates movement will be linear.
Type a travel distance of 200mm in the Tweak distance edit box (Transformation sector), followed
by picking the button.
The next step is to move the Cam 200mm in the direction of Y.
Once again, in the Transformation sector pick onto the button Y followed by (distance is still200mm).
Finish the movement of the Cam by moving in the Z direction 300mm.
-
8/8/2019 Inv Prt2 Mod 13 r2010
5/12
The Autodesk Inventor Tutor 2 (R2010) Page 13:5
Say, at this point you actually required the last movement to be 400mm not 300mm. Type in the
new value in the Tweak distance edit box and again . The modified linear movement has nowbeen updated.
Pick on the Close button on the dialogue box. Zoom All to see all of your work.
Install the Animate command.
Presentation Create Animate
TheAnimation dialogue box is displayed.
Check the tool tips for the function of each button.
Pick Play Forward button and the Cam will return to its start position.
Continue to try out the direction arrows. When you have had enough, pick on the Reset button toreturn to the original stopping position.
Before continuing, pick on the button.
The Animation Sequence sector is added to the dialogue box.
-
8/8/2019 Inv Prt2 Mod 13 r2010
6/12
Page 13:6 The Autodesk Inventor Tutor 2 (R2010)
Note: The sequence steps are shown in reverse order.
The sequence steps can be juggled around using Move Up, Move Down, Group or Ungroup.
You will need to highlight a sequence step before these options become available. Hold the Ctrlbutton down and pick onto Sequence 1 and 2.
Pick onto the button, which is now active.
Note: Sequence 1 and 2 are now shown as 1 only (this is how you tell sequences aregrouped).
Pick Apply and the Play Forward button to view the response of grouping two sequences. Itshould angle down to the first tweak.
Pick on the Reset button to return the Cam to its outside position.
-
8/8/2019 Inv Prt2 Mod 13 r2010
7/12
The Autodesk Inventor Tutor 2 (R2010) Page 13:7
The next step is to remove the Rollerfrom the assembly (surely you would remove the pin first, Ihear you cry. Its amazing what lengths the authors will go to make a point).
Reinstall the Tweak command.
Pick onto the button (if not pre-selected) and place the 3D direction arrows on the
roller bracket (or the general area) as shown.
In the Create Tweak sector the is automatically selected.
Pick onto the Roller(perimeter shown blue).
The direction to move is along the X axis. Pick on the X button in the Transformations sector.
Type in, a travel distance of -45 mm in the Tweak distance edit box (Transformation sector),
followed by picking the button.
Pick onto the Z button and type in a travel distance of -200.
Pick onto the button to complete the Rollermovement.
Return to the Direction button once again and place in the same orientation as before.
Use the Component button to select the Pin.
Now move the Pin along the Z axis -200mm. It should look like this.
-
8/8/2019 Inv Prt2 Mod 13 r2010
8/12
Page 13:8 The Autodesk Inventor Tutor 2 (R2010)
Finally, the Roller Bracket needs exploding. In this case both linear and rotational movement isrequired.
Pick the Direction button and reposition the 3D direction arrows on the centre of the hole in thebase, as shown. Up to this point it has not been important to position the 3D direction arrowsexactly on the moving (tweaked) part, but in this case the roller bracket has to rotate primarily in thebase hole before removal.
Pick onto the Roller Bracket to select.
Pick on X button and radio button Rotational. Notice the rotational directions have been added tothe 3D direction arrows.
Type in the Tweak Angleeditbox 90 and pick the .
-
8/8/2019 Inv Prt2 Mod 13 r2010
9/12
The Autodesk Inventor Tutor 2 (R2010) Page 13:9
Now move the Roller Bracket down linearly Z = -43 and X = -200.
It should look like this.
Close the Tweak Componentdialogue box and once again install the Animate command.
Look at the sequence for your animation by selecting .
-
8/8/2019 Inv Prt2 Mod 13 r2010
10/12
Page 13:10 The Autodesk Inventor Tutor 2 (R2010)
The self made error of animating the Roller, before extracted the Pin, can now be corrected.
Highlight Sequence 5 and 6 (by picking and holding down the Ctrl key).
Pick on the Group button.
Re select the grouped roller and pick on the Move up button. The animation sequence should beupdated. It should look like this:
Pick on the button to close the Animation Sequence sector and pick onto thebutton.
Pick the Play Forward button to view the modified sequences.
-
8/8/2019 Inv Prt2 Mod 13 r2010
11/12
The Autodesk Inventor Tutor 2 (R2010) Page 13:11
You will notice, the correct sequences takes place, but the roller moves diagonally rather than in
two steps as before. Pick on the button followed by selecting , highlighting
Sequence 4 and picking on the .
Pick onto the button and try the Play Forward button again.
If the tweak trails (shown in blue) are required to be removed from the animation, it can beachieved through the:
1. Model Browser (when the animation has been completed).
OR
2. The Tweak Componentdialogue box (at the start of the animation).
Consider the Model Browser only.
Open all the families in the browser.
Hold the Ctrlkey down and select all the Tweaks and then pick the mouse RH button and deselectVisibility.
The trails are now removed.
Note: The tweak trails can also be modified by:
1. Selecting a Tweak in the browser, an edit box appears at the bottom.
2. Selecting in the Tweak Componentdialogue box (see Task below).
Finally, a word about the Parameterssector in theAnimation dialogue box.
The number of intervals(frames) in a tweak.The lower the numberthe faster the execution
The number ofrepetitions forthe animation
-
8/8/2019 Inv Prt2 Mod 13 r2010
12/12
Page 13:12 The Autodesk Inventor Tutor 2 (R2010)
If a film is required of the finished animation, the button in theAnimation dialogue box shouldselected. A Save As dialogue box will be displayed.
Depending on your choice of film (.wmv or .avi), you would Save with a new File name (notrequired at this time).
More on films, etc. in Module14.
Save As the final tweak animation as xx2mod13an. Pick Yes to All button when the Savedialogue box is displayed.
TASKS
1. You would have noticed that the Rollerand Pins trail initially goes through the base
Goalpost.
Correct this error by assembling the Roller Bracket, Pin and Rolleraway from the baseand then move them together into the Goalpost, followed by the Flat Cam.
2. In this Module we have only considered manual single tweaks. There is anAutomaticTweakoption for presentation views. TheAutomatic Tweakoption can be activated when
the assembly is first loaded or when the presentation is being constructed (use Modelbrowser to select the assembly. iam file and then pick the mouse RH button to view theoptions).
Start a New presentation file and load the Flat Cam and Followerassembly once againand install theAutomatic Tweakoption.
Save as the automatic tweaked assembly xx2m13task.