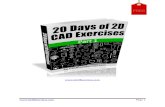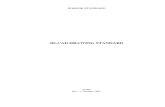2D CAD Module by gonzalochris
-
Upload
chris-gonzalo -
Category
Education
-
view
1.439 -
download
5
Transcript of 2D CAD Module by gonzalochris

USING MICROSOFT USING MICROSOFT WINDOWS XPWINDOWS XP
INTRODUCTIONINTRODUCTION

Microsoft Windows XP Microsoft Windows XP Screen (Desktop)Screen (Desktop)
Here is a typical look of a Windows Here is a typical look of a Windows XP desktopXP desktop
screen everytime you start screen everytime you start Windows XP or depending on how Windows XP or depending on how
your computer was set up.your computer was set up.


Start ButtonStart Button
To start installed programs, open To start installed programs, open document, change system document, change system settings, find files, and exploring settings, find files, and exploring windows.windows.

Navigating Navigating Windows using a Windows using a mouse (Pointing mouse (Pointing Device)Device)
As you move your mouse on a flat As you move your mouse on a flat surface, your pointer moves on the surface, your pointer moves on the screen. On the principles that first you screen. On the principles that first you place your mouse pointer on (point to) place your mouse pointer on (point to) something on your screen, and then click something on your screen, and then click with a mouse button to perform action on with a mouse button to perform action on that item. To point, move the mouse until that item. To point, move the mouse until the tip of the pointer is over the item.the tip of the pointer is over the item.

Click: Press and release Click: Press and release the left mouse buttonthe left mouse button

Double Click: Quickly Double Click: Quickly press and release the press and release the left mouse button twiceleft mouse button twice

Right Click: Press and release Right Click: Press and release the right button once to show the right button once to show the shortcut menuthe shortcut menu

Accessing Files and Accessing Files and FolderFolder My ComputerMy Computer
You can use “My Computer” to You can use “My Computer” to quickly and easily see everything quickly and easily see everything on your computer. Double-Click on your computer. Double-Click on the “My Computer” icon on the on the “My Computer” icon on the desktop to browse through your desktop to browse through your files and folders.files and folders.


Exploring Local DrivesExploring Local Drives

Open – To list contents of a Open – To list contents of a diskdisk
Explore – To list all files and Explore – To list all files and folders to all local drivesfolders to all local drives
Search – To find specific Search – To find specific files or foldersfiles or folders
Format – To prepare a new Format – To prepare a new disk to a readable mediadisk to a readable media
Properties – To view Properties – To view available amount and available amount and remaining disk space.remaining disk space.

Exploring Files and Exploring Files and Folders / Sub-Directories:Folders / Sub-Directories:
In Windows Explorer, you can see both In Windows Explorer, you can see both the hierarchy of folders on your the hierarchy of folders on your computer and all the files and folders computer and all the files and folders in each selected folder. This is in each selected folder. This is especially useful for copying and especially useful for copying and moving files. You can open the folder moving files. You can open the folder that contains the file you want to that contains the file you want to move or copy, and then drag it in the move or copy, and then drag it in the folder you want to put it in.folder you want to put it in.

Figure above shows a Window ExplorerFigure above shows a Window Explorer

Files – A file is a collection of related Files – A file is a collection of related data items. It is the basic unit of data items. It is the basic unit of data storagedata storage

Folders / Sub-DirectoryFolders / Sub-DirectoryYour documents and programs are Your documents and programs are
stored in folders, which you can see stored in folders, which you can see in “My Computer” and “Windows in “My Computer” and “Windows Explorer”. In previous versions of Explorer”. In previous versions of Windows and DOS, folders were Windows and DOS, folders were called directories.called directories.

Sub-Directory of Program FilesSub-Directory of Program Files

Opening a File or Opening a File or FolderFolder
Point and click on a specific folder, Point and click on a specific folder, then use right button of a mouse. Then then use right button of a mouse. Then select Open on selection menu.select Open on selection menu.
Icon
Right-click on mouse
Select Open

Or you can simply Or you can simply double-click on double-click on the iconthe icon
Or just click on Or just click on the icon and the icon and press “Enter” press “Enter” from your from your keyboardkeyboard

Navigating Active Navigating Active WindowWindow
Changing View – Changing View – select View from select View from the Menu barthe Menu bar


Creating your own Creating your own folder in the Windows folder in the Windows EnvironmentEnvironment1.1. Open the “My Documents” folder by Open the “My Documents” folder by
double clicking on it. (Or point over double clicking on it. (Or point over the “My Documents” shortcut folder the “My Documents” shortcut folder then right click and choose open)then right click and choose open)
2.2. Inside the “My Documents” folder Inside the “My Documents” folder click on the click on the File menuFile menu then choose then choose NewNew, then choose , then choose FolderFolder. The . The computer creates a new folder for computer creates a new folder for your files. your files.


In the real world, it’s just like you’re workingIn the real world, it’s just like you’re working
Inside your Office Room (let’s say that is theInside your Office Room (let’s say that is the
Computer). Inside your office is a File CabinetComputer). Inside your office is a File Cabinet
(that will be the “My Documents” folder). (that will be the “My Documents” folder). We’veWe’ve
just inserted inside that File Cabinet a Newjust inserted inside that File Cabinet a New
Folder for your New files.Folder for your New files.
In a nutshell

3.3. Now let’s rename that folder as: GCAD Now let’s rename that folder as: GCAD (your name). This is the folder destination (your name). This is the folder destination of all the files you will create and save.of all the files you will create and save.
4.4. Exit the “My Documents” folder.Exit the “My Documents” folder.

Copying, Deleting and Copying, Deleting and Renaming a file or folderRenaming a file or folder Send to – places a chosen file to a new location. If Send to – places a chosen file to a new location. If
the destination is a floppy disk it creates a the destination is a floppy disk it creates a duplicate data.duplicate data.

Copy – Creates a duplicate dataCopy – Creates a duplicate data
You can select a multiple copy while You can select a multiple copy while holding CTRL keyholding CTRL key

AutoCAD 2-Dimensional PresentationAutoCAD 2-Dimensional Presentationwith color rendering and basic customizationwith color rendering and basic customization
AutoCAD® softwareAutoCAD® software is the is the 2D drafting and 2D drafting and detailing and 3D design tooldetailing and 3D design tool used by more used by more designers worldwide than any other CAD designers worldwide than any other CAD software. It provides native DWG compatibility, software. It provides native DWG compatibility, plus you can personalize or program the software plus you can personalize or program the software or add a third-party application to meet your or add a third-party application to meet your specific design requirements. And now AutoCAD specific design requirements. And now AutoCAD integrates new and enhanced productivity tools, integrates new and enhanced productivity tools, presentation graphics, CAD standards, and more presentation graphics, CAD standards, and more or faster, easier data creation and sharing.or faster, easier data creation and sharing.

HARDWARE REQUIREMENTSHARDWARE REQUIREMENTS
Intel Pentium 4 or later, with at least 3GHz or Intel Pentium 4 or later, with at least 3GHz or faster processor, or compatiblefaster processor, or compatible
Microsoft Windows XP (Professional, Home Microsoft Windows XP (Professional, Home Edition, or Tablet PC Edition) or Windows VistaEdition, or Tablet PC Edition) or Windows Vista
512MB RAM (recommended)512MB RAM (recommended) 300MB free disk space for installation300MB free disk space for installation 1024x768 VGA with true color (minimum) - 1024x768 VGA with true color (minimum) -
128MB Video card128MB Video card Microsoft Internet Explorer 6.0 or 7.0 or other Microsoft Internet Explorer 6.0 or 7.0 or other
browser (Mozilla Firefox or Google Chrome)browser (Mozilla Firefox or Google Chrome) Broadband or at least Dial Up connectionBroadband or at least Dial Up connection DVD or CD-ROM disc driveDVD or CD-ROM disc drive Mouse with trackball or compatible pointing Mouse with trackball or compatible pointing
devicedevice

To start AutoCADTo start AutoCAD When you open AutoCAD, the startup dialog box is displayed. The When you open AutoCAD, the startup dialog box is displayed. The
dialog box provides you with four ways to start drawing:dialog box provides you with four ways to start drawing:
1. Open a Drawing (Open an existing drawing)1. Open a Drawing (Open an existing drawing) - opens an existing drawing you select from a list of the four most - opens an existing drawing you select from a list of the four most
recently opened drawings.recently opened drawings. Also, it displays the Browse button that you choose to look for Also, it displays the Browse button that you choose to look for
another file.another file.
Steps:Steps: > Click the Open a Drawing button> Click the Open a Drawing button > The middle of the dialog box now displays a list of drawings that > The middle of the dialog box now displays a list of drawings that
have been opened recently.have been opened recently. Highlight one of the names in the list to see a preview image of Highlight one of the names in the list to see a preview image of
that particular drawing file.that particular drawing file. > If the drawing you want is not in the list, click the browse button > If the drawing you want is not in the list, click the browse button
to choose a drawing from the available on your file system by to choose a drawing from the available on your file system by another user.another user.

2. Start from Scratch2. Start from Scratch
(Start a drawing from (Start a drawing from scratch)scratch)
- opens a new drawing based - opens a new drawing based on the measurement on the measurement system you choose English system you choose English (inches) or Metric (meters)(inches) or Metric (meters)

3. Use a Template (Start a drawing based on a 3. Use a Template (Start a drawing based on a template)template)
- opens a new drawing based on a template you select - opens a new drawing based on a template you select from a list. It displays template files (.dwt extension) from a list. It displays template files (.dwt extension) that exist in the Drawing Template File location asthat exist in the Drawing Template File location as
specified in the Options Dialog Box. Template files store specified in the Options Dialog Box. Template files store all the settings for a drawing and can also include all the settings for a drawing and can also include predefined layers, dimension styles, and views.predefined layers, dimension styles, and views.
Steps:Steps: > Select the Use a Template button> Select the Use a Template button > Scroll down the list of template files and highlight > Scroll down the list of template files and highlight
one that you are interested in.one that you are interested in. An image preview of that template will be displayed.An image preview of that template will be displayed. > Click OK. A new drawing comes up based on the > Click OK. A new drawing comes up based on the
chosen templatechosen template

4. Use a Wizard (Use a wizard to help you setup your 4. Use a Wizard (Use a wizard to help you setup your drawing)drawing)
- opens a drawing that you set up using either the - opens a drawing that you set up using either the Quick Setup Wizard or the Advanced Setup Wizard.Quick Setup Wizard or the Advanced Setup Wizard.
Steps:Steps: > Click the Use a Wizard button> Click the Use a Wizard button > Highlight Quick Setup and click OK> Highlight Quick Setup and click OK > Click on a unit of measurement, and then click Next.> Click on a unit of measurement, and then click Next. > Enter a width and length for your drawing sheet. > Enter a width and length for your drawing sheet.
Then click Finished.Then click Finished. > A new drawing comes up. It has the units and Area > A new drawing comes up. It has the units and Area
that you set with the wizard.that you set with the wizard.

Setting up Unit of Setting up Unit of MeasurementMeasurement
Set the AutoCAD unit of measurement to Set the AutoCAD unit of measurement to metersmeters
- to ensure that any drawing made and inserted - to ensure that any drawing made and inserted will have uniformed international Metric will have uniformed international Metric (meters) units(meters) units
- to easily control plotting in scale- to easily control plotting in scale
STEP A:STEP A: 1. Go to 1. Go to FORMATFORMAT menu menu 2. Go to 2. Go to UNITSUNITS 3. In the dialog box; Drawing Units for Design 3. In the dialog box; Drawing Units for Design
Center Blocks portion, set it to metersCenter Blocks portion, set it to meters

STEP B:STEP B: 1. Go to 1. Go to TOOLSTOOLS menu menu 2. Go to 2. Go to OPTIONSOPTIONS 3. Select 3. Select USER PREFERENCEUSER PREFERENCE tab tab 4. In the AutoCAD Design Center portion set:4. In the AutoCAD Design Center portion set: - Source Content Units = meters- Source Content Units = meters - Target Drawing Units = meters- Target Drawing Units = meters 5. Then click OK to close the dialog box5. Then click OK to close the dialog box
NOTE:NOTE:You will do this each time you start a new drawing You will do this each time you start a new drawing
file not unless you create your own standard file not unless you create your own standard office-drawing templateoffice-drawing template

FUNCTION KEYSFUNCTION KEYSSTRING DESCRIPTION
F1F1 This key is generally associated with HELP
F2F2 Text window
F3F3 OSNAP - (frequently used)
F4F4 TABMODE
F5F5 ISOPLANE
F6F6 DUCS
F7F7 GRIDMODE
F8F8 ORTHOMODE - (frequently used)
F9F9 SNAPMODE - (frequently used)
F10F10 Polar Tracking - (frequently used)
F11F11 Object Snap Tracking (same as F3)
F12 F12 None

> F4 is useful if you are using a digitizing pen or > F4 is useful if you are using a digitizing pen or tablet PC. Not much of help when you're using tablet PC. Not much of help when you're using a mouse to control the cursora mouse to control the cursor
> F7 not much of a use. It just turns the grid on. > F7 not much of a use. It just turns the grid on. It visually shows you where your drawing limits It visually shows you where your drawing limits are (that is if you set limits).are (that is if you set limits).

ESC and ENTER buttonESC and ENTER button
- pressing either Esc or Enter - pressing either Esc or Enter button terminates the current button terminates the current commandcommand
- Pressing Esc button twice - Pressing Esc button twice deselect a selected objectdeselect a selected object
- Pressing Enter once accepts a - Pressing Enter once accepts a typed in command or valuetyped in command or value

The MouseThe MouseLeft clickLeft click
- pick or point button- pick or point button
- used to specify a point/ location/ - used to specify a point/ location/ position/ selectionposition/ selection
Right clickRight click
- Return or Enter or Properties button- Return or Enter or Properties button
- to either open the shortcut menu or - to either open the shortcut menu or repeat last commandrepeat last command

OBJECT SELECTIONOBJECT SELECTION
Point selection methodPoint selection method Window selection methodWindow selection method Crossing selection methodCrossing selection method Fencing selection methodFencing selection method

DRAW TOOLBAR
MODIFY TOOLBAR
UCS ICON
MODEL TAB & LAYOUT TAB
STATUS BAR
COMMAND TEXT WINDOW
CROSSHAIR/CURSOR
TITLE BAR
STANDARD TOOLBAR
LAYER PROPERTIES

RESETTING AUTOCAD WINDOWRESETTING AUTOCAD WINDOWIf your AutoCAD window have been customized If your AutoCAD window have been customized and you want to set it back to its default and you want to set it back to its default interface, follow these steps:interface, follow these steps:
Tools> Options> Profiles> Reset> YesTools> Options> Profiles> Reset> Yes
By default:By default:
1. Object Property toolbar1. Object Property toolbar
2. Standard toolbar2. Standard toolbar
3. Draw toolbar3. Draw toolbar
4. Modify toolbar4. Modify toolbar

Navigate the following:Navigate the following: FILE MENUFILE MENU EDIT MENU- insert and link excel worksheet into EDIT MENU- insert and link excel worksheet into
AutoCADAutoCAD VIEW MENU- practice zooming and adding VIEW MENU- practice zooming and adding
viewportviewport INSERT MENUINSERT MENU FORMAT MENUFORMAT MENU TOOL MENUTOOL MENU DRAW MENUDRAW MENU DIMENSION MENUDIMENSION MENU MODIFY MENUMODIFY MENU EXPRESS MENUEXPRESS MENU WINDOW MENUWINDOW MENU HELP MENUHELP MENU

CONCRETE TABLECONCRETE TABLE
CLASSCLASS CODECODE CEMENTCEMENT GRAVELGRAVEL SANDSAND
AAAA 11 1212 0.50.5 1.O1.O
AA 22 99 0.50.5 1.O 1.O
BB 33 7.57.5 0.50.5 1.O1.O
CC 44 66 0.50.5 1.O1.O
M’L LENGTH OF REBAR (M) = 6M’L LENGTH OF REBAR (M) = 6

REPEATING REPEATING COMMANDSCOMMANDS
if no command is active, you can repeat if no command is active, you can repeat the previous command by pressing the previous command by pressing ENTER or SPACEBARENTER or SPACEBAR
or by right clicking in the drawing area or by right clicking in the drawing area and choosing the Repeat Command and choosing the Repeat Command Name option from the shortcut menu.Name option from the shortcut menu.

PASSWORDS AND DIGITAL SIGNATUREPASSWORDS AND DIGITAL SIGNATURE
You can password protect drawings and You can password protect drawings and add a digital signature to them.add a digital signature to them.
Command: SECURITYOPTIONSCommand: SECURITYOPTIONS

SUMMARY OF DRAW COMMANDSSUMMARY OF DRAW COMMANDS
A. LinearsA. Linears
1.Line1.Line
2.Trace2.Trace
3.PLine3.PLine
4.Sketch4.Sketch
5.MLine (Multiline)5.MLine (Multiline)
6.Ray6.Ray
7.XLINE (Construction Line)7.XLINE (Construction Line)

B. CurvesB. Curves
8.Circle8.Circle
9.Donut9.Donut
10.Ellipse10.Ellipse
11.Spline11.Spline
12.Arc12.Arc

C. Special ObjectsC. Special Objects
13.Rectangle13.Rectangle
14.Polygon14.Polygon
15.Hatch15.Hatch
16.Gradient fills16.Gradient fills
D. PointD. Point
E. Text/Dtext/MtextE. Text/Dtext/Mtext

SPECIAL TEXT CHARACTERSSPECIAL TEXT CHARACTERS%%p - %%p - draws a plus/minus symboldraws a plus/minus symbol = =
±2.00m±2.00m
%%d - %%d - draws a degree symboldraws a degree symbol = 45º = 45º
%%c - %%c - draws a diameter symboldraws a diameter symbol = 16mmø = 16mmø
%%u - %%u - draws an underscoredraws an underscore
ex.: ex.: ACADRACADR2007 = %%uACADR%%u20072007 = %%uACADR%%u2007
%%0 - %%0 - draws an overscoredraws an overscore
ex.: doña = do%%on%%oaex.: doña = do%%on%%oa

CHARACTER MAPCHARACTER MAPALT + 0177 = (±) symbolALT + 0177 = (±) symbol
ALT + 0178 = (²) symbolALT + 0178 = (²) symbol
ALT + 0179 = (³) symbolALT + 0179 = (³) symbol
ALT + 0186 = (º) symbolALT + 0186 = (º) symbol
ALT + 0188 = (¼) symbolALT + 0188 = (¼) symbol
ALT + 0189 = (½) symbolALT + 0189 = (½) symbol
ALT + 0190 = (¾) symbolALT + 0190 = (¾) symbol

MODIFY AND EDIT COMMANDSMODIFY AND EDIT COMMANDS
using Offset, Fillet, Trim and using Offset, Fillet, Trim and ExtendExtend
Create a 3X4 Studio roomCreate a 3X4 Studio room
Offset distance = 150mm = Offset distance = 150mm = 0.15m0.15m
VPORTS - use three:belowVPORTS - use three:below

Model space - this is where to create or draw
Paper space - print preview
Convert inches to mm 11" = 279.5mm 8.5" = 216mm
First way, use grid extents command: limits
Other way, use bounding objects

CREATING YOUR OWN 20"X30" TITLE CREATING YOUR OWN 20"X30" TITLE BLOCK (507.5x762mm)BLOCK (507.5x762mm)
Command : rectang or recCommand : rectang or rec
offset: margins = 20mmoffset: margins = 20mm
another offset on left = 45mmanother offset on left = 45mm

1. Commands to Duplicate1. Commands to Duplicate
a.COpya.COpy
b.Offsetb.Offset
c.ARrayc.ARray
d.MIrror (set MIRRTEXT=0)d.MIrror (set MIRRTEXT=0)

2. Commands to clean 2. Commands to clean cornerscorners
a.Filleta.Fillet
b.CHamferb.CHamfer

3. Commands to edit Plines3. Commands to edit Plines
a.Explodea.Explode
b.PEditb.PEdit

4. Commands to edit text4. Commands to edit text
a.Spella.Spell
b.DDeditb.DDedit
c.DDmodifyc.DDmodify

5. Commands to edit attributes5. Commands to edit attributes
a.Attedita.Attedit
b.Ddatteb.Ddatte

6. Commands to change position 6. Commands to change position of endpointsof endpoints
a.Trima.Trim
b.Extendb.Extend
c.Lengthenc.Lengthen
d.Grip(stretch)d.Grip(stretch)
e.Stretche.Stretch
f.Change pointf.Change point

7. Commands to mark/measure 7. Commands to mark/measure linears/curveslinears/curves
a.Measurea.Measure
b.Divideb.Divide

8. Use grips8. Use grips
9. Others9. Others
a.SCalea.SCale
b.ROtateb.ROtate
c.Movec.Move
d.Erased.Erase

COMMANDS TO EDIT TEXTCOMMANDS TO EDIT TEXT
1.SPELL(sp)1.SPELL(sp) - command to check text - command to check text spellingspelling
2.DDEDIT(ed)2.DDEDIT(ed) - command to edit text - command to edit text valuevalue
3.DDMODIFY 3.DDMODIFY - command to edit text - command to edit text LOCATION,HEIGHT,ANGLE & VALUELOCATION,HEIGHT,ANGLE & VALUE

COMMANDS TO EDIT ATTRIBUTECOMMANDS TO EDIT ATTRIBUTE
ATTRIBUTES - an attribute is an informational text associated with ATTRIBUTES - an attribute is an informational text associated with a blocka block
COMMANDS ASSOCIATED:COMMANDS ASSOCIATED:
1.ATTDEF or DDATTDEF(att) - command to define an attribute1.ATTDEF or DDATTDEF(att) - command to define an attribute
Attribute modes:Attribute modes:Invinsible - the attribute value wont appear. ATTDISP overrides Invinsible - the attribute value wont appear. ATTDISP overrides
invisible mode.invisible mode.Constant - gives attribute a fixed value for block insertionConstant - gives attribute a fixed value for block insertionVerify - prompts attribute value twiceVerify - prompts attribute value twicePreset - sets the value to its default when you insert a block.Preset - sets the value to its default when you insert a block.
2. ATTEDIT or DDATTE - edits attribute value2. ATTEDIT or DDATTE - edits attribute value
3. ATTDISP - globally controls attributes visibility. Turns attributes 3. ATTDISP - globally controls attributes visibility. Turns attributes on/off.on/off.

EXERCISE: Creating and Inserting a Door Schedule tagEXERCISE: Creating and Inserting a Door Schedule tag
Step1: Create a circle (r=217) with a horizontal line on its Step1: Create a circle (r=217) with a horizontal line on its quadrantquadrant
Note: Font style should already be createdNote: Font style should already be createdcommand:STYLE or stcommand:STYLE or st
Step2: Define an attribute for the door no.Step2: Define an attribute for the door no.
Command: ATTDEFCommand: ATTDEFTAG: DOORNO.TAG: DOORNO.PROMPT: ENTER DOOR NO.PROMPT: ENTER DOOR NO.VALUE: D1VALUE: D1JUSTIFY: BOTTOM CENTERJUSTIFY: BOTTOM CENTERMODE: VERIFYMODE: VERIFYHEIGHT: 75HEIGHT: 75PICK POINT: pick approximately above the center pointPICK POINT: pick approximately above the center pointOK!OK!

Step3: define an attribute for the sheet no.Step3: define an attribute for the sheet no.
Command: ATTDEFCommand: ATTDEFTAG: SHEETNO.TAG: SHEETNO.PROMPT: ENTER SHEET NO.PROMPT: ENTER SHEET NO.VALUE: AR-1VALUE: AR-1JUSTIFY: TOP CENTERJUSTIFY: TOP CENTERMODE: VERIFYMODE: VERIFYHEIGHT: 75HEIGHT: 75PICK POINT: pick approximately below the PICK POINT: pick approximately below the
center pointcenter pointOK!OK!

Step4: convert into a blockStep4: convert into a block
Command: WBLOCKCommand: WBLOCK
SAVE AS: c:\my documents\(your folder)\doortag.dwgSAVE AS: c:\my documents\(your folder)\doortag.dwg
Step5: Open file: c:\my documents\(your folder)\studio Step5: Open file: c:\my documents\(your folder)\studio room.dwgroom.dwg
Step6: Insert DOOR TAG on the planStep6: Insert DOOR TAG on the plan
Command: INSERT or iCommand: INSERT or iBrowse: c:\my documents\(your folder)\doortag.dwgBrowse: c:\my documents\(your folder)\doortag.dwgENTER DOOR NO.<D1>:D2ENTER DOOR NO.<D1>:D2ENTER SHEET NO.<AR-1>:AR-7ENTER SHEET NO.<AR-1>:AR-7
Tip:Tip:*we can edit the attribute by ATTEDIT command*we can edit the attribute by ATTEDIT command

COMMANDS TO CHANGE POSITION OF COMMANDS TO CHANGE POSITION OF ENDPOINTSENDPOINTS
1.TRIM or TR1.TRIM or TR2.EXTEND or EX2.EXTEND or EX3.LENGTHEN or LEN3.LENGTHEN or LEN - command to lengthen or - command to lengthen or
shorten some linear and curvesshorten some linear and curvesOPTIONS: (for lengthen)OPTIONS: (for lengthen)SELECT OBJECT - displays the length of the SELECT OBJECT - displays the length of the
selected objectselected object>DELTA - adding length to a specified object>DELTA - adding length to a specified object>PERCENT - specify percentage of the total >PERCENT - specify percentage of the total
length to be added or subtractedlength to be added or subtracted>TOTAL - sets a new total length to a specified >TOTAL - sets a new total length to a specified
objectobject>DYNAMIC - lengthen or shorten an object by >DYNAMIC - lengthen or shorten an object by
dynamic draggingdynamic dragging

4.GRIP(stretch)4.GRIP(stretch)5.STRETCH5.STRETCH - command to resize or relocate selected - command to resize or relocate selected objectsobjects
always use CROSSING or CROSSING POLYGON always use CROSSING or CROSSING POLYGON to to select parts of an object to stretchselect parts of an object to stretch
Command: STRETCH or sCommand: STRETCH or sselect objects: C or CPselect objects: C or CPselect objects:(press enter)select objects:(press enter)basepoint or displacement:(pick anywhere outside)basepoint or displacement:(pick anywhere outside)second point of discplacement:(drag down and pick)second point of discplacement:(drag down and pick)
6.CHANGE point(-ch)6.CHANGE point(-ch) - command to change location of - command to change location of point, also used to lengthen or shorten linespoint, also used to lengthen or shorten lines

COMMANDS TO MARK/MEASURECOMMANDS TO MARK/MEASURE
POINT(po), MEASURE(me) and DIVIDE(div)POINT(po), MEASURE(me) and DIVIDE(div)
OTHER MODIFICATION COMMANDSOTHER MODIFICATION COMMANDS
1.SCALE (sc) - enlarges or reduces selected 1.SCALE (sc) - enlarges or reduces selected objects equally in the x,y, and z directionsobjects equally in the x,y, and z directions
2.ROTATE (ro) - rotate selected objects at 2.ROTATE (ro) - rotate selected objects at specified base point and anglespecified base point and angle
3.MOVE (m) - relocate selected objects3.MOVE (m) - relocate selected objects

WORKING WITH LAYERS AND PROPERTIESWORKING WITH LAYERS AND PROPERTIES
Layers(la)-an electronic overlay similar to Layers(la)-an electronic overlay similar to acetate. Layers are the equivalent of the acetate. Layers are the equivalent of the overlays used in paper-based drafting or overlays used in paper-based drafting or manual animation. Every layer has an manual animation. Every layer has an associated color and linetype.associated color and linetype.
Advantages of using a LayerAdvantages of using a Layer
1.Easy editing1.Easy editing
2.Easy selecting2.Easy selecting
3.Control of regeneration3.Control of regeneration
4.Selective printing4.Selective printing

Capabilities of LayersCapabilities of Layers1.OFF1.OFF-objects in layer turned off are invisible on -objects in layer turned off are invisible on
screen or in plotting, but included in screen or in plotting, but included in REGENeration. Use on to restore visibility.REGENeration. Use on to restore visibility.
2.ON2.ON-turn on layers-turn on layers3.FREEZE3.FREEZE-same effect using OFF, Frozen objects -same effect using OFF, Frozen objects
are not included in REGENeration thus improve are not included in REGENeration thus improve your production speed.your production speed.
4.UNFREEZE4.UNFREEZE-disable FREEZE-disable FREEZE5.LOCK5.LOCK-you cannot edit objects on locked layers. -you cannot edit objects on locked layers.
However they are still visible if the layer is on.However they are still visible if the layer is on.6.UNLOCK6.UNLOCK-objects can be edited again when -objects can be edited again when
unlockedunlocked7.PLOT/NO PLOT7.PLOT/NO PLOT-prevents the selected layers -prevents the selected layers
from being plottedfrom being plotted

Match PropertiesMatch PropertiesCommand: matchprop or painterCommand: matchprop or painter
Select source object: Select source object: Select the object Select the object whose properties you want to copywhose properties you want to copy
Current active settings: Current active settings: Currently selected Currently selected matchprop settingsmatchprop settings
Select destination object(s) or [Settings]: Select destination object(s) or [Settings]: Enter s or select one or more objects to Enter s or select one or more objects to copy properties tocopy properties to

TEXT / MTEXTTEXT / MTEXT
AutoCAD® provides various ways to create AutoCAD® provides various ways to create text. For short, simple entries, use line text. text. For short, simple entries, use line text. For longer entries with internal formatting, For longer entries with internal formatting, use multiline text. Although all entered text use multiline text. Although all entered text
uses the current text style, which uses the current text style, which establishes the default font and format establishes the default font and format
settings, you can customize the text settings, you can customize the text appearance.appearance.

TEXT – Text Single LineTEXT – Text Single LineDisplays text on screen as entered. Text Displays text on screen as entered. Text
lines are independent to each other.lines are independent to each other.
Command:Command: TEXT TEXTCurrent text style:Current text style: “Standard” Text height: 0.2000 (press ENTER) “Standard” Text height: 0.2000 (press ENTER)Specify start point of text or [Justify/Style]:Specify start point of text or [Justify/Style]: (pick a location point) (pick a location point)Specify height <0.2000>:Specify height <0.2000>: (press ENTER) (press ENTER)Specify rotation angle of text <0>:Specify rotation angle of text <0>: (press ENTER) (press ENTER)Enter text:Enter text: AUTOCAD 2007 (press ENTER) AUTOCAD 2007 (press ENTER)Enter text:Enter text: Informatics Computer (press ENTER) Informatics Computer (press ENTER)Enter text:Enter text: Training Institute (press ENTER) Training Institute (press ENTER)Enter text:Enter text: *Cancel* (press ESC) *Cancel* (press ESC)


Here in this example Fit Justification was usedHere in this example Fit Justification was used

How to create text styleHow to create text styleYou can set a style for your text so that You can set a style for your text so that
everytime you start creating text it is set everytime you start creating text it is set to your own chosen style and font type.to your own chosen style and font type.
STEP 1:STEP 1: go to go to Format Format menu and menu and select select Text StyleText Style

STEP 2:STEP 2: In the dialog box click New and In the dialog box click New and name it “my text”name it “my text”

STEP 3:STEP 3: Select “simplex” on the Font Name and Select “simplex” on the Font Name and give it a height of 3.5 (3.5mm in the real world) give it a height of 3.5 (3.5mm in the real world) then click apply, and then close.then click apply, and then close.
STEP 4:STEP 4: command: text and type “AutoCAD command: text and type “AutoCAD 2007”. See that “my text” style is now the 2007”. See that “my text” style is now the current font style.current font style.
NOTE:NOTE: You can always go back to the standard You can always go back to the standard style by changing the style name in the text style by changing the style name in the text style dialog box.style dialog box.

Mtext (Multiline Text Editor)Mtext (Multiline Text Editor)A brand new Mtext editor overhauls the A brand new Mtext editor overhauls the
capabilities of Mtext. Important new capabilities of Mtext. Important new features includes:features includes:
You can indent and tab text to create columns and tables You can indent and tab text to create columns and tables (also called schedules)(also called schedules)
You can set line spacing (using the Line Spacing options of You can set line spacing (using the Line Spacing options of the MTEXT command on the command line) and change the MTEXT command on the command line) and change existing line spacing (using the Properties palette) to fit text existing line spacing (using the Properties palette) to fit text into tables.into tables.
The editor has been redesigned. It zooms text in and out if The editor has been redesigned. It zooms text in and out if necessary to make it readable. (You can switch this feature necessary to make it readable. (You can switch this feature off) It includes a top ruler like the one in your word off) It includes a top ruler like the one in your word processor. For example, you can use the ruler to set tabs.processor. For example, you can use the ruler to set tabs.
A new context (right-click) menu contains most of the A new context (right-click) menu contains most of the editor’s featureseditor’s features


During editing, you work in the new Mtext editorDuring editing, you work in the new Mtext editor
When you’re done, the text fits perfectly in the tableWhen you’re done, the text fits perfectly in the table

Using Multiline textUsing Multiline text Command:Command: t t MTEXT Current text style:MTEXT Current text style: “Standard” Text Height: “Standard” Text Height:
0.20000.2000 Specify first corner:Specify first corner: (pick and drag a window box) (pick and drag a window box) Specify opposite corner or [Height/Justify/Line Specify opposite corner or [Height/Justify/Line
Spacing/Rotation/Style/Width]: Spacing/Rotation/Style/Width]: (then type a paragraph in the dialog box… you can (then type a paragraph in the dialog box… you can
choose the font, size, style, and color in the dialog box)choose the font, size, style, and color in the dialog box)

Tip: Tip: “For older AutoCAD version we use DDEDIT command to revise the text “For older AutoCAD version we use DDEDIT command to revise the text that we’ve typed in. But for newer version we just double-left click on the that we’ve typed in. But for newer version we just double-left click on the text and place the cursor to the text which we are going to change”.text and place the cursor to the text which we are going to change”.
SPECIAL TEXT CHARACTERSSPECIAL TEXT CHARACTERS%%p - %%p - draws a plus/minus symboldraws a plus/minus symbol = ±2.00m = ±2.00m%%d - %%d - draws a degree symboldraws a degree symbol = 45º = 45º%%c - %%c - draws a diameter symboldraws a diameter symbol = 16mmø = 16mmø
For older version we can use:For older version we can use:%%u - %%u - draws an underscoredraws an underscore ex.: ex.: ACADRACADR2007 = %%uACADR%%u20072007 = %%uACADR%%u2007Or simply highlight the text then press Ctrl+U for underlineOr simply highlight the text then press Ctrl+U for underline
%%o - %%o - draws an overscoredraws an overscoreex.: doña = do%%on%%oaex.: doña = do%%on%%oaOr just used Alt+164 for lower case ñ and Alt+165 for upper Or just used Alt+164 for lower case ñ and Alt+165 for upper case Ñcase Ñ

Here’s more! To make it easier for you...Here’s more! To make it easier for you...CHARACTER MAPCHARACTER MAP ALT + 0177 = (±) symbolALT + 0177 = (±) symbol ALT + 0178 = (²) symbolALT + 0178 = (²) symbol ALT + 0179 = (³) symbolALT + 0179 = (³) symbol ALT + 0186 = (º) symbolALT + 0186 = (º) symbol ALT + 0188 = (¼) symbolALT + 0188 = (¼) symbol ALT + 0189 = (½) symbolALT + 0189 = (½) symbol ALT + 0190 = (¾) symbolALT + 0190 = (¾) symbol
Tip:Tip: ”If you want to insert special text using ”If you want to insert special text using Mline characters click on the symbol icon Mline characters click on the symbol icon button in its dialog box”.button in its dialog box”.

DimensioningDimensioning
Dimensioning is the process of Dimensioning is the process of adding measurement annotation to a adding measurement annotation to a drawing. You can create dimension drawing. You can create dimension styles to format dimensions in your styles to format dimensions in your drawing conform to industry or drawing conform to industry or project standards.project standards.

Dimension Type and MethodDimension Type and Method Linear – measures a straight line distance. Linear – measures a straight line distance.
It can be vertical or horizontal.It can be vertical or horizontal. Aligned – A linear dimension that is Aligned – A linear dimension that is
parallel to the object being measured.parallel to the object being measured. Ordinate – Creates a dimension showing x Ordinate – Creates a dimension showing x
or y ordinate pointsor y ordinate points Radius – Measures the radius of circles and Radius – Measures the radius of circles and
arcsarcs Diameter – Measures the diameter of Diameter – Measures the diameter of
circles and arcscircles and arcs Angular – Measures anglesAngular – Measures angles

Using Linear DimensionUsing Linear Dimension
Or you can just type in “dli” commandOr you can just type in “dli” command

Using Aligned DimensionUsing Aligned Dimension
Or you can just type in “dal” commandOr you can just type in “dal” command

Using Ordinate DimensionUsing Ordinate Dimension
Or you can just type in “id” or “dor” Or you can just type in “id” or “dor” commandcommand

Using Radius DimensionUsing Radius Dimension
Or you can just type in “dra” commandOr you can just type in “dra” command

Using Diameter DimensionUsing Diameter Dimension
Or you can just type in “ddi” commandOr you can just type in “ddi” command

Using Angular DimensionUsing Angular Dimension
Or you can just type in “dan” commandOr you can just type in “dan” command

Continue DimensionContinue Dimension
Once a single dimension has beenOnce a single dimension has been
placed in a drawing, if there is a needplaced in a drawing, if there is a need
for more dimension to be placed infor more dimension to be placed in
such a way that the dimension lines ofsuch a way that the dimension lines of
the new dimension line up with thosethe new dimension line up with those
of the first, use the continue option.of the first, use the continue option.

Using Continue DimensionUsing Continue Dimension
Or you can just type in “dco” command after Or you can just type in “dco” command after a “dli” commanda “dli” command

Baseline DimensionBaseline Dimension
It works the same way as continuedIt works the same way as continued
dimensioning, but it places each newdimensioning, but it places each new
dimension above the last dimensiondimension above the last dimension
and measures all dimensions from theand measures all dimensions from the
same base point.same base point.

Using Baseline DimensionUsing Baseline Dimension
To set baseline offset type dimdli and assign aTo set baseline offset type dimdli and assign adistancedistance
Or you can just type in “dba” commandOr you can just type in “dba” command

DIMDLIDIMDLI
Controls the spacing of the dimension Controls the spacing of the dimension lines in baseline dimensions. Each lines in baseline dimensions. Each dimension line os offset from the dimension line os offset from the previous one by this amount, if previous one by this amount, if necessary, to avoid drawing over it. necessary, to avoid drawing over it. Changes made with DIMDLI are not Changes made with DIMDLI are not applied to existing dimensions. When applied to existing dimensions. When the location of baseline is the location of baseline is undesirable type “U” for undo then undesirable type “U” for undo then re-pick the baseline points again.re-pick the baseline points again.

Controlling Dimension ScaleControlling Dimension Scale
1.1. DIMSCALE – Overall Scale Factor (sizes of DIMSCALE – Overall Scale Factor (sizes of dim variables). dim variables).
Also affects the scale of leader objects Also affects the scale of leader objects created with the LEADER commandcreated with the LEADER command
DIMSCALE does not affect tolerances or DIMSCALE does not affect tolerances or measured lengths, coordinates, or measured lengths, coordinates, or angles.angles.

2.2. DIMLFAC – Linear unit scale factorDIMLFAC – Linear unit scale factor
DIMLFAC affects the measured length DIMLFAC affects the measured length of the linear dimensions. All linear of the linear dimensions. All linear dimension distances, including radii, dimension distances, including radii, diameters, and coordinates are diameters, and coordinates are multiplied by DIMLFAC before being multiplied by DIMLFAC before being converted to dimension text.converted to dimension text.

EXERCISE: Set DIMSCALE value EXERCISE: Set DIMSCALE value to 100 and then Update the leader to 100 and then Update the leader
objectobject

PlottingPlotting
Created by: Chris GonzaloCreated by: Chris Gonzalo
Special Thanks to MarkSpecial Thanks to Mark

Model SpaceModel SpaceA three-dimensional drawing A three-dimensional drawing
environmentenvironmentYou can create 2D and 3DYou can create 2D and 3DTILEMODE is set to 1TILEMODE is set to 1You can create TILED VIEWPORTSYou can create TILED VIEWPORTSOnly active viewport is printableOnly active viewport is printable


Paper SpacePaper Space A two-dimensional drawing A two-dimensional drawing
environmentenvironment Used to compose your final drawing Used to compose your final drawing
and ready for plottingand ready for plotting TILEMODE is set to 0TILEMODE is set to 0 You can create different FLOATING You can create different FLOATING
VIEWPORTSVIEWPORTS


Commands associated with Paper Commands associated with Paper Space and Model SpaceSpace and Model Space
1.1. TILEMODE - To switch to paper TILEMODE - To switch to paper space (0) or to model space (1)space (0) or to model space (1)
2.2. MS - Switches from paper space to MS - Switches from paper space to modem space viewportmodem space viewport
3.3. PS - Switches from a model space PS - Switches from a model space

Page SetupPage SetupSpecifies the layout page, plotting device, paper Specifies the layout page, plotting device, paper
size, and settings for each new layout.size, and settings for each new layout.

Let’s finalize the composition of the new PlanLet’s finalize the composition of the new PlanSTEP 1:STEP 1: Open your own Final Floor Plan Open your own Final Floor PlanSTEP 2: STEP 2: Start to layout the plan in paper space…Start to layout the plan in paper space…Pick the Layout1 tabPick the Layout1 tab
STEP 3: STEP 3: In the Page Setup dialog box, set the plotter’s name In the Page Setup dialog box, set the plotter’s name to be used.to be used.

NOTE:NOTE:If your plotter is not yet included in the list, go to File menu… If your plotter is not yet included in the list, go to File menu… Plotter Manager… double click Add a Plotter Wizard icon.Plotter Manager… double click Add a Plotter Wizard icon.

STEP 4:STEP 4: Create your own Paper Size (user defined) Create your own Paper Size (user defined)Choose Choose Properties Properties (at the right side of the plotter name) to (at the right side of the plotter name) to launch the Plotter Configuration Editor. launch the Plotter Configuration Editor.
• In the Plotter Configuration Editor, choose Custom Paper Sizes at the bottom of the list.
• In the Plotter Configuration Editor, choose Add button to launch the Custom Paper Size wizard.

Select Custom Paper Select Custom Paper Sizes, and then the Sizes, and then the Add… buttonAdd… button

On the Custom Paper Size wizard – Begin page, choose On the Custom Paper Size wizard – Begin page, choose Start from Scratch.Start from Scratch. Choose Choose Next.Next.

On the Custom Paper Size wizard – Media Bounds page, in On the Custom Paper Size wizard – Media Bounds page, in the Units list, choose either Inches or Millimeters for paper the Units list, choose either Inches or Millimeters for paper
size.size. Units = millimetersWidth = 762Height = 508Click Next button…

Note:Note:
If you are creating a paper size that is larger than the If you are creating a paper size that is larger than the paper sizes offered as standard paper size, verify that paper sizes offered as standard paper size, verify that the plotter is capable of plotting within the new the plotter is capable of plotting within the new dimensions by using the Print Test Page button on the dimensions by using the Print Test Page button on the Finish page.Finish page.
On the Custom paper Size wizard – Printable Area page, use Top, Bottom, Left, and Right to specify the non-printable area. Then choose Next.

On the Custom Paper Size wizard – Paper Size Name On the Custom Paper Size wizard – Paper Size Name page, type in apage, type in a name for the paper size. name for the paper size. Then Then choose choose Next.Next. Then click Then click Finish Finish to exit the Custom to exit the Custom Paper Size wizardPaper Size wizard..
Name it = Name it = My 20x30 paperMy 20x30 paper Note:Note:
For older versions, you also have to type in a name For older versions, you also have to type in a name for the for the PMP file. PMP file. You also have to specify whether You also have to specify whether the paper source is the paper source is Sheet-fed Sheet-fed oror Roll-fed. Roll-fed.
In the Plotter Configuration Editor, choose In the Plotter Configuration Editor, choose OK OK to save to save your changesyour changes
When you are prompted to save a plotter configuration When you are prompted to save a plotter configuration file, select Save Changes to the Following File, and file, select Save Changes to the Following File, and then choose then choose OK.OK.
A plotter configuration file has now been created containing the new paper size. The plotter configuration file will appear in the Plot Device list in the Plot dialog box. Make sure you select this plotter configuration file when you plot.

STEP 5: STEP 5: Create your own Plot Style Table (user defined)Create your own Plot Style Table (user defined)In the Page Setup dialog box, click on the drop down arrow for In the Page Setup dialog box, click on the drop down arrow for PlotPlot Style Table (pen assignments), Style Table (pen assignments), choose choose New New to launch to launch the Plot Style Table wizard. the Plot Style Table wizard.

On the Plot Style Table wizard – Begin page, choose On the Plot Style Table wizard – Begin page, choose Start Start from Scratch.from Scratch.
Page under constructionPage under construction Check again next timeCheck again next time

FOR NOW… MORE TO COME