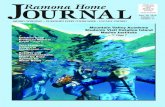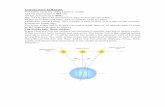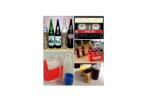272730 1014 25050 V3 final - North Online · 272730 1014 25050 V3 final Author: alanna.jang...
Transcript of 272730 1014 25050 V3 final - North Online · 272730 1014 25050 V3 final Author: alanna.jang...
-
OverviewDocuments now can be uploaded in ApplyOnline+ attached to the application via the new Supporting Docs tab.
The Supporting Documents tab provides a dynamic checklist to identify the documents required for credit assessment based on the application details entered. This includes the ability to upload and attach supporting documents for online submission, the ability to redact Tax File Numbers in documents and split multipage PDFs.
Documents submitted electronically provide the confidence of knowing the documents have been received without the need to follow up on lost faxes and emails. Once received, documents will follow the same loan processing turnaround times that exist today, however later in the year online document submission will enable a faster turnaround time for conditional approval.
Documents are submitted after the loan application has been submitted.
This is a 3 step process:
1. Document attaching
2. Document filing
3. Document sending
Topics coveredHow to upload a document to a Loan Application 2
– Attach 2
– Drag and Drop 2
– Directly upload 3
How to delete/archive a document 4
How to ‘file’ a document to satisfy lender requirements 4
How to request an Exception to a document requirement 5
How to split a multi-page file into separate documents 6
How to edit/redact a document (eg remove TFN) 7
How to send a package of documents to the lender 8
How to send additional documents to the lender 8
Important notesYour Loan application data is to be completed (validated and ticked green) and submitted to the Lender, prior to submitting supporting docs
For supporting docs: all the Conditions are to be met and the status bar green for you to be able to Send to Lender.
ApplyOnline+User Guide: Supporting Docs
AMP Bank
-
2
How to upload a document to a Loan ApplicationThere are 3 ways to upload docs:
1. Attach files
– Go to the Supporting Docs tab on the top navigation.
– To attach files go to the File Browser and select Choose Files.
– Search for the file you want to attach, highlight and click Open.
– A notification will appear to advise that it is successfully uploaded.
– The file will appear in the File Browser section, with a thumbnail image.
Acceptable file formats are PDF files, Excel sheets and Word documents.
2. Drag and drop files
If you wish to drag and drop from your C drive:
– Click on Choose Files.
– Open Explorer, select the file and drag it to the dotted box in the File Browser section and drop the file.
-
3
– Multiple files can be selected by holding down the Shift or Command key when selecting the documents from Explorer.
3. Directly upload to the Dynamic Checklist section
– Go to the section where you wish to load the document.
– Scroll down to the dotted line box.
– Open up Explorer, highlight the file and repeat above drag and drop.
– A file document pop up will appear, if any conditions are required fill in, eg dates or notes.
– Click Save Changes.
– As only one document is needed for this Condition, you can now select Update Condition in the top right hand corner, select from dropdown Complete.
– The status bar will now show green for complete. This Condition is completed.
-
4
How to Delete or archive a File
Go to File Browser, click on Select an action, there are 2 options:
Option 1 – Archive
– Click the tick box for the file to be archived.
– Select Archive from the drop down.
– This moves the document to the Attachment archive – so it is still accessible on the Supporting Docs tab.
– It can be viewed by selecting the Archived button.
Option 2 – Delete
– Click the tick box for the file to be deleted.
– Select Delete from the drop down.
– A pop up will appear – Click Yes to delete.
How to file a document to satisfy lenders conditions
– The dynamic checklist will show red and green status for completion, as well as how many docs are required.
– Select the section where you wish to add the document.
– Go to the File browser section and select the file in the preview panel, click on it and drag across to the Condition.
-
5
– File document pop up will appear, fill in any additional details needed.
– Click Save Changes.
– Form is now uploaded and this condition is now complete. It will show as green.
– Click Update Condition, select Complete.
– The status bar for this Condition is now green.
– You can also upload the docs to the Condition by selecting the File document button in the preview panel.
– This will open up a pop up where it will ask you to choose the Condition Category, Refers to, Condition and Document type.
– Click Save Changes.
How to request an Exception to a document requirement
– If there is a reason that you cannot provide the document, you can select Exception. NB. Provide any other documentation to support.
– A pop up will appear and you select the reason. In the comments section add details for the assessor to review.
-
6
– Condition is then noted as exception and the status bar is green, so you can now Submit to Lender.
Important Information: The Exception request is available for all Conditions. Provide as much detail as possible with your Exception request to avoid reworks and subsequent delays to your application. If the Exception is not accepted a RMI will be issued.
How to split a multi-page file into separate documents
– Pages within large PDF files can be split over several conditions.
– Upload the file, as per prior steps.
– In the Document preview click on the File Pages button, this will bring up a window with the pages.
– Click Edit, a pop up will appear, remove any TFN etc and click Close.
– Tick the box to select the page/s, click File Pages, complete Condition Category, Refers to, Condition, Document type and Notes.
– Click Save Changes.
-
7
– You will be taken back to the window, deselect the page/s and continue with the next page/s to be split.
– When all is completed, click Close.
– Files will be split and saved in the Condition, you can now update the Conditions to Complete.
How to edit/redact a document (remove TFN)
– The Supporting Docs tab performs a full OCR (Optical Character Recognition) scan of pages of all uploaded documents. It can scan for TFN (Tax File Numbers).
– Once a document is uploaded into the preview panel, if it finds a TFN it will be highlighted with an exclamation mark.
– Click on File pages, Select the pages that are highlighted by an exclamation mark (if multiple pages).
– Select Edit.
– Find the TFN on the page, hover over and draw a rectangle around the number. This will black out the area.
– Check if any other TFNs.
– Click the Close button.
-
2505
0 10
/14
– You can select File Pages to add to a condition, complete all details.
– Or select Close, all TFN redaction will be saved in the document or page.
How to send additional documents to the Lender
– Occasionally there will be documents that will not fit within the identified rule base as defined. Or some documents may need to be provided after initial documents are sent.
– Upload these docs to the very last condition – Additional Supporting Docs.
Important information: After the initial submission of supporting docs to the Lender, this section will remain accessible to attach documents in response to RMI (Requests for missing information).
Contact us
phone 1300300400fax 1300780137web amp.com.auemail [email protected] AMPBank
ReplyPaid79702PARRAMATTANSW2124