22
-
Upload
anand-dhana -
Category
Documents
-
view
212 -
download
0
description
Transcript of 22

PWCT 1.9 Art Documentation ( http://doublesvsoop.sourceforge.net ) 2006-2013, Mahmoud Fayed ( [email protected] ) _____________________________________________________________________________________
Table of contents
1 - Introduction 2 - Implementation steps 3 - Final Steps Tree 4 - Application during the runtime
1 - Introduction
In this lesson we are going to learn how to create Functions and Procedures.
2 - Implementation Steps
Fig. (1) Goal Desginer - Steps Tree
Select the step (The First Step) We will start now new interaction process to generate new steps to our steps tree. The slow way (Using Mouse): 1 - Click Interact to open the components browser 2 - Select the domain (Structure Programming) 3 - Select the component (Call Procedure) The fast way (Using Keyboard shortcuts): 1 - Get the component using its name by typing (Call Procedure) Note : Stop typing when you see the required component is selected

Fig. (2) Component Browser – Select the component (Call Procedure)
After selecting the component click Ok or press ENTER
Fig. (3) Interaction page - Set the properties and enter the required data as in the image above
Afer entering data , Click OK or press CTRL+W

Fig. (4) Goal Desginer - Steps Tree
Select the step (The First Step) We will start now new interaction process to generate new steps to our steps tree. The slow way (Using Mouse): 1 - Click Interact to open the components browser 2 - Select the domain (Structure Programming) 3 - Select the component (Call Function) The fast way (Using Keyboard shortcuts): 1 - Get the component using its name by typing (Call Function) Note : Stop typing when you see the required component is selected
Fig. (5) Component Browser – Select the component (Call Function)
After selecting the component click Ok or press ENTER

Fig. (6) Interaction page - Set the properties and enter the required data as in the image above
Afer entering data , Click OK or press CTRL+W
Fig. (7) Goal Desginer - Steps Tree
Select the step (The First Step) We will start now new interaction process to generate new steps to our steps tree. The slow way (Using Mouse): 1 - Click Interact to open the components browser 2 - Select the domain (Print Text) 3 - Select the component (Print Text To Console) The fast way (Using Keyboard shortcuts): 1 - Get the component using its name by typing (Print Text To Console) Note : Stop typing when you see the required component is selected

Fig. (8) Component Browser – Select the component (Print Text To Console)
After selecting the component click Ok or press ENTER
Fig. (9) Interaction page - Set the properties and enter the required data as in the image above
Afer entering data , Click OK or press CTRL+W

Fig. (10) Goal Desginer - Steps Tree
Select the step (The First Step) We will start now new interaction process to generate new steps to our steps tree. The slow way (Using Mouse): 1 - Click Interact to open the components browser 2 - Select the domain (Console Application) 3 - Select the component (Wait (Key/Seconds)) The fast way (Using Keyboard shortcuts): 1 - Get the component using its name by typing (Wait (Key/Seconds)) Note : Stop typing when you see the required component is selected
Fig. (11) Component Browser – Select the component (Wait (Key/Seconds))
After selecting the component click Ok or press ENTER

Fig. (12) Interaction page - Set the properties and enter the required data as in the image above
Afer entering data , Click OK or press CTRL+W
Fig. (13) Goal Desginer - Steps Tree
Select the step (Procedures and Functions) We will start now new interaction process to generate new steps to our steps tree. The slow way (Using Mouse): 1 - Click Interact to open the components browser 2 - Select the domain (Structure Programming) 3 - Select the component (Define Procedure) The fast way (Using Keyboard shortcuts): 1 - Get the component using its name by typing (Define Procedure) Note : Stop typing when you see the required component is selected

Fig. (14) Component Browser – Select the component (Define Procedure)
After selecting the component click Ok or press ENTER
Fig. (15) Interaction page - Set the properties and enter the required data as in the image above
Afer entering data , Click OK or press CTRL+W

Fig. (16) Goal Desginer - Steps Tree
Select the step (Start Here) We will start now new interaction process to generate new steps to our steps tree. The slow way (Using Mouse): 1 - Click Interact to open the components browser 2 - Select the domain (Print Text) 3 - Select the component (Print Text To Console) The fast way (Using Keyboard shortcuts): 1 - Get the component using its name by typing (Print Text To Console) Note : Stop typing when you see the required component is selected
Fig. (17) Component Browser – Select the component (Print Text To Console)
After selecting the component click Ok or press ENTER

Fig. (18) Interaction page - Set the properties and enter the required data as in the image above
Afer entering data , Click OK or press CTRL+W
Fig. (19) Goal Desginer - Steps Tree
Select the step (Procedures and Functions) We will start now new interaction process to generate new steps to our steps tree. The slow way (Using Mouse): 1 - Click Interact to open the components browser 2 - Select the domain (Structure Programming) 3 - Select the component (Define Function) The fast way (Using Keyboard shortcuts): 1 - Get the component using its name by typing (Define Function) Note : Stop typing when you see the required component is selected

Fig. (20) Component Browser – Select the component (Define Function)
After selecting the component click Ok or press ENTER
Fig. (21) Interaction page - Set the properties and enter the required data as in the image above
Afer entering data , Click OK or press CTRL+W

Fig. (22) Goal Desginer - Steps Tree
Select the step (Start Here) We will start now new interaction process to generate new steps to our steps tree. The slow way (Using Mouse): 1 - Click Interact to open the components browser 2 - Select the domain (Print Text) 3 - Select the component (Print Text To Console) The fast way (Using Keyboard shortcuts): 1 - Get the component using its name by typing (Print Text To Console) Note : Stop typing when you see the required component is selected
Fig. (23) Component Browser – Select the component (Print Text To Console)
After selecting the component click Ok or press ENTER

Fig. (24) Interaction page - Set the properties and enter the required data as in the image above
Afer entering data , Click OK or press CTRL+W
Fig. (25) Goal Desginer - Final Steps Tree
3 - Final Steps Tree
The First Step Call Procedure myproc myout = Call Function myfunc ( 3 ) Print text (myout) to console WAIT ( 3 SECONDS) Procedures and Functions Define Procedure myproc Start Here Print text ("Hello From Procedure") to console End of Procedure Define Function myfunc ( x ) Start Here Print text ("hello from function") to console

End of Function (Return x*x)
4 - Application during the runtime
Fig. (26) Application during the runtime







![[301] Database 1 · names age score Parker 26 21 Heidy 22 22 Shirly 27 22 Arla 21 22 Bella 22 22 Bill 28 22 Hollis 26 23 Maurita 22 24 Milda 22 25 Pearline 29 25 Teresa 25 25](https://static.fdocuments.in/doc/165x107/608237d0faa4f91fc849b33d/301-database-1-names-age-score-parker-26-21-heidy-22-22-shirly-27-22-arla-21-22.jpg)






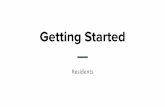

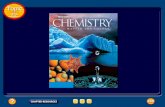
![PAPER-44Aptitude Test for Architecture PART-A ... · 4 - DA ] [ 3 ] [ P.T.O. 22 22 22 22 22 22 22 22 22 22 22 22 22 22 003. The relation R defined on the set of all real numbers by](https://static.fdocuments.in/doc/165x107/5f06d2767e708231d419e89f/paper-44aptitude-test-for-architecture-part-a-4-da-3-pto-22-22.jpg)

