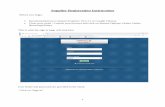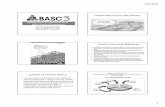2020 Registration Instructions - rsvpBOOK
Transcript of 2020 Registration Instructions - rsvpBOOK

1
2020 Registration Instructions Updated 2019-10-18
Contents GETTING READY ............................................................................................................................................................... 1
PLEASE READ: HOW TO USE THE SAME EMAIL MORE THAN ONCE... ................................................................................ 1
STEP 1: Create your NEW 2020 Registration ..................................................................................................................... 2
STEP 2: Complete your Registration Form and Select Paid Sessions .................................................................................. 8
STEP 3: PAYMENT SCREEN ..............................................................................................................................................11
STEP 4: THANK YOU EMAIL – USE IT TO GET BACK INTO YOUR REGISTRATION ................................................................13
PRINT YOUR SCREEN .......................................................................................................................................................13
PARTY/GROUP SETUP .....................................................................................................................................................15
GETTING READY Before setting up your registration:
• Review the session descriptions at www.scbwf.org
• Make a list of the days, times and titles of the sessions you want to register for. Note: On the registration site, sessions are listed by the day and time they will begin, so you may want to make your list by day and time.
• FYI, each registrant has a completely separate registration. The party/group option makes it possible to make one payment for multiple people, and provides a “group leader dashboard” for one person to manage multiple registrants in one party or group. There is no option to duplicate a registration.
• A registration is created in the system THE FIRST TIME YOU SAVE IT, not before! No matter how much you have typed on your screen, it only moves from your screen to the system WHEN YOU SAVE. For a new name to appear in a group list, you must type the password and name AND SAVE. You may receive an email each time you save. Feel free to delete the “extra” emails.
Keynotes and Spotlights are listed in the Birding & Wildlife groups by day
Photography sessions will be added at a later time
PLEASE READ: HOW TO USE THE SAME EMAIL MORE THAN ONCE... Yes! You CAN use the same email more than once – but you HAVE to change the PASSWORD each time you do. It only has to be slightly different – one character or number. Suggestion: use your “usual” password as the base and add each new registrant’s name or initial. For example, your usual password is wOOdpecker. Make Joe’s password wOOdpeckerjoe and Mary’s password wOOdpeckermary; or jwOOdpecker and mwOOdpecker.
LET’S GET STARTED!

2
You are already on the Registration Step 1 page (or can get here using a Registration link):
Please note: the images in these instructions may differ slightly from what you see on the screen. The differences should not affect function.
STEP 1: Create your NEW 2020 Registration You must create a NEW 2020 registration before the system will recognize your email and password. You will create your password in Step 2 while completing your new registration form.
If you registered last year – we are trying an optional feature that allows the system to recognize your email and pre-populate some of your information. More on that in Step 2..
1.1 Scroll down to “STEP 1” and select your registration type
Note: The system doesn’t know yet who you are. Pick one of the first two options. If you use “I don’t have a password” you will get an error.
Pick “SINGLE” if you will only be registering and paying for yourself. You can use “SINGLE” multiple times with each payment being separate.
Pick “PARTY/GROUP” if you want to manage and/or pay for multiple registrations together. Each person will
still have their own individual separate registration, but you will be able to easily access and edit them using the “Group Leader Dashboard.” If you are a couple, please don’t let the word “group” confuse you -for this purpose, a Party of 2 or more is a “group” and the first person in the Party is the “Group Leader.”
AFTER you have created your registration – you will either use a link you have been emailed, or “I have already registered...”

3
1.1 Creating new SINGLE registration
If you have already done these steps, use the “I have already registered” button below.
Select “SINGLE”
Type your email address
Select your registration type from the dropdown list.
Then click the “Continue” button to proceed to Step 2.

4
1.2 (A) Creating a new PARTY/GROUP If you have already done these steps, use the “I have already registered” button below.
To create a new PARTY/GROUP, first Select PARTY/GROUP registration.
Then select “Enter new Party/Group name”. This is your registration and you are becoming the Group Leader at the same time.
Type the Group Code/Party Name. Make it simple. Case does not matter.
Type YOUR email address

5
Select YOUR registration type from the dropdown menu. Other members of your group will each have their own registrations. Members can have different registration types.
Click the Continue button and proceed to Step 2.
IMPORTANT: In Step 2 first complete your own registration form and schedule. When you click the “save” button at the bottom your “Group Leader Dashboard” will appear on your Step 2 screen.

6
1.2 (B) Adding a new Group Member to an existing group
The Group Leader will have a Group Leader Dashboard on his/her Step 2 screen. From there you can ADD NEW GROUP MEMBER or email a link to potential group members. The email will include your group code.
Either option will bring you back to this Step 1 page. Select PARTY/GROUP registration.
Select Add me to a Party/Group that has already been created. (If you are the group leader, at this point think of “you” as the person you are adding.)
Type the name of the already created group.
Type the email address you want this person’s notifications to go to. There is a place in Step 2 to add an additional email address. You can reuse the Group Leader’s email here, but must vary the password for each use.
Click the Continue button to proceed to Step 2. This opens a form allowing you to create a NEW registrant in the group; YOU MUST CLICK SAVE on the registration page before the new registrant will actually appear in your Group list.

7
1.3 I have already registered - returning to update Use this selection only after you have created and saved a new 2020 registration using the steps above.
Type your email address and password.
Click the Submit button.
If the system does not recognize you – enter your email and password again, there might have been a typo. If that fails, try “I forgot my password.”
1.4 I forgot my password / I don’t have a password
Only use this button if you have created and saved a new 2020 registration using the steps above.
Type your email address and password.
Click the Send Password Reset button. You can use the password you remember when you reset it. Remember that if there are multiple registrations using one email, each registrant’s password must be unique.
If the system does not recognize your email. Enter it again, there might have been a typo. If that fails either you used a different email or your still need to create your 2020 registration. It may be that you completed the registration form but did not save before leaving the Step 2 page. Start over above and remember to save.

8
STEP 2: Complete your Registration Form and Select Paid Sessions 2 A Start a new registration, or return to a saved one
New registration
The first time you come into your registration form, it should look like this. The information section is the same on both Step 1 and Step 2. The Save Button message says you are at Step 2.
Returning to a saved registration
If you saved your registration before leaving the Step 2 page, you should see this message when you return.
Click Continue
Now the page will look like the one above. Proceed to the next action.
2 A 1Scroll down the page to this section
Scroll down the page to this view
Optional: if you were registered for the 2019 Festival, you can ask for some of your registration form information to be automatically populated.
Enter last year’s email address and click Look Me Up. If you use this, do review and correct the information. This options disappears once the form is saved.
Complete the form, answering all questions. Click the Save Button
ALERT: if you get to this point and think “I’ve already done this” but have a blank form – and don’t intend to be creating another registration form using the same email – you may have come in thru 1.1 or 1.2 above. Either close the page or (Referring to image above in the “Change Your Registration Type” section) on your screen, click on the Click here to return to the Landing Page. From the “Step 1” page Use the 3rd option and try logging in using your email and password. If you type all the same information in a second time with a new password and save you will be creating a duplicate registration.

9
2 A 2 Answer “selections” questions
If you want notices to also go to a second email, enter it here. Alert: If you type the same email here as you did at the top of the form, you will receive duplicate notices. Leave blank if not needed.
Complete all “Selections” questions.
ALERT: not completing any field with a red asterisk will cause an error on checkout.
2 B 1 Select your Paid Sessions
If you are going to the Scrub Fire Ecology bus tour at Kennedy Space Center provide your Driver’s License here. Otherwise click “No”.
Select any paid sessions you want to attend. Note: Sessions that are “free” with registration are not listed here.
If you would like to see location and description details, touch the tip of your mouse to the square blue “I”icon by the session name. A popup screen will show the information.
Alert: Schedule conflicts will cause an error at checkout. The conflicting events will be yellow highlighted after the error message occurs.
After making your selections, Click the Save Button

10
2 B 2 Get Ready to Pay (Calculate Totals and SAVE MY EDITS to go to Step 3)
Scroll to the bottom and select the flashing Calculate Total button
Click the SAVE my edits button at the bottom of the page. This will take you to the Credit Card (CC) processing page (Step 3 Payment Screen).

11
STEP 3: PAYMENT SCREEN
Once you are on this page, complete your credit card (CC) payment. You will need to reenter your contact information there. It is not passed to the CC processor for security reasons, and because it may be different than what you entered on the form.
Group Leaders: if the “Control Panel” is in your way – resize the screen so it is wider and shorter, the Control Panel will move to the side. If this hinders payment on a hand-held device, you may need to close the screen and pay later from a device with a large screen.
If you are not yet ready to pay, to leave this screen without paying – go to the top left of your browser and click the “back arrow” . When the “Are you sure...” message appears at the top of the page, click the blue “OK” button to leave the screen and go back to your registration.
If you use the back arrow and a “refresh error” message appears, click the “F5” button along the top of your PC keyboard. On PC’s the F5 key can always be used to refresh/update a screen, not sure if there is a similar command for MAC/Apple products.

12

13
STEP 4: THANK YOU EMAIL – USE IT TO GET BACK INTO YOUR REGISTRATION
Registration Email: How to see your registrations
Look for the words “Click Here” (blue if you have not yet clicked on, purple when you have). If you are using gmail and don’t see “Click Here” – look for a little “...” on the left to open the full email to your view. Gmail likes to “collapse” things to save space on the screen..
The link in the email is attached to the registration of ONLY the specific person the email is addressed to.
A page like this will open on your screen.
You can click “Edit My Registration” here to go to THIS person’s registration details
SCHEDULE of SELECTED PAID SESSIONS will be listed below this (not shown here)
PRINT YOUR SCREEN Want to print what you see on the screen? If your computer is attached to a printer – right click on the screen, and choose the print option from the list. Your print menu will pop up. Pages will print however you have it set as far as color and 1- or 2-sided.
This image shows an actual registration. The information has been blacked out for privacy. On your screen you’ll see details for the person whose registration this is.

14
At the Bottom is the payment section.
Red text here is GOOD – it means your payment was recorded and applied against the balance due.
$0.00 here means you are fully paid
Use link at bottom to go to the Festival website

15
PARTY/GROUP SETUP GROUP NOTES –the same sequence with a few additions
Please take note: Your group will be created and your “Group Leader Dashboard” will appear ONLY AFTER you use the SAVE button. The FIRST registration in the Group becomes the Group Leader.
THREE THINGS TO KEEP IN MIND WHEN CREATING GROUPS:
a. A new member (including the Group Leader) has to be SAVED before they exist in the system. (Saving the Group Leader also creates the Group).
b. The Group Leader Dashboard will appear on the Group Leader’s screen AFTER the Group Leader’s registration has been created by saving.
c. When adding a NEW GROUP MEMBER – the new Group Member will only exist in the Group List AFTER the new registration has been successfully SAVED.

16
NOTE: If a group member’s registration is “Incomplete” after payment – please go into their registration and click the “Save my edits” button at the BOTTOM of their registration. If they are still listed as “INCOMPLETE”, scroll up and down the page, looking for yellow highlights indicating required information. After completing, click the “SAVE MY EDITS” button at the bottom again. Their registration should now be complete.

17
To add a new member
Notice the “SAVE BUTTON”. This means you are on the Step 2 Registration Form page.
In the Control Panel, click the “Add Group member” button.
Note: This is going to “throw” you over to the Step 1 page.
The page tops look the same. Notice there is NO “SAVE BUTTON” – this means you are on the Step 1 page, where creating a New Group Member registration begins.

18
Scroll down to this form. You CAN reuse the same email.
Select Registration Type.
Click Continue.
When you click CONTINUE you will be thrown BACK onto the Step 2 Registration Form page. Note: NOTHING HAS BEEN SAVED YET – the New Group Member has NOT yet been created.
Yes, you CAN use the same email address – but the PASSWORD must be (at least one character) different for each registrant. Refer to page 1 of this document “PLEASE READ: HOW TO USE THE SAME EMAIL MORE THAN ONCE...”

19
C
onfirm the email, type the unique new password twice, and type the First and Last name of the New Group Member.
CLICK THE SAVE BUTTON – this is when the New Group Member is created.
Fields that still need to be completed will be highlighted in yellow with red text.
If you click on the “Group Leader Dashboard” button at this point – you will see the New Group Member (Patty Albright) has been added to the Registrant list.
You can use this Group Leader Dashboard to move between registrations and get everything the way you like it before your pay.
Click the little word “Edit” all the way to the left of the registration you want to edit. SAVE EDITS.

20
PAY FOR GROUP On the Control Panel – selecting “Pay for Group” will bring you to this screen.
Click on the “Continue” button (to the left of center) to proceed with payment. This will take you to Step 3. Credit Card Payment, explained in an earlier part of this document.