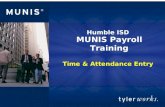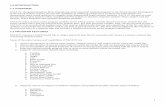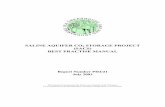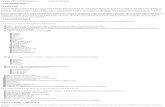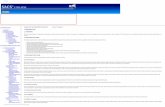2016-17 Munis Manual · munis manual. 2016-2017 . mission statement: ... sacs description 98 funds...
Transcript of 2016-17 Munis Manual · munis manual. 2016-2017 . mission statement: ... sacs description 98 funds...
MUNIS MANUAL 2016-2017
Mission Statement: Supporting the success of our students by adopting a transparent tool that improves organizational efficiency and effectiveness.
TABLE OF CONTENTS
GETTING TO KNOW MUNIS
OVERVIEW 1 WHAT’S NEW IN 11.2 2 HOW TO LOGIN TO MUNIS 4 UNDERSTANDING THE DASHBOARD 8
MUNIS MANUAL
CREATING REQUISITIONS 15
REGULAR REQUISITION 16 REQUISITION WITH AN ATTACHED LIST 21 BLANKET REQUISITION 24 TECHNOLOGY ORDERS 27 STUDY TRIP PROCEDURES 28 STUDY TRIP REQUISITION 29 TRAVEL / CONFERENCE INSTRUCTIONS 32 TRAVEL / CONFERENCE REQUISITION 35 CONTRACT REQUISITION 40 WAREHOUSE REQUISITION 43
DUPLICATING A REQUISITION 47
DUPLICATING A REQUISITION BEFORE THE YEAR IS CLOSED 48 DUPLICATING A REQUISITION AFTER THE YEAR IS CLOSED 49
ATTACHING DOCUMENTS 50
ATTACHING DOCUMENTS 51
CHANGE ORDERS 55
PURCHASE ORDER CHANGE ORDER – ADD A LINE 56
RECEIVING 60
RECEIVING – USING QUICK RECEIPT 61
BUDGET REPORTS 64
ACCOUNT INQUIRY REPORT 65 YTD BUDGET REPORT 71
SITE REPORTS 74
PCN REPORT 75
CENTRAL PROGRAMS 76
PO CENTRAL 77 VENDOR CENTRAL 78 EXPENDITURE CENTRAL 79 ACCOUNT CENTRAL 80
SEARCHING 81
IN REQUISITION ENTRY 82 IN PURCHASE ORDER INQUIRY 86 IN PURCHASE ORDER CHANGE ORDER 90 IN VENDOR INQUIRY 92
ACCOUNT CODE INFORMATION 95
MUNIS PERIOD CHART 96 STANDARD ACCOUNT CODE STRUCTURE (SACS) LAYOUT FOR MUNIS 97 SACS DESCRIPTION 98 FUNDS 99 RESOURCES 100 OBJECT CODES 103 SITES 109 GOALS 112 FUNCTIONS 113 MANAGER CODES 115 PROJECT YEAR 116 PROGRAM 117 CHARACTER CODE 119
APPROVING 120
HOW TO APPROVE 121
MISCELLANEOUS INFO AND FREQUENTLY ASKED QUESTIONS 125
CREATING A PDF OF YOUR REQUISITION 126 MISCELLANEOUS INFORMATION 128 FREQUENTLY ASKED QUESTIONS 130
WHO TO CALL BY DEPARTMENT 133
ACCOUNTING 134 BUDGET / FINANCE 135 GENERAL SERVICES 139 REQUISITION DISTRIBUTION IN PURCHASING 140 YOUR MUNIS TRAINING TEAM 141
FORMS 142
MUNIS SYSTEM SECURITY AND ACCESS AUTHORIZATION FORM 143
Munis Training Manual Munis Version 11.2
Objective This document provides step-by-step instructions on Munis processes. It is intended for all West Contra Costa Unified School District users responsible for working within Munis.
Prerequisites Before entering into Munis, you must have the appropriate user permissions, including access to general ledger account permissions, established by the Budget/Finance Department. Overview By entering a requisition, you are requesting funds to make a purchase. As soon as the requisition is entered with an allocated expense account, the funds are set aside, or pre- encumbered in the general ledger account(s). After the requisition is released, it goes through an approval process. An approved requisition will be converted into a purchase order. The purchase order is then posted, at which time the official encumbrance is created. The purchase order is sent to the vendor as authorization to provide the goods or services requested.
A requisition is required for all purchases. All purchases will be reviewed and approved by the appropriate authority prior to being converted to a purchase order. Invoices will be paid against the purchase order. Before beginning the requisition entry process it is helpful to have the following information available:
• The vendor name or vendor number from which you would like to purchase the
items. • The proper general ledger expense account(s) that will be used for the
purchase. • The quantity, price, and description of what you would like to requisition. • If ordering from a new vendor they must register in vendor self-serve to start
the process of becoming an authorized district vendor. Once they have registered and been accepted as a vendor they will be able to check on the status of approved orders, payments etc.
A change order is a request to increase a purchase order or a contract and is not an approved addition to the purchase order or contract until it has processed through workflow approvals and the vendor has been notified by purchasing. A budget transfer is a request to transfer funds, the budget transfer will process through the workflow approval process and if approved the transfer will be posted to the requested accounts.
1
What’s New in 11.2 Munis Version 11.2
1. Purchase Orders can now be received by Quantity or Amount
a. That means that we don’t have to switch the dollar amount and quantity on the line detail for Blanket Purchase Orders or Contracts.
b. Accounting can make multiple payments if the Receive by Amount selection was indicated.
c. The receive by selection MUST be made before line item information is entered. This is not something that can be corrected once the line item information has been added to the requisition.
2. Account Inquiry and YTD Budget Report
a. You no longer have to click Advanced > Segment Find b. Segment Find is an option in the ribbon
3. Tyler University
a. We will be able to access Tyler University to watch tutorials regarding Munis.
4. In Munis Version 10.5 you knew that you were waiting because of the
in the upper left corner
5. In Munis Version 11.2 you know that you are waiting because of the
in the upper right corner.
6. Central Programs are no longer located under Other Applications, they are in the Inquiry and Reports section of each module.
7. Copy and Paste works!
2
What’s New in 11.2 Munis Version 11.2
8. The Dashboard is very different.
a. Version 10.5
b. Version 11.2
3
How to Login to Munis Munis Version 11.2
Updated 10/16/16 mk
Click on the Munis SaaS Icon on your desktop You can also go to http://saasdashboard.tylertech.com
1. Enter your Username 4180XXXX (first initial and last name)example: 4180ssmith 2. Enter your Password
3. The first time you access the system your password will be NeedNew1. a. You will be asked to reset your password.
4. Note that your Password must meet these requirements.
5
How to Login to Munis Munis Version 11.2
Updated 10/16/16 mk
5. Once you have successfully changed your password you will be asked to login using your newly created password.
6. On the next screen select Live – v11.2
7. On the Windows Security Screen enter a. User Name: datacenter\4180XXXX (first initial and last name).
1. Make sure you use the back slash, not the forward slash after datacenter. b. The same password you entered on the first login screen.
.
8. Click OK
**NOTE** If you get a white/blank screen after this step, you most likely did not enter datacenter\ correctly before your username or your password was entered incorrectly. Close all internet screens and try again.
6
How to Login to Munis Munis Version 11.2
Updated 10/16/16 mk
Issues with Logging In 1. If you see WCCUSD\ before your user name it is incorrect. 2. Click on Use Another Account.
3. Enter your User Name: datacenter\4180XXXX (first initial and last name) 4. The same password you entered on the first login screen
Saving your Password
1. If you are the only person that will be accessing Munis on your computer you may save your password.
2. If you check the box for Remember my credentials, no other users will be able to log in to your computer with their credentials. Munis will always sign in with your Account/Username. If you’re the only person to use Munis on your computer, it is ok to check this box.
3. This will prevent this box from coming up in the future.
7
Dashboard Munis Version 11.2
Updated 10/15/16 mk
Getting to Know your Dashboard
1. There are many sections to the Tyler Dashboard a. They are reviewed below from left to right.
2. Tabs a. When you open the Tyler Dashboard, the Browse tab is the active tab. This tab is the home
view for the dashboard. When you click the Tyler logo from other dashboard pages, the application returns you to the Browse tab.
b. The Dashboard tab provides direct access to Tyler University and Tyler Community. 3. My Favorites
a. My Favorites provides links to programs. 4. Categorized Favorites
a. Purchasing and Budget links take you to the programs. 5. Recent Program Activity
a. Displays the most recent programs that you have accessed. 6. Favorite Maintenance (Edit Favorites)
a. Allows you to edit what shows in your Favorites in the Program Menu b. Click on EDIT FAVORITES c. When the Edit Favorites screen opens you can Edit the order of your by picking them up and
moving them. d. You can also rearrange to order of the folders. e. Click on Edit Settings at the bottom of the Edit Favorites box.
Personal Preferences Help
My Tyler Menu
View Maintenance
Tyler Menu
Web Part Maintenance
Focus on Content
Search
My Favorites
Web Parts
Categorized Favorites
Recent Program Activity
Favorite Maintenance
Tabs
My Favorites
9
Dashboard Munis Version 11.2
Updated 10/15/16 mk
f. Add or Remove My Favorites and Recent Activity by clicking on the Yes and No boxes. You can also adjust how many items
show in a Menu Search by moving the scroll bar.
Click Save Settings to Exit.
g. You can Add a Category to your Favorites
Once you have added a Category you can add to it by dragging existing program items into the folder.
Click Save Category to exit.
h. You can Add a Favorite Web Site to your existing Favorites. 1. Open another Web Page and
navigate to the web site you want to add.
2. Copy the Url and Paste it into the Executable/ Url box.
3. Add a name in the Program Name box.
4. Click Save Favorite to exit
10
Dashboard Munis Version 11.2
Updated 10/15/16 mk
7. Web Parts b. Approvals – When you Click on the Approvals tile it opens to show any approvals you may
need to take action on.
On the left is a list of items for you to take action on.
The Blue Hyperlink will take you to the entry screen where you can view additional information.
On the right is the information on the selected item.
c. When you Place a Checkmark in a box beside an item the action options are available at the bottom of the screen
1. Approve - Will approve the requisition and send it on in workflow. 2. Reject - Will return the requisition to the originator and disencumber the money. 3. Hold - Will place the requisition on a short hold. 4. Forward - Allows you to select who to forward this item to. 5. Close – Will close the Approval screen.
Please see the full instructions on Approvals on page 104
d. You can also Modify the tile.
1. Right Click on the Approvals or Notifications tile.
2. Single click on the Configure Tile Settings pop-up.
3. A new box will open where you can change the color of the tile and set the Auto Refresh Interval.
4. Click Save to exit
11
Dashboard Munis Version 11.2
Updated 10/15/16 mk
8. My Favorites a. An alphabetical list of the Favorites we have selected for you. You may add and remove
them to suit your needs.
Click on the Edit icon to modify a link.
Click on the Delete icon to delete a link.
b. Tile View will change My Favorites to little tiles. c. Add a Link allows you to add a web page link.
1. Click Add Link 2. Enter a Name for the Link 3. Enter the Url (web page
address) into the Url box 4. Click OK to exit
9. My Tyler Menu a. When you Click on My Tyler you will be able to
access Tyler U and Tyler Community. b. More information will be available soon.
12
Dashboard Munis Version 11.2
Updated 10/15/16 mk
10. View Maintenance (Views) a. Views are pages within your personal dashboard that contain web parts and favorites that
are grouped according to a specific function or preference. For example, if you are a manager, you can create a view that contains the web parts related to employee information, and then you can create a view that contains web parts related to financial data, such as your budget. The views that you create are available by clicking Views in the header on the dashboard home page.
b. The Home view is the primary view for the dashboard and is the default view for the dashboard. You cannot delete or modify the settings for the Home view. To return to the Home view from a personal view, click the Tyler logo or select Home from the Views menu.
11. Tyler Menu - This is where you will find the full Munis Menu. a. Click Tyler Menu b. Right Click on any Menu item to add it to Programs or Favorites
c. Central Programs are located in the reports option of each module.
1. To find them easily type CENTRAL in the search bar
2. You can then right click and save them to My Favorites or My Programs.
13
Dashboard Munis Version 11.2
Updated 10/15/16 mk
12. Web Part Maintenance (Web Parts) a. You can rearrange your dashboard, add and remove items in this screen.
1. Open the tabs to the left and look around.
2. Add any items to the right that you would like to try out.
3. They can be removed or modified at any time by opening this screen again.
4. If you would like to have your dashboard reset again please send an email to [email protected] or [email protected] .
13. Focus on Content a. When you click this button all the content on the left of the screen is hidden. b. To bring it back click the button again.
14. Personal Preferences (Your Name) a. When you click the drop down beside your name you get a pop-up.
1. My Settings will take you to the program settings. 2. Sign Out logs you out of the system. 3. Personalize this Page open the dashboard in a editable mode. 4. Show Shared View shows only the program data. 5. Reset Page Content will reset any changes you have made. 6. User Profile opens the Tyler U login page. 7. Apply Template opens a page where you can choose pre-
configured templates to add to your dashboard. 8. Clear User Added Dashboard Content clears all personal web
parts, user views and items added to the Programs tab.
15. Help a. Any page you are on in Munis will have the Help icon. b. If you click it you can find Help for that page.
1. You will be able to select Field Descriptions or Tasks to get more information for that screen.
14
Regular Requisition Munis Version 11.2
Updated 5/19/14 mk
1. Go to Requisition Entry Tyler Menu → Financials → Purchasing → Purchase Order Processing → Requisition Entry You can also: Click in the search bar: Type Requisition Entry and tap the search icon
Note: Requisition Entry can also be found on your dashboard.
2. Click Switch Form on the ribbon at the top of the page
3. Select Regular from the pop up box, click ok Box Definitions: CONTRACT – Use to enter a contract MREQ – Master form, don’t use REGULAR – Use this to enter most requisitions WHSE – Use to enter a warehouse order NONE – No modifications made full form
4. Click Add 5. Your Site/Department number will show in the Dept/Loc box 6. Press Tab 7. The Fiscal year will complete for you 8. Tab past the Requisition number box; a requisition number will auto
populate. 9. In the General Description box enter a definition of the type of order
you are creating, such as TEXTBOOKS, CLASSROOM SUPPLIES, ETC. (REMEMBER ALWAYS USE CAP LOCK IN MUNIS).
10. Just below the General Description box is General Notes. This is where you can enter a note such as your school site plan justification for categorical programs. Click Accept and then click return.
11. Notice that the Status box is Status 2 CREATED 12. Tab past the Needed by box and the Entered box that have auto filled 13. Tab past the PO expiration box leaving it empty. 14. Tab past the Receive by bullet leaving it on Quantity 15. Tab past Three way match checked 16. Tab past Project accounts, and Inspection Required leaving the boxes unchecked. You are now ready to complete the bottom half of the main page: Vendor and Shipping and Billing
16
Regular Requisition Munis Version 11.2
Updated 5/19/14 mk
17. Vendor – click on the ellipsis (the three dots beside the vendor box), a window will open so that you can enter the name of the vendor you would like to use. Enter the vendor name in caps.
a. Use the Vendor Alpha box to find vendors by the first part of their name.
b. Use the Vendor Name box to find vendors by any part of their name.
18. Click Accept 19. In the example below you can see that Lakeshore has two lines with the same vendor number, use
the one that has a zero in the Address # column. That is the Purchasing or primary address, the others are for paying invoices.
a. Click on the vendor you want to select and click Accept. You will be returned to the requisition entry screen where the vendor address will auto populate.
b. Tab past the Delivery method boxes and the Remit box until you arrive at the Ship to box. 20. The Shipping Address defaults to the warehouse. You have the option of changing the shipping
destination to your site for requisitions where you are ordering Books, Field Trips, Travel, Contracts, Amazon, and Blanket Orders. Type your site number in the ship to box and hit tab. a. Purchasing has the ability to modify the shipping address when necessary.
21. Email – enter the district contact email for this order in this space 22. Reference – Use this field to enter information you may need to know such as the Teacher’s name
and room number. 23. Special handling – If you have already received this merchandise select CONFIRMING here,
otherwise leave N – NONE selected. 24. Terms section, information entered here will apply to all line items.
a. Discount % - If you are getting a percentage discount on the whole order, enter that in the discount box.
b. Freight % - If you are being charged a percentage for shipping on the whole order, enter that percentage in the Freight box.
c. Sales tax group – click the ellipsis and select the correct group. 1. If you are creating a requisition for a blanket purchase order select non-taxable.
Remember if you are ordering product we pay tax even if the company is not charging us tax.
d. Sales tax % - If your correct tax is displayed do not make any changes. e. Use tax group and Use tax % - Leave these boxes blank
17
Regular Requisition Munis Version 11.2
Updated 5/19/14 mk
25. Miscellaneous section a. Type box – In the drop down leave on N-Normal b. Notify Originator when converted to PO/Contract checkbox – This box is checked by default.
26. Click Accept, you will be transferred to the Line Items screen.
You are now ready to enter your items on the Line Items page. Enter a maximum of 10 line items individually. If you have more than 10 items you will only enter one line item as Lot. (Please see the instructions “Requisitions with an attached list”).
27. In the Quantity box enter the quantity for the first item. 28. In the Description box enter the item number then a description. Be sure to include any other
necessary details such as color and size. Remember to use CAPS. 29. Tab to the Unit Price box – Enter the price 30. Tab to UOM – Click on the ellipses to select the Unit of Measure such as EA, DOZ, GAL, LOT, SET, etc. 31. Tab to the Freight box – If you have a set dollar amount for the entire order enter it here.
a. If you entered a percentage on the first page Do Not enter anything here, an amount will auto calculate.
32. If you have a Credit enter it in the Credit box. 33. Tab through all the fields until you reach the Account section. 34. Enter as much information as you can. In the following example I entered the Fund, Resource,
Object and Site.
18
Regular Requisition Munis Version 11.2
Updated 5/19/14 mk
35. Click the ellipsis
36. A new window will appear with the account numbers you can choose from, select one. 37. Click Accept – You will be returned to the Line Item page with the account code filled in. 38. Tab once
a. At the bottom of the screen you will see your remaining balance for that account. 39. If you are not using two funds to pay for this item click Accept
a. If you are using an additional account, change the dollar amount to the amount you are charging to the first account code and hit tab.
b. The remaining balance will auto-populate on the next account line. c. Enter your second account number, tab to amount, either click Accept or change the amount
and repeat. 40. If you have more items to enter, click Add (plus) at the top of the screen, to create line 2 and follow
steps 25 through 35 in the above procedures to enter additional line items. a. If you are ordering more than 10 line items see instructions for Entering Requisitions with an
attached list 41. When your curser is in the Account section you can click Copy GL in the ribbon to populate the same
account code you used on your previous line. 42. After entering your last line item click Accept, then click Return to go back to the main page of the
requisition.
19
Regular Requisition Munis Version 11.2
Updated 5/19/14 mk
43. If you have a list or quote, attach now using the Attachments icon (Paperclip). 44. When you are ready to send your requisition into workflow your status will be 4 Allocated. 45. Click Release in the ribbon.
46. When you click release you will get this pop-up
47. Click Continue 48. Your status will now be 6 (Released).
20
Requisition with an Attached List Munis Version 11.2
Updated 9/30/16 mk
To be used if you are ordering more than 10 line items of product
1. Go to Requisition Entry Tyler Menu → Financials → Purchasing → Purchase Order Processing → Requisition Entry You can also: Click in the search bar: Type Requisition Entry, click search or hit enter
Note: Requisition Entry can also be found on your dashboard.
2. Click Switch Form on the ribbon at the top of the page. 3. Select Regular from the pop up box, click ok. 4. Click Add 5. Your Site/Department number will show in the Dept/Loc box. 6. Press Tab 7. The Fiscal year will complete for you. 8. Tab past the Requisition number box; a requisition number will auto issue. 9. In the General Description box enter OFFICE SUPPLIES or CLASSROOM SUPPLIES (REMEMBER ALWAYS
USE CAP LOCK IN MUNIS). 10. If you are using categorical money enter your school site plan information by clicking the General Notes
button. In this example we are ordering Library Books.
Remember to attach your school site plan page to the requisition. Click Accept then click Return.
11. Tab past the Needed By box, the Entered and the By box that have auto filled. 12. Leave the PO expiration date empty purchasing will complete that field for you. 13. Receive by: Tab past the Quantity bullet, leaving it empty. 14. Receive by: Bullet the Amount Field. 15. Tab past the Three way match box. 16. Tab past the Inspection required and By boxes. 17. Tab past Project accounts , leave the box unchecked. 18. Vendor – click on the ellipsis (the three dots beside the vendor box), a window will open so that you can
enter the name of the vendor you would like to use, enter the vendor name in caps. a. Use the Vendor Alpha box to find vendors by the first part of their name. b. Use the Vendor Name box to find vendors by any part of their name.
19. Click Accept 20. You should now see a list of vendors. Use the one that has no number in the remit column. This is the
one to use for making a purchase; the others are for paying invoices. 21. Click on the vendor you want to use and click Accept. 22. You will be returned to the requisition entry screen, the vendor address will auto populate. 23. Tab past the print, fax, e-mail and remit boxes. 24. The Ship To Address defaults to the warehouse. You need to type your site number in the Ship To box
and hit Tab. 25. Ship to Email box – Your email address should auto-populate here, you can change it if needed. 26. Reference – You can enter a reference here such as a Classroom, Office, Room or Teacher name/room
number. 27. Tab past the Freight Meth/Terms and Special handling boxes.
21
Requisition with an Attached List Munis Version 11.2
Updated 9/30/16 mk
28. Terms section, information entered here will apply to all line items. a. Discount % - If you are getting a percentage discount on the whole order, enter that in the discount
box. b. Freight % - If you are being charged a percentage for shipping on the whole order, enter that
percentage in the Freight box. c. Sales tax group – click the ellipsis and select the correct
group. 1. Click Accept 2. Tab
Remember if you are ordering product we pay tax even if the company is not charging us tax. d. Sales tax % - If your correct tax is displayed do not make any
changes. e. Use tax group and Use tax % - Leave these boxes blank
29. Miscellaneous section a. Buyer box – Leave this box blank. b. Review – Leave this box blank. c. Type box – Leave this box on N-Normal d. PO – This is where your PO number will show once it has been issued. e. Notify Originator when converted to PO/Contract checkbox – This box is checked by default. f. Notify Originator of Overages – This box is not active.
30. Click Accept, you should be transferred to the items screen, if you are not click line detail in the ribbon.
You are now ready to enter your item information on the Line Detail page
31. Quantity Box - will auto populate with 1. 32. In the Description box enter a description per the instructions below; remember to use CAPS.
a. Example: LIBRARY BOOKS FOR KOREMATSU MIDDLE SCHOOL b. Example: CLASSROOM ITEMS PER ATTACHED LIST
33. Open the Add’l Desc/Notes box a. Enter the quote number, customer ID etc. b. Click Print On PO in the Ribbon. c. Click Accept d. Click Return
34. Tab to the Amount box, enter the subtotal on the quote.
35. Tab to the Freight box; enter the whole amount from the quote if you did not enter a percentage on the first page.
36. Tab to the Discount box; enter a percentage if you are getting a discount. 37. Make sure your gross amount is in the Taxable box.
a. Make sure your total includes tax. 38. Tab past the Credit box; leaving it empty. 39. You will be in the Account box. 40. Enter your account number if you know it.
a. If you need to look it up enter the first four segments Fund, Resource, Object and Site
22
Requisition with an Attached List Munis Version 11.2
Updated 9/30/16 mk
41. Click the ellipsis 42. A new window will appear with the account numbers you can choose from, select one.
43. Click Accept 44. Tab once, at the bottom of the screen you will see your available budget.
45. If you are using an additional account change the amount you are charging to the first account code and hit tab. a. Enter your second account number, tab to amount, either accept the amount displayed or change
and repeat. 46. Click Accept 47. Click Return to go back to the main page of the requisition. 48. Look the requisition over to see if you missed anything. 49. When you are ready to send your requisition into workflow click Release in the ribbon.
50. After you click Release you will get a pop-up. 51. Click Continue 52. Status will change to 6 (Released).
Status Key 2 – Created, First page of Requisition has been started, accounts have not been entered. 4 – Allocated, Line detail is complete all lines have been saved with account codes entered. 6 – Released, Requisition has been released into workflow and is processing through the approval process. 8 – Approved, The requisition has been fully approved in workflow and is ready to be converted to a PO. 0 – Converted, The requisiton has been converted to a purchase order.
23
Blanket Requisition Munis Version 11.2
Updated 9/26/16 mk
Creating a requisition that will be a blanket purchase order
1. Go to Requisition Entry Tyler Menu → Financials → Purchasing → Purchase Order Processing → Requisition Entry You can also: Click in the search bar: Type Requisition Entry, click search or hit enter
Note: Requisition Entry can also be found on your dashboard.
2. Click Switch Form on the ribbon at the top of the page. 3. Select Regular from the pop up box, click ok. 4. Click Add 5. Your Site/Department number will show in the Dept/Loc box. 6. Press Tab 7. The Fiscal year will complete for you. 8. Tab past the Requisition number box; a requisition number will auto issue. 9. In the General Description box enter BLANKET PURCHASE ORDER (REMEMBER ALWAYS USE CAP LOCK
IN MUNIS). 10. Click on General Notes and if you are using categorical money enter your school site plan information.
Remember to attach your school site plan page to the requisition Click Accept then click Return.
11. Tab past the Needed By box, the Entered and the By box that have auto filled. 12. Leave the PO expiration date empty purchasing will complete that field for you. 13. Receive by: Tab past the Quantity bullet, leaving it empty. 14. Receive by: Bullet the Amount Field. 15. Tab past the Three way match box. 16. Tab past the Inspection required and By boxes. 17. Tab past Project accounts, leave the box unchecked. 18. Vendor – click on the ellipsis (the three dots beside the vendor box), a window will open so that you can
enter the name of the vendor you would like to use. Enter the vendor name in caps. a. Use the Vendor Alpha box to find vendors by the first part of their name. b. Use the Vendor Name box to find vendors by any part of their name.
19. Click Accept 20. You should now see a list of vendors, use the vendor number that has no number in the remit column.
This is the one to use for making a purchase; the others are for paying invoices. 21. Click on the vendor you want to use and click Accept. 22. You will be returned to the requisition entry screen, the vendor address will complete. 23. Tab past the print, fax, e-mail and remit boxes. 24. The Ship To Address defaults to the warehouse. You need to type your site number in the Ship To box
and hit Tab. 25. Ship to Email box – Your email address should auto-populate here, you can change it if needed. 26. Reference – You can enter a reference here such as a Classroom, Office, Room or Teacher name/room
number. 27. Tab past the Freight Meth/Terms and Special handling boxes.
24
Blanket Requisition Munis Version 11.2
Updated 9/26/16 mk
28. Terms section, information entered here will apply to all line items. a. Discount % - Leave this box blank. b. Freight % - Leave this box blank. c. Sales tax group – click the ellipsis and select the correct
group. 1. For a blanket purchase order select non-taxable.
d. Sales tax % - This box should show .000 e. Use tax group and Use tax % - Leave these boxes blank.
29. Miscellaneous section a. Buyer box – Leave this box blank. b. Review – Leave this box blank. c. Type box – In the drop down select B – BLANKET. d. PO – This is where your PO number will show once it has been issued. e. Notify Originator when converted to PO/Contract checkbox – This box is checked by default. f. Notify Originator of Overages – This box is not active.
30. Click Accept, you should be transferred to the items screen, if not click Line Detail in the ribbon.
You are now ready to enter your item information on the Line Detail page
31. Quantity Box - will auto populate with 1. 32. In the Description box enter: TO PURCHASE SUPPLIES FOR THE 2016/17 SCHOOL YEAR
a. Remember to use CAPS 33. Open the Add’l Desc/Notes box - Enter the name(s) of authorized purchaser(s).
a. Click Print On PO in the Ribbon. b. Click Accept c. Click Return
34. Tab to the Amount box, enter the dollar amount. 35. Tab past the Freight box; leaving it empty. 36. Tab past the Discount box; leaving it empty. 37. If there is a figure in the Taxable box, Delete it.
a. Make sure your total does not include tax. 38. Tab past the Credit box; leaving it empty. 39. You will be in the Account box. 40. Enter as much information as you can. In the following example I entered the Fund, Resource, Object
and Site.
25
Blanket Requisition Munis Version 11.2
Updated 9/26/16 mk
41. Click the ellipsis 42. A new window will appear with the account numbers you can choose from, select one.
43. Click Accept 44. Tab once, at the bottom of the screen you will see your available budget.
45. If you are using an additional account change the amount you are charging to the first account code and hit tab. a. Enter your second account number, tab to amount, either accept the amount displayed or change
and repeat. 46. Click Accept 47. Click Return to go back to the main page of the requisition. 48. Look the requisition over to see if you missed anything. 49. When you are ready to send your requisition into workflow click Release in the ribbon.
50. After you click Release you will get a pop-up. 51. Click yes.
52. Status will change to 6 (Released).
Status Key 2 – Created, First page of Requisition has been started, accounts have not been entered. 4 – Allocated, Line detail is complete all lines have been saved with account codes entered. 6 – Released, Requisition has been released into workflow and is processing through the approval process. 8 – Approved, The requisition has been fully approved in workflow and is ready to be converted to a PO. 0 – Converted, The requisiton has been converted to a purchase order.
26
Technology Orders Munis Version 11.2
Updated 9/26/16 mk
The following tips will help your orders to be handled in a more efficient and timely manner.
Technology Orders 1. Always get a quote for any technology order, contact the Technology Department at
510-231-1125 or [email protected].
2. Technology orders must use the correct object code for them to be routed through workflow and obtain the correct approvals. If a technology order reaches purchasing with the wrong object code it will be rejected.
3. The correct object codes for technology are: 5850 – Software Licenses, this includes on-line licenses 4360 - Any Technology purchase costing 500.00 or less including tax 4460 – Any Technology purchase costing 500.00 to 4,999.99 including tax 6460 – Any Technology purchase costing 5,000.00 including tax
4. Software must be approved by the Technology Department before you enter a requisition for
it. Go to the Educational Technology/Software Approval Process Web Site at: http://www.wccusd.net/Page/5652.
5. Technology items can be difficult to enter into Munis, please call purchasing if you need assistance.
Questions Regarding Technology Orders Contact: Bethanie McGuire, Purchasing Department, 231-1190 or [email protected]
27
Study Trip Procedures Munis Version 11.2
STUDY TRIP PROCEDURES
When creating the requisition make sure the following information is always included:
• NAME OF THE INSTITUTION BEING VISITED • DATE OF FIELD/STUDY TRIP • NUMBER OF STUDENTS AND NUMBER OF CHAPERONES ATTENDING • CONFIRMATION/RESERVATION NUMBER(S) • TEACHER NAME(S): THE TEACHER(S) IN CHARGE
Make sure backup paperwork is ALWAYS attached to your requisition, if you are unable
to attach it must be sent to purchasing referencing the purchase requisition number. This paperwork includes the reservation confirmation or confirmation invoice which is provided by the vendor to the teacher once the Study Trip has been booked.
Make sure that the Purchase Requisition is entered into the system at least 8 WEEKS prior to the date of the study trip. (Preferably entered when the reservation has been secured by the teacher). The PR has to go through workflow and then end up at Purchasing in time for a Check Request to be done and given to accounting. Vendors typically want payment two (2) weeks prior to the date of the Study Trip.
When the Purchase Order is approved and ready a copy will be emailed to the requestor to provide to the teacher attending the trip.
Questions regarding Study Trips contact: Terre Jones, Purchasing Department 231-1190.
28
Study Trip Requisition Munis Version 11.2
Updated 9/26/16 mk
Creating a requisition that will be a Study Trip purchase order *** Must be submitted 8 weeks prior to the date of the Study Trip ***
1. Go to Requisition Entry Tyler Menu → Financials → Purchasing → Purchase Order Processing → Requisition Entry You can also: Click in the search bar: Type Requisition Entry, click search or hit enter
Note: Requisition Entry can also be found on your dashboard.
2. Click Switch Form on the ribbon at the top of the page. 3. Select Regular from the pop up box, click ok. 4. Click Add 5. Your Site/Department number will show in the Dept/Loc box. 6. Press Tab 7. The Fiscal year will complete for you. 8. Tab past the Requisition number box; a requisition number will auto issue. 9. In the General Description box enter STUDY TRIP (REMEMBER ALWAYS USE CAP LOCK IN MUNIS). 10. Click on General Notes and if you are using categorical money enter your school site plan information.
Remember to attach your school site plan page to the requisition Click Accept then click Return.
11. Tab past the Needed By box, the Entered and the By box that have auto filled. 12. Leave the PO expiration date empty purchasing will complete that field for you. 13. Receive by: Tab past the Quantity bullet, leaving it empty. 14. Receive by: Bullet the Amount Field. 15. Tab past the Three way match box. 16. Tab past the Inspection required and By boxes. 17. Tab past Project accounts , leave the box unchecked. 18. Vendor – click on the ellipsis (the three dots beside the vendor box), a window will open so that you can
enter the name of the vendor you would like to use, enter the vendor name in caps. a. Use the Vendor Alpha box to find vendors by the first part of their name. b. Use the Vendor Name box to find vendors by any part of their name.
19. Click Accept 20. You should now see a list of vendors, use the vendor number that has no number in the remit column.
This is the one to use for making a purchase; the others are for paying invoices. 21. Click on the vendor you want to use and click Accept. 22. You will be returned to the requisition entry screen, the vendor address will complete. 23. Tab past the print, fax, e-mail and remit boxes. 24. The Ship To Address defaults to the warehouse. You need to type your site number in the Ship To box
and hit Tab. 25. Ship to Email box – Your email address should auto-populate here, you can change it if needed. 26. Reference – You can enter a reference here such as a Classroom, Office, Room or Teacher name/room
number. 27. Tab past the Freight Meth/Terms and Special handling boxes.
29
Study Trip Requisition Munis Version 11.2
Updated 9/26/16 mk
28. Terms section, information entered here will apply to all line items. a. Discount % - Leave this box blank. b. Freight % - Leave this box blank. c. Sales tax group – click the ellipsis and select the correct
group. 1. For a study trip purchase order select non-taxable.
d. Sales tax % - This box should show .000 e. Use tax group and Use tax % - Leave these boxes blank.
29. Miscellaneous section a. Buyer box – Leave this box blank. b. Review – Leave this box blank. c. Type box – In the drop down select N - Normal. d. PO – This is where your PO number will show once it has been issued. e. Notify Originator when converted to PO/Contract checkbox – This box is checked by default. f. Notify Originator of Overages – This box is not active.
30. Click Accept, you should be transferred to the items screen, if not click Line Detail in the ribbon.
You are now ready to enter your item information on the Line Detail page
31. Quantity Box - will auto populate with 1. 32. In the Description box enter: STUDENT AND CHAPERONE ADMISSION FEES
a. Remember to use CAPS. 33. In the Add’l Desc/Notes box enter the information below: Name of the institution being visited Date of field/study trip Number of students and number of chaperones
attending Confirmation/reservation number(s) Teacher name(s): the teacher(s) in charge
34. Click Accept and Return to go back to line detail page 35. Tab to the Amount box, enter the dollar amount. 36. Tab past the Freight box; leaving it empty. 37. Tab past the Discount box; leaving it empty. 38. If there is a figure in the Taxable box, Delete it.
a. Make sure your total does not include tax. 39. Tab past the Credit box; leaving it empty. 40. You will be in the Account box. 41. Enter as much information as you can. In the following example I entered the Fund, Resource, Object
and Site Numbers
*** Remember the Object code for Study Trips is 5880. ***
30
Study Trip Requisition Munis Version 11.2
Updated 9/26/16 mk
42. Click the ellipsis 43. A new window will appear with the account numbers you can choose from, select one.
44. Click Accept 45. Tab once, at the bottom of the screen you will see your available budget.
46. If you are using an additional account change the amount you are charging to the first account code and hit tab. a. Enter your second account number, tab to amount, either accept the amount displayed or change
and repeat. 47. Click Accept 48. Click Return to go back to the main page of the requisition. 49. Look the requisition over to see if you missed anything. 50. Attach your backup paperwork
a. Make sure backup paperwork is ALWAYS attached to your requisition. If you are unable to attach the paperwork it must be sent to purchasing referencing the purchase requisition number. This paperwork includes the reservation confirmation or confirmation invoice which is provided by the vendor to the teacher once the fieldtrip has been booked.
51. When you are ready to send your requisition into workflow click Release in the ribbon. 52. After you click Release you will get a pop-up. 53. Click yes.
54. Status will change to 6 (Released). 55. Your requisition will travel through workflow until fully approved then it will arrive in purchasing for
processing.
Status Key 2 – Created, First page of Requisition has been started, accounts have not been entered. 4 – Allocated, Line detail is complete all lines have been saved with account codes entered. 6 – Released, Requisition has been released into workflow and is processing through the approval process. 8 – Approved, The requisition has been fully approved in workflow and is ready to be converted to a PO. 0 – Converted, The requisiton has been converted to a purchase order.
31
Travel / Conference Instructions Munis Version 11.2
Updated 10/4/16 ac
District travel procedures have been developed to comply with Board Policy / Administrative Regulation 3350 and Education Code 44016, 44032 and 44033. It applies to all individuals who travel to workshops, conferences, meetings or other related activities under one or more of the following circumstances:
1. Travel costs which are funded by any program administered by the district.
2. Travel as a representative of the district (whether or not the cost of such travel is reimbursed).
3. Travel while on paid status. Travel while on leave is not subject to the district policy. Final approval to perform the requested travel must be secured before actual travel is commenced. Final approval is secured when all requisite signatures have been obtained and the specified travel funds have been encumbered on purchase orders. Any travel before final approval is secured will be considered an unauthorized purchase and the traveler will become financially liable for all travel expenses. Application to Attend an Educational Event
The Application to Attend an Educational Event must be completed prior to travel. Once you have a completed and signed an Application to Attend an Educational Event
Form complete a Munis requisition and attach the form as well as all other required travel documentation.
If no requisition is required (see below under General Information) an Application to Attend an Educational Event form is still required and must be attached to your (EC1) Conference Reimbursement Form.
GENERAL INFORMATION A requisition for travel must be completed and approved for:
Travel to destinations more than 80 miles from the district’s boundaries.
Any out-of-district travel that requires an on-the-job substitute for the person traveling.
Any requests for pre-payment
Any travel that requires an overnight stay.
No requisition is required for:
In-district travel
Same-day travel to destinations within an 80 mile radius of the district’s boundaries if no substitute is required
Pre-Payment Requests
When requesting pre-payment by the district for travel expenses such as transportation, registration, lodging, and/or a cash advance, please observe the following requirements:
1. The completed Munis requisition must be received by the purchasing department, fully approved, at least twenty (20) days prior to the date the first pre-payment is required.
32
Travel / Conference Instructions Munis Version 11.2
Updated 10/4/16 ac
2. Prior to creating a Munis requisition, an Application to Attend an Educational Event form must be approved.
3. Prior to travel approval, any reservations must be made in the name of the traveler (not the school district) and must be able to be canceled, without cost or penalty.
4. Travelers must submit copies of actual transportation, registration, and lodging confirmation(s) with their requisition. Completed registration forms and/or brochures for the conference/training, reflecting date(s), location, cost, and meals included must also be provided.
5. Purchase Orders and/or warrants for transportation, registration, and lodging will only be made payable to the specified agency, not to the traveler.
6. Cash Advances may be provided for extended travel at the per diem rate for meals, and only for amounts in excess of $250.00. The traveler must provide a written justification with their travel approval requisition.
Air Transportation
Procedure for requesting pre-paid air transportation:
1. At least four weeks prior to departure, visit the website of the airline that will be used. 2. Choose an itinerary that suits your travel plans. 3. Print the itinerary and attach it to your travel approval requisition. Write your full legal name,
date of birth, and phone number on the itinerary. 4. When your completed travel approval form is received in Purchasing, your itinerary will be
purchased. In the event that your itinerary is not available when we are ready to purchase it, you will be contacted by the purchasing office to discuss alternative itineraries.
Following is a list of airline websites – these are the most frequently used airlines, but travelers may choose other airlines if necessary:
www.southwest.com www.jetblue.com www.delta.com www.aa.com www.united.com
Lodging
Please note the following two sections of the WCCUSD travel policy – if either of these sections applies to your lodging request, additional approvals will be required (a waiver):
Section 3.a.3 – Lodging maximums
If your lodging exceeds $185 per night, you must provide written justification of the necessity to stay at a higher cost facility.
Section 3.a.2 – Lodging under 50 miles If you request lodging that is less than 50 miles from the district’s boundaries, you must
provide written justification for your request. Procedure for requesting pre-paid lodging:
1. At least four weeks prior to first night of stay, contact the hotel and make reservations
for your stay using your credit card. Get a confirmation letter from the hotel that includes:
the hotel name and address your name the cost per night plus any tax amounts
33
Travel / Conference Instructions Munis Version 11.2
Updated 10/4/16 ac
the dates of your stay your confirmation number
2. Submit the confirmation letter with your travel approval requisition. Payment will be mailed to the hotel after your fully approved travel requisition is received in Purchasing. In the event that your travel requisition is received too late for pre-payment, you may seek reimbursement by providing receipts to accounting upon your return. Reimbursement Requests When requesting reimbursement by the district for travel expenses such as transportation, registration, lodging, and/or meals, please observe the following requirements:
1. Within 10 days of completing travel, a Travel/Conference Expense Claim form (EC1), plus all required receipts and/or proof of expenses, must be submitted to accounting in order for the reimbursement request to be processed. Documentation regarding the conference must be attached to the form in order to secure proper approvals.
2. An estimated amount for reimbursable expenses must be encumbered on a requisition in Munis. When you submit your reimbursement claim to accounting, you will need to include the requisition number on the form (EC1).
3. Out-of-State travel requires prior written approval by both Division Head and Superintendent. Questions Regarding Travel Contact: Ann Crouse, Purchasing Department, 231-1198
34
Travel / Conference Requisition Munis Version 11.2
Updated 9/26/16 mk
1. Go to Requisition Entry Tyler Menu → Financials → Purchasing → Purchase Order Processing → Requisition Entry
Note: Requisition Entry can also be found on the Munis Departmental Functions menu and on your dashboard.
2. Click Switch Form on the ribbon at the top of the page
Select Regular from the pop up box, click ok Box Definitions: CONTRACT – Use to enter a contract MREQ – Master form, don’t use REGULAR – Use this to enter most requisitions WHSE – Use to enter a warehouse order NONE – No modifications made full form
3. Click Add 4. Your Site/Department number will show in the Dept/Loc box 5. Tab past Fiscal Year, which will auto-fill
a. As you tab past Requisition number, a requisition number will auto-fill 6. In the General Description box, enter the name of the conference.
CABE CONFERENCE (Remember; always use CAPS LOCK for data entry in Munis).
7. Just below the General Description box is General Notes. This is where you can enter a note such as your school site plan justification for categorical programs.
8. Click Accept and then click return. 9. Notice that the Status box is Status 2 CREATED 10. Tab past the Needed by box and the Entered box that have auto filled 11. Tab past the PO expiration box leaving it empty. 12. Tab past the Receive by bullet leaving it on Quantity 13. Tab past Three way match leaving the box checked 14. Tab past Project accounts , leave the box unchecked
You are now ready to complete the bottom half of the main page.
35
Travel / Conference Requisition Munis Version 11.2
Updated 9/26/16 mk
15. Vendor – You have two choices here: 1. If you are doing a requisition for only Registration or Reimbursement you can use the
Vendor Alpha search and enter the name of the vendor, such as “CABE”.
a. Click Accept when you find the correct vendor for your conference. You will be
returned to the requisition entry screen, the vendor address will auto-fill.
2. If you are creating a requisition for all aspects of your travel you can hand-key in the number
“123456” in the Vendor cell, which will yield the generic vendor: “Conference”. Provide the vendor information in the General Notes screen.
16. The Shipping Address defaults to the warehouse; • On a travel requisition you need to change it to your site or department number.
17. Terms section, information entered here will apply to all line items. a. Discount % - Leave this box empty. b. Freight % - Leave this box empty. c. Sales tax group – click the ellipsis and select
Non-Taxable. 1. Registration has no tax 2. Hotel confirmation includes tax. 3. Airfare total includes tax. 4. Reimbursement amounts will already include tax.
d. Sales tax % - will display .000. e. Use tax group and Use tax % - Leave these boxes blank
36
Travel / Conference Requisition Munis Version 11.2
Updated 9/26/16 mk
18. Miscellaneous section a. Type box – In the drop down leave on N-Normal b. Notify Originator when converted to PO/Contract checkbox – This box is checked by default.
19. Click Accept, you will be transferred to the Line Items screen where you will enter a separate line item for each aspect of your travel. Example: Line 1 – Registration Fee Line 2 – Airfare Line 3 – Hotel Line 4 - Reimbursement
20. In the Quantity box, enter the number of people who will be attending the conference. 21. Tab to Description; enter the descriptions as detailed below:
• For conference registration fees: include the name of the conference, when and where it is taking place.
• For airfare: provide the name of the airline, details of the requested itinerary. • For hotel: provide the name of the hotel, the dates of the stay, the confirmation number. • For reimbursement: Use the (EC1) Conference Reimbursement form to estimate your
reimbursement amount.
22. Open the Add’l Desc/Notes box and enter the names of all attendees. a. Alphabetize by last name if there is more than one person. b. Add Birthdate for each traveler on the airfare requisition c. Click Accept d. Click Return, you will be returned to the line detail page.
23. Tab to Unit Price; enter the cost per person. 24. Tab to UOM, enter the Unit of Measure such as “EA” 25. Tab past the Freight box; leaving it blank 26. Tab past the Discount box; leaving it blank 27. If there is a figure in the Taxable box, Delete it.
a. Make sure your total does not include tax.
When you click on Add’l Desc/Notes this box will open.
This is where you enter conference participant’s names.
37
Travel / Conference Requisition Munis Version 11.2
Updated 9/26/16 mk
28. You will be in the Account box. a. If you know the entire 32 digit account code you can key it in; or you can enter as much as you
know and then click the ellipsis and choose the account code you want to use. The object codes for travel are:
5220 – Conference In-State – 5225 – Conference Out-of-state
28. Tab once, if you are only using one fund for this purchase, click Accept. a. If you are using an additional fund, change the amount you are charging to line one and hit tab. b. Enter your second account number, tab to amount, either accept or change and repeat.
29. If you need to add another line item, click + on the ribbon and enter the details for the next line.
Quick-tip: • If you are using the same account number for each line item you can click the copy GL
button in the ribbon bar when you get to the account number portion of the next line item. 30. When you have entered all the line items, click Accept then click Return to go back to the main page
of the requisition.
31. Very Important Step: Attachments Once you have entered your requisition and saved it by clicking Accept you can click on the Attachments icon to add your attachments.
Attachments are required for conferences and travel.
a. Attach completed conference registration forms b. Attach a copy of the requested airline itinerary (if any)
i. Include legal name(s) and birth dates of all travelers c. Attach hotel confirmation(s) (if any)
Don’t forget the attachments!
38
Travel / Conference Requisition Munis Version 11.2
Updated 9/26/16 mk
32. Notice the Status is 4 (Allocated)
33. When you are ready to send your requisition into workflow click Release in the ribbon.
34. You will get a pop-up box.
35. Click Yes to release your requisition into workflow for approvals. 36. The Status on the requisition will change to 6 (Released)
Helpful tips for smooth sailing with your travel requisitions: 1. Requirement: Submit requisitions at least 4 weeks prior to departure 2. Requirement: Attach all back-up documentation 3. Recommended: Follow your requisition through the approval steps to be sure it doesn’t get
stuck somewhere. Reimbursements Reimbursement requests for out-of-pocket expenses incurred while on approved travel are to be submitted via the Travel/Conference Reimbursement Claim Form EC1 which can be found on the district website/accounting page. An estimated amount for reimbursement should be included as a separate line item on the Munis requisition. Questions Regarding Travel/Conferences Contact: Ann Crouse, Purchasing Department 231-1198
39
Contract Requisition Munis Version 11.2
Updated 9/27/16 mk
Creating a requisition that will be converted into a contract
1. Go to Requisition Entry Tyler Menu → Financials → Purchasing → Purchase Order Processing → Requisition Entry You can also: Click in the search bar: Type Requisition Entry, click search or hit enter
Note: Requisition Entry can also be found on your dashboard.
2. Click Switch Form on the ribbon at the top of the page 3. Select Contract from the pop up box, click ok 4. Click Add 5. Your Site/Department number will show in the Dept/Loc box 6. Press Tab 7. The Fiscal year will complete for you 8. Tab past the Requisition number box; a requisition number will auto populate. 9. In the General Description box enter a definition of the type of contract you are creating, such as:
CONSULTANT CONTRACT, CONTINUING CONTRACT or LEASE (REMEMBER ALWAYS USE CAP LOCK IN MUNIS).
10. Click on General Notes and enter your PO number from last year if there was one. This is also where you enter a note such as your school site plan justification for categorical programs.
11. Click Accept then click Return. 12. Tab to the Needed By box. Enter the start date of the contract. 13. Tab past the Entered and the By box that have auto filled. 14. Leave the PO expiration date empty purchasing will complete that field for you. 15. Receive by: Tab past the Quantity bullet, leaving it empty. 16. Receive by: Bullet the Amount Field. 17. Tab past the Three way match box. 18. Tab past Project accounts, and Inspection Required leaving the boxes unchecked. You are now ready to complete the bottom half of the main page: Vendor and Shipping and Billing
19. Vendor – click on the ellipsis (the three dots beside the vendor box), a window will open so that you can enter the name of the vendor you would like to use, enter the vendor name in caps. a. Use the Vendor Alpha box to find vendors by the first part of
their name. b. Use the Vendor Name box to find vendors by any part of their
name. 20. Click Accept 21. You should now see a list of vendors, Use the Vendor that has a zero in the Address column. This is the
one to use for making a purchase the others are for paying invoices. 22. Click on the vendor you want to use and Click Accept.
40
Contract Requisition Munis Version 11.2
Updated 9/27/16 mk
23. You will be returned to the requisition entry screen, the vendor address will auto populate. 24. Tab past the print, fax, e-mail and remit boxes. 25. The Shipping address defaults to the warehouse. You need to type your site number in the Ship To box
and hit Tab. 26. Ship to Email box – Your email address should auto-populate here, you can change it if needed. 27. Reference – You can enter a reference here such as a Classroom, Office, Room or Teacher name/room
number. 28. Tab past the Freight Meth/Terms and Special handling boxes. 29. Terms section, information entered here will apply to all line items.
a. Sales tax group – click the ellipsis and select the correct group. 1. For a Contract select non-taxable.
b. Sales tax % - This box should show .000 c. Use tax group and Use tax % - Leave these boxes blank.
30. Leave the Shipping by percentage and percentage discount empty. 31. Miscellaneous section
a. Type box – In the drop down leave on N-Normal b. Notify Originator when converted to PO/Contract checkbox – This box is checked by default. c. Click Accept, you will be transferred to the Line Items screen.
32. Quantity Box - will auto populate with 1. 33. In the Description box enter a description per the instructions below; remember to use CAPS.
a. If you are creating a consultant services contract enter the full description from the purpose on the summary, the same wording should also be in the Responsibility of the Contractor on the Agreement.
b. If you are creating a lease enter the lease information c. If you are creating a continuing contract enter the description and terms.
Note: The description section only prints 204 characters; enter additional information in the Add’l Desc/Notes box located under the description box.
34. Tab to the Amount box, enter the Dollar Amount of the Contract. 35. Tab past the Freight box; leaving it empty. 36. Tab past the Discount box; leaving it empty. 37. If there is a figure in the Taxable box, Delete it.
a. Make sure your total does not include tax. 38. Tab past the Credit box; leaving it empty. 39. You will be in the Account box. 40. Enter as much information as you can. In the following example I entered the Fund, Resource, Object
and Site.
41. Click the ellipsis
41
Contract Requisition Munis Version 11.2
Updated 9/27/16 mk
42. A new window will appear with the account numbers you can choose from, select one.
43. Click Accept 44. Tab once, if you are not using two funds to pay for this item click Accept
a. If you are using an additional fund change the amount you are charging to line one and hit tab. b. Enter your second account number, tab to amount, either accept or change and repeat.
45. Click Accept then click Return to go back to the main page of the requisition 46. Attach a copy of your contract or lease now using the Attachments icon.
a. Mail the original contract documents to Mary Kitchen in Purchasing 47. When you are ready to send your requisition into workflow your status will be 4 Allocated. 48. Click Release in the ribbon.
49. After you click Release you will get a popup.
50. Click Yes 51. The Status will change to 6 (Released).
42
Warehouse Requisition Munis Version 11.2
Updated 10/3/16 mk
1. Go to Requisition Entry Tyler Menu → Financials → Purchasing → Purchase Order Processing → Requisition Entry You can also: Click in the search bar: Type Requisition Entry and tap the search icon
Note: Requisition Entry can also be found on the Munis Departmental Functions menu and on your dashboard.
2. Click Switch Form on the ribbon at the top of the page
Select WHSE from the pop up box, click ok
Box Definitions: CONTRACT – Use to enter a contract MREQ – Master form, don’t use REGULAR – Use this to enter most requisitions WHSE – Use to enter a warehouse order NONE – No modifications made full form
3. Click Add 4. Your Site/Department number will show in the Dept/Loc box. 5. Press Tab 6. The Fiscal year will complete for you. 7. Tab past the Requisition number box; a requisition number will auto issue. 8. In the General Description box enter a definition of the type of order you are creating, such as
WAREHOUSE - OFFICE SUPPLIES, WAREHOUSE - SUMMER SCHOOL SUPPLIES, WAREHOUSE - CUSTODIAL SUPPLIES OR WAREHOUSE - AFTER SCHOOL PROGRAM G ETC. (REMEMBER ALWAYS USE CAP LOCK IN MUNIS).
9. Just below the General Description box is General Notes this is where you can enter a note. 10. Click Accept and then click Return.
11. Notice that the Status box is Status 2 CREATED. 12. Tab past the Needed by box and the Entered box that has auto filled. 13. Tab past the PO expiration box leaving it empty. 14. Tab past the Receive by bullet leaving it on Quantity. 15. Tab past Three way match leaving it checked. 16. Tab past Project accounts, and Inspection Required leaving the boxes unchecked. 17. Tab to the Ship to box and enter your site number. 18. Tab to the email box, you can enter a contact email address here. 19. Tab to the Reference box, you can enter any information here. 20. You do not need to modify the tax rate you will not be taxed on a warehouse order.
43
Warehouse Requisition Munis Version 11.2
Updated 10/3/16 mk
21. Below is an example of what the first page should look like.
21. Click Accept, you will be transferred to the items screen.
You are now ready to enter your items on the Line Items page
22. In the Quantity box enter the quantity for the first item. 23. Tab to the Inventory Item box and enter the item number or click the three dots (ellipsis) to select
your item. a. When you click the ellipsis the Inventory Item Help screen will open. b. You can scroll through the whole inventory to find your item. c. Or you can use the Filter or Search options at the bottom of the page
1. Click the filter icon and enter what you are looking for with asterisks on each side. 2. Click Go 3. The results (displayed below) show that by using the asterisks both before and after the
word TIME we were able to find time cards which are entered into the system as Form, Time Card and would not have been found if we had not entered the asterisks in the search.
4. Click to highlight your selection, then Click Accept to be returned to the item screen.
44
Warehouse Requisition Munis Version 11.2
Updated 10/3/16 mk
24. The Inventory Item will show in the box. 25. Tab Four Times. Going through all the fields until you reach the Account section.
a. The Location, Pick Ticket Type, Description, and Amount boxes will all complete automatically.
b. Using the standard account code structure enter as much information as you can. c. In the following example I entered the Fund, Resource, Object and Site.(the first 4 fields).
d. Click the ellipsis e. A new window will appear with the account numbers you can choose from, select one. f. Click Accept
26. Tab once 27. Notice that the GL Available Budget shows at the bottom of the screen.
28. Click Accept.
45
Warehouse Requisition Munis Version 11.2
Updated 10/3/16 mk
29. If you have more items to enter, click the Add (plus) and follow steps 22 through 28 in the above procedures to enter additional line items.
30. When entering additional line items you can use the copy GL feature in the ribbon when you reach the account number section of each line.
31. Once you are done entering your items, click Accept. 32. Click Return to go back to the main page of the requisition. 33. Notice your status is now 4 – Allocated.
34. Click Release in the ribbon. 35. After you click Release you will a popup, click Yes. 36. Status will change to 6 (Released).
37. Once the requisition has processed through the workflow approval process our warehouse will bring you the items you ordered.
46
Duplicating a Requisition – Before the year is closed Munis Version 11.2
Updated 10/3/16 mk
July 1 through September 30
1. Go to Requisition Entry Tyler Menu → Financials → Purchasing → Purchase Order Processing → Requisition Entry
Note: Requisition Entry can also be found on the Munis Departmental Functions menu and on your dashboard.
2. Click Search 3. Enter the requisition number for the requisition you would like to duplicate into the Requisition
number Box. 4. Click on Duplicate
5. A new page will open
6. Click the dropdown and select “N” 7. Tab to the Entry Date box 8. The year will update to 2017
9. Click Accept 10. The new requisition will be created 11. Make any corrections to the front page if needed. 12. Check in the General Notes box and update any information if necessary 13. Click Accept 14. Click on Line Items 15. Click Update 16. Correct the Description if needed 17. Click on Add’l Desc/Notes, make any necessary corrections 18. Change the Amount if needed 19. Check the account, update if necessary 20. Click Accept 21. Click Return 22. The requisition should now be in status 4 – Allocated 23. Add any attachments 24. Release to send into workflow
48
Duplicating a Requisition – After the year is closed Munis Version 11.2
Updated 10/3/16 mk
October 1 through June 30
1. Go to Requisition Entry Tyler Menu → Financials → Purchasing → Purchase Order Processing → Requisition Entry
Note: Requisition Entry can also be found on the Munis Departmental Functions menu and on your dashboard.
2. Click Search 3. Enter the requisition number of the requisition you would like to duplicate into the Requisition
number Box. 4. Click on Duplicate
5. A new page will open
6. The dropdown will show “C”, leave it there 7. The Entry date will display the current date. 8. Click Accept 9. The new requisition will be created 10. Make any corrections to the front page if needed. 11. Check in the General Notes box and update any information if necessary 12. Click Accept 13. Click on Line Items 14. Click Update 15. Correct the Description if needed 16. Click on Add’l Desc/Notes, make any necessary corrections 17. Change the Amount if needed 18. Check the account, update if necessary 19. Click Accept 20. Click Return 21. The requisition should now be in status 4 – Allocated 22. Add any attachments 23. Release to send into workflow
2017
49
Attaching Documents Munis Version 11.2
1. Go to Requisition Entry, Purchase Order Change Order or Purchase Order Receiving Tyler Menu → Financials → Purchasing → Purchase Order Processing → Requisition Entry or
Purchase Order Change Order or Purchase Order Receiving
2. Search and open the Requisition, Purchase Order Change Order or Purchase Order Receiving that you want to attach a document to.
3. Click on Attachments to attach documents. a. The icon may not look like it is active but if you hover over it the icon will highlight and you will
be able to click it.
4. There are several document types to choose from, choose the one most appropriate for what you are attaching. DO NOT USE GENERIC ATTACHMENT
5. This is what the attachment window looks like in Requisition Entry
6. This is what the attachment window looks like in Purchase Order Change Order
51
Attaching Documents Munis Version 11.2
7. This is what the attachment window looks like in Purchase Order Receiving
8. All three windows allow you to choose the appropriate document type for what you are attaching. 9. Once you have selected the appropriate document type click on View Documents 10. A new screen will open 11. Click on New and the other options will become available.
12. Click on Import
13. You can click on Choose File or drip your file here…
52
Attaching Documents Munis Version 11.2
14. Click Choose File to find your saved file, click to highlight then click Open
15. Click on Import
16. Your document will show in the window but you still need to save it. 17. Click Save 18. Notice that the information has now completed on the screen
53
Attaching Documents Munis Version 11.2
19. You can also attach by dropping a file from your desktop onto the import box
20. The box changes as you move the document over the box.
21. Once you drop the file the box changes again. 22. Click on Import
23. Click Save
24. Click Close Viewer to return to the entry screen.
54
Purchase Order Change Order Munis Version 11.2
Updated 10/3/16 mk
How to create a Purchase Order Change Order to Add a Line
1. Go to Purchase Order Change Orders Tyler Menu → Financials → Purchasing → Purchase Order Processing → Purchase Order Change Orders You can also: Click in the search bar: Type CHANGE ORDER and tap the search icon 2. Click on Search 3. Click in the PO number box, enter the PO number you want to increase. 4. Click Accept; below is what it looks like:
a. Notice that the Status of the original is 8 - Printed and the status of the change order is N – None.
b. At the bottom of the screen you can see the totals including remaining balance in the Open box. c. Notice that there is only one record.
5. Click Line Detail
56
Purchase Order Change Order Munis Version 11.2
Updated 10/3/16 mk
6. The line detail screen will look like this: 7. Click Add
8. The screen will now look like this:
9. In the Journal Information section; make sure the Year, Period and Effective date are correct.
Enter a reason for the increase in the Description box. **NOTE** If your original requisition was entered before 11/1/17 enter your dollar amount in the quantity box and 1 in the Unit Price Box.
Blank Add a Line Screen
57
Purchase Order Change Order Munis Version 11.2
Updated 10/3/16 mk
10. Tab to the Quantity box, enter 1. 11. Tab to Description, enter a reason for the blanket increase. 12. Tab to the Unit price box and enter the amount you want to increase the purchase order by. 13. Tab to UOM (Unit of Measure) enter LOT. 14. Tab to the Taxable Amount Box, Delete any figure in this box.
a. Make sure the Line item total does not include tax. 15. Tab to the Account section. 16. Enter your account number. 17. Tab to Amount; the bottom of the screen shows your available budget.
18. Click Accept 19. The screen changes again, you can now see that there are two records.
Completed Add a Line Screen
58
Purchase Order Change Order Munis Version 11.2
Updated 10/3/16 mk
20. Click Return, you will be returned to the Main page. a. Notice that the Status of the original is 8 - Printed and the status of the change order is
C – Created.
b. At the bottom of the screen you can see the totals, notice that the Open amount on the change
order includes the increased amount. c. Click Release to send it into workflow.
21. Notice that the Status now reflects P – Pending for the Change Order.
22. Once the change order has gone through workflow Purchasing will make any necessary corrections and post the order.
23. Once the change order is posted the second record will combine with the original and there will no longer be a change order.
24. Purchasing will submit the increased purchase order to the vendor.
**NOTE** To check the status of the Change Order you must go to Purchase Order Change Order to look it up. The Change Order will not show in Purchase Order Inquiry or Requisition Entry.
59
Receiving - Using Quick Receipt Munis Version 11.2
Updated 10/3/16 mk
1. Open Purchase Order Receiving Tyler Menu → Financials → Purchasing → Purchase Order Processing → Purchase Order Receiving
2. Click Quick Receipt on the ribbon.
3. This will open the Quick Receipt screen. 4. Enter the year in the PO Fiscal Yr # box and the PO Number in the box next to it. 5. Click Accept, this will populate the screen with the Purchase Order information as seen below. 6. Click Select Lines
7. You can now select Full or Partial from the drop down box in the receive column on each line.
61
Receiving - Using Quick Receipt Munis Version 11.2
Updated 10/3/16 mk
8. If you select Partial a new screen will open. 9. Enter the Quantity received. 10. Tab past dollar amount to the Date box; enter the date received. 11. Tab to the Packing Slip # box, enter the packing slip number. 12. Tab past the Fix Asset # box. 13. Enter your initials in the Comments box.
14. Click Accept to return to the previous screen. 15. Once you have completed receiving by selecting Full or Partial on item you have received, click Accept. 16. Click on Receive. 17. The screen will now reflect the items you have received in the rec’d TD column.
62
Receiving - Using Quick Receipt Munis Version 11.2
Updated 10/3/16 mk
Don’t Forget to Attach your receiving documentation
18. Click Return and you will be on a blank Purchase Order Receiving screen. 19. Click on Search. 20. Enter the year. 21. Enter the PO number. 22. Enter 1 in the Line # box. 23. Click Accept. 24. Click on the paperclip to attach your receiving paperwork.
25. Select PO Receivable and click View Documents.
26. Click New 27. Click Import
28. Click Choose File or drop your PDF on Drop files here….
29. The Import box will change as you move the document over it.
63
Account Inquiry Report Munis Version 11.2
You will see the budgets that you have access to. Type in one or more of the segments in your account string i.e. resource, object and site. You may use an * asterisk as a wildcard either before or after a number in the field i.e. 4* to get all 4000 objects
You may use the | (pipe) to select multiple accounts i.e. 4300|5890 You may use the : colon to select all accounts through a set i.e. 4000:7999
You may also select the Ellipsis to view all available options for that segment.
1. Open the Account Inquiry program; Tyler Menu → Financials → General Ledger Menu → Inquiries and Reports → Account Inquiry Note: Account Inquiry can also be found in Departmental Functions and on the dashboard 2. Select Segment Find
3. The following screen will open, here you can enter any of your account segments:
4. Click Accept
Current fiscal year 2017 will move to first column once 2016 is closed
65
Account Inquiry Report Munis Version 11.2 5. You will be taken back to the Account Inquiry screen; it will show the first account in your set
of results.
This screen shows the following:
Two year history (2014 & 2015), current year (2016), and next year (2017) for the budget you selected.
Original Budget - July 1 Adopted Budget Transfers In/Out - Approved budget transfers completed for the selected budget Revised Budget - New budget after transfers Actual (Memo) - Expenditures paid out of the account Encumbrances – Purchase Orders created, but not received or paid Requisitions – Requisitions created, but have not been converted into a PO Available - Available remaining budget Percent Used - Percent of expenditures made to date in comparison to the revised budget
If there is detail information available, the folder will be yellow. Open the folder next to each category to view the detail. 6. To view your results you can either use the arrow keys at the bottom of the screen to
navigate between accounts or click the browse button.
66
Account Inquiry Report Munis Version 11.2
You can create a report on these results by clicking Browse or Excel 7. To view using the Browse button, click Browse at the top of the screen. 8. Below is the Browse report, click Return when done.
9. To create an Excel document click on the Excel icon.
10. On the option box select Summary and click OK.
67
Account Inquiry Report Munis Version 11.2 11. The next screen to open is the export filter. In this screen you can select what columns you would
like to see on your excel spreadsheet. 12. The first time you access this option all the checkmarks will be selected. Click on Select None in the
ribbon.
13. Place checkmarks beside: Link, Fund, Desc, Object, Resource,
Goal, Function, Site, Manager, Project Year, Program, Full Acct, and Acct. Description.
14b. *** If you are creating this report BEFORE the old school year
has been closed place checkmarks in all the options that start with NY.
15b.*** If you are creating this report AFTER the old school year has
been closed place checkmarks in all the options that start with CY. 14. Click Save in the ribbon. 15. Click Accept
68
Account Inquiry Report Munis Version 11.2 16. This option box will open at the bottom of the screen. 17. Click Save
18. Click Open to open the Excel spreadsheet.
19. Click on Format as Table and select a color.
17. Click OK on the pop-up; make sure My table has headers in checked.
18. You can now sort using the arrows in the column headers.
19. Scroll to the right to see the amounts.
69
Account Inquiry Report Munis Version 11.2
20. Using the drop down on any column you can select Sort A to Z or remove the checkmark from Select All and select only the criteria you want to view.
21. To be redirected to the Account Inquiry Screen you can click on View in column A
22. You can save the report by clicking File → Save As → Create a name → Select where to
save it and Click Save 23. Each time you run the report overwrite your saved file (i.e.: click yes to Replace Existing
File).
70
YTD Budget Report Munis Version 11.2
Updated 10/7/16 mk
1. Open the YTD Budget Report Menu → Departmental functions → YTD Budget Report or use the shortcut in My Favorites
2. Select Segment Find in the ribbon. 3. The GL Segment Find Screen will open
4. Enter your selection criteria such as Fund, Resource, Object and Site etc.
You will only see the accounts that you have access to; however we recommend that you type in at least one of the segments for quicker look-up (i.e. resource and/or object).
You may use ‘*’ (asterisk) as a ‘wildcard’ either before or after a number in the field. (i.e. 4* to get all 4000 objects)
You may use ‘|’ (pipe) to select multiple accounts (i.e. Object 4300|5890)
You may use ‘:’ (colon) to select all accounts through a set (i.e. 4000:7999)
You may also select the Ellipse to view all available options for that segment.
71
YTD Budget Report Munis Version 11.2
Updated 10/7/16 mk
5. Select Accept. You will be taken back to the YTD Budget Report screen. At the bottom, it shows how many accounts were found with the segment criteria you entered.
6. Select Report Options in the ribbon in the Menu section.
7. The Options screen will open where you can make your selections.
8. Your selections under Field # will determine what shows on the report and in what order it will show.
9. Click Accept 10. Click Return
11. You will be taken back to the YTD Budget Report Screen. The changes you make in report options will automatically be saved for the next time you access the YTD budget report.
Update to 2017 / 99 on 7/1/16 to see all current year budgets
This is an example of how you can set up your report options
If you check this box the accounts that have a zero balance will not show on your report.
72
YTD Budget Report Munis Version 11.2
Updated 10/7/16 mk
12. From this screen you can select your output option. ie: PDF, Preview or Excel.
If you would like to create a report that shows only the totals in each object 1. Select Segment Find in the ribbon.
2. Enter your Site Number or any search criteria.
3. Click Accept 4. Open the Report Options
5. In Sequence 1 select 10 – Character and check the Total box. 6. Remove the checkmark from the second Total box.
7. Click the dropdown for sequence 2 and select the blank at the
bottom.
8. Sequence 3 will change to the blank selection automatically.
9. Click Accept 10. Click Return
11. Select your output option such as PDF to view your report
12. When viewing your report you can click on any blue account string and be redirected to the
account inquiry screen.
73
Position Control Report Munis Version 11.2
Updated 10/13/16 mk
How to run the Position Control Report
1. Click Site Reports in My Favorites. 2. Open the Position Control folder by clicking on the folder name (do not click on the down arrow on the
right side of the title).
3. Click on Position control Report - Site
4. Complete the required fields
a. The following options will appear. In the Position # field, you must either enter the exact position control number you want to review or enter % to view all available positions at your site.
b. Change other options if needed.
5. Click View Report on the top right side.
6. The report will appear in the open window.
To save a report
1. After you run a report, you can save it to Excel or as a PDF. a. Click the Save As icon underneath the report options. b. Click on the appropriate program and follow prompts.
75
Centrals Munis Version 11.2
Updated 10/13/16 mk
Centrals Tyler Menu →Search Bar Type Central →Click Search →Select the Central you need
Purchase Order Central
1. When the screen opens you will see a search bar at the top middle of the screen.
2. Enter what you want to search for in the box. I searched for a PO number.
3. When you click on the Purchase Order number this screen opens where you can see all the activity for this purchase order. If you click on the link for the Vendor it will open in Vendor Central.
77
Centrals Munis Version 11.2
Updated 10/13/16 mk
Vendor Central
1. When Vendor Central first opens you will see a search bar at the top middle of the screen.
2. Enter a Vendor Name and Click Search. 3. There are two ways for this screen to display
a. Block
b. Or Grid c. You can switch between the two views by clicking the bars beside the word Vendors.
4. When you click on the Vendor Number the first time you will get a pop-up so that you can select what options will show on the Vendor Central screen.
a. I selected all except for Commodities b. Click OK to close the box
5. The Vendor Central screen will open
By Clicking on Invoices, Checks, Purchase Orders and Contracts you can see the information available for this Purchase Order.
78
Centrals Munis Version 11.2
Updated 10/13/16 mk
Expenditure Central
1. When Expenditure Central opens you will see a search bar with a drop down so that you can select what you want to search for.
2. In this instance I searched for a requisition
3. When I click on the requisition number this information is available.
4. When I click on the Vendor name this information is available.
5. Notice that there are four tabs you can click to get more information.
79
Centrals Munis Version 11.2
Updated 10/13/16 mk
Account Central
1. When Account central first opens you will see a search bar at the top middle of the screen
2. You can enter an account number in the box or click on Advanced Search. 3. Advanced Search allows you to search by any segment of your account code.
a. In this example I searched for all of Object code 4300. b. Since I am logged in a site 360 I will only see the results for Kennedy High.
4. There are 97 results that can be displayed as Block View or Grid View a. Block View
b. Grid View. Switch views by clicking the bars beside Accounts
80
Searching in Requisition Entry Munis Version 11.2
Updated 10/12/16 mk
Searching in Requisition Entry Menu → Financials → Purchasing → Purchase Order Processing → Requisition Entry
Note: Requisition Entry can also be found on the Munis Departmental Functions menu and on your dashboard.
You are able to search using many different options. Below are a few ideas.
Search for all Requisitions by Site 1. Open Requisition Entry 2. Click Search
3. Enter your site number in the Dept/Loc box. 4. Enter the current year in the Fiscal year box.
Note: You can also search for all of last year’s orders by entering 2017 in the Fiscal year box.
5. Click Accept 6. The search results will be displayed.
7. At the bottom of the screen you can see how many requisitions have been done for your site.
82
Searching in Requisition Entry Munis Version 11.2
Updated 10/12/16 mk
8. If you want see your results displayed in list form click Browse.
9. This list can be sorted by clicking on the headers. 10. While you are in Browse you can export to Excel by clicking the Excel Icon.
11. When you click on Excel you will get this pop-up, select Open
12. The Excel Spreadsheet will open. a. Click on Enable Editing so that you can work in the document.
13. To return to Munis you can save or close the Excel spreadsheet. 14. When you return to Munis you will see the Requisition Maintenance screen. 15. You can close the Requisition Maintenance screen by clicking Return
83
Searching in Requisition Entry Munis Version 11.2
Updated 10/12/16 mk
Search for all Requisitions by Your Name 1. Open Requisition Entry 2. Click Search
3. Enter your site in the Dept/Loc box. 4. Enter the year you want to search for in the Fiscal year box. 5. Enter your name in the Entered By box.
a. Your name is the same as your login for Munis including the 4180
6. Click Accept
7. At the bottom of the screen you can see how many requisitions have been created by that
person. 8. If you want to see your results displayed in list form click Browse at the top of the page. 9. Once in Browse you can export to Excel by clicking the Excel Icon.
84
Searching in Requisition Entry Munis Version 11.2
Updated 10/12/16 mk
Search for a Requisition by Requisition Number 1. Open Requisition Entry 2. Click Search
3. Enter the Requisition number in the Requisition Number box. 4. Click Accept 5. The requisition you searched for will display.
Search for all Requisitions by Vendor and Site 1. Open Requisition Entry 2. Click Search
3. Enter your site number in the Dept/Loc box. 4. Enter the current year in the Fiscal year box.
Note: You can also search for all of last year’s orders by entering 2016 in the Fiscal year box.
5. Enter the vendor number in the Vendor box
a. If you don’t know the vendor number, click the 3 dots.
b. Enter the name of the vendor in one of the boxes. c. Click Accept
d. If there is more than one entry for your vendor, select the one that has the number 0 in the
Address # box. e. Click Accept you will be returned to the requisition entry screen. f. Click Accept again g. The search results will be displayed.
85
Searching in Purchase Order Inquiry Munis Version 11.2
Updated 10/12/16 mk
Searching in Purchase Order Inquiry Menu → Financials → Purchasing → Purchase Order Processing → Purchase Order Inquiry
Note: Purchase Order Inquiry can also be found on the Munis Departmental Functions menu and on your dashboard.
You are able to search using many different options. Below are a few ideas.
Search for all Purchase Orders by Site 1. Open Purchase Order Inquiry 2. Click Search
3. The PO Inquiry Find screen will open.
4. Enter your site number in the Dept/Loc box. 5. Enter the current year in the Fiscal year box. 6. Click Accept
Note: You can also search for all of last year’s orders by entering 2015 in the Fiscal year box. 7. The search results will be displayed. 8. At the bottom of the screen you can see how many Purchase Orders have been done for your site. 9. You can also see the Totals for each Purchase Order. 10. Click the arrows to scroll through your results.
86
Searching in Purchase Order Inquiry Munis Version 11.2
Updated 10/12/16 mk
11. If you want see your results displayed in list format click Browse.
12. This list can be sorted by clicking on the headers.
13. You can add/remove columns by clicking on the Show/Hide Cols option. In this screen you can
select what you want to show on your report. a. I find it useful to add the Requisition number to the results. b. You can also resize and rearrange the columns by picking up
the header and moving it.
14. You can also Right Click on the header. This pop-up has more settings including the ability to Freeze and Hide Columns.
15. On the above example I added the Requisition column, moved it to beside the PO #, resized all the
columns and removed the Fiscal Period column.
87
Searching in Purchase Order Inquiry Munis Version 11.2
Updated 10/12/16 mk
16. This report can be Printed, exported as a PDF or to Excel.
17. When you click on Excel you may see this message displayed at the bottom left of your screen.
18. The Excel Spreadsheet will open. 19. You can save and/or close the Excel spreadsheet to return to Munis. 20. You can close Browse (Purchase Order Inquiry) by clicking Return
Search for all Purchase Orders by Requisition Number
1. Open Purchase Order Inquiry 2. Click Search
3. The PO Inquiry Find screen will open.
Enter the requisition number in the Requisition number box.
4. Click Accept 5. The requisition you searched for will display.
88
Searching in Purchase Order Inquiry Munis Version 11.2
Updated 10/12/16 mk
Search for all Purchase Orders by Year, Status and Type 1. Open Purchase Order Inquiry 2. Click Search
3. Enter the current year in the Fiscal year box. 4. Click the drop down for Status and select 8 - Printed 5. Enter N in the Type box
a. Type options are N – Normal or B – Blanket
6. Click Accept 7. If you want see your results displayed in list format click Browse.
8. You can add columns by clicking on the Show/Hide Cols option and making additional
selections.
9. By adding Requisition, Dept. Code, Ship to Code and Three Way Match you can easily sort your
results once you have exported to Excel. 10. To export to Excel click on the Excel Icon in the ribbon. 11. You will get this pop-up, select Open.
12. The Excel Spreadsheet will open. 13. To return to Munis close the Excel spreadsheet by clicking the X in the upper right corner. 14. You can close Browse (Purchase Order Inquiry) by clicking Return
89
Searching in Purchase Order Change Order Munis Version 10.5
Updated 10/6/15 mk
Searching in Purchase Order Change Order Menu → Financials → Purchasing → Purchase Order Processing → Purchase Order Change Order
Note: Purchase Order Change Order can also be found on the Munis Departmental Functions menu and on your
dashboard.
When a Purchase Order Change Order is in the approval process it can only be accessed by viewing it in the Purchase Order Change Order module.
1. Open Purchase Order Change Order 2. Click Search 3. Enter the Purchase Order Number in the PO number box. 4. Click Accept 5. The Purchase Order will be displayed. 6. The Status box indicates the Status and which document you are viewing. 7. In this case the bullet is in Original indicating that we are viewing the Original Purchase Order.
8. Notice you can only see your original line here.
9. At the bottom of the screen you can see which record you are viewing. a. Record 1 is the Original b. Record 2 is the Change Order.
10. The ordered amount is only the amount on line 1 and does not include the increase.
90
Searching in Purchase Order Change Order Munis Version 10.5
Updated 10/6/15 mk
11. The Status box indicates the Status and which document you are viewing. In this case the bullet is in Change Order indicating that we are viewing the Purchase Order Change Order.
12. Notice on record 2 you can see your original line and the increase. 13. The increased amount shows in the Totals box.
Once the Purchase Order Change Order is approved the Purchase Order will reflect the new amount and there will no longer be two records.
91
Vendor Inquiry Munis Version 11.2
Updated 10/14/16
Vendor Inquiry Program
Tyler Menu → Departmental Functions → Vendor Inquiry Note: Vendor Inquiry can also be found on the dashboard 1. When you want to know if a Vendor is in the system you can go to Vendor inquiry and do
a search. 2. One way to search is to use the Alpha box, another is to use the Company Name box
and another is to look by Tax Id or Social Security Number.
Searching using the Alpha Box
1. Open the Vendor Inquiry Program 2. Click Search 3. Click in the Alpha box
a. In this box you can search for a last name or a company name. b. I entered SMITH* in the Alpha box.
4. Click Accept
5. At the Bottom you can see there are 21 results. 6. You can look at each record by clicking the arrows. 7. You can also click Browse at the top of the screen.
92
Vendor Inquiry Munis Version 11.2
Updated 10/14/16
8. Browse will open a spreadsheet of the results.
Searching using the Company Name Box
1. Click Search 2. Enter part of the name in the Company Name box then add an asterisk. 3. In this example I entered SOUTH* 4. Click Accept
5. There are 8 results
93
Vendor Inquiry Munis Version 11.2
Updated 10/14/16
Searching by Tax Id or Social Security Number 1. Click Search 2. Click in the SSN or FID box and enter a number (including the dash-) 3. In this example I looked up the Alameda County Office of Education
Contact Information
1. On the Main tab (Above) you can see the address, email and web site address for the selected vendor.
2. On the Contacts tab you can find phone contact information.
94
Munis Period Chart
Period Month1 July 2 August3 September4 October5 November6 December7 January8 February9 March
10 April11 May12 June
The Periods Commemorate The Months in Munis
5396
Standard Account Code Structure Layout for Munis
XX XXXX XXXX XXX XXXX XXXX XXXXXX X XXXX
FUND
RESOURCE
OBJECT
SITE
GOAL
FUNCTION
MANAGER
PROJECT YEAR
PROGRAM
97
SACS Description
NameDigit
LengthDescription
Fund XXA fund is a fiscal and accounting entity with a self-balancing set of accounts. The general fund (01) is the most familiar fund.
Resource XXXXSpecialized state & federal resource revenues that have restrictions on how they are spent; within a fund.
Object XXXXThis field classifies the type of expenditures. Common object classifications are Salary, Benefits, Materials & Supplies, Technology, Field Trips, Travel, Contracts, etc.
Site XXX This field identifies the school site or Office.
Goal XXXX
This field defines the objective of the funds, or group of students who are receiving services. Another way to look at it is to ask who are we serving? Regular K-12 instruction, alternative education, special education, adult education, etc.
Function XXXX
This field describes the activities or services performed to accomplish a set of objectives or goals. How are we serving the students? Through instruction, curriculum, counseling, psychological services, health services etc.
Manager XXXXXXThis field describes the manager(s) that is in charge of the budget.
Project Year X
This field identifies the reporting year for a project that has more than one reporting year during the districts fiscal year. If a project’s reporting year is the same throughout the fiscal year the project year code would be “0”.
Program XXXX
This is a locally defined field and identifies the program that is being served to students by allowing us to track expenditures to class/subject level; such as, Health Academy, Law Academy, and Welding Program etc.
98
FUNDSFirst segment in the account string
Segment Value
Full Description Short Description
01 GENERAL FUND GEN FUND11 ADULT EDUCATION ADULT ED12 CHILD DEVELOPMENT CHILD DEV13 CAFETERIA FUND CAFETERIA14 DEFERRED MAINTENANCE DEF MAINT17 SP RSRV FOR OTHER THAN CAP OUT SP RSV OTH21 BUILDING FUND BLDG FUND25 CAPITAL FACILITIES CAP FAC35 COUNTY SCHOOL FACILITITY FUND CSFF40 SP RSRV FOR CAPITAL OUTLAY SP RSV CAP51 BOND INTEREST & REDEMPTION B I & R52 DEBT SERVICE-CORPORATE DEBT CORP56 DEBT SERVICE DEBT SVC67 SELF INSURANCE SELF INS71 RETIREE BENEFIT RET BENE76 PAYROLL WARRANT PASS THROUGH PY CLRING
FUNDS
99
RESOURCESecond Segment in the Account String
Segment Value
Full Description Segment Value
Full Description
0000 UNDISTRIBUTED 3386 SP ED-IDEA FOCUSED MONITORING
0060 PRESCHOOL PARENT FEES 3395 SP ED-ALTERNATIVE DISPUTE RES
0065 PRESCHOOL FEE PAYING 3412 DEPT OF REHAB-TRANSITION
0081 MEASURE E DEBT SERVICE BIRF 3550 VOC ED-CARL PERKINS TITLE II
0082 MEASURE M DEBT SERVICE BIRF 3555 VOC ED-CARL PERKINS ADULT
0083 MEASURE D DEBT SERVICE BIRF 3710 IASA-TITLE IV DRUG-FREE SCHLS
0084 MEASURE J DEBT SERVICE BIRF 3725 SAFE AND SUPPORTIVE SCHOOLS
0085 BUILD AMERICA DBT SVC BIRF 3905 ADULT ED ABE - ESL CITIZENSHIP
0086 QUALIFD SCH CONST DBT SVC BIRF 3913 ADULT ED-ASE GED
0087 2010-D DEBT SERVICE BIRF 3926 EL CIVICS: CIT PREP CIVIC PTN
0088 2010-D QSCB DBT SVC BIRF 4035 TITLE II NO CHILD LEFT BEHIND
0089 CORPORATION DEBT SERVICE FUND 4036 TITLE II PART A PRINC TRNG PRG
0090 MEASURE E 2012 DEBT SVC BIRF 4045 TITLE II PART D TECHNOLOGY
0099 PAYROLL INVOICING 4047 ARRA ENHANCING ED THRU TECH
0100 WCCAA PROFESSIONAL DEVELOPMENT 4048 ARRA - EETT COMPETITIVE GRANT
0670 CENTRAL SUPPLEMNTL/CONCENT 4050 CA MATH & SCIENCE PARTNERSHIPS
1100 STATE LOTTERY 4124 21ST CENTURY CCLC
1300 CLASS SIZE REDUCTION K-3 4125 21ST CENTURY COHORT 4
1400 EDUCATION PROTECTION ACCOUNT 4126 21ST CENTURY 14535 6179 5A
2430 RESTR RL COMMUNITY DAY SCHOOLS 4127 21ST CENTURY 14349 6179 5A
3010 IASA-TITLE I BASIC 4201 TITLE III - IMMIGRANT ED PROG
3011 TITLE I PART A - ARRA 4203 TITLE III ENGLISH LEARNERS
3015 IASA-TITLE I CAPITAL EXPENSE 4810 ARRA DEPT OF REHABILITATION
3025 TITLE I PART D NO CHILD LEFT 5310 CHILD NUTRITION
3180 SCHOOL IMPROVEMENT GRANT 5320 CHILD/ADULT CARE FOOD PROGRAM
3181 ARRA TITLE I SCHOOL IMPRV GRT 5330 CHILD NUTRTION SUMMER FOOD
3185 PROGRAM IMPROVEMENT DAIT 5380 SCHOOL BREAKFAST PROGRAM
3310 SP ED IDEA BASIC LOCAL ENTITL 5630 HOMELESS S. MCKINNEY
3311 SPED IDEA PRT B PRIVATE SCHOOL 5640 MEDI-CAL BILLING OPTION - E
3315 SP ED-IDEA PRESCHOOL 5816 LEARNIG WITHOUT BORDERS
3320 SP ED-IDEA PRESCHOOL ENT 5818 E-RATE
3327 MENTAL HEALTH SERVICES 5825 FIE EARMARK GRANT AWARDS
3341 INTERPRETER CERTIFICATION 5835 TEACHING AMERICAN HISTORY
3345 SP ED PREKINDERGARTENSTAFF DEV 5836 READINESS & EMERGENCY MGMNT3385 SP ED-IDEA EARLY INTERVENTION 5840 CAPROMIS
RESOURCE RESOURCE
100
RESOURCESecond Segment in the Account String
Segment Value
Full Description Segment Value
Full Description
RESOURCE RESOURCE
6010 HEALTHY START-ASLSNPP 7400 QUALITY EDUCATION INVESMNT ACT
6011 COHORT 5 - ASES 7405 COMMON CORE STATE STANDARD IMP
6013 TRANSITIONAL ASES 7710 SCHOOL FACILITIES BOND PROJECT
6055 CHILD DEVELOPMENT STATE 7813 LPS SCH FACILITIES BOND PROJ
6105 CHILD DEVELOPMENT. PRESCHOOL 8150 ONGOING & MAJOR MAINT ACCOUNT
6127 QRIS BLOCK GRANT 9009 HEALTHIER US SCHOOLS CHALLENGE
6130 CHILD DEV RESV ACCT CTR - E 9010 NUTRITION FESTIVAL DONATION
6140 CHILD DEV FACILITIES - E 9011 PROJECT READ
6205 DEFERRED MAINT APPORTIONMENT 9012 SPRINT PROJECT CONNECT GR-KHS
6225 EMERGENCY REPAIR PROGRAM 9030 ED TECH K-12 VOUCHER PROGRAM
6230 CA CLEAN ENERGY JOBS ACT 9111 SPECIAL ACCOUNT #1
6240 HEALTHY START PLAN OPERATION 9112 SPECIAL ACCOUNT #2
6264 EDUCATOR EFFECTIVENESS/PD 9116 ABATEMENT ACCOUNT
6286 ENG LANG ACQ PROG-TCHR TRG - E 9120 GOVERNORS READING AWARD
6300 LOTTERY-INSTR MATERIALS - E 9121 ENROLLMENT&RETENTION BONUS
6381 LINKED LEARNING PILOT PROGRAM 9122 LOWES TOOLBOX-LAKE ELEMENTARY
6382 CPT 2 - CAREER PATHWAYS TRUST 9123 GEN YOUTH FOUNDATION
6385 CPA - CALIF PARTNRSHP ACADEMY 9127 98-99 SITE BLOCK GRANT
6386 GREEN CA PARTNERSHIP ACADEMIES 9128 00-01 SITE BLOCK GRANT
6387 CTE INCENTIVE GRANT 9129 GOVERNOR'S PERFORMANCE AWARDS
6391 ADULT ED BLOCK GRANT 9130 SITE STAFF PERFORMANCE AWARD
6500 SPECIAL ED - E 9132 DISASTER PREP SHARED
6501 SPED STATE LOCAL ASST GRANT 9133 MEDI-CAL ADMIN ACTIVITIES
6512 SP ED MENTAL HEALTH SERVICES 9134 ORAL HEALTH ASSESSMENT PROGRAM
6513 SP ED STATE PRESCHOOL 9135 SCHOOL BASED MEDI-CAL CLINIC
6515 SP ED INFANT DISCRETIONARY 9190 PARCEL TAX
6520 WORKABILITY 9200 MRAD
6530 LOW INCIDENCE SPECIALIZED SVCS 9405 SCHOOL SAFETY
6535 PERSONNEL DEVELOPMENT FORSELPA 9508 FINANCIAL AIDE OUTREACH TRNG
7090 EIA-SECURITY SCE 9509 PARENT CENTER - E
7091 LEP EIA 9512 CTAG-COUNTY TECH ACAD GRANT -E
7220 PARTNERSHIP ACADEMY 9513 ROC P
7221 CPA/RHS - MULTI MEDIA 9523 SUNNY IVY EDUCATION
7230 TRANSPORTATION HOME SCHOOL - E 9528 FOSTER YOUTH SERV GRP HOME PRJ
7240 SPEC ED TRANSPORTATION - E 9531 CHEVRON
7370 SPECIALIZED SECONDARY PROGRAMS 9536 INTEGRATED CASE MGMT HELMS7391 SCH SAFETY CONSOL COMPETITIVE 9550 UCB HEWLETT JOHNSON LIGHTHOUSE
101
RESOURCESecond Segment in the Account String
Segment Value
Full Description Segment Value
Full Description
RESOURCE RESOURCE
9561 ADULT ED DISCRETIONARY ACCOUNT 9637 FAB FOUNDATION
9569 UCB - IMPROV COLLEGE AWARENESS 9638 ACOE IMSS
9572 NORTH COAST BEGINNING TEACHER 9640 TARGET - LITERACY & LIBRARIES
9573 LEAP FROG DONATION 9645 CCC CAER GROUP GRANT
9576 AT&T FOUNDATION GRANT 9650 MUNIS ENTERPRISE RESSOUCE PROJ
9580 FIRST 5 CC CHILDREN & FAM COMM 9660 PORTOLA SCIENCE TRUST
9582 CPT 1 - CAREER PATHWAYS TRUST 9668 TUPE (COE)
9588 THE ED FUND - DONATIONS 9670 SITE SUPPLEMNTL/CONCENTRATION
9590 WEST CO. SAFE TRANS - MSR J 9675 CCHS-NUTRITION NETWORK
9591 MCHS EARLY COLLEGE GRANT 9690 REDEVELOPMENT PASS THRU COUNTY
9593 CONNECTED 9740 MEASURE J
9594 QUEST FOUNDATION 9741 MSR J BUILD AMERICA BONDS
9595 IRENE SCULLY FAMILY FOUNDATION 9742 MSR J QUALIFIED SCH CONSTR BND
9597 SCHOOL RESTRUCTURING 9745 MEASURE 2010-D BOND PROGRAM
9599 MISC DONATIONS 9746 MSR 2010-D QSCB
9607 ALLIANCE FOR HEALTHIER GENERTN 9748 MEASURE E 2012
9609 HEAD START PROGRAM ENHANCEMENT 9790 BOND RELATED REVENUES
9610 MT DIABLO USD ASES 9904 LIBRARIES & BOOKS ACCOUNT
9612 CITY OF RICHMOND-RHEP 9907 IVY LEAGUE CONNECTION
9613 CITY OF RICHMOND INDUST ARTS 9908 MICROSOFT GOV SETTLEMENT
9614 STAR GRANT 9911 CRTA PROTECT FUND 1
9615 ERLY INTERVEN FOR SCH SUCCESS 9915 CARPENTERS UNION SCHOLARSHIP F
9616 CALIFORNIA EMERGING TECH FUND 9920 NEIGHBORHOOD SCHOOL RESCUE FND
9617 HEALTHY KIDS 9930 CONTRA COSTA HLTH-TPP PROGRAM
9618 KAISER COMMUNITY BENEFIT PROG 9931 FULL SERVICE COMMUNITY SCHOOLS9620 YMCA-JAMES MOREHOUSE PROJECT 9933 HIGH SCHOOL THEATERS
9621 NPS ROSIE THE RIVETER
9622 THE LAURA BUSH FOUNDATION
9623 RICHMOND COMMUNITY FOUNDATION
9624 GATEWAY TO COLLEGE
9625 CAL WORKS ADULT ED
9626 GEAR UP
9627 MT DIABLO COHORT ONE STOP AE
9630 MATH PROFESSIONAL DEVELOPMENT
9631 SKULLY MATH PROGRAM
9635 CHEVRON CMCI GRANT9636 CHEVRON CWAI GRANT
102
OBJECT CODESThird segment in the account string
Segment Value
Full Description Segment Value
Full Description
1110 TEACHER REGULAR 2910 OTHER CLASSIFIED REGULAR1120 TEACHER TEMP EXTRA HIRE 2920 OTHER CLASSIFIED TEMP EXTRA1130 TEACHER SUBSTITUTES 2930 OTHER CLASSIFIED SUBSTITUTE1150 TEACHER SABBATICAL LEAVE 2940 OTHER CLASSIFIED OVERTIME1160 TEACHER STIPEND 3101 STRS CERTIFICATED1210 CERTIFICATED PUPIL SUPPORT REG 3102 STRS CLASSIFIED1220 CERT PUPIL SUPPORT TEMP EXTRA 3121 CASH BALANCE CERTIFICATED1230 CERT PUPIL SUPPORT SUBSTITUTES 3122 CASH BALANCE CLASSIFIED1240 CERT PUPIL SUPPORT OVERTIME 3201 PERS CERTIFICATED1260 CERT PUPIL SUPPORT STIPENDS 3202 PERS CLASSIFIED1310 CERT SUPERVISOR & ADMIN REG 3301 FICA OASDI CERTIFICATED1320 CERT SUPV & ADM TEMP EXTRA 3302 FICA OASDI CLASSIFIED1330 CERT SUPERVISOR & ADMIN SUBS 3311 MEDICARE CERT1360 CERT SUP & ADM REG STIPEND 3312 MEDICARE CLASSIFIED1910 OTHER CERTIFICATED REGULAR 3321 CASH BALANCE PLAN CERTIFICATED1920 OTHER CERTIFICATED TEMP EXTRA 3322 CASH BALANCE PLAN CLASSIFIED1930 OTHER CERTIFICATED SUBSTITUTE 3401 HEALTH & WELFARE CERTIFICATED1940 OTHER CERTIFICATED OVERTIME 3402 HEALTH & WELFARE CLASSIFIED1960 OTHER CERTIFICATED STIPEND 3501 STATE UNEMPLOYMENT INS CERT2110 TEACHER AIDES REGULAR 3502 STATE UNEMPLOYMENT INS CLSF2120 TEACHER AIDES TEMP EXTRA 3601 WORKERS COMPENSATION CERT2130 TEACHER AIDES SUBSTITUTES 3602 WORKERS COMPENSATION CLSF2140 TEACHER AIDES OVERTIME 3701 RETIREE BENEFITS CERTIFICATED2210 CLASSIFIED SUPPORT REGULAR 3702 RETIREE BENEFITS CLASSIFIED2220 CLASSIFIED SUPPORT TEMP EXTRA 3801 PERS REDUCTION CERTIFICATED2230 CLASSIFIED SUPPORT SUBSTITUTE 3802 PERS REDUCTION CLASSIFIED2240 CLASSIFIED SUPPORT OVERTIME 3901 OTHER BENEFITS CERTIFICATED2310 CLSF SUPERVISOR & ADM REG 3902 OTHER BENEFITS CLASSIFIED
2320 CLSF SUPERVISOR & ADM TMP XTRA2330 CLSF SUPERVISOR & ADM SUB2410 CLERICAL & TECHNICAL REGULAR2420 CLERICAL & TECH TEMP EXTRA2430 CLERICAL & TECHNICAL SUB2440 CLERICAL & TECHNICAL OVERTIME
PAYROLL OBJECT CODESPAYROLL OBJECT CODES
103
OBJECT CODESThird segment in the account string
Segment Value
Full Description Segment Value
Full Description
4100 APPROVED TEXT & CORE CURRIC
4200 OTHER BOOKS & REFERENCE MATL 5100 SUB AGREEMENT SERVICES4300 MATERIALS AND SUPPLIES 5210 IN DISTRICT MILEAGE-EMPLOYEE4305 FOOD PURCHASES FOR MEETINGS 5220 CONFERENCE IN STATE4310 PE CLOTHES 5225 CONFERENCE OUT OF STATE4320 SUBSCRIPTIONS 5230 PARENT TRAVEL4330 SCHOOL PUBLICATION ACCOUNT 5300 DUES MEMBERSHIP4350 SUPPLIES - GASOLINE 5310 ACCREDITATION4360 SUPPLIES - TECHNOLOGY 5400 INSURANCE4399 PRIOR YEAR CARRYOVER 5501 GAS AND ELECTRICITY4400 NONCAPITAL ASSETS $500-$5000 5502 WATER4460 NONCAP ASSETS TECH $500-$5000 5513 GARBAGE SEWER4710 FOOD SERVICE FOOD 5515 PEST CONTROL4720 FOOD SERVICE SUPPLIES 5610 RENTAL
5620 LEASE5630 OUTSIDE REPAIR5640 SERVICE REPAIR CONTRACT5710 INTERPROGRAM SERVICE5750 INTERFUND SERVICES/FOOD SVC5751 INTERFUND SERVICES5810 RECRUITMENT EMPLOYMENT EXP5811 TB TESTING CHEST X-RAYS5812 FINGERPRINTING5813 PHYSICAL EXAMS5820 ELECTION EXPENSE5830 AUDIT EXPENSE5832 BOND PERFORMANCE AUDIT/58305840 LICENSES FEES ASSESSMENTS5850 SOFTWARE LICENSES5860 CONSULTANTS REVIEWS5862 BOND FINANCE CONSULTANT5870 INTEREST EXPENSE5880 TRANSPORTATION FIELD TRIP5881 TRANSPORTATION ATHLETICS5882 TRANS ATHLETICS CHARTERS5890 OTHER SERVICES / CATERED FOOD5891 RETIREE HEALTH CERT5892 RETIREE HEALTH CLASS5893 SELF INS OTHER CLAIMS EXPENSE5895 LEGAL FEES5896 LEGAL FEES-SP ED5900 COMMUNICATIONS5901 POSTAGE
MATERIALS AND SUPPLIES PROFESSIONAL CONSULTING SERVICES & OPERATING EXPENDITURES
OBJECT CODESThird segment in the account string
Segment Value
Full Description Segment Value
Full Description
6170 LAND IMPROVEMENTS 7130 STATE SPECIAL SCHOOLS6190 OTHER PRE DESIGN 7141 TUITION TO OTHER SCHOOL DIST6201 ARCHITECT OF RECORD 7281 TRANSFERS TO DISTRICT OR CHRTR6202 BOND PROGRAM MANAGER 7310 INDIRECT COSTS6203 DESIGN MANAGER 7351 INDIRECT COSTS-ADULT ED6205 STATE FEES 7352 INDIRECT COSTS-CHILD DEV6207 PLANNING OTHER 7353 INDIRECT COSTS-CAFETERIA6211 MAIN CONTRACTOR 7433 BOND REDEMPTIONS6214 INSPECTION 7434 BOND INTEREST & OTH SVC CHGS6217 CONSTRUCTION MANAGEMENT 7438 DEBT SERVICE INTEREST6219 OTHER CONSTRUCTION 7439 DEBT SERVICE PRINCIPAL6400 EQUIPMENT OVER $5000 7612 TRANSFER TO SPECIAL RESERVE6460 EQUIPMENT OVER$5000-TECHNOLOGY 7619 OTHER INTERFUND TRANSFERS OUT6500 EQUIPMENT REPLACEMENT 7699 OTHER FINANCING USES
CAPITAL OUTLAY OTHER OUTGOING EXPENSES
105
OBJECT CODESThird segment in the account string
Segment Value
Full Description Segment Value
Full Description
8011 REVENUE LIMIT-CURRENT YEAR 8571 VOTER INDEBT LEVY HOMEOWN EXMP
8012 ED PROTECTION ACCT ENTITLEMENT 8572 VOTED INDEBTEDNESS LEVIES8019 REVENUE LIMIT-PRIOR YEARS 8590 ALL OTHER STATE REVENUE8021 HOMEOWNERS EXEMPTIONS 8611 VOTED INDEBTEDNESS LEVIES SEC8022 TIMBER YIELD TAX 8612 VOTED INDEBTEDNESS LEVIES UNSE8029 OTHER SUBVENTIONS IN LIEU-TAXS 8613 VOTED INDEBTEDNESS LEVIES PY8041 SECURED ROLL TAXES 8614 VOTED INDEBTEDNESS LEVIES SUPP8042 UNSECURED ROLL TAXES 8619 OTHER INTERFUND TRANSFERS IN8043 PRIOR YEAR TAXES 8621 PARCEL TAXES8044 SUPPLEMENTAL TAXES 8622 MAINT.RECREAT.ASSESSMENT DIST8045 ERAF 8625 COMM RDA NOT SUBJ TO RL8047 COMMUNITY REDEVELOPMENT FUNDS 8631 SALES OF EQUIPMENT & SUPPLIES8091 REVENUE LIMIT TRANSFERS 8634 FOOD SERVICE SALES8092 PERS REDUCTION TRANSFER 8639 OTHER SALES8096 TRANS TO CHARTER SCHLS IN LIEU 8650 LEASES & RENTALS REVENUE8099 REVENUE LIMIT TRANS PRIOR YEAR 8660 INTEREST8181 SPECIAL ED ENTITLEMENT 8671 ADULT ED FEES8182 SPECIAL ED DISCRETIONARY GRANT 8673 CHILD DEVELOPMENT PARENT FEES8220 CHILD NUTRITION PROGRAMS 8674 IN DISTRICT PREMIUMS CONTRIB8221 CHILD NUTRITION BRKFST PROGRAM 8677 INTERAGENCY SERVICES BTW LEAS8222 CHILD NUTRITION SNACK PROGRAM 8681 DEVELOPER FEES MITIGATION8223 CHILD NUTRITION SUPPER PROGRAM 8699 ALL OTHER LOCAL REVENUE8290 ALL OTHER FEDERAL REVENUE 8912 TO SPECIAL RESERVE FR GF8311 OTHER STATE APPORTIONMENTS-C Y 8913 TO STATE SCHL BLDG FR ALL OTHR8319 OTHER STATE APPORTIONMENTS-P Y 8915 TO DEF MAINT FROM GF BLDG SPRS8434 K-3 CLASS SIZE REDUCTION 8919 OTHER TRANSFERS IN8520 CHILD NUTRITION-STATE 8951 BOND PROCEEDS8521 CHILD NUTRITION STATE BRKFST 8953 SALE OF LAND & BUILDINGS8540 DEFERRED MAINTENANCE 8979 OTHER FINANCING SOURCES8545 SCHOOL FACILITIES APPORTMENT 8980 CONTRIBUTIONS-UNRESTRICTED8550 MANDATED COST REIMBURSEMENTS 8990 CONTRIBUTIONS-RESTRICTED8560 STATE LOTTERY REVENUE 8995 CAT ED BLOCK GRANT TRANSFERS
REVENUE REVENUE
106
OBJECT CODESThird segment in the account string
Segment Value
Full Description Segment Value
Full Description
9110 CASH IN COUNTY TREASURY 9534 STATE UNEMPLOY INS ER & EE9120 CASH IN BANK 9535 STRS EMPLOYER & EMPLOYEE9130 REVOLVING CASH FUND 9536 PERS EMPLOYER & EMPLOYEE9135 CASH WITH FISCAL AGENT 9538 TAX SHELTER ANNUITIES ER & EE9140 CASH COLLECTIONS AWAIT DEPOSIT 9539 HEALTH INSURANCE ER & EE9150 INVESTMENTS-LAIF 9540 HLTH INSURANCE RETIREE-HARDCAP9155 INVESTMENTS-OTHER 9541 HLTH INSURANCE RETIREE-FIXED9200 ACCOUNTS RECEIVABLE 9546 VISION INSURANCE ER & EE9290 DUE FROM GRANTOR GOVERNMENTS 9547 DENTAL INSURANCE ER & EE9310 DUE FROM GENERAL FUND 9550 DEFERRED PAY9311 DUE FROM ADULT ED FUND 9551 FICA EMPLOYEE9312 DUE FROM CHILD DEVELOPMENT FD 9552 MEDICARE EMPLOYEE9313 DUE FROM CAFE FUND 9553 FEDERAL WITHHOLDING EMPLOYEE9315 DUE FROM BUILDING FUND 9554 CA WITHHOLDING TAX EMPLOYEE9319 DUE FROM OTHER FUNDS 9555 STRS EMPLOYEE9320 STORES PURCHASES 9556 PERS EMPLOYEE9321 STORES WITHDRAWLS 9557 SDI EMPLOYEE9322 STORES FOOD INVENTORY 9558 TAX SHELTER ANNUITIES EMPLOYEE9324 PRINT SHOP 9559 HEALTH INSURANCE EMPLOYEE9325 FURNITURE WAREHOUSE PURCHASE 9560 OTHER INSURANCE9326 FURNITURE WAREHOUSE WITHDRAWAL 9561 EMPLOYEE ORGANIZATION DUES9327 MACHINE REPAIR PURCHASES 9562 CREDIT UNION9328 MACHINE REPAIR WITHDRAWAL 9563 CHARITABLE CONTRIBUTIONS9329 PRINT SHOP WITHDRAW 9564 COURT MANDATED9330 PREPAID EXPENSES 9565 OTHER DEDUCTIONS9340 ADVANCE ON TAXES 9566 VISION INSURANCE EMPLOYEE9502 ACCRUED TAX 9567 DENTAL INSURANCE EMPLOYEE9510 ACCOUNTS PAYABLE 9568 COBRA MEDICAL9514 VENDOR TAX LEVIES 9569 COBRA DENTAL9519 CURRENT LIABILITIES OTHER 9570 CONTRACT RETENTION9520 TAX REVENUE ANTICIPATION NOTES 9571 COBRA VISION9531 FICA EMPLOYER & EMPLOYEE 9572 3% FED W H 1099 VENDORS9532 MEDICARE EMPLOYER & EMPLOYEE 9573 CONTRACTS RETAINAGE9533 WORKERS COMP EMPLOYER/EMPLOYEE 9590 DUE TO GRANTOR GOVERNMENTS
CONTROL ACCOUNTS FISCAL USE ONLY
CONTROL ACCOUNTS FISCAL USE ONLY
107
OBJECT CODESThird segment in the account string
Segment Value
Full Description
9610 DUE TO GENERAL FUND9613 DUE TO CAFE FUND9615 DUE TO BUILDING FUND9616 DUE TO CAPITAL FACILITIES FD9619 DUE TO OTHER FUNDS9620 DUE TO OTHER AGENCIES9650 DEFERRED REVENUE9669 OTHER GEN LONG TERM DEBT9711 REVOLVING CASH9712 STORES9713 PREPAID EXPENSES9719 NONSPENDABLE ASSETS9720 FB RESERVE FOR ENCUMBRANCES9740 RESTRICTED BALANCE9750 STABILIZATION ARRANGEMENTS9760 OTHER COMMITMENTS9770 DESIGNATED FOR ECONOMIC UNCERT9780 OTHER ASSIGNMENTS9789 RESERVE FOR ECONOMIC UNCERT9790 UNAPPROPRIATED FUND BALANCE9791 BEGINNING FUND BALANCE9793 AUDIT ADJUSTMENTS9795 OTHER RESTATEMENTS9810 ESTIMATED REV CONTROL9820 APPROPRIATIONS9830 ENCUMBRANCES9831 ENCUM-ALL OTHR9835 BUD FB-UNRESER9840 REVENUE CONTROL9850 EXPENDITURE CONTROL
CONTROL ACCOUNTS FISCAL USE ONLY
108
SITESFourth Segment in the Account String
Segment Value Full Description
Segment Value Full Description
000 UNDISTRIBUTED 158 STEWART100 CENTRAL K-8 159 TARA HILLS104 BAYVIEW 160 VALLEY VIEW105 CHAVEZ 162 VERDE108 CAMERON 163 VISTA HILLS109 CASTRO 164 WASHINGTON110 COLLINS 165 WILSON112 CORONADO 170 ELEMENTARY HOME INSTRUCTN115 DOVER 180 WEST HERCULES ELEMENTARY116 DOWNER 191 HARBOUR WAY COM DAY117 ELLERHORST 200 CENTRAL 7-8120 EL SOBRANTE 202 ADAMS MIDDLE122 HIGHLAND 206 CRESPI JR HIGH123 FAIRMONT 208 DEJEAN MIDDLE124 FORD 210 HELMS MIDDLE125 GRANT 211 HERCULES MIDDLE126 LUPINE HILLS 212 PINOLE JR HIGH127 HARDING 214 FRED T. KOREMATSU MIDDLE128 HANNA RANCH 300 CENTRAL 9-12130 KENSINGTON 352 DE ANZA HIGH131 TRANS LEARNING CENTER 353 DE ANZA HIGH THEATER132 KING 354 EL CERRITO HIGH134 LAKE 355 EL CERRITO HIGH THEATER135 LINCOLN 358 SYLVESTER GREENWOOD ACADEMY137 MADERA 360 KENNEDY HIGH139 MIRA VISTA 362 PINOLE VALLEY HIGH140 MONTALVIN 364 RICHMOND HIGH142 MURPHY 365 RHS Theater144 NYSTROM 369 MID COLLEGE HIGH145 OLINDA 370 TRANSITION CONTRA COSTA COL146 OHLONE 373 IND STUDY VISTA HIGH147 PERES 374 NORTH CAMPUS150 RIVERSIDE 376 HERCULES SR HIGH152 SEAVIEW 381 SECONDARY CDS AT GOMPERS154 SHANNON 408 SERRA ADULT ED155 SHELDON 410 ALVARADO ADULT ED157 STEGE
SITES SITES
109
SITESFourth Segment in the Account String
Segment Value Full Description
Segment Value Full Description
512 RICHMOND COLLEGE PREP CHARTER 640 EDUCATIONAL SERVICS-ASST SUPT514 BENITO JUAREZ ELEMENTARY 641 INSTRUCTIONAL TECHNOLOGY - CTR517 MAKING WAVES CHARTER SCHOOL 642 SITE SUPERVISION519 CALIBER CHARTER SCHOOL 643 ED SERVCS-ELEM SEC-ASSOC SUPT531 LEADERSHIP HIGH SCHOOL 644 EXD-RHS PVHS FAMILY OF SCHOOLS540 RICHMOND CHARTER ACADEMY 645 EXD-KHS ECHS-FAMILY OF SCHOOLS541 JOHN HENRY CHARTER SCHOOL 646 EXD-DAHS HHS-FAMILY OF SCHOOLS544 NYSTROM CMMUNITY PROJECT 647 TRANS & SCH-CAREER & ROP555 UNDISTRIBUTED SUBS-NO ACTIVITY 648 CURRICULUM INSTRUCTION-CENTRAL556 ON LEAVE WITHOUT PAY 649 CURRICULUM INSTRUCTION-COORD#1602 HOMELESS NEGLECTED PROGRAMS 651 CENTRAL KITCHEN - FUND 13603 EXECUTIVE ADMIN SUPT OFFICE 652 ADMIN-FOOD SERVICES FUND 13605 INSTRUCTIONAL SUPPORT 653 CHILD DEVELOP-ALL PRGS FD 12606 FISCALSERVICES CENTRAL SUPPORT 655 FACILITY MOVES609 TITLE I ASSISTANCE TO SCHOOLS 656 WASC CPM-CENTRAL COSTS610 TITLE I - HOMELESS 657 CO-CURRICULAR ACTIVITIES-CTRL611 TITLE I - NEGLECTED 658 HARMON KNOLLS CENTER612 MAINTENANCE DISTRICTWIDE 659 HEALTH - CENTRAL613 GROUNDS DISTRICTWIDE 660 ATHLETICS - CENTRAL614 CUSTODIAL DISTRICTWIDE 661 VISUAL&PERFORMING ARTS CENTRAL615 OPERATIONAL SUPPT SRVS CENTRAL 667 DIRECTOR - FACILITIES616 MAINTENANCE OPERATIONS-CENTRAL 669 FACILIT-PLANG ENGINEERING-OFFC617 ELECTRONICS 670 DIRECTOR - BOND PROGRAM618 COMMUNICATIONS PUBLIC INFORMAT 674 FISCAL CENTRAL RESERVE619 Title IX Deparment 675 DATA ACCOUNTABILITY SIS620 SPECIAL ED INFANTS & PRESCHOOL 677 FISCAL SERVICES-CENTRAL OFFICE621 ALTERNATIVE ED - CENTRAL 678 FACILITIES USE622 SPECIAL EDUCATION - CENTRAL 679 HR CERT/CLASS ALL STAFF DEV623 SP ED - LOW INCIDENCE INFANT 680 HUMAN RESOURCES-CLASS CERT OFF624 ELD(ENG LANG DEVELOP - CENTRAL 682 HUMAN RESOURCES-STAFF REL NEG625 COMMUNITY ENGAGEMENT 683 WAREHOUSE - FUND 13 CHILD NUTR626 SECTION 504 684 GENSRV WH PRTSHP INV EQUIP REP627 TITLE II-NATIONAL BOARDS 686 TECHNOLOGY - OPERATIONAL629 TITLE I - CAPITAL EXPENDITURES 687 VEHICLE MAINTENANCE630 LIBRARY - DISTRICTWIDE 689 RISK MANAGEMENT633 TITLE I - SUPPLEMENTAL SERVICE 691 SUMMER EXTENDED LEARNING SPED635 STATE FEDERAL-CENTRAL RESTRICT 692 TRANSFER OFFICE637 ASSESSMENT TESTING - CENTRAL
SITES SITES
110
SITESFourth Segment in the Account String
Segment Value Full Description
699 NON PUBLIC CENTRAL702 SALESIAN HIGH703 EL SOBRANTE CHRISTIAN SCHOOL705 ST CORNELIUS SCHOOL706 ST PAUL SCHOOL707 ST DAVID SCHOOL708 ST JEROME SCHOOL709 ST JOHN SCHOOL710 ST JOSEPH SCHOOL718 CRESTMONT SCHOOL722 TEHIYAH DAY723 PROSPECT SIERRA SCHOOL725 CALVARY CHRISTIAN ACADEMY727 LA CHEIM728 A BETTER CHANCE729 MONTESSORI FAMILY SCHOOL730 SENECA CENTER-CATALYST ACADEMY738 EAST BAY WALDORF SCHOOL758 WM BROWN ACADAMY922 MENTAL HEALTH SVCS SPEC ED999 PAYROLL CLEARING ACCOUNT UNRES
SITES
111
GOALSFifth Segment in the Account String
Segment Value
Full Description
0000 UNDISTRIBUTED0001 GENERAL EDUCATION PRE-K1110 REGULAR EDUCATION1120 VISUAL AND PERFORMING ARTS1130 MUSIC1140 LARGE ELEMENTARY SCHOOL REG ED1150 SAC WASC1160 RADIO STATION1170 SCIENCE1180 JROTC1190 GATE1200 READ 1801400 BTSA1420 InHouse PD1430 PAR1850 SABBATICAL1900 TEACHER RELEASE3100 ALTERNATIVE SCHOOLS3200 CONTINUATION SCHOOLS3300 INDEPENDENT STUDY CENTERS3550 COMMUNITY DAY SCHOOLS3800 VOCATIONAL EDUCATION4110 REGULAR ADULT EDUCATION4630 ADULT VOCATIONAL EDUCATION4760 BILINGUAL5001 SPECIAL EDUCATION UNSPECIFIED5060 REGIONALIZED PROG SPECIALISTS5710 SPECIAL EDUCATION - INFANTS5730 SPECIAL ED- PRESCHOOL STUDENTS5750 SPECIAL EDUCATION SEV DISABLED5770 SPECIAL EDUCATION - NON SEV7110 NON AGENCY EDUCATIONAL7150 NONAGENCY - OTHER8100 COMMUNITY SERVICES
GOALSDEFINES AN OBJECTIVE
112
FUNCTIONSSixth Segment in the Account String
Segment Value
Full Description Segment Value
Full Description
0000 UNDISTRIBUTED 5100 OMBUDSMAN1000 INSTRUCTION 5400 CIVIC SERVICES1020 RESPONSE TO INTERVENTION 6000 ENTERPRISE (SELF-INS RET BENE)1110 SPECIAL ED-SEPARATE CLASSES 7100 BOARD & SUPERINTENDENT1120 SPECIAL EDUC RESC SPEC INSTR 7110 BOARD OF EDUCATION TRUSTEE1130 SPECIAL ED SUPP AIDES & SERV 7120 STAFF RELATIONS & NEGOTIATIANS1180 SPECIAL EDUC NPA SCHOOLS 7130 LEGAL1181 SPECIAL EDUC NPA SCHLNON LCI 7150 SUPERINTENDENT1182 SPECIAL EDUC NPA SCHL LCI 7180 COMMUNICATIONS DEPARTMENT1183 SPECIAL EDUCATION MEDIATION 7190 EXTERNAL FINANCIAL AUDIT1190 SPECIAL EDUC OTHER SPEC INSTR 7200 OTHER GENERAL ADMINISTRATION2100 SUPERVISION OF INSTRUCTION 7210 GENERAL ADMIN COST TRANSFERS2110 INSTRUCTIONAL SUPERVISION 7300 FISCAL SERVICES2120 INSTRUCTIONAL RESEARCH 7310 BUDGETING2130 CURRICULUM DEVELOPMENT 7330 ACCOUNTING2140 IN-HOUSE INSTR STAFF DEV 7340 PAYROLL2180 INSTR SUPPORT SCHOOL FAMILIES 7370 INTERNAL AUDITING2190 INSTR SUPPORT LITERACY 7400 PERSONNEL HUMAN RESOURCES2420 INSTR LIBRARY MEDIA & TECH 7410 STAFF DEVELOPMENT CLASSIFIED2490 OTHER INSTR RESOURCES 7420 RECRUITMENT CERTIFICATED2495 PARENT PARTICIPATION 7450 RETIREMENT DINNER2700 SCHOOL ADMINISTRATION 7480 LOSS PREVENTION3110 GUIDANCE & COUNSELING SERVICES 7490 OTHER PERSONNEL3120 PSYCHOLOGICAL SERVICES 7500 CENTRAL SUPPORT3130 ATTENDANCE & SOCIAL WORK SVCS 7510 PLANNING RESEARCH DEV & EVAL3140 HEALTH SERVICES 7520 OFFICE EQUIPMENT MAINTENANCE3150 SPEECH & AUDIOLOGY SERVICES 7521 EQUIPMENT INVENTORY ADJUSTMENT3160 PUPIL TESTING SERVICES 7530 PURCHASING3170 WORK EXPERIENCE 7540 WAREHOUSING & DISTRIBUTION3180 WORK EXPERIENCE(BI-TECH 3170) 7541 WAREHOUSE INVENTORY ADJUSTMENT3600 PUPIL TRANSPORTATION 7550 PRINTING OFFICE SERVICES3700 FOOD SERVICES 7551 PRINTING INVENTORY ADJUSTMENT3701 INTERDEPARTMENTAL CATERING 7600 OPERATIONAL SUPPORT3900 OTHER PUPIL SERVICES 7700 DATA PROCESSING SERVICES4000 ANCILLARY SERVICES 7730 TYLER MUNIS IMPLEMENTATION4100 SCHOOL SPONSORED CO-CURRICULAR 7750 TYLER MUNIS IMPLEMENT FRM BOND4200 SCHOOL SPONSORED ATHLETICS 7770 E-RATE DATA PROCESSING4900 OTHER ANCILLARY SERVICES 8100 PLANT MAINTENANCE & OPERATIONS5000 COMMUNITY SERVICES 8110 MAINTENANCE
FUNCTIONSPRESENTS COMMON ACTIVITIES
FUNCTIONSPRESENTS COMMON ACTIVITIES
113
FUNCTIONSSixth Segment in the Account Stringg
Value Full Description
8190 MAINTENANCE & OPERATIONS ADMIN8200 OPERATIONS8250 OPERATIONS GROUNDS8260 OPERATIONS CUSTODIAL8270 OPERATIONS UTILITIES8300 SECURITY - POLICE SERVICES8310 SECURITY - SITE SUPERVISION8311 SECURITY - DISASTER/SAFETY8313 SECURITY - FALSE ALARMS8400 DM CENTRAL CONTROL ACCT8500 FAC ACQUISITION AND CONSTR8520 HAZARDOUS MATLS ABATEMENT8530 TECHNOLOGY8590 GENERAL CONDITION REIMBURSABLE8700 FACILITIES RENTAL AND LEASES9100 DEBT SERVICE9200 TRANSFER BETWEEN AGENCIES9300 INTERFUND TRANSFERS
FUNCTIONSPRESENTS COMMON ACTIVITIES
114
MANAGER CODESSeventh Segment in the Account String
Segment Value
Full Description Segment Value
Full Description
000000 DEFAULT MGR CODE 400110 EXD M & O DISTRICT WIDE100100 EXECUTIVE ADMINISTRATION 400115 MAINTENANCE DISTRICT WIDE200100 ED SERV-ELEM SEC SCHOOL SITE 400120 CUSTODIAL DISTRICT WIDE200110 EXD RHS PINOLE FAMILY 400125 GROUNDS DISTRICT WIDE200111 VP-PE COORDINATOR 400130 FACILITIES-ENGINEER OFFICE200120 EXD DE ANZA HERC EL CER FAMILY 400140 FOOD SERVICE FUND 13200130 EXD KHS FAMILY 400150 MOVE TO 800100200140 ADULT ED (FUND 11)- ALT ED 400160 FACILITIES - DIRECTOR200141 VP-MUSIC COORDINATOR 500100 HUMAN RESOURCES200150 DIR CURRICULUM INSTRUCTION 500110 HR DIR CERT STAFF DEVELOP200151 CURR INST COORD #1 600100 BUSINESS FISCAL SERVICES200157 COORDINATOR YOUTH DEVELOPMENT 600110 EXEC DIR BUDGET ACCOUNTING200158 FULL SERVICE COMMUNITY SCHOOLS 600120 BOND SR DIR BOND FUND200159 INDEPENDENT STUDY-CYBER HIGH 600130 DIRECTOR OF BUSINESS SERVICES200160 DIR VOC ED TRANSITION 600140 DIRECTOR GENERAL SERVICES200170 COMMUNITY ENGAGEMENT 600150 LIBRARY SERVICES200180 AFTER SCHOOL PROGRAM 600160 DATA & ASSESSMENT200190 TITLE IX EDU EQUITY 700099 LCAP PSYCH & SPECIAL SVCS300100 MATH DEPARTMENT 700100 SPECIAL EDUCATION PROGRAMS300105 LCAP SITE ALLOCATIONS 700110 SPECIAL EDUCATION PROGRAMS300110 ENGLISH LANGUAGE LEARNERS #1 700120 SPECIAL EDUCATION FEDERAL PROG300111 ENGLISH LANGUAGE LEARNERS #2 700130 SPECIAL ED TRANSITION300112 SMMR EXT,LL,CPA,ROP 800100 TECHNOLOGY
300113 FED STATE COORD #1300114 FED STATE COORD #2300115 BTSA300116 LCAP PROFESSIONAL DEVELOPMENT300117 COLLEGE & CAREER300120 STATE FEDERAL OTHER300130 NON-PUBLIC PRE-SCHOOL PROGRAM300131 LCAP VAPA/HIGH PERF PROG300140 AFTER SCHOOL INTERVENTION PROG300150 NOT USED300160 LCAP OUT OF SCHOOL TIME/SUMMER400100 OPERATIONS SUPPORT SERV
MANAGER CODES MANAGER CODES
115
PROJECT YEAREighth Segment in the Account String
Segment Value
Full Description
0 PROJECT YEAR 01 PROJECT YEAR 12 PROJECT YEAR 23 PROJECT YEAR 34 PROJECT YEAR 45 PROJECT YEAR 56 PROJECT YEAR 67 PROJECT YEAR 78 PROJECT YEAR 89 PROJECT YEAR 9
PROJECT YEARMULTI-YEAR GRANT
116
PROGRAMNinth Segment in the Account String
Segment Value
Full Description Segment Value
Full Description
0000 UNDISTRIBUTED 0505 STEM MATH PD0001 PROGRAM 1 0506 STEM CENTERS0002 PROGRAM 2 0507 MIDDLE MATH&SCIENCE INITIATIVE0003 PROGRAM 3 0508 CHEVRON SCIENCE INITIATIVE0004 PROGRAM 4 0509 ROBOTICS PROGRAM0005 PROGRAM 5 0510 Chevron-E-Bike Competition RHS0006 PROGRAM 6 0511 CHEVRON-RECLASS CEREMONY0007 PROGRAM 7 0609 TITLE I ASSISTANCE TO SCHOOLS0008 PROGRAM 8 0610 TITLE I HOMELESS0009 PROGRAM 9 0611 TITLE I NEGLECTED0010 PROGRAM 10 0618 TITLE I PARENT INVOLVEMENT0011 PROGRAM 11 0627 TITLE I PROFESSIONAL DEV0099 PG&E POWERSAVE INCENTIVE 0633 TITLE I SUPPLEMENTAL ED SVCS0100 21ST CENTRY 2 BASE 0634 TITLE I SES CHOICE TRANSPORT0101 21ST CENTURY-BASE A 0691 TITLE I SUMMER SCHOOL0102 21ST CENTURY-BASE B 0790 AB 790 LINKED LEARNING0110 21ST CENTURY SUPPLEMENTAL 0800 PRINCIPAL MENTOR PROGRAM0200 HEALTH SPORTS ACADEMY 0919 PARCEL TAX LIBRARY0201 INFORMATION TECHNOLOGY ACADEMY 1120 COLLEGE GOING CULTURE0202 GREEN & CLEAN ACADEMY 1121 LINKED LEARNING0203 MEDIA ACADEMY 1125 PUENTE COUNSELING PROGRAM0204 ARCHIT CONSTRCT ENGINR & TEC 1130 SUPPORT SVCS HPS0205 ENVIRONMENTAL STUDIES ACADEMY 1150 ACHIEVE/TARGETED SCH SUPPORT0206 LAW ACADEMY 1160 LCFF-FAB LAB0207 ENGINEERING ACADEMY 1180 AFRICAN AMERICAN STUDENT SS0208 HEALTH ACADEMY 1250 ACCELERATE/TARGETD SCH SUPPORT0209 VISUAL & PERFORM ARTS ACADEMY 1251 SECONDARY CLASS SIZE REDUCTION0210 MULTI-MEDIA ACADEMY 1260 WHOLE SCHOOL ENRICHMENT0211 CREATIVE&PERFORM ARTS ACADEMY 1261 READ 1800212 HOSPITALITY ACADEMY 1262 EFFICACY MODEL0213 LIGHTHOUSE ACADEMY 1263 WHOLE SCHOOL INTERV DAHS HELMS0300 ABE/ASE CLASSES 1270 ENGLISH LANGUAGE LEARNERS0400 WCCAA PD 1280 LRN CENTERS/RESPONSE TO INTERV0500 PROJECT LEAD THE WAY 1290 OUT OF SCHOOL TIME/SUMMER0501 WELDING PROGRAM 2180 AFRICAN AMERICAN STUDENT SS20502 STRATEGIC PLANNING GRANT 2310 PROFESSIONAL DEVELOPMENT0503 WEST COUNTY BRIDGE TO COLLEGE 2311 LCFF PROF DEV CLASSIFIIED0504 CHEVRON MOBILE-HYBRID FAB LAB 2312 ADDITIONAL CAL DAYS FOR TCHRPD
PROGRAMFURTHER DEFINES PROGRAM
PROGRAMFURTHER DEFINES PROGRAM
117
PROGRAMNinth Segment in the Account String
Segment Value
Full Description Segment Value
Full Description
PROGRAMFURTHER DEFINES PROGRAM
PROGRAMFURTHER DEFINES PROGRAM
2430 RL COMMUNITY DAY SCHOOLS 7156 INSTR MATERIALS REALIGNMENT3015 IASA-TITLE I CAPITAL EXPENSE 7271 PEER ASSISTANCE & REVIEW3110 PARENT ENGAGEMENT 7276 CERTIFICATED STAFF MENTORING3120 PARENT UNIVERSITY 7294 MATH & READING PROF DEV3180 PRACTICES FOR AFRICAN AMER STU 7325 ADMINISTRATOR TRAINING PROGRAM4150 SCHOOL SUPPORT-WHOLE CHILD 7390 PUPIL RETENTION BLOCK GRANT4160 WHOLE SCH ENRICHMNT-WHOLECHILD 7392 TEACHER CREDENTIALING BLOCK4170 ENGLISH LANG LEANRS-WHOLECHILD 7393 PROFESSIONAL DEVELOPMENT BLOCK4220 SCHOOL CLIMATE-WHOLE CHILD 7394 TARGET INSTR IMPROVEMNT BLOCK4221 ENHANCED STUDENT SAFETY 7395 SCH & LIBRARY IMPROVEMNT BLOCK4222 ELEMENTARY PLAYWORKS 8151 SPECPROJ - DEF MAINTENANCE
4223 RESTORATIVE JUSTICE BEST4230 VISUAL&PERFORMING ARTS-WHOLECH4231 LCFF PE/ATHLETICS4240 FULL SVC COMM SCH-WHOLE CHILD4250 SCH SUPPORT-EXTRA CURRICULAR4251 SS-EXTRA CURRICULA SITE ALLOC4260 SCH SUPPORT-ST ACHIEVE TARGET4270 PSYCHOLOGICAL SERVICES4271 FOSTER YOUTH DATA POLICY4272 PSYCHIATRIC SOCIAL WORK SERVIC5250 SCH SUPPORT-DATA&ACCOUNTABILTY5260 EVALUATIONS & PROG MONITORING6110 PROFESSIONAL DEV-INNOVATE6120 QRIS DATA STUDY -CSPP6125 QRIS PARTICIPATION -CSPP6127 QRIS MINI GRANT -CSPP6250 SCHOOL SUPPORT-INNOVATE6258 PE TEACHER INCENTIVE PROGRAM6260 ALT CERT INTERN TEACHERS6263 PARAPROFESSIONAL TCHR TRAINING6267 NATL BOARD CERTIFICATION6285 ADLT ED COMMUNITY BASE ENGLISH6290 ADLT ED AB86 GRANT6405 SCH SAFETY & VIOLENCE PREVENT6760 ARTS & MUSIC BLOCK GRANT7055 CALIF HIGH SCHOOL EXIT EXAM7080 MIDDLE & HISH SCH COUNSELING7140 GIFTED & TALENTED ED
118
Character code is not part of the account code structure but is used when creating a report by
Object Group - Character Code
Segment Value Full Description
Segment Value Full Description
11 TEACHER 61 LAND12 PUPIL SUPPORT 62 BLDG & BLDG IMPROV.13 SUPER ADMIN 63 LIB-BOOKS & MEDIA19 OTHER CERTICATED 64 EQUIP-CAPITAL21 AIDES 65 EQUIP-REPLACEMENT22 CLASS SUPPORT 69 DEPRECIATION23 CLASS SUP ADMIN 71 OTHER OUTGO24 CLERICAL TECH 72 TRANSFERS OUT29 OTHER CLASSIFIED 73 INDIRECT COSTS30 BENEFITS 74 DEBT SERVICE31 STRS 76 OTHER FINANCING USES32 PERS 80 REV LIMIT SOURCES33 FICA & MEDICARE & CB 81 FEDERAL REVENUE34 HEALTH & WELFARE 82 FEDERAL REVENUE35 S U I 83 STATE REVENUE36 WORKER'S COMP 84 STATE REVENUE37 RETIRE BENEFIT 85 STATE REVENUE38 PERS REDUCTION 86 LOCAL REVENUE39 IN-LIEU BENEFITS 87 INTER AGENCY TUITION41 TEXTBOOKS-APPROVED 89 OTHER FINANCING SRCS42 BOOKS & REF MAT'L 91 CASH IN COUNTY TREAS43 SUPPLIES 92 ACCOUNTS RECEIVABLE44 EQUIP-NON CAP 93 DUE FROM GENERAL FUN47 FOOD 94 LAND51 SUBAGREEMENTS 95 ACCOUNTS PAYABLE52 TRAVEL & CONF 96 DUE TO GENERAL FUND53 MEMBERSHIP 97 REVOLVING CASH54 INSURANCE 98 ESTIMATED REV CONTRO
55 UTILITIES & OTH SVC56 RENT LEASE REPAIR57 DIRECT COST TRSFR58 CONTRACTED SVC59 COMMUNICATIONS
119
Approving Munis Version 11.2
Updated 10/13/16 mk
1. When you open Munis the screen you see is your Dashboard. 2. To approve requisitions you will be working in “Approvals”.
3. Single click on the Approvals Box. 4. The Approvals window will open.
On the left is a list of your items to Approve.
On the right is the description for the selected item.
5. Select an item to approve by placing a check in the box. The command buttons at the bottom of
the pop-up become available.
Approve Will approve the requisition and send it on in workflow.
Reject Will return the requisition to the originator and disencumber the money.
Hold Will place the requisition on a short hold.
ForwardAllows you to select who to forward to.
This link will take you to the entry screen.
121
Approving Munis Version 11.2
Updated 10/13/16 mk
6. Once you make your selection a comment box will pop up. The comment is optional for Approve 7. Click Save 8. The item will be Approved
9. If you Reject a comment is required. Your comment should provide instructions to the originator
regarding what needs to be done.
10. Once you have entered your comment Click Save 11. The item will be Rejected. A notification email will be automatically generated for the originator
of the item. 12. You may place a requisition on Hold for a brief time (1 week) in order to resolve an issue. If the
item cannot be resolved in 1 week please reject the requisition so the issue can be resolved. 13. A comment is required when you Hold a requisition.
14. Once you enter your comment Click Save 15. The requisition will be saved in your Approvals until you remove the hold and either Reject or
Approve it.
Refresh
1. The Refresh icon is located at the bottom of the Approvals screen 2. Once you have taken action on the items in your Approvals Box click Refresh
to make sure you don’t have to approve items more than once.
When you are done with your Approvals click Close at the bottom of the window
122
Approving Munis Version 11.2
Updated 10/13/16 mk
Approving in Requisition Entry 1. From the Dashboard click on Requisition Entry
2. At the bottom of the screen click on My Approvals. 3. The screen will refresh and show how many Requisitions are pending with you for Approval.
4. In this example I have 50 Requisitions pending with me 5. I can use the Arrows to look at them. 6. They can be Approved, Rejected, Forwarded or Held by clicking the buttons at the bottom of
the screen.
123
Approving Munis Version 11.2
Updated 10/13/16 mk
Marking yourself Out of Office 1. Right click on the Approvals box
2. Click on Configure Tile Settings 3. A new pop-up will open
You can change the color of the Approvals Box And set the Refresh Interval
4. Click on Web Part Settings where you can set forwarding commands.
Checking this box will forward all items to your supervisor Select your supervisor here
You can select which type of process to forward and different Users for each process.
Setting a Start and Stop schedule automatically turn forwarding off at a designated date/time.
5. Click Save when you are done.
124
Creating a PDF of a Requisition Munis Version 11.2
Creating a PDF of a Requisition
1. Open Requisition Entry 2. Click Search 3. Enter the Requisition Number. 4. Click Accept 5. Click PDF in the ribbon.
NOTE – If you create a PDF after searching for all your requisitions the PDF show them all.
6. This Options box will pop-up. Select Req Format and Click OK.
7. On this screen leave Full GL Account Numbers selected. Select Print GL account description with
each line and Click Accept.
8. This Pop-up will display at the bottom of your screen.
9. Click Open
126
Creating a PDF of a Requisition Munis Version 11.2 10. The PDF will open.
11. Select File →Save As to save to your computer. 12. Select Print to print a hardcopy.
127
Miscellaneous Information Munis Version 11.2
Updated 10/12/16 mk
Here are a few items of information that you might find useful
Located in requisitions, purchase orders, and change orders you will find a box called Status.
Status Codes 1 – Rejected The requisition has been rejected during the Munis approval process.
2 – Created The requisition is started, but an account code has not been assigned to each line item.
4 – Allocated The account code has been entered on all line items.
6 – Released The requisition has been released, and is going through the approval process.
8 – Approved The requisition has been approved, but has not been converted to a purchase order.
0 – Converted The requisition has been converted to a purchase order. Requisition Approval Status Once a requisition is released into workflow it will have a status of 6 – Released. To see the approval process at any point, click the Approvers button at the bottom of the requisition screen.
Once the requisition is approved, it is eligible to be converted into a purchase order.
GL Impact At the time a GL account is allocated to a line item in a requisition, the available budget for that account is reduced by the corresponding amount. When a requisition is rejected the money is released back into the account. . General notes: The General Notes section is where you enter the school site justification for Categorical related purchases. You can also enter miscellaneous information that will not print on the purchase order.
Click on the General Notes button on the Requisition Entry Main screen to utilize this section What’s Next? All requisitions will go through an approval process (workflow) and must be successfully approved by all approvers prior to being converted into a purchase order.
128
Miscellaneous Information Munis Version 11.2
Updated 10/12/16 mk
What if my requisition is rejected? If a requisition is rejected, the originator will receive an e-mail. Rejection notes can be viewed in the original requisition within the Requisition Entry program. If the requisition has been rejected, it must first be reactivated prior to making any changes to the requisition
Activating and Resubmitting a Rejected Requisition
1. Open Requisition Entry 2. Search and find the requisition 3. The Status of the requisition is now currently 1 Rejected 4. Click Activate (in the ribbon to the right) 5. The Status of the requisition should now be 2 Released 6. Click on Line Detail 7. Click Update 8. Make your corrections 9. Click Accept 10. If you need to change any other lines click the arrow at the bottom to move to the next
line item. 11. Click Accept after each correction. 12. Click Return when done 13. The Status of the requisition should now be 4 Allocated 14. Click Release
Munis Help Munis has many ‘Help’ options available. From all screens, you will be able to click on Munis Help button, (or F1), and be directly taken to the Munis Help website corresponding to the program you are currently in. Within these help screens, you can typically find blue colored words (which are links to more information) as well as little arrows , which will take you to even more information.
Contracts
1. In the General Description Box enter the type of contract, the types are: a. Consultant Contract – Someone is coming to your school to perform a service,
you will need to complete the Agreement for Special Contract Services and other paperwork.
b. Continuing Contract – A contract that continues from year to year such as a lease or license, you will have a quote or proposal from the company and will need to complete a summary form.
c. Non Public School – Processes through Special Ed d. Non Public Agency – Processes through Special Ed
2. When you need to increase a contract process a Purchase Order Change Order
using the add line method.
129
Frequently Asked Questions Munis Version 11.2
Updated 10/13/16 mk
Q: How do I access Munis? A: You should have a Munis Saas icon on your desktop. If you don’t Munis is accessed through the internet. In the address bar type: https://saasdashboard.tylertech.com/default.aspx. You must be within district property to access Munis. Q: Do I need a login? What is my login? A: Yes, you do need a login. If you have previously accessed Munis and need your login or password please contact Cheryl Lewis [email protected] or Laurie Dolan [email protected] for assistance. A: If you have never accessed Munis please complete the Munis System Security and Access Authorization form available at: http://www.wccusd.net/site/Default.aspx?PageID=303 Once completed and signed by the administrator please email to [email protected].
Q: How will we know if a section in the manual has been updated? Will I have to print out the whole document again? A: When a section of the manual is updated, it will be posted to the Munis section of the Purchasing web site with the date it was posted. Each section will be posted individually. We will send out email notice of updates as they occur.
Q: Who do I call if I am having login issues? A: If you are unable to login, please contact Cheryl Lewis [email protected] or Laurie Dolan [email protected] for assistance.
Q: Do I have to know the whole account number? A: No, you do not need to know the whole account number. In most cases, you may select the Ellipsis which will bring up your accounts. We suggest that you enter the fund, resource, object and site code (the first four fields) which will help narrow your search for the account.
Q: What if a vendor is not listed? A: When creating a requisition, if the vendor is not listed, please ask the vendor for a W-9. In the requisition leave the vendor box empty. Enter the vendor information including address, phone, email and contact name in the general notes. Attach their W-9 to the requisition.
Q: When do I need to attach a document to Munis A: Always attach any documentation you have. Attach all pertinent documents such as quotes, travel documents, field trip documents, contracts, MOU’s, receiving documents, etc. In some cases you will still need to forward original signed documents but in most cases attaching the document to Munis will eliminate the need to forward documents to the district office. Attaching receiving documents will allow accounting to make payment on your orders. Attaching quotes and other documents to a requisition will allow purchasing to process your orders quickly and efficiently.
Q: What happens if I forget to attach an attachment? A: If an attachment is required, but forgotten at the time of entry you may go back to the requisition/po/contract and attach the necessary documents. The requisition does not need to be pending with you for you to attach. However, keep in mind that if in approved status you will need to contact purchasing and/or accounting to let them know an attachment was added after the approval process began. They will not be notified.
130
Frequently Asked Questions Munis Version 11.2
Updated 10/13/16 mk
Q: Do I need to include shipping and handling on my orders, and if so how much? A: Yes, always include shipping/freight; there are three ways to add shipping:
1. As a percentage on the front page which will show as a dollar amount on each line item entered. 2. As a dollar amount entered in the freight box on line 1.
a. As the last line item on the order with tax added. This is only used when the company has told you that they charge tax on the shipping.
3. If you don’t know the shipping fee, estimate 10% of your subtotal amount. 4. If shipping is FREE please type that information in the General Description notes.
a. If you do not include shipping, or explain that is FREE Purchasing will automatically include the 10% in shipping to your requisition.
Q: If the vendor is not charging us sales tax, can I remove the tax from my requisition? A: No. WCCUSD still pays Tax to the State of California, so we need to leave the tax encumbered.
You may remove tax from orders for labor, because we don’t pay tax on service.
Q: If I have made an error on a requisition, do I need to call Purchasing to disencumber or cancel? A: This will depend on the status of the requisition:
1. If not released, you can make the necessary changes. 2. If released and pending approval at your site, ask approver to reject the requisition. The
requisition will then be returned to you. You can make the changes and resubmit through the approval process.
3. If the requisition is pending with Purchasing and a PO has not been issued, contact Purchasing so they can reject it and return the requisition to you for revisions. You will make the changes and resubmit through approval process.
4. If a PO has been issued, contact Purchasing for assistance.
Q: Can Purchasing override my principal’s approval for requisitions when they are not at the office? A: No, however, principals have the option to forward their Munis workflow to their Supervisor.
131
Frequently Asked Questions Munis Version 11.2
Updated 10/13/16 mk
TRAVEL
Q: How many people from my site or department can attend a conference? A. WCCUSD travel policy allows for up to two people from a site or department to attend a
conference. If more than two people will be attending, you will have to get approval from your Executive Director.
Q. I will be attending a conference in southern California, and I want to drive my car instead of flying. Can I get reimbursed for mileage?
A. Short answer: Yes, with limitations (see long answer below) Long Answer: Section 4133.1 (e) of the travel policy states that: “An individual using his or her vehicle on extended trips outside the district shall be reimbursed not to exceed the amount which would have been expended if the employee had used coach or economy air transportation and any required shuttle or taxi.
Q. What is the mileage reimbursement rate? A. As of January 1, 2016, the mileage reimbursement rate is 0.54¢ per mile.
Q. I will be commuting to a conference for multiple days but will not be staying overnight, can I get reimbursed for my meals?
A. Breakfast reimbursement may be requested if travel begins before 6 a.m. Lunch reimbursement may be requested if travel is out of the district Dinner reimbursement may be requested if travel ends after 7 p.m.
132
Updated 9/29/16 fa
Who to Call in Accounting
Name
Current Assignment
Tomas Goco
Accounting Supervisor 510-231-1112
Accounting Department Supervision Southwest School and Office Amazon
Gustavo Aguilera
Senior Account Clerk 510-231-1149
Blanket Purchase Orders Maintenance Purchase Orders (A-I) EBMUD bills Parent Mileage Mileage Reimb (X, A, G, H)
Felisa Ayroso AP Specialist 510-231-1119
Book Orders/Warehouse Orders Travel/Conference Reimbursements Maintenance Purchase Orders (R-Z) Utilities (PG&E and Telecommunications) Mileage Reimb (O-R), AR & Cash Receipts
Betty Bulos
Senior Account Clerk 510-231-1163
Regular Purchase Orders Maintenance Purchase Orders (J-Q) Mileage Reimb (B-F)
Vacant
All Secondary Food Services Bank Reconciliation, Monthly Claims Food Services Blanket Purchase Orders Inventory Adjustments J/E Mileage Reimb (L-M)
Kristen Gibson
Senior Account Clerk 510-231-1114
Elementary Meal Report Data Entries Check Register Entries (Deposit Slips) Food Services Blanket Purchase Orders Food Services Files Mileage Reimb (I-K)
Angelica Lopez
Senior Account Clerk 510-231-1152
Non Bond related Contract Purchase Orders Non Public School Purchase Orders (Spec Ed) Mileage Reimb (S-W)
Edward Rodriguez General Office Clerk
510-231-1135 [email protected]
Answering Incoming AP calls Sorts Incoming Mail Attached Check Copies to invoices Maintains Filing of Invoices weekly
Christine Yung
Accountant II 510-231-1169
Petty Cash, Misc Batches, Check-Runs, Batch Checking, Payroll Replacement Checks, Board Report, CR Permits, Manual Checks, Cancelled Checks Mileage Reimb (Y,Z)
134
Who to Call in Budget / Finance
Fund Resource Grant Description Fiscal Oversight (Manager) Fiscal Oversight (Technical)11 0000 Adult Ed Unrestricted Vince Morales Lourdes Valencia12 0060 State Prek Fees Vince Morales Kathy Davis12 0065 State Prek Family Fees Vince Morales Kathy Davis01 0099 Payroll Invoicing Vince Morales Vacant Principal Accountant01 0100 WCCAA PD Vince Morales Vacant Principal Accountant01 0670 LCFF-Supplemental-Concentration Sheri Gamba Regina Webber01 1100 Unrestricted Lottery Sheri Gamba Regina Webber01 1400 EPA Sheri Gamba Regina Webber01 3010 Title I Vince Morales Kathy Davis12 3010 Title I Vince Morales Kathy Davis01 3180 SIG - Helms?? Vince Morales Kathy Davis01 3181 SIG ARRA?? Vince Morales Kathy Davis01 3310 SpEd IDEA Regina Webber Seung Ja Cha01 3311 SpEd IDEA Part B Private Schools Regina Webber Seung Ja Cha01 3315 SpEd IDEA Pre-K Regina Webber Seung Ja Cha01 3320 SpEd IDEA Pre-K Regina Webber Seung Ja Cha01 3327 Mental Health Services Regina Webber Seung Ja Cha01 3345 SpEd Pre-K Staff Develop Regina Webber Seung Ja Cha01 3385 SpEd IDEA Early Intervention Regina Webber Seung Ja Cha01 3395 SpEd Alternative Dispute Regina Webber Seung Ja Cha01 3412 Dept of Rehab-Transition Regina Webber Cynthia Shelby/Seung Ja Cha01 3550 Carl Perkins-CTE Vince Morales Carmel Aguilar11 3555 Voc Ed-Carl Perkins Vince Morales Lourdes Valencia
01 3725Safe and Supportive Schools Programmatic
Vince Morales Kathy Davis
11 3905 Adult Ed ABE-ESL Vince Morales Lourdes Valencia11 3913 Adult Ed-ASE/GED Vince Morales Lourdes Valencia11 3926 EL Civics: City Prep, Civic Ptn Vince Morales Lourdes Valencia01 4035 Title II Vince Morales Kathy Davis01 4050 Math and Science Partnership Vince Morales Jenny Le
01 412421st Century-Stege/Washington/Central
Vince Morales Carmel Aguilar
01 4201 Title III Immingrant Ed Prog Vince Morales Kathy Davis01 4203 Title III EL Vince Morales Kathy Davis13 5310 Child Nutrition: School Program Regina Webber Tomas Goco13 5330 Child Nutrition: Summer Program Regina Webber Tomas Goco01 5630 McKinney Vento-Homeless Vince Morales Jenny Le01 5640 Medi-cal Billing Regina Webber Seung Ja Cha
40 5810Special Reserve Fund (Capital Projects)
Mark Bonnett Billy Beltran
01 5840 CA Promise Regina Webber Cynthia Shelby
01 6010Healthy Start-AFTER SCHOOL (ASES)
Vince Morales Carmel Aguilar
12 6105 Child Development-Pre-K Vince Morales Kathy Davis12 6127 QRIS Block Grant Vince Morales Kathy Davis12 6130 Child Development A/C Center Vince Morales Kathy Davis01 6230 CA Clean Energy Jobs Act Mark Bonnett Billy Beltran01 6264 Educator Effectiveness Vince Morales Kathy Davis01 6300 Restricted Lottery Sheri Gamba Regina Webber01 6381 AB 790-Linked Learning Pilot?? Jackie Kim Megan Falk
135
Who to Call in Budget / Finance
Fund Resource Grant Description Fiscal Oversight (Manager) Fiscal Oversight (Technical)01 6382 Career Pathways Trust-CPT 2 Vince Morales Carmel Aguilar01 6385 CA Partnership Academy Vince Morales Carmel Aguilar01 6387 CTE Incentive Grant Vince Morales Carmel Aguilar11 6391 AE Block Grant Vince Morales Lourdes Valencia01 6500 Special Education Regina Webber Seung Ja Cha01 6512 SpEd Mental Health Services Regina Webber Seung Ja Cha01 6515 SpEd Infant Discretionary Regina Webber Seung Ja Cha01 6520 Workability Regina Webber Cynthia Shelby/SeungJa Cha01 7220 Partnership Academy Vince Morales Carmel Aguilar01 7230 Home-School Transportation Regina Webber Seung Ja Cha01 7240 SpEd Transportation Regina Webber Seung Ja Cha01 7400 QEIA?? Vince Morales Kathy Davis
35 7710County Schools Facility Fund (State Faciltiy Apportionments)
Mark Bonnett Billy Beltran
01 8150 Ongoing RRM Mark Bonnett Billy Beltran13 9010 Child Nutrition: Other Local Regina Webber Tomas Goco21 9010 Building Fund (Bond Construction) Mark Bonnett Billy Beltran01 9011 Project Read Jackie Kim Megan Falk01 9012 Sprint Project Connect-KHS Jackie Kim Megan Falk01 9030 Ed Tech K-12 Voucher Vince Morales Vacant Principal Accountant01 9111 Special Account #1 Vacant Principal Accountant Cathleen Hill11 9111 Donation Account Vince Morales Lourdes Valencia12 9111 Special Account #1 Vince Morales Kathy Davis01 9112 Special Account #2 Vacant Principal Accountant Cathleen Hill01 9116 Abatement Account Vacant Principal Accountant Cathleen Hill11 9116 Abatement Account Vince Morales Lourdes Valencia01 9121 Enrollment & Retention Bonus Seung Ja Cha Cynthia Shelby01 9122 Lowes Toolbox-Lake Elementary Seung Ja Cha Cynthia Shelby01 9123 Gen Youth Foundation Regina Webber Cathleen Hill01 9132 Disaster Prep/Shared Regina Webber Seung Ja Cha01 9133 Medi-Cal Admin Activities Regina Webber Seung Ja Cha01 9134 Oral Health Assessment Regina Webber Seung Ja Cha01 9135 School Based Medi-Cal Clinic Regina Webber Seung Ja Cha01 9190 Parcel Tax Vince Morales Vacant Principal Accountant01 9200 MRAD Mark Bonnett Billy Beltran01 9405 School Safety - What is this? Regina Webber Vacant Principal Accountant12 9509 Parent Center-E Vince Morales Kathy Davis01 9513 ROC/P Vince Morales Carmel Aguilar01 9515 Hellman Foundation (Grant)01 9528 Foster Youth Vacant Principal Accountant Jenny Le01 9531 Chevron-Strategic Plan Vince Morales Jenny Le01 9531 Chevron - Project Lead the Way Vince Morales Jenny Le
01 9531Chevron-West County Bridge to College
Vince Morales Jenny Le
01 9531 Chevron - Linked Learning Vince Morales Jenny Le01 9531 Chevron - STEM Math PD Vince Morales Jenny Le01 9531 Chevron - STEM Centers Vince Morales Jenny Le
01 9531Chevron-Middle School Math & Science
Vince Morales Jenny Le
01 9531 Chevron - Science Initiative Vince Morales Jenny Le
136
Who to Call in Budget / Finance
Fund Resource Grant Description Fiscal Oversight (Manager) Fiscal Oversight (Technical)01 9531 Chevron - Welding Vince Morales Jenny Le01 9550 UCB Hewlett/Johnson Lighthouse Vince Morales Carmel Aguilar11 9561 Principal Discretionary Vince Morales Lourdes Valencia01 9569 UCB Improv College Awareness Vince Morales Carmel Aguilar01 9576 AT&T Foundation Grant Vince Morales Carmel Aguilar12 9580 First 5 Vince Morales Kathy Davis
01 9582Career Pathway Trust (CPT 1) - Peralta College
Vince Morales Carmel Aguilar
01 9590 West County Safe Trans MSR J Vince Morales Jenny Le01 9593 Linked Learning/Connect Ed Jackie Kim Megan Falk01 9595 Irene Scully Family Foundation Vince Morales Jenny Le01 9597 School Restructuring?? Vince Morales Vacant Principal Accountant01 9599 Misc Donations Vince Morales Cathleen Hill11 9599 Misc Donations Vince Morales Lourdes Valencia12 9599 Misc. Donations Vince Morales Kathy Davis01 9607 Alliance for Healthier Generation Vacant Principal Accountant Jenny Le12 9609 Head Start Program Enhancement Vince Morales Kathy Davis01 9610 Mt Diablo USD ASES Vince Morales Carmel Aguilar
01 9618Kaiser Community Benefit Program
Vince Morales Kathy Davis
01 9620 YMCA James Morehouse Project Regina Webber Vacant Principal Accountant01 9621 NPS Rosie the Riveter Regina Webber Vacant Principal Accountant11 9623 Richmond Community Foundation Vince Morales Lourdes Valencia11 9625 CalWorks Vince Morales Lourdes Valencia01 9626 Gear UP Jackie Kim Megan Falk11 9627 Mt. Diablo One-Stop Cohort Vince Morales Lourdes Valencia01 9630 Math Professional Development Vince Morales Jenny Le01 9631 Skully Math Program Vince Morales Jenny Le01 9637 FAB Foundation Vince Morales Jenny Le01 9638 ACOE IMSS?? Vince Morales Jenny Le01 9650 Munis Enterprise Proj Regina Webber Vacant Principal Accountant01 9660 Portola Science Trust?? Jackie Kim Megan Falk01 9668 TUPE Jackie Kim Megan Falk01 9670 Local Control Funding Formula Vince Morales Kathy Davis01 9675 Nutrition Network Grant?? Jackie Kim Megan Falk21 9745 Building Fund (Bond Construction) Mark Bonnett Billy Beltran01 9908 Microsoft Gov't Settlement Regina Webber Vacant Principal Accountant01 9915 Carpenters Union Scholarship?? Regina Webber Vacant Principal Accountant01 9930 Contra Costa Health-TPP Regina Webber Vacant Principal Accountant01 9931 Full Service Community Schools Regina Webber Vacant Principal Accountant01 9933 High School Theaters Regina Webber Vacant Principal Accountant
137
Who to Call in Budget / Finance
Fund Resource Grant Description Fiscal Oversight (Manager) Fiscal Oversight (Technical)
76
14 Deferred Maintenance Mark Bonnett Billy BeltranALL
Special Reserve Fund (non capital)
Sheri Gamba Regina Webber17
25Capital Facilites Fund (Developer
Fees)Mark Bonnett Billy Beltran
ALL
ALL
51 Bond Interest & Redemption Fund Mark Bonnett Billy Beltran
52Debt Service Fund- Blended
Component UnitsMark Bonnett Billy Beltran
ALL
ALL
56Debt Service Fund Long Term Debt
Mark Bonnett Billy Beltran
67 Self Insurance Fund Jackie Kim Megan Falk
ALL
ALL
76 Warrant Pass Through Fund Vince Morales Vacant Principal AccountantALL
ALL71 Retiree Benefit Fund Vince Morales Vacant Principal Accountant
138
Who to Call in General Services Munis Version 11.2
1 Updated 10/8/16 mk
David Johnston Executive Director General Services 510-231-1191 [email protected]
Purchasing Services Office Machine Repair, Warehouse Services, Library Services, Office Services, Facility Use Permits
Jim Gant Warehouse Supervisor 510-307-7860 [email protected]
Responsible for: Stores Warehouse Office Services - Printing and Mail Delivery Office Machine Repair / Copier Repair
Mary Kitchen Purchasing Supervisor 510-231-1192 [email protected]
Responsible for: Purchasing Services Munis Financial Training Contracts, Non Public Schools, Bond
Francie Kunaniec Library Services Supervisor 510-210-4640 [email protected]
Responsible for: Library Services Textbooks
Anthony Kibby Sr. Office Machine Worker 510-307-7875 - [email protected]
Responsible for: Office Machine Repair
Alice Lara Sr. Duplication Specialist 510-307-7865 - [email protected]
Responsible for: Office Services Printing and Mail Delivery
Rina Prasad Facility Use Technician 510-231-1113 - [email protected]
Responsible for: Facility Use Permits
Bethanie McGuire Purchasing Technician 510-231-1199 - [email protected]
Responsible for: Hercules / DeAnza Family Schools Tech Orders, Fixed Assets, WHSE Replenishment
Ann Crouse Purchasing Technician 510-231-1198 - [email protected]
Responsible for: Pinole / Richmond Family Schools Travel Orders, Textbook Replenishment
Terre Jones Purchasing Technician 510-231-1190 - [email protected]
Responsible for: El Cerrito / Kennedy Family Schools Study Trips, Fixed Assets
139
Bethanie McGuire Terre Jones Ann CrousePurchasing Technician Purchasing Technician Purchasing Technician (510) 231-1199 office
Anne Shin / Delmy 307-4565 (510) 231-1190 office
Adam Taylor / Maritza x 11110 (510) 231-1198 office
Julio Franco / Nancy x 11140
High School High School High SchoolDe Anza El Cerrito Pinole Valley
Middle School Middle School Middle SchoolCrespi Korematsu Pinole
Elementary Schools Elementary Schools Elementary Schools
Harbour Way
Bethanie McGuire Terre Jones Ann CrousePurchasing Technician Purchasing Technician Purchasing Technician
(510) 231-1199 officeAnne Shin / Delmy 307-4565
(510) 231-1190 officeAdam Taylor / Maritza x 11110
(510) 231-1198 officeJulio Franco / Nancy x 11140
High School High School High SchoolHercules Kennedy RichmondMiddle School
Middle Schools Middle SchoolsHerculesDeJean Helms
Elementary SchoolsElementary Schools Elementary SchoolsHanna Ranch
Lupine HillsOhlone
Alternati ve Education
Mary Kitchen
Middle College
Greenwood Academy
Alvarado & Serra Adult Schools
Vista and All Bond Orders Purchasing email: [email protected]
Leadership
(510) 231-1192
Updated 10/14/16 mk
WEST CONTRA COSTA UNIFIED SCHOOL DISTRICT
Purchasing Department
PINOLE FAMILYDE ANZA FAMILY El CERRITO FAMILY
ALTERNATIVE EDUCATION / BOND / CONTRACTS DAVID JOHNSTON
RICHMOND/SAN PABLO FAMILYKENNEDY FAMILYHERCULES FAMILY
Family of Schools 2016-2017Office: 510-231-1190 Fax: 510-236-0464
Chavez
Dover
Downer
Ford
Lake Peres
Verde
Coronado Grant King
Lincoln
Stege Nystrom
Wilson
Collins Ellerhorst Montalvin
Shannon Stewart K-8 Tara Hills
Bayview
Highland Murphy Olinda
Riverside
Sheldon
Valley View
Fairmont Harding
Kensington
Madera Mira Vista
Washington
Executive Director General Services Purchasing Supervisor
(510) 231-1191
140
Who to Call – Munis Munis Version 11.2
Updated 10/11/16 mk
Munis Financial Training Team
Mary Kitchen Purchasing Supervisor 510-231-1192 [email protected]
Responsible for: Munis Manual Munis Training Coordinator Purchasing Questions Contracts, Non Publics
Terre Jones Purchasing Technician 510-231-1190 [email protected]
Responsible for: Purchasing Questions Fixed Assets, Field Trips, Warehouse, Receiving
Felisa Ayroso Accounts Payable Specialist 510-231-1119 [email protected]
Responsible for: Accounting Questions Receiving Questions Invoices
Munis Support Cheryl Lewis Munis System Manager 510-370-4549 [email protected]
Responsible for: Munis System
Laurie Dolan Financial Systems Analyst 510-307-4565 [email protected]
Responsible for: Munis Financial System
eSchool Support Laura Zurita Classified [email protected]
LaKeyah Green Certificated [email protected]
ESS Support
Contact Payroll at: [email protected]
141
West Contra Costa Unified School District
Munis System Security and Access Authorization
User Information (PLEASE PRINT):
Employee Name:
Employee ID #: Telephone:
Job Title:
PCN #: Site:
(CHECK) EMPLOYMENT TYPE:
If not a permanent employee indicate date assignment will end (CHECK)
REASON FOR CHANGE: THIS USER REPLACES:
Permanent Employee
ADD/NEW Last Name:
Substitute/Retiree End Dt. CHANGE First
Name:
Consultant End Dt. DELETE
Position:
:
Comments:
If you were previously
issued a Bitech login enter that
information here.
PREVIOUS LOGIN INFORMATION: Old
ID#:
Old Site:
District Email:
Email Address (will be initial of first name followed by last name):
@wccusd.net
Munis:
The user will have access to: Online Reports, Creating Purchase Requisitions, Creating (warehouse) Requisitions and On-Line Receiving.
User Statement of Responsibility: These systems are for the use of authorized users only. Individuals using these systems without authority, or in excess of their authority, are subject to having their activities on the systems monitored and recorded by system personnel. In the course of monitoring individuals improperly using these systems, or in the course of system maintenance, the activities of authorized users may also be monitored. Anyone using these systems expressly consents to such monitoring and is advised that if such monitoring reveals possible evidence of criminal activity, system personnel may provide the evidence of such monitoring to law enforcement officials. I agree to abide by the statement above and Board Policy 4040. Employee Signature: Date: Site Authorization: Site Administrators are responsible for access to Munis at their site/department. System access will only be given to users as agreed to by the Site Administrator. Once permission to Email, Munis has been given, the Site Administrator will be responsible for any work done on the system by the user.
Administrator: Title: Date:
Signature: Telephone: Fax: Login Information (Technology Services Use Only):
User Name: Password: Site:
Munis Printer:
Email Address:
Munis Completed By: Date:
FAX completed form to IT at (510) 620-2268 REV 4/27/13 mk 143