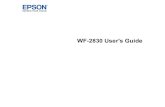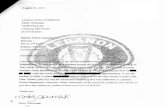2010 MyFax User Guide V3 - a2.com · MyFax User Guide Page 1 Getting Started MyFax is an email and...
Transcript of 2010 MyFax User Guide V3 - a2.com · MyFax User Guide Page 1 Getting Started MyFax is an email and...

faxing simplified. anytime. anywhere.
MyFax User Guide
www.myfax.com

MyFax User Guide Page iii
Contents
Getting Started ......................................................................................... 1
Setting Up an Account ......................................................................................................... 1 MyFax Requirements ............................................................................................................ 1
Email Requirements ....................................................................................................... 1 Web Browser Requirements ........................................................................................... 1
Sending your first fax with MyFax ......................................................................................... 2 Receiving your first fax with MyFax ....................................................................................... 3
Sending and Receiving Faxes Using Email .............................................. 4
Sending Faxes ....................................................................................................................... 4 Setting the Send Preferences .......................................................................................... 4 Sending a Fax – the details ............................................................................................. 4
Receiving Faxes ..................................................................................................................... 6
Sending Faxes Using Other Interfaces .................................................... 7
Sending faxes through Microsoft Office 2003 or 2007 ................................................... 7 Sending faxes with the MyFax Print-to-Fax Assistant ...................................................... 8 Sending faxes with the MyFax Outlook Plug-In ............................................................... 9 Sending faxes with the MyFax for ACT! Plug-In .............................................................. 9 Sending faxes with the MyFax for Lotus Notes ............................................................... 9
MyFaxCentral: MyFax on the Web ........................................................ 10
Sending a Fax – quick start ................................................................................................. 12 Sending a fax – details ........................................................................................................ 12
Adding Recipients ........................................................................................................ 12 Attaching Documents .................................................................................................. 14 Adding a Cover Page ................................................................................................... 15 Setting Options ............................................................................................................ 16 Previewing your Fax ..................................................................................................... 17 Sending Your Fax ......................................................................................................... 17
Using the Outbox – How to view fax delivery progress ....................................................... 17 Sent Faxes – Viewing your sent fax history .......................................................................... 17
Resending a Previously Sent Fax ................................................................................... 18 Downloading a Previously Sent Fax .............................................................................. 18 Viewing a Previously Sent Fax ....................................................................................... 18
Inbox - Receiving a fax using MyFaxCentral ........................................................................ 19 Downloading Faxes from your Inbox ............................................................................ 19

MyFax User Guide Page iv
Deleting Faxes from your Inbox .................................................................................... 19 Forwarding Received Faxes to another Destination ....................................................... 20 Creating a Fax Report .................................................................................................. 20 Marking Faxes as Junk ................................................................................................. 21 Unmarking Faxes Previously Marked as Junk ................................................................ 21 Automatically Identifying New Faxes as Junk ................................................................ 21
My Account - MyFax Account Administration...................................... 22
Billing Profile ...................................................................................................................... 22 Account Invoice .................................................................................................................. 23 Payment History ................................................................................................................. 23 Account Activity Reports ..................................................................................................... 23 User Administration ............................................................................................................ 23
My Preferences – MyFax User Preferences ......................................... 24
Setup Wizard ...................................................................................................................... 24 User Profile ......................................................................................................................... 25
User Name and Email Address ...................................................................................... 25 Set Password ................................................................................................................ 25 News and Updates ....................................................................................................... 25 Online Time Zone Setting ............................................................................................. 26 SMS Mobile Device Settings ......................................................................................... 26 Security Question ......................................................................................................... 26
Send Preferences ................................................................................................................ 27 Email Addresses Used for Sending Faxes ...................................................................... 27 Manage Cover Pages ................................................................................................... 27 Default Paper Size ........................................................................................................ 28 Set Default Destination Country Code ......................................................................... 28 Fax Confirmations ...................................................................................................... 28 Saved Documents ........................................................................................................ 29
Fax Header Fields ................................................................................................................ 29 Online Sent Fax Storage ............................................................................................... 30 Password Protection (Email Faxing Only) ...................................................................... 30 Microsoft Office Internet Fax Activation ....................................................................... 31 MyFax Print-to-Fax Assistant ......................................................................................... 32
Receive Preferences ............................................................................................................ 33 Fax Delivery Email Addresses ........................................................................................ 33 Fax Delivery Options ..................................................................................................... 33 Online Fax Storage ....................................................................................................... 34 Junk Fax Options .......................................................................................................... 34

MyFax User Guide Page v
Contact Book Management ................................................................... 36
Creating a New Contact Book ............................................................................................ 36 Deleting a Contact Book ..................................................................................................... 37 Editing a Contact Book ....................................................................................................... 37
Editing a Contact Book Name or Description ................................................................ 37 Adding Contacts to a Contact Book ............................................................................. 38 Deleting Contacts from a Contact Book ....................................................................... 38 Editing a Contact in a Contact Book ............................................................................ 38
Appendix A: Using Country Codes ........................................................ 39
Sending a fax when no default country code is set ............................................................. 39 Setting a default country code ............................................................................................ 40 Sending a fax when a default country code is set ............................................................... 40 Sending a fax to a different country code than the default ................................................. 42

MyFax User Guide Page 1
Getting Started
MyFax is an email and web based Internet fax service designed for sending and receiving faxes. The fax messages are sent and received using your existing Internet connection. Once a fax is sent, you can check its delivery status using the MyFax online web reporting tools provided within MyFaxCentral, or choose to have confirmation emails delivered to your email inbox.
Setting Up an Account
Before you can begin to use MyFax, you must sign-up for a MyFax account using the secure online form found at MyFaxCentral, located at www.myfax.com.
MyFax Requirements
Email Requirements
To send and receive faxes, you need an email account, a MIME-compliant email application, and Internet access.
Web Browser Requirements
For web-based faxing, the following browsers are officially supported by MyFax:
Microsoft Internet Explorer 6.x, 7.x, and 8.x
Firefox 3.x Safari 4.x
Other browsers must have the following features enabled in order to access MyFax through the web interface:
SSL encryption at the 128-bit level or higher
Tables Cookies
RFC1867 support for multiple forms and file uploads
Java Script
Note: If your browser uses Pop-Up blockers, you may need to disable them for MyFax to operate correctly.

MyFax User Guide Page 2
Sending your first fax with MyFax
To get you started, let’s look at sending your first fax with MyFax. If you don’t have someone you want to fax right now, but you’d like to try out MyFax, why not start by sending a fax to yourself? Here’s how:
1. Using your current email application of choice, prepare to send a new email. 2. Put the fax number of the person to whom you want to send a fax (in this case, your own MyFax
number) in the To: field of the email. For example, if your MyFax fax number is (613) 249-7083, enter [email protected] (the 1 at the beginning is the country code and shows that the fax number is in North America).
3. Put the name of the recipient in the subject line, in this case your own name. You’ll see why when you receive the fax.
4. Type a short note in the body of the email. This becomes the content of the fax. (You can also attach documents, but we’ll get into that later).
5. Send the email and you are done! Now, wasn’t that easy?
In a few minutes, you’ll get an email from MyFax, confirming the delivery of the fax you just sent.
For more information on sending faxes using email, refer to the section “Sending and Receiving Faxes Using Email” in this document.

MyFax User Guide Page 3
Receiving your first fax with MyFax
Since you just followed the instructions above to send yourself a fax, you’ll also be getting an email containing the fax itself. Here’s how to receive your fax:
1. If you followed the instructions above, all that’s really left to do is wait a few minutes. Your fax will arrive shortly.
2. When you get the email containing the fax, you’ll see the first page right in the email body. This is a quick snapshot, to let you know right away what it’s about.
3. You’ll also see a PDF or TIF attachment – this is the real fax document. If you open it up, you’ll see all the pages of the fax. You can view it, print it, or even just delete it.
On the top line of the fax document, you’ll see all the usual material that you’d expect, including who the fax is from, who it is to, and the date and time it was delivered. Notice that the To: information in the fax header is the same as what you included on the subject line of the email, along with the fax number of the recipient.
For more information on receiving faxes using email, refer to the section “Sending and Receiving Faxes Using Email” in this document.

MyFax User Guide Page 4
Sending and Receiving Faxes Using Email
The following sections outline how to send and receive a fax, using email.
Sending Faxes
As we’ve seen, MyFax enables you to send faxes using your email program, as quickly and easily as sending a regular email. Before we get into the details of sending a fax, there are a few items you should look at.
Setting the Send Preferences
You can set the following preferences for sending faxes from your MyFax Account:
The email address from which faxes are sent. The email address to which confirmations are sent. The cover page, if any, to be used when a fax is sent. The fax header, if any, to be used when a fax is sent.
For more information about setting these preferences, see “Send Preferences” in the “MyFax User Preferences” section of this document.
Sending a Fax – the details
Now that you’ve got your MyFax account set up exactly as you want, you can follow these easy steps to send a fax using your email.
1. Open your email program and create a new mail message.
2. In the To: field, enter the destination fax number, followed by the @myfax.com extension.
The destination fax number must include the country code + area + local number without any spaces between the numbers. For example:
Note: The country code for North America is 1.
For details on setting and using a default country code, see “Appendix A: Using Country Codes”.
3. In the Subject field, enter the information that you would like to appear in the fax header. In the example, the recipient's name and title have been entered in the Subject field.
4. In the body of the email, you can enter any additional notes to the recipient you may wish to include to explain your fax. For example, you could write “Here is the fax I promised to send you”. The recipient sees this information as the first page when they receive the fax. If a default cover page has been defined on MyFaxCentral and information is included as plain text (not HTML) in the email body, the Notes section of the coverpage will include this information to complete the professional appearance of your coverpage.

MyFax User Guide Page 5
5. You can also attach one or more files to your email message. See the “MyFax Supported File Formats" document available in the Support area at MyFax.com or MyFaxCentral for a complete list of the files supported by MyFax.
Note: Documents that you attach look exactly the same when MyFax converts your email to a fax and will be delivered to the fax recipient in the order which they are attached.
6. Click Send. MyFax converts your email to a fax document, delivers it to your recipient, and emails you a detailed confirmation of your fax transmission with the following information.

MyFax User Guide Page 6
Receiving Faxes
As we saw at the beginning of this document, receiving a fax is even easier than sending one, when you use MyFax through your email account.
1. All faxes sent to your personal fax number arrive in your existing email account in the form of a PDF or TIFF attachment. See “Receive Preferences” in the “MyFax User Preferences” section of this document to learn how to select the file attachment type that you want. For easy reference, the filename of the attachment contains the CSID of the sending fax machine, the date the fax was received, and a unique identifier for the fax.
The first page of the fax optionally appears as an in-line image in the email body, for quick reference.
2. Double-click on the attachment to open it. The attachment opens in your image viewing software, where you can read it or print it as a hard copy for your records.
Setting Receive Preferences
You can set the following preferences for receiving faxes in your MyFax Account:
The delivery options determining how your fax is received. The email address at which the fax is received. The storage options indicating how long received faxes are kept.
For more information about setting these preferences, see “Receive Preferences” in the “MyFax User Preferences” section in this document.

MyFax User Guide Page 7
Sending Faxes Using Other Interfaces
Sending faxes through Microsoft Office 2003 or 2007
Microsoft Office 2003 and Microsoft Office 2007 offer a way to send faxes directly from many of the Microsoft Office Applications. As an example, here is how to send a Microsoft Word document using MyFax.
Note: These instructions assume that you have already completed the steps to integrate MyFax with Microsoft Office 2003 or 2007. If you have not done this yet, please first follow the instructions for “Microsoft Office Internet Fax Activation” which can be found in Send Preferences of MyFaxCentral.
1. Open the Microsoft Word document (or if you already have one open, leave it open).
2. On the Microsoft Word menu bar, click File, Send To, Recipient using Internet Fax Service.
3. Microsoft Office will automatically open a new email window, with your document attached as a TIF file, and the email body laid out as a cover page.

MyFax User Guide Page 8
Note: If you see a pop-up window asking you to sign up with a fax service provider, then you still need to complete the integration with MyFax. Click Cancel on the pop-up and follow the instructions for “Microsoft Office Internet Fax Activation” in Send Preferences before proceeding.
4. In the email window, you may now enter a fax recipient’s name and fax number in the fields
provided, or look up the contact in your address book.
5. Fill out the fields in the cover page.
6. Click Send. Your document will be faxed to its destination, using MyFax.
Note: For further help on using Microsoft Office to send faxes, please consult the Microsoft Office documentation and help files.
Sending faxes with the MyFax Print-to-Fax Assistant
If you want to use MyFax to fax directly from Windows-based applications that supports standardized print drivers you can download and install the MyFax Print-to-Fax Assistant. This application is installed on your PC and provides and interface which allows you to “Print” documents to your MyFax account, having them delivered as a fax to your desired recipient.
For more information on installing the MyFax Print-to-Fax Assistant, see “MyFax Print-to-Fax Assistant” in the “Send Preferences” of this document.

MyFax User Guide Page 9
To send a fax using the MyFax Print-to-Fax assistant, perform the following. These steps assume you have already installed the MyFax print driver
1. When printing a document select the MyFax printer from your list of available printers
2. Print the document
3. The following assistant will be launched which allows you to populate your fax recipient(s) information (directly or select from your Outlook contacts), select cover pages available in MyFaxCentral and set cover page options.
Sending faxes with the MyFax Outlook Plug-In
MyFax offers an Outlook plug-in which easily allows you to add a MyFax button to Microsoft Outlook for easy email faxing and tap into your existing Outlook address book.
For more information, see “Microsoft Outlook Plug-In User Guide” available in the support resources section of MyFax.com.
Sending faxes with the MyFax for ACT! Plug-In
This plug-in allows you to send and receive faxes directly from ACT!
For more information, see “MyFax for ACT! Quick Reference Guide” in the support resources section of MyFax.com.
Sending faxes with the MyFax for Lotus Notes
Leverage the benefits of sending faxes and maintaining detailed fax logs directly within Lotus Notes.
For more information, see “MyFax for Lotus Notes” in the support resources section of MyFax.com.

MyFax User Guide Page 10
MyFaxCentral: MyFax on the Web
You can access MyFax through your web browser by going to MyFaxCentral, located at https://secure.myfax.com. This is the same web site you accessed to set up your MyFax Account. You might want to bookmark this site, as the more you use MyFax, the more you may be accessing it.
You are prompted to enter your Login ID, and your Password. You can use your email address, your account number, or even your fax number as your Login ID.
You can even set your login preferences so that your Login ID is remembered for the next time you login. If you set your preference to remember your Login ID, you will still need to enter your password in order to access MyFaxCentral.
If you choose to remember both your Login ID and Password, then you will be taken directly into MyFaxCentral the next time you access the login page without having to enter your information. If you ever want to change this setting, just click Logout from MyFaxCentral to be returned to the login screen.
Warning: MyFax uses cookies to keep track of the remembered Login ID and Password. If you are using a shared computer or a computer in a public area, it is not recommended to use the remember Login ID or Password settings. If you do so, you risk unauthorized people gaining access to your MyFax account. You should only use these features on a computer that you control the access to.

MyFax User Guide Page 11
Once you have logged in, you are presented with your personal MyFaxCentral interface, as shown below:
The top area contains static buttons and links that appear on most MyFax pages. This includes the following links:
About – Provides a high level introduction to the MyFax Software as a Service (SaaS) and the company it is offered by, Protus.
Contact – Displays the Support Contact Information screen, including how to contact MyFax sales and support.
Support – Takes you to an instructive knowledge base and to answer frequently asked questions, tutorials and other tools to aid you.
Logout – Logs you out and returns you to the Login screen
The top area contains an Information Bar that provides basic account information and quick access to specific functionalities related to the service you are using. The Information bar contains the Home link, which when clicked returns you directly to your logged in MyFaxCentral. You also find your name, User ID, and fax number in the information bar. If you have more than one fax number associated with your account, the fax number acts as a drop down menu. When you select one of your fax numbers, you have access to information related to that fax number only.
The left-side area contains the Side-Bar Menu that provides an easy path to all MyFax functions. This menu is multi-layer and can be expanded by selecting menu items with a “+” sign. For instance, My Account and My Preferences can be expanded or reduced to show additional menu options. When selected, items which have no second layer take you directly to the corresponding functionality, such as Send a Fax or Inbox. If you do not see My Account preferences, this means you have not been granted administrative access to MyFaxCentral, required to manage users other than yourself. Contact your administrator(s), who will be able to grant these access rights to your account if required.
The bottom-most area provides the MyFax support number, as well as the support email address, and the Support contact information screen. You can also choose the Log Out option from the bottom area to log out of your MyFax session.

MyFax User Guide Page 12
The body area is where the main business of MyFax takes place. When you first log in, you see a Welcome banner and information about your MyFax usage.
This area which is shown first upon login is your MyFaxCentral Home Page. As you access your Inbox, Outbox, and Sent items, you will see these pages displayed in the Body Area. This is also where your Preferences and Account information are displayed when you are administering your account.
Note: Anywhere a date and time is displayed in any of the Inbox, Outbox or Sent Faxes pages, that the time is displayed in the time zone that is currently selected in the Online Time Zone Setting (see User Profile settings for more details).
Sending a Fax – quick start
Sending a fax with MyFaxCentral is fast and easy. Let’s look at a common scenario: You need to send a fax that you have on your computer as a Microsoft® Word document to one recipient.
1. Click on the Send a Fax link on MyFaxCentral. You are taken to the Send a Fax page.
2. Fill in the Name and Fax Number of the recipient in the boxes provided. Click Add to enter the recipient information.
3. Choose the document you wish to send by clicking Browse, and locate and select it from your computer. To attach the document to the fax, select Add.
4. Click Send. That’s it. Your fax is being submitted to the MyFax system for delivery. You will receive a confirmation email when it has been delivered, or you can check online by looking in the Outbox or Sent Faxes pages.
Sending a fax – details
Note: These instructions assume that you have not set a default country code for sending faxes (the Country Code drop-down list says “None”). For details on how to set and use a default country code, see “Appendix A: Using Country Codes”.
Adding Recipients
You can add recipients in three ways: Entering them manually online, uploading a contact list from your computer, or picking from a contact book. You can add up to a total of 50 recipients per fax submission.
To add recipients manually:
1. Enter the Name and Fax Number in the boxes provided. Be sure to include the country code at the beginning of the fax number. Click on the Number Format link for details.

MyFax User Guide Page 13
2. Click Add to add this person to the Recipient’s List.
3. Repeat as needed, if you are faxing the same document to more than one recipient.
4. If you need to take someone off the Recipient List, highlight the recipient by clicking on the entry, and click Remove.
To upload a contact list:
Click on the Browse button to locate and select a Contact List from your computer.
Contact lists or recipient lists can be created and edited as a .TXT file in any text editor such as Notepad. These lists can also be created or edited as a comma-separated values (CSV) file in a spreadsheet application such as Microsoft® Excel.
Make sure that the list is in the correct format (click on the Contact List Format link for details).
To pick recipients from a Contact Book:
1. Select the Contact Book you want to use from the drop-down list, and click Open.
2. Click the checkbox beside each contact you wish to send to, and then click Add. All of the selected contacts will be added to the Recipient List.
3. You can repeat this process with your other Contact Books, until you have selected all of your recipients. Note the maximum of 50 recipients per submission.

MyFax User Guide Page 14
Attaching Documents
1. First make sure that the paper size selected matches the paper size of the document(s) you are faxing, by clicking the appropriate radio button. Note that all documents in the same submission will be sent at the selected paper size.
2. Click the Browse button to find and then choose your document.
3. Select Add to attach the document. If you need to attach more documents, browse to the desired file and add the document as previously. All documents to be sent will be listed in the Attached Documents and the page will adjust to provide space for up to nine documents. These documents can be reordered at any time by selecting the document and choosing the move up or move down option.
MyFaxCentral also allows documents which are commonly used to be stored directly in a users MyFaxCentral account, making them accessible quickly and easily from anywhere. Details on how to upload and store these documents to your MyFaxCentral can be found in Send Preferences.
To add a stored document to a fax, select the document from the drop down list and select Add to attach the document to the fax.

MyFax User Guide Page 15
Adding a Cover Page
You can easily add a cover page to your fax, to deliver any introduction or notice information directed to the recipient in a fax template format. Recipient information is automatically populated by MyFax, all you need to do is select your cover page style and enter your subject and message information directed to your recipients.
Additional options such as From: name and Billing Code: can be added by expanding the Show Options title bar at the bottom of the send a fax page.
To set your cover page:
1. Choose a cover page by making a selection from the drop-down menu. You can preview the selected cover page by clicking on Preview. If you always use the same cover page, a default cover page can be selected in Send Preferences.
2. Enter a subject line in the Cover Page Subject box.
3. Clicking in the boxes, select any Cover Page Status Flags that you want to attach to the fax. This will mark the corresponding boxes on the cover page. The status flags you can select are as follows:
Urgent – the fax is urgent and should be read immediately. Review – the fax contains material to be reviewed by the recipients. Info – the fax is informational only. Comment – the fax is a comment on a previously sent document Reply – you wish the recipient to reply to the fax.
4. In the Message box, enter the text of any message you want to include in the cover page notes section.

MyFax User Guide Page 16
Setting Options
As mentioned, you can also set options for from name, billing code, and delivery schedule. Access these options by clicking on Show Options on the Options title bar.
To set your From name:
Enter the name you wish to show as the sender of the fax, in the From Name box. This could be your name, your company’s name, or both. Note that this name can be entered as a default setting in Send Preferences.
To set a Billing Code:
Enter the billing code you wish to use in the Billing Code box. Entering a Billing Code is optional. Billing codes are used for reporting and are commonly used to track charges to clients. Billing codes:
are alphanumeric characters can be up to 128 characters in length appears only in your reports, and not in the fax itself.
For more information about Billing Codes, click on the What’s a billing code? link.
To set a delivery schedule:
With this feature you can schedule faxes to be delivered at a later time, using this allows you can select a start and end time to control the delivery window of your fax on daily basis. This is used typically when you want to submit a fax now, but you don’t want it delivered until sometime later in the day or during a specified period of operation (ie. business hours). Times are shown in the 24 hour clock format, in the time zone currently selected in the Online Time Zone Setting in the User Profile.
1. Select the start hour in the first drop-down list. Your fax will be held and not delivered before this time.
2. Select the end hour in the second drop-down list. If your fax is still undelivered by this time, for any reason, you can be assured that it will not be sent after the time specified here. Instead, it will wait to be delivered until the next day after the start time specified.

MyFax User Guide Page 17
Previewing your Fax
Click on the Preview button if you wish to see a preview of your fax before sending it. This allows you to confirm the appearance of the fax before actually sending it.
Note: You must have Adobe Acrobat Reader® installed in order to view the previewed image of the fax.
Sending Your Fax
Click Send to submit your fax. Once your fax is submitted, a processing screen is displayed advising you of your reference number. This reference number appears in the on-line reports and confirmation emails.
Note: A success/fail confirmation report is automatically sent to you by email. You can also use the online web reporting feature to get a detailed report of faxes in progress or your fax history for specific days or an entire month.
Using the Outbox – How to view fax delivery progress
Once you click the SEND button, MyFax begins to process your fax. As the fax is being processed, it is placed in your Outbox. Any fax that appears in your Outbox is still being processed and has not yet finished being sent. To view faxes that are still in progress, perform the following steps:
1. If you are not logged in, go to MyFaxCentral and enter your User ID and password.
2. Select Outbox. Any item listed in the Outbox is still being processed. Once it is finished processing, it moves to the Sent Faxes box.
Note: This image shows only the body portion of the Outbox screen.
Any report within MyFaxCentral can have its view customized to provided additional fields in the report table which is generated. When the Show Options menu is selected a list of fields is presented which can be selected. These fields can then be set and used in the future for the report type you are viewing (Outbox, Inbox, etc.) by clicking Update.
Sent Faxes – Viewing your sent fax history
If you want to see the faxes that have completed processing and been sent, perform the following steps:
1. If you are not logged in, go to MyFaxCentral and enter your User ID and password.
2. Select Sent Faxes. All sent faxes appear in this list identified by fax number.

MyFax User Guide Page 18
Note: This image shows only the Body portion of the Sent Faxes screen. Also note, as previously done, columns can be customized to show more or less information depending on your requirements.
Resending a Previously Sent Fax
You can resend a fax to the same destination that you previously sent it to. This is useful in those cases when the fax wasn’t successfully sent the first time (the receiving fax machine may have been busy), or when the recipient has lost the fax and wants it to be sent again.
Instead of having to upload the document and re-enter the contact information, all you need to do is:
1. Go to Sent Faxes in MyFaxCentral and locate the fax to resend.
2. Select the fax you wish to resend by checking its selection box.
3. Click Resend. The fax will be resent to the same destination as previously.
Downloading a Previously Sent Fax
You can download the TIF image of any previously sent fax that has been saved in your Sent Faxes.
1. Go to Sent Faxes in MyFaxCentral and locate the fax to download.
2. Select the fax you wish to download by checking its selection box.
3. Click Download. The fax will be downloaded if it is available.
Viewing a Previously Sent Fax
You can view online any previously sent fax that has been saved in your Sent Faxes.
1. Go to Sent Faxes in MyfaxCentral and locate the fax to view.
2. Click on the View link for the fax.
Note: If the View option is not available (has been greyed out) for any older faxes, check your storage period settings in Send Preferences (0-366 days) as fax images are not stored beyond this period. Additionally, it the fax has been deleted it is has been removed and is no longer stored or viewable in MyFaxCentral.

MyFax User Guide Page 19
Inbox - Receiving a fax using MyFaxCentral
You can use MyFaxCentral to look at faxes that have been sent to you.
1. From the Home Page, select Inbox. You will see the Inbox page.
Once in your Inbox, you can see the sender, the date and the time that the fax was received, and the number of pages contained in the fax. Your faxes are listed 10 per page, with Previous and Next links available to move from page to page.
Any fax that appears in bold has not yet been viewed. Once you have viewed a fax, it appears in normal text.
2. Click on View to view the fax.
Note: Faxes are available through the web for 366 days (from the day they are received) before they are removed. You can set the storage period to anything from 0 to 366 days in your Receive Preferences.
Downloading Faxes from your Inbox
Beyond simply viewing the faxes, the fax images can also be downloaded singularly or in groups from MyFaxCentral, with the faxes being delivered in a zip file to the location you specify.
1. Select the check boxes next to the faxes you wish to download. Downloading will copy the faxes to your computer
2. Click Download Fax.
3. Navigate to the place on your computer where you wish the faxes to be saved.
4. Click Save to save the faxes.
5. If you downloaded more than one fax at once, the individual fax files will be contained in a single zip file, whose name consists of your User ID followed by the date and time (EST) that the file was downloaded.
6. For easy reference, the filename of each fax uses the Reference number unique identifier for the fax.
Deleting Faxes from your Inbox
1. Select the check boxes next to the faxes you wish to delete.
2. Click Delete Fax.
Warning: Once faxes are deleted, they cannot be retrieved later.

MyFax User Guide Page 20
Forwarding Received Faxes to another Destination
You can forward received faxes to other fax destinations. This can be useful when you wish to share a fax with someone else. If you are viewing a fax on a mobile device and need to print it out, you can forward it to a nearby fax machine.
1. Select the check boxes next to the faxes you wish to forward.
2. Click Forward.
3. The Forward a Fax Window opens, with all of the same Recipient Capabilities as the Send a Fax page.
4. Enter the Recipient information. No documents need to be selected, as the Forwarded faxes are already listed.
5. Select any other options, including Cover Page, if desired.
6. Click Send.
Creating a Fax Report
The information stored in your online fax reports can be exported from MyFaxCentral and kept on your local system in Comma Separated Value (CSV) format. After generating a report for the desired duration with the appropriate field information:
1. Click the Export Report button.
2. You are prompted to save an Excel spreadsheet with details about the faxes contained in your Inbox.
3. Click Save and choose a location to save the report.

MyFax User Guide Page 21
Marking Faxes as Junk
MyFax now gives you a way to report junk faxes. Myfax collects statistics about the senders you have reported as sending junk faxes to help determine how junk faxes may best be dealt with in the future.
1. Select the check boxes next to the faxes you wish to designate as junk faxes.
2. Click Junk. The designated faxes are now marked as Junk Faxes. If you have the Junk Fax column in your Inbox display, you can quickly locate these faxes, by the check mark in the Junk Fax column.
Note: Designating a fax as Junk does not delete it. To delete a fax, follow the instructions provided above for deleting faxes.
Unmarking Faxes Previously Marked as Junk
If you have previously marked a fax as a junk fax, and wish to change that designation, simply follow the same procedure used to mark it.
1. Select the check boxes next to the faxes to wish to unmark as junk faxes.
2. Click Junk. Faxes previously designated as junk faxes will now have that designation removed.
Automatically Identifying New Faxes as Junk
MyFax now provides a means to automatically identify new inbound faxes as Junk. For more details see My Preferences, Receive Preferences, Junk Fax Options.

MyFax User Guide Page 22
My Account - MyFax Account Administration
The settings under the My Account link are available only to MyFax Account Administrators. If this is your personal MyFax Account, you are the MyFax Account Administrator. If you do not see My Account preferences, this means you have not been granted administrative access to MyFaxCentral, which is required to manage users other than yourself. Contact your administrator(s), who are able to grant these access rights to your account if required.
This menu contains the following options:
Billing Profile Account Invoice Payment History Account Activity Reports User Administration
An administrator can change all these options for any user for which he or she acts as administrator.
Billing Profile
The Billing Profile form enables you to update or change the Account Name and Address, Billing Address, Credit Card Information, or Billing Options as shown below.

MyFax User Guide Page 23
Fields that must be filled in are marked with a red asterisk (*). Fields that are marked with a double asterisk (**) must be filled in if your account is registered in either Canada or the United States.
If your Billing Address is the same as your Account Address, simply click the designated checkbox, and your Account Address information will be copied to your Billing Address information. If you make changes to your Billing Address, you may be required to reenter your credit card information for re-validation.
Note that you must enter the CVV number associated with the credit card being used to pay the MyFax account. If you are unsure of where to locate the CVV number, you can click on What’s a CVV number? to help you find it.
Note: You must click the Update button for any changes to be saved.
Account Invoice
The Account Statement outlines the charges you incurred in the previous billing period, along with the charges incurred during the current billing period. Your total current charges are shown at the bottom of the statement. If you have any questions or concerns about your account statement, you can find the contact information for the billing department at MyFax at the bottom of the screen.
Payment History
The Payment History form displays your account statement if you have a pre-paid account or your Account Invoice if you do not have a pre-paid account.
Click Generate Statement to create an updated Account Statement.
Account Activity Reports
The Account Activity Reports form enables you to view a summary of usage on your MyFax account. You can select a billing month, up to one year ago, for which to view usage. You can select to view usage for all account users, or a specific account user. You can also filter on Billing Code, if you have grouped your account users by Billing Code, using the Fixed Billing Code option in User Administration (see the Myfax User Administration Guide for details.)
User Administration
A MyFax account can have more than one user. The User Administrator controls the creation and deletion of users in the account, and also how the user accesses the MyFax account. See the “MyFaxCentral User Administration Guide” for detailed instructions.

MyFax User Guide Page 24
My Preferences – MyFax User Preferences
You can change the following settings for your own MyFax account using the options under the My Preferences link:
User Profile Send Preferences Receive Preferences
Setup Wizard
MyFax provides an account setup wizard that puts the most common settings found in My Preferences all in one place that you can run at any time by clicking Setup Wizard in the menu. For more detailed settings, please go to the appropriate User Profile, Send Preferences, and Receive Preferences pages.
Note: The Setup Wizard will also start automatically the first time you log into MyFaxCentral.

MyFax User Guide Page 25
User Profile
The User Profile page allows you to view and change general settings in your MyFax account.
User Name and Email Address
You can change your user name and primary email address. Your primary email address is the first email address in the list of addresses that you can send faxes from. It is also the email address that important system messages will be sent to.
Set Password
Here, you can change your MyFax password. Note that you must enter your current password in order to change it. This is to help you protect your account should you accidentally leave it unattended while you are logged in. Always remember to close your browser or log out before leaving your computer, especially if you use a computer in a public location.
Note: There are specific guidelines for the creation of passwords. These guidelines help to protect the security of your password. Follow the link to find out more about these guidelines when changing your MyFax password.
News and Updates
You can also choose to receive important news and updates from MyFax by clicking the box next to that option. Also, if you want to receive training communications from MyFax, you can click the box next to that option. If you selected one or both of these options previously and wish to stop receiving the selected information, you can unclick the appropriate box.

MyFax User Guide Page 26
Online Time Zone Setting
The time zone selected here will be used wherever a date and/or time is displayed in the Inbox, Outbox and Send Faxes pages, as well as the time zone used by the Delivery Schedule hours on the Send a Fax page. This time zone will also be used in any fax confirmations sent by email.
The GMT (Greenwich Mean Time) offset in the time zone drop-down list is always shown in Standard Time, but will automatically be adjusted for Daylight Savings Time if necessary when it is displayed.
Note: This setting has no impact on the time zone used in the header line of sent faxes. To change that setting, refer to Send Preferences.
SMS Mobile Device Settings
You can have MyFax send notifications of your received faxes and delivery notifications of your sent faxes to your mobile device over SMS. To do so, start off by entering the details of your mobile provider and mobile number here. Then turn on or off SMS notifications in your Send Preferences and Receive Preferences.
Security Question
For your security, MyFax asks that you choose a security question and type in your answer in the box provided. The next time you need to contact billing or support by telephone, you will be asked the question you selected, and your answer will be used to validate your identity. Please ensure that you have selected a question and answer and saved it to your user profile at your earliest convenience, if you have not already done so.

MyFax User Guide Page 27
Send Preferences
On the Send Preferences Page (click on My Preferences, Send Preferences), you can view and change the settings that have to do with sending a fax.
Email Addresses Used for Sending Faxes
You can indicate up to five email addresses from which a user can send a fax. To remove an email address, click on the email address to be removed, and click the Remove button. To add an email address, enter the address in the box and click the Add button.
Note: The email address with an (*) is the primary address for the account and cannot be removed.
Manage Cover Pages
You can designate a default cover page in the Manage Cover Page section. You can choose to use a default cover page provided by MyFax. There are five to choose from:
Basic Contemporary Elegant Multiple Professional
You can preview the cover page, download it to your computer, or remove the default cover page by selecting the appropriate button. Alternatively, you can add a cover page to the list that you have created. Use the Add New Cover Page section to accomplish this task. Indicate the file to be uploaded (use the browse button to locate it on your computer). You can also give your Cover Pages unique names.
The easiest way to create a custom cover page is to download and rename one of the default cover pages from MyFaxCentral, these files have the information required to populate a cover page correctly. Then make any modification to styles or formatting and upload the new cover page to MyFaxCentral and provide a unique name.
To share your custom cover pages with other users on the same account, select the Share cover page with all users option.

MyFax User Guide Page 28
Default Paper Size
This setting defines the paper size which is use by default when a fax is sent. As seen previously, it can be changed at the time of sending if desired.
Set Default Destination Country Code
Because MyFax is capable of delivering faxes anywhere in the world, MyFax must be provided with a fully specified fax number which includes the country code of the destination, even if the number is local to your location.
If you usually send faxes to destinations within the same country, you can save the country code for that country by selecting it from the drop-down list, and clicking Update. Once you have saved a default country code, you no longer need to type the country code when entering a fax number for that country.
For complete details on using a default country code, see “Appendix A: Using Country Codes”.
If you have saved a default country code, you can also check the box to independently select whether that default country code should be used when sending faxes by email.
Fax Confirmations
You can indicate the email address to which you would like confirmations of fax delivery sent (be they successful or not). You can also choose to have a copy of the fax document attached to the confirmation email as a TIF attachment. This can be useful in helping to keep track of what faxes were successfully sent.
You can also choose whether to receive confirmations of successful faxes, confirmations of failed faxes, both, or no confirmations at all.
If you have set up a mobile device to receive SMS notifications on (see User Profile), here is where you can select whether to receive fax delivery confirmations on it.

MyFax User Guide Page 29
Saved Documents
MyFax allows you upload and store documents which can then be faxed to desired destinations without requiring access to your local computer. These documents are kept private and only accessibly to those with access to your MyFaxCentral account. This may be very useful for those users who have a repetitive item or template which often gets faxed, such as a terms and conditions sheet or order form.
To add a saved document:
1. Select a open position in the drop down list (Add document…) to add a new document
2. Browse to the location of the file on your local computer
3. Enter a short name for this file which will be added, this will be used to identify the document within MyFaxCentral from a drop-down list when you are sending a fax
4. Add a detailed description if desired to provide additional information about the file which has been added, to help with the ongoing management of the files.
Fax Header Fields
Every fax sent by a MyFax user contains a header line at the top of a page that includes a space to indicate from whom the fax was sent. Use this field to enter text that you want to appear to identify yourself to your recipient, such as your company name. When the user account is created, this field contains the user’s name by default.
You can also change the time zone used by the date and time stamp on the fax header. Select the time zone you wish to use from the drop-down list. The GMT (Greenwich Mean Time) offset in the time zone drop-down list is always shown in Standard Time, but will automatically be adjusted for Daylight Savings Time if necessary when it is displayed.
For example, suppose that the time zone selected in Send Preferences is:
(GMT-05:00) Eastern Time (US & Canada)
If a fax is sent at 3:00PM Eastern Time (during Standard Time), then the time displayed in the fax header will be shown as 15:00 GMT-5:00. If a fax is sent at 3:00PM Eastern Time (during Daylight Savings Time), then the time displayed in the fax header will be shown as 15:00 GMT-4:00
Note: This has no impact on the time zone used by the MyFaxCentral Inbox, Outbox, Sent Faxes, or fax confirmations sent by email. To change the time zone for those, refer to Online Time Zone Setting in User Preferences.
The Caller ID should be set to the fax number which it is desirable to reference the fax as being delivered from. This may be required in environments where you are required to deliver a fax from a known number. For example, the remote location is expecting that fax to be delivered from a specific fax number, you

MyFax User Guide Page 30
would provide them the value which is populated in this field. Generally, it is best practice to populate this with the MyFax account’s fax number, or leave the field blank.
TSID is the Transmitting Subscriber ID which is used to identify the fax machine. By default the field is populated with “FAX”. The information shown here will be sent to the receiving fax machine as your fax machine identification. This is information is interpreted by the receiving machine as your CSID, meaning this information may be displayed on receiving fax machine or fax logs.
Online Sent Fax Storage
MyFax has the capability to save faxes that you send for up to 366 days. You can change this setting if you wish to save faxes for less time. Setting this to 0 will stop saving sent faxes.
Password Protection (Email Faxing Only)
Finally, you can use, a legacy featured called Password Protection section to password protect your faxes. If this option is selected, you must enter your MyFax account password when sending faxes by email. The only exception is faxes sent from MyFaxCentral. Passwords must be the only information which appears as the first line in the email body and emails must be in plain text only. This password information is stripped away by MyFax before the fax is delivered to the recipient.
If you want to enable this security feature, check the box.
Note: This option applies only to faxes sent using email. It does not apply to faxes sent using MyFaxCentral.

MyFax User Guide Page 31
Microsoft Office Internet Fax Activation
Microsoft Office Internet Fax allows users to send documents as a fax directly from the Microsoft Office Suite. MyFax is a supported internet fax service and can be activated to work with your existing MyFax account. If you want to use MyFax to fax directly from Microsoft Office 2003 or 2007 applications, and you have not yet completed the activation process, please follow these steps.
1. Login to MyFax Central using your Login ID and Password.
2. Click on My Preferences, Send Preferences.
3. At the bottom of the Send Preferences page, click on the link Click here to enable Microsoft Office to send faxes using MyFax.
4. A pop-up will appear, asking “Do you want to run or save this file?” Click Run.
5. A second pop-up will appear. Click Yes.
6. Finally, a confirmation pop-up will appear. This pop-up indicates that you successfully completed the integration process. Click OK.
For instructions on faxing from Microsoft Office 2003 or 2007 applications, see “Sending Faxes through Microsoft Office 2003 or 2007”, in the section “Sending Faxes Using Other Interfaces”.
Note: You may require administrative rights on your PC to complete these steps. Check with your computer system administrator if an installation issue is encountered.

MyFax User Guide Page 32
MyFax Print-to-Fax Assistant
If you want to use MyFax to fax directly from Windows-based applications that support standardized print drivers you can download and install the MyFax Print-to-Fax Assistant. This application is installed on your PC and provides and interface which allows you to “Print” documents to your MyFax account, having them delivered as a fax to your desired recipient
1. Once the MyFax Print Driver is installed a printer call MyFax will be listed along with other printers which exist in your Windows environment.
2. When a document is printed with the MyFax printer selected, the following interface is provided

MyFax User Guide Page 33
3. To configure your MyFax account information the first time you use the application, select Settings and input your MyFax credentials as follows:
4. You are now ready to send a fax using the Print-to-Fax assistant, simply populate the recipient information to send a fax or choose a contact from your Outlook Contact book to have it populated automatically.
Note: You may require administrative rights on your PC to complete these steps. Check with your computer system administrator if an installation issue is encountered.
Receive Preferences
On the Receive Preferences page, you can change the settings for how you receive faxes.
Fax Delivery Email Addresses
Indicate the email addresses to which faxes should be delivered. You can designate up to five addresses. If you want to remove an address, click on the address to be removed and click on the Remove button. To add a new email address to your list, enter it in the box indicated and click the Add button.
Fax Delivery Options
From MyFaxCentral you have the ability to control the fax file delivery type and the method of notification using four options within the user account.

MyFax User Guide Page 34
Delivery
1. You can indicate if faxes should be received as a PDF or TIFF file, which ever best meets your needs
Notification
1. If a faxes are received as emails, the email has the option to contain:
a. The entire fax as an attachment to an email notification
b. A notification of receipt only, an email which does not contain the fax but notifies you it is available on MyFaxCentral
c. Neither, meaning you do not want to be emailed when a fax is received and will check MyFaxCentral at your convenience
2. Additionally, you can indicate if the first page of the fax should appear in the email body (for quick reference), in addition to part of the attached document. This is available when you have selected to have the fax delivered by email.
3. Finally, if you have set up a mobile device to receive SMS notifications (see User Profile), from here you can select whether to receive fax received notifications on the device without change device information.
Online Fax Storage
Indicate how long you would like your faxes to be stored. You can store faxes for up to 366 days. Within these 366 days an unlimited number of faxes can be stored and there are not size restrictions of the size of a fax which will be stored for this period.
Junk Fax Options
MyFax provides the means to help you identify new inbound faxes as Junk, based on what faxes you have previously identified as Junk. There are four ways to tell MyFax to consider a new fax as Junk:
1. When the Caller ID of the new fax is the same as the Caller ID of a fax you had earlier marked as Junk.
2. When the Sender (Fax Machine ID) is the same as the Sender of a fax you had earlier marked as Junk.
3. When the Caller ID is not provided.
4. When the Sender (Fax Machine ID) is not provided.
You can choose any combination of the above options.
Also, you can select to use a separate Junk Fax folder, into which all of your Junk faxes will be placed, so that you don’t have to see them in your Inbox.
Note: MyFax never deletes a Junk fax for you, so that in case a Junk Fax is incorrectly identified, you can still look through your Junk faxes to find it, and unmark it as Junk if you need to.

MyFax User Guide Page 35
Warning: You should be aware that not all telephone carriers properly transmit Caller ID, so it is possible that you will receive faxes from different sources that appear to have the same Caller ID. Use these settings with caution, and periodically check your Junk faxes, to ensure that you never accidentally miss an important fax.

MyFax User Guide Page 36
Contact Book Management
Contact Books can be managed by clicking on the Contact Books sidebar menu item. This shows a page containing a list of all contact books accessible by the user. The columns shown include:
Contact Book Name
# Contacts in Book
Owner – this is the user ID of the contact book owner. A user ID different from the logged in user indicates a contact book that another user in the account is sharing.
Delete – a trash can icon indicates a contact book that can be deleted. The default contact book and any contact book owned by another user cannot be deleted.
Creating a New Contact Book
1. Click the Create New button.
2. Type the name of the new contact book in the Name entry box.
3. Type a description (optional) in the Description entry box.
4. Click Save to create the new contact book, and go to the Edit Contact Book page for that contact book. Click Cancel to abort and return to the Contact Book list.

MyFax User Guide Page 37
Deleting a Contact Book
1. Click the Trashcan icon for the contact book you wish to delete.
2. Click OK on the warning message pop-up to proceed with the deletion, or click Cancel to abort.
Editing a Contact Book
Edit a contact book if you wish to change its name or description, or if you wish to view, add, delete, import or export contacts in the contact book.
1. Click on a Contact Book Name in order to edit the contact book. If the contact book is shared by another user, you cannot make changes, but you can view the contents.
2. Click Save to keep the changes you have made to the Name, Description or sharing options, or Back to Contact Books to return to the Contact Books list when done after adding or removing contacts.
Editing a Contact Book Name or Description
1. Make any desired changes to the name in the Name entry box.
2. Make any desired changes to the description in the Description box.
3. You can choose to share your contacts with other users in your MyFax account by select the Share this Contact Book option when editing the contact book.
4. Click Save to save the changes, or Cancel to undo your unsaved changes.

MyFax User Guide Page 38
Adding Contacts to a Contact Book
1. Click Add Contact.
2. Type the first name of the contact in the First Name entry box.
3. Type the last name of the contact in the Last Name entry box.
4. Type the fax number of the contact in the Fax Number entry box. Be sure to follow the Number Format specified.
5. Click Save to add the contact to the contact book, or Cancel to abort.
Deleting Contacts from a Contact Book
1. Click the trashcan icon next to the contact you wish to delete.
2. Click OK to delete the contact, or Cancel to abort.
Editing a Contact in a Contact Book
1. Click on the First Name, Last Name or Fax Number of the contact you wish to edit.
2. Edit the First Name, Last Name, or Fax Number field as desired.
3. Click Save to keep your changes, or Cancel to return to the contact book without saving any change.

Developer Guide for Campaigner Web Services API (v. 2.2) Page 39
Appendix A: Using Country Codes
Because MyFax is capable of delivering faxes anywhere in the world, MyFax must be provided with a fully specified fax number which includes the country code of the destination, even if the number is local to your location.
Sending a fax when no default country code is set
When you first start using MyFax, it doesn’t know anything about your sending habits – whether you send to many different countries or if you always send within the same country. For that reason, it is set up so that you need to enter the country code for each and every fax number, every time that you send a fax.
These examples describe how to format your destination fax numbers to include the country code.
Example 1 – North American Destination
If you want to send to the fax number (555) 324-4321 in North America, you must enter the number with the North American country code “1” at the beginning of the number.
If you are sending by email, you would send to:
If you are sending with MyFaxCentral, you would type the number in the Fax Number box, as shown:
Example 2 – United Kingdom Destination
If you want to send to the fax number 020 7946 0555 in the United Kingdom, you need to include the country code for the United Kingdom “44” at the beginning of the fax number. Also, note that the “0” at the beginning of the fax number is actually the United Kingdom national dialing prefix, and does not get entered.
If you are sending by email, you would send to:
If you are sending with MyFaxCentral, you would type the number in the Fax Number box, as shown:

MyFax User Guide Page 40
Setting a default country code
If you are frequently sending faxes to destinations in different countries, then including the country code each time you enter a fax number probably makes good sense. If you are like most people however, and you typically send faxes to destinations within the same country (usually your own), then this can become tedious. MyFax includes a feature to allow you to specify a default country code.
The default country code is the country code that MyFax will assume you mean to use, when you don’t say otherwise. This provides for less typing, and allows you to enter the fax number in much the same way that you would dial it locally.
To set the default country code, log in to MyFaxCentral, and click on My Preferences, Send Preferences. In the section Set Default Destination Country Code, select the country code you want to use as the default from the drop-down list, and click Update:
Note: The plus sign (+) is the international standard way of indicating that what follows is in fact a country code.
From now on, when you use MyFaxCentral’s Send a Fax interface, you will see your default country code displayed in the Country Code box:
If you want the default country code to also be used when sending by email, check the box “Also use the default country code when sending faxes by email”.
Sending a fax when a default country code is set
If you have specified a default country code, then when you enter a fax number you will normally not include the country code. If you use MyFaxCentral to send faxes, the Country Code box will display the default country code that you have saved.
Example 1 – North American Destination
This example assumes that you have previously set the default country code to be “1” for North America (see “Setting a default country code”, above).

MyFax User Guide Page 41
If you want to send to the fax number (555) 324-4321 in North America, you enter the number the same way you would dial the number locally.
If you are sending by email, you would send to:
If you are sending with MyFaxCentral, you would type the number in the Fax Number box, as shown:
Example 2 – United Kingdom Destination
This example assumes that you have previously set the default country code to be “44” for the United Kingdom (see “Setting a default country code”, above).
If you want to send to the fax number 020 7946 0555 in the United Kingdom, you can enter the number the same way you would dial the number locally. Since the “0” at the beginning of the fax number is actually the United Kingdom national dialing prefix, it may be optionally entered, or omitted, as you prefer. MyFax is designed to be smart enough to understand the number either way, when the country code has been selected from the drop down.
If you are sending by email, you would send to:
[email protected] OR [email protected]
If you are sending with MyFaxCentral, you would type the number in the Fax Number box, as shown:
Or

MyFax User Guide Page 42
Sending a fax to a different country code than the default
If you normally always send to destinations in one country, then you can use a default country code setting, as described above. Sometimes though, you will need to send to a country outside of your default setting.
Example 1 – North American destination with a UK default
Suppose you live in the United Kingdom, and therefore have your default country code set to be “44” for the United Kingdom. You normally send faxes using the method described above, “Sending a fax when a default country code is set”. This time however, you need to send a fax to the North American number (555) 324-4321.
You don’t want to change your default country code setting, because you still normally want to send within the UK; this is simply an exception.
If you are sending by email, you specify the entire fax number including the destination country code, and precede the number with a plus sign (+). The plus sign tells MyFax not to use the default country code this time. You would send to:
If you are sending with MyFaxCentral, you can enter the entire fax number including country code, starting it with a plus sign (+) so that MyFax will know not to use the default country code this time.
Alternatively, if you are sending with MyFaxCentral, you can change the Country Code right on the page using the drop-down list, to temporarily select the country code you want to use this time. Subsequent faxes will use your default country code of “44”.

Sue RutherfordDirector, Marketing Communications 613.733.0000 ext.519
MyFax: 613.234.4614Cell: 613.852.0460Toll Free: [email protected]
www.myfax.com www.campaigner.com www.my1voice.com
2379 Holly Lane, Suite 210 Ottawa, OntarioCanada K1V 7P2www.protus.com
Over 400,000 customers trust in our services.
About MyFaxMyFax is the fastest growing Internet fax service used by individuals, small, medium, and large businesses to send and receive faxes using existing email accounts or the web. MyFax offers services in North America and Europe, including the United Kingdom, to industries recognized among the fastest growing adopters of internet fax including finance, insurance, real estate, healthcare, transportation and government. More than 20,000 new customers subscribe to MyFax each month. Additional information is available at www.myfax.com and www.myfax.uk.com.
Toll-free: 1-866-657-9885 | 613 733-0000 | Email: [email protected]
© 2010 Protus®. All rights reserved. Protus®, MyFax® are trademarks of Protus®. Other trademarks referenced in this document are the property of their respective owners. Customers are solely responsible for ensuring regulatory compliance.
MFUG0510