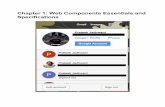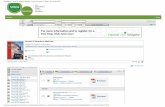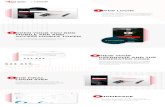2 To register for 1 st time – click “REGISTER NOW” If you are already registered: Login in the...
-
Upload
kimberly-corvin -
Category
Documents
-
view
218 -
download
0
Transcript of 2 To register for 1 st time – click “REGISTER NOW” If you are already registered: Login in the...

EasyCBM
Mr. G. Olvera
Enrolling Students in…
An easy way to keep track of your RTI Student’s Progress Monitoring as you do your interventions in
Tier II and Tier III.

2
STEP# 1: Go to the website:
www.easycbm.com
To register for 1st time – click “REGISTER NOW”
If you are already registered:
Login in the “Teachers” section - Enter your Username and Password.
If you forgot – Click here

3
If registering for the 1st time, fill out all required information and click on “REGISTER YOUR ACCOUNT”.
Confirmation will be sent to your e-mail.Record your Username and Password when it is e-mailed to you.

4
Your homepage will look like this.
Step 1: Select the “STUDENTS” tab

5
Step 2: Here is where you can add a group (such as an RTI group or you can just leave it blank). If you want to create a group, just click on “ADD GROUP” and type in the group name.
Step 3: This is where you add your students that you are Progress Monitoring.
Step 4: To add a student, click on “ADD STUDENT” and a pop-up box will appear.

6
Step 5: Type in the student’s ID# (not necessary to enroll), First and Last name, and grade. Click on “OK” to enroll student. Repeat Step 5 for each additional student.
If you added a group, checking the box in front of the student’s name will add him/her to the group.
You have finished enrolling your selected students into
EasyCBM. Next step is Measures

7
In the Measures page you can see the areas that the student can be assessed in.
Step 1: Select the student’s grade level
Depending on the student’s grade level, some assessments can be taken on-line while others the teacher has to download the assessment, assess the student, and then enter the scores manually so that the EasyCBM program can track the progress.
When finished – select the REPORTS tab

8
In the REPORTS page you can see the Progress Monitoring report for the enrolled student(s).
Step 1: Select the beginning date and thenStep 2: Select the ending date.
Don’t forget to click on save when finished selecting
Repeat until you have printed all students you want a Progress Monitoring report on.
Step 1: Select “INDIVIDUAL” . All progress monitoring reports will be on individuals not groups.
The last step: Select one student at a time whose Progress Monitoring report you want to see or print.

9
This the Progress Monitoring report that can be generated with EasyCBM.
The example shown is a PM report on Word Reading Fluency showing 9 dates where Word Reading Fluency assessments were given every 2 weeks. The progress is plotted on the line graph.
This report can now be printed out and included in the RTI packet.

10
Take advantage of the ease of using EasyCBM
1.Easy to set up.
2.Set up only once. Can be use year after year, all you have to do is delete old students and add new ones.
3.Will create the line graphs automatically as soon as an assessment is completed.