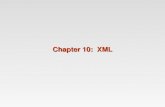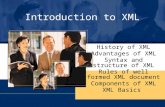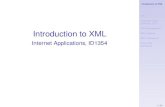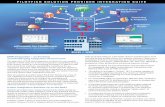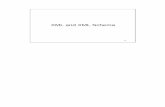2 HR-XML Getting Started Tutorial - PilotFish Technology · Transformation Module is used to...
Transcript of 2 HR-XML Getting Started Tutorial - PilotFish Technology · Transformation Module is used to...

2 HR-XML Getting Started Tutorial - 1
2 HR-XML Getting Started Tutorial
Welcome to the eiConsole for HR-XML Getting Started Tutorial. New users should complete the General
Quick Start Tutorial to learn the basic principles and terminology used in the eiConsole before proceeding to
this more advanced lesson. The HR-XML Getting Started Tutorial builds on concepts learned in the previous
tutorial that are not repeated here and are required to complete this tutorial.
In this tutorial you will build a simple Process Screening Order interface. This interface will accept a list of
candidates in a csv file and create a corresponding request for a background and/or credit check in the
HR-XML 3.0 format. This interface will take the average user about 1 hour to complete.
Be sure to click on the row, 3 HR-XML Templates, to view the extensive selction of BOD templates which are
included with this bundle. These can be used as the starting point in the eiConsole's paint-by-numbers
process for developing interfaces.

2 HR-XML Getting Started Tutorial - 2
When first opening the eiConsole for HR-XML bundle, you will see 4 Interface Packages in the Route File
Management window. These are: 1 General Quick Start Tutorial, 2 HR-XML Getting Started Tutorial, 3
HR-XML Templates and 5 HR-XML Getting Started Interface. If you completed the Quick Start Tutorial you
should also have the 4 General Quick Start Interface Package.
Let’s get started! Double click the 5 HR-XML Getting Started Interface row.

2 HR-XML Getting Started Tutorial - 3
When you open the package you will see a configured Route/Interface. For this tutorial you’ll be tweaking this
Route, the Geting Started Interface message. Right click on the row and select Edit Route from the
dropdown.

2 HR-XML Getting Started Tutorial - 4
This will bring you to the Main Route grid. The main route grid depicts the flow of data from a Source System
to a Target System. Your job will be to configure each one of the stages in between including the:
• Listener: handles the connectivity to the Source System;
• Source Transform: from a proprietary format into your HR-XML canonical model;
• Route: any routing rules, if you had multiple targets you could make a decision as to which data should
be sent to which Target systems;
• Target Transform: this allows you to further transform data into a format that the Target System can
consume;
• Transport: this allows you to handle the connectivity to the Target System. You’ll begin with the Listener.
Click the Listener stage in the main route grid.

2 HR-XML Getting Started Tutorial - 5
Each time a stage in the upper grid is selected, a set of configuration panels will appear below. With the
Listener selected, you’ll see the Listener Configuration area. This is where you choose how you expect the
Source System to send data. You would do this by selecting the appropriate Listener type from the Listener
Type dropdown. Here you see this template has already specified a Directory Listener. This means that the
system will poll a directory at a specified interval and look for a particular file.

2 HR-XML Getting Started Tutorial - 6
Once the configuration panel opens edit the Listener Name to read "Gettting Started Directory Listener"
or give it some other meaningful name.
Note: within a Working Directory you cannot use the same Listener Name for two different routes.
This creates ambigutiy in the system. So for example, if you tried to name your Listener "Source
Directory Listener" you would be prompted to enter another name because Source Directory
Listener is already being used in the 2 HR-XML Getting Started Tutorial sample interface.
In this case you’ll keep the Listener as a Directory Listener, but you’ll change the Polling directory. To do this,
first click the red Elipsis button next to the Polling directory configuration item.

2 HR-XML Getting Started Tutorial - 7
Which will bring up a file selection dialogue. Navigate to the 5 HR-XML Getting Started Interface folder.
Create a new folder called "in", select it and click Open.

2 HR-XML Getting Started Tutorial - 8
Now, when this Listener runs, it will poll the newly created drop directory every 1 second for any input file that
you provide. Next change the polling interval. Select the current Polling interval of 1 second and enter the
value "10". You will also want to configure how the system behaves after it picks up the file. To do this, click
on the Postprocess tab in the configuration area.

2 HR-XML Getting Started Tutorial - 9
You’ll note that the current Postprocess operation is to Delete the file. However, let’s say you wanted to keep
a backup, so you'd select Keep. Here, we will want to select Move from the Postprocess operation dropdown.

2 HR-XML Getting Started Tutorial - 10
Now we will want to specify the Target Directory. To do so, click the Elipsis button.

2 HR-XML Getting Started Tutorial - 11
Once again this opens up a file selection dialogue. In the same folder as before create a new folder and name
it "processed", then click Open.

2 HR-XML Getting Started Tutorial - 12
Now, as files are processed out of your in folder, a copy will be moved to the out folder. Let’s move on. Select
the tab next to the Listener Configuration tab, the Processor Configuration tab.

2 HR-XML Getting Started Tutorial - 13
Processors allow you to do general work with the data stream using a collection of widgets shipped with the
eiConsole. In this Route, none of this processing is necessary and we will move on to the next stage.

2 HR-XML Getting Started Tutorial - 14
Now click on the Source Transform stage in the main route grid. You’ll see below that the format
ProfileProcessScreening order has been created. This ProfileProcessScreening order format profile is a
reference to the existing template for the screening order. Because you don’t want to modify the template, but
instead want to work off of a copy, you’ll need to create a copy of this format. Click the Copy Format button
to the right of the Format Profile dropdown.

2 HR-XML Getting Started Tutorial - 15
When prompted to provide a name we will call it "CSV-To-HRXML-ScreeningOrder" and then click OK.

2 HR-XML Getting Started Tutorial - 16
You’ll note that the Format Profile selected will change to the newly created format. In the Transformation tab
you’ll see 2 subsections. The Transformation Module Configuration and the XSLT Configuration. The
Transformation Module is used to convert the data from its inbound format into XML if it hasn’t yet been
translated into an XML representation. The eiConsole supports this translation through a variety of
Transformation Modules. The most commonly used, and the one you’ll use in this case, is the Delimited and
Fixed-Width File Transformation Module.

2 HR-XML Getting Started Tutorial - 17
So you'll want to select the Delimited and Fixed-Width File Transformation Module from the dropdown.

2 HR-XML Getting Started Tutorial - 18
The Delimited and Fixed-Width File Transformation Module will allow you to convert data from a delimited or
fixed-width file format into an XML representation that can be further transformed. In this case, the input will be
a csv file. Before you go any further, let’s take a look at that file. You’ll find the file candidates.csv in the
sample tutorial, 2 HR-XML Getting Started Tutorial within the "in" folder or in the 3 HR-XML Templates
(\interfaces\3 HR-XML Templates\data\tutorial\input). Open this in a text editor.
When you open this file you’ll see it’s relatively simple. It’s a csv file where the first row indicates column
headers and each row thereafter is a data row including some basic information about the candidate. The last
two columns are used to indicate whether you want to perform a credit check or criminal background check
for each of these candidates.

2 HR-XML Getting Started Tutorial - 19
To describe the structure of the file to the eiConsole click Edit next to the File Spec configuration item in the
Transformation Module Configuration section.

2 HR-XML Getting Started Tutorial - 20
This will launch the XCS File Specification Editor. It will also launch the new file specification wizard. In the
Select for New File Type dropdown you’ll need to select Import Field Names from CSV File.
Click that entry in the dropdown and then click the Next button.

2 HR-XML Getting Started Tutorial - 21
You’ll see that the Field Delimiter is correctly set to a comma, so then click Next again.

2 HR-XML Getting Started Tutorial - 22
Next you’ll need to provide the sample file from which it will read the format. Once again, navigate to the 2
HR-XML Getting Started Tutorial open the "in" folder and then select the candidates.csv file and click
Open.

2 HR-XML Getting Started Tutorial - 23
When prompted to Load Test File as the Test file, click Yes.

2 HR-XML Getting Started Tutorial - 24
You’ll notice that the left hand side of the screen is now populated with a tree that represents the format of that
csv file. You have one Record type denoted by a green node that’s name has been defaulted to record. You
then have a number of different fields, each represented as a blue node in the list.
Select the First Name node.

2 HR-XML Getting Started Tutorial - 25
Details about the field appear in the panel underneath the tree.
The sample file appears in your Results preview window. To preview the transformation of this data into a
parsed structure, click the Execute Transform to XML button.

2 HR-XML Getting Started Tutorial - 26
You’ll see a new tree appear directly underneath the Results preview area. This tree can be expanded to
show how the system parsed the sample file above. Click the nodes to expand the tree.

2 HR-XML Getting Started Tutorial - 27
You’ll see that the system has incorrectly identified the first row here as data. Instead, this should be ignored
as it contains field headers. Check the First row is headers checkbox at the top of the screen. And then click
Execute Transform to XML again.

2 HR-XML Getting Started Tutorial - 28
Click the nodes to expand the tree. You’ll see that now the system has correctly found and parsed the two
records contained in your data file.

2 HR-XML Getting Started Tutorial - 29
If you click on the XML tab, you’ll see the XML structure that the File Specification will generate.

2 HR-XML Getting Started Tutorial - 30
You can also validate how a particular line within the file is parsed. To do this, select a line of the file, select a
corresponding Record on the left, and click the Set Selected Text button.
If all looks in order you can save your File Specification and move on. Click the Save icon in the upper left
menu bar.

2 HR-XML Getting Started Tutorial - 31
And give the File Specification a name. Let’s call it "CSV-Candidate-Spec" and click OK.
Then click the Return to Console button in the menu bar.

2 HR-XML Getting Started Tutorial - 32
You’ve now returned to the main route grid where you see that the File Specification has been populated with
XML file generated by the File Specification Editor.
Now that the CSV file can be converted into XML, your next step is to generate the XSLT that will map that
XML onto the ProcessScreeningOrder HR-XML BOD. To do this, click the Edit button next to the XSLT name
in the XSLT Configuration dialogue.

2 HR-XML Getting Started Tutorial - 33
This launches the XCS Data Mapper. The XCS Data Mapper is the tool used within the eiConsole to create
logical mappings between 2 different data formats. You’ll see here that when you load a template, the panel on
the left hand side is blank. This will need to be populated with the format of the data that you wish to map from.
The tree on the right hand side has been populated with a tree representing the structure of the HR-XML
model.

2 HR-XML Getting Started Tutorial - 34
You’ll note that the ProcessScreeningOrder node has been italicized and has a checkmark. This indicates that
this is the particular element, or one of the elements, that has been used in the mapping.
The middle panel contains a set of green nodes, and will contain a set of blue nodes as well. The green nodes
indicate XML elements that will be in your output. Here you see the bare bones requirements for the
ProcecssScreeningOrder message. There are currently no blue nodes because no values from the Source

2 HR-XML Getting Started Tutorial - 35
side have been mapped in yet. Your job will be to load the format of the Source and then map those onto the
correct ProcessScreeningOrder template.
To begin this process, load the File Specification as your Source format. To do this, click the Open Source
Format button in the top menu bar.
When the Select Format dialogue appears, choose the Flat File Format Builder.

2 HR-XML Getting Started Tutorial - 36
Once selected from the Format Reader dropdown you’ll need to select the specific File Specification file. To do
that, click the Add button underneath the Flat file format files area.
You’ll now need to navigate to the file specification you created in the previous step. To do this, locate the
formats folder underneath your distribution. A new format folder will have been created to match the name that

2 HR-XML Getting Started Tutorial - 37
you provided when you created a copy of the ProcessScreeningOrder template. Find that folder called
CSV-To-HRXML-ScreeningOrder and double click it.
Inside this folder you should see the File Specification that you created, the CSV-Candidate-Spec. Select this
file and click Open.
Then click Read Format.

2 HR-XML Getting Started Tutorial - 38
The left hand panel will be populated with a tree very similar to the one you just saw in the File Specification
Editor. The Route node is XCSData. Each Record is represented with a Record node. Each individual field is a
leaf node.
The next thing you’ll want to do is load in a sample of the ProcessScreeningOrder template that you want to
create. Instead of using the lightweight template that’s there, you’ll want to build this from an HR-XML provided
sample file. To do this, click the Use Sample Data Icon above the Target Format tree.

2 HR-XML Getting Started Tutorial - 39
This will launch the Target format sample data dialogue. Click the folder icon in the upper left, which will allow
you to load sample data from a file.
For this tutorial you’ll use the ProcessScreeningOrder-al-la-carte-Example-1.xml. Select this file and click
Open.

2 HR-XML Getting Started Tutorial - 40
Navigate to the extraexamples folder of your distribution and double click it. It can be at "\interfaces\3
HR-XML Templates\data\extraexamples\".

2 HR-XML Getting Started Tutorial - 41
The contents of the file will appear in the Target format sample data area. Next click the Close button.
You’ll use this template to provide information about the fields that you’ll map to. To do this, in the Formats
menu select Add Target Sample Data As Template.

2 HR-XML Getting Started Tutorial - 42
When prompted to load values from the sample to the mapping click Yes.
A series of new green nodes will appear in the center panel. Scrolling to the top of that, you’ll see a blue node
indicating Record.

2 HR-XML Getting Started Tutorial - 43
Now change Record to XCSData. Input it and hit Enter. We've got the template you’ll wish to map to.
In order to delete the previous template, select / (the blue node) at the very top of the center panel. Right click
and choose Delete.

2 HR-XML Getting Started Tutorial - 44
XCSData will now appear as the only blue node in the mapping. Your next step is to work your way through
the center panel, mapping fields from the left into the center as appropriate.
Let’s begin by populating the Creation Date and Time. Select the CreationDateTime green node underneath
ProcessScreeningOrder in the ApplicationArea. You’ll see that it’s currently populated with some hard coded
text that was pulled from the sample file. You’ll want to replace this with the current date and time.

2 HR-XML Getting Started Tutorial - 45
To do this, left click on the text node. Then right click and choose Delete.
Now, from the pallet above the main mapping area, select the Custom tab and the Date sub-tab. Click on the
Current DateTime node and drag that on top of the CreationDateTime node in your main grid.
When the CreationDateTime node is highlighted with a yellow border, release the mouse and a new yellow
node will be created which will populate the CreationDateTime element with the current Date and Time.

2 HR-XML Getting Started Tutorial - 46
Scrolling further through the mapping you’ll leave the DataArea – Process alone and move into the
ScreeningOrder. You’ll see there’s a ScreeningUser section with a UserID and an AccessCredentialValue
hard coded. Let’s assume you want to keep this hard coded, but change it to populate it with your own value.
To do this, double click first on the Text node underneath UserID. The text will become editable. Enter in
"[email protected]". Enter the text and then hit the Enter key.
Note: it’s important when using the Console to hit Enter after editing the nodes value. Hitting Esc or
simply clicking off of the node will reset the node to its original value.
Repeat this process with the AccessCredentialValue. Changing secretcode to the simple text "pass123" and
click Enter.

2 HR-XML Getting Started Tutorial - 47
For the purposes of this demonstration, leave the CustomerParty section alone. To collapse this node click
the collapse icon next to the CustomerParty. This will roll up all of the children underneath CustomerParty to
hide them.
Next, move into the ScreeningPackage area. The ScreeningPackage has two child nodes, ScreeningSubject
and then a set of Screening nodes. Because you may have multiple records in a file representing multiple
candidates, let’s assume there could be multiple ScreeningPackages within this message. You’ll want to
create one of them for each record that you encounter. To do this, underneath the XSLT Structures tab,
select the Flow Control sub-tab. Then click the for-each node…
And drag it carefully above the ScreeningPackage. You’ll want the gray line to appear between CustomerParty
and ScreeningPackage. ScreeningPackage should not be highlighted.

2 HR-XML Getting Started Tutorial - 48
When you release the mouse a blue for-each node should appear. You’ll want to create a ScreeningPackage
for each record that you encounter. To choose what you want to iterate over, choose the Record node
underneath XCSData from the Source tree and drag it on top the for-each. When the for-each is highlighted
with the yellow border release the mouse. You’ll now see that anything you create underneath the for-each will
occur each time you encounter a Record in the Source.
You’d like to create a ScreeningPackage in this scenario. To do this you’ll make ScreeningPackage a child of
the for-each node. To accomplish this, click on the ScreeningPackage node and drag in on top of the
for-each. When you release the mouse, ScreeningPackage will now be a child of the Record.

2 HR-XML Getting Started Tutorial - 49
Now, you’ll work on the ScreeningSubject. Let’s map the address area. You’ll see that you have a set of hard
coded values for the CountryCode, StreetName, CityName, CountrySubDivisionCode, and PostalCode.
Examining your Source, you’ll see for address information you have fields called Addr1, Addr2, City, State,
and Zip. Assume this is a US based candidate, so keep the default CountryCode as US. However, delete the
StreetName text Elm Street and replace that with Addr1 from the sample file. Click on the Text node
underneath StreetName and right click for the Delete key. Then drag Addr1 under the Record node on top of
StreetName. You’ve now created a one-to-one mapping between the Addr1 node from the Source and the
StreetName element in your Result.

2 HR-XML Getting Started Tutorial - 50
Repeat this process with CityName and CountrySubDivisionCode. Lastly, do the same thing with PostalCode.
You’ll note that Addr2 doesn’t have a check mark. It hasn’t yet been mapped. So you’ll want to find an
additional element legally in the HR-XML specification that you can add to the address.

2 HR-XML Getting Started Tutorial - 51
To do this, navigate to the Address area in the tree (Format/ ProcessScreeningOrder/ DataArea/
ScreeningOrder+/ ScreeningPackage+/ ScreeningSubject+/ Communication+/ Address/) on the right hand
side. Once you’ve done that you’ll see a list of all of the allowable children with those that have been used
checked off. You’ll note that StreeetName has been mapped; however, LineOne and LineTwo would be
appropriate for mapping Addr1 and Addr2.
Let’s delete the StreetName mapping. Click on the StreetName node. Right click and choose Delete.

2 HR-XML Getting Started Tutorial - 52
Let’s replace that with LineOne and LineTwo. Multi-select LineOne and LineTwo by selecting each while
holding the Control key.
Drag these nodes on top of their parent the Address node. You’ll see that LineOne and LineTwo green nodes
now appear in the correct element order underneath Address.
Now, map Addr1 and Addr2 to those nodes respectively.

2 HR-XML Getting Started Tutorial - 53
Having done that let’s move on. You don’t have social security number information, so you’re going to remove
the PersonLegalID. Select that node, right click and hit Delete.
In ScreeningSubjectName, you’ll only include the first ScreeningPersonName. Delete all other child nodes.
Using the same process as above you’ll map FirstName to GivenName, MiddleName to MiddleName, and
LastName to FamilyName. Delete each of the existing text nodes and then replace them by dragging and
dropping the corresponding fields from the Source.

2 HR-XML Getting Started Tutorial - 54
Save your work. Click the Save disk icon in the upper left. This will save your XSLT and allow you to continue.
Now work on the birth date. Under the FreeFormBirthDate node you’ll find the FormattedDateTime node
containing a hard coded birth date. Delete this as you’ve done several times before and drag the DOB element
onto the FormattedDateTime node.
However, thinking back to your sample, the CSV had data in MM/dd/yy format. Here, you’ll want the format as
yyyy-MM-dd. To handle such formatting you can use the Date/Time Formatter. Under the Custom tab in the
pallet and the Date sub-tab, find the Date/Time Formatter tool and drag it onto the DOB node.
When the mouse is released the Add Date/Time Formatter dialogue will appear. Enter your desired Input
pattern (MM/dd/yy) and replace that with your desired output pattern (yyyy-MM-dd). Samples of how this
should appear are displayed to the right using the current day. Click OK.

2 HR-XML Getting Started Tutorial - 55
The blue node will now become yellow with all of the logic having been input into the mapping.
You now have the Credit and Criminal fields to work with. Remembering back to your sample file you’ll see that
the Credit and Criminal fields were either blank or contained an X. An X indicates this is a check that you’d like
to perform. This is an example of where you’d want to create a conditional mapping based on the content of
the fields. Examining the first two screening nodes you’ll see that one represents a criminal check, the second
represents a credit check. The third one you can delete. Do that now.

2 HR-XML Getting Started Tutorial - 56
If the credit field has an X you’ll want to create a structure very similar to the Screening representing the credit
check. Similarly if criminal has an X you’ll want to create the other screening structure. To implement this
conditional logic click the XSLT Structures tab and choose the Flow Control sub-tab. Select the “if” tool… And
drag it directly above the Screening.
The first check that you’ll do is for the criminal X. Select the Criminal node and drag it onto the test.
Then, double click to input the condition. You want to say if the Criminal equals X you’ll wish to create this
screening code Criminal = 'X'. Enter that condition into the text box and click Return.

2 HR-XML Getting Started Tutorial - 57
Now, as you did with the for each, you’ll want to make this Screening a child of that condition. Select the
Screening node and drop it on the if.
Let’s repeat this process for the credit check. Use Credit = 'X'. While in a real life implementation you’d likely
want to modify some additional details about this screening, this is sufficient for the tutorial.

2 HR-XML Getting Started Tutorial - 58
Note: all of the work you’ve done that has been completed through drag &drop and wizards is
represented under the covers as W3C standard XSLT. Clicking on the XSLT view tab underneath
provides a text based view of the generated XSLT. This XSLT may be modified by hand at any time,
and such changes will be directly reflected in the mapping.
For now, let’s move on.
Click the Save icon in the top menu and then the Return to Console icon.

2 HR-XML Getting Started Tutorial - 59
Next, click the Route icon in the main route grid. You won’t need to configure any Routing Rules in this
interface, but it’s important to know that the Routing Rules tab can be used to set up XPath based routing rules
to direct the data to one or multiple target systems based on its content.

2 HR-XML Getting Started Tutorial - 60
Also configured at this point in the main route grid are Transaction Monitors. Transaction Monitors are the
eiConsole’s tool for exception handling.
Email, other interfaces, or SNMP traps may be set up so that someone can be proactively notified if something
goes wrong in the execution of an interface.

2 HR-XML Getting Started Tutorial - 61
Now click on the Target Transform icon. When the format info panel opens, you’ll note that the Target
Transform is set to Relay. The XSLT Configuration has Use Direct Relay checked and No Transformation
Module has been configured.
This is because you’ll expect your Target system to directly consume the HR-XML 3.0 BOD that you’ve
created. However, if you need to tweak this, or you need to convert it into a completely different file format,
this Target Transformation could be used, again leveraging the Data Mapper, File Specification Editor, and

2 HR-XML Getting Started Tutorial - 62
other tools to do further transformation of that data so that it appears exactly how the Target System can
consume it.
Finally, click on the Transport stage. The Transport stage is the mirror image of the Listener. It allows you to
configure how the data goes from the eiConsole to the Target system – it handles that connectivity. The
various connectivity options can be exposed through expanding the Transport Type dropdown. Here you
simply have a Directory configured and you’ll stick with that configuration.
As you did on the Listener side, click the browse button. Click the X button next to the Target directory
configuration item first, if there is no browse button.

2 HR-XML Getting Started Tutorial - 63
And create a new folder for the output. This time create a folder called "out" and click Open.
You’ll note that you can also change the Target file name or the Target file extension.

2 HR-XML Getting Started Tutorial - 64
Now that you’ve configured your topology you can save your interface by choosing File, Save Current Route.
The final step is to test your work. Under the Route menu select Switch to Testing Mode.
In testing mode you’ll note that the icons between the Source System and the Target System now appear as
question marks. These indicate stages of a test that you may choose to run or may choose not to run.

2 HR-XML Getting Started Tutorial - 65
The default configuration will start the test with the Listener and allow it to run all the way through to the
Transport. However, let’s start with manually specifying the test file and beginning with the Source Transform.
To do this, select the Source Transform icon in the grid and ensure that the Delimited and Fixed-Width file
row is selected in the Objects within selected stage area. Then click Start Test Here in the Stage
Configuration panel.
You’ll note that the green and blue arrows above shift in order to indicate the path that this test will take. Click
the Execute Test button.

2 HR-XML Getting Started Tutorial - 66
A file dialogue will appear that will allow you to choose the file you want to start your test with. Choose the
candidates.csv file that you’re now familiar with. Again, this is located in the input folder of your tutorial
subfolder. Click Open.

2 HR-XML Getting Started Tutorial - 67
As each stage completes the question mark will either turn into a check, indicating success, or an X indicating
failure. Here we see it all completes successfully, green arrows.

2 HR-XML Getting Started Tutorial - 68
You can now take a look at how the data appeared at each point in the process. Clicking the View button next
to the initial file will again show you your input.
Double clicking on the Delimited and Fixed-Width file sub-stage in the Objects within selected stage area…

2 HR-XML Getting Started Tutorial - 69
This will bring up the XML representation of that flat file.

2 HR-XML Getting Started Tutorial - 70
Next you used XSLT generated in the Data Mapper to convert that data into the HR-XML 3.0 BOD. Double
clicking the XSLT stage will show you the generated Process Screening Order.

2 HR-XML Getting Started Tutorial - 71
You’ll see the values that you mapped dynamically populated into the template.

2 HR-XML Getting Started Tutorial - 72
The Routing and Target Transformation stages didn’t do much work here. And finally you dropped the file in a
directory. Navigating to the output folder that you created you should see a file called
ProcessScreeningOrder.xml containing the same view that you saw as the output of your process.
Congratulations! You’ve now built your first HR-XML 3.0 interface using the eiConsole for HR-XML. The next
step, of course, is to deploy this interface somewhere. To do that, save your interface again. Then choose
File, File Management.

2 HR-XML Getting Started Tutorial - 73
Your Getting Started interface is now ready for deployment to an eiPlatform server.
Thanks again for downloading the eiConsole for HR-XML. We’re absolutely sure you’ll find this is the best,
fastest, most cost effective way to build these interfaces. If you have any more questions, please visit our
website (www.pilotfishtechnology.com) or give us a call (860-632-9900)... we are always happy to offer some
free training.