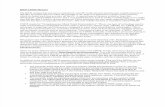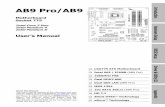2 Bios and Cmos
-
Upload
elijah-ndorah -
Category
Documents
-
view
228 -
download
20
Transcript of 2 Bios and Cmos

BIOSCMOS
CMOS SetupPower On Self Test
Preventive MaintenanceTroubleshooting Process

1. BIOSBasic Input/Output System.
The BIOS executes Power On Self Test (POST) to be explained in the later part of the presentation.

BIOS ChipsEarly computer BIOS information was stored
in ROM chips.Modern BIOS chips are EEPROM or Flash
ROM which can be upgraded by the user.
Battery
Flash ROM containing BIOS

System BIOSThe BIOS stored in the EEPROM chip
attached to the motherboard is called the system BIOS.
This chip is called the system ROM.

BIOS and CMOSThe BIOS setup program is used to collect user
configuration data and store it in the CMOS.To access the program when the system boots.Press Ctrl-Alt-Esc or F2 (Phoenix Award), or Del
(AMI), etc.

2. CMOSCMOS is an acronym that stands for
complementary metal-oxide semiconductor.Stored information the computer needed on
boot up, such as hard disk types, keyboard and display type, chip set, and even the time and date.
If the battery that powered the CMOS died, all this information was lost, and the PC would boot with the default information that shipped with the motherboard.

CMOS BatteryGenerally a lithium coin cell.These cells last two to ten years, depending
on the type of motherboard, ambient temperature and the time that the system is powered off.
When replacing the cell, the system time and CMOS BIOS settings may revert to default values. This may be avoided by replacing the cell with the power supply master switch on.

CMOS vs NVRAMThe chip normally has a storage capacity of
512 Bytes, enough for all BIOS-settings.
Non-volatile random-access memory (NVRAM)

3. CMOS SetupChanging the settings for:
The floppy drive, the hard drive, and the computer date/time.
Also for:Memory management, password and booting
options, error handling, and power management, etc.

Cont. …Standard CMOS Setup: setting the date and
time, and the attributes of your hard disks, etc..

Cont. …Select the Advanced BIOS Features option to
change the boot sequence.

4. Power On Self Test (POST)When the PC is powered on, normally the BIOS
is to:Identify, test, and initialize system devices
such as the video display card, hard disk, floppy disk and other hardware.
Locate, load and execute the Operating System (OS) stored on compatible media.
Pass the control of the PC to the OS finally.
This process is known as booting, or booting up, which is short for bootstrapping; when things go wrong, beep signals are generated.

Cont. …Beep once at the end of POST to show
that everything is working correctly.If an error is detected:
An error is shown on the screen. A beep code will be generated. A POST code output is displayed.
Beep codes may vary from different BIOS manufacturers.

Beep Code Examples
1 beep - Memory refresh timer error 2 beeps - Parity error in base memory (first 64 kB block) 3 beeps - Base memory read/write test error 4 beeps - Mother board timer not operational 5 beeps - Processor error 6 beeps - 8042 Gate A20 test error (cannot switch to protected
mode) 7 beeps - General exception error (processor exception
interrupt error) 8 beeps - Display memory error (system video adapter) 9 beeps - AMI BIOS ROM checksum error 10 beeps - CMOS shutdown register read/write error 11 beeps - Cache memory test failed

5. Preventive MaintenanceReduce the likelihood of hardware or software problems by
systematically and periodically checking hardware and software to ensure proper operation.
Reduce computer down time and repair costs.

Hardware MaintenanceMake sure that the hardware is operating
properly.Check the condition of parts.Repair or replace worn parts.Keep components clean.Create a hardware maintenance program.

Software MaintenanceReview
updatesFollow
policies of your organization
Create a schedule

6. The Troubleshooting ProcessFollow an organized
and logical procedure.Eliminate variables
one at a time.Troubleshooting is a
skill that is refined over time.
The first and last steps involve effectively communicating with the customer.

Gather Data from the CustomerCommunicate respectfully
with the customerStart with open-ended
questions“What types of problems are you having with your computer or network?”
Then, ask closed-ended (yes/no) questions
“Have you changed your password recently?”

Verify Obvious Issues
Problem may be simpler than the customer thinks.
Checking for obvious issues can save time.If this step turns up nothing, continue to the next
step of the troubleshooting process.

Try Quick SolutionsMay provide additional
information, even if they do not solve the problem.
Document each solution you try.
May need to gather more information from the customer.
If you find the problem at this stage, document it and proceed to the end of the troubleshooting process.

Gather Data from the ComputerWhen system, user, or software errors occur
on a computer, the Event Viewer is updated with information about the errors:
What problem occurred The date and time of the problem The severity of the problem The source of the problem Event ID number Which user was logged in when the problem occurred
Although this utility lists details about the error, you may still need to research the solution.
Event Viewer

Cont.
Device Manager
Device ManagerA flag of ! indicates the device is acting
incorrectly.A flag of X indicates the device is disabled.

When troubleshooting, power on the computer and listen to the beep code sequence. Document the beep code sequence and research the code to determine the specific hardware failure.
If the computer boots and stops after the POST, investigate the BIOS settings to determine where to find the problem. Refer to the motherboard manual to make sure that the BIOS settings are accurate.
Conduct research to find software to use to diagnose and solve problems. Often, manufacturers of system hardware provide diagnostic tools of their own.
Some third-party tools may be available, in computer troubleshooting.
Cont.

Evaluate the Problem, Implement the SolutionResearch possible
solutions: Prioritize solutions to try.
Try easiest solutions first.
After an unsuccessful try, undo any changes you have made.
Unnecessary changes could complicate finding the solution.

Close with the CustomerDiscuss the solution with the customerHave the customer confirm that the
problem has been solvedDocument the process
Problem descriptionSolutionComponents usedAmount of time spent in solving the problem