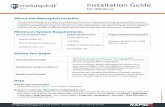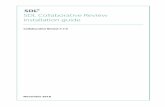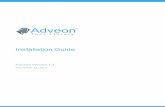2 AcumaticaERP 4.0 InstallationGuide Final
-
Upload
adi-prianto -
Category
Documents
-
view
197 -
download
4
description
Transcript of 2 AcumaticaERP 4.0 InstallationGuide Final

INSTALLATION GUIDE
Acumatica ERP 4.0

| Contents | 2
Contents
Copyright................................................................................................................... 3
Acumatica ERP Installation Guide.........................................................................4
System Requirements for Acumatica ERP 4.0...................................................... 5
Installing Acumatica ERP....................................................................................... 7
Installing Acumatica Studio.................................................................................. 13
Licensing Acumatica ERP..................................................................................... 20
Updating Acumatica ERP......................................................................................22
Maintaining Acumatica ERP.................................................................................25
Uninstalling Acumatica ERP.................................................................................31
Deploying Acumatica ERP on Windows Azure...................................................32
Integrating Acumatica ERP with Active Directory............................................ 38
Using the Command-Line Tool............................................................................. 40

| Copyright | 3
Copyright
© 2013 ProjectX International, Ltd.ALL RIGHTS RESERVED.
No part of this document may be reproduced, copied, or transmitted without the express priorconsent of ProjectX International, Ltd.
4030 Lake Washington Blvd NE, Suite 100Kirkland, WA 98033
Restricted Rights
The product is provided with restricted rights. Use, duplication, or disclosure by the UnitedStates Government is subject to restrictions as set forth in the applicable License and ServicesAgreement and in subparagraph (c)(1)(ii) of the Rights in Technical Data and Computer Softwareclause at DFARS 252.227-7013 or subparagraphs (c)(1) and (c)(2) of the Commercial ComputerSoftware-Restricted Rights at 48 CFR 52.227-19, as applicable.
Disclaimer
ProjectX International, Ltd. makes no representations or warranties with respect to the contentsor use of this document, and specifically disclaims any express or implied warranties ofmerchantability or fitness for any particular purpose. Further, ProjectX International, Ltd. reservesthe right to revise this document and make changes in its content at any time, without obligation tonotify any person or entity of such revisions or changes.
Trademarks
Acumatica is a registered trademark of ProjectX International, Ltd. All other product names andservices herein are trademarks or service marks of their respective companies.

| Acumatica ERP Installation Guide | 4
Acumatica ERP Installation Guide
This guide provides system requirements and detailed instructions for installing Acumatica ERP.
The latest version of Acumatica ERP installation package is available for download atwww.acumatica.com.
This guide covers the following topics:
• System Requirements for Acumatica ERP 4.0
• Installing Acumatica ERP
• Installing Acumatica Studio
• Licensing Acumatica ERP
• Updating Acumatica ERP
• Maintaining Acumatica ERP
• Uninstalling Acumatica ERP
• Deploying Acumatica ERP on Windows Azure
• Integrating Acumatica ERP with Active Directory
• Using the Command-Line Tool

| System Requirements for Acumatica ERP 4.0 | 5
System Requirements for Acumatica ERP 4.0
Listed below are the system requirements for installing and running Acumatica ERP 4.0.
Acumatica ERP includes the following:
• Server Software
• Database
Acumatica ERP is a fully web-based application and uses web browser as the user interface. Noother client software is required.
Listed below are the system requirements for installing and running Acumatica ERP.
Web Browser
Acumatica ERP supports the following web browsers:
• Microsoft Internet Explorer version 9.0 or later
• Mozilla Firefox version 16 or later
• Apple Safari version 5 or later
• Google Chrome version 23 or later
Server Software
Acumatica ERP server software can be installed on a computer running one of the followingoperating systems:
• Microsoft Windows Server 2008, any edition for x86 (32-bit) or x64 (64-bit) platform, with orwithout any Service Pack
• Microsoft Windows Server 2008 R2, any edition for x86 (32-bit) or x64 (64-bit) platform, withor without any Service Pack
• Microsoft Windows Vista, any edition for x86 (32-bit) or x64 (64-bit) platform, with or withoutany Service Pack
You can install Acumatica ERP only in a Microsoft Windows Vista system running IIS7.0 or later.
• Microsoft Windows 7, any edition for x86 (32-bit) or x64 (64-bit) platform, with or withoutany Service Pack
The following hardware requirements apply:
• Minimum: 2 GB of RAM, recommended: 4 GB of RAM
• 500 MB of available hard disk space plus 200 MB per each additional instance of AcumaticaERP

| System Requirements for Acumatica ERP 4.0 | 6
Before installing Acumatica ERP server software, make sure that the following software isinstalled and enabled:
• Microsoft .NET framework version 4.0 or later
• Microsoft Internet Information Services (IIS) 7.0 or later, depending on the underlyingoperation system
• Microsoft Windows Installer version 3.1 or later
• Critical system patches and updates for Microsoft products
Database
Acumatica ERP database can be hosted by:
• Microsoft SQL Server 2005, any edition, with or without any Service Pack
• Microsoft SQL Server 2008, any edition, with or without any Service Pack
• Microsoft SQL Server 2008 R2, any edition, with or without any Service Pack
• Microsoft SQL Server 2012, any edition, with or without any Service Pack
The following hardware requirements apply:
• 400 MB of available hard disk space. Depending on the number of transactions, additional harddisk may be required to store large number of transactions.
Other Software
For access to additional features, we recommend the following applications:
• Adobe Acrobat Reader version 7 or later is required to open some Acumatica ERP PDFdocuments.
• Microsoft Office 2007 or later, or Microsoft Office 2003 with Microsoft Office 2007compatibility pack is required to view documents exported from Acumatica ERP.
Before you start the installation process, it is recommended that you install at least allcritical updates (desirably, all available updates) for the operating system and softwarecomponents. You should also make sure that all required third-party components listedearlier in this article are properly installed and configured on your computer.

| Installing Acumatica ERP | 7
Installing Acumatica ERP
This topic describes how to install Acumatica ERP.
Acumatica ERP is a web-based application that users can access from any computer using a webbrowser. You use the Acumatica ERP Configuration Wizard to deploy the Acumatica ERP TheAcumatica ERP Configuration Wizard can be installed on client premises, as described in the latersections, or hosted in a data center.
To install an Acumatica ERP instance, you perform these steps, each of which is described in alater section:
1. Install the Acumatica ERP Tools on a server computer.
2. Deploy Acumatica ERP instance on the server using the Acumatica ERP ConfigurationWizard.
Installing Acumatica ERP Tools
Before you install the Acumatica ERP Tools, make sure that the server computer meets thesystem requirements specified in System Requirements for Acumatica ERP 4.0.
To install the Acumatica ERP Tools, run Acumatica ERP installation package, and follow theinstructions of the Acumatica ERP Installer wizard:
1. On the Welcome page, click Next.
2. On the License Agreement page, read the license agreement. To accept the licence agreement,click I Agree, and then click Next.
3. On the Main Software Configuration page, specify the following options:
• Launch the Acumatica ERP Configuration Wizard: Select this check box, if you wantto continue deploying the Acumatica ERP application instance once the Acumatica ERPTools are installed.
• Install Report Designer: Select this check box, if you want to install the Report Designercomponent. This tool is optional. For more information, see Acumatica Report Designer.
• Install Debugger Tools: Select this check box, if you want to install the Debugger Toolscomponent. This tool is optional.
4. Click Next.
5. On the Select Installation Folder page, specify the location, where you want to installAcumatica ERP software components, and then click Next.
Click Disk Cost to view the list of the drives you can install Acumatica ERP to alongwith each available and required disk space on each drive.
6. On the Confirm Installation page, click Next.

| Installing Acumatica ERP | 8
7. If you did not select the Launch the Acumatica ERP Configuration Wizard check box instep 3, then click Close when prompted.
You can run the Acumatica ERP Configuration Wizard anytime by selecting Start >Acumatica > Acumatica ERP Configuration.
Deploying Acumatica ERP Instance
On this step, you deploy an Acumatica ERP instance using the Acumatica ERP ConfigurationWizard. This wizard runs automatically once the Acumatica ERP components are installed, or youcan run it anytime by selecting Start > Acumatica > Acumatica ERP Configuration.
Figure: Welcome page of the Acumatica ERP Configuration Wizard
The following table describes the options available on the Welcome page of the Acumatica ERPConfiguration Wizard.
Option Description
Deploy NewApplicationInstance
Select this option to deploy a new Acumatica ERP instance. Use this option ifyou are running the Acumatica ERP Configuration Wizard for the first time.Using this option, you can perform the following tasks: configure a database,set up companies to configure a multi-company site, configure a web site, andspecify the user account that will be used to access the database.
PerformDatabaseMaintenance
Select this option to create a new application database or to upgrade an existingdatabase with a current version of the database schema. This option allows youto specify the database server, configure the database, and set up companies. Foradditional information, see Maintaining Acumatica ERP.
PerformApplicationMaintenance
Select this option to update an existing Acumatica ERP instance to the currentsoftware version, modify or delete an existing Acumatica ERP instance, orrename an instance. Also, you can change properties of existing companies andadd new companies for a multi-company instance. For more information, seeMaintaining Acumatica ERP.

| Installing Acumatica ERP | 9
Option Description
GenerateAzureConfigurationFile
Select this option if you need to deploy a new Acumatica ERP instance onWindows Azure. For more information, see Deploying Acumatica ERP onWindows Azure.
Select this option to open the Acumatica ERP Installation Guide.
To deploy a new Acumatica ERP instance, do the following:
1. Run the Acumatica ERP Configuration Wizard.
2. On the Welcome page, click Deploy New Application Instance.
3. On the Database Server Connection page, specify the Microsoft SQL Server that will be usedby the Acumatica ERP instance:
• In the Available servers list, select a server to connect to. If the list doesn't show the serveryou want to use, you can type either a NetBIOS name, or the host name, or IP address ofthe Microsoft SQL Server.
• Select the authentication method used to connect to the database server.
If you select the SQL Server Authentication option, specify an account with sufficientrights for creating or making changes to the databases.
• If the server list does not include the server you are looking for, click Updatethe List to rescan your network. The list of database servers may not have aparticular Microsoft SQL Server even after your network is rescanned (if, forinstance, the server blocks broadcasts). If the problem persists, contact your networkadministrator for assistance.
• If you use Microsoft SQL Server Express, the (local) option will not work even ifthe database server is running on the same machine. To use the server, you need tostart the SQL Browser service first, and then update the list of servers and selectyour server. Note that Microsoft SQL Server Express should not be used in aproduction environment due to its limitations.
• The selected authentication method must be supported by the database server.Note that the default installation of Microsoft SQL Server 2005 has Windowsauthentication disabled.
• Windows authentication will work only for a local Microsoft SQL Server or whenboth application and database servers are members of the same Windows domain.
4. Click Next.
5. On the Database Configuration page, select one of the following options:
• To to create a new database, click Create a new database and then type a new databasename in the New database's name box.

| Installing Acumatica ERP | 10
• To connect to an existing database, do the following:
1. Click Connect to an existing database.
2. In the Available databases on server list, click a database name.
3. Depending on the schema of the database you have selected, select the relevantcheck box to update, or repair, or setup the database. To shrink data after the databasemaintenance, select Shrink data check box.
6. Click Next.
7. On the Company Setup page, you can setup companies for the Acumatica ERP instance. Bydefault, the Acumatica ERP Configuration Wizard creates a single company named Company.
If necessary, you can add more companies (for example, to serve multiple offices). To add anew company, do the following:
• Under the Installed companies list, click New. A new row with the new company detailswill be appended to the Installed companies list.
Configure each newly created company. In the Installed companies list, specify thefollowing:
• Login Company Name: Type the company name that will be assigned to the company onthe login screen.
This name is used only when there are multiple companies; otherwise, the loginscreen will not have an option to select a company.
• Insert Data: Specify whether you want to fill the database with demo data or templatedata.
• Visible: Select this check box to have the company displayed on the login screen.
• Parent Company ID: Select a parent company ID.
The following view-only parameters are also displayed for each company:
• ID: The numerical identifier for the company.
• New: A check box that, if selected, indicates the company is newly created.
• Additional Info: The company name in the database.
For a multi-company Acumatica ERP instance, if you want the users to select the companythey will be working with after they log in to the Acumatica ERP instance, select the SecureCompany on Login Form check box.
If you need to delete a newly created company, do the following:
a. In the Installed companies list, select the newly added company row.
b. Click Delete.

| Installing Acumatica ERP | 11
If you select the Advanced Settings check box, the Company Setup screen alsoshows a company without a name in the list of installed companies. This company isautomatically created by the system under ID 1, and is used for internal purposes, suchas for storing Help files and default settings.
8. Click Next.
9. Optional: On the Tables Configuration page, you can specify whether you want the databasetables to be shared between different companies, and the click Next.
This page is displayed only if you have selected the Advanced Settings check box onthe Company Setup page.
10. On the Database Connection page, specify one of the following the authentication methodsthis application instance of Acumatica ERP will use to connect to the database:
• Windows Authentication: The Acumatica ERP Configuration Wizard will use the defaultanonymous user account utilized by Internet Information Services (IIS).
• SQL Server Authentication: Select Create new login to create a new account with read,write, execute, and ddl_admin rights, or select Use existing login and specify an existingaccount with read, write, execute, and ddl_admin rights.
11. Click Next.
12. On the Instance Configuration page, specify the following options:
• Instance Name: Type a name for this Acumatica ERP instance.
• Local Path to the Instance: Enter a path on the local computer to this application instance.
• Select an account to access ASP.NET application: Specify whether you want theAnonymous user account to be used to access ASP.NET application, or specify anotheruser account.
13. Click Next.
14. On the Web Site Configuration page, specify the following options:
• Configure the list of Web sites and create a virtual directory. To use the URL of the IISdefault site (that is, http://www.domain.com), clear the Create Virtual Directory checkbox.
• Specify the application pool. You may want to use a dedicated application pool for betterisolation between instances and for fine-tuning resources that are allocated for the instanceby IIS. The Configuration wizard allows you to select a predefined or create a newdedicated application pool.
To specify the dedicated application pool, select one of the following options:
• To create a new application pool, click Create New Application Pool and type theapplication pool name in the Application Pool Name box.

| Installing Acumatica ERP | 12
• To use the existing application pool, click Use Existing Application Pool and click thename of the application pool in the list of available application pools.
15. Click Next.
16. On the Confirm Configuration page, do the following:
a. Check the configuration settings you have specified. To save the configuration settings inan .XML file on your computer, you can click the Save Configuration.
b. Click Finish to deploy this Acumatica ERP instance.
You can deploy an Acumatica ERP instance using the command line. For moreinformation, see Using the Command-Line Tool.
Opening Acumatica ERP Instance in Your Web Browser
To open the Acumatica ERP login page, navigate to http://localhost/AcumaticaSite/ in the webbrowser (assuming the default name was used for virtual directory during deployment of theinstance). Alternatively, you can use the link created automatically in the Acumatica ERP programgroup. The default user name is admin, and the default password is setup.
Once you have entered the default credentials, you must change the default password to a newone, as shown on the screenshot below.
Figure: Password Change at First Login
The http://localhost/AcumaticaSite/ URL works only on the local computer where you haveinstalled Acumatica ERP tools, and provided that the Virtual Directory Name parameterspecified on the Web Site Configuration page has not been modified during the configuration. Toaccess the Acumatica ERP instance remotely, use the server fully qualified domain name (FQDN)instead of localhost in the URL, and in case if you have changed the default virtual directoryname, you need to use the new name instead of AcumaticaSite.

| Installing Acumatica Studio | 13
Installing Acumatica Studio
Acumatica Studio is a Web 2.0 application development platform you use to develop businessapplications, such as enterprise resource planning (ERP) systems. This article outlines theinstallation of the Acumatica Studio.
System Requirements
Acumatica Studio can be installed on a computer running one of the following operating systems:
• Microsoft Windows Server 2008, any edition for x86 (32-bit) or x64 (64-bit) platform, with orwithout any Service Pack
• Microsoft Windows Server 2008 R2, any edition for x86 (32-bit) or x64 (64-bit) platform, withor without any Service Pack
• Microsoft Windows Vista, any edition for x86 (32-bit) or x64 (64-bit) platform, with or withoutany Service Pack
You can install Acumatica Studio only in a Microsoft Windows Vista system runningIIS 7.0 or later.
• Microsoft Windows 7, any edition for x86 (32-bit) or x64 (64-bit) platform, with or withoutany Service Pack
The following hardware requirements apply:
• Minimum: 2 GB of RAM, recommended: 4 GB of RAM
• 500 MB of available hard disk space plus 200 MB per each additional Acumatica Studioinstance.
Acumatica Studio database can be hosted by:
• Microsoft SQL Server 2005, any edition, with or without any Service Pack
• Microsoft SQL Server 2008, any edition, with or without any Service Pack
• Microsoft SQL Server 2008 R2, any edition, with or without any Service Pack
• Microsoft SQL Server 2012, any edition, with or without any Service Pack
Before installing Acumatica Studio software, make sure that the following software is installedand enabled:
• Microsoft .NET framework version 4.0 or later
• Microsoft Internet Information Services (IIS) 7.0 or later, depending on the underlyingoperation system
• Microsoft Windows Installer version 3.1 or later
• Critical system patches and updates for Microsoft products

| Installing Acumatica Studio | 14
Installing Acumatica Studio
To install the Acumatica Studio, run the Acumatica Studio installation package and follow theinstructions of the Acumatica Studio Installer wizard:
1. On the Welcome page, click Next.
2. On the License Agreement page, read the license agreement. To accept the licence agreement,click I Agree, and then click Next.
3. On the Main Software Configuration page, specify the following options that you want:
• Launch the Configuration Wizard (Recommended): Select this check box, if you wantto continue deploying the Acumatica Studio application once the Acumatica Studio isinstalled.
• Install Report Designer: Select this check box, if you want to install the Report Designercomponent. This tool is optional. For more information, see Acumatica Report Designer.
4. Click Next.
5. On the Select Installation Folder page, specify the location, where you want to installAcumatica Studio software components, and then click Next.
Click Disk Cost to view the list of the drives you can install Acumatica Studio toalong with available and required disk space on each drive.
6. On the Confirm Installation page, click Next.
7. If you did not select the Launch the Acumatica Studio Configuration Wizard check box instep 3, then click Close when prompted.
You can run the Acumatica Studio Configuration Wizard anytime by selecting Start >Acumatica > Acumatica Studio Configuration.
Deploying Acumatica Studio Instance
On this step, you deploy an instance using the Acumatica Studio Configuration Wizard. Thiswizard runs automatically once the software components of Acumatica Studio are installed, or youcan run it anytime by selecting Start > Acumatica > Acumatica Studio Configuration.

| Installing Acumatica Studio | 15
Figure: Welcome page of the Acumatica Studio Configuration Wizard
The following table describes the options available on the Welcome page of the Acumatica StudioConfiguration Wizard.
Option Description
Deploy New Instance ofAcumatica ApplicationTemplate
Select this option to deploy a new Acumatica Studio instance. Usethis option if you are running the Acumatica Studio ConfigurationWizard for the first time. Using this option, you can perform thefollowing tasks: configure a database, specify the user accountthat will be used to access the database, and fill the database withtraining templates.
Deploy New Instanceof Acumatica TrainingApplication
Select this option to deploy a training application instance ofAcumatica Studio with all demo data.
Perform DatabaseMaintenance
Select this option to create a new application database or toupgrade an existing database with a current version of the databaseschema. This option allows you to specify the database serverand configure the database. For additional information, seeMaintaining Acumatica ERP.
Perform ApplicationMaintenance
Select this option to update an existing Acumatica Studio instancewith the current software version, modify or delete an existingAcumatica Studio instance, or rename an instance. Also, youcan change properties of existing companies and add newcompanies for a multi-company instance. For more information,see Maintaining Acumatica ERP.
Deploy Acumatica StudioTools
Select this option to deploy templates for Microsoft Visual Studio.
Select this option to open the Acumatica ERP Installation Guide.
To deploy a new Acumatica Studio instance, do the following:

| Installing Acumatica Studio | 16
1. Run the Acumatica Studio Configuration Wizard.
2. On the Welcome page of the Acumatica Studio Configuration Wizard, do one of thefollowing:
• Click Deploy New Instance of Acumatica Application Template, if you want to deploy anew application instance or an application instance with training templates.
• Click Deploy New Instance of Acumatica Training Application, if you want to deploy atraining application instance of Acumatica Studio with all demo data.
3. On the Database Server Connection page, specify the Microsoft SQL Server that will be usedby the Acumatica Studio instance:
• In the Available servers list, select a server to connect to. If the list doesn't show the serveryou want to use, you can type either a NetBIOS name, or the host name, or IP address ofthe Microsoft SQL Server.
• Select the authentication method used to connect to the database server.
If you select the SQL Server Authentication option, specify an account with sufficientrights for creating or making changes to the databases.
• If the server list does not include the server you are looking for, click Updatethe List to rescan your network. The list of database servers may not have aparticular Microsoft SQL Server even after your network is rescanned (if, forinstance, the server blocks broadcasts). If the problem persists, contact your networkadministrator for assistance.
• If you use Microsoft SQL Server Express, the (local) option will not work even ifthe database server is running on the same machine. To use the server, you need tostart the SQL Browser service first, and then update the list of servers and selectyour server. Note that Microsoft SQL Server Express should not be used in aproduction environment due to its limitations.
• The selected authentication method must be supported by the database server.Note that the default installation of Microsoft SQL Server 2005 has Windowsauthentication disabled.
• Windows authentication will work only for a local Microsoft SQL Server or whenboth application and database servers are members of the same Windows domain.
4. Click Next.
5. On the Database Configuration page, select one of the following options:
• To to create a new database, click Create a new database and then type a new databasename in the New database's name box.
• To connect to an existing database, do the following:
1. Click Connect to an existing database.
2. In the Available databases on server list, click a database name.

| Installing Acumatica Studio | 17
3. Depending on the schema of the database you have selected, select the relevantcheck box to update, or repair, or setup the database. To shrink data after the databasemaintenance, select Shrink data check box.
6. Click Next.
7. On the Database Connection page, specify one of the following the authentication methodsthis application instance of Acumatica Studio will use to connect to the database:
• Windows Authentication: The Acumatica Studio Configuration Wizard will use thedefault anonymous user account utilized by Internet Information Services (IIS).
• SQL Server Authentication: Select Create new login to create a new account with read,write, execute, and ddl_admin rights, or select Use existing login and specify an existingaccount with read, write, execute, and ddl_admin rights.
8. Click Next.
9. On the Instance Configuration page, specify the following options:
• Instance Name: Type a name for this Acumatica Studio instance.
• Local Path to the Instance: Enter a path on the local computer to this application instance.
• Select an account to access ASP.NET application: Specify whether you want theAnonymous user account to be used to access ASP.NET application, or specify anotheruser account.
10. Click Next.
11. On the Web Site Configuration page, specify the following options:
• Configure the list of Web sites and create a virtual directory. To use the URL of the IISdefault site (that is, http://www.domain.com), clear the Create Virtual Directory checkbox not to create a virtual directory.
• Specify the application pool. You may want to use a dedicated application pool for betterisolation between instances and for fine-tuning resources that are allocated for the instanceby IIS. The Configuration wizard allows you to select a predefined or create a newdedicated application pool.
To specify the dedicated application pool, select one of the following options:
• To create a new application pool, click Create New Application Pool and type theapplication pool name in the Application Pool Name box.
• To use the existing application pool, click Use Existing Application Pool and click thename of the application pool in the list of available application pools.
12. Click Next.
13. On the Confirm Configuration page, do the following:
a. Check the configuration settings you have specified. To save the configuration settings inan .XML file on your computer, you can click the Save Configuration.

| Installing Acumatica Studio | 18
b. Click Finish to deploy this Acumatica Studio instance.
You can deploy an Acumatica Studio instance using the command line. For moreinformation, see Using the Command-Line Tool.
Opening Acumatica Studio Instance in Your Web Browser
To open the Acumatica Studio site login page, navigate to http://localhost/AcumaticaSite/ inyour browser (assuming the default name was used for virtual directory during deployment ofthe instance). Alternatively, you can use the link created automatically in the Acumatica Studioprogram group. The default user name is admin, and the default password is setup.
Once you have entered the default credentials, you must change the default password to a newone, as shown on the screenshot below.
Figure: Password Change at First Login
The http://localhost/AcumaticaSite/ URL works only on the local computer where you haveinstalled software components, and provided that the Virtual Directory Name parameterspecified on the Web Site Configuration page has not been modified during the configuration.To access the application instance remotely, use the server fully qualified domain name (FQDN)instead of localhost in the URL, and in case if you have changed the default virtual directoryname, you need to use the new name instead of AcumaticaSite.
Acumatica Studio Maintenance
The maintenance of the Acumatica Studio application instance site and database is similarto the maintenance of the Acumatica ERP application instance. Follow the Create a NewApplication Instance, View details of an Application Instance, Updating an Application Instance,Updating Database of an Application Instance, Changing Database for an Application Instance,Performing Database Maintenance, and Deleting an Application Instance procedures described inthe Maintaining Acumatica ERP to perform maintenance tasks that are associated with applicationinstances of Acumatica Studio and their databases.
Install Acumatica Studio Tools
To install Microsoft Visual Studio templates, do the following:

| Installing Acumatica Studio | 19
1. Run the Acumatica Studio Configuration Wizard.
2. On the Welcome page of the Acumatica Studio Configuration Wizard, click DeployAcumatica Studio Tools.
3. On the Confirm Configuration page, click Finish.
To save the configuration settings in an .XML file on your computer that you can use later foran unattended installation from the command line, click Save Configuration.

| Licensing Acumatica ERP | 20
Licensing Acumatica ERP
This article describes how to activate the full-product license to maintain full functionality ofAcumatica ERP.
By default, Acumatica ERP is installed on the application server in trial mode meaning that thisapplication server will be silently rebooted each time the third concurrent session is initialized.This results in significant performance impairment when multiple users try to use the system atthe same time.
Activating a Full-Product License
Before proceeding with activation, make sure that all Acumatica ERP users have savedtheir work and logged out of the system. During the activation operation, the AcumaticaERP instance is restarted and all unsaved work is lost.
1. Obtain a product key by submitting the following information to your Acumatica ERP salesrepresentative:
• Installation ID: You can find this ID on the login screen of the Acumatica ERP applicationinstance, as shown on the screenshot below.
• Contract ID: You can find this ID on your Acumatica ERP sales invoice.
Figure: Locating the Installation ID
2. On the application server that runs the instance of Acumatica ERP, run Acumatica ERPConfiguration Wizard. You can run the wizard from the Windows Start menu.
3. On the Welcome page of the wizard, click Perform Application Maintenance.
4. In the list of installed sites, select the Acumatica ERP instance for which you want to activatethe full-product license, and then click Instance Info.
5. In the Instance Information dialog box, do the following, and then click OK:
• Click Edit next to the Product Key box, and then enter the product key you have obtainedin step 1 of this procedure.

| Licensing Acumatica ERP | 21
• Click Save.
6. Open the Acumatica ERP login page, and make sure that the Installation ID key hasdisappeared. This indicates that the full-product license has been activated for the AcumaticaERP instance.

| Updating Acumatica ERP | 22
Updating Acumatica ERP
To update your Acumatica ERP instance, install software components of a newer product version.
You can update your Acumatica ERP instance to a new product version or build in one of the twoways: locally or using the Acumatica ERP web interface.
We highly recommend that before you update to a newer product version, you back up allconfiguration files and databases used by the application instances of Acumatica ERP.
Updating Acumatica ERP Locally
If you have the installation package file available on your computer or a CD, you can updatethe Acumatica ERP software components locally on the server where the previous version ofAcumatica ERP is installed. This method also applies if for some reason you cannot use theAcumatica ERP web interface to update the application.
The update procedure must be performed on the server where the current version softwarecomponents are installed.
To run the installation package, you must have the Administrator role on the localcomputer.
To update the Acumatica ERP software components, do the following:
1. If necessary, back up the Acumatica ERP configuration files and databases maintained by theapplication instances.
2. Run the latest version of Acumatica ERP installation package and follow the procedurefor installing Acumatica ERP software components. For more information, see InstallingAcumatica ERP.
After you have updated the software components, for consistency, you need to update theapplication instances and all relevant databases.
To verify whether an application instance or a database must be updated, do the following:
1. Run the Acumatica ERP Configuration Wizard on the server where the Acumatica ERPsoftware components are installed. You can run the wizard from the Windows Start menu.
2. On the Welcome page, click Perform Application Maintenance.
3. On the Application Maintenance page, you may see the following system flags in the list ofinstalled sites, as shown on the screenshots below:
• Exclamation mark: Indicates that the current version of the application instance is olderthan that of the newly installed software components, and must be updated.

| Updating Acumatica ERP | 23
Figure: Application instances must be updated
• Red circle with a white cross: Indicates that the database is outdated and must be updated.
Figure: Databases must be updated
To update the application instances and their databases, use the relevant procedures outlinedin Maintaining Acumatica ERP.
Updating Using Acumatica ERP Web Interface
You can use Acumatica ERP web interface to update to a newer product version or build remotely.
When a new product update (a major version or a build) has been approved by Acumatica QualityAssurance team and released, a notification appears on the About Acumatica dialog box (Help >About) if you've got checking for updates turned on.
You use the Apply Updates (SM.20.35.10) form to view a list of available product updates, toinstall updates, and to view the update history.
To update to a newer product version or build, do the following:
1. Log in to Acumatica ERP.
2. On the System tab, click Management. In the navigation pane, click Process > ApplyUpdates.
3. On the Updates tab, do the following:
a. In the Major Version box, select the product version to which you want to update.
b. In the list of available updates, select the latest product build of the selected version, andthen click Download Package in the table toolbar. When the download is complete, theReady to Install check box is automatically selected, as shown in the screenshot below.

| Updating Acumatica ERP | 24
Figure: Available Updates
c. In the table toolbar, click Install Update. A background process starts that copiesAcumatica ERP software components to the server computer, and then updates theapplication instances and the databases.
The update settings are specified in the Update Preferences form. You can select the update server,specify the elevated account for installing updates, turn on or turn off checking for updates, andspecify the storage settings. For more information, see Update Preferences (SM.20.35.05).

| Maintaining Acumatica ERP | 25
Maintaining Acumatica ERP
This article describes how to perform maintenance tasks that are associated with the AcumaticaERP instances and their databases.
You perform most of the maintenance tasks associated with the Acumatica ERP instances andtheir databases using the Acumatica ERP Configuration Wizard. You can run this wizard from theWindows Start menu.
You can also perform database and application maintenance tasks using command-line tool. Formore information, see Using the Command-Line Tool.
Creating a New Acumatica ERP Instance
1. Run the Acumatica ERP Configuration Wizard on the server where the Acumatica ERP Toolsare installed.
2. On the Welcome page of the Acumatica ERP Configuration Wizard, click PerformApplication Maintenance.
Figure: Application Maintenance Page
3. On the Application Maintenance page, click New.
4. Follow the steps outlined in the Deploying Acumatica Application Instance section of theInstalling Acumatica ERP article.
Viewing Details of an Acumatica ERP Instance
You can view such details of an Acumatica ERP instance as the local path to configuration files,the current version, the virtual directory name, and the web site name, and more.
To view details of an Acumatica ERP instance, do the following:

| Maintaining Acumatica ERP | 26
1. Run Acumatica ERP Configuration Wizard on the server where the Acumatica ERP Tools areinstalled.
2. On the Welcome page of Acumatica ERP Configuration Wizard, click Perform ApplicationMaintenance.
3. On the Application Maintenance page, click Instance Info.
Updating an Acumatica ERP Instance
Updating an application instance is required after you have updated Acumatica ERP Tools.
1. Run Acumatica ERP Configuration Wizard on the server where the Acumatica ERP Tools areinstalled.
2. On the Welcome page, click Perform Application Maintenance.
3. On the Application Maintenance page, do the following:
a. In the Installed sites list, click the Acumatica ERP instance whose version you want toupdate. You can see the current version in the Site Version box.
b. Click Upgrade Sites.
4. When prompted, click Yes to continue the update.
The update process will take a few minutes, depending on the hardware configuration and thecurrent system load. When the instance update is finished, Acumatica ERP Configuration Wizardwill update the list of instances.
For more information, see Updating Acumatica ERP.
Updating Database of an Application Instance
Updating the Acumatica ERP instance database is required after you have updatedAcumatica ERP Tools.
1. Run Acumatica ERP Configuration Wizard on the server where Acumatica ERP is installed.
2. On the Welcome page, click Perform Application Maintenance.
3. On the Application Maintenance page, do the following:
• In the Installed sites list, click the Acumatica ERP instance whose database you want toupdate. You can see the current version in the DB Version box.
• Click Update Databases.
4. When prompted, click Yes to continue the update.
5. In the SQL Server Authentication dialog box, specify the authentication method used toconnect to the database.
If you select the SQL Server Authentication option, specify an account with sufficient rightsfor making changes to the databases.

| Maintaining Acumatica ERP | 27
The time required for the update depends upon your database server performance and thedifferences between the old and current versions of the database schema.
For more information, see Updating Acumatica ERP.
Changing Database of an Instance
1. Run Acumatica ERP Configuration Wizard on the server where Acumatica ERP is installed.
2. On the Welcome page, click Perform Application Maintenance.
3. On the Application Maintenance page, do the following:
• In the Installed sites list, click the instance for which you want to specify anotherdatabase.
• In the bottom area of the page, click Change Database.
4. On the Database Server Connection page, specify the Microsoft SQL Server that will be usedby the Acumatica ERP instance:
• In the Available servers list, select a server to connect to. If the list doesn't show the serveryou want to use, you can type either a NetBIOS name, or the host name, or IP address ofthe Microsoft SQL Server.
• Select the authentication method used to connect to the database server.
If you select the SQL Server Authentication option, specify an account with sufficientrights for creating or making changes to the databases.
• If the server list does not include the server you are looking for, click Updatethe List to rescan your network. The list of database servers may not have aparticular Microsoft SQL Server even after your network is rescanned (if, forinstance, the server blocks broadcasts). If the problem persists, contact your networkadministrator for assistance.
• If you use Microsoft SQL Server Express, the (local) option will not work even ifthe database server is running on the same machine. To use the server, you need tostart the SQL Browser service first, and then update the list of servers and selectyour server. Note that Microsoft SQL Server Express should not be used in aproduction environment due to its limitations.
• The selected authentication method must be supported by the database server.Note that the default installation of Microsoft SQL Server 2005 has Windowsauthentication disabled.
• Windows authentication will work only for a local Microsoft SQL Server or whenboth application and database servers are members of the same Windows domain.
5. Click Next.
6. On the Database Configuration page, select one of the following options:

| Maintaining Acumatica ERP | 28
• To to create a new database, click Create a new database and then type a new databasename in the New database's name box.
• To connect to an existing database, do the following:
1. Click Connect to an existing database.
2. In the Available databases on server list, click a database name.
3. Depending on the schema of the database you have selected, select the relevantcheck box to update, or repair, or setup the database. To shrink data after the databasemaintenance, select Shrink data check box.
7. Click Next.
8. On the Company Setup page, make necessary changes to the list of companies. For moreinformation, see Adding, Deleting, and Managing Companies section in this article.
9. Click Next.
10. Optional: On the Tables Configuration page, you can specify whether you want the databasetables to be shared between different companies, and the click Next.
This page is displayed only if you have selected the Advanced Settings check box onthe Company Setup page.
11. On the Database Connection page, specify one of the following the authentication methodsthis application instance of Acumatica ERP will use to connect to the database:
• Windows Authentication: The Acumatica ERP Configuration Wizard will use the defaultanonymous user account utilized by Internet Information Services (IIS).
• SQL Server Authentication: Select Create new login to create a new account with read,write, execute, and ddl_admin rights, or select Use existing login and specify an existingaccount with read, write, execute, and ddl_admin rights.
12. Click Next.
13. On the Confirm Configuration page, do the following:
a. Check the configuration settings you have specified. To save the configuration settings inan .XML file on your computer, you can click the Save Configuration.
b. Click Finish to deploy this Acumatica ERP instance.
Performing Database Maintenance
You can perform database maintenance tasks, most of which are outlined earlier in this article,using the Perform Database Maintenance option on the Welcome page of Acumatica ERPConfiguration Wizard. You then follow the wizard steps to create a new database, upgrade anexisting database with a current version of the database schema, specify the database server,configure the database, and set up companies.

| Maintaining Acumatica ERP | 29
Adding, Deleting, and Managing Companies
1. Run Acumatica ERP Configuration Wizard on the server where Acumatica ERP is installed.You can run the wizard from the Windows Start menu.
2. On the Welcome page, click Perform Application Maintenance.
3. On the Application Maintenance page, do the following:
• In the Installed sites list, click an Acumatica ERP instance.
• In the bottom area of the page, click Company Maintenance.
4. In the SQL Server Authentication, select an authentication method used to connect to thedatabase, and then click OK.
5. On the Company Setup page, make necessary changes to the list of companies.
To add a new company, do the following:
• Under the Installed companies list, click New. A new row with the new company detailswill be appended to the Installed companies list.
For each company specify the following:
• Login Company Name: Type the company name that will be assigned to the company onthe login screen.
This name is used only when there are multiple companies; otherwise, the loginscreen will not have an option to select a company.
• Insert Data: Specify whether you want to fill the database with demo data or templatedata.
• Visible: Select this check box to have the company displayed on the login screen.
• Parent Company ID: Select a parent company ID.
The following view-only parameters are also displayed for each company:
• ID: The numerical identifier for the company.
• New: A check box that, if selected, indicates the company is newly created.
• Additional Info: The company name in the database.
For a multi-company Acumatica ERP instance, if you want the users to select the companythey will be working with after they log in to the Acumatica ERP instance, select the SecureCompany on Login Form check box.
If you need to delete a newly created company, do the following:
a. In the Installed companies list, select the newly added company row.
b. Click Delete.
If you select the Advanced Settings check box, the Company Setup screen alsoshows a company without a name in the list of installed companies. This company is

| Maintaining Acumatica ERP | 30
automatically created by the system under ID 1, and is used for internal purposes, suchas for storing Help files and default settings.
To delete an existing company, do the following:
a. In the Installed companies list, select the company row.
b. Select the Advanced Settings check box.
c. Click Delete.
d. When prompted, click OK.
Since a company you see here can be a live company, you may consider it necessary tocreate backups before making any changes.
6. Optional: On the Tables Configuration page, you can specify whether you want the databasetables to be shared between different companies, and the click Next. This page is displayedonly if you have selected the Advanced Settings check box on the previous page.
7. On the Confirm Configuration page, view the configuration settings you have specified, andthen click Finish to deploy this application instance. To save the configuration settings inan .XML file on your computer, you can click the Save Configuration button.
Deleting an Application Instance
1. Run the Acumatica ERP Configuration Wizard on the server where Acumatica ERP isinstalled. You can run the wizard from the Windows Start menu.
2. On the Welcome page, click Perform Application Maintenance.
3. On the Application Maintenance page, do the following:
a. In the Installed Sites list, click the Acumatica ERP instance that you want to delete.
b. Click Delete.
c. When prompted, click OK.
The Acumatica ERP instance files are deleted from the file system, its virtual directory isremoved from IIS configuration, and its registry entries are cleaned as well. The instancedatabase remains untouched when you delete the instance; if you want to delete thedatabase, you must do it manually.

| Uninstalling Acumatica ERP | 31
Uninstalling Acumatica ERP
This article describes how to uninstall Acumatica ERP.
To uninstall the Acumatica ERP application instance you perform these steps, each of which isdescribed in a later section:
1. Delete application instances on the server using the Acumatica ERP Configuration Wizard.
2. Uninstall the software components on a server computer.
The above procedure does not affect the following entities:
• Databases created by the application.
• Directories on the file system used by the application.
If you need to delete a database, do so manually using SQL Server tools.
If needed, delete the empty directories on the file system and the program group items manually.
Deleting Acumatica ERP Application Instance
To delete applications created under the default site in IIS when installing Acumatica ERP, followthe Deleting an Application Instance procedure outlined in the Maintaining Acumatica ERParticle. Once you perform this procedure, the configuration files of the Acumatica ERP instanceare deleted from the file system, its virtual directory is removed from IIS configuration, therelevant registry data are cleaned, and the program group item is removed.
For more information, see Maintaining Acumatica ERP.
Uninstalling Acumatica ERP Software Components
To uninstall Acumatica ERP software components, use the standard Windows procedure:
1. Open Control Panel.
2. Open the Add or Remove Programs tool (if you use Windows Vista or Windows Server 2008,the name of the tool is Programs and Features).
3. In the list of installed programs, select Acumatica ERP.
4. Click Remove.
5. When prompted, click Yes.

| Deploying Acumatica ERP on Windows Azure | 32
Deploying Acumatica ERP on Windows Azure
This article describes how to deploy Acumatica ERP on Windows Azure.
Acumatica ERP can be deployed on the Windows Azure, which is a cloud services platformhosted through Microsoft data centers. The platform includes the Windows Azure operatingsystem and a rich set of developer services. The Windows Azure storage services providepersistent, durable storage in the cloud. To access the storage services, you must have a storageaccount, which is provided through the Windows Azure Management Portal.
To deploy an Acumatica ERP Service on the Windows Azure platform, you perform these steps,each of which is described in a later section:
1. Prepare for deployment on Windows Azure.
2. Set up the database options and create an Acumatica ERP Service package on your localcomputer.
3. Deploy the Acumatica ERP Service package on Windows Azure.
Preparing for Deployment on Windows Azure
Before you deploy an Acumatica ERP instance on Windows Azure, you must perform the stepsdescribed below. The options specific to deploying an Acumatica ERP instance are mentionedspecifically.
1. Create a new cloud service on Windows Azure.
a. In the Management Portal, click New, click Cloud Service, and then click QuickCreate.
b. In Url, enter your company name to use in the public URL for accessing your cloudservice in production deployments. The URL format for production deployments is:http://myCompany.cloudapp.net.
c. In the Region/Affinity Group, select the Acumatica Group.
d. Click Create Cloud Service.
For more information, see How to Create and Deploy a Cloud Service.
2. Add an SSL service certificate to the certificate store on Windows Azure.
Before you can use a Windows Azure service certificate, you must upload it to a cloudservice. Export a new certificate into a .pfx file using either IIS Manager or OpenSSLcommand-line tools, and then upload this file to Windows Azure using the WindowsAzure Management Portal or the Windows Azure Service Management API. The uploadedcertificate can then be used by a service or simply stored in the hosted services certificatestore.

| Deploying Acumatica ERP on Windows Azure | 33
a. In the Management Portal, click Cloud Services. Then click the name of the cloudservice you've created in step 1 to open the dashboard.
b. Open the Certificates page and click Add new certificate. Add a Certificate opens.
c. In Certificate file, use Browse to select the certificate (.pfx file) to use.
d. In Password, enter the private key for the certificate.
e. Click OK.
f. Copy and paste the thumbprint of the certificate into a file, you will need it at a later stepwhen configuring database settings.
For more information, see How to Create and Deploy a Cloud Service.
3. Configure remote access to role instance.
a. In the Management Portal, click Cloud Services. Then click the name of the cloudservice you've created in step 1 to open the dashboard.
b. Open the Configure page for the cloud service, and click Remote.
c. In the Configure Remote Desktop Settings page, make the following changes:
• Select the Enable remote desktop check box to enable Remote Desktop.
• Create an account to use in Remote Desktop connections to the role instances.
• In the Certificates, select the certificate you uploaded in the previous step.
d. When you finish your configuration updates, click OK.
e. Connect to a role instance:
a. Click Instances to open the Instances page.
b. Click the role instance that has Remote Desktop configured to select the instance.
c. Click Connect, and follow the instructions to open the desktop of the virtual machine.
For more information, see How to Configure Cloud Services.
4. Create SQL database on Windows Azure.
a. Click +NEW at the bottom of the page.
b. Click Data Services.
c. Click SQL Database.
d. Click Custom Create.
e. In Name, enter a database name.
f. Select WEB edition.
g. Select Subscription depending on your company contract.
h. In Server, select New SQL Database Server.

| Deploying Acumatica ERP on Windows Azure | 34
i. Click the arrow to go on to the next page.
j. In Server Settings, enter a SQL Server authentication login name and password.
k. Click the checkmark at the bottom of the page when you are finished.
For more information, see How to use Windows Azure SQL Database in .NET applications.
Setting Up Database Options and Creating Acumatica ERP Service Package
You must install the Acumatica ERP Tools on the local computer and use the Acumatica ERPConfiguration Wizard to set up database options and create an Acumatica ERP Service package.The latest version of the installation package is available for download at www.acumatica.com.
Install Acumatica ERP Tools on a server computer that meets the system requirements specified inSystem Requirements.
1. On the Welcome page, click Next.
2. On the License Agreement page, read the license agreement. To accept the licence agreement,click I Agree, and then click Next.
3. On the Main Software Configuration page, specify the following options:
• Launch the Acumatica ERP Configuration Wizard: Select this check box, if you wantto continue deploying the Acumatica ERP application instance once the Acumatica ERPTools are installed.
• Install Report Designer: Select this check box, if you want to install the Report Designercomponent. This tool is optional. For more information, see Acumatica Report Designer.
• Install Debugger Tools: Select this check box, if you want to install the Debugger Toolscomponent. This tool is optional.
4. Click Next.
5. On the Select Installation Folder page, specify the location, where you want to installAcumatica ERP software components, and then click Next.
Click Disk Cost to view the list of the drives you can install Acumatica ERP to alongwith each available and required disk space on each drive.
6. On the Confirm Installation page, click Next.
7. On the Welcome page of the Acumatica ERP Configuration Wizard, click Generate AzureConfiguration File.
8. On the Database Server Connection page, enter the host name of the Microsoft Azure SQLserver and the administrator account credentials, and then click Next.
9. On the Database Configuration page, select one of the following options:
• To to create a new database, click Create a new database and then type a new databasename in the New database's name box.

| Deploying Acumatica ERP on Windows Azure | 35
• To connect to an existing database, do the following:
1. Click Connect to an existing database.
2. In the Available databases on server list, click a database name.
3. Depending on the schema of the database you have selected, select the relevantcheck box to update, or repair, or setup the database. To shrink data after the databasemaintenance, select Shrink data check box.
10. On the Company Setup page, you can setup companies for the Acumatica ERP instance. Bydefault, the Acumatica ERP Configuration Wizard creates a single company named Company.
If necessary, you can add more companies (for example, to serve multiple offices). To add anew company, do the following:
• Under the Installed companies list, click New. A new row with the new company detailswill be appended to the Installed companies list.
Configure each newly created company. In the Installed companies list, specify thefollowing:
• Login Company Name: Type the company name that will be assigned to the company onthe login screen.
This name is used only when there are multiple companies; otherwise, the loginscreen will not have an option to select a company.
• Insert Data: Specify whether you want to fill the database with demo data or templatedata.
• Visible: Select this check box to have the company displayed on the login screen.
• Parent Company ID: Select a parent company ID.
The following view-only parameters are also displayed for each company:
• ID: The numerical identifier for the company.
• New: A check box that, if selected, indicates the company is newly created.
• Additional Info: The company name in the database.
For a multi-company Acumatica ERP instance, if you want the users to select the companythey will be working with after they log in to the Acumatica ERP instance, select the SecureCompany on Login Form check box.
If you need to delete a newly created company, do the following:
a. In the Installed companies list, select the newly added company row.
b. Click Delete.
If you select the Advanced Settings check box, the Company Setup screen alsoshows a company without a name in the list of installed companies. This company is

| Deploying Acumatica ERP on Windows Azure | 36
automatically created by the system under ID 1, and is used for internal purposes, suchas for storing Help files and default settings.
11. Click Next.
12. Optional: On the Tables Configuration page, you can specify whether you want the databasetables to be shared between different companies, and the click Next. This page is displayedonly if you have selected the Advanced Settings check box on the previous page.
13. On the Instance Configuration page, specify the following options:
• Instance Name: Enter a name for this application instance of Acumatica ERP.
• Local Path to the Instance: Enter a local path to the configuration files folder.
• Select an account to access ASP.NET application: Specify whether you want theAnonymous user account to be used to access ASP.NET application, or specify anotheruser account.
• SSL Certificate Thumbprint: Enter the thumbprint of the SSL service certificate youhave saved to a text file in step 2 of the procedure outlined in Preparing for Deployment onWindows Azure.
14. Click Next.
15. On the Confirm configuration page, verify the configuration settings, and then click Finish.
The service package (.cspkg) file and the service configuration file (.cscfg) are generated andstored on your computer.
Deploying the Packaged Acumatica ERP Service on Windows Azure
To deploy the Acumatica ERP Service on Windows Azure, upload the service package (.cspkg)file and the service configuration file (.cscfg) using the Windows Azure Management Portal.
1. In the Management Portal, click Cloud Services. Then click the name of the cloud serviceto open the dashboard.
2. Click Quick Start to open the Quick Start page.
3. Click either New Production Deployment or New Staging Deployment.
4. In the Upload a Package, make the following changes:
• In Deployment name, enter a name for the new deployment.
• In Package, use Browse to select the service package file (.cspkg) to use.
• In Configuration, use Browse to select the service configure file (.cscfg) to use.
5. Click OK (checkmark) to begin the cloud service deployment.
For more information about deploying a cloud service, see How to Create and Deploy a CloudService.

| Deploying Acumatica ERP on Windows Azure | 37
Uploading the service package file and the service configuration file may take several minutes.You can track the upload progress on the Management Portal.
When you create an application in Windows Azure, Windows Azure provides a friendlysubdomain on the cloudapp.net domain so your users can access your application on a URL likehttp://<myUrl>.cloudapp.net. However, you can also expose your application and data on yourown domain name. For more information, see Configuring a custom domain name for a WindowsAzure cloud service or storage account.

| Integrating Acumatica ERP with Active Directory | 38
Integrating Acumatica ERP with Active Directory
Acumatica ERP supports integration with Active Directory (AD). This integration allowscompanies to maintain centralized account and password policies at the domain level. Thus,domain users can log on to Acumatica ERP using their domain credentials, and user access rightsin Acumatica ERP are applied automatically based on the predefined mapping rules between ADgroups and Acumatica ERP roles.
You can integrate Acumatica ERP with Active Directory immediately after you have deployed anapplication instance of Acumatica ERP, or you can do it at a later time.
To integrate an instance of Acumatica ERP with Active Directory, you perform those steps, eachof which is described in a later section:
1. Enable Active Directory integration by modifying the web.config file of the applicationinstance.
2. Map the roles configured in Acumatica ERP to the groups configured in the Active Directorydomain using the User Roles (SM.20.10.05) form in Acumatica ERP.
Enabling Active Directory Integration
To enable Active Directory integration, do the following:
1. Create an Active Directory user account that has Read rights throughout the entire ADforest. This user account must have at least Read rights to the following properties definedin the Active Directory Schema: objectSid, distinguishedName, sAMAccountName,displayName, description, lastLogon, pwdLastSet, primaryGroupID, and memberOf.
2. Add the following section to the Web.config file of the application instance that you want tointegrate with Active Directory:
<system.web><activeDirectory enabled="true" path="domain_path" dc="domain_name" user="user_name" password="user_password" /></system.web>
The dc="domain_name" parameter is optional and required only in the case if you have morethan one domain in the forest. The user account credentials belong to the user account youhave created in step 1.
If you integrate Acumatica ERP with Active Directory Federation Services, you must alsoconfigure claims-aware authentication.
Mapping Active Directory Groups to Roles in Acumatica ERP
After you enable Active Directory integration, you need to map Active Directory groups to userroles defined in Acumatica ERP using the User Roles (SM.20.10.05) form. Do the following foreach role you want to associate with Active Directory groups::

| Integrating Acumatica ERP with Active Directory | 39
1. On the Configuration tab, click User Security. In the navigation pane, click Manage > UserRoles.
2. In the summary area, click Role Name and select the role you want associate with one ormore Active Directory groups.
3. On the Active Directory tab, click New Line.
4. In the Group column, click the selector button and select the Active Directory group toassociate with the role (see the screenshot below).
5. Repeat Steps 3 to 4 to add all the required Active Directory groups.
6. Click Save.
Enabling Active Directory integration does not affect the standard authorization andauthentication mechanism of Acumatica ERP. With the Active Directory integrationenabled, you still can create internal users in Acumatica ERP.
After you have completed the above steps, domain users can log on to Acumatica using theirdomain credentials, as shown in the following example:
Login: <domain name>\<user name>Password: <user password>
When a domain user enters his domain credentials on the Acumatica ERP login screen, thefollowing user authentication mechanism is implemented:
1. The application instance sends an authentication request to the AD server to validate the usercredentials.
2. Upon successful validation, Acumatica ERP requests the AD server for the list of the userroles defined in the Active Directory.
3. Acumatica ERP compares the list of AD groups with the internal Acumatica ERP roles basedon the mapping rules defined in Acumatica ERP.
4. If at least one Acumatica ERP role is found that is associated with an AD group to which thedomain user account is assigned, then the user is granted the right to log on to AcumaticaERP.
5. Acumatica ERP then defines the user access rights within the application instance based onthe internal list of roles.
For more information about authentication in Acumatica ERP, see User Authentication andAuthorization in Acumatica ERP User Guide. For more information about roles and access rightsin Acumatica ERP, see Roles and Access Rights in Acumatica ERP User Guide.

| Using the Command-Line Tool | 40
Using the Command-Line Tool
You can use the ac.exe command-line tool to deploy a new application instance of AcumaticaERP, as well as to perform database and application maintenance. By default, this program islocated in the folder on the computer that has Acumatica ERP installed, which is C:\ProgramFiles (x86)\Acumatica ERP\Data\.
Running the Command-Line Tool
When you run ac.exe, you supply a set of command-line parameters where each parameter mustbe presented in the following form:
-parameter:"parameter value"
The ac.exe utility uses the following syntax:
ac.exe [-f|-file:"path to configuration file"] [-cm|-configmode:"main scenario"] [-s|-dbsrvname:"server name"] [-sw|-dbsrvwinauth:"True|False"] [-u|-dbsrvuser:"user name"] [-p|-dbsrvpass:"user password"] [-d|-dbname:"database name"] [-n|-dbnew:"True|False"] [-b|-dbupdate:"True|False"][-dm|-dbmode:"Regular|Template|Demo"] [-dz|-dbsize:"database size in GB"] [-ds|-dbskip:"skip database setup"] [-dc|-dbshrink:"shrink database"] [-i|-iname:"instance name"] [-io|-ioldname:"old instance name"] [-h|-ipath:"instance directory"] [-is|-vmsize:"Small|Medium|Large|ExtraLarge"] [-it|-trumbprint:"X.509 thumbprint"] [-ip|-project:"VS project name"] [-w|-swebsite:"Web site name"] [-v|-svirtdir:"virtual directory"] [-po|-spool:"application pool"] [-a|-sactions:"AnonymousUser|SelectedUser"] [-k|-suser:"user name"] [-m|-spass:"user password"] [-dw|-dbwinauth:"True or False"] [-dn|-dbnewuser:"True|False"] [-du|-dbuser:"user name"] [-dp|-dbpass:"user password"] [-wc|-wscompany:"company ID"] [-wu|-wsuser:"user account"] [-ww|-wswiki:"portal Wiki"] [-cs|-securemode:"True|False"] [-sp|-split:"[t|Table=table name];[o|Option=Separate|Split|Shared]"] [-c|-company:"[ci|CompanyID=company ID];[cp|ParentID=parent company ID] [cv|Visible=True];[ct|CompanyType=True];[cn|LoginName:user name];[cd|Delete:True]"] [-vst|-vstemplates:"True|False"] [-vsc|-vscontrols:"True|False"] [-op|-output:"Normal|Quiet|Forced"]
All parameter values are case-sensitive and must be enclosed in quotation marks. Each parameterfor the command line also has a short form that you can use instead of the full parameter name. Ifyou have specified a parameter more than once in a command line, the last parameter value willbe used.
You can run the ac.exe utility in one of three modes:
• Command-line: Parameters are passed to ac.exe from the command line.
• Batch: The path to the configuration file with parameters is passed to ac.exe from thecommand line.
• Mixed: Some of the parameters are passed to ac.exe via the configuration file and someparameters are passed from the command line. In this mode, command-line parameters have apriority over those specified in the configuration file.

| Using the Command-Line Tool | 41
Possible Parameters and Values
The following table lists all available command-line parameters and their values, and brieflydescribes each parameter.
Parameter Values Description
-file
or
-f
path toconfigurationfile
Specifies the directory where the XML configuration fileis stored. By default, the file is stored in C:\ProgramFiles (x86)\Acumatica ERP\Data\.
Example: -file:"C:\Program Files(x86)\Acumatica ERP\Data\"
-configmode
or
-cm
NewInstance
DBMaint
DBConection
CompanyConfig
ToolsInstall
NewCompanyPortal
DeleteSite
RenameSite
UpgradeSite
(Mandatory) Specifies the maintenance scenario forwhich you are using the command-line tool. The possiblevalues and the applicable scenarios are listed below.
• NewInstance: Installs a new application instance. Youcan also use the following command-line parameters inthis scenario:
-company
-dbname
-dbnew
-dbnewuser
-dbpass
-dbsrvname
-dbsrvpass
-dbsrvuser
-dbsrvwinauth
-dbupdate
-dbuser
-dbwinauth
-iname
-ipath
-sactions
-spass
-split

| Using the Command-Line Tool | 42
Parameter Values Description-spool
-suser
-svirtdir
-swebsite
• DBMaint: Creates a new database or updates anexisting database with a current version of the databaseschema. You can also use the following command-lineparameters in this scenario:
-company
-dbname
-dbnew
-dbsrvname
-dbsrvpass
-dbsrvuser
-dbsrvwinauth
-dbupdate
-split
• DBConection: Modifies database connection settings.You can also use the following command-lineparameters in this scenario:
-company
-dbname
-dbnew
-dbnewuser
-dbpass
-dbsrvname
-dbsrvpass
-dbsrvuser
-dbsrvwinauth
-dbupdate
-dbuser

| Using the Command-Line Tool | 43
Parameter Values Description-dbwinauth
-split
• CompanyConfig: Adds new companies or deletesexisting ones. You can also use the followingcommand-line parameters in this scenario:
-company
-dbname
-dbnew
-dbsrvname
-dbsrvpass
-dbsrvuser
-dbsrvwinauth
-dbupdate
-split
• ToolsInstall: Installs Acumatica ERP controls andtemplates for Microsoft Visual Studio. This option isavailable in Acumatica ERP Configuration Wizard.You can also use the following command-lineparameters in this scenario:
-vscontrols
-vstemplates
• NewCompanyPortal: Installs a new Acumaticacompany portal. This option is available in AcumaticaERP Configuration Wizard. You can also use thefollowing command-line parameters in this scenario:
-dbname
-dbnew
-dbnewuser
-dbpass
-dbsrvname
-dbsrvpass
-dbsrvuser

| Using the Command-Line Tool | 44
Parameter Values Description-dbsrvwinauth
-dbupdate
-dbuser
-dbwinauth
-iname
-ipath
-sactions
-spass
-spool
-suser
-svirtdir
-swebsite
-wscompany
-wsuser
-wswiki
• DeleteSite: Deletes an existing Acumatica ERPinstance. You can also use the -iname parameter in thisscenario.
• RenameSite: Renames an existing Acumatica ERPinstance. You can also use the following command-lineparameters in this scenario:
-iname
-ioldname
• UpgradeSite: Upgrades the files of an existingAcumatica ERP instance. You can also use the -inamecommand-line parameter in this scenario.
Example: -configmode:"NewInstance"
-dbsrvname
or
-s
server name Specifies the name of the SQL server that will beaccessed by this application instance of Acumatica ERP.The default setting is (local).
Example: -dbsrvname:"(local)"

| Using the Command-Line Tool | 45
Parameter Values Description
-dbsrvwinauth
or
-sw
True
False
Specifies whether Windows or SQL Server authenticationwill be used by the configuration tools to access SQLServer. You can select one of the following possiblevalues:
• True: Uses Windows authentication. This is the defaultvalue.
• False: Uses SQL Server authentication.
Example: -dbsrvwinauth:"True"
-dbsrvuser
or
-u
user name Specifies the user name of the account used to accessSQL Server. You must add this parameter if theSQL Server authentication method is used (and thedbsrvwinauth parameter value is set to False).
Example: -dbsrvuser:"SQLAdmin"
-dbsrvpass
or
-p
user password Specifies the user password for the account used toaccess SQL Server. You must specify this parameter ifthe SQL Server authentication method is used (and thedbsrvwinauth parameter value is set to False).
Example: -dbsrvpass:"<user_password>"
-dbname
or
-d
database name (Mandatory) Specifies the name of the databasemaintained by this application instance of AcumaticaERP.
Example: -dbname:"HSBC_DB"
-dbnew
or
-n
True
False
Specifies whether you want to create a new database inSQL Server. The default setting is True.
Example: -dbnew:"False"
-dbupdate
or
-b
True
False
Specifies whether you want to update an earlier versionof the database with a newer one. You can also use thisparameter to repair an existing database of the currentversion. The default setting is True.
Example: -dbupdate:"False"

| Using the Command-Line Tool | 46
Parameter Values Description
-dbmode
or
-dm
Regular
Template
Demo
Specifies the database creation mode. This parameteris valid for Acumatica Studio only. Choose one of thefollowing possible values:
• Regular: Creates a regular Acumatica Studioapplication.
• Template: Creates a template for an Acumatica Studiotraining application.
• Demo: Creates an Acumatica Studio trainingapplication.
Example: -dbmode:"Demo"
-dbsize
or
-dz
1
5
10
20
30
40
50
Specifies the maximum size of the database on AzureSQL and therefore is used only for Acumatica ERPdeployed on Windows Azure. The available valuescorrespond to the standard database size values in GB.The default setting is 1.
Example: -dbsize:"50"
-dbskip
or
-ds
True
False
Specifies whether the database setup steps are skipped.If they are, the database will be set up by the AcumaticaERP instance in runtime. The default setting is False.
Example: -dbskip:"False"
-dbshrink
or
-dc
True
False
Specifies whether you want the utility to shrink thedatabase once it has been configured. This parameteris used only for Acumatica ERP deployed on WindowsAzure. The default setting is False.
Example: -dbshrink:"True"
-iname
or
-i
instance name (Mandatory) Specifies the name of the Acumatica ERPinstance.
Example: -iname:"HSBC Main ERP"
-ioldname
or
old instancename
Specifies the current name of an Acumatica ERP instancewhen you rename this instance.

| Using the Command-Line Tool | 47
Parameter Values Description-io Example: -ioldname:"HSBC_HQ"
-ipath
or
-h
instancedirectory
(Mandatory) Specifies the directory where the applicationinstance files will be stored. The default setting is C:\Program Files\Acumatica ERP\.
Example: -ipath:"C:\Acumatica\"
-vmsize
or
-is
Small
Medium
Large
ExtraLarge
Specifies the relative size of the Windows Azure VirtualMachine. This parameter is used only for Acumatica ERPdeployed on Windows Azure. The default setting is Small.
Example: -vmsize:"ExtraLarge"
-trumbprint
or
-it
X.509thumbprint
Specifies the thumbprint of the maintenance certificateuploaded to the hosted service on Windows Azure.For more information on finding the thumbprint, seeDeploying Acumatica ERP on Windows Azure.
-project
or
-ip
Visual Studioproject name
Specifies the name of the Visual Studio project. Thisparameter is used in Acumatica Studio only.
Example: -project:"<project_name>"
-swebsite
or
-w
website name Specifies the name of the existing IIS website on the localcomputer.
-svirtdir
or
-v
virtual directory Specifies the name of the IIS virtual directory. If thereis no such virtual directory in IIS, this directory will becreated on the local IIS.
Example: -svirtdir:"<virtual_directory_name>"
-spool
or
-po
application pool Specifies the name of the IIS application pool. If there isno such application pool in IIS, this pool will be createdon the local IIS.
Example: -spool:"<application_pool_name>"
-sactions
or
AnonymousUser
SelectedUser
Specifies the user account used to run the ASP.NETapplication. The possible values are the following:

| Using the Command-Line Tool | 48
Parameter Values Description-a • AnonymousUser: Use the default IIS account to run the
ASP.NET application pool.
• SelectedUser: Use a specific Windows user accountwith sufficient access rights to run the ASP.NETapplication. In this case, you must also specify the -suser and -spass parameters.
Example: -sactions:"SelectedUser"
-suser
or
-k
user name Specifies the user name of the account used to accessan ASP.NET application. This parameter must be addedif you have specified the SelectedUser value for the -sactions parameter.
Example:-suser:"<user_name>"
-spass
or
-m
user password Specifies the user password of the account used to accessan ASP.NET application. This parameter must be addedif you have specified the SelectedUser value for the -sactions parameter.
Example: -spass:"<user_password>"
-dbwinauth
or
-dw
True
False
Specifies whether Windows or SQL Server authenticationwill be used by this Acumatica ERP instance to accessSQL Server. These are the possible values:
• True: Use Windows authentication. (This is the defaultvalue.)
• False: Use SQL Server authentication.
Example: -dbwinauth:"True"
-dbnewuser
or
-dn
True
False
Specifies whether a new SQL Server account must becreated. The default setting is True.
Example: -dbnewuser:"True"
-dbuser
or
-du
user name Specifies the name of the user account used by thisAcumatica ERP instance to access SQL Server. Youmust add this parameter if the SQL Server authenticationmethod is used (and the dbwinauth parameter value is setto False).
Example: -dbuser:"SQLAdmin"

| Using the Command-Line Tool | 49
Parameter Values Description
-dbpass
or
-dp
user password Specifies the password of the user account used by thisAcumatica ERP instance to access SQL Server. Youmust add this parameter if the SQL Server authenticationmethod is used (and the dbwinauth parameter value is setto False).
Example: -dbpass:"SQLAdmin"
-wscompany
or
-wc
company ID Specifies the ID of the company that will be used forthe company portal. This parameter is used only in theCompany Portal configuration mode.
Example: -wscompany:"<company_ID>"
-wsuser
or
-wu
user name Specifies the user account that will be used for thecompany portal. This parameter is used only in theCompany Portal configuration mode.
Example: -wsuser:"<company_ID>"
-wswiki
or
-ww
portal Wiki Specifies the Wiki article that will be used for thecompany portal. This parameter is used only in theCompany Portal configuration mode.
Example: -wswiki:"<company_ID>"
-securemode
or
-cs
True
False
Specifies whether the company ID is displayed on thelogin screen. The default setting is False. Select one ofthese possible values:
• True: Hides the company ID.
• False: Displays the company ID.
Example: -securemode:"False"
-split
or
-sp
table splitoptions
Specifies split options for a table stored in an existingdatabase. If you want to configure more than one table,you need to specify this parameter for each of the tables.This parameter contains two subparameters: Table (shortform: t) and Option (short form: o).
For the Table subparameter, you specify the name of thedatabase table.
For the Option subparameter, you specify one of thethree values that indicate the available split modes:

| Using the Command-Line Tool | 50
Parameter Values Description• Separate
• Split
• Shared
Example: -Split:"Table=AccountClass;Option=Shared;"
-Split:"Table=AccessInfo; Option=Split;"-
Split:"Table=APContact;Option=Separate;"
-company
or
-c
company options Specifies company options. If you want to configureoptions for more one company, you need to specify thisparameter for each of the companies. This parametercontains the following subparameters:
• CompanyID: Specifies the company's ID value. Tomodify the settings of an existing company, specify itsID here.
• ParentID: Specifies the ID value of the company'sparent company.
• Visible: Allows users to log in to the company if youspecify the True value.
• CompanyType: Inserts demo data to the company'sdatabase if you specify the True value.
• LoginName: Displays the company name on theAcumatica ERP login screen.
• Delete: Deletes the company if you specify the Truevalue.
Example: -company:"CompanyID=KFC;ParentID=1;Visible=True;CompanyType=True;
LoginName=Company;Delete=True"
-vstemplates
or
-vst
True
False
Specifies whether Acumatica Studio Templates forMicrosoft Visual Studio must be installed. This parameteris used with Acumatica Studio only. To install thetemplates, add this parameter and specify the True value.
Example: -vstemplates:"True"
-vscontrols
or
True
False
Specifies whether Acumatica Studio Controls forMicrosoft Visual Studio must be installed. This parameter

| Using the Command-Line Tool | 51
Parameter Values Description-vsc is used with Acumatica Studio only. To install the
controls, add this parameter and specify the True value.
Example: -vscontrols:"True"
-output
or
-op
Normal
Quiet
Forced
Specifies the command-line execution mode. Select oneof the following possible values:
• Normal: The command line acts as a dialog. Whenyou run the ac.exe utility, you will answer questionsrelated to the parameters.
• Quiet: All warnings are ignored. Any error forces theac.exe utility to stop and exit.
• Forced: All warnings are ignored. If you do not specifyany mandatory parameters, they are automaticallyconfigured with default values. Minor errors areignored while critical errors force the ac.exe utility tostop and exit.
Example: -output:"Forced"
For all command-line parameters that have the False and True values, you can also use Nofor False, and Yes for True.
Creating a Configuration File
Using the command-line syntax, you can create a configuration file for unattended deploymentand maintenance of application instances. You can create a configuration file manually orautomatically, by running Acumatica ERP Configuration Wizard. To create the configuration fileby using Acumatica ERP Configuration Wizard, do the following:
1. Run Acumatica ERP Configuration Wizard from the Windows Start menu.
2. Use the wizard to specify all the options that you want.
3. On the final page of the wizard, click Save Configuration to save the configuration file.

| Using the Command-Line Tool | 52
Figure: Saving configuration parameters to a file
The configuration data is saved in this file as XML code and as a command-line command usingboth the short and full forms of the parameters.
Examples
The following command-line command creates an application instance.
ac.exe -configmode:"NewInstance" -dbsrvname:"GP" -dbname:"JPMorgan" -company:"CompanyID=1;CompanyType=;LoginName=;"-company:"CompanyID=2;CompanyType=;ParentID=1;Visible=Yes; LoginName=JPMorgan;" -iname:"JP Morgan"-ipath:"C:\Program Files\Acumatica ERP\JP Morgan\\" -swebsite:"Default Web Site" -svirtdir:"JPMorgan"-spool:"JPMorgan" -sactions:"SelectedUser" -suser:"GP\Administrator"
The following command also creates an application instance. The short forms of the command-line parameters are used.
ac.exe -cm:"NewInstance" -s:"SM" -d:"AcumaticaDB" -c:"ci=1;" -c:"ci=2;cp=1;ct=Demo;cv=True;cn=Company;"-i:"AcumaticaERP" -h:"C:\Program Files (x86)\Acumatica ERP\AcumaticaERP" -w:"Default Web Site"-v:"AcumaticaERP" -po:"Classic .NET AppPool" -a:"AnonymousUser"
The following command-line command updates an existing databse.
ac.exe -configmode:"DBMaint" -dbsrvname:"SM" -dbnew:"False" -dbname:"DotNet4" -dbupdate:"True"
The following command updates an existing application instance.
ac.exe -cm:"UpgradeSite" -i:"AcumaticaERP"